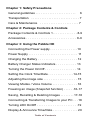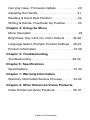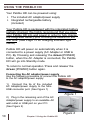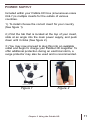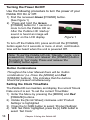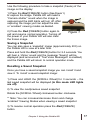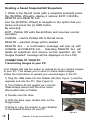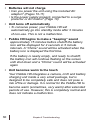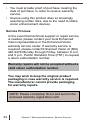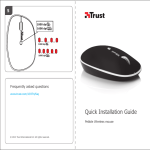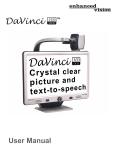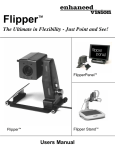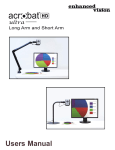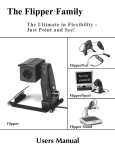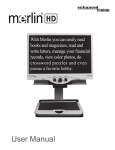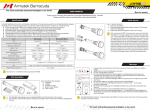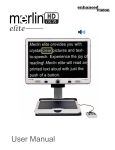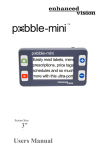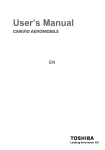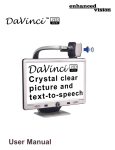Download Pebble HD - Enhanced Vision
Transcript
TM Screen Size 4.3” Users Manual Congratulations on your purchase of the Pebble HD from Enhanced Vision. The Pebble HD is a handheld electronic video magnifier that you can take anywhere. Weighing less than 8 ounces, Pebble HD features a uniquely-designed folding handle and includes both near-viewing and table reading modes. Small enough to fit in your pocket or purse, the Pebble HD is the ideal companion to provide magnification, on the go. With the Pebble HD, you can easily read bank statements, coupons, prescriptions, restaurant menus, sign checks - anywhere you need portable magnification. The Pebble HD provides hours of low vision enhancement. Featuring a built-in, LCD screen (4.3”), the Pebble HD allows you to magnify images up to 20 times. A built in Freeze-Frame feature allows you to capture any still image and adjust magnification. Six different viewing modes allow you to choose alternate color combinations based on your personal preference. The Pebble HD includes a convenient carrying case and comes with a 2 year warranty. Product enhancements and revisions are an integral part of what we do here at Enhanced Vision. Please visit http://www.enhancedvision.com/low-vision-product-line.html and select your Enhanced Vision Product. You will find the most up-to-date version of the User Manual at the bottom of the page. FCC COMPLIANCE NOTICE This device complies with Part 15 of the FCC Rules. Operation is subject to the following two conditions: (1) This device may not cause harmful interference, and (2) this device must accept any interference received, including interference that may cause undesired operation. This equipment has been tested and found to comply with the limits for a Class B digital device, pursuant to Part 15 of the FCC Rules. These limits are designed to provide reasonable protection against harmful interference in a residential installation. This equipment generates, uses, and can radiate radio frequency energy and, if not installed and used in accordance with the instructions, may cause harmful interference to radio communications. However, there is no guarantee that interference will not occur in a particular installation. If this equipment does cause harmful interference to radio or television reception, which can be determined by turning the equipment off and on, the user is encouraged to try to correct the interference by one or more of the following measures: – Reorient or relocate the receiving antenna. – Increase the separation between the equipment and receiver. – Connect the equipment into an outlet on a circuit different from that to which the receiver is connected. – Consult the dealer or an experienced radio/TV technician for help. Unauthorized changes or modification to this system can void the users authority to operate this equipment. If your Low Vision device has an option to connect to a TV, it must be used with shielded interface cables in order to meet FCC emissions limits for Class B digital devices. It is the responsibility of the user to use the shielded interface cables supplied with the equipment. FCC Compliance Notice Chapter 1: Safety Precautions General guidelines . . . . . . . . . . . . . . . . . . . . . . . 6 Transportation . . . . . . . . . . . . . . . . . . . . . . . . . . . . 7 Care & Maintenance . . . . . . . . . . . . . . . . . . . . . . 7 Chapter 2: Package Contents & Controls Package Contents & Controls 1. . . . . . . . . . . . . . 8-9 Accessories . . . . . . . . . . . . . . . . . . . . . . . . . . . . 8-9 Chapter 3: Using the Pebble HD Connecting the Power supply . . . . . . . . . . . . . . .10 Power Supply . . . . . . . . . . . . . . . . . . . . . . . . . . . 11 Charging the Battery . . . . . . . . . . . . . . . . . . . . . 12 Battery Charger Status Indicators . . . . . . . . . . . 13 Turning the Power On/Off . . . . . . . . . . . . . . . . . 14 Setting the Clock Time/Date . . . . . . . . . . . . . .14-15 Adjusting the image size . . . . . . . . . . . . . . . . . . . 15 Viewing Modes / Voice Volume . . . . . . . . . . . . . . 16 Freezing an image (Snapshot function) . . . . . .16-17 Saving, Recalling & Deleting Images . . . . . . . . 17-18 Connecting & Transferring Images to your PC . . .18 Turning LED On/Off . . . . . . . . . . . . . . . . . . . . . . .19 Display & Announce Time/Date . . . . . . . . . . . . . . 20 Table of Contents Carrying Case / Firmware Update . . . . . . . . . . . . 20 Adjusting the Handle . . . . . . . . . . . . . . . . . . . . . . . . 21 Reading & Hand-Held Position . . . . . . . . . . . . . . . 22 Writing & Hands- Free/Desk top Position . . . . . . . 23 Chapter 4: Using the Menu Menu Operation . . . . . . . . . . . . . . . . . . . . . . . . . . 24 Brightness, Key Click On, Color Selects . . . . . 24-26 Language Select, Prompts, Product Settings . . 26-27 Product Information . . . . . . . . . . . . . . . . . . . . . 27-28 Chapter 5: Troubleshooting Troubleshooting . . . . . . . . . . . . . . . . . . . . . . . . . 29-30 Chapter 6: Specifications Specifications . . . . . . . . . . . . . . . . . . . . . . . . . . 31-32 Chapter 7: Warranty Information Warranty Information/Service Process . . . . . . 33-34 Chapter 8: Other Enhanced Vision Products Other Enhanced Vision Products . . . . . . . . . . 35-37 Table of Contents SAFETY PRECAUTIONS For your safety and to obtain the most benefit and life from the Pebble HD, please read these important safety precautions carefully. General guidelines for use: ▶ Follow all warnings, cautions, and instructions marked on the product. ▶ Use care when using the Pebble HD outdoors – it should NOT be exposed to extreme or rapid changes in temperature or humidity. ▶ Do not place the Pebble HD near a radiator, heater or areas exposed to long hours of direct sunlight. ▶ Prevent the risk of electrical shock by NOT attempting to disassemble the unit. Please refer all service to an authorized repair facility. ▶ Do not use the Pebble HD in, near, or around water. The Pebble HD is not designed to offer protection against contact with liquids of any kind. ▶ Do not use the Pebble HD during an electrical storm, lightning, or other severe weather. ▶ Do not use the Pebble HD near open flames, flammable materials or liquids. 6 Chapter 1 Safety Precautions Transportation: ▶ Pebble HD comes with a convenient carrying case for transport. To prevent the unit from being accidentally dropped and damaged, always return the Pebble HD to the carrying case while not in use. ▶ This product is intended to be used as a portable device. Please use care when connecting/ disconnecting cables and accessories. Care & Maintenance: ▶ Always turn the power OFF on the Pebble HD when the system is not in use. ▶ If needed, clean the surface of the Pebble HD with a soft damp cloth or an electrostatic dusting wipe. DO NOT use liquid cleaners on the plastic surfaces. No additional methods of sterilization or cleaning are recommended or required. Susceptibility to Interference: There may be temporary performance degradation of the Pebble HD when subjected to a strong magnetic and/or radio-frequency field, electrostatic discharge or transient electrical noise. An electrostatic discharge (caused by static electricity) may cause image distortion. If this happens, switch the unit off and try moving the unit to a different location. Chapter 1 Safety Precautions 7 PACKAGE CONTENTS & CONTROLS Please refer to the illustrations on the next page to identify the package contents and controls of your Pebble HD. In addition to this users guide, you’ll find the following items inside the box: 1. 2. 3. 4. Pebble HD Lens Cloth Carrying Case with belt clip AC adaptor power supply (See Page 10) (Style may vary depending on country) 5. USB to Mini Power Cable (used for Domestic power supply and Firmware Upgrade) Please note the locations of the following controls on your Pebble HD: A. Viewing Mode button (Mode) B. LCD Screen (4.3”) C. Size buttons (Magnification) D. Clock/Calendar button - (ORANGE button) E. Power Button (On/Off) - (GREEN button) F. Status LED’s G. Speaker H. LED Lighting I. Foldable Handle J. Freeze-frame (Snapshot) button – (RED button) K. Camera Lens L. Power Supply Input Port (Mini-USB Connector) M. Scroll Wheel 8 Chapter 2 Package Contents & Controls (Domestic) USING THE PEBBLE HD Your Pebble HD can be powered using: ▶ The included AC adaptor/power supply ▶ Integrated rechargeable battery (included) Your Pebble HD is packaged with the integrated battery partially charged. We highly recommend that you plug your Pebble HD into wall power in order to fully charge the integrated battery prior to using the device for the first time. (See Page 13 for charging indicator light status) Pebble HD will power on automatically when it is connected to a power supply (AC Adapter or USB to PC). By ‘Pressing and releasing’ the Green [POWER] button, when the AC Adapter is connected, the Pebble HD will go into Standby mode. To return to normal operation ‘Press and release’ the Green [POWER] button again. Connecting the AC adaptor/power supply Use the following procedure to connect the Pebble HD to the AC adaptor/power supply: 1) Connect the tip of the included AC Adaptor/power supply to the MiniUSB connector port. (See Figure 1) Figure 1 2) Plug in the remaining end of the AC Adaptor/power supply to an available AC wall outlet or USB port on your PC. (See Figure 2) Figure 2 10 Chapter 3 Using the Pebble HD POWER SUPPLY Included within your Pebble HD box (International orders ONLY) is multiple inserts for the outlets of various countries. 1.) To install choose the correct insert for your country (See figure 1). 2.) Find the tab that is located at the top of your insert, slide at an angle into the main power supply, and push down until it clicks (See figure 2). 3.) You may now proceed to plug this into an available outlet and begin to charge your Pebble HD magnifier. To offer additional protection during an electrical storm, a surge protector may also be used and is recommended. AUSTRALIA UK EUROPE USA Figure 1 Figure 2 Chapter 3 Using the Pebble HD 11 CHARGING THE BATTERY Using a Rechargeable Battery Your Pebble HD includes a rechargeable battery that can be continuously charged inside the Pebble HD, even while the unit is in operation. It is recommended to leave the unit connected with the included AC adaptor when the unit is not in use to maintain a continuous charge on the battery. This way, your Pebble HD will always be ready for portable use. It is not possible to overcharge the included battery. Important Points When Using Battery Power ▶ The rechargeable battery should be fully charged prior to the first use. ▶ When fully charged your Pebble HD should last up to 2.5 to 3.0 hours battery life depending on the LCD Brightness setting. Battery Charging Procedure To charge the Lithium Ion battery inside your Pebble HD, simply connect the included AC adaptor/power supply as described on page 10*. You can continue to use the Pebble HD even while the battery is being charged. Charging the Pebble HD when not in use (Standby) Pebble HD automatically powers on when connected to the AC Adaptor/power supply. To charge the Pebble HD when it is not in use: • Press the Green [POWER] button to enter ‘Standby’ mode after connecting the AC Adaptor/power supply. • Note - If the battery is completely drained the Pebble HD will not turn on while charging (nor have any indicator lights) – after 30 minutes the Pebble HD will turn on automatically. This applies to all methods of charging (PC, USB and AC Adapter) 12 Chapter 3 Using the Pebble HD Built-In Battery Charger Status Indicators Your Pebble HD has two small indicator lights (LEDs) located on the side of the unit. The LEDs indicate the current power state and charge status of the batteries (see Figure 1). #1 #2 Refer to the table below for more information regarding the meaning of each LED indicator light: Black Background Power Source = Blinking LED #1 Color LED #2 Color Blue Off Blue Amber AC/USB Battery fully charged Off Amber Battery Battery good Off Off Battery Pebble HD is Off Blue Off Battery Standby - Battery Only Off Amber Battery Battery Low - Battery Only Meaning AC/USB Battery Charging - DC Present Note: When your Pebble HD battery is getting low (Approximately 15 minutes before shutoff) a battery icon will be displayed for 2 seconds in 5 minute intervals. A ‘chime’ sound will be heard (if Text Voice Prompts is enabled) when the battery icon is displayed first time (Not each time). If the battery is nearly empty, and ready to shutoff, the battery icon will stay flashing on the screen until shutdown Chapter 3 Using the Pebble HD 13 Turning the Power On/Off Use the following procedure to turn the power of your Pebble HD On or Off: 1) Find the recessed Green [POWER] button. (See Figure 1) 2) ‘Press and hold’ the Green [POWER] button for 1 second or more to turn the Pebble HD on. After the Pebble HD ‘startup’ sound is heard an image will appear on the LCD display. Figure 1 To turn off the Pebble HD, press and hold the [POWER] button again for 2 seconds or more. A short, confirmation tone will be heard when the unit is powered Off. Note: To put the Pebble HD into ‘Standby’ mode, once powered on, ‘Press and release’ the [POWER] button. To return to ‘live’ mode ‘Press and release’ the [POWER] button again. Button Combinations Throughout the User Manual there will be ‘button combinations’ (i.e. Press the [MODE] and Red [FREEZE] buttons). This indicates that the buttons should be pressed simultaneously. Setting the Clock Time/Date The Pebble HD can maintain, and display, the current Time & Date once it is set. To set the current Time/Date: 1) Enter the Menu by pressing the [MODE] and Red [FREEZE] buttons. 2) Rotate the [Scroll Wheel] clockwise until ‘Product Settings’ is highlighted 3) Press the [+] SIZE button to select ‘Product Settings’ 4) With ‘Set Clock’ highlighted, press the [+] SIZE button to select ‘Set Clock’ 14 Chapter 3 Using the Pebble HD 5) Rotate the [SCROLL WHEEL] clockwise or counterclockwise to change the highlighted value 6) Press the [+] SIZE button to set the current item and advance to the next item 7) Repeat steps 5 & 6 until all of the Time/Date values are set correctly* • Press the Red [FREEZE] button to return to normal operation Once the current Time & Date have been set you can choose to enable/disable the ‘24 Hour Clock’ format, ‘Daylight Saving Time’ and ‘Date Format’ options. To enable/disable an option: Rotate the [SCROLL Wheel] to highlight the option and press the [+] SIZE key (toggle enable/disable). • Press the Red [FREEZE] button to return to normal operation Adjusting the Image Size Use the following procedure to adjust the magnification (size) of the image on the LCD. 1) SIZE buttons (See Figure 3). 2) Press the [+] SIZE button to increase the magnification size on the LCD. 3) Press the [-] SIZE button to decrease the magnification size on the LCD. Figure 3 There are 5 ‘fixed’ zoom levels on the Pebble HD. Pressing and Holding the [+] or [-] SIZE button for more than 1 second activates a ‘continuous zoom’ mode. Chapter 3 Using the Pebble HD 15 Viewing Modes: Use the following procedure to select the viewing mode of the image on the LCD display: 1) By pressing the [MODE] button (See Figure 1) you can cycle through the 7 (if enabled) pre-set viewing modes. To change your color selects to any of the 28 available follow the instructions on pages 25 & 26. Figure 1 Note: Hold [MODE] for 2 seconds to return back to ‘Full Color’ mode. The ‘Color Mode Selection’ menu allows all of the Viewing modes, except ‘Full Color’ (factory default), to be temporarily disabled (See color modes below) Color Modes: • Full Color Image (Factory Default – always ON) • Black and White Image • Positive Image (Factory = White background / Black text) • Negative Image (Factory = Black background / White text) • • • Color Select 1 (Factory = Blue background / Yellow text) Color Select 2 (Factory = Black background / Green text) Color Select 3 (Factory = Black background / Yellow text) Adjusting Voice Volume While in normal operation mode - Rotate the [SCROLL Wheel] clockwise or counter-clockwise to increase/decrease voice volume Freezing an Image (Snapshot function) If desired, you can take a snapshot (freeze) of an image on the display. You can also adjust the size and change viewing modes after freezing an image. This feature is quite useful for reading price tags, prescriptions or other information that may need to be temporarily captured. 16 Chapter 3 Using the Pebble HD Use the following procedure to take a snapshot (freeze) of the image on the display: 1) Press the Red [FREEZE] button (See Figure 1) to capture the image. Pebble HD will make a “Camera shutter” sound when the image is captured and the LED lights will turn off. After capturing the image you can adjust the size or ‘enabled’ viewing modes as desired. 2) Press the Red [FREEZE] button again to exit and resume normal operation. Turning off the power of your Pebble HD will also clear the frozen image. Figure 1 Saving a Snapshot You can also save a ‘snapshot’ image (approximately 200) on the Pebble HD to view at a later time. Press and hold the Red [FREEZE] button for 2-3 seconds. You will hear a ‘chime’ sound and the message “Saving” will be displayed (and announced if ‘Text Voice Messages’ is enabled) and the Pebble HD will return to normal operation mode. Recalling a Saved Snapshot Once you have a saved snapshot image you can ‘recall’ it and view it. To ‘recall’ a saved snapshot image: 1) Press and HOLD the [SCROLL Wheel] for 3 seconds – the last saved snapshot will be displayed (in this mode LED lights are off). 2) To view the next/previous saved snapshot: Rotate the [SCROLL Wheel] clockwise/counter- clockwise. ** Note: You can increase/decrease Zoom and change ‘enabled’ Viewing Modes when viewing a saved snapshot 3) To resume normal operation press the Red [FREEZE] button Chapter 3 Using the Pebble HD 17 Deleting a Saved Snapshot/All Snapshots 1. While in the Recall mode (with a snapshot selected) press the [SCROLL Wheel] to display 4 options: EXIT, CANCEL, DELETE and DELETE ALL Use the [SCROLL Wheel] to navigate to the option that you desire and press the [+] SIZE button. By selecting: EXIT - Pebble HD exits Recall Mode and resumes normal operation CANCEL - returns Pebble HD to Recall mode DELETE – selected image will be deleted DELETE ALL – a confirmation message will pop up with CANCEL and DELETE ALL. Selecting DELETE ALL will delete all snapshots and resume normal operation (an “All Images Deleted” message will be displayed on the LCD) CONNECTING TO YOUR PC Transferring Images to your PC: Your Pebble HD has the option to upload all of your stored images to your PC. This allows you to store or share these images. Follow the instructions to upload your saved images to the PC. 1) Plug the USB cable into the Pebble HD (See Figure 1) and the opposite end into the PC. (See Figure 2) 2) The Pebble HD will register as a normal USB-storage device with the drive name: Removable Disk or Pebble. 3) Double click the drive. Figure 1 4) With the drive open double click on the Image folder. 5) Drag or copy the images to your desktop or the desired location on your PC. Figure 2 18 Chapter 3 Using the Pebble HD Turning LED Lighting ON/OFF Your Pebble HD has built-in LED lighting to illuminate your reading material. By default, this lighting will turn ON automatically whenever the Pebble HD is powered on. It is also possible to turn OFF the built-in LED lighting, if desired. This may be useful when magnifying certain objects with a highly reflective surface, such as a watch or glossy photo. Use the following procedure to turn off the LED lighting: 1) With the Pebble HD power turned on, press and HOLD the Orange [CLOCK/CALENDAR] button for approximately 5 seconds. This will turn off the LED lighting (see Figure 1). 2) To restore the LED lighting, either press and HOLD the Orange [CLOCK/CALENDAR] button again for ~5 seconds, or turn off the power of your Pebble HD. Each time the Pebble HD is powered on, it will Figure 1 automatically default to the factory setting with the LED lights ON. Display & Announce Time/Date With the Pebble HD power turned on, press the Orange [CLOCK/CALENDAR] button (See Figure 1) to display the current time and date. The time and date will also be announced (‘Clock Voice Messages’ must be enabled**) ** This feature of the Pebble HD will initially support the following languages: English, French and German. When additional language support for this feature is available a Firmware update will be needed (See Page 20). Chapter 3 Using the Pebble HD 19 Using the Carrying Case For added protection, your Pebble HD includes a convenient carrying case with a belt clip (see Figure 3). This helps to protect your Pebble HD from accidental damage when “on-the-go”. When not using the Pebble HD, return it to the case for added protection. The carrying case is designed to be attached securely to your belt. Figure 3 Firmware Update To keep your Pebble HD up to date visit our software support page at: http://www.enhancedvision.com/support/software.html 20 Chapter 3 Using the Pebble HD Adjusting the Handle The Pebble HD features a unique adjustable handle, which can rotate, allowing you to easily magnify a wide variety of objects in various positions. Refer to the illustration below for more information on how the handle can be positioned according to your needs. 200˚ Rotation Please refer to the next two pages for more information on how to adjust the handle of your Pebble HD and specific applications for use. Chapter 3 Using the Pebble HD 21 Depending on your application, use the guidelines listed on the next two pages for more information on adjusting the handle for your particular magnification needs... Reading Position (fully closed) Close the handle completely into a folded position Adjusting the handle in this position is convenient for reading a book, pamphlet or other printed text. (See Figure 1a & 1b) Figure 1a Figure 1b Hand-Held Position (180˚ open) Open the handle as shown below. Adjusting the handle in this position is convenient for magnifying a wide variety of objects. (See Figures 2a & 2b) Figure 2a 22 Chapter 3 Using the Pebble HD Figure 2b Writing Position (210˚ open) Open the handle completely until it is fully rotated. Hold the handle flush with your writing surface. The viewing screen will tilt upward leaving enough room to write. (See Figures 3a & 3b) Figure 3b Figure 3a Hands-Free/Desktop Position Open the handle at a slight angle, 180˚ or 210˚ for hands-free or desktop use. Adjusting the handle in this position is convenient when both hands are needed to perform other tasks. (See Figures 4a, 4b & 4c) Figure 4a Figure 4b Figure 4c Chapter 3 Using the Pebble HD 23 USING THE MENU Menu Operation (Lights are off by default in this mode) The Menu options of the Pebble HD are as follows: • Brightness, Key Click On, Color Mode Selection • Language Select, Prompts, Product Settings • Product Information To enter the Pebble HD Menu press the [MODE] and Red [FREEZE] buttons. Rotate the [SCROLL Wheel] clockwise/ counter-clockwise to move the MARKER (blue highlight) to the desired menu option. Press the [+] SIZE key to choose the option. • If the menu item has a select/deselect box, press the [+] SIZE key to toggle select/deselect. Selected Deselected • To move through the Menu items rotate the [SCROLL Wheel] clockwise/counter-clockwise • Press the [MODE] button to go up one menu level • Press the Red [FREEZE] button to resume normal operation • After 10 seconds with no activity in the Menu, the Pebble HD will automatically exit and resume normal operation Adjusting LCD Brightness: Your Pebble HD is set to the brightest level (5) on the LCD display when shipped from the factory. If desired, use the following procedure to manually adjust the brightness of the LCD display: 1) Enter the Pebble HD Menu by pressing the [MODE] and Red [FREEZE] buttons. 2) Rotate the [SCROLL Wheel] clockwise/counterclockwise to choose one of the 5 available LCD brightness settings. 24 Chapter 4 Using the Menu 3) Press the [+] SIZE button to outline the desired brightness setting with a White Box. 4) Press the [+] SIZE button to set the desired setting. 5) Press the Red [FREEZE] button to exit and resume normal operation of your Pebble HD. Note: By lowering the LCD brightness setting you can extend the battery running time of the Pebble HD. Turning Key Click On/Off 1) Enter the Pebble HD Menu by pressing the [MODE] and Red [FREEZE] buttons. 2) Rotate the [SCROLL Wheel] clockwise to ‘KEY CLICK ON’. With ‘KEY CLICK ON’ highlighted, press the [+] SIZE button to Enable/Disable KEY CLICK ON 3) Press the Red [FREEZE] button to exit the menu and save your KEY CLICK settings Color Mode Selection: Your Pebble HD has 4 set viewing modes (Full-color, Black & White Mode, Positive Mode and Negative Mode). Three of these can be enabled or disabled in the Pebble HD Menu. There are also 3 additional color modes that can be changed to any of the 28 available. Use the following procedure to select between the 28 available color modes: 1) Enter the Pebble HD Menu by pressing the [MODE] and Red [FREEZE] buttons. 2) Rotate the [SCROLL Wheel] clockwise until Color Select is highlighted and press the [+] SIZE button. Chapter 4 Using the Menu 25 3) Rotate the [SCROLL Wheel] clockwise to Color Select 1, 2 or 3. Press the [+] SIZE button to activate the option (a black square will appear) and it will show the first text/ background color combination ** Note – if a black square is already present simply press the [+] SIZE button twice to change the current color combination 4) Rotate the [SCROLL Wheel] until you have the desired text/background combination and press the [+] SIZE button to select. The Pebble HD will now store this until changed. 5) Repeat steps 3 & 4 to change the pre-set Color Select 2 & 3. Changing the Language The Pebble HD supports multiple languages that can be set in the Language Select menu. The language that is set will be the main language for the Pebble HD. The prompts and menus that will be displayed on the Pebble HD will be in the language that is selected in this menu. 1. Press the [MODE] and Red [FREEZE] buttons to enter the Pebble HD Menu. 2. Turn the [SCROLL Wheel] clockwise until ‘Language Select’ is highlighted. 3. Press the [+] SIZE button to select the “Language Select’ sub menu. To select an option rotate the [SCROLL Wheel] to highlight the desired language. Press the [+] SIZE button to select that option. A black box next to an option indicates that it is enabled. 26 Chapter 4 Using the Menu Prompts The Pebble HD has four (4) distinct prompts that can be enabled/disabled individually in the Menu. 1. Press the [MODE] and Red [FREEZE] buttons to enter the Pebble HD Menu. 2. Rotate the [SCROLL Wheel] clockwise until ‘Prompts’ is highlighted. 3. Press the [+] SIZE button to select the ‘Prompts’ sub menu. To select/deselect an option rotate the [SCROLL Wheel] clockwise/counter-clockwise to highlight the desired item. Press the [+] SIZE button to select/deselect that option. A black box next to an option indicates that it is enabled. 1. Screen Messages When a pop-up message occurs, the text of the message will be displayed with no voice prompt 2. Voice Messages Voice messages are similar to ‘Screen Messages’ but in addition to the text of the message being displayed a voice prompt announcing the message information will also occur 3. Menu Voice Messages Scrolling over menu items will activate a voice prompt announcing the corresponding text 4. Clock Voice Messages When the Clock/Calendar is displayed a voice prompt will announce the current Time/Date (requires performing Set Clock) Product Settings Refer to “Setting the Clock Time/Date Format” (See pages 12-13) Chapter 4 Using the Menu 27 Product Information Product Information will display the technical information of the Pebble HD and also allows you to restore the Pebble HD back to its factory settings. 1. Press the [MODE] and Red [FREEZE] buttons to enter the Pebble HD Menu. 2. Rotate the [SCROLL Wheel] clockwise until “Product Information” is highlighted. 3. Press the [+] SIZE button to display the “Product Information” sub menu. 4. While in this menu you can: a. View the Product Serial Number and firmware/software revisions b. Restore the default settings of the Pebble HD by rotating the [SCROLL Wheel] clockwise to “Factory Restore” then pressing the [+] SIZE button. 28 Chapter 4 Using the Menu TROUBLESHOOTING • No power to the unit • Can you power the unit using the included AC adaptor? (Pages 10-11) • Is the power supply properly connected to a surge protector or an AC outlet (mains)? (Page 10) • Video image on LCD is blurry or not clear • Clean the LCD display and/or camera lens using the included cleaning cloth. • Adjust the distance of the Pebble HD from your reading material or adjust the handle angle as needed to improve image quality (focus) • Try selecting different viewing modes to improve image quality (page 16) • Video image on LCD display is too bright/dark • The Pebble HD is designed to be used in moderate lighting conditions, preferably indoors. Bright lighting (or direct sunlight) may produce shadows and/or reduce visibility. Try moving to a more shaded area to improve image quality. • Adjust the distance of the Pebble HD from your reading material or adjust the angle of the handle as needed to improve image quality (focus) • Try selecting different viewing modes to improve image quality (page 16) • Try adjusting the LCD brightness manually using the procedure described (pages 24 & 25). Chapter 5 Troubleshooting 29 • Batteries will not charge • Can you power the unit using the included AC adaptor? (Pages 10-11) • Is the power supply properly connected to a surge protector or AC mains? (Page 10) • Unit turns off automatically • To conserve power, your Pebble HD will automatically go into standby mode after 3 minutes of non-use. This is not a malfunction. • Pebble HD begins to make a “beeping” sound approximately 15 minutes before shutoff the battery icon will be displayed for 2 seconds in 5 minute intervals. A “Chime” sound will be activated when the battery icon is displayed the first time. If the battery is nearly empty, and ready to shutoff, the battery icon will continue flashing on the screen until shut down and a “Chime” sound will be activated again • Unit becomes warm to the touch Your Pebble HD integrates a camera, LCD and battery charging unit inside a very small package, but is designed to be completely safe and does not pose a risk of fire or damage. It is normal for the Pebble HD to become warm (sometimes, very warm) after extended periods of use. However, this is completely normal and does not indicate a malfunction. 30 Chapter 5 Troubleshooting SPECIFICATIONS Features: • Lightweight, portable design • 200˚ adjustable handle • 28 selectable viewing modes • 7 levels of magnification for Pebble HD (4.5x, 5.5x, 7.8x, 9.4x, 13.4x, *16.2x,* 20x ) *Extended Zoom Feature • Image “Freeze” mode • Integrated battery charger • Power save mode (after 3 minutes of non-use) Display: • Type: 4.3” diagonal TFT display, 16-bit • LCD Brightness: 500cd/m2 (at full brightness) • Resolution: 480 x 272 (RGB) • Viewing Angle: ~60˚ Camera: Fixed iris lens, 3.6mm focal length Physical Dimensions: ~ 5.5”L x 3.1”W x 1.25” H (with handle closed for Pebble HD 4.3”) ~ 10.2”L x 3.1”W x 1”H (with handle fully extended for Pebble HD 4.3”) Weight: ~ 7.1 oz. for Pebble HD 4.3” Magnification Ranges: 4.5x, 5.5x, 7.8x, 9.4x, 13.4x, 16.2x, 20x (For Pebble HD 4.3”) Warranty: 2 years Magnification ranges listed above are with the adjustable handle in the closed position. Minimum magnification may be reduced to 2x when the adjustable handle is fully extended. Chapter 6 Specifications 31 Environment: • Operating Temperature: 32 ˚– 122˚F (0˚ – 50˚C) • Storage temperature: -4˚ – 140˚F (-20˚ – 60˚C) Battery: • 1x 3.7V Li-Ion rechargeable battery, 3100mAh (included in Pebble HD) Estimated Charge times (using rechargeable batteries): ~4 hours (standby mode), ~ 5.5 hours (live mode), ~ 9.5 hours (PC USB) Estimated Usage Times (using rechargeable batteries): (Fully charged battery)** ~ 2.5 to 3 hour battery life (depending on LCD Brightness setting) (rechargeable battery included) ~ 500-1000 charge life cycles Wall adapter: • UL/CE rated • Input: 100-240VAC 50/60Hz • Output: 5VDC, 2.1A max load Unit: • Input: 5VDC, 2.1A max load *To prevent condensation, do not use the unit for 1 hour after transporting the unit from extreme cold to room temperature. **All times listed are approximate. Actual Charging and Usage times may vary depending on the life cycle remaining on the battery, LCD brightness setting and other variable factors. In the interest of continuous product improvement, specifications and/or minimum system requirements are subject to change without prior notice. 32 Chapter 6 Specifications WARRANTY INFORM ATION Enhanced Vision Pebble HD Warranty Policy Enhanced Vision products are designed to give you the highest quality image, convenient features, ease of use and reliable service. The Pebble HD has been inspected and tested prior to shipping. Enhanced Vision warrants the Pebble HD against defects in material and workmanship under normal use for two (2) years from the date of original purchase. Enhanced Vision, at its option, will at no charge either repair the product or replace it during the warranty period. There are no other expressed or implied warranties accompanying this product. This warranty policy does not cover: a) Defects or damage from misuse, use in other than normal and customary manner, accident or neglect; b) Defects or damage from improper operation, maintenance, installation, adjustment, alterations or modification; c) Defects or damage from spills of food or liquid; d) All plastic surfaces and all other externally exposed parts that are scratched or damaged due to normal use; e) Damage due to operation of the Pebble HD with equipment not supplied or designed by Enhanced Vision. Chapter 7 Warranty Information / Service Process 33 • You must provide proof of purchase, bearing the date of purchase, in order to receive warranty service. • Anyone using this product does so knowingly assuming certain risks, due to the need to utilize vision enhancement devices. Service Process In the event that technical support or repair service is needed, please contact your local Enhanced Vision representative or the Enhanced Vision warranty service center. If warranty service is required, please contact Enhanced Vision at (800) 440-9476 Monday through Friday, between 8 a.m. and 5 p.m. Pacific Standard Time (PST) to request a return authorization number. Warranty repairs will not be accepted without a valid return authorization number. You may wish to keep the original product packaging in case warranty service is required. The manufacturer cannot provide packaging for warranty repairs. NOTE: Please completely fill out and send in the enclosed warranty registration card. 34 Chapter 7 Warranty Information / Service Process OTHER ENHANCED VISION PRODUCTS DaVinci DaVinci is a high performance desktop video magnifier (CCTV), featuring HD, text-to-speech (OCR) and a 3-in-1 camera. With HD you will experience high definition color and contrast giving you a beautiful, crystal clear picture and vibrant colors. Experience the joy of reading with our new text-to-speech feature. DaVinci will read any printed text aloud with the push of a button. Magnification: 24” LCD: 2x (minimum) - to 80x (maximum) Merlin HD Merlin HD’s camera technology produces an even truer, more natural image. Easily read books and magazines, read and write letters, manage your financial records, view color photos, do crossword puzzles, and even pursue a favorite hobby. See for yourself what makes Merlin HD the greatest value and the absolute best picture quality available in desktop video magnification. Magnification: 22” LCD: 3.2x (minimum) to 64.7x (maximum) 24” LCD: 3.4x (minimum) to 57.8x (maximum) Merlin elite See and hear the difference! Merlin elite is a high performance desktop video magnifier (CCTV), featuring HD and text-to- speech (OCR). High definition color and contrast provides a beautiful, crystal clear picture and vibrant colors. Merlin elite’s unique design allows for a wide field of view, displaying more text on the screen. Magnification: 2.4x - 70x Chapter 8 Other Enhanced Vision Products 35 Acrobat HD LCD With a built-in 22”, 24” or 27” HD LCD, the Acrobat is a 3-in-1 HD video magnifier ideal for near, distance and self viewing. By rotating the camera, you can read, write, groom, and magnify images at any distance. The Acrobat HD LCD offers a complete system for those at work, school or home. Magnification: 1.7X – 95X (varies with LCD size). Pebble-mini Pebble-mini’s ultra-compact design makes it the ideal hand-held magnifier whether you’re home or on the go. Easily read prescriptions, mail, labels, price tags, menus and so much more. 3.0”LCD screen. Freeze frame and image capture. 28 available viewing modes Magnification 2X to 10X Transformer USB/VGA Transformer is the most flexible and portable solution for reading, writing and viewing magnified images at any distance. Compatible with popular magnification software and the latest Windows* operating systems, Transformer’s unique compact design is perfect for school, work, or home. Magnification: 3.5X – 14X (digital) 36 Chapter 8 Other Enhanced Vision Products Amigo Amigo is a truly portable desktop magnifier and is the lightest weight it its class. Optimal viewing is achieved with a tilting 6.5 inch viewing screen. Amigo is battery operated and can be taken anywhere. Magnification: 3.5X – 14X (digital) Accessories Carrying Cases Convenient cases for storage and transport of all Enhanced Vision products. Power Supplies Spare power supplies for your Enhanced Vision products. Contact Information: (US Office) Phone: (714)465-3400 Fax: (714)374-1821 (UK Office) Phone: +44 (0)115 9442317 Fax: +44 (0)115 9440720 (DE Office) Phone +49 (0) 6078 969827-0 Fax: +49 (0) 6078 969827-33 Technical Support: Main Toll Free (800) 440-9476 ext. 3 Local Phone: (714) 465-3400 ext. 3 E-mail: evsupport@enhancedvision.com Chapter 8 Other Enhanced Vision Products 37 NOTES ______________________________________________ ______________________________________________ ______________________________________________ ______________________________________________ ______________________________________________ ______________________________________________ ______________________________________________ ______________________________________________ ______________________________________________ ______________________________________________ ______________________________________________ ______________________________________________ ______________________________________________ ______________________________________________ ______________________________________________ Notes NOTES ______________________________________________ ______________________________________________ ______________________________________________ ______________________________________________ ______________________________________________ ______________________________________________ ______________________________________________ ______________________________________________ ______________________________________________ ______________________________________________ ______________________________________________ ______________________________________________ ______________________________________________ ______________________________________________ ______________________________________________ Notes The Pebble HD video magnifier is designed to enlarge and enhance images to improve the lives of people who have low vision. The extent to which Pebble HD can improve the ability to see images and text depends on a person’s individual condition and level of visual impairment. The Pebble HD is not designed to restore vision, correct eye conditions or halt degenerative vision loss. An eye care professional can best determine the suitability of the Pebble HD for a patient’s specific condition. For more information, please visit www.enhancedvision.com. www.enhancedvision.com (800) 440-9476 (US Office, toll free) (714) 465-3400 (US Office) +44 (0) 115 9442317 (UK Office) Tel. + 49 (0) 6078 969827-0 (DE Office) Fax + 49 (0) 6078 969827-33 (DE Office) Part # MAN-0770-00 Rev. X2 January, 2014 Copyright © 2011 by Enhanced Vision All rights reserved. Product specifications subject to change without prior notice.