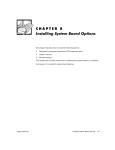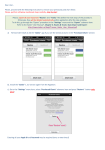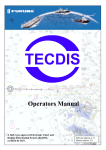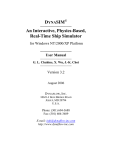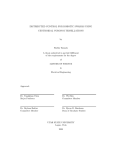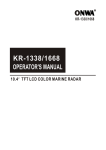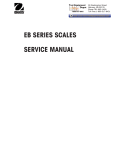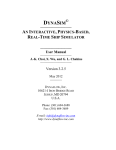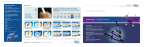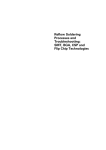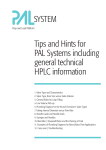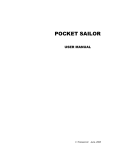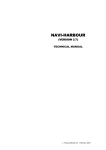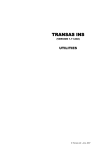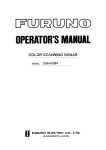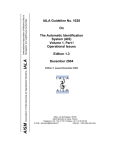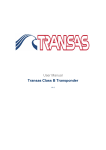Download INS Radar - nuovamarea
Transcript
TRANSAS INS (VERSION 1.11.002) RADAR © Transas Ltd. June, 2007 © 2007 Transas Ltd. All rights reserved. The information contained herein is proprietary to Transas Ltd. and shall not be duplicated in whole or in part. The technical details contained in this manual are the best that are available at the date of issue but are subject to change without notice. Transas Ltd. pursues the policy of continuous development. This may lead to the product described in this manual being different from the product delivered after its publication. The names of actual companies and products mentioned herein may be the trademarks of their respective owners. This document contains: Preamble .....................................................................................................................3 Annotation ............................................................................................................5 List of Documents.................................................................................................5 Definitions and Abbreviations...............................................................................5 Definitions ..................................................................................................5 List of Abbreviations...................................................................................8 Printing House Conventions...............................................................................10 Chapter 1. User Manual ..........................................................................................11 Radar Task Controls ..........................................................................................13 Radar User Interface Structure ................................................................13 Control Panel ...........................................................................................13 Keyboard..................................................................................................14 Radar Turning On/Off and Initial Adjustment .....................................................16 Turning the Radar Task On .....................................................................16 Initial Radar Adjustment...........................................................................18 Transfer of Rights ....................................................................................22 Turning the RADAR Task Off...................................................................23 Handling Radar ..................................................................................................24 Obtaining of Navigational Information in the Radar Task ........................24 Display Adjustment ..................................................................................28 Adjustment of Plan Position Indicator ......................................................29 Use of Radar Task Tools .........................................................................34 Setting of Stabilisation Modes..................................................................45 Setting Video Signal Accumulation Level ................................................46 Turning on Interference Rejection ...........................................................46 Turning on the Enhanced Video Mode ....................................................46 To Handle Echo Trails .............................................................................46 Radar Maps..............................................................................................47 Handling Routes ......................................................................................49 SART Operation Using Radar Task.........................................................50 Handling Targets ................................................................................................51 General ....................................................................................................51 Handling ARPA Targets...........................................................................66 Handling AIS Targets...............................................................................74 Handling Charts..................................................................................................79 To Turn on Chart Display.........................................................................79 Chart Selection ........................................................................................81 Turning on Display of Different Chart Objects .........................................82 Turning on the ENC Display on Top of the Radar Picture.......................85 Obtaining Information on Chart Objects ..................................................85 Turning off Chart Display .........................................................................86 Chapter 2. Operating Principles ............................................................................87 Handling Cursors................................................................................................89 Free Cursor ..............................................................................................89 Graphics Cursor.......................................................................................91 Radar Features ..................................................................................................92 Radar Transceiver Modes........................................................................92 Processing of Radar Signals in RADAR Task .........................................93 Display Brilliance Adjustment...................................................................93 Overlay Colour .........................................................................................94 TRANSAS INS (v. 1.11.002). Radar 3 Radar Transceiver Adjustment................................................................ 94 Stabilisation Modes ................................................................................. 96 Ownship Presentation Modes ................................................................. 96 Ownship Motion Modes........................................................................... 97 Radar Task Operation Modes Availability Table ..................................... 98 Range Scales and Range Rings ............................................................. 98 Gain, Sea and Rain ................................................................................. 99 Radar Adjustment in the Absence of Targets ....................................... 101 Accumulation ......................................................................................... 101 Interference Rejection ........................................................................... 102 Ghost Echoes ........................................................................................ 102 Enhanced Video Mode .......................................................................... 103 Radar Reflections and Beacons............................................................ 104 Operation for SART Detection............................................................... 104 Radar Trails ........................................................................................... 106 Parallel Index Lines ............................................................................... 106 Variable Range Marker (VRM) .............................................................. 106 Electronic Bearing Line (EBL) ............................................................... 106 Radar Picture Referencing .................................................................... 107 Performance Monitor............................................................................. 107 Mute (Blank) Sectors............................................................................. 110 Radar Maps ........................................................................................... 111 Display of ARPA Targets................................................................................. 111 General.................................................................................................. 111 Display and Naming of ARPA Targets .................................................. 112 Dangerous ARPA Targets..................................................................... 112 Vectors of ARPA Targets ...................................................................... 112 Selected Target ..................................................................................... 113 Guard Zones.......................................................................................... 113 Past Position.......................................................................................... 114 Trial Manoeuvre .................................................................................... 115 Simulator Targets .................................................................................. 119 Display of AIS Targets ..................................................................................... 120 General Information............................................................................... 120 Display and Naming of AIS Targets ...................................................... 121 AIS Target Symbol Types, Orientation.................................................. 121 Activated and Non-Activated AIS Targets............................................. 122 Dangerous AIS Targets......................................................................... 122 AIS Target in Guard Zone ..................................................................... 123 Selected Target ..................................................................................... 123 Own Ship Data ...................................................................................... 123 Trial Manoeuvre for AIS Targets ........................................................... 124 Associating AIS and ARPA Targets ...................................................... 124 DR Mode of AIS Targets ....................................................................... 124 Turning AIS Functionality Off ................................................................ 125 Display of Chart Information ............................................................................ 126 Chart Loading ........................................................................................ 126 Information about Charts and Chart Objects......................................... 127 Effect of Errors on Chart Information Display Accuracy........................ 129 Layers Control ....................................................................................... 132 Conditions of Displaying Electronic Charts ........................................... 132 4 TRANSAS INS (v. 1.11.002). Radar PREAMBLE This chapter provides general information on the work with document. Copyright Transas Ltd., 2007 Annotation ANNOTATION The aim of this book is to provide the user with guidelines in the solution of various tasks, which may arise during the radar handling and to give the user some idea of the operating principles and capabilities of RADAR task. The description is divided into 2 parts: Chapter 1 User Manual. Chapter 2 Operating Principles. LIST OF DOCUMENTS Transas INS (v. 1.11.002). Installation Guide. Transas INS (v. 1.11.002). Functional Description. Transas INS (v. 1.11.002). ECDIS. Transas INS (v. 1.11.002). Radar. Transas INS (v. 1.11.002). Utilities. DEFINITIONS AND ABBREVIATIONS Definitions Acquisition The process of selecting a target or targets and initiating their tracking. Acquisition Area An area set up by the observer, which should automatically acquire a target when it enters such an area. Azimuth Stabilised Display A display in which the azimuth orientation relative to a nominated true bearing is fixed. Bad Echo The name associated with a tracked target, which appears to have been temporarily lost or which has a poorly defined radar aspect, in so much that, the target does not have tracking ability. Course-Up Display An azimuth stabilised display in which a line connecting the centre of own ship with the top of the display is own ship's intended course. CPA/TCPA Closest point of approach (CPA) and time to closest point of approach (TCPA) limit as defined by the observer to give warning when a tracked target or targets will close to within these limits from own ship. Detection Identification of a target in the presence of noise and clutter. Preamble 5 Definitions and Abbreviations Echo Reference A facility for indicating that a particular fixed navigational mark which is being tracked is to be used as a ground stabilised reference. ERBL An electronic range and bearing line used to measure bearings and/or ranges. Ground Stabilisation A mode of display whereby own ship and all targets are referenced to the ground using ground track or set and drift inputs. Guard Zone A zone in which an alarm is given when a target is detected. Heading The direction in which the bows of a ship are pointing expressed as an angular displacement from north. History Equally time-spaced past position of a target which is being tracked. The history may be relative or true. Lost Target The name associated with a target that is no longer being tracked having become lost or obscured. Map Lines Navigational facility whereby the observer can define lines to indicate channels or traffic separation schemes. Sometimes called nav. lines, these lines require ground stabilisation to stop them drifting. North-Up Display An azimuth stabilised display in which a line connecting the centre of own ship with the top of the display is north true bearing. Relative Bearing The direction of a target from own ship expressed as an angular displacement from own ship's heading. Relative Course The direction of motion of a target relative to own ship's position expressed as an angular displacement from north. It is deduced from a number of measurements of target range and bearing on own ship's radar. Relative Motion The combination of relative course and relative speed. Relative Motion Display A display on which the position of own ship remains fixed and all targets move relative to own ship. 6 TRANSAS INS (v. 1.11.002). Radar Definitions and Abbreviations Relative Speed The speed of a target relative to own ship's position. It is deduced from a number of measurements of target range and bearing on own ship's radar. Relative Vector The predicted movement of a target relative to own ship. Scan The interrogation of an area covering 360° in bearing. A sector, or sectors, may be suppressed within the 360° bearing. Sea Stabilisation A mode of display whereby own ship and all targets are referenced to the sea, using gyro heading and single axis log water speed inputs. Suppressed Area An area set up by the observer within which targets are not acquired. Target Any object fixed or moving whose position and motion is determined by measurements of range and bearing on radar. Target's Predicted Motion A prediction of future target motion based on linear extrapolation from its present motion as determined by past measurements of its range and bearing on the radar. Tracking The computer process of observing the sequential changes in the position of a target in order to establish its motion. Trails Tracks displayed by the radar echoes of targets in the form of a synthetic afterglow. The trails may be either relative or true. The true trails may be sea or ground stabilised. Trial Manoeuvre A facility to assist the observer in making the correct manoeuvre for navigation and collision avoidance purposes. True Bearing The direction of a target from own ship or from another target expressed as an angular displacement from north. True Course The true direction of motion of a target expressed as an angular displacement from north. It is obtained by a vector combination of target relative motion and own ship's true motion. True Motion The combination of true course and true speed. True Motion Display A display across which own ship and each target moves with its own true motion. Preamble 7 Definitions and Abbreviations True Speed The speed of a target obtained by a vector combination of target relative motion and own ship's true motion. True Vector The predicted true motion of a target as a result of own ship's direction and speed input. The true vector may be either displayed with reference to the water or to the ground. List of Abbreviations 8 • AIS – Automatic Identification System; • ARPA – Automatic Radar Plotting Aid; • BRG – Bearing; • BTW – Bearing to Way Point; • CCRP – Consistent Common Reference Point; • CMG – Course Made Good; • COG – Course Over Ground; • CPA – Closest Point of Approach; • CSE – Course Over the Water; • DGPS – Differential Global Positioning System; • DR – Dead Reckoning; • DTW – Distance to Way Point; • EBL – Electronic Bearing Line; • ENC – Electronic Navigational Chart; • EML – Expected Motion Line; • ER – Echo Reference; • GPS – Global Positioning System; • GND – Ground; • GZ – Guard Zone; • HDG – Heading; • HL – Head Line; • HTIBS – Hyundai-Transas Intelligent Bridge System; • INFO – Information; • LAT – Latitude; • LON – Longitude; • LP – Long Pulse; • MP – Medium Pulse; • m – metre; • min – minute; • MMSI – Maritime Mobile Service Identities; • nm – nautical mile; TRANSAS INS (v. 1.11.002). Radar Definitions and Abbreviations • NR – Navi-Radar; • PAST POSN – Past Position; • PM – Performance Monitor; • PPI – Plan Position Indicator; • POSN – Position; • REF – Reference Point; • RIB – Radar Integrated Board; • RM – Relative Motion; • RNG – Range; • ROT – Rate Of Turn; • sec – second; • SP – Short Pulse; • SMG – Speed Made Good; • SOG – Speed Over Ground; • SPD – Speed; • STW – Speed Through Water; • TCPA – Time to Closest Point of Approach; • TGT – Target; • TM – True Motion; • UTC – Universal Time Coordinated; • VRM – Variable Range Marker; • WGS-84 – World Geodetic Datum; • WS – Workstation. Preamble 9 Printing House Conventions PRINTING HOUSE CONVENTIONS 10 Sample of notation Usage comments TRANSAS INS (V. 1.11.002). FUNCTIONAL DESCRIPTION To highlight names of documents Chapter 2 To highlight sections of a document Monitoring port To highlight, in a printed document, user interface elements and the NR system objects LS0004. Evaluation License has expired… To highlight messages, commands, files and other Windows OS information CONFIG\Exit Program To highlight path to a file, folder <Enter> To highlight names of keyboard keys “Master” To highlight names of windows, pages, buttons, etc. ACCEPT To highlight menu items TRANSAS INS (v. 1.11.002). Radar CHAPTER 1 User Manual Copyright Transas Ltd., 2007 Radar Task Controls RADAR TASK CONTROLS Radar User Interface Structure The main purpose of the RADAR task screen is to monitor surroundings on the Plan Position Indicator (PPI) by using the radar signals. The PPI can also display information on targets received from AIS and electronic charts under the ship position. The RADAR task screen also displays information on the own ship. The RADAR task screen consists of the Display Panel and Control Panel. Diagrammatically, the layout of panels can be shown as follows: This layout can’t be changed by the operator at will. Control Panel The Radar Control Panel consists of a number of windows. Windows are displayed in the right-hand part of the Radar screen and cannot be moved by the user to another place on the screen. The Control Panel layout can be presented diagrammatically as shown below: Chapter 1. User Manual 13 Radar Task Controls Control panel contains “Multi Panel” window, which is intended for displaying various kinds of data and the RADAR task control. “Multi Panel” window includes 10 panels: • TARGETS; • Charts/Routes; • Brilliance; • Index Lines; • Trial/TGT Simulator; • Targets Information; • Navigation; • Interswitch; • Radar-Scanner; • Exit. The displays are selected from the list opened by pressing the button with the name of one of displays in the top part of the window. Keyboard The RADAR task ES3 keyboard is intended for the information input and task control. Depending on the purpose, the keyboard can be conventionally divided as follows: • PC compatible keyboard; • Functional keyboard; • Controls; • Trackball. Provided below is a table which specifies the RADAR tasks and their corresponding controls. Function Ownship motion modes Ownship presentation modes 14 TRANSAS INS (v. 1.11.002). Radar Keyboard Radar GUI Radar Task Controls Function Keyboard Radar GUI Ahead Targets All Layers Standard Display Zoom In Zoom Out EBL VRM Gain Sea Rain Tasks Alarm Palette Chapter 1. User Manual 15 Radar Turning On/Off and Initial Adjustment RADAR TURNING ON/OFF AND INITIAL ADJUSTMENT Turning the Radar Task On Each WS is started by pressing “On/Off” button on its console. “Transas Integrator” window will be loaded. Tasks can be equally well switched and started from ES3 keyboard, Transas Integrator utility and from any running task (see paragraph WS Controls and Their Functions). 1. To turn on the RADAR task from ES3 keyboard press <B> button. 2. All the tasks use identical task-switching user interface implemented as buttons with task names. ECDIS RADAR CONNING AMS 3. To turn on the RADAR task from Transas Integrator utility press Radar button. 16 TRANSAS INS (v. 1.11.002). Radar Radar Turning On/Off and Initial Adjustment The following window will be displayed on WS upon start of RADAR task loading. After the program loading, the RADAR task screen will be displayed. Wait for magnetron heating. ATTENTION! Switching on/off scanner is available only at stations with the status MASTER. By default, the scanner is in the standby mode. To switch the scanner to the transmission mode press the TX button in the top right corner of the Display Panel. Chapter 1. User Manual 17 Radar Turning On/Off and Initial Adjustment Initial Radar Adjustment Selecting Radar Picture ATTENTION! This operation is only used in a network configuration of two WS’s. To display a radar picture from Radar MASTER X-2 (or S-band) on the PPI of WS Radar MASTER X-1, press the STBY button. Press the button with the name of another scanner which this WS has a SLAVE status for (SLAVE X-2 in this case). The PPI will display a radar picture from another scanner. Setting Outgoing Pulse Length ATTENTION! Switching of radar outgoing pulse length is available only at stations with the status MASTER. Use the , and buttons in the top right corner of the Display Panel to set the outgoing pulse length. 18 TRANSAS INS (v. 1.11.002). Radar Radar Turning On/Off and Initial Adjustment Note: The setting of a certain outgoing pulse length depends on the current range scale. Range Scales (nm) Available Pulse Lengths SP MP 0.25 X LP 0.5 X 0.75 X 1.5 X X∗ 3 X* X 6 X X* 12 X X* 24 X 48 X Radar Receiver Tuning ATTENTION! Radar receiver tuning is available only at stations with the status MASTER. By using the and buttons of the RNG\RR control in the top right corner of the Display Panel set the 12 nm range scale. Switch off the Auto mode (AUTO button depressed). Use the and buttons in the top right corner of the Display Panel to obtain the maximum level of the TUNE indicator. To turn on the AFC, press the AUTO button. ∗ – this pulse length can be set manually. Chapter 1. User Manual 19 Radar Turning On/Off and Initial Adjustment Adjusting Video Signal Use the and buttons the right bottom corner of the Display Panel at the edges of indicators to set the necessary levels for the following parameters: • GAIN – video signal gain; • RAIN – rain clutter suppression; • SEA – sea clutter suppression. With the use of ES3 keyboard, to tune the Gain, Sea, Rain parameters use controls with these names. Adjusting Display Brilliance Use the and buttons in the right bottom corner of the Display Panel at the edges of the BRILL and CONTR indicators to set the display brilliance and contrast for video signal. This control affects the display of a radar signals, and in the case of incorrect settings may result in the poor quality of the radar picture and its perception by the user (see also Chapter 2, in the Radar Features section under Display Brilliance Adjustment). Open the “Brilliance” panel by selecting the appropriate menu item in the Control Panel’s “Multi Panel” window. Set the necessary display brilliance for the PPI elements by using the at the edges of the brilliance level indicators. 20 TRANSAS INS (v. 1.11.002). Radar buttons Radar Turning On/Off and Initial Adjustment Note: Adjusting brightness of all the PPI objects (General) does not allow full suppression of the display. This can be done by adjusting brightness of each individual object (Targets, Rings, ERBL, GZ, Infill and Objects). Radar Setup in the Absence of Targets By using the RNG\RR control and buttons of in the top right corner of the Display Panel set the 24 nm range scale. To switch the scanner to the transmission mode press the TX button in the top right corner of the Display Panel. Switch on the performance monitor by using switch S1 of APM-030 unit. Wait at least 30 minutes for the temperature to become stabilised. After this period, keep adjusting slowly the radar TUNE control until the 4 markers produced by the performance monitor are shown on the radar display unit. and buttons the right bottom corner of the Display Panel at the edges Use the of the RAIN and SEA indicators to set the zero level. Use similar buttons at the edges of the GAIN indicator to achieve the maximum clarity of the noise arcs display. Use the TUNE and buttons in the top right corner of the Display Panel to adjust all 4 arcs until the most distinct presentation is obtained. Chapter 1. User Manual 21 Radar Turning On/Off and Initial Adjustment Transfer of Rights Open the “Interswitch” panel by selecting the appropriate menu item in the Control Panel’s “Multi Panel” window. On the WS with the Radar MASTER status press the Hand over control button. On the WS with the Radar SLAVE status press the Take over control button. As this button is pressed on one of the WS’s, the rights are transferred to this station. The station which previously had the Radar MASTER status will acquire the Radar SLAVE status. If the Take over control button was not pressed on any of the stations during the transfer of rights, the rights remain with the station which the transfer of rights was initiated from (see document TRANSAS INS (V. 1.11.002). FUNCTIONAL DESCRIPTION; the Operating Principles chapter in the Modes of Operation of the Tasks section under Radar MASTER and SLAVE). 22 TRANSAS INS (v. 1.11.002). Radar Radar Turning On/Off and Initial Adjustment Turning the RADAR Task Off Press the STBY button in the top right corner of the Display Panel to turn off the transmission and switch the scanner to the standby mode. Open “Exit” panel by selecting the appropriate line of “Multi Panel” menu on the Control Panel. Press Exit button of the panel. Confirmation window will appear. Press “Yes” button to confirm exit from the program. Chapter 1. User Manual 23 Handling Radar The program will be closed. HANDLING RADAR Obtaining of Navigational Information in the Radar Task Arranged around the PPI are information panels displaying different information. Own Ship Motion Parameters and Stabilization Mode Fig. 1. DLOG is selected for the source of STW (SEA stab) Fig. 2. LOG is selected for the source of STW (SEA stab) The panel contains the following elements: 24 • HDG – course from gyrocompass; • CSE – ship course over the water (only if DLOG is selected for the source of speed through the water in SEA STAB mode); • STW – ship speed through the water (longitudinal component /absolute value); • COG – ship course over the ground; • SOG – ship speed over the ground (with the manual correction of SMG drift). TRANSAS INS (v. 1.11.002). Radar Handling Radar Note: The data source is specified to the right of the own ship motion parameter name: • GYRO – gyrocompass with a digital input; • GPS – GPS (DGPS; PGPS); • UNK (DUNK, P-UNK) – unknown source (source talker is unknown); • GLO – GLONASS; • GNSS – GNSS; • LRNC – LORAN-C; • REF – stationary reference point; • MANUAL – manual input (always shown in the red colour); • LOG – log with a digital output; • DLOG – Doppler log; • CALC – calculated value; • NONE – no source available. • With the availability of gyro correction, the window displays corrected heading, whereas in the window area there is a special symbol: a red triangle. To turn on/display stabilisation mode use the following buttons which are lighted when ON: • GND STAB – ground stabilisation mode; • SEA STAB – water stabilisation mode. For the data display principles see document TRANSAS INS (V. 1.11.002). FUNCTIONAL DESCRIPTION. Data, Time, Own Ship Coordinates and CCRP The panel displays the following parameters: • DATE –current date in dd-mm-yy format; • TIME –current time in hh:mm:ss format; • POSN – current own ship coordinates (for the data display principles see document TRANSAS INS (V. 1.11.002). FUNCTIONAL DESCRIPTION); • GPS – name of source of coordinate (GPS, DGPS, LRNC, PGPS, UNK, DUNK, P-UNK, GLO, GNSS); Chapter 1. User Manual 25 Handling Radar • CCRP – place on the ship which the PPI centre is referenced to (see the Chapter 2 in the Radar Features section under Radar Picture Referencing), set on the “Own Ship” page of the “System Configuration” utility during the installation (see document TRANSAS INS. (V. 1.11.002). INSTALLATION GUIDE, chapter System Settings, section Transas INS Configuration, paragraph INS Settings): – Conning station – PPI installation site which the ship is controlled from (set by default); – Scanner antenna – in the absence of gyro heading, the scanner antenna installation site. • GRAPHICAL INFO: MAPS WGS84 – information message displayed during the loading of the radar maps and signifying that they use WGS84 system; • No official chart – information message displayed if an electronic chart under the ship position does not comply with ENC standard. Depending on the positioning sensor status, information is displayed in the following form: • In the absence or incorrect data from the positioning system, the notation “POSN” is shown in the red colour; • In case of GPS work in PPS mode, the prefix “P” is added before its name; • In case of GPS work in differential mode, the prefix “D” is added before its name; • In case of loss of DGPS signal in the differential mode, the letter “D” in the name of the mode is shown in the red colour and Prim.diff.mode lost warning is triggered off; • With the availability of ship position coordinates correction for the ENC, the window displays corrected coordinates, whereas in the window area there is a special symbol: a red triangle. Scanner Control The panel is intended for the scanner control. The panel contains the following elements: • RNG \ RR – to set (display) range scale value\ range rings (see also chapter Chapter 2, section Radar Features, paragraph Range Scales and Range Rings); 26 – – to decrement the range scale by one step; – – to increment the range scale by one step. TRANSAS INS (v. 1.11.002). Radar Handling Radar Note: The NR4000 uses the following fixed range scales: 0.25 mile, 0.5 mile, 0.75 mile, 1.5 mile, 3 miles, 6 miles, 12 miles, 24 miles, 48 miles. On the WS’s with the Radar SLAVE status scales can only be switched one step relative to the WS with the Radar MASTER status. • MASTER X-2 – to display station status and operating band; • TX – to switch the transceiver to transmission mode; • STBY – to switch the transceiver to standby mode; • SP – to set short pulse length; • MP – to set medium pulse length; • LP – to set low pulse length. Note: Pulse length can only be changed for certain range scales. • TUNE – to adjust radar receiver: – Manual adjustment by using the (from 1 to 1000); buttons with the position displayed – AUTO – to turn on autoadjustment. • Tuning indicator, which shows the received signal level. Video Signal Adjustment The panel is intended for the video signal adjustment by using The panel contains the following elements: • BRILL – brilliance video signal; • CONTR – contrast of video signal; • GAIN – to adjust video signal gain; • SEA – to adjust sea clutter suppression level; • RAIN – to adjust rain clutter suppression level. buttons. For the detailed description of the way these settings operate, see the Chapter 2 in Radar Features section under Processing of Radar Signals in Radar Task. Chapter 1. User Manual 27 Handling Radar Display Adjustment Setting Overlay Colour Open the “Radar-Scanner” panel by selecting the appropriate menu item in the Control Panel’s “Multi Panel” window. Set the green colour as a default for the radar overlay. Press the Yellow button to set the yellow colour for the radar overlay. To Set Screen Colour Palette Open “Brilliance” panel by selecting the appropriate menu line in the Control Panel’s “Multi Panel” window. Press Palette button. This button is designed for selecting the screen colour palette to suit the outside illumination: 28 • Daylight; • Twilight; • Dusk – night with moon; • Night – moonless night; • Dusk inverted – night with moon (inverse colour of the Control Panel text); • Night inverted – moonless night (inverse colour of the Control Panel text). TRANSAS INS (v. 1.11.002). Radar Handling Radar Select the necessary palette. The RADAR task screen will be displayed in the selected colour palette. With the use of ES3 keyboard, select the necessary screen colour palette by pressing successively <NIGHT/DAY> button. Adjustment of Plan Position Indicator Setting Range Scale By using the RNG\RR control and Panel set the necessary range scale. buttons in the top right corner of the Display As the and buttons are pressed, the range scale successively decrements/increments respectively by one unit. In the NR4000, the following range scales can be set: 0.25 mile, 0.5 mile, 0.75 mile, 1.5 mile, 3 miles, 6 miles, 12 miles, 24 miles, 48 miles. The default setting is 6 mile range scale. Note: The actually covered radar range is 1/2 larger than the set range scale, which ensures high quality display in TM and OFFCENT modes. With the use of ES3 keyboard, to switch between range scales use the <ZOOM IN> and <ZOOM OUT> buttons. To Set Motion Mode To select the ship symbol motion mode, press the appropriate button in the Display Panel control button group: • to select the relative motion mode; • to select the true motion mode. With the use of ES3 keyboard, to set the required motion mode press successively <TM/RM> button. Chapter 1. User Manual 29 Handling Radar To Set Radar Picture Orientation Set the radar picture orientation by pressing the appropriate button in the Display Panel control button group: • for north-up orientation; • for head-up orientation (possible in the relative motion mode only); • for course-up orientation as of the moment when the mode is turned on. Note: As the orientation is switched, the radar picture on the PPI changes automatically within one antenna revolution. With the use of ES3 keyboard, to set the necessary display orientation, press successively <N/C/H UP> button. To Set PPI Off-Centering To set the scan off-centring relative to the PPI centre, press button in the Display Panel control button group: A graphic cursor will appear In the PPI centre. Use the trackball/mouse or place the graphic cursor on the point where the scan centre should be shifted. ATTENTION! The scan center offset is possible within 2/3 of the set range scale only. On the PPI this zone is delineated with blue coloured dashed circle. 30 TRANSAS INS (v. 1.11.002). Radar Handling Radar Press the left trackball/mouse button: the display will be redrawn around the new scan centre. To cancel the shifting of the scan centre in the relative motion mode, button again. press Chapter 1. User Manual 31 Handling Radar Use of Ahead Function Relative Motion Mode ATTENTION! The “Ahead” function in the relative motion mode with Course Up display orientation is used for switching to a new stabilisation course value. To switch to a new stabilisation course value, press the button in the Display Panel control button group. With the use of ES3 keyboard, press the <AHEAD> button to activate the function. The current course value is set for the stabilisation course. 32 TRANSAS INS (v. 1.11.002). Radar Handling Radar True Motion Mode The true motion mode is turned on. To set the ship symbol to the initial state on the PPI, the press button in the Display Panel control button group. With the use of ES3 keyboard, press the <AHEAD> button to activate the function. Chapter 1. User Manual 33 Handling Radar The own ship symbol will shift to the side opposite to the direction of its motion to a distance of 2/3 scan radius from the PPI centre. Note: With the use of Course Up orientation in the true motion mode, a press on the button sets the current course for a new stabilisation course at the same time. Use of Radar Task Tools To Set Fixed Range Rings To turn on the display of fixed range rings on the PPI, press button in the Display Panel control button group. Fixed range rings will be displayed on the PPI. To turn off the display of fixed range rings, press again. EBL/VRM To Turn On EBL/VRM To turn on EBL1, press EBL1 button in the Control Panel’s “EBL-VRM” window. EBL1 will be displayed on the PPI in the form of a solid light blue coloured line originating from the centre of the own ship mark. By default, the direction of EBL1 is set at 0°. With the use of ES3 keyboard, to turn on EBL1 press <ON/OFF> button to the right of <EBL> control. 34 TRANSAS INS (v. 1.11.002). Radar Handling Radar To turn on VRM1, press VRM1 button in the Control Panel’s “EBL-VRM” window. VRM1 will be displayed on the PPI in the form of a solid light blue coloured ring with centred on the own ship mark centre. By default, VRM1 radius is set to 0.25 mile. With the use of ES3 keyboard, to turn on VRM1 press <ON/OFF> button to the left of <VRM> control. Chapter 1. User Manual 35 Handling Radar EBL2 and VRM2 are turned on by using similar procedures and are displayed on the PPI as dashed light blue coloured lines. By default, EBL2 direction is set to 0°. The default radius of VRM2 is set to 0.25 mile. EBL/VRM’s are displayed on the PPI independently of one another, so you can turn on both as required. 36 TRANSAS INS (v. 1.11.002). Radar Handling Radar EBL/VRM Control There are three ways to set EBL and VRM values: 1. To set EBL and VRM values via ES3 keyboard. By turning <EBL> and <VRM> knobs on ES3 keyboard, set the required values of EBL and VRM. Press on <EBL> or <VRM> knob to change between EBL/VRM 1 and 2. 2. To set EBL and VRM values in “EBL-VRM” window. Position the free cursor on EBL direction value input field and press the left trackball/mouse button. Set the required EBL value by rolling trackball/mouse, or enter it from the keyboard. Press the left trackball/mouse button: EBL will be set in the specified direction. Position the free cursor on VRM input field and press the left trackball/mouse button. Set the required VRM value by rolling trackball/mouse, or enter it from the keyboard. Press the left trackball/mouse button: VRM will be set at the specified radius. 3. To set EBL and VRM values with the cursor. Position the free cursor on EBL or VRM line. The cursor will assume the following form in the process: Chapter 1. User Manual 37 Handling Radar Press the left trackball/mouse button. The cursor will assume the form of a graphic cursor. Move EBL or VRM in the required direction. Press the left trackball/mouse button again to exit from the graphic cursor mode. To move the EBL and VRM simultaneously, position the free cursor on their intersection. ATTENTION! This operation can only be performed for the EBL and VRM with the same number. 38 TRANSAS INS (v. 1.11.002). Radar Handling Radar Press the left trackball/mouse button. The cursor will assume the form of a graphic cursor. Move the EBL and VRM in the required direction. Press the left trackball/mouse button again to exit from the graphic cursor mode. Shifting EBL/VRM Set the EBL and VRM in their new reference point. ATTENTION! This operation can only be performed for the EBL and VRM with the same number. Chapter 1. User Manual 39 Handling Radar Press OFFSET button in the Control Panel’s “EBL-VRM” window. The electronic tool’s centre will shift to the set EBL and VRM intersection point. By default (the Fixed button is depressed), the EBL/VRM will be referenced to the selected point on the ground, i.e., it will be moving relative to the own ship at a SOG speed in the direction opposite to the COG. If it is necessary that the EBL/VRM centre move together with the own ship, release the Fixed button. To cancel the EBL/VRM offset, release OFFSET button in the Control Panel’s “EBL-VRM” window. The electronic tool centre will be set in the centre of the own ship mark. To Turn Off EBL/VRM To turn off EBL or VRM, release the appropriate button in the Control Panel’s “EBL-VRM” window. With the use of ES3 keyboard, to turn off EBL press <ON/OFF> button to the right of <EBL> control, and to turn VRM off, press <ON/OFF> button to the left of <VRM> control. 40 TRANSAS INS (v. 1.11.002). Radar Handling Radar Index Lines To Turn On Display of Index Lines Open “Index Lines” panel by selecting the appropriate menu line in the Control Panel’s “Multi Panel” window. On “Index Lines” panel, press the button with the necessary index line number. The corresponding line will be displayed on the PPI in the white color. Lines 1 and 2 are displayed as solid lines, whereas 3 and 4 are dashed lines. Chapter 1. User Manual 41 Handling Radar Control of Index Line Positions There are two ways to set index lines: 1. To set values of index line positions in “Index Lines” panel. Position the free cursor on Range input field in “Index Lines” panel and press the left trackball/mouse button. By rolling trackball/mouse set the required value of distance from the center of the own ship mark, or enter it from the keyboard. Press the left trackball/mouse button. The index line will be set at the specified distance. Note: Distance to the index line is measured along the perpendicular dropped from the own ship mark centre to the index line. Position the free cursor on BRG input field in “Index Lines” panel and press the left trackball/mouse button. By rolling trackball/mouse set the required value of the index line bearing, or enter it from the keyboard. Press the left trackball/mouse button. The index line will be set in the specified direction. Note: 0° bearing corresponds to the line direction to the north. The index line bearing varies from 0° to 360°. On the reciprocal bearings, the line direction is the same, but it is located on different sides from the own ship mark. 42 TRANSAS INS (v. 1.11.002). Radar Handling Radar 2. To set index lines with the cursor. Position the free cursor on the imaginary intersection point of the index line and perpendicular to this line shown on the PPI in the form of a small circle. As this is done, the cursor will assume the following form: Chapter 1. User Manual 43 Handling Radar Press the left trackball/mouse button. The cursor will assume the form of the graphic cursor. Move the index line in the required direction. Press the left trackball/mouse button again to exit from the graphic cursor mode. To change the index line bearing, position the free cursor on any other point in this line. As this is done, the cursor will assume the following form: 44 TRANSAS INS (v. 1.11.002). Radar Handling Radar Press the left trackball/mouse button. The cursor will assume the form of the graphic cursor. Set the required index line direction by moving the cursor. Press the left trackball/mouse button again to exit from the graphic cursor mode. To Turn Off Display of Index Lines To turn of the display of index lines, release the appropriate buttons on the Control Panel’s “Index Lines” panel. Setting of Stabilisation Modes ATTENTION! Stabilisation modes cannot be turned on unless certain conditions are fulfilled (see Chapter 2, under paragraph Own Ship Position Stabilisation). To set the ground stabilization mode press the GND STAB button in the left top corner of the Display Panel. To set the water stabilization mode press the SEA STAB button in the left top corner of Display Panel. Chapter 1. User Manual 45 Handling Radar Setting Video Signal Accumulation Level In the “Accumulation” window of the Control Panel press the button. Set the required video signal accumulation level for a better extraction of displayed targets (see also Chapter 2 in the Radar Features section under Accumulation). ATTENTION! Due to the fact that speed and course of the own ship is not incorporated in this feature, it should be used on scales where targets are in relatively static condition. In the tracking of targets moving at high speeds or targets on small scales, it is necessary to set a smaller accumulation coefficient (%) to avoid false echoes. Also at high speeds (>10 knots) or in the agile own ship manoeuvrability, accumulation has to be set to the minimum coefficient. Turning on Interference Rejection To turn on the interference rejection press the button in the Display Panel button group (see also Chapter 2 in the Radar Features section under Interference Rejection). Turning on the Enhanced Video Mode To turn on the “Enhanced Video” mode press button in the Display Panel button group (see also Chapter 2 in the Radar Features section under Enhanced Video Mode). To Handle Echo Trails To Set Afterglow Time Position the cursor on the input line to the right of the TRAILS button in the “Targets Trails” window of the control panel and press the left trackball button. By rolling the trackball, set the required afterglow time value within the range of 0 to 60 min. Note: If the afterglow time value is set to 0, echo trails are not displayed on the PPI. To Turn On Display of Echo Trails To turn on the display of echo trails, press the TRAILS button in the Control Panel’s “Targets Trails” window. Depending on the set motion mode, the button will be called RELATIVE TRAILS or TRUE TRAILS. Echo trails will be shown in blue colour. 46 TRANSAS INS (v. 1.11.002). Radar Handling Radar Note: For the echo trails to be displayed it is necessary to set the afterglow time not equal to zero and press the TRAILS button. With a switch of motion modes or display orientations, the displayed echo signals are reset, and their recording process starts anew. To turn off the display of echo trails, release the TRAILS button in the Control Panel’s “Targets Trails” window. Radar Maps ATTENTION! The use of radar maps is not possible unless own ship coordinates (Latitude/ Longitude) are available. If the display of electronic charts is turned on (TRS or ENC), radar charts are not display, and “MAPS” page is not available. Open “Chart/Routes” panel by selecting the appropriate menu line in the Control Panel’s “Multi Panel” window. Chapter 1. User Manual 47 Handling Radar On “Chart/Routes” panel, open the “MAPS” page. In MAPS group press Load Chart button. Select the necessary radar map and press the left trackball/mouse button. Note: Radar maps are created and saved within the ECDIS task. The selected radar map will be displayed on the PPI. 48 TRANSAS INS (v. 1.11.002). Radar Handling Radar To unload the radar map, in MAPS group press button with loaded map name. Select the Unload Chart line and press the left trackball/mouse button. Handling Routes Obtaining Information about Monitored Route Open the “Charts/Routes” panel by selecting the appropriate menu item in the Control Panel’s “Multi Panel” window. Open the “Routes” page. If monitored route selected in ECDIS task (see document TRANSAS INS (V. 1.11.002). ECDIS, User Manual chapter in the Navigation Tasks section under Loading of Route and Schedule in the Navigation Mode), its name displayed on“Routes” page. Chapter 1. User Manual 49 Handling Radar Turning on Route Display To display the selected monitored route on the PPI press the button in the Display Panel button group. The PPI will display the route (see also Chapter 2 in the Radar Features section under Route Loading and Display). SART Operation Using Radar Task As a SART signal is detected on the PPI, use the RNG\RR control and in the top right corner of Display Panel to set 6 or 12 nm range scale. buttons Switch off the Auto mode (the AUTO button is depressed). Use the and buttons in the top right corner of the Display Panel to obtain the clearest possible picture of SART signals on the PPI. 50 TRANSAS INS (v. 1.11.002). Radar Handling Targets By using and buttons, set the optimum level of the signal Gain, Sea and Rain clutter suppression (see Chapter 2, paragraph Operation for SART Detection). HANDLING TARGETS General Handling Pre-Calculated Motion Vectors Position the cursor on the input line to the right of the T VECT/R VECT buttons in the “Vectors” window of the Control Panel and press the left trackball button. By rolling the trackball/moving the mouse set the required pre-calculation time value from 0 to 60 minutes. Press the left trackball/mouse button. The length of pre-calculated motion vectors on the PPI will be in direct proportion to the set time and target speed. Note: By default, the pre-calculation time is set to 6 minutes. If the pre-calculation time value is set to 0, pre-calculated motion vectors are not displayed on the PPI. ATTENTION! Motion vectors cannot be displayed unless certain conditions are fulfilled (see Chapter 2, paragraph Own Ship and Targets Motion and Orientation Modes). To select the mode of displaying the targets’ true pre-calculated motion vectors, press the T VECT button in the Control Panel’s “Vectors” window. To select the mode of displaying the targets’ relative pre-calculated motion vectors, press the R VECT button in the Control Panel’s “Vectors” window. Chapter 1. User Manual 51 Handling Targets Work with Targets’ Tracks ATTENTION! For the target tracks to be displayed, ARPA should be turned on. The PPI displays tracks of steadily tracked targets only. In the Control Panel “Target Past Position” window press the button. Select the targets’ track plotting interval value from the pull-down list. Note: By default, the targets’ track plotting interval is set to 30 seconds. With the selection of the targets’ track plotting interval, the displayed track length is set automatically: • 30 sec – 6 minutes (12 points); • 1 min – 6 minutes (6 points); • 2 min – 8 minutes (4 points); • 4 min – 16 minutes (4 points). Target tracks will appear on the PPI. 52 TRANSAS INS (v. 1.11.002). Radar Handling Targets To Call Target Data Card Position the free cursor on the target which information should be obtained on. As this is done, the cursor will assume the following form: Press the left trackball/mouse button. In the Control Panel’s “Multi Panel” window, “Target Information” panel will open up, displaying the target data card. Note: Depending on the set stabilization mode, the data card will display the course and speed through the water (CSE/STW) or over the ground (T CSE/T SPD). The data card for ARPA target contains the following elements: • TGT – target identification number; • CPA – distance of closest point of approach; • TCPA – time to the closest point of approach. • BRG – target bearing; • RNG – distance to the target; • T SPD – target’s true speed over the ground (with the display of true speed through water, “STW” notation is used); Chapter 1. User Manual 53 Handling Targets • T CSE – target’s course over the ground (with the display of course over the water, “CSE” notation is used); • R CSE – target’s relative course; • R SPD – target’s relative speed; • BCR – distance at which the target crosses the own ship course; • BCT – time when the target crosses the own ship course; • Not Associated – indication that the target association mode is turned OFF. If the mode is ON, bearing and distance from the own ship to the associated ARPA target are displayed. The data card for AIS target contains the following elements: 54 • MMSI – target MMSI; • CPA – distance of closest point of approach; • TCPA – time to the closest point of approach; • AIS – AIS target navigational status; • HDG – target heading; • ROT – target rate-of-turn; • BRG – target bearing; • RNG – distance to the target; • COG – target course over the ground in the “Ground Stab” mode (in the “Sea Stab” mode “CSE” notation is used); • SOG – target speed over the ground in the “Ground Stab” mode (in the “Sea Stab” mode “STW” notation is used); • LAT – target latitude; • LON – target longitude; • R CSE – target’s relative course; • R SPD – target’s relative speed; • Additional – to turn on the display of additional information on the AIS target: • TGT – target identification number; • NAME – target name; • CALL – target call sign; • BCR – distance at which the target crosses the own ship course; TRANSAS INS (v. 1.11.002). Radar Handling Targets • BCT – time when the target crosses the own ship course; • Associated: 6(158,5° - 2,3 NM) – indication that the target association mode is turned ON. ARPA target number, bearing and distance from the own ship to the associated ARPA target are displayed. If the mode is OFF, “Not Associated” note is displayed. On the PPI, the selected target is displayed in a broken purple-coloured square with number “1”. To obtain information on the second target perform a similar procedure. This target will be shown in a broken purple-coloured square with number “2”. Information on this target will be provided on the “Target 2” page. Chapter 1. User Manual 55 Handling Targets To compare characteristics of the two targets, open the “Multiple” page. Turning on Display of Target Numbers To turn on display of targets numbers on the PPI, press button in the Display Panel control button group. The PPI displays target numbers. Setting of Safety Parameters in Target Tracking In the Control Panel “Safety Parameters” window position the free cursor in the CPA input field and press the left trackball button. By rolling the trackball, set the required value of the closest-point-of-approach (CPA) distance or enter it via the keyboard. Press the left trackball button. In a similar way, enter the value of time to the closest point of approach (TCPA) in the TCPA input field. The setting of the safety parameter is completed. With the ARPA turned on, the CPA/TCPA alarm will be triggered off if both, the CPA and TCPA become smaller than the set values at the same time. 56 TRANSAS INS (v. 1.11.002). Radar Handling Targets Trial Manoeuvre Open the “TRIAL/TGT Simulator” panel by selecting the appropriate menu item in the Control Panel’s “Multi Panel” window. Use the tab in the top part of the “TRIAL/TGT Simulator” panel which will open up, to switch to the “Trial Manoeuvre” page. Press Loaded or In Ballast button depending on the ships loading. Position the free cursor on Trial line input field and press the left trackball/mouse button. Set the required length of the expected ship motion line (EML) by rolling the trackball, or enter it from the keyboard. Press the left trackball button. Use a similar procedure to enter the required turn radius in the Radius input field. For trial manoeuvring taking speed alteration into account press Set SPD button. Use buttons to set the engine telegraph position after the manoeuvre start in the Set SPD box. ATTENTION! During trial manoeuvring with speed alteration, the calculation error may run up to 15 %. A trial manoeuvre can be performed in two ways: 1. By entering values via the keyboard. Press Show button. The PPI displays the own ship motion line with parameters of the intended manoeuvre and the targets’ motion lines changed to assume the value set in Trial line box. Position the free cursor on Set CSE input field and press the left trackball/mouse button. Chapter 1. User Manual 57 Handling Targets Set the required next course by rolling the trackball/mouse, or enter it from the keyboard. Press the left trackball/mouse button. You can also use buttons. The start of the manoeuvre is determined by the Delay parameter, which can be entered in both, minutes and miles. Re-calculations use the ship’s current SOG, in case if ground stabilisation selected; or STW, if sea stabilisation selected. Press the MIN or NM button to select the manoeuvre start setting. Position the free cursor on Delay input field and press the left trackball/mouse button. Set the required delay time (distance) before the start of the manoeuvre by rolling the trackball/mouse, or enter it from the keyboard. Press the left trackball/mouse button. If the data set by the operator does not allow the turn with the set radius and delay time to be inscribed in the set EML length, i.e. there is no way of representation of the point of turning to the set course on the PPI, the program will produce an appropriate warning, and the EML is not displayed on the PPI any more. 58 TRANSAS INS (v. 1.11.002). Radar Handling Targets The settings you are making are displayed automatically on the PPI. The bottom part of the PPI displays a flashing white “T” letter. To accept the manoeuvre press Drop button. The selected optimum manoeuvre parameters will be record. In this case the count off of the selected time before the manoeuvre start will begin exactly at the moment when this button is pressed. A second press on Drop button cancels the recording of parameters. 2. The RADAR task has an alternative mode for entering the intended manoeuvre parameters by using the trackball. Press Play button. As this is done, Show button will be pressed automatically and values of the own ship new course and time to the manoeuvre start can be edited with the trackball straight on the PPI. Chapter 1. User Manual 59 Handling Targets By rolling the trackball horizontally set the next course. Roll the trackball vertically to set the delay time before the start of the turn. The expected ship motion time is shown dynamically on the PPI. The PPI displays the own ship motion line with parameters of the intended manoeuvre and the targets’ motion lines changed to assume the value set in Trial line box. The bottom part of the PPI displays a flashing white “T” letter. To accept the manoeuvre, press the left trackball button. The expected ship motion line will be attached to the PPI, and Drop button will be automatically pressed on “Trial Manoeuvre” page. To exit from the Trial Manoeuvre mode, release Show button or switch to another panel (except for the “Target Information” panel). In this case all settings will be saved. 60 TRANSAS INS (v. 1.11.002). Radar Handling Targets If in the course of a Trial Manoeuvre, in approaching a certain target the CPA value assumes a value smaller than those set in the “Safety Parameters” window, the corresponding segments of the own ship and target motion line will turn red. Simulator ARPA Targets Open the “TRIAL/TGT Simulator” panel by selecting the appropriate menu item in the Control Panel’s “Multi Panel” window. Use the tab in the top part of “TRIAL/TGT Simulator” panel which will open up, to switch to the “TGT Simulator” page. Chapter 1. User Manual 61 Handling Targets Setting Training Targets Press the Add Target button on the “TGT Simulator” page. An acquisition marker will appear on the PPI. Move the acquisition marker to the simulator target position. Press the left trackball button. By rolling/moving the trackball set the target motion vector. 62 TRANSAS INS (v. 1.11.002). Radar Handling Targets Parameters of the target which is being set are displayed dynamically on the “TGT Simulator” page. Press the left trackball button. The PPI will display an ARPA tracked simulator target in the form of a circle with a pre-calculated motion vector. The bottom part of the PPI will display flashing white coloured “X” letter. Press the right trackball button to exit from the simulator target setting mode. Chapter 1. User Manual 63 Handling Targets Editing Simulator Target Motion Vectors To edit simulator target motion vectors press the Edit Target button on the “TGT Simulator” page. Position the acquisition marker which will appear on the PPI, on the simulator target whose motion vector should be edited. Press the left trackball button. By rolling/moving the trackball set a new target motion vector. Press the left trackball button. Press the right trackball button to exit from the editing mode. 64 TRANSAS INS (v. 1.11.002). Radar Handling Targets Deleting Simulator Targets To delete a simulator target press the Cancel Target button on the “TGT Simulator” page. Position the acquisition marker which will appear on the PPI, on the simulator target, which should be deleted. Press the left trackball button. The simulator target will be deleted. Press the right trackball button to exit from the simulator target deleting mode. To delete all the simulator targets, press the Cancel All button. Chapter 1. User Manual 65 Handling Targets Handling ARPA Targets Turning On/Off ARPA Information Display To turn on the on-PPI display of ARPA information, press the ARPA button in the Control Panel’s “Sensors” window. The PPI will display marks of previously acquired targets with pre-calculated motion vectors. To Manually Acquire Targets for Tracking To acquire a single target, press button in the Display Panel control button group. Position the free cursor on the target, which should be acquired for tracking (see also Chapter 2 under Handling Cursors paragraph). 66 TRANSAS INS (v. 1.11.002). Radar Handling Targets Press the left trackball/mouse button. At the acquisition stage the target will be displayed as a dashed line square. In a minute, the acquired target will be displayed as a circle with a pre-calculated motion vector. Use the procedure for acquiring all the necessary targets for tracking. To exit from the manual acquisition mode, release control button group. button in the Display Panel Chapter 1. User Manual 67 Handling Targets Cancelling Tracked Targets Manually Drop the target from tracking by using one of the following procedures: 1. To cancel tracking of a single target, press button in the Display Panel control button group. Position the free cursor on the tracked target, which should be cancelled. As this is done, the cursor will assume the following form: See also Chapter 2, paragraph Handling Cursors. 2. With button released, position the cursor on the required target and press the right trackball button successively until cursor appears. Note: It is only targets beyond the guard zones, which can be cancelled. Press the left trackball/mouse button. The target tracking will be cancelled. 68 TRANSAS INS (v. 1.11.002). Radar Handling Targets To exit from the target cancellation mode, release button in the Display Panel control button group. Cancelling All Tracked Targets in PPI Area Open the “TARGETS” panel by selecting the appropriate menu item in the Control Panel’s “Multi Panel” window. On the “TARGETS” panel press the Cancel All Targets button. All the tracked targets beyond the guard zones will be cancelled. Handling Ring Shaped Guard Zones Open “TARGETS” panel by selecting the appropriate menu line in the Control Panel’s “Multi Panel” window. Chapter 1. User Manual 69 Handling Targets Turning on Ring Shaped Guard Zones On the “TARGETS” panel open “Acquisition” page and press the Guard Zone 1 and/or Guard Zone 2 button. The ring shaped guard zone will be displayed on the PPI. Targets getting within the guard zone will be displayed in the form of flickering triangles. At the same time Guard zone target warning will be triggered off. 70 TRANSAS INS (v. 1.11.002). Radar Handling Targets Acknowledge this alarm. After the processing, targets will be displayed in the form of yellow coloured circles with pre-calculated motion vectors. Setting Guard Zone Limits Position the free cursor on the left-hand boundary of the guard zone. As his is done, the cursor will assume the following form: Press the left trackball/mouse button. The cursor will assume the form of a graphic cursor. Chapter 1. User Manual 71 Handling Targets Move the ring shaped zone along the circle relative to the own ship symbol in the required direction. Press the left trackball/mouse button to set the new position of the zone and to exit from the graphic cursor mode. Position the free cursor on the right-hand boundary of the guard zone. As this is done, the cursor will assume the following form: Press the left trackball/mouse button. The cursor will assume the form of a graphic cursor. Move the right-hand limit of the ring shaped zone setting the necessary coverage angle. 72 TRANSAS INS (v. 1.11.002). Radar Handling Targets Press the left trackball/mouse button to set the new position of the zone and to exit from the graphic cursor mode. Position the free cursor on one of the arcs delimiting the guard zone. As this is done, the cursor will assume the following form: Press the left trackball/mouse button. The cursor will assume the form of a graphic cursor. Move the zone limit to the required distance. Note: If the zone’s closer limit crosses its farther limit in the process of zone shift, they exchange their places. Chapter 1. User Manual 73 Handling Targets Press the left trackball/mouse button to set the new zone position and exit from the graphic cursor mode. Turning off Guard Zones To turn off a guard zone, release the appropriate button on “Acquisition” page of “TARGETS” panel. Handling AIS Targets Turning on/off AIS Information Display To turn on the on-PPI display of AIS information, press the AIS button in the Control Panel’s “Sensors” window. The PPI will display marks of AIS targets. 74 TRANSAS INS (v. 1.11.002). Radar Handling Targets Turning On/Off AIS Target Vectors To activate an AIS target, position the free cursor on it and press the right trackball/ mouse button. As this is done, the cursor will assume the following form: See also Chapter 2, paragraph Handling Cursors. Press the left trackball/mouse button; if the correct relevant data is available, the PPI will display HDG and COG vectors. To deactivate an AIS target, position the free cursor on it and press the right trackball/mouse button. As this is done, the cursor will assume the following form: Press the left trackball/mouse button, and HDG and COG vectors will not be displayed on the PPI any more (see also Chapter 2, paragraph Handling Cursors). Viewing Current Data of Own AIS Transmitter Open the “TARGETS” panel by selecting the appropriate menu item in the Control Panel’s “Multi Panel” window. Chapter 1. User Manual 75 Handling Targets On the “TARGETS” panel open the “AIS” page and switch to the “AIS VDL Data” tab (available for UAIS transponder only). Read the necessary information on the own AIS transponder data: • Source – current positioning system used by the transponder; • UTC– status of time synchronization in AIS with UTC; • Latitude – latitude value supplied by the positioning system used by the transponder; • Longitude – longitude value supplied by the positioning system used by the transponder; • COG – value of course over the ground supplied by the positioning system used by the transponder; • SOG – value of speed over the ground supplied by the positioning system used by the transponder; • HDG – heading value supplied to the transponder by the course detection (gyro) system; • ROT – values of direction and rate of turn supplied to the transponder via the Rate-of-Turn sensor, or a value calculated from the heading alteration. Turning on Mode of Associating AIS and ARPA Targets Open the “TARGETS” panel by selecting the appropriate menu item in the Control Panel’s “Multi Panel” window. On the “TARGETS” panel open the “Association” page. 76 TRANSAS INS (v. 1.11.002). Radar Handling Targets The AIS button is pressed by default, so the AIS targets will be displayed after the association. To display ARPA targets after the association press the ARPA button. In the Course divergence input box, set the limit value of AIS and ARPA target course divergence, and the limit value for the divergence distance between them in the Distance divergence box. Press the Association button. If the course (COG) and distance divergence between the associated targets is within the set limits, the ARPA target continues to be tracked, but is not displayed on the PPI any more. The data card of such AIS target displays bearing and distance to its associated ARPA target in the bottom line. As the course and distance divergence exceeds the set limits, the ARPA target is automatically displayed on the screen. Chapter 1. User Manual 77 Handling Targets Turning on DR Mode for AIS Targets Open the “TARGETS” panel by selecting the appropriate menu item in the Control Panel’s “Multi Panel” window. On the “TARGETS” panel open the “AIS” page and switch to the ”Settings” tab. In the Use for targets with input line, set the minimum speed of AIS targets for the DR mode. To turn on the DR mode for AIS targets whose speed is equal to and higher than the set value, press the DR for AIS targets button, see Chapter 2 in section Display of AIS Targets under DR Mode of AIS Targets. 78 TRANSAS INS (v. 1.11.002). Radar Handling Charts HANDLING CHARTS To Turn on Chart Display To turn on the electronic charts display on the PPI, press the CHART button in the Control Panel’s “Sensors” window. If the MAP button was ON, it will be turned off automatically. The PPI will display an electronic charts under the ship position, whose original scale suits best the set range scale. Open the “Charts/Routes” panel by selecting the appropriate menu item in the Control Panel’s “Multi Panel” window. Chapter 1. User Manual 79 Handling Charts On the “Charts/Routes” panel open the “Charts” page. “Charts” page is intended for the control of chart information display. The panel contains the following elements: • Safety depth – to enter the safety depth value; • Antiground. alarm – to enable and enter the advance time for an alarm generated upon the approach to the safety contour; • Chart Source – to select the displayed electronic charts format (TRS or ENC) The availability of a relevant button depends on the installed license; • Chart number – to call a menu with a list of charts under the ship position for chart selection. The button shows the current chart number; • Autoload – to turn on the function for the automatic loading of charts (see chapter Chapter 2 section Display of Chart Information paragraph Chart Loading). There is an indicator to the right of the button: – ON – the function is turned on; – OFF – the function is turned off. • Chart display mode – to call a menu with a list of chart display modes. The button shows the current mode: – Color – to turn on coloured display of chart objects with the infill of shore territory and dangerous depths; – Gray – to turn on display of chart objects in different shades of the grey colour, with infill of shore territory and dangerous depths; – Color transparency – to turn on colour display of chart object contours only; – Gray transparency – to turn on grey-coloured display of chart object contours only. • Layers – to turn on the display of different chart objects (see chapter Chapter 2 section Display of Chart Information paragraph Layers Control): – DPTH Value – to turn on digital values of depths (for ENC format charts only); – TSS – to turn on display of traffic separation schemes; – SAF CON – to turn on display of depth contours; – Abovewater – to turn on display of surface objects; – Coast – to turn on display of coastline; – Underwater – to turn on display of submerged objects. 80 • All Layers – to turn on the display of all the objects; • Std. Display – to turn on the display of objects included in the standard display. TRANSAS INS (v. 1.11.002). Radar Handling Charts On the “Charts” page press one of Chart source buttons: • TRS – to select TX-97 format charts (TRS); • ENC – to select S-57 format charts. Chart Selection Open the “Charts/Routes” panel by selecting the appropriate menu item in the Control Panel’s “Multi Panel” window. On the “Chart/Routs” panel open the “Charts” page. To turn on chart autoloading press the Autoload button (see also the Chapter 2 in the Radar Features section under Radar Picture Referencing). For manual selection turn off the autoload function (the Autoload button is released). Press the button with the current chart number. Select the necessary chart from the list. The PPI will display the required chart. Chapter 1. User Manual 81 Handling Charts Turning on Display of Different Chart Objects Open the “Charts/Routes” panel by selecting the appropriate menu item in the Control Panel’s “Multi Panel” window. For the PPI to display objects included in the standard display (see Chapter 2 in section Display of Chart Information under Layers Control), press the Std. Display button. For the PPI to display all the chart objects (see Chapter 2 in section Display of Chart Information under Layers Control) document, press the All Layers button. 82 TRANSAS INS (v. 1.11.002). Radar Handling Charts To create a user configuration of displaying different classes of chart objects press the Layers button. Turn on the display of necessary chart objects on the PPI by checking the following checkboxes (for the displayed chart objects of each class, see Chapter 2 in section Display of Chart Information under Layers Control): • DPTH Value – digital values of depths (for ENC format charts only); • SAF CON – safety contours (safety depth value should be set); • TSS – traffic separation schemes; • Abovewater – surface objects; • Underwater – underwater objects; • Coast – coastline. To turn off the display of unnecessary chart objects, release the appropriate button. To Adjust Charts Brilliance Open the “Brilliance” panel by selecting the appropriate menu item in the Control Panel’s “Multi Panel” window. Chapter 1. User Manual 83 Handling Charts Use the buttons at the edges of the Infill and Objects indicators to set the necessary display brilliance for the chart and chart objects. Note: Adjusting brightness of all the objects simultaneously (General) does not allow the display of chart objects to be fully suppressed. For the full suppression use the Infill and Objects controls. Selection of Chart Data Display Mode Open the “Charts/Routes” panel by selecting the appropriate menu item in the Control Panel’s “Multi Panel” window. On the “Charts/Routes” panel, open the “Charts” page. By default, the Color display mode is set, whereby the electronic chart is displayed in colour with the infill of shore territory and dangerous depths. Press the Color button. 84 TRANSAS INS (v. 1.11.002). Radar Handling Charts Turn on the required mode of displaying necessary chart information by using the following lines: • Color – to display electronic chart in colour; • Color transparency – to display electronic chart in colour without infills of shore territory and danger depths; • Gray – to display electronic chart in various shades of grey with the filling of shore territory and danger depths; • Gray transparency – to display electronic chart in various shades of grey without filling of the shore territory and danger depths. Turning on the ENC Display on Top of the Radar Picture To turn on the electronic chart display on top of the radar picture press button in the Display Panel button group. Obtaining Information on Chart Objects To obtain information on chart objects press button in the Display Panel button group. Position the acquisition marker, which will appear on the object which information is required to be obtained on. Chapter 1. User Manual 85 Handling Charts Press the left trackball button. The “Info” panel will open up and display (under the chart name) the list of pages with available information on the objects, which fall within the acquisition marker outline. Select the necessary notation by positioning the cursor on the name and press the left trackball button: the “Info” panel will open a page with information on the selected objects. 9 Turning off Chart Display To turn off ENC display release CHART button in “Sensors” window of the Control Panel. 86 TRANSAS INS (v. 1.11.002). Radar CHAPTER 2 Operating Principles This chapter provides a description of Navi-Radar 4000 program features. Copyright Transas Ltd., 2007 Handling Cursors HANDLING CURSORS Free Cursor General The RADAR task provides a capability to use a free cursor, which is moved over the entire screen by the trackball/mouse acquiring various forms in different RADAR task areas. Within the entire RADAR task area, except for PPI, the cursor acquires the form of an arrow and operates as a standard Windows cursor. The free cursor within the PPI, when positioned on different objects, can assume the following form and perform the corresponding functions: • Free cursor on the radar screen; • ARPA acquisition cursor with target acquisition function ON; • AIS activation cursor; • Cursor for cancelling ARPA tracking; • AIS deactivation cursor; • Cursor for obtaining information on targets; • Cursor for activating VRM, EBL, Index Line and Guard zones boundaries motion. Change of the Free Cursor Appearance as it Hits the Target Depending on which object the cursor hits on the radar screen, it can assume different forms: • or buttons are not pressed: – free cursor on the radar echo (targets cannot be acquired for ARPA tracking); – free cursor on a steadily tracked ARPA target; – free cursor on an active AIS target; – free cursor on a non-active AIS target. • button is pressed: – free cursor on the radar echo, active or non-active AIS target with a radar echo under it. • button is pressed: – free cursor on an active AIS target with a radar echo under it; – free cursor on an ARPA. Chapter 2. Operating Principles 89 Handling Cursors Switching Free Cursor Type on Targets To switch the free cursor type, press successively the right trackball/mouse button. and buttons. Cursor type priorities are set depending on the position of If a certain free cursor type is not applicable, it is omitted. If there are simultaneously several targets of the same type under the cursor, the free cursor type is switched for each target, i.e., as many times as there are targets. There are the following priorities in the free cursor types as it is positioned on different targets: • or buttons are not pressed. Target type Number of times the right trackball button is pressed 0 1 2 3 4 ARPA target Active AIS target • ARPA target under which there is a nonactive AIS target (AIS target) (ARPA target) (AIS target) ARPA target under which there is an active AIS target (AIS target) (ARPA target) (AIS target) button is pressed. Target type Number of times the right trackball button is pressed 0 1 2 ARPA target under which there is a nonactive AIS target 3 (AIS target) 4 5 (ARPA target) Active AIS target under which there is a radar echo • button is pressed. Target type Number of times the right trackball button is pressed 0 ARPA target with an active AIS target under it 90 TRANSAS INS (v. 1.11.002). Radar 1 2 (AIS target) 3 4 (ARPA target) Handling Cursors Free Cursor with Different Display Presentation With N Up and C Up presentation, the “Cursor” window shows true bearing to the free cursor position on the PPI. With H Up presentation, the “Cursor” window shows relative bearing to the free cursor position on the PPI. Graphics Cursor The graphics cursor is used during the operation of some of RADAR task functions and represents an intersection of a small orange cross. A modification of the graphics cursor is an acquisition marker. This auxiliary RADAR task tool represents a square orange coloured box with a dot in the centres, and is used in various functions for the acquisition of objects displayed on the PPI. To control the acquisition marker and obtain information on its position, use the procedure similar to that detailed for the graphics cursor. As “Info” function is enabled (by pressing button on the Control Button Area), the acquisition marker appears which can be positioned on the necessary object. A press on the left trackball/mouse button opens “Info” panel. Chapter 2. Operating Principles 91 Radar Features RADAR FEATURES Radar Transceiver Modes ATTENTION! Switching of radar transceiver modes is available only at stations with the status “MASTER”. Standby This is default condition of the radar at switch-on. No radar information is displayed and antenna is not rotation. STBY button in the Display Panel is pressed. The PPI displays the word “STANDBY” and the magnetron operation time. In the Standby mode, the ARPA button is automatically turned off. The CHART and AIS buttons may remain turned on, pertinent information displayed on the PPI. Run This is active condition of the radar. The antenna is rotating and the received radar information is displayed on the PPI. TX button in the Display Panel is pressed. 92 TRANSAS INS (v. 1.11.002). Radar Radar Features Processing of Radar Signals in RADAR Task The processing of video signal takes into account the set Gain, Sea and Rain level: • Normal Gain setting – noises are under the threshold curve. The Sea setting is minimum – the sea clutter exceeds the threshold. • Normal Gain setting – noises are under the threshold curve. The Sea setting is normal – the sea clutter is under the threshold. • Normal Gain setting – noises are under the threshold curve. The Sea setting is normal – the sea clutter is under the threshold curve. The Rain setting is different from zero: you can see the threshold curve circumventing the distributed targets. Further targets are extracted from the video signal, the set values of Gain, Sea and Rain are taken into account. Display Brilliance Adjustment The video signal brightness is controlled in the right bottom corner of the Display Panel with the aid of the and buttons. The BRILL control sets the maximum brilliance of the displayed echo. This control should be used for reducing the superfluous bridge illumination by the radar screen picture in the night time conditions. The CONTR control is used for changing the number of halftones in the picture. With the maximum contrast level, there are two grades of colour corresponding to the absence of a signal (the substrate colour is black or blue), or to the availability of a signal (the maximum brilliance colour). The reduction of the contrast level increases the number of halftones. This allows distinguishing larger intensity signals referring presumably to the target echo against the background of noises and sea clutter. In this case there may be worsening of visual distinguishing of weak echoes from far-away targets. Chapter 2. Operating Principles 93 Radar Features Brightness of various objects on the PPI is adjusted on the “Brilliance” panel. Brightness settings of the objects simultaneously (General) do not permit the display to be fully suppressed, whereas brilliance adjustment for each individual object (Targets, Rings, ERBL, GZ, Infill and Objects) allows this to be done. Overlay Colour The RADAR task provides a capability to select the overlay colour – green or yellow. Green is set as a default. When the yellow colour is selected, the overlay is shown against blue if the following conditions are fulfilled: • the “Day” or “Dusk” palette is set; • the display of electronic charts is turned off (the CHART button is released). When these conditions are changed, the overlay is shown against black. Radar Transceiver Adjustment ATTENTION! Radar transceiver adjustment is available only at stations with the status MASTER. Short/Medium/Long Pulse The setting of a certain outgoing pulse length depends on the current range scale. Range Scales (nm) Available Pulse Lengths SP 94 MP 0.25 D 0.5 D 0.75 D 1.5 D M 3 M D LP 6 D M 12 D M 24 D 48 D TRANSAS INS (v. 1.11.002). Radar Radar Features For each range scale, the corresponding pulse length is set by default (in the table, , these pulse lengths are marked with the letter “D”). On some scales, by using and buttons, the operator can set another pulse length (in the table, these pulse lengths are marked with the letter “M”). After a switch to another range, the pulse length does not change as along as it is permitted for the set range. Otherwise a default value is set, and with the further switches of the range, the default pulse length will be set. Turning and Responses The receiver tuning is intended for the reception of the maximum return level. With the automatic tuning ON (AUTO button is pressed), the receiver will be tuned for the optimum reception of the returns within 10–15 per cent of the manually set level. With AUTO button released, the receiver is tuned by using according to the maximum indicator reading. and buttons Turning affects the signal received. A tuned receiver will receive strong radar returns from its own transmitter. Conversely a detuned receiver will receive very weak or no radar returns at all from its own transmitter. This feature is very useful for distinguishing between radar returns and SART transmissions. A detuned receiver will still receive SART transmissions even though its own transmitter’s radar returns are not being received. This will have the effect of removing all radar from the display expect SART responses. Chapter 2. Operating Principles 95 Radar Features Stabilisation Modes Sea stabilised mode – data display mode whereby positions of the own ship and all the targets on the screen are stabilised relative to the water. In this case, the own ship’s gyro heading (HDG) or CSE and speed from the relative log (LOG) or water track from Doppler log (DLOG) are used. Ground stabilised mode – data display mode whereby positions of the own ship and all the targets on the screen are stabilised relative to the ground. In this case, the system uses the own ship course (COG) and speed (SOG) over the ground obtained from the relevant sensors, own ship course and speed over the ground obtained with the use of reference points, or the own ship course (CMG) and speed (SMG) made good calculated from the readings of course and speed-through-water sensors, the manual drift input taken into account. To switch stabilisation mode, use SEA STAB and GND STAB buttons in the top left corner of the display panel. Note: The data on sources of obtaining of the course and speed selected for stabilization mode are saved when quitting the RADAR task. Where no data from the aforementioned sensors is available, the own ship and targets positions are not stabilised. The word “UNSTABILIZED” is displayed in the top left corner of the display panel. And Lost stabilization warning is triggered off. Ownship Presentation Modes North Up Azimuth presentation whereby an assumed line connecting the scan centre with the azimuth grid zero represents true direction to the north. Azimuth presentation of the display is not possible unless there is data from the gyro; if there is not, the system switches to Head Up unstabilised mode. Course Up Azimuth presentation whereby an assumed line connecting the scan centre with an azimuth grid point is coincident with the ship course at the moment when the mode is turned on. Azimuth scale 000 mark indicates true north. 96 TRANSAS INS (v. 1.11.002). Radar Radar Features Head Up The own ship’s course line is directed vertically upwards, which corresponds to the forward motion. During the operation in the true motion display mode, Head Up mode is not available. Ownship Motion Modes Relative Motion Relative Motion (RM) is available with Head-Up (unstabilised), North-Up (stabilised), or Course-Up (stabilised), on all range scales. Relative Motion – Unstabilised In the RM mode, ownship is maintained at a selected point on the display and the motion of all echoes is shown relative to ownship. This is indicated by the Trails, if turned on. Relative Motion – Sea Stabilised In this mode, ownship is maintained at a selected point on the radar screen. The advantage of RM is that a constant range ahead of ownship is maintained and it is not necessary to reset the display as in TM. Relative Motion – Ground Stabilised In this mode, the position of ownship remains at a preselected position on the screen. With inputs derived either from a navigation sensor or from tracking a fixed echo (echo reference), echoes from stationary targets move on the screen relative to ownship. True Motion True Motion (TM) is available with North-Up or Course-Up presentation on all ranges. True Motion – Sea Stabilised Ownship moves across the radar picture according to the inputs of heading (derived from the compass) and speed through the water (derived from the log or manually estimated). Echoes from land and all other stationary targets are presented as objects, which are steady except for the movement due to tide or current experienced by ownship. Moving targets generate Trails, representing their True heading and speed, but modified by the tide or current effects referred to above. True Motion – Ground Stabilised Ownship moves across the radar picture according to the inputs derived either from tracking a fixed echo (echo reference) or from a navigation sensor. Echoes from land and all other stationary targets are presented as fixed objects i.e., without trails. Moving targets generate true trails, representing their Course Over Ground and Speed Over Ground. A disadvantage of the TM presentation mode is that the radar display range ahead of ownship decreases as ownship moves across the display. The display has to be reset, either automatically when ownship reaches two thirds of display radius, or manually as required. With TM selected, target trails may be selected or not as required. With Sea Stabilisation, trails attached to fixed targets give a direct indication of tide or current set and rate experienced by ownship. Chapter 2. Operating Principles 97 Radar Features Radar Task Operation Modes Availability Table X X HDG+ COG/SOG X X X HDG+STW+ COG/SOG X X X HDG+POS X X X HDG+POS+ STW X X X HDG+POS+ COG/SOG X X X HDG+POS+ COG/SOG+ STW X X X POS X POS+STW X X COG/SOG X X COG/SOG+ POS X X COG/SOG+ POS+STW X X Chart X MAPS HDG+STW ARPA X AIS STW TM (gr. stab) X TM (sea stab) X RM X R vect. X HDG T vect. (gr.) C Up None T vect. (sea) N Up Sensor availability H Up Provided below is a table specifying availability of different RADAR task operating modes depending on the availability of sensors. X X X X X X X X X X X X X X X X X X X X X X X X X X X X X X X X X X X X X X X X X X X X Range Scales and Range Rings ATTENTION! Switching of the range scales on scanner is available only at stations with the status MASTER. In the RADAR task, the following range scales can be set: 0.25 mile, 0.5 mile, 0.75 mile, 1.5 mile, 3 miles, 6 miles, 12 miles, 24 miles, 48 miles. The default setting is 6-mile range scale. Note: The actually covered radar range is 3/4 larger than the set range scale, which ensures high quality display in TM and OFFCENT modes. The width of range rings is set with regard to the set range scale: 98 Range Scale Range Rings Number of range rings 0.25 0.125 2 0.5 0.125 4 0.75 0.125 6 1.5 0.25 6 3 0.5 6 6 1 6 12 2 6 24 4 6 48 8 6 TRANSAS INS (v. 1.11.002). Radar Radar Features There is a restriction on switching the scale on a WS with the Radar SLAVE status. The scale can only be switched by one step (up or down) relative to the scale set on the WS with the Radar MASTER status. With the further switching of the scale on the WS with the Radar MASTER, on the WS with the Radar SLAVE status the scale value will be synchronised. Gain, Sea and Rain Gain The Gain control sets the signal threshold of radar signals displayed on the screen. For a correct Gain settings the control should be adjusted until a “speckled” background (see picture below) is just visible on the screen. For the operation in standard conditions, Gain level should be set in the middle position. In this case, the radar picture will look as follows: If the setting is too high, a poor quality picture masked by excessive noise results. If set too low, it may result in the loss of weak targets and a reduction in the detection range. If a very high Gain level is set, some ghost echoes may appear on the PPI. Chapter 2. Operating Principles 99 Radar Features In conditions of high precipitation (rain, hail or snow) a reduction of the Gain level reduces clutter and produces a clear picture. Sea The sea control is an adjustment that reduced the sea clutter returns. Maximum attenuation takes place at zero range, decreasing until no reduction of signals or clutter occurs up to range about 4 miles. If a very low Sea level is set, some ghost echoes may appear on the PPI. The correct setting for the sea control under any given weather condition is only obtained by experience. If a setting is too high, it may result in the loss of close range echoes. ATTENTION! Never set the control to clear all clutter, but leave a light speckle of sea returns to indicate optimum sensitivity within the clutter field. Rain The Rain control reduces clutter from rain, snow and hail. The Rain facility also provides attenuation of sea clutter, though racon responses are likely to be suppressed. The rain setting is adjusted to preserve small targets. It is often beneficial to reduce the Gain level to optimise target detection in high precipitation. The rain facility also improves short-range discrimination. Note: When not in use the RAIN control should always be set to 0. 100 TRANSAS INS (v. 1.11.002). Radar Radar Features Radar Adjustment in the Absence of Targets Performance Monitor mode (see Performance Monitor paragraph) can be used for the radar tuning in the absence of targets. To do this, use GAIN, SEA and RAIN indicator controls to achieve the maximum clarity of the noise arcs display. TUNE indicator control buttons are used for achieving its maximum width. Accumulation This functionality enables accumulation of video signal for extracting fluctuating and weak targets. The set accumulation coefficient (in %) determines the degree of using a video signal from the target in the previous scan. The algorithm ensures accumulation of a video signal from targets recurring in one point of the space; as his is done, a signal from fluctuating targets (waves) is not accumulated. ATTENTION! Due to the fact that speed and course of the own ship is not incorporated to this feature, it should be used on the scales where targets are in relatively static condition. In the tracking of targets moving at high speeds or targets on small scales, it is necessary to set a smaller accumulation coefficient (%) to avoid false echoes. Also at high speed (>10 knots) or agile manoeuvrability of the own vessel, accumulation has to be set to the minimal coefficient. Chapter 2. Operating Principles 101 Radar Features Interference Rejection If the ship radar is operating within the operating range of other radars, some characteristic interference appears on the PPI. Signal correlation is used to reduce radar interference (interference rejection). Consecutive transmissions are compared and only signals present on both transmissions are painted. Interference from other radars is suppressed and receiver noise reduced. In RADAR task, such interference is eliminated by changing the trigger pulse frequency for the disparity with other radars, by pressing IR button. Ghost Echoes The proportion of transmitted energy reflected off obstructions may be directed towards a real target causing a ghost echo (side lobe) of the real target to appear on the bearing at which the antenna is pointing. The ghost echo will appear to be a real target and behave in the same way. However, because the antenna is not directed at the real target the returns from the host target will be weaker then those of the real target. 102 TRANSAS INS (v. 1.11.002). Radar Radar Features The suspected ghost target echo will appear on the display at the same radius at the real target. The VRM facility can be used to confirm this. However, there is no real way of determining whether the indicated target is a ghost or a real target. Other types of ghosting include echoes of groups of targets (which appear to be real). When in the vicinity of land masses, these may be from large inland objects and may be caused by a combination of atmospheric conditions, unusual propagation conditions and reflection. Enhanced Video Mode This mode is intended for better visual display of radar marks on the screen in order to facilitate the navigational situation assessment by the navigator. The turning on of the mode allows two tasks to be accomplished: • increase of the radar mark size in azimuth. For marks in the vicinity of the radar PPI centre, the package of echoes is compressed visually to form a single monitor resolution element, because of the display of several outgoing pulses. This algorithm extends this kind of signals. In this case weak signals (wave echoes) are not increased in azimuth; • increase of the radar mark in range. This algorithm increases the mark size in range and provides better target discrimination on the screen during the radar operation on large ranges (more than 6 miles). Besides, there is better observability of targets in the conditions of unsteady radar contact, e.g., because of the own ship roll or pitch. As the mode is turned on, there may be deterioration of the radar’s discriminating capability: echoes from targets in the adjacent radar resolution elements may “merge”. To resolve such situations, it is advisable to turn the mode off for taking a decision on the availability of one or several targets. Where intensive uncompensated sea clutter is available (at more than 4 by Beaufort scale) the chaotic clutter level may grow in the radar PPI centre. This kind of problem can be solved by increasing the sea clutter suppression level (SEA control). Chapter 2. Operating Principles 103 Radar Features Radar Reflections and Beacons Reflectors are designed to give maximum return from radar transmissions and can be fitted to buoys to aid navigation, to sundry features such as dangerous outcrops of rocks, and to any hazard that would impair the navigation of a vessel. Small boats may also have reflectors fitted to increase the boat’s detection range. Radar beacons produce a specific, coded signal response when the radar transmission interrogates the beacon. The reflected signal then gives precise echo paint on the PPI presentation. Operation for SART Detection ATTENTION! A Search and Rescue Transponder (SART) may be triggered by any X-Band (3 cm) radar within a range of approximately 8 nm. It will not be seen on S-Band (10 cm) radar. General Each radar pulse received causes it to transmit a response which is swept repetitively across the complete radar frequency band. When interrogated, it first sweeps rapidly (0.4 usec) through the band before beginning a relatively slow sweep (7.5 usec) through the band back to the starting frequency. This process is repeated for a total of twelve complete cycles. At some point in each sweep, the SART frequency will match that of the interrogating radar and be within the pass band of the radar receiver. If the SART is within range, the frequency match during each of the 12 slow sweeps will produce a response on the radar display, thus a line of 12 dots equally spaced by about 0.64 nm will be shown. 104 TRANSAS INS (v. 1.11.002). Radar Radar Features When the range to the SART is reduced to about 1 nm, the radar display may show also the 12 responses generated during the fast sweeps. These additional dot responses, which also are equally spaced by 0.64 nm, will be interspersed with the original line of 12 dots. They will appear slightly weaker and smaller than the original dots. Radar Range Scale When looking for a SART it is preferable to use either the 6 or 12 nautical mile range scale. This is because the total displayed length of the SART response of 12 (or 24) dots may extend approximately 9.5 nautical miles beyond the position of the SART and it is necessary to see a number of response dots to distinguish the SART from other responses. SART Range Errors When responses from only the 12 slow frequency sweeps are visible (when the SART is at a range greater than about 1 nm), the position at which the first dot is displayed may be as much as 0.64 nm beyond the true position of the SART. When the range closes so that the fast sweep responses are seen also, the first of these will be no more than 150 metres beyond the true position. Radar Bandwidth This is normally matched to the radar pulse length and is usually switched with the range scale and the associated pulse length. Narrow bandwidths of 3–5 MHz are used with long pulses on long-range scales and wide bandwidths of 10–25 MHz with short pulses on short ranges. A radar bandwidth of less than 5 MHz will attenuate the SART signal slightly, so it is preferable to use a medium bandwidth to ensure optimum detection of the SART. Radar Ghost Echoes As the SART is approached, side lobes from the radar antenna may show the SART responses as a series of arcs or concentric rings. These can be removed by the use of the anti-clutter sea control although it may be operationally useful to observe the ghost echoes as they may be easier to detect in clutter conditions and also they will confirm that the SART is near to own ship. Detuning the Radar To increase the visibility of the SART in clutter conditions, the radar may be detuned to reduce the clutter without reducing the SART response. Radar with automatic frequency control may not permit manual detune of the equipment. Care should be taken in operating the radar in the detuned condition as other wanted navigational and anti-collision information may be removed. The tuning should be returned to normal operation as soon as possible (see chapter User Manual, section Handling Radar, paragraph Initial Radar Adjustment, item Radar Receiver Tuning). Chapter 2. Operating Principles 105 Radar Features Gain For maximum range SART detection the normal gain setting for long-range detection should be used i.e., with a light background noise speckle visible. Anti-Clutter Sea Control For optimum range SART detection this control should be set to the minimum. Care should be exercised as wanted targets in sea clutter may be obscured. Note also that in clutter conditions the first few dots of the SART response may not be detectable, irrespective of the setting of the anti-clutter sea control. In this case, the position of the SART may be estimated by measuring 9.5 nm from the furthest dot back towards own ship. Anti-Clutter Rain Control This should be used normally (i.e. to break up areas of rain) when trying to detect a SART response which, being a series of dots, is not affected by the action of the anti-clutter rain circuitry. Note that Racon responses, which are often in the form of a long flash, will be affected by the use of this control. Radar Trails Echo trails are shown in blue colour. The echo trail display function is available in all the orientation modes. Depending on the set motion mode, the button for switching on the display of afterglow trails will have either RELATIVE TRAILS or TRUE TRAILS for the name. It is possible to set the afterglow time within the interval of 0 to 60 minutes. If zero afterglow time is set, the echo trails are not displayed on the PPI. The afterglow trails are saved since the moment when their display was turned on. Upon a switch of motion modes or display orientation, the afterglow trails are not saved. The process of their saving and display is started anew. Parallel Index Lines These are ownship stabilised lines which extended across the width of the PPI. The angle to, and distance from ownship is adjustable. By setting PI lines to channel boundaries, it is possible to get a view of ownship position compared to the channel boundaries. Variable Range Marker (VRM) An ownship stabilised ring centered on ownship. The radius (representing distance from ownship) is variable. The range of an active VRM is displayed in the “EBL-VRM” window. Electronic Bearing Line (EBL) A movable line extending from ownship position to the edge of the PPI. The bearing of an active EBL is shown in the “EBL-VRM” window. This is a relative bearing in Head up presentation mode and a true bearing in North up and Course up. 106 TRANSAS INS (v. 1.11.002). Radar Radar Features Radar Picture Referencing In the RADAR task, the radar scan centre is referenced to the radar antenna installation position, which is set in System Configuration utility (see document TRANSAS INS (V. 1.11.002). INSTALLATION GUIDE). Targets’ data transmitted to the output also contain information on targets relative to the radar antenna position. The PPI centre is brought into coincidence with the common reference point (more detail see document TRANSAS INS (V. 1.11.002). FUNCTIONAL DESCRIPTION), which the following values are measured from: • EBL; • VRM; • range rings; • vectors; • heading line; • range scale; • cursor; • tracking data. Performance Monitor Performance monitor mode is used on a scale of 24 nm. By visualisation on PPI of 4 markers shaped arc of a circle, centred on bearing of PM unit. The performance monitor carries out on radar at the same time the following controls: • control of efficiency of radar transmission system; • control of efficiency of radar reception system. Chapter 2. Operating Principles 107 Radar Features Control of Efficiency of Radar Transmission System During normal operation of transmission system, the 4 markers, set respectively to 14, 16, 18, 20 mile must be visible on display unit. The degradation of the transmitted power is marked through a shift of 4 markers towards the centre of display unit; in particular a shift of 4 markers of 2 nm towards the centre of radar display unit is obtained by each degradation of the transmitted power corresponding to 2 dB. In the extreme condition corresponding to a degradation of equal or greater power to 10 dB, the 4 marker will appear at a distance on the display unit of 4, 6, 8, 10 nm. 108 TRANSAS INS (v. 1.11.002). Radar Radar Features Control of Efficiency of Radar Reception System Adjust the radar gain so to obtain a floor noise just visible. When the radar is working correctly, the 4 arcs must be recognisable, especially the arc farther must be hardly recognisable by floor noise. The 4 markers are visualised with decreasing intensity levels beginning from marker nearest to that farthest by the monitor centre. Each jump of intensity indicates a decrement of 3 dB in reception. If sensibility of receiver decreases of 10 dB, the marker nearest to radar centre will be just recognisable above noise. In the extreme condition corresponding to a degradation of equal or greater power to 0 dB of transmitter and receiver, only one marker will appear at a distance on the display unit of 4 nm. Chapter 2. Operating Principles 109 Radar Features Mute (Blank) Sectors A predefined arc (sector) of the radar antenna sweep, over it does not transmit radar. This is commonly used to prevent the antenna from transmitting into a ship’s superstructure or funnel to prevent radar reflections. In RADAR task, it is possible to set two sectors where the radar transmission is turned off. The position and width of these sectors are set, and the use of this functionality started on “Radar-Scanner” panel. On the PPI, blank sectors are delineated with dotted green coloured lines. If the set sectors are intersecting, the PPI shows one summary sector. 110 TRANSAS INS (v. 1.11.002). Radar Display of ARPA Targets Radar Maps Radar Maps Display As radar maps are used, user charts created and saved in ECDIS task. The radar maps are displayed if loaded and if their display is enabled. Radar and electronic charts cannot be simultaneously displayed on the PPI, so with the electronic chart display ON, the switching on of radar maps is locked. On the PPI, they are shown as a transparent layer with radar map objects plotted onto it. This layer is superimposed on top of the radar information. Conditions of Displaying Radar Maps Radar maps are not displayed unless the correct own ship coordinate values (PSN) and heading from the gyro (HDG) are available. If this data disappears, in minute radar maps stop to be displayed on the PPI. DISPLAY OF ARPA TARGETS General ATTENTION! There is no target acquisition at a distance of 1-2 cables (dead zone). The target can be acquired in the following modes: • manually by the operator; • automatically when within the guard zone(s) set by the operator. The radar target is acquired by the ARPA if it is detected 3 times in three consecutive antenna revolutions. If when acquired, the target is steadily observed in any five out of 10 consecutive scans, it is considered to be steadily tracked three minute after the acquisition. The target acquisition and tracking depend on Gain, Sea and Rain settings, as the target is extracted after the video signal processing (see paragraph Processing of Radar Signals in RADAR Task). Not more than 80 ARPA targets can be tracked at the same time. This should be taken into account when using Guard Zones, since in the automatic acquisition, a large number of false targets can be acquired. The ratios signal-to-noise and signal-to-clutter depending on the sea, rain and snow condition as well as low clouds are to be considered as important factors affecting the target’s acquisition and tracking. The larger values of the above ratios, the better an acquisition quality and the more stable the tracking is. The target’s acquisition and the following tracking are ensured when probability of the target’s mark detection is equal to 0.8 or higher. When the ratio signal-to-noise reaches value of 10 dB or higher, the required precision characteristics are met. The tracking of the stable target is ensured when probability of the target’s mark detection is equal to 0.5 or higher. Target’s glint, rolling and pitching are affecting both acquisition and tracking of target. Errors of gyro, log, bearing and range quantization, beam shape, pulse shape and antenna backlash affect in more degree to the precision characteristics of tracked targets. The larger values of the above errors, the worse the precision parameters. Chapter 2. Operating Principles 111 Display of ARPA Targets Positional relationship of the targets may also affect the acquisition and tracking. In the case of proximity of two targets, one of them might be lost in the course of automatic or manual acquisition; the recurring acquisition of the lost target can be done after considerable divergence of targets. In the case of proximity of two steadily tracked targets, the tracks confusion may take place in individual cases. The tracking is cancelled, and the target is considered to be lost according to the following algorithm: • up to 1 minute after the acquisition – target missed 6 times; • from 1 to 3 minutes after the acquisition – target missed 11 times; • 3 and more minutes after the acquisition – target missed 18 times. The target loss is associated with an alarm. One minute later, or after the alarm acknowledgement, the display of the lost target is stopped. Display and Naming of ARPA Targets Symbols of ARPA targets are displayed on the PPI in accordance with the following rules: • acquired targets are shown in the form of a dashed square; • steadily tracked targets are shown as yellow coloured circles (when the yellow radar overlay is selected, these targets are displayed in the green colour); • a lost target is shown as a red coloured flashing diamond. An acquired target is automatically given an ID number. The numbering starts with 1. Every new target is given the next number (the maximum is 100). If a target is lost, some unoccupied numbers appear, which are then not assigned to new targets until the maximum number is reached. Dangerous ARPA Targets Considered dangerous are CPA/TCPA values, which are simultaneously equal to or smaller than safe CPA/TCPA value set by the user on ARPA panel. As a dangerous target appears, CPA/TCPA alarm is triggered off. The symbol of a dangerous target is a red coloured equilateral triangle with an apex to the top. The symbol of the dangerous target is flashing until CPA/TCPA alarm is acknowledged. Vectors of ARPA Targets Vectors indicates the projected direction and speed of a tracked target. The end of the target vector represents where that target will be in “n” minutes (where “n” represents the vector time set in the “Vectors” window) if the target holds current speed and course. Vectors are normally displayed in the current motion mode (true or relative), but it is possible to display relative vectors in true motion and vice versa by changing the vector mode in the “Vectors” window. Pre-calculated motion vectors can be displayed in all the motion indication and display presentation modes. 112 TRANSAS INS (v. 1.11.002). Radar Display of ARPA Targets The display of vectors forecasting motion of the own ship and all the acquired targets. Vectors of ARPA targets are displayed automatically for all the acquired targets if a non-zero value is set. Each minute notch divisible by 6 on the own ship and target vectors is shown in the bold type. With the selection of true motion vectors, the own ship and targets’ motion relative to the water or ground is shown. If relative motion vectors are selected, the targets’ motion is shown relative to the own ship, whereas the own ship motion vector is not displayed. Vectors are shown in yellow colour (when the yellow radar overlay is selected, the vectors are displayed in the green colour). Vectors of dangerous targets are shown in the red colour. Selected Target Selected/current target is that target which the current information is displayed in “Target Information” panel. Only two targets can be selected at each individual moment of time. The target stops to be selected/current if: • the target is lost; • the user has selected (activated) another (the third) target. The selected targets’ symbols, vectors and names are displayed in accordance with the general rules described above for the AIS and ARPA targets. At this stage, the selected targets’ symbols are enclosed in a “broken” purple box: The ARPA target data card may look as follows: Guard Zones Two guard zones can be defined. Parameters of the Guard Zones are counted from the scanner. The dimensions of these zones can be set by the user. The following limitations are imposed in this case: • the distance to the inner boundary of the Guard Zone shall not be less than 0.1 miles; • the dimensions of the Guard Zone shall not be less than 5º by angle and less than 0.5 miles by width. As a target enters a guard zone, Guard zone target alarm is generated. Chapter 2. Operating Principles 113 Display of ARPA Targets In this case, the target is shown as a flashing red equilateral triangle with its vertex pointing down. The symbol is flashing until Guard zone target alarm is acknowledged. If before the target has entered the zone or appeared within the zone, there was no symbol of a steadily tracked target, the acquisition function is performed. At the acquisition start stage, the target is shown in the form of an acquisition start symbol. As all the steady tracking criteria are met, it is replaced with tracking symbol. If a target was steadily tracked before the entry in the guard zone, the symbol of a new target, which has entered the guard zone (flickering red triangle), is shown on top of the target symbol until Guard zone target alarm is acknowledged by the operator. Boundaries of the ring shaped zones are set by using the cursor. There may be the following setting options: • change of the ring width; • circular motion of the zone relative to the own ship mark (without changes in the dimensions or shape); • change of the coverage angle; • moving the zone closer to or farther from the own ship mark (with a change of the zone width). Past Position Plots the past position of tracked targets by dropping a marker to indicate the target’s position up to selected plotting interval. With the selection of the targets’ track plotting interval, the displayed track length is set automatically: • 30 sec – 6 minutes (12 points); • 1 min – 6 minutes (6 points); • 2 min – 8 minutes (4 points); • 4 min – 16 minutes (4 points). The function for the display of the targets past position points is available in all the display presentation and motion modes. The true and relative tracks of the steadily tracked ARPA targets are formed for all the time intervals between the points, and are available for display at any moment of time. The number of points depends on the target tracking time and the plotting interval setting. 114 TRANSAS INS (v. 1.11.002). Radar Display of ARPA Targets True or relative track is selected depending on the target vector type (R vect, T vect) and stabilisation (Sea Stab, Ground Stab): • R vect and Sea Stab – relative track through the water; • R vect and Ground Stab – relative track over ground; • T vect and Sea Stab – true track through the water; • T vect and Ground Stab – true track over ground. Trial Manoeuvre Trial Manoeuvre function is intended for improving safety of sailing in the waters with intensive ship traffic. It can be used for calculating the own ship safe manoeuvre parameters (course, speed, start time). The Trial Manoeuvre operating concept consists in correlating target motion lines and the planned own ship motion line with the selection of different parameters of the intended manoeuvre, like a new ship course, new ship speed, time to the manoeuvre start and the ship turn radius. The function is controlled from “TRIAL/TGT Simulator” panel. The program allows the following parameters to be set on the display: • The ship course after the manoeuvre start. This is done in Set CSE input window by using the keyboard, trackball/mouse or buttons; • Own ship speed after the manoeuvre start. This is done in Set SPD input window by using the keyboard, trackball/mouse or buttons; • Own ship turn radius in Radius input window (from 0.1 to 9.9 miles); • Length of the own ship and targets’ planned motion lines in the trial manoeuvre in Trial line input window (from 1 to 24 minutes); • Time to the manoeuvre start in Delay input window (from 1 to 23 minutes). The Delay parameter can be entered in both, minutes and miles. Re-calculations use the ship’s current SOG, in case if ground stabilisation selected; or STW, if sea stabilisation selected. The value of this parameter cannot exceed the length of the set own ship motion line and is automatically corrected if it does. Chapter 2. Operating Principles 115 Display of ARPA Targets Trial Manoeuvre can also be turned on by using Play button on the control display. In this mode, the turn radius, own ship new speed and length of the own ship planned motion line are entered from the control panel. The own ship new course and time to the manoeuvre start are changed by using the trackball/mouse in the following way: • The trackball/mouse up and down motion increases/decreases respectively the value of the time before the manoeuvre; • The trackball/mouse motion to the left and to the right decreases/increases respectively the new course value. The values of these parameters are displayed dynamically on the appropriate boxes on the control panel. After a press on the Show button, the PPI displays the expected motion line (true or relative, in accordance with selected mode of vectors displaying) of the own ship and of the targets (ARPA and AIS). The bottom part of the PPI displays a flashing white “T” letter. For the own ship, the EML is divided with dashes, each of them standing for a distance covered in one minute, and six-minute intervals being marked with a notch, whilst the manoeuvre delay time is shown with digits in the intended manoeuvre start point. The EML of targets is divided into minutes only. 116 TRANSAS INS (v. 1.11.002). Radar Display of ARPA Targets The conjectured own ship track and targets EMLs shown in different colours depending on the availability of a dangerous approach to other vessels. In this case: • green segments show that no dangerous approach is expected; • red segments show that an approach is expected at a distance which is less that the set CPA and TCPA values. In the speed manoeuvre calculations, it is assumed that the main engine operating mode at the manoeuvre start moment (Delay parameter) will be set in the position selected in the Set SPD window, and that as the result of the manoeuvre the speed cannot become negative. Enabling of the trial manoeuvring with speed alteration is performed by Set SPD button. There may be the following main engine operating modes: • Full; • Half; • Slow; • Dead Slow; • Stop. Notations corresponding to the main engine ahead speed operation are shown in the green colour, astern and STOP – in the red colour. If the Set SPD button is depressed, it is assumed that there will be no speed manoeuvre, and the ship will be proceeding at the current speed (the black notation None is shown). ATTENTION! During trial manoeuvring with speed alteration, the calculation error may run up to 15%. Manoeuvre calculations use the Pilot Card data on the ship manoeuvring characteristics when loaded and in ballast, which is entered in the System Configuration utility at the installation stage (see TRANSAS INS (V. 1.11.002) INSTALLATION GUIDE document). To select the ship loading option for the Trial Manoeuvre calculations, use the Loaded and In Ballast buttons on the “Trial Manoeuvre” page of the “TRIAL/TGT Simulator” panel. Chapter 2. Operating Principles 117 Display of ARPA Targets If turn parameters are entered whereby the manoeuvre cannot be displayed within the set line length, i.e. there is no way of representation of the point of turning to the set course on the PPI, “Invalid parameters. Manoeuvre can not be performed” warning appears in the bottom part of the display. Lines with such parameters are not displayed on the chart panel. Until the Drop button is pressed, the own ship EML is moving on the PPI together with the own ship mark. After a press on the button, the manoeuvre is recorded, and the EML is linked to the PPI. As the ship is moving, the number of minutes to the2turn decreases. Last minute before manoeuvre commence is displayed on PPI to tenths of a minute. As this occurs, the total length of the line remains equal to that set by the operator on “TRIAL/TGT Simulator” panel. If some manoeuvre parameters are changed in the “Drop” mode, the mode is turned off. 118 TRANSAS INS (v. 1.11.002). Radar Display of ARPA Targets Simulator Targets The NR4000 provides a capability to set up to 10 simulator targets on the TGT Simulator page of the “TRIAL/TGT Simulator” panel. If at least one such target is set, the bottom part of the PPI displays a flashing white “X” letter. Chapter 2. Operating Principles 119 Display of AIS Targets DISPLAY OF AIS TARGETS General Information The INS processes and displays “Vessels class A&B” type AIS targets only (VDM 1, 2, 3, 5, 18, 19 sentences); information on these targets is received by the AIS transponder without any limitations. These targets transmit information with the intervals specified in the following tables. Class A Shipborne Mobile Equipment Reporting Intervals Type of Ship Reporting interval Ship at anchor or moored and not moving faster than 3 knots 3 min Ship at anchor or moored and moving faster than 3 knots 10 s Ship with a speed of between 0–14 knots 10 s Ship with a speed of between 0–14 knots and changing course 3 1/3 s Ship with a speed of between 14–23 knots 6s Ship with a speed of between 14–23 knots and changing course 2s Ship with a speed of greater than 23 knots 2s Ship with a speed of greater than 23 knots and changing course 2s Reporting Intervals For Equipment Other Than Class A Shipborne Mobile Equipment Platform's Condition Nominal reporting interval Class B Shipborne Mobile Equipment not moving faster than 2 knots 3 min Class B Shipborne Mobile Equipment moving 2–14 knots 30 s Class B Shipborne Mobile Equipment moving 14–23 knots 15 s Class B Shipborne Mobile Equipment moving > 23 knots 5s Search and Rescue aircraft (airborne mobile equipment) 10 s Aids to Navigation 3 min AIS base station 10 s These targets are not displayed unless the own ship coordinates are available (Lat/Lon), as AIS target position is referenced to the absolute geographic coordinates. ATTENTION! Up to 256 AIS targets can be processed simultaneously. AIS targets are processed in turn, so there may be a loss of a target due to the excessive traffic. As the number of targets exceeds 95% of the maximum number of targets, the “Warnings” window will display an appropriate warning. As the maximum number of targets is exceeded (257 targets), the ”Alarms” window will display the AIS capacity exceeded alarm. 120 TRANSAS INS (v. 1.11.002). Radar Display of AIS Targets If no data on the AIS target has been received from NR4000 within a certain time interval which depends on the target category, such target is considered to be lost. The Timeout for various target categories is shown in the table below. Category of Ship Alarm after timeout Ship at anchor or moored and not moving faster than 3 knots (class B not moving faster than 2 knots) 380 s Ship at anchor or moored and moving at more than 3 knots 41 s Ship 0–14 knots (class B 2–14 knots) 41 s Ship 0–14 knots and changing course 41 s Ship 14–23 knots 41 s Ship 14–23 knots and changing course 40 s Ship > 23 knots 30 s Ship > 23 knots and changing course 30 s Class B not moving faster than 2 knots 380 s Class B 2–14 knots 300 s Ship 14–23 knots 150 s Ship > 23 knots 50 s Lost targets are shown on the PPI with a certain symbol (see the next paragraph) in the last accepted coordinates. 30 seconds later, lost targets stop to be displayed on the PPI. Display and Naming of AIS Targets Targets are named in accordance with the same rules as ARPA targets. The name of an AIS target is formed from ‘T’ prefix (from transponder) and its unique identifier, i.e., T1, T2, T10, etc. AIS Target Symbol Types, Orientation AIS targets are displayed on the PPI according to the following rules: AIS target symbols are generally displayed in the form of a triangle. If information on AIS target dimensions is available, and the current scale permitting (the appropriate range scale is selected), AIS targets are shown in the form of a ship. If there is no information on the target’s COG/SOG vector or the own ship’s COG/SOG vector, affecting the CPA/TCPA calculations, the AIS targets are shown as a dashed-line grey coloured triangle (contour). A lost target is shown as a crossed-out triangle. Target symbols are oriented along the ship’s valid gyro heading (HDG), and where the HDG is not available, along the ship’s valid course over the ground (COG/CSE). Note: Orientation of AIS target symbols does not depend on the current mode of their vector display. The colour of AIS target symbols is identical to the colours of ARPA targets. Chapter 2. Operating Principles 121 Display of AIS Targets Activated and Non-Activated AIS Targets All the AIS targets displayed on the PPI (including dangerous targets) are considered non-active (sleeping) from the moment they are first displayed on the screen. Sleeping targets are displayed in the form of an appropriate symbol without vectors. Any displayed AIS target can be activated by the user. The target is considered to be activated until: • it is deactivated manually by the user; • it is lost (in this case, if new data on the lost target arrived before its deleting, the target is considered to be active again). Active AIS targets are displayed as an appropriate symbol and vectors. Vectors are not displayed unless there is relevant valid data. HDG vector is displayed with a grey coloured solid line of a fixed length. In the relative vector mode, HDG vector is not displayed (as this occurs, the ship symbol/contour keeps being oriented along the HDG if it is valid). At the end of the HDG vector there is a ROT mark which shows the actual direction of the AIS target turn if the data on this target is available. The COG(CSE)/SOG vector is shown with a dashed line whose length depends on the selected vector length value (in minutes). In the Sea Stabilisation mode, the PPI displays CSE\STW vectors of the targets and own ship, whereas in the Ground Stabilisation mode – COG\SOG vectors. Depending on the selected mode, true and relative vectors can be shown. When an AIS target is shown as a ship contour, vectors originate from its AIS antenna fixing point (ABCD parameters). The previously activated target can be switched to sleeping/non-active status. Dangerous AIS Targets Considered dangerous are targets whose CPA/TCPA values are both equal to or smaller that CPA/TCA safe values set by the user on “CPA/TCPA” window. As soon as the CPA/TCPA values become smaller than the settings, CPA/TCPA alarm is triggered off. When the free cursor is positioned on the “Warnings” window, the hint specifies the number of the targets which caused the alarm generation. The dangerous target is automatically activated and the symbol of this target is flashing until CPA/TCPA alarm is acknowledged. Each new dangerous target causes the alarm to be triggered off anew. The symbol (contour) of a dangerous target is always shown in red coloured bold lines. COG/SOG vector is displayed in accordance with the current vector display settings (true/relative) and is shown in the red colour. HDG vector is displayed according to the general rules for the display of an HDG vector for activated targets. When an AIS target ceases to be dangerous, it is displayed as appropriate to its activated/non-activated status. 122 TRANSAS INS (v. 1.11.002). Radar Display of AIS Targets If the dangerous target disappears (see item General Information of this paragraph), Lost AIS Target alarm is generated. A lost target is shown as a red coloured symbol of the lost target. Lost AIS targets and the alarm disappear automatically 30 seconds later or after the alarms acknowledgement. AIS Target in Guard Zone As an AIS targets gets into the GZ, AIS Guard zone Target alarm is generated. The AIS targets is automatically activated and starts flickering. After the alarm acknowledgement, the acoustic alarm is silenced, the flickering stops. Each new target causes to the alarm to be generated anew. Selected Target In the absence of valid data, and/or with the invalid data available, the data card of the selected AIS target displays “No Data” red-coloured line in the relevant boxes. Own Ship Data To check information transmitted by the own AIS transponder, use the “AIS VDL Data” tab of “AIS” page on the “TARGETS” panel. The Source line specifies the source of the own ship coordinates used by the AIS transponder for the data transmission. External (Ext) or transponder built-in (Int) sources of coordinates can be used. The name of the EPFS used is shown in brackets. If the RAIM mode is used, the name of the source is shown in green. Chapter 2. Operating Principles 123 Display of AIS Targets The UTC line shows the status of the time used in the AIS transponder. Time is always synchronised by the EPFS receiver built into the transponder. In the ROT line, the data display mode depends on the connection of the ROT sensor. If the sensor is connected, the ROT value is shown in the “xxxº/min stb(port)” format. If there is no ROT sensor, the value is calculated from the course alteration and may have two values: “0” or “>5º/30 s stb(port)”. Trial Manoeuvre for AIS Targets Trial manoeuvre for the AIS targets is performed in much the same way as for the ARPA targets (see the previous paragraph). The change of the manoeuvre parameters affects the display of the AIS target vectors to suit the selected CPA\TCPA value. Trial manoeuvre is possible in the “Tvect” and “Rvect” modes. Associating AIS and ARPA Targets By default, the AIS and ARPA targets associating functionality is not activated. When this functionality is turned on (Association button on “Association” page of “TARGETS” panel is depressed) the distance between AIS and ARPA targets is compared to Distance divergence limit. If this distance is shorter than the set value, the course-overground (COG) divergence between the AIS targets and ARPA target is checked (Course divergence limit). If this divergence is smaller than the set value, the ARPA or AIS target disappears automatically from the PPI. The target whose display remains on the PPI is selected by using the Priority button. The limits of course and distance divergence between ARPA and AIS targets are set by the user in the relevant boxes on “Association” page of “TARGETS” panel as follows: • Course divergence – integer values within 0 to 45 degrees range (10 degrees by default); • Distance divergence – integer value within 0 to 999 metres range (50 metres by default). The bottom line of such target data card displays bearing and distance from the own ship to the target which, though not displayed on the PPI, is tracked as before. If such ARPA(AIS) target exceeds Course/Distance limits, it is automatically displayed on the screen, whereas the bottom line of target data card displays “Not Associated” notation. If the target then returns to within the set limits, association occurs automatically. If the AIS functionality is disabled, or the AIS button is turned off, the association is disabled, and the PPI shows the ARPA target only. DR Mode of AIS Targets To switch on DR mode for AIS targets use DR for AIS targets button in “Settings” tab on “AIS” page of “TARGETS” panel after the input of the minimum speed from which DR calculations are started. In this case, the following specific features of dead reckoning for AIS targets should be taken into account: 124 • Dead reckoning of targets is made from the latest data on the true course and speed (COG/SOG). As the rate of data transmission from the targets is dependent on their speed, manoeuvring and navigation status, time before the data arrival may be as much as 10 seconds; • As the target data is updated by the transponder and the RADAR task, is it displayed on the screen in accordance with the last received coordinates; • There can be no dead reckoning of AIS targets with “At anchor” and “Moored” status. TRANSAS INS (v. 1.11.002). Radar Display of AIS Targets Turning AIS Functionality Off The RADAR task has a capability to fully turn off (disable) AIS functionality. There are two ways to turn off AIS functionality: • Automatic (software) disabling; • Manual disabling. Automatic (Software) Disabling Automatic disabling is connected with standard requirements whereunder the operation of AIS functionality is prohibited if at least one of the following conditions is fulfilled: • there is no own ship course; • there are no own ship coordinates; • the ship speed is entered manually (Manual Speed); • STW+Drift is used for COG/SOG source; • ER mode (Echo Reference mode) is used for COG/SOG source. AIS functionality is, therefore, disabled automatically if these conditions are existent. The following controls become automatically disabled: • AIS button; • Association button; • controls in “Settings” tab on “AIS” page of the “TARGETS” panel. If all the above mentioned conditions for the automatic disabling are eliminated, that AIS functionality mode is resumes which was set by the user before the software disabling (e.g., association of AIS and ARPA targets). Manual Disabling For the manual disabling, press Disable AIS Functionality button in “Settings” tab on “AIS” page of the “TARGETS” panel. Chapter 2. Operating Principles 125 Display of Chart Information DISPLAY OF CHART INFORMATION Chart Loading For a clear presentation of the sailing area and work with the chart information, it is necessary to correctly select the navigational charts. This kind of selection can be made automatically by the user set parameters, and manually. Chart loading is understood as the display of an electronic chart from the ship folio on the PPI. Such loaded chart, whose number is specified on “Charts” page of “Chart/Routes” panel, is referred to as the current chart. For an easy search and loading of the required charts, the RADAR task offers two procedures: automatic and manual. Chart Autoloading Chart autoloading is a special RADAR task function, which allows the automatic display of the chart optimum in regard of its position and scale, and defines this chart as the current chart. To turn this function on, press Autoload button on “Charts” page of “Chart/Routes” panel: Chart autoloading is made under the ship position, when the ship sails beyond the current chart boundaries. Where it is necessary to use the chart which is not loaded automatically, a special FIX function is provided. This function is activated by selecting the necessary chart from the pull-down list with the Autoload button depressed. As this is done, the chart autoloading is disabled and the required chart is loaded. To the right of the Autoload button, the word FIX is displayed. After the ship symbol has passed the boundaries of the fixed current chart, the autoloading mode will be turned on automatically. 126 TRANSAS INS (v. 1.11.002). Radar Display of Chart Information Manual Chart Loading The manual method of chart loading requires the operator to select the charts him/herself in the dropdown list on “Charts” page of “Chart/Routes” panel. To do this, you should first turn off the Autoload button. Information about Charts and Chart Objects General Chart Information For the prompt obtaining of general information on the vector chart which whose boundaries the cursor is currently located, the RADAR task implements “Info” button: the screen displays function. To turn on the “Info” function use the the “Info” panel which shows all the necessary information. To turn off the “Info” function, use the right trackball button, the Close button on the “Info” panel or open another panel. For ENC format charts, information on the edition number and date, coordinate offset, the latest correction date and source of editions (country) is displayed. For TX-97 format charts, information on the on the edition number and date, coordinate offset, the latest correction date is displayed along with data on the source of the paper which the vector electronic chart was made from. ENC format charts TX-97 format charts Chapter 2. Operating Principles 127 Display of Chart Information Information on Chart Objects A large number of chart objects on small screen area does not allow the display of all their associated information. With the use of “Info” function, a free cursor for performing “acquisition” function appears in the chart area. A press on the left trackball/mouse button in the bottom part of the screen opens up “Info” panel, which displays available information on the “acquired” objects both, in text and graphic form. Objects are “acquired” by using the following procedures: • point type object (lighthouse, buoy, “i” information sign, etc.) – position the marker so that the object is within its box; • line or area (recommended route, cables, oil pipelines, traffic separation lines, areas, etc.) – position the marker on any line segment; • displayed chart – position the marker on any chart point. Information panel displays a list of acquired objects. To view the data, selected the required object from the list. With the use of ENC format charts, point type objects are marked with a circle if Highlight function is selected on “Info” panel. To cancel the marking, press Unmark button. 128 TRANSAS INS (v. 1.11.002). Radar Display of Chart Information With the use of ENC format charts, line type objects are marked with a hatched area if Highlight function is selected in “Info” panel. To cancel the marking, press Unmark button. Effect of Errors on Chart Information Display Accuracy The chart information display accuracy and correlation with the radar image is affected by the following factors: • Accuracy of determining coordinates with the use of a positioning system. Accuracy of determining the position with the aid of a positioning system depends on many factors: – Technical characteristics of the positioning system sensor; – Antenna position. The satellite GPS signal can be received from any direction. To achieve the best possible result, the antenna should be installed in the area with the largest open sky fragment (up to the horizon). Remember that metal surfaces block the signal. Powerful transmitters (especially in the microwave band) may corrupt the GPS signal. During the antenna installation, it is necessary, as far as practically possible, to avoid the areas where there is focused microwave transmission, or places close to the powerful radars transmitting on the radio frequencies close to the values divisible by the L1 signal frequency (1575 MHz); – Operating mode. It should be noted that when the GPS operates in the differential mode, its standard accuracy is < 5 metres, whereas in the ordinary mode it is < 20 metres; – Satellite constellation in use. It should be noted that in the polar areas (> 80 degrees) the positioning system accuracy might deteriorate due to the low elevation of satellites in the constellation in use. Positioning errors should be corrected with the aid of the “Position Offset” (see document TRANSAS INS (V. 1.11.002). ECDIS, chapter User Manual, paragraph Navigation Tasks, item Setting Position Sources). Chapter 2. Operating Principles 129 Display of Chart Information 130 • Accuracy of selecting position of the GPS\Conning station\Scanner antenna (in the “System Configuration” utility). With the incorrectly selected relative coordinates of the scanner antenna and reference point position (Conning station), an error is entered in the correlation of chart and radar information. To avoid input of this position, position of the scanner and GPS receiver antenna units should be set with the maximum possible accuracy; • Error in aligning the scanner centreline plane with the centreline plane of the ship. In case of inaccurate aligning of the scanner and ship centreline planes, there is azimuthal deviation between the chart and radar information. This error is compensated for by entering the offset in the azimuth via the “BRG Offset” function; • Gyro error. In case of a gyro error, there is azimuthal deviation between the chart and radar information. This error is eliminated by entering an additional correction in the azimuth via the “BRG Offset” function; TRANSAS INS (v. 1.11.002). Radar Display of Chart Information • Delay in the scanner receiver. In case of delays in the scanner receiver, there is distance discrepancy between the chart and radar information. This error is compensated for by entering the delay offset via the “DIST Offset” function; If there is any disagreement between the chart and radar information, before the input of additional offsets, make check measurements on the paper chart (WGS84). These adjustments should be made when alongside the berth. • Scanner antenna installation height. In the immediate vicinity of the ship, the alignment accuracy is affected by the antenna installation height, as the radar measures an inclined range, whereas a horizontal range is plotted on the chart. To compensated for this error, it is necessary to enter the antenna installation height parameter; • Disagreement between the chart scale and selected range. The chart scale determines accuracy of the objects plotted on it. Accordingly, when small scale charts are used on small scales, there may be disagreement between the chart and radar information both, in bearing and in range. To eliminate this error, it is necessary to use, as practicable, the charts in accordance with their original scale. The table below shows correlation between the selected range and the optimum chart scale. Range Monitor size 19" 23" PPI diameter 270 mm 340 mm 0.25 1:3526 1:2832 0.5 1:7134 1:5664 0.75 1:14268 1:8486 1.5 1:28536 1:16994 3 1:42802 1:33990 6 1:85604 1:67980 12 1:171482 1:136176 24 1:341592 1:271264 48 1:681810 1:541438 For compensations for Navigational Data see TRANSAS INS (V. 1.11.002). FUNCTIONAL DESCRIPTION, chapter OPERATING PRINCIPLES, paragraph Compensations for Navigational Data. Chapter 2. Operating Principles 131 Display of Chart Information Layers Control Only vector charts can be displayed on PPI. For TRS format electronic charts, with “Std. Display” and “All Layers” buttons OFF, the following chart object classes can be displayed selectively: Button Chart objects Depth Zones • • • • • • • • • • • • • • • • • Abovewater Underwater Coast • • • • • • • • • • Set safety contour Pile obstacle Fishing stakes Prohibited areas Traffic separation zone Established and recommended traffic arrows Danger limits Restricted area Separated traffic zone limits Pilot station Caution area Radio communicating point Insets Lights (without sectors) Buoys and conspicuous features Racons Isolated dangers (sunken ships with above-water structures, drilling platforms, Above-water rocks) Jetty, breakwater Submerged structures Piles Bridges Churches Rocks Radio towers Isolated submerged dangers Coast Drying heights The RADAR task implements a capability to select the display of various chart information categories: • standard display – includes chart information essential for the navigation; • all layers – includes all chart information, which can be displayed on PPI. Within the Standard Display, an orange box is used for marking off inofficial chart data. A press on Std. Display and All Layers buttons turns on automatically the buttons of the layers they include. As Std. Display and All Layers buttons are turned off, status of layer buttons is restored as of the moment when the displays were turned on. In RADAR task, ENC format charts have a capability to show, upon the press on the “DPTH Value” button, the numeric sounding values which are not included in any of the layer. Conditions of Displaying Electronic Charts Electronic charts are not displayed unless the correct own ship coordinate values (PSN) and heading from the gyro (HDG) are available. If this data disappears, in a minute electronic charts stop to be displayed on the PPI, and CHART button is locked. With the electronic chart displayed on the PPI, disagreement between the chart and radar picture caused by the ship turn, is eliminated within one radar antenna revolution. In RADAR task, the radar picture is displayed on top of the electronic chart. You can display an electronic chart on top of the radar picture as long as pressed on the display panel. 132 TRANSAS INS (v. 1.11.002). Radar button is