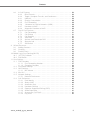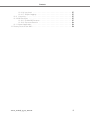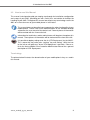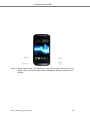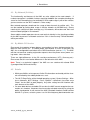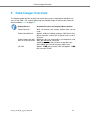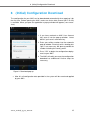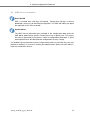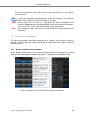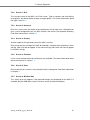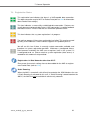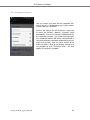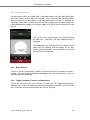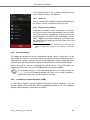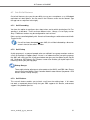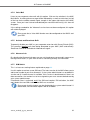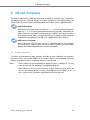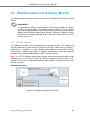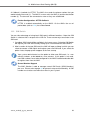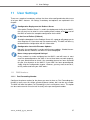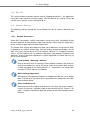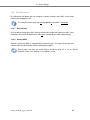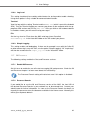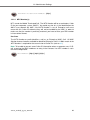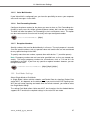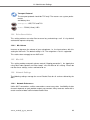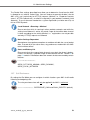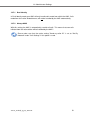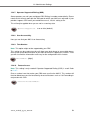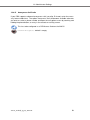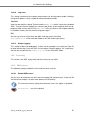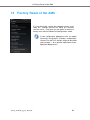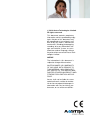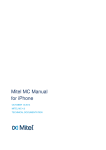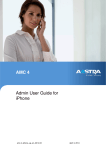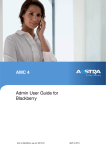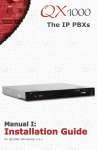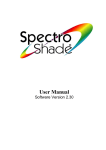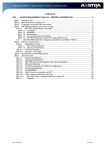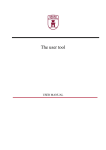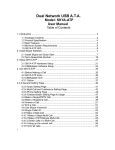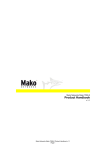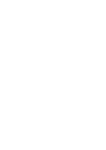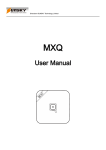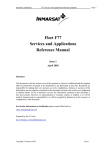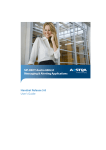Download English - Documents and Downloads ( Mitel )
Transcript
AMC 4
Admin User Guide for
Android
amc-4_android_ug_en_2014-03
April 3, 2014
Contents
Contents
1
2
3
4
5
6
7
8
Welcome to Aastra . . . . . . . . . . . . . . . . . . . . . . . . . .
1.1
Overview . . . . . . . . . . . . . . . . . . . . . . . . . . .
1.2
Fixed Mobile Convergence . . . . . . . . . . . . . . . . .
Introduction to the User Guide . . . . . . . . . . . . . . . . . . .
Introduction to the AMC . . . . . . . . . . . . . . . . . . . . . . .
3.1
Feature Overview . . . . . . . . . . . . . . . . . . . . . .
3.2
How to read this Manual . . . . . . . . . . . . . . . . . . .
Restrictions . . . . . . . . . . . . . . . . . . . . . . . . . . . . . .
4.1
For Blackberry AMC on Android Runtime . . . . . . . . .
4.2
By Mobile HardWare Platform . . . . . . . . . . . . . . . .
4.3
By Network (Cellular) . . . . . . . . . . . . . . . . . . . .
4.4
By Mobile OS Version . . . . . . . . . . . . . . . . . . . .
4.5
Details . . . . . . . . . . . . . . . . . . . . . . . . . . . . .
Data Usage Overview . . . . . . . . . . . . . . . . . . . . . . . .
(Initial) Configuration Download . . . . . . . . . . . . . . . . . . .
6.1
Opening the Application . . . . . . . . . . . . . . . . . . .
6.2
AMC License activation . . . . . . . . . . . . . . . . . . .
General Operation . . . . . . . . . . . . . . . . . . . . . . . . . .
7.1
The Widget . . . . . . . . . . . . . . . . . . . . . . . . . .
7.2
Home Screen Navigation . . . . . . . . . . . . . . . . . .
7.2.1
Drawer and Quick-Settings Menu . . . . . . . . .
7.2.2
Screen 1: Dial . . . . . . . . . . . . . . . . . . .
7.2.3
Screen 2: Contacts . . . . . . . . . . . . . . . . .
7.2.4
Screen 3: History . . . . . . . . . . . . . . . . . .
7.2.5
Screen 4: Features . . . . . . . . . . . . . . . . .
7.2.6
Screen 5: Chat . . . . . . . . . . . . . . . . . . .
7.2.7
Screen 6: BluStar Web . . . . . . . . . . . . . . .
7.3
Registration Status . . . . . . . . . . . . . . . . . . . . . .
Features of the AMC . . . . . . . . . . . . . . . . . . . . . . . . .
8.1
Placing Calls . . . . . . . . . . . . . . . . . . . . . . . . .
8.2
Accepting Calls . . . . . . . . . . . . . . . . . . . . . . . .
8.3
Emergency Calls . . . . . . . . . . . . . . . . . . . . . . .
8.4
Corporate Contacts . . . . . . . . . . . . . . . . . . . . .
8.5
Call Types . . . . . . . . . . . . . . . . . . . . . . . . . . .
8.5.1
Call . . . . . . . . . . . . . . . . . . . . . . . . .
8.5.2
Callback . . . . . . . . . . . . . . . . . . . . . . .
8.5.3
Call-through Call . . . . . . . . . . . . . . . . . .
8.5.4
Direct Call (Mobile call without passing the PBX)
8.5.5
Anonymous Call . . . . . . . . . . . . . . . . . .
8.5.6
Copy to Clipboard . . . . . . . . . . . . . . . . .
amc-4_android_ug_en_2014-04
.
.
.
.
.
.
.
.
.
.
.
.
.
.
.
.
.
.
.
.
.
.
.
.
.
.
.
.
.
.
.
.
.
.
.
.
.
.
.
.
.
.
.
.
.
.
.
.
.
.
.
.
.
.
.
.
.
.
.
.
.
.
.
.
.
.
.
.
.
.
.
.
.
.
.
.
.
.
.
.
.
.
.
.
.
.
.
.
.
.
.
.
.
.
.
.
.
.
.
.
.
.
.
.
.
.
.
.
.
.
.
.
.
.
.
.
.
.
.
.
.
.
.
.
.
.
.
.
.
.
.
.
.
.
.
.
.
.
.
.
.
.
.
.
.
.
.
.
.
.
.
.
.
.
.
.
.
.
.
.
.
.
.
.
.
.
.
.
.
.
.
.
.
.
.
.
.
.
.
.
.
.
.
.
.
.
.
.
.
.
.
.
.
.
.
.
.
.
.
.
.
.
.
.
.
.
.
.
.
.
.
.
.
.
.
.
.
.
.
.
.
.
.
.
.
.
.
.
.
.
.
.
.
.
.
.
.
.
.
.
.
.
.
.
.
.
.
.
.
.
.
.
.
.
.
.
.
.
.
.
.
.
.
.
.
.
.
.
.
.
.
.
.
.
.
.
.
.
.
.
.
.
.
.
.
.
.
.
.
.
.
.
.
.
.
.
.
.
.
.
.
.
.
.
.
.
.
.
.
.
.
.
.
.
.
.
.
.
.
.
6
6
6
7
8
8
9
11
11
11
12
12
12
14
15
17
18
19
19
20
20
21
21
21
21
21
21
22
23
23
24
24
25
26
26
26
27
27
27
27
2
Contents
8.6
In-Call Features . . . . . . . . . . . . . . . . . . . .
8.6.3
Blind Transfer . . . . . . . . . . . . . . . . .
8.6.4
Toggle, Complete Transfer, and Conference
8.6.1
Hold call . . . . . . . . . . . . . . . . . . . .
8.6.2
Enquiry/ Consultation . . . . . . . . . . . .
8.6.5
Fast Forwarding . . . . . . . . . . . . . . .
8.6.6
Handover to Cellular Networks (GSM) . . .
8.6.7
Handover to VoIP . . . . . . . . . . . . . . .
8.6.8
Automatic Handover to VoIP . . . . . . . . .
8.7
Out-Of-Call Features . . . . . . . . . . . . . . . . . .
8.7.1
Call Forwarding . . . . . . . . . . . . . . . .
8.7.2
Call Pickup . . . . . . . . . . . . . . . . . .
8.7.3
Call Retrieve . . . . . . . . . . . . . . . . .
8.7.4
Voice Mail . . . . . . . . . . . . . . . . . . .
8.7.5
Activate and Deactivate DnD . . . . . . . .
8.7.6
Absence Info . . . . . . . . . . . . . . . . .
8.7.7
SIM Switch . . . . . . . . . . . . . . . . . .
9 IM and Presence . . . . . . . . . . . . . . . . . . . . . . . .
9.1
Adding Contacts . . . . . . . . . . . . . . . . . . . .
9.2
Chatting . . . . . . . . . . . . . . . . . . . . . . . . .
9.3
Parallel Chats . . . . . . . . . . . . . . . . . . . . . .
10 Mobile Least-Cost Routing (MLCR) . . . . . . . . . . . . .
10.1 (HTTPS) Callback . . . . . . . . . . . . . . . . . . .
10.2 SIM Switch . . . . . . . . . . . . . . . . . . . . . . .
11 User Settings . . . . . . . . . . . . . . . . . . . . . . . . . .
11.1 FMC Numbers . . . . . . . . . . . . . . . . . . . . .
11.1.1 Fast Forwarding Number . . . . . . . . . . .
11.1.2 Exception Numbers . . . . . . . . . . . . .
11.2 Dual Mode Settings . . . . . . . . . . . . . . . . . .
11.3 VoIP Settings . . . . . . . . . . . . . . . . . . . . . .
11.3.1 Mic Volume . . . . . . . . . . . . . . . . . .
11.4 Mic ALC . . . . . . . . . . . . . . . . . . . . . . . . .
11.5 Network Settings . . . . . . . . . . . . . . . . . . . .
11.5.1 Network Preferences . . . . . . . . . . . . .
11.6 Call Preference . . . . . . . . . . . . . . . . . . . . .
11.6.1 Dual Identity . . . . . . . . . . . . . . . . .
11.6.2 Always AMC . . . . . . . . . . . . . . . . .
11.6.3 Automatic Start . . . . . . . . . . . . . . . .
11.6.4 Handover Settings . . . . . . . . . . . . . .
11.6.5 Operator Supported Dialing (OSD) . . . . .
11.6.6 Audio Separation . . . . . . . . . . . . . . .
11.6.7 Anonymous Call Prefix . . . . . . . . . . . .
11.6.8 Log Level . . . . . . . . . . . . . . . . . . .
amc-4_android_ug_en_2014-04
.
.
.
.
.
.
.
.
.
.
.
.
.
.
.
.
.
.
.
.
.
.
.
.
.
.
.
.
.
.
.
.
.
.
.
.
.
.
.
.
.
.
.
.
.
.
.
.
.
.
.
.
.
.
.
.
.
.
.
.
.
.
.
.
.
.
.
.
.
.
.
.
.
.
.
.
.
.
.
.
.
.
.
.
.
.
.
.
.
.
.
.
.
.
.
.
.
.
.
.
.
.
.
.
.
.
.
.
.
.
.
.
.
.
.
.
.
.
.
.
.
.
.
.
.
.
.
.
.
.
.
.
.
.
.
.
.
.
.
.
.
.
.
.
.
.
.
.
.
.
.
.
.
.
.
.
.
.
.
.
.
.
.
.
.
.
.
.
.
.
.
.
.
.
.
.
.
.
.
.
.
.
.
.
.
.
.
.
.
.
.
.
.
.
.
.
.
.
.
.
.
.
.
.
.
.
.
.
.
.
.
.
.
.
.
.
.
.
.
.
.
.
.
.
.
.
.
.
.
.
.
.
.
.
.
.
.
.
.
.
.
.
.
.
.
.
.
.
.
.
.
.
.
.
.
.
.
.
.
.
.
.
.
.
.
.
.
.
.
.
.
.
.
.
.
.
.
.
.
.
.
.
.
.
.
.
.
.
.
.
.
.
.
.
.
.
.
.
.
.
.
.
.
.
.
.
.
.
.
.
.
.
.
.
.
.
.
.
.
.
.
.
.
.
.
.
.
.
.
.
.
.
.
.
.
.
.
.
.
.
.
.
.
.
.
.
.
.
.
.
.
.
.
.
.
.
.
.
.
.
.
.
.
.
.
.
.
.
.
.
.
.
.
.
.
.
.
.
.
.
.
.
.
.
.
.
.
.
.
.
.
.
.
.
.
.
.
.
.
.
.
.
.
.
.
.
.
.
.
.
.
.
.
.
.
.
.
.
.
.
.
.
.
.
.
.
.
.
.
.
.
.
.
.
.
.
.
.
.
.
.
.
.
.
.
.
.
.
.
.
.
.
.
.
.
.
.
.
.
.
.
.
.
.
.
.
.
.
.
.
.
.
.
28
28
28
29
29
29
29
30
30
31
31
31
31
32
32
32
32
33
33
34
34
35
35
36
37
37
37
38
38
38
38
39
39
39
40
40
40
41
41
41
41
41
42
3
Contents
11.6.9 Simple Logging . . . . . . . . . . . . . . . . . .
IM/Presence . . . . . . . . . . . . . . . . . . . . . . . .
11.7.1 Enable IM/Presence . . . . . . . . . . . . . . .
11.7.2 Presence Domain . . . . . . . . . . . . . . . .
11.8 About Application . . . . . . . . . . . . . . . . . . . . . .
12 Administrator Settings . . . . . . . . . . . . . . . . . . . . . . .
12.1 FMC Numbers . . . . . . . . . . . . . . . . . . . . . . .
12.1.1 PBX Dialing-in Number . . . . . . . . . . . . .
12.1.2 SIM Switch Number . . . . . . . . . . . . . . .
12.1.3 IMS WLAN to Cellular . . . . . . . . . . . . . .
12.1.4 MTC Number(s) . . . . . . . . . . . . . . . . .
12.1.5 Voice Mail Number . . . . . . . . . . . . . . . .
12.1.6 Fast Forwarding Number . . . . . . . . . . . . .
12.1.7 Exception Numbers . . . . . . . . . . . . . . .
12.2 Dual Mode Settings . . . . . . . . . . . . . . . . . . . .
12.3 VoIP Settings . . . . . . . . . . . . . . . . . . . . . . . .
12.3.1 Registrar and Port Settings . . . . . . . . . . .
12.3.2 Username and Password . . . . . . . . . . . .
12.3.3 Protocol (Transport) and Preferred VoIP Codec
12.4 Echo Cancellation . . . . . . . . . . . . . . . . . . . . .
12.4.1 Mic Volume . . . . . . . . . . . . . . . . . . . .
12.5 Mic ALC . . . . . . . . . . . . . . . . . . . . . . . . . . .
12.6 Network Settings . . . . . . . . . . . . . . . . . . . . . .
12.6.1 Network Preferences . . . . . . . . . . . . . . .
12.7 Call Preference . . . . . . . . . . . . . . . . . . . . . . .
12.7.1 Dual Identity . . . . . . . . . . . . . . . . . . .
12.7.2 Always AMC . . . . . . . . . . . . . . . . . . .
12.8 Misc. Settings . . . . . . . . . . . . . . . . . . . . . . .
12.8.1 Automatic Start . . . . . . . . . . . . . . . . . .
12.8.2 International Prefix . . . . . . . . . . . . . . . .
12.8.3 Maximum Number Length . . . . . . . . . . . .
12.8.4 HTTPS Port . . . . . . . . . . . . . . . . . . . .
12.8.5 Handover Settings . . . . . . . . . . . . . . . .
12.8.6 OTA-URL . . . . . . . . . . . . . . . . . . . . .
12.8.7 Operator Supported Dialing (OSD) . . . . . . .
12.8.8 User Account Key . . . . . . . . . . . . . . . .
12.8.9 Take Number . . . . . . . . . . . . . . . . . . .
12.8.10 Feature Access . . . . . . . . . . . . . . . . . .
12.8.11 LCR . . . . . . . . . . . . . . . . . . . . . . . .
12.8.12 Customized Features . . . . . . . . . . . . . .
12.8.13 Audio Separation . . . . . . . . . . . . . . . . .
12.8.14 Jitter Buffer Size (ms) . . . . . . . . . . . . . .
12.8.15 Anonymous Call Prefix . . . . . . . . . . . . . .
11.7
amc-4_android_ug_en_2014-04
.
.
.
.
.
.
.
.
.
.
.
.
.
.
.
.
.
.
.
.
.
.
.
.
.
.
.
.
.
.
.
.
.
.
.
.
.
.
.
.
.
.
.
.
.
.
.
.
.
.
.
.
.
.
.
.
.
.
.
.
.
.
.
.
.
.
.
.
.
.
.
.
.
.
.
.
.
.
.
.
.
.
.
.
.
.
.
.
.
.
.
.
.
.
.
.
.
.
.
.
.
.
.
.
.
.
.
.
.
.
.
.
.
.
.
.
.
.
.
.
.
.
.
.
.
.
.
.
.
.
.
.
.
.
.
.
.
.
.
.
.
.
.
.
.
.
.
.
.
.
.
.
.
.
.
.
.
.
.
.
.
.
.
.
.
.
.
.
.
.
.
.
.
.
.
.
.
.
.
.
.
.
.
.
.
.
.
.
.
.
.
.
.
.
.
.
.
.
.
.
.
.
.
.
.
.
.
.
.
.
.
.
.
.
.
.
.
.
.
.
.
.
.
.
.
.
.
.
.
.
.
.
.
.
.
.
.
.
.
.
.
.
.
.
.
.
.
.
.
.
.
.
.
.
.
.
.
.
.
.
.
.
.
.
.
.
.
.
.
.
.
.
.
.
.
.
.
.
.
.
.
.
.
.
.
.
.
.
.
.
.
.
.
.
.
.
.
.
.
.
.
.
.
.
.
.
.
.
.
.
.
.
.
.
.
.
.
.
.
.
.
.
.
.
.
.
.
.
.
.
.
.
.
.
.
.
.
.
.
.
.
.
.
.
.
.
.
.
.
.
.
.
.
.
.
.
.
.
.
.
.
.
.
.
.
.
.
.
.
.
.
.
.
.
.
.
.
.
.
.
.
.
.
.
.
.
.
42
42
42
42
43
44
44
44
44
45
46
47
47
47
47
48
48
48
48
49
49
49
49
49
50
51
51
52
52
52
52
53
53
53
54
54
54
54
55
55
55
55
56
4
Contents
12.8.16 Log Level . . . . . .
12.8.17 Simple Logging . . .
12.9 Licensing . . . . . . . . . . .
12.10 IM/Presence . . . . . . . . .
12.10.1 Enable IM/Presence
12.10.2 Presence Domain .
12.11 About Application . . . . . . .
13 Factory Reset of the AMC . . . . . .
amc-4_android_ug_en_2014-04
.
.
.
.
.
.
.
.
.
.
.
.
.
.
.
.
.
.
.
.
.
.
.
.
.
.
.
.
.
.
.
.
.
.
.
.
.
.
.
.
.
.
.
.
.
.
.
.
.
.
.
.
.
.
.
.
.
.
.
.
.
.
.
.
.
.
.
.
.
.
.
.
.
.
.
.
.
.
.
.
.
.
.
.
.
.
.
.
.
.
.
.
.
.
.
.
.
.
.
.
.
.
.
.
.
.
.
.
.
.
.
.
.
.
.
.
.
.
.
.
.
.
.
.
.
.
.
.
.
.
.
.
.
.
.
.
.
.
.
.
.
.
.
.
.
.
.
.
.
.
.
.
.
.
.
.
.
.
.
.
.
.
.
.
.
.
.
.
.
.
.
.
.
.
.
.
.
.
.
.
.
.
.
.
.
.
.
.
.
.
.
.
57
57
57
57
57
58
58
59
5
1 Welcome to Aastra
1
Welcome to Aastra
Thank you for choosing this Aastra Mobile Client product. Our product meets the
strictest requirements with regard to quality and design. The following user’s guide
will assist you in using the Aastra Mobile Client (AMC 4) application and answer most
of the questions that may arise. If you require further technical support or information
about other Aastra products, please refer to our website at http://www.aastra.com. It
provides additional notes and hints on the product.
1.1
Overview
The Aastra Mobile Client brings system telephony features to your mobile telephone.
It takes just a few steps to install after which the AMC can be used immediately and
conveniently without spending too much time learning it.
1.2
Fixed Mobile Convergence
Fixed Mobile Convergence (FMC) is the integration of mobile telephones into the fixedline communications system of a company. The Aastra Mobile Client software (AMC)
allows you to access the Aastra communications system services from your mobile
phone, enabling complete integration with the communications system as a normal
extension.
• Use your mobile phone with the Aastra communications system - the familiar communications environment accompanies you around the world and is always available.
• Switch at any time from mobile telephone to system telephone - even in the middle
of a call. Depending on the situation, select the mobile telephone or stationary
system telephone - accessible worldwide - with the best audio quality.
• Always be accessible under one single number - free people calling you from
having to keep track of several network and call numbers.
amc-4_android_ug_en_2014-04
6
2 Introduction to the User Guide
2
Introduction to the User Guide
This user’s guide describes the AMC application. You will find the user’s guide and
other documents for your application at:
www.aastra.com or www.aastra.com/docfinder.
For more information please refer to the documentation or to your dealer’s homepage.
It is your responsibility to inform yourself about the scope of functions, operation and
proper use of your equipment.
• Check whether you have all the user information available on your product, whether
it conforms to your product’s version and whether it is up to date.
• Read through the user information carefully before using the AMC.
• Store the user information within easy reach and refer to it whenever uncertainties
arise in connection with the use of the application.
• If individual features differ on the Aastra communications systems, a reference is
made in this user’s guide.
amc-4_android_ug_en_2014-04
7
3 Introduction to the AMC
3
Introduction to the AMC
Thank you for using the AMC for Android-based mobile phones. The AMC is a fixedmobile convergence (FMC) application and runs on most phones based on the Android
Version 2.3 and 4.0 - 4.4. Please note that the AMC for Android can also be run on
Blackberry OS 10.2.1 and later!
Fixed Mobile Convergence (FMC) is the integration of mobile phones into the fixed-line
communications system of an enterprise. The AMC installed on your mobile phone
behaves like this. It acts as a regular desk phone, supporting all of the important PBX
features using mobile networks.
The AMC Solution utilizes existing networks, thereby avoiding additional installation
costs. To start with, the existing mobile network or WLAN access point can be used.
3.1
Feature Overview
Your AMC is the key to a variety of communication services like:
1. Integrated usage of cellular networks via your corporate PBX
2. Access to PBX features (Conference, Consultation etc.)
3. Voice-over-IP (VoIP) telephony via WLAN or mobile data channel *
4. Automatic handovers (cellular network » WLAN, WLAN » cellular network)*
5. Mobile Least Cost Routing (HTTPS call back & Travel SIM) *
6. Corporate directory search *
7. IM and Presence *
8. Encrypted VoIP *
Furthermore, as part of our AMC Solution, your AMC offers a range of features to make
use of mobile least-cost routing (LCR) which enables you to make dynamic use of the
most favorable rates depending on your location and on available networks. All user
relevant information regarding the above mentioned possibilities and features will be
given at the appropriate points throughout this manual.
The features marked with * require a license or depend on the used provider,
the available network and the configuration by the administrator.
amc-4_android_ug_en_2014-04
8
3 Introduction to the AMC
3.2
How to read this Manual
This manual is designed to guide you step by step through the installation, configuration
and usage of your AMC, providing you with useful hints and advice to facilitate the
handling of your AMC. Throughout this manual we will print any terminology used in the
AMC or in the main menu of your mobile phone in italic letters.
This manual does not describe how to operate the other functionality of your
mobile phone. Please refer to the documentation of the available desktop
software or the user manual of the device itself. General pieces of information
will be marked with the i-icon to the left.
Information for technicians and/or administrators will be given throughout this
manual. Those pieces of information will be marked with the icon to the left.
It is possible to deploy settings over-the-air (OTA Deployment) via the AMCC.
This is done with key-value pairs (settings’ key and setting). With the icon
to the left we will point out, where OTA deployment is possible. Please refer to the Aastra Mobile Client Controller Administrator Manual for a general
description of OTA Deployment.
Terminology
The picture below illustrates the denomination of your mobile phone’s keys as used in
this manual:
amc-4_android_ug_en_2014-04
9
3 Introduction to the AMC
Figure 1: Button names used in this document. If pure touch-screen devices are used,
button names refer to the touch buttons and options with the respective functionality.
amc-4_android_ug_en_2014-04
10
4 Restrictions
4
Restrictions
Please note that there are certain restrictions for third-party applications on practically
all mobile platforms. There are some restrictions on the Android devices which the
AMC is subject to. New smart phone types/models are released every week. To avoid
solution complexity and to ease management, it is recommended to implement a mobile
phone policy in the company to standardize on a limited amount of phone models. A
smart phone is like a computer. You have to reboot them now and then to ensure
consistent behavior (the recommendation is once a day on average).
The AMC is a powerful application, and if you have all features turned on, the AMC as
well as the data connections, battery life can in worst cases be 50% shorter (dependent
on phone type, OS version, network and user scenarios).
There are a handful of destination numbers which are Emergency numbers (000, 110,
112, 118, 119, 911 and 999) which together with your mobile operator’s service numbers will result in pure cellular calls ("Direct calls") where the AMC should be inactive.
Please make sure these are not part of your number plan.
4.1
For Blackberry AMC on Android Runtime
Blackberry phones with OS 10 have Android Runtime which enables you to run applications for Android on your phone. Please note that the following limitations apply:
• The OS version must be 10.2.1 or later;
• Due to OS-properties, automatic handovers (to/from VoIP) are not supported;
• No support for speakerphone or Bluetooth Audio;
• The ringtone volume cannot be modified in the ringing screen.
4.2
By Mobile HardWare Platform
Samsung phones could need adaption of speech volume on the AMCC for Wi-Fi calls.
amc-4_android_ug_en_2014-04
11
4 Restrictions
4.3
By Network (Cellular)
The functionality and features of the AMC are also subject to the used network . If
no data connection is available, features requiring feedback (for example:checking the
status for Call Forwarding) are not available! If Dual-mode usage is part of the solution,
you must make sure the Wi-Fi network is "Voice ready".
Most network operators deactivate the usage of data channels for cellular calls. This
can be avoided by limiting data usage in cellular networks to WCDMA only. Please
note that this setting limits data coverage, e.g. 2G networks, will not be used. No in-call
menu will be displayed in 2G-networks.
Some mobile network operators do not send out their Identity in the signaling available
for the AMC to present in a Network status bar. If this is the case only "Cellular Network"
will be presented.
4.4
By Mobile OS Version
Please note that updates to lower battery consumption has been implemented on Android OS from version 2.2. To reduce power consumption as much as possible, the
AMC has a configurable inactivation of the GPRS connection (refer to 12.6). The AMC
will then not continue sending registration requests when the phone enters power saving mode - unless desired.
There are slight differences in the OS used by manufacturers (HTC, Samsung etc.).
Please note that this can lead to differences in the behavior of the AMC.
Note: There is no technical support if the AMC runs on a device with altered ROM
(Cyanogen Mod, MIUI and the like).
4.5
Details
• Which possibilities exist to present Caller-ID information received by cellular channel are limited by the mobile platform as such.
• The Wi-Fi Sleep Policy of the Android operating system (System Settings » Wireless & Networks, Wi-Fi Settings » Press "Options"» Advanced ) has to be set to
"Never" for the AMC to work properly. Any other setting here will interfere with
main features of the AMC!
• On some older devices and older OS versions the AMC cannot recognize the connection of a headset. Headsets then have to be activated manually by using the
option Loudspeaker in-call menu of the AMC. Bluetooth headsets could interfere
with Wi-Fi systems, as both systems use 2.4 GHz frequency band contention can
amc-4_android_ug_en_2014-04
12
4 Restrictions
be an issue. Each Wi-Fi transmitter blocks out 20 of the available 79 Bluetooth
channels. This is specifically valid for lower end Bluetooth headsets.
• The service GSM Callback is not available on Android.
• Dialing numbers of contact entries from within the AMC with an appended letter
”P” and the like is not supported.
• When performing a handover on some devices from cellular networks to Wi-Fi,
the device has removed from the ear for a short moment to prevent the built-in
proximity sensor from interrupting the handover and cutting off the audio stream
in Wi-Fi.
• Connecting the device to a computer and accessing the SD Card may lead to a
restart of the AMC.
amc-4_android_ug_en_2014-04
13
5 Data Usage Overview
5
Data Usage Overview
The following table clarifies exactly how much data usage is required for individual services of the AMC. The settings governing the allowed usage of cellular data channels
are described in 12.6 on page 49.
Setting/Service
Available Services and required data volumes
Packet Data Off
0KB, no features that require Packet Data can be
used.
Approx. 3KB per Callback attempt, 10KB for the Corporate Contacts search with a typical result set of 510 users.
60KB per hour for registrations and keepalives with
MWI, but without IM/ Presence
100KB for average IM/ Presence usage per hour.
300- 500KB per hour for feature usage in calls.
Approx. 25MB per hour with iLBC and approx. 78MB
per hour with PCMU
Packet Data Minimal
Packet Data Local Network & GPRS Dynamic
3G VoIP
amc-4_android_ug_en_2014-04
14
6 (Initial) Configuration Download
6
(Initial) Configuration Download
The configuration for your AMC can be downloaded automatically when opening it for
the first time. Before opening the AMC, make sure that a data channel (Wi-Fi or 3G)
is available. When you open the application a pop-up window will appear (see screenshot):
1. If you have received an AMC User Account
key, enter it into the pop-up window. Leave
blank if you haven’t received a key.
2. Enter your cellular number into the automatic
pop-up window. Entering it with a leading plus
sign is not necessary, but please provide the
number including the country prefix.
3. Press "OK" to begin the configuration deployment to your AMC.
4. The AMC will notify you once the configuration
download has ended and if further steps are
necessary.
Figure 2: Download pop-up
→ After this all configuration data provided in the system will be saved and applied
by your AMC.
amc-4_android_ug_en_2014-04
15
6 (Initial) Configuration Download
Redirect Server
The deployment method "Redirect Server" will always appear if the client is
unconfigured. Your administrator has the option to enable authentication via
PIN. Contact him if the PIN-popup appears and you haven’t received the PIN.
In the case of Failure (Fallback)
Should the download via the Redirect Server fail, a pop-up will prompt you
to either enter Registrar IP, Username and Password manually or to retry the
automatic download. The AMC will then (re)try to download the configuration
by the chosen method.
Troubleshooting: Re-download Configuration
In rare cases, the settings data may be corrupted when saved by the AMC.
Should problems occur immediately after a configuration download, please
re-download the configuration. To download the configuration data manually, open the Settings section on your AMC, then open the context-sensitive
menu, and select the option Configuration Download.
Forced Configuration Download
In certain cases a configuration download can be forced from the AMCC to the
AMC. If necessary for the application of new settings, the AMC will be rebooted
automatically.
amc-4_android_ug_en_2014-04
16
6 (Initial) Configuration Download
6.1
Opening the Application
Open the AMC by pressing its icon in the application menu of your Android smartphone. While
in the AMC Home screen, press the menu button and select Settings to view and edit configuration details.
Figure 3: Native home screen.
If configuration download fails, make sure the mobile data Access Point for your mobile
provider is configured correctly (if unknown, see their web page).
When you first open the AMC, a configuration download via the Redirect Service (as
described in section 6) will be attempted. Enter your AMC User Account Key and mobile phone number (in international format) to attempt a download. A data connection
is mandatory!
If the administrator has created the AMC license, it will be included in the configuration download. If added to the configuration, the LCR file will also be downloaded
and then the feature file. Please don’t close AMC before the download is complete.
Redirect Download Attempts
Until the settings Registrar, Username and Password have been set in the AMC,
there will be a pop-up window every time AMC is started e.g. on the first start of
the AMC and after a factory reset (refer to chapter 13).
amc-4_android_ug_en_2014-04
17
6 (Initial) Configuration Download
6.2
AMC License activation
Grace Period
AMC is installed with a 30 days trial period. During these 30 days a license
download is necessary to avoid license expiration. The AMC will inform you about
the expiration of this license period.
Useful Advice
The AMC license information gets included in the configuration data when the
AMC portal administrator selects "Create license" for a specific user. This means
the license information will activate a client at configuration download. A client
with expired license will download the configuration at every startup.
If a window is presented where you are requested to enter an activation key, your trial
period has expired. In such case, contact your administrator. Make sure your administrator has created the license.
amc-4_android_ug_en_2014-04
18
7 General Operation
7
General Operation of the AMC
The AMC seeks to blend in seamlessly with the usability concepts of the platform it
runs on, and tries to closely match the functionality of your smartphone’s native phone
application. The following chapter contains all user-relevant information for the AMC:
how to navigate within the AMC, and how to use in- and out-of-call features.
7.1
The Widget
From the latest version on, the AMC for Android offers a widget for the following services
(from left to right):
• Registration: This shows your current registration status. Touch this icon to open the
home screen of the AMC.
• Voice Messages: Place a call to you voice
mailbox by touching this icon. A small red icon
will display the number of missed calls. If no
voice mail has been received and no calls have
been missed, this icon will show reiceived chat
messages, and touching the icon then will lead
you to the chat screen.
If the settings needed for the Voicemail service
have not been configured, this button will not
be displayed.
• Call Log: Open the call log view of the AMC.
• Features: This button leads you directly to the features view of the AMC.
• Quickdial: Open the Quickdial view where you can add up to 9 contacts to the
Quickdial list. To add contacts, touch the Add button, then select From contacts
(this contains local and Corporate Contacts) or open the tab "Manually".
In the From Contacts: view, click on the icon on the left end of the search bar to
select "All Contacts" (default), "Contacts" (local phonebook), or "Corporate Contacts". The corporate contacts will not be searched until at least two characters
have been entered or three seconds have passed.
amc-4_android_ug_en_2014-04
19
7 General Operation
You have the option to move and sort your quick-dial contacts in the contextsensitive menu.
Note:
Note:
7.2
If you have altered the standard feature codes on the AMCC, the Features
button (with CFW and DnD) will not offer its services.
Please note that a user icon (i.e., with photo) will only be displayed if the
contact is added from the native phonebook, and if the contact there contains
such a user icon. Touch a contact and hold for call-type options.
On some devices with small screens, the Quickdial list may only display up to
4 contacts.
Home Screen Navigation
The tabs of the toolbar have been replaced with a "drawer" with the latest version of
the AMC. Tap the app icon to open the drawer or swipe from left to right navigate to
different screens.
7.2.1
Drawer and Quick-Settings Menu
At the bottom of the drawer (see screenshot below) quick-settings options to enable
VoIP and 3G VoIP become available if the AMC is configured for dualmode usage.
Figure 4: Explanation of the AMC home screen on Android.
amc-4_android_ug_en_2014-04
20
7 General Operation
7.2.2
Screen 1: Dial
The start-up screen of the AMC is the Dial screen. Type in numbers and start dialing,
or long-press the phone button to open call-type options. For further information about
call types, refer to 8.5.
7.2.3
Screen 2: Contacts
Enter this screen from the drawer or by swiping from left to right once. Depending on
your system configuration you can filter contacts and access the corporate directory.
Find more information in section 8.4.
7.2.4
Screen 3: History
Another swipe to the right leads you to the AMC’s call log.
Please note that the call log of the AMC for Android is separate from the phone’s native
call log. AMC calls do not appear in the native call log, and native calls do not appear
in the AMC call log.
7.2.5
Screen 4: Features
In this screen configured out-of-call features are available. Find more information about
out-of-call features in section 8.7.
7.2.6
Screen 5: Chat
Please note that this screen is only available if chat is configured! Find more information
in chapter 9.
7.2.7
Screen 6: BluStar Web
This screen also only appears if the required settings are configured on the AMCC! If
available, BluStar Web offers further Presence states and contact lookups.
amc-4_android_ug_en_2014-04
21
7 General Operation
7.3
Registration Status
This registration icon indicates that there is a VoIP-capable data connection.
This data connection may be Wi-Fi or Packet Data(refer to 12.6 for information
about Packet Data settings).
This icon indicates a successfully established data connection. Features can
usually be accessed perceivably faster. A SIP-connection is used for feedback
and feature access. Please note that this connection produces traffic.
This icon indicates that a system registration is in progress.
The red icon appears if the system registration has failed. This may be caused
by faulty user credentials. Please contact support if this problem persists.
You will see this icon if there is currently no data connection available, and
therefore no system registration possible. Whenever a configured Access
Point becomes available, the AMC can re-registers itself in the system if it
is configured to do so. Please note that system registration (data access) is
needed for fast mode call setup method.
Registrations in Data Networks other than Wi-Fi
Please note that certain settings have to be enabled for the AMC to register
over Packet Data (refer to 12.6).
Static Roaming
When the AMC is turned off, calls will only be routed to the GSM Number of a user
if Static Roaming is activated for this user. If Static Roaming is deactivated on the
AMCC, the AMC will not be available in cellular-only networks.
amc-4_android_ug_en_2014-04
22
8 Features of the AMC
8
Features of the AMC
The following explains all call related services of your AMC.
General Availability of Features
Available in- and out-call features depend on your PBX; for some features
please consult your PBX documentation. More or less features than the ones
described below might be available in your specific case. Features displayed
by the AMC can be configured through the feature file and can hence even
vary on a per-user basis. The Feature file is downloaded when you start your
AMC the first time. It can also be downloaded manually. There can be several
feature files available but only one is assigned per user.
Contacts Sorting
Sorting in the AMC is always done by Family name. This is not configurable
as might be the case in the native Contacts. The reason is that access to this
capability can differ widely.
8.1
Placing Calls
Calls with the AMC can be made from within its screens and/or outside of them. This
depends on your Call Preference configuration, refer to 12.7.To place a call using the
AMC, type in or select a number in the Contacts screen or Call List, and press the green
phone button. As soon as a call has been established, in-call features will become
available (in Wi-Fi and cellular networks with or without Packet Data). If a Wi-Fi or
Packet Data connection is available the AMCC will give feedback about the status of
the call(s). This feedback will be displayed as icons at the end of the status line of a
call.
AMC calls can be triggered by clicking on links in the browser, email and other apps if
the link url begins with "fmccall://".
Redial
A double touch of the green phone button will redial the last dialed number.
amc-4_android_ug_en_2014-04
23
8 Features of the AMC
Call Setup Time
The call setup time when using the AMC is slightly longer than when using the
native application, because the call is set up via the call manager (AMCC) in
the enterprise network. If the AMC is registered over the cellular network the
call setup time is usually less then 10 seconds. If the phone does not have
access to data the call setup is done via DTMF which usual takes approx.
10-20 seconds.
8.2
Accepting Calls
AMC calls can be accepted like all other calls by pressing the concerned key . Which
calls are intercepted by the AMC is governed by the 12.7 setting.
Caller ID
The AMC for Android supports the transmission of Caller IDs ("see who’s
calling") via the AMCC. To make use of this possibility, and to not be subject
to different policies regarding the transmission of Caller IDs of the different
providers, the following settings have to be applied:
1. Packet Data has to be set to GPRS Dynamic or Local Network ; refer to
12.6.
2. The MTC Number has to be set on the AMC if the operator does not
include the original Caller ID in the signaling. For the Caller ID transmission to work properly the MTC Number has to match 100%, a matching
prefix is not enough; refer to 12.1.4.
8.3
Emergency Calls
Emergency calls have to be placed as direct calls, i.e. not with the AMC.
This is done automatically for the major emergency numbers such as 112 and 911.
Local emergency numbers that have to be dialed directly can be specified as Exception
Numbers. Refer to 12.1.7 on page 47.
amc-4_android_ug_en_2014-04
24
8 Features of the AMC
8.4
Corporate Contacts
You can search your local and the corporate contacts (if access is configured by your system administrator) from the search bar.
Click on the icon on the left end of the search bar
to select "All Contacts" (default), "Contacts" (local
phonebook), "Presence" (contacts enabled for chat),
or "Corporate Contacts" (see screenshot to the left).
The corporate contacts will not be searched until at
least two characters have been entered or three seconds have passed. With the latest version of the
AMC also offers a filter to only display contacts that
are available for chat ("Presence" filter) - this only
applies if Presence is enabled.
amc-4_android_ug_en_2014-04
25
8 Features of the AMC
8.5
Call Types
There are several call types that you can select before dialing. They give you manual access to the potentially cost saving features of the AMC. Please see the picture
below.
Automatic Routing
Administrators may specify and deploy routing rules (for Callback etc.) with
in an (M)LCR Table and deploy it to the AMC.
Note: Which of the following call types are available and/or how they are routed (VoIP/cellular) depends your AMC’s settings and on your registration status. For example:
Callback will not be offered if you are registrered for VoIP, because there is no advantage in using it.
8.5.1
Call
This is either a VoIP call (if the needed
registration is available), or a Call-Through
call for cellular connections.
8.5.2
Callback
Demand a Callback and let yourself be connected with the called party. No call will
be established from your smartphone. This
may have a favorable effect on costs. A
Callback is requested via HTTPS.
To use the HTTPS Callback, the
HTTPS Port must be set (refer to
12.8.4) and packet data usage by
the AMC must be allowed (refer to
12.6).
Figure 5: Call types
amc-4_android_ug_en_2014-04
26
8 Features of the AMC
8.5.3
Call-through Call
If there is no registration or if the AMC is only registered for signaling (blue registration
icon), you will have the option to select a call-through call to ensure that your call is
routed through the system. Otherwise, i.d. if you are registered for VoIP (green icon)
this call type will not be offered.
8.5.4
Direct Call (Mobile call without passing the PBX)
This option gives you the possibility to place a call "directly" through the mobile network.
Such a call will then not be routed through your enterprise network.
8.5.5
Anonymous Call
When you select an Anonymous Call the called party will not see your caller ID. Unlike
Direct Call, this feature has to be routed through your enterprise network.
Further Configuration
1. This is a PBX-driven feature. Not every PBX supports this.
2. The Anonymous Call Prefix has to be set in the Settings of your AMC, refer to
12.8.15.
3. An Access Code has to be configured on the AMCC to match the feature code
that triggers an Anonymous Call on your PBX (please refer to the Aastra Mobile
Client Controller Administrator Manual).
8.5.6
Copy to Clipboard
Copy the entered number to your clipboard with this option. You can then paste it within
any other application running on your phone.
amc-4_android_ug_en_2014-04
27
8 Features of the AMC
8.6
In-Call Features
If a data channel (Wi-Fi or Packet Data) is available during a call, your AMC will enable
the in-call features of your PBX. For example: The in call menu will not be available
during a 2G call as no data access is possible during call (if no Wi-Fi is available for
signaling). When there’s no data channel, the AMC will give you the option to open the
native dialpad which enables you to type in digits (e.g. PINs) to enter conferences and
the like.
The in-call screen now displays the network quality
for VoIP calls. If the bar is full, best network quality is
available.
The Hold option can be found in the call details screen
along with the speaker and mic option (to the left).
Pressing the pause button in the Call Details screen also
puts the current call on hold.
8.6.3
Blind Transfer
Transfer a call to a second party. Select this feature and choose a contact or select a
number. Your call will be terminated and disappear from the home screen as soon as
the other party has picked up.
8.6.4
Toggle, Complete Transfer, and Conference
If there are two active calls (one of them on Hold), you can Toggle back and forth
between them, enter a three-party conference (Complete conference), or join the two
calls (Complete transfer ) and terminate the calls on your end.
amc-4_android_ug_en_2014-04
28
8 Features of the AMC
In this example a Wi-Fi call is placed. Swipe to the features screen for more in-call features.
8.6.1
Hold call
A party can be put on hold by clicking the Hold option on
the screen. You can resume the call at any time.
8.6.2
Enquiry/ Consultation
Clicking on this optiona in the in-call features screen puts
the currently active call on hold and opens the call screen
where you can call a second party. A reconnect tone will
be played back if the Enquiry fails (called party unavailable). Toggle conveniently between the held party and
the second call by touching their call cards in the Call
Details screen.
a The
name of this feature differs depending on the used Aastra Enterprise Communications PBX.It is either "Enquiry" or "Consultation".
8.6.5
Fast Forwarding
This option will forward the call to a predefined number. While in theory this can be
any number, this feature is most often used to transfer the call to the desk phone with a
single touch of a button. While the transfer to the predefined number is being executed,
the AMC offers you the possibility to Resume the call (the transfer will be interrupted).
Please note that this feature is executed like a Blind Transfer. If your PBX does not
support Blind Transfers, the Fast Forwarding feature will not be available.
For immediate transfer a Fast Forwarding Number has to be set (refer to
12.1.6). If no Fast Forwarding Number has been set, the AMC will open a
keypad with which you can dial or choose a contact.
8.6.6
Handover to Cellular Networks (GSM)
It is possible to trigger a manual Handover to GSM/3G (cellular networks). You can
find the selection in the AMC Main Menu (Android button)when in call. The handover
request is done through a call towards the AMCC.
amc-4_android_ug_en_2014-04
29
8 Features of the AMC
Muted Calls
Please note that a muted VoIP call may be unmuted when a handover from
VoIP to cellular networks is done. The AMC will display a warning message
if this occurs.
8.6.7
Handover to VoIP
It is also possible to trigger a manual Handover to VoIP if the Wi-Fi coverage is good
enough, as above the selection can be found in the AMC Main Menu.
8.6.8
Automatic Handover to VoIP
If Auto Handover has been enabled in the settings of the AMC, a handover from Wi-Fi
to Cellular will be performed automatically if the Wi-Fi signal strength gets too weak
to maintain a reliable VoIP connection. A handover from Cellular to Wi-Fi on the other
hand will be performed if a known network with sufficient quality gets into range during
an ongoing cellular call. At the availability of a network with sufficient quality, the AMC
will take some time to assure it is a stable connection before a handover is performed.
If an access point provides VoIP over 3G (and the AMC is set to use this), it will not be
possible to get back to a Wi-Fi access point during the call. This depends on that the
phone can only have one single IP address.
amc-4_android_ug_en_2014-04
30
8 Features of the AMC
8.7
Out-Of-Call Features
Out-of-call features give you the possibility to use your smartphone as a full-fledged
equivalent of a desk phone. You can access the Features screen via the "drawer" (tap
the app icon or swip from left to right).
8.7.1
Call Forwarding
You have the option to configure rules about when and to which destination Call Forwarding is to be done. There are three different rules: Always, On no Reply and on
Busy. A different number may be configured for each of them.
Rules can be cancelled globally with Cancel call forwarding or switched on and off with
Toggle On/Off.
If a call has been forwarded to your AMC, this will be indicated by a diversion
arrow in front of the caller’s number.
8.7.2
Call Pickup
A pick-up group is a group of people who are notified if one group member receives
a call, for example a support group. If there is an inbound call for your pick-up group,
the AMC will notify you with a pop-up window and give you the option to pick up the
call. Clicking on Call Pickup in the Features screen also enables you to pick up the first
incoming call for your pick-up group.
Pickup Groups
There might also be adjustments to be made on the AMCC and PBX-side. Please
consult the Aastra Mobile Client Controller Administrator Manual (keywords: PBX
Access Codes, Pickup Groups).
8.7.3
Call Retrieve
This out-call feature enables you to fetch a call from the waiting loop. If this does
not work as expected, please verify that your PBX supports this feature, and contact
support if the problem persists.
amc-4_android_ug_en_2014-04
31
8 Features of the AMC
8.7.4
Voice Mail
Listen to your corporate voice mail with this option. Click on the selection in the AMC
Main Menu. A waiting voice message will be indicated by a small cassette icon just left
of the icon for the mobile network signal strength in the upper right corner of the AMC
screen. Once you have listened and deleted your received voice mail(s) this icon will
disappear.
If the settings needed for the Voicemail service have not been configured, this option
will not be displayed.
Please note that a Voice Mail Number must be configured on the AMCC and
your PBX.
8.7.5
Activate and Deactivate DnD
Temporarily disable your AMC as your corporate extension with Do-not-Disturb (DnD).
This prevents inbound calls from being forwarded to your AMC (VoIP and cellular).
Deactivate DnD to be available for inbound calls again.
8.7.6
Absence Info
By selecting the Absence Info menu you can set the absence reason and in some cases
the day/time of return, in your PBX as well as cancelling already set information.
8.7.7
SIM Switch
This is a least-cost routing feature explained on page 44.
Use this option to activate a new SIM card. The latest version of the AMC allows you to
add a new number to your User Account if 1) the system administrator has enabled this
service and 2) if a data channel is available. If this service is deactivated or if there’s no
data connection, the number has to be assigned to your user account beforehand by
your system administrator.
If Automatic Start is activated, and if the SIM card requires PIN activation, the AMC
won’t detect the new SIM card until the AMC was restarted.
Please note that this feature can be disabled by the system administrator! If
deactivated, no SIM-Switch options will be available.
amc-4_android_ug_en_2014-04
32
9 IM and Presence
9
IM and Presence
The AMC enables basic mobile presence and the ability to chat with your smartphone.
Immediately after the required settings have been configured (see infobox below), the
Online/Offline Presence Status will be displayed in the Home screen (application bar).
Required Settings
IM/Presence has to be turned On (refer to 12.10.1) and the Presence Domain
(refer to 12.10.2) has to be configured correctly on the AMC, and profiles of
XMPP Endpoints and XMPP User Accounts or SIMPLE User Accounts have
to be created on the AMCC. Please note that these settings can be turned off
(and will then not appear in the AMC) on a global level via the AMCC!
IM/Presence Limitation
Please note that only Presence (no IM) is supported with the Aastra BluStar infrastructure. Options will in any case, even if settings are not disabled
globally, be limited compared to the screenshots above.
9.1
Adding Contacts
The AMC will automatically make contacts available for chat (subscribe to a contact’s
Presense status) if the email address of a contact matches the configured Presence
Domain and contacts with a valid email address in the IM field.
Note:
Please make sure that entered email addresses pass a validity test, i.e. they
have to constist of the following: [name]@[domain].[xx]!
Most XMPP servers are case sensitive! Please make sure that email addresses are entered exactly as they are configured on the XMPP server. If
this is not the case, Presence subscriptions will most likely fail!
amc-4_android_ug_en_2014-04
33
9 IM and Presence
9.2
Chatting
9.3
Parallel Chats
It is also possible have several conversations at the
same time. All ongoing chats will be displayed as a
list in the Chat screen.
If a data connection is available, your default presence state will be "Online". To change this, touch the
presence status bar in the Chat screen of your AMC
to open a menu with the available presence states.
Select the one you would like to apply by touching it.
Do not Disturb (DnD): This presence state is set automatically if there is an ongoing call. It will return to
the previously set presence status after the call has
been terminated.
amc-4_android_ug_en_2014-04
34
10 Mobile Least-Cost Routing (MLCR)
10
Mobile Least-Cost Routing (MLCR)
The following explains how to actively use the features Callback, Call through, and SIM
Switch.
About MLCR
It is possible to configure number patterns (first couple of digits of a phone
number) which will trigger an automatic least-cost routing. These ’routing
rules’ can be deployed to the AMC from the AMCC (please refer to the Aastra
Mobile Client Controller Administrator Manual). However, a different routing
feature can be selected manually by the user even if these routing rules are
present, refer to 8.5.
10.1
(HTTPS) Callback
Use Callback to reduce costs of outbound calls made via the AMC. In a Callback call
the call to both the A- and B-party are setup from the PBX. How to start a Callback is
explained in 8.5 on page 26. If your company makes global use of the MLCR, dialing
certain phone numbers might trigger a Callback automatically! Rules for automatic
routing can be made and deployed to the AMCs using the AMCC.
Note: The HTTPS Callback request goes through a data connection that might not be
available or fail. In the case of failure, the AMC will automatically fall back to a Callthrough call. The call is still placed through the PBX, however, you do not have the cost
benefits anymore.
How Callback works
Figure 6: Simplified functionality of Callback.
amc-4_android_ug_en_2014-04
35
10 Mobile Least-Cost Routing (MLCR)
A Callback is invoked via HTTPS. The AMC also sends the phone number that you
would actually like to call (1). The AMCC in return calls the AMC (2) and the destination
number (3). The two calls are connected as soon as they are established.
Further Configuration: HTTPS Callback
HTTPS is enabled automatically on the AMCC. On the AMCs the use of
packet data (refer to 12.6) has to be allowed.
10.2
SIM Switch
You can take advantage of using local SIM cards in different locations. Note that SIM
Switch is a feature that is not part of the LCR file. There are two ways to activate a new
SIM card.
1. If enabled, SIM Switch will be available in the home screen. Selecting SIM Switch
will register your new SIM Card by setting up an unanswered call to the AMCC.
2. After insertion of the new SIM card, the AMC will open a dialog in which you can
select to execute a SIM Switch and register your new SIM card. If you select the
option Later, the pop-up will reappear at the next startup.
Your system administrator has the option to allow new SIM cards, i.e. new
cellular numbers, to be added to a user account. If this option is not used,
new SIM numbers have to be configured in the AMCC beforehand to be able
to register them from the AMC.
Several Number Support
The AMC Solution is able to manage several SIM Cards (GSM Numbers)
per user. Please refer to page 44 for general setup and functionality. A SIM
number must not be used more than once in your system!
amc-4_android_ug_en_2014-04
36
11 User Settings
11
User Settings
There are a couple of mandatory settings that have to be configured to be able to use
all of your AMC’s features. All settings, mandatory and optional, are explained in this
chapter.
Configuration Deployment via Redirect Server
If the option "Redirect Server" is used in the deployment facility of the AMCC,
the user only has to enter his or her mobile phone number at the first start of
the AMC to receive the complete configuration for the AMC.
In the Case of Failure (Fallback)
Should the download via the Redirect Server fail, a pop-up will prompt you to
enter Registrar IP, Username and Password manually. The AMC will then try
to download the configuration with this information.
Configuration Loss with Firmware Updates
Normally, the configuration is not lost with firmware updates. Should the configuration be lost, however, the AMC has to be redeployed.
Never change preconfigured Settings!
Every number has to be configured on the AMCC, and will hence in most
cases be preconfigured on the AMC. If one of them does not work properly,
ask your administrator to check if the according feature has been activated
for your User Account on the AMCC. If your AMC has been preconfigured,
simply skip the Configuration chapter. However, you may want to consult it,
to fully understand how your AMC works.
11.1
11.1.1
FMC Numbers
Fast Forwarding Number
Configure the phone number for the phone you want to have as Fast Forwarding destination In most cases this will be your desk-phone number, but it can be any number.
The AMC will offer the option Fast Forwarding in the in-call features menu. This option
can be used to transfer an active call instantly to the pre-configured number.
amc-4_android_ug_en_2014-04
37
11 User Settings
11.1.2
Exception Numbers
Specify numbers that must be dialed directly in all cases. The main purpose is to make
sure that special numbers such as operator voice mail and the like are not considered
for any special routing via the AMC.
To specify more than one number, separate them with dashes "-" (no white spaces).
Note: Emergency numbers do not have to be specified here, as they are treated separately. The major emergency numbers for all continents such as 112 and 911 are
preloaded in the AMC. If you have any special or regional numbers however, you can
configure them here.
11.2
Dual Mode Settings
Select Single Mode or Dual Mode:
In Single Mode it allows cellular networks and Packet Data for signaling (Packet Data
and/or Wi-Fi, this depends on the device), i.e., if you want to have SIP signaling over
Wi-Fi but call-setup signaling and media over the cellular network, you need to select
the Single Mode setting!
The setting Dual Mode allows Voice-over-Wi-Fi, but it requires that the Android device
supports Wi-Fi and that the required settings in the native OS are made.
Consumption of Packet Data
The Packet Data setting lets you specify when packet data (for example
Packet Data) should be used; refer to 12.6.
Native-Dialer Dependent
Whether a data channel is established via Wi-Fi or via Packet Data depends
on the Network Preferences you have chosen in the native Android application. If a preferred Wi-Fi network is available, this network will be used for the
data channel.
11.3
11.3.1
VoIP Settings
Mic Volume
Increase or decrease the volume of your microphone, i.e. the input volume, with this
setting for VoIP calls. The default setting is "0". The range from -4 to 4 is supported.
This settins does not apply to non-VoIP calls!
amc-4_android_ug_en_2014-04
38
11 User Settings
11.4
Mic ALC
This setting enables automatic volume control (”clipping prevention”). An algorhythm
using "Max Index Spread" and "Max Loops" sets the effect of this setting. Please do
not alter these settings, unless advised to do so.
11.5
Network Settings
The following settings manage the use of Packet Data for all services offered by the
AMC.
11.5.1
Network Preferences
Unlike Wi-Fi connections, cellular connections cannot carry data. Availability of data
channels depends on your provider and on your contract. Many contracts come with a
certain amount of data traffic included Packet Data.
The Packet Data settings described here allow you to determine if and how the AMC
is allowed to use cellular Packet Data. You can choose to generally disable it for the
AMC (Off ), use it exclusively for HTTP(S) requests (Minimal, i.e. Corporate Contacts
access, HTTPS Callbacks etc.), or allow its usage only in your provider’s network (Local
Network ). To use it whenever needed for a system registration (no Voice over 3G) set
this to GPRS Dynamic.
Local Network + Roaming = Minimal
Please note that while in roaming in other provider networks and while the
setting Local Network is active, the actual usage of the cellular data channel
is done according to the setting Minimal, i.e. registrations are not possible
and only HTTP(S) requests are allowed.
Native Settings Dependent
Smartphones have preference options to enable or disable the use of packet
data. If turned off in the native menu, any preferences made within the AMC
remain without effect!
Costs and Battery Life
Please note that the usage of data channels may drain the phone’s battery.
If costs run too high, a provider might also disconnect the call. Section 5 on
page 14 contains information about the amount of data consumed by certain
features.
amc-4_android_ug_en_2014-04
39
11 User Settings
11.6
Call Preference
By setting the Dial Mode you can configure in which situations your AMC shall handle
incoming and outgoing calls.
The rule you choose here will only be applied if the AMC is activated.
11.6.1
Dual Identity
In Dual Identity mode your AMC will only handle calls made from within the AMC. Calls
made from the native Android menu, will not be handled by the AMC automatically.
11.6.2
Always AMC
With this setting, the AMC is automatically used for all calls. This means that even calls
initiated from the native dialer will be handled by the AMC!
Please make sure that the native setting "Send my caller ID" is set to "Set By
Network" under "Call Settings" if this option is used.
amc-4_android_ug_en_2014-04
40
11 User Settings
11.6.3
Automatic Start
If Automatic Start is enabled, the AMC will be started automatically whenever the phone
is switched on.
11.6.4
Handover Settings
The following settings determine when a handover from a VoIP call to a cellular call
(and vice versa) is triggered.
Automatic Handovers can be enabled and disabled with the checkbox in this section.
11.6.5
Operator Supported Dialing (OSD)
Some operators can call your configured PBX Dialing-in number automatically. Please
note that this will only work with the SIM card for which your AMC was activated. If your
provider supports OSD and if you would like to use it, set this setting to On.
This will only be applied when you are not in a roaming state.
11.6.6
Audio Separation
Due to platform properties, it is not possible to separate a Wi-Fi audio connection on
some devices (for example on Milestone and Droid) as it is possible on other hardware.
Solve this issue by activating Audio Separation.
11.6.7
Anonymous Call Prefix
If your PBX supports outbound anonymous calls (no caller ID shown) enter the necessary feature code here. The option Anonymous Call will become available whenever
you enter or select a phone number and open the call options menu by touching and
holding the phone button, an entry in the contacts or call log screen.
amc-4_android_ug_en_2014-04
41
11 User Settings
11.6.8
Log Level
This setting should only be used by administrators for testing and/or trouble shooting.
Using these options is only suitable for advanced administrators.
Terminal
View live logs with the setting Terminal and the ddms.exe (which is part of the Android
SDK). Turn the Terminal logging on, connect your phone to the computer with the appropriate SDK version and run the ddms.exe. Once you click on the hardware device
in the ddms-viewer, you will see all live log messages.
File
Set the Log Level to File to have the AMC write logs into a file called
AastraMCLog.txt in the AastraMC folder on the SD card of your phone.
11.6.9
Simple Logging
This setting enables call debugging. If there are for example issues with the Caller ID
or other reoccurring issues with calls, use the option "Simple Logging". All ”simple logs”
will then be saved to the file simple_log.txt in the ”AastraMC” folder.
11.7
IM/Presence
The following settings enable the Chat and Presence services.
11.7.1
Enable IM/Presence
Set this to on to enable the use of instant messaging (IM) and presence. Check the IM
and Presence chapter 9 to learn more about this functionality.
The Presence Domain setting will not be lost even if this option is disabled!
11.7.2
Presence Domain
If you would like to use the IM and Presence service of the AMC, the host URI of
the desired Presence Domain in your network has to be entered here. Contact your
administrator for further information. As soon as the Presence Domain has been set
correctly the presence status line becomes available in the Home screen. Normally this
will be your corporate domain.
amc-4_android_ug_en_2014-04
42
11 User Settings
11.8
About Application
If asked for the version of your AMC for Android, for support reasons or others, the
About Application section will give you all relevant details. It also contains your SIP
User Name.
amc-4_android_ug_en_2014-04
43
12 Administrator Settings
12
Administrator Settings
Tap on the screen three times anywhwere in the "About" view of the setting section to
open a prompt to enter the passphrase for access to the administrator settings.Passphrases
change over time (every day/24h), and can be retrieved from our support team. These
settings are blocked from user modification to ensure aptness of settings.
Administrators: Use the AMCC to configure settings remotely!
12.1
FMC Numbers
In order to take advantage of the available AMC Solution features the AMC and the
AMCC "communicate" via special numbers which must be configured on the AMCC to
trigger a certain behavior in cellular networks.
12.1.1
PBX Dialing-in Number
The PBX Dialing-in Number is used for cellular calls. It is used by the AMC to route
the calls through your company network (AMCC). It makes extension dialing from the
AMC possible i.e. (calling colleagues via their extensions numbers and not their full
numbers). It also ensures that your corporate phone number is displayed to the called
party and not the number of your currently used SIM card.
AMCC-Side
This number has to be configured for the PBX Dialing-in purpose on the
AMCC!
E.164 Format
The PBX Dialing-in Number has to be configured in E.164 format to ensure
that the AMC is always able to dial it independently from its location.
12.1.2
SIM Switch Number
If you select Activate SIM Card in the main menu, the AMC uses this number to communicate to the AMCC that a new SIM card has been inserted. If the number of this
SIM card is configured for your User Account on the AMCC, your new SIM card will be
activated and you will be able to take advantage of the features of the AMC Solution.
amc-4_android_ug_en_2014-04
44
12 Administrator Settings
Sim-Switch-Number: [digits]
Advantage of SIM Switch
All of the services offered by the AMC are exclusively available for configured users.
However, some users might have several SIM cards, mostly for taking advantage of
lower tariffs in different countries. It is possible to configure up to ten cell phone (SIM
card) numbers per user, but only one at a time will be "active".
How it works
A call to SIM Switch number is placed and hung up immediately. This guarantees
that the call is free of charge since it is never really established. If the SIM Switch
request was unsuccessful, you will not be able to make calls from now on, since the
AMCC cannot authenticate you. Such a failure should not happen, unless your new
SIM number was configured incorrectly on the AMCC.
What to do if SIM Switch doesn’t work
If Automatic Start is activated, and if the SIM card requires PIN activation, the
AMC won’t detect the new SIM card until the AMC was restarted. Restart the
AMC to see if the problem persists.
Your previously used SIM card will continue to work, unless there is a problem
on the AMCC-side: Check if there is a temporary problem by reinserting the
former SIM card. If it does not work, the error is likely to be located at the
AMCC.
If repeated attempts to Activate SIM Cards fail and if the configured number
of the second SIM card is correct, the reason could be an improper Caller ID
sent from your new SIM card. In those cases the switch has to be conducted
manually on the AMCC.
12.1.3
IMS WLAN to Cellular
If signal strength of the Wi-Fi hotspot decreases to a point where the voice quality suffers, the client hands over the call to the cellular network. With Android this "handover"
is done via IMS.
How it works
The IMS-Number is used by the AMC to communicate to the AMCC that a manual
handover from Wi-Fi to your cellular network is desired. It has to correspond to the
number configured for this purpose on the AMCC. The call will then be established via
this number.
amc-4_android_ug_en_2014-04
45
12 Administrator Settings
Ims-Wlan-To-Cellular-Number: [digits]
12.1.4
MTC Number(s)
MTC stands for Mobile Terminated Call. The MTC Number will be associated as Caller
ID for your corporate system (AMCC). You could say that this is the identification the
AMCC uses towards the AMC. If the MTC Number is set, all Enterprise calls must
come with this Caller ID otherwise they will not be handled by the AMC. In order to
make sure that the number is positively matched, you have to enter your PBX number
in international format.
Use Case
The MTC Number or prefix identifies a call as an Enterprise (AMC) Call. All AMC
Solution features become available for identified Enterprise Calls. A 100% match of the
MTC Number is required for the transmission of Caller IDs (refer to 8.2).
Note: To be able to present some Caller ID information when an operator uses CLIPcall screening, the AMC introduces an entry in the Contacts if an MTC number is set in
the client configuration.
Mtc-Number: [digits]-[digits]-[digits]
amc-4_android_ug_en_2014-04
46
12 Administrator Settings
12.1.5
Voice Mail Number
If your Voice Mail is configured here, you have the possibility to access your corporate
voice mail messages via the AMC.
12.1.6
Fast Forwarding Number
Configure the phone number for the phone you want to have as Fast Forwarding destination In most cases this will be your desk-phone number, but it can be any number.
The AMC will offer the option Fast Forwarding in the in-call features menu. This option
can be used to transfer an active call instantly to the pre-configured number.
Fast-Forward-Number: [digits]
12.1.7
Exception Numbers
Specify numbers that must be dialed directly in all cases. The main purpose is to make
sure that special numbers such as operator voice mail and the like are not considered
for any special routing via the AMC.
To specify more than one number, separate them with dashes "-" (no white spaces).
Note: Emergency numbers do not have to be specified here, as they are treated separately. The major emergency numbers for all continents such as 112 and 911 are
preloaded in the AMC. If you have any special or regional numbers however, you can
configure them here.
Premium-Service-Numbers: [digits]-[digits]-[digits]
12.2
Dual Mode Settings
Select Single Mode or Dual Mode:
In Single Mode it allows cellular networks and Packet Data for signaling (Packet Data
and/or Wi-Fi, this depends on the device), i.e., if you want to have SIP signaling over
Wi-Fi but call-setup signaling and media over the cellular network, you need to select
the Single Mode setting!
The setting Dual Mode allows Voice-over-Wi-Fi, but it requires that the Android device
supports Wi-Fi and that the required settings in the native OS are made.
amc-4_android_ug_en_2014-04
47
12 Administrator Settings
Consumption of Packet Data
The Packet Data setting lets you specify when packet data (for example
Packet Data) should be used; refer to 12.6.
Native-Dialer Dependent
Whether a data channel is established via Wi-Fi or via Packet Data depends
on the Network Preferences you have chosen in the native Android application. If a preferred Wi-Fi network is available, this network will be used for the
data channel.
Dual-Mode: SINGLE_MODE, DUAL_MODE
12.3
VoIP Settings
The IP address is the IP address or host name of your AMCC (or the first network
device in between AMC and AMCC). The default port is 5062.
12.3.1
Registrar and Port Settings
The IP address and port that have to be entered here, as well as your user credentials,
should be given to you by your system administrator.
12.3.2
Username and Password
The Username is the username that has been registered on the AMCC. Usually it is
your corporate phone number (to make it unique in the system). The Password is the
one that belongs to your username in the AMCC.
12.3.3
Protocol (Transport) and Preferred VoIP Codec
These settings should only be altered by administrators.
Select UDP, TCP or TLS (with SRTP) as the transport protocol. TCP is preferable for
longer battery life.
The preferred VoIP Codec can be set to U-law or iLBC. iLBC required less data which
makes 3G usage less expensive (depending on your data plan, refer to section 5).
Note: The iLBC is only supported on newer devices (with ARM version 7 or later). The
iLBC codec will not be offered in the settings section if the device doesn’t meet the
requirements.
amc-4_android_ug_en_2014-04
48
12 Administrator Settings
Transport Protocol
The transport protocol should be TCP only! The reasons are system performance
and battery time.
Transport: UDP, TCP and TLS.
Codec: PCMU (U-law), iLBC.
12.4
Echo Cancellation
This setting activates an echo filter to cancel any echo during a call. It is by default
activated to improve call quality.
12.4.1
Mic Volume
Increase or decrease the volume of your microphone, i.e. the input volume, with this
setting for VoIP calls. The default setting is "0". The range from -4 to 4 is supported.
This settins does not apply to non-VoIP calls!
12.5
Mic ALC
This setting enables automatic volume control (”clipping prevention”). An algorhythm
using "Max Index Spread" and "Max Loops" sets the effect of this setting. Please do
not alter these settings, unless advised to do so.
12.6
Network Settings
The following settings manage the use of Packet Data for all services offered by the
AMC.
12.6.1
Network Preferences
Unlike Wi-Fi connections, cellular connections cannot carry data. Availability of data
channels depends on your provider and on your contract. Many contracts come with a
certain amount of data traffic included Packet Data.
amc-4_android_ug_en_2014-04
49
12 Administrator Settings
The Packet Data settings described here allow you to determine if and how the AMC
is allowed to use cellular Packet Data. You can choose to generally disable it for the
AMC (Off ), use it exclusively for HTTP(S) requests (Minimal, i.e. Corporate Contacts
access, HTTPS Callbacks etc.), or allow its usage only in your provider’s network (Local
Network ). To use it whenever needed for a system registration (no Voice over 3G) set
this to GPRS Dynamic.
Local Network + Roaming = Minimal
Please note that while in roaming in other provider networks and while the
setting Local Network is active, the actual usage of the cellular data channel
is done according to the setting Minimal, i.e. registrations are not possible
and only HTTP(S) requests are allowed.
Native Settings Dependent
Smartphones have preference options to enable or disable the use of packet
data. If turned off in the native menu, any preferences made within the AMC
remain without effect!
Costs and Battery Life
Please note that the usage of data channels may drain the phone’s battery.
If costs run too high, a provider might also disconnect the call. Section 5 on
page 14 contains information about the amount of data consumed by certain
features.
Dual-Mode-Network:
GPRS_OFF, GPRS_MINIMAL, GPRS_DYNAMIC,
GPRS_LOCAL_NETWORK
12.7
Call Preference
By setting the Dial Mode you can configure in which situations your AMC shall handle
incoming and outgoing calls.
The rule you choose here will only be applied if the AMC is activated.
Call-Preference: ENTERPRISE_ONLY and DUAL_IDENTITY (default)
amc-4_android_ug_en_2014-04
50
12 Administrator Settings
12.7.1
Dual Identity
In Dual Identity mode your AMC will only handle calls made from within the AMC. Calls
made from the native Android menu, will not be handled by the AMC automatically.
12.7.2
Always AMC
With this setting, the AMC is automatically used for all calls. This means that even calls
initiated from the native dialer will be handled by the AMC!
Please make sure that the native setting "Send my caller ID" is set to "Set By
Network" under "Call Settings" if this option is used.
amc-4_android_ug_en_2014-04
51
12 Administrator Settings
12.8
Misc. Settings
12.8.1
Automatic Start
If Automatic Start is enabled, the AMC will be started automatically whenever the phone
is switched on.
Auto-Start:
12.8.2
true or false (default)
International Prefix
In this field you can specify with which characters a leading plus "+" should be replaced
whenever it is signaled in DTMF.
Plus-Substitution-Target: default is ” #* ”
12.8.3
Maximum Number Length
The Maximum Number Length determines after how many digits (of a phone number)
the AMC will send DTMF (in cellular networks). In most cases, this depends on the first
network device on the way (gateways and trunks in many countries support up to 19
sometimes even 21 digits). To ensure the correct functionality, simply set this value to
"0".
Attention
This setting can be used to expedite the dialing of Call-through calls, basically
getting it to the same level as with operator supported dialing (OSD) functions enabled. This feature will attach the destination number to the Call-through number.
It does not require a data connection. You should however be aware that it only
works in countries without fixed number lengths and if you have a trunk with your
carrier that allows passing the additional digits.
Max-GSM-Number-Length: default is 0
amc-4_android_ug_en_2014-04
52
12 Administrator Settings
12.8.4
HTTPS Port
If a port is configured here and if HTTP(S) has been activated on your AMCC, data connections will be established automatically whenever necessary(for Callbacks, to access
the Corporate Contacts etc.).
Https-Port: default is 448 for HTTPS (default protocol) and 80 for HTTP.
12.8.5
Handover Settings
The following settings determine when a handover from a VoIP call to a cellular call
(and vice versa) is triggered.
Automatic Handovers can be enabled and disabled with the checkbox in this section.
The Disconnect Threshold determines when a call will be handed over to the cellular
network, whereas the Connect Threshold is the minimal signal strength for cellular to
Wi-Fi handovers. Also taken into consideration for handovers is the so called Alpha
Value which is a correction factor for the hysteresis function for handovers. Higher
value means more responsive, lower value means sluggish handover.
Note: Normally, there should not be any need to modify these settings. However, if you
think that these handovers happen too late, i.e. if the call quality decreases too much
before the handover is done, try adjusting these settings.
DisconnectThreshold: digits (value), default is 80.
ConnectThreshold: digits (value), default is 75.
12.8.6
OTA-URL
If the Redirect-Server option isn’t used to download the configuration (refer to 6), the
OTA-URL setting can be used to specify a custom link (HTTP oder HTTPS) to the
configuration data.
Which Settings will be downloaded?
All data present on the AMCC will be pulled (configuration entered in the GUI
as well as the OTA Configuration entered and saved in the LCR/OTA/Feature
File editor (Client Deployment tab).
Please refer to page 37 where the Configuration Deployment facility is described for the AMC part.
amc-4_android_ug_en_2014-04
53
12 Administrator Settings
12.8.7
Operator Supported Dialing (OSD)
Some operators can call your configured PBX Dialing-in number automatically. Please
note that this will only work with the SIM card for which your AMC was activated. If your
provider supports OSD and if you would like to use it, set this setting to On.
This will only be applied when you are not in a roaming state.
OperatorSupported:
12.8.8
true or false (default).
User Account Key
Here you can find your AMC User Account key.
12.8.9
Take Number
Note: This option might not be supported by your PBX.
This setting can be used to transfer calls from your desk phone to your mobile phone.
Please refer to the documentation of your PBX to check if it supports this feature. There
you will also find the information necessary for the configuration of this feature.
Take-Number: [digits]
12.8.10
Feature Access
Note: This setting is only needed if Operator Supported Dialing (OSD) is used! Refer
to 12.8.7.
Enter a number here that makes your PBX route a call to the AMCC. This number will
then be dialed to ensure the functionality of out-call features such as Call Forwarding in
conjunction with OSD.
Feature-Access-Number:
amc-4_android_ug_en_2014-04
54
12 Administrator Settings
12.8.11
LCR
This option will make the AMC adhere to least-cost-routing (LCR) rules if a rule set has
been deployed along with the AMC configuration.
The AMC will download the configuration from the AMCC by default if the LCR Server
Host and Port are not specified. Enter the interval (days) in which the AMC should look
for LCR updates on the specified server.
Note: The OTA-URL (12.8.6) will override this setting for the configuration download.
Refer to page 37 for information about Configuration Deployment. See
section 10.1 for the description of the most used LCR feature: Callback. The
Aastra Mobile Client Controller Administrator Manual contains in depth information about the configuration of LCR rules.
Lcr-Enabled: set to true or false.
12.8.12
Customized Features
Enable this setting if there is a custom Feature File available for download on the AMCC.
The AMC will download the custom features instantly after this option has been enabled.
12.8.13
Audio Separation
Due to platform properties, it is not possible to separate a Wi-Fi audio connection on
some devices (for example on Milestone and Droid) as it is possible on other hardware.
Solve this issue by activating Audio Separation.
12.8.14
Jitter Buffer Size (ms)
This setting should not be altered. The factory default values of the AMC are normally
apt to a variety of network configurations. There should hence be no need for modification.
Jitter-Buffer:
amc-4_android_ug_en_2014-04
60, 180, 240, 360; in ms; default is 120
55
12 Administrator Settings
12.8.15
Anonymous Call Prefix
If your PBX supports outbound anonymous calls (no caller ID shown) enter the necessary feature code here. The option Anonymous Call will become available whenever
you enter or select a phone number and open the call options menu by touching and
holding the phone button, an entry in the contacts or call log screen.
This has to be configured as a PBX Access Code on the AMCC!
Prefix-Anonymous: default is empty.
amc-4_android_ug_en_2014-04
56
12 Administrator Settings
12.8.16
Log Level
This setting should only be used by administrators for testing and/or trouble shooting.
Using these options is only suitable for advanced administrators.
Terminal
View live logs with the setting Terminal and the ddms.exe (which is part of the Android
SDK). Turn the Terminal logging on, connect your phone to the computer with the appropriate SDK version and run the ddms.exe. Once you click on the hardware device
in the ddms-viewer, you will see all live log messages.
File
Set the Log Level to File to have the AMC write logs into a file called
AastraMCLog.txt in the AastraMC folder on the SD card of your phone.
12.8.17
Simple Logging
This setting enables call debugging. If there are for example issues with the Caller ID
or other reoccurring issues with calls, use the option "Simple Logging". All ”simple logs”
will then be saved to the file simple_log.txt in the ”AastraMC” folder.
12.9
Licensing
This contains the IMEI, expiry date and license key for your AMC.
12.10
IM/Presence
The following settings enable the Chat and Presence services.
12.10.1
Enable IM/Presence
Set this to on to enable the use of instant messaging (IM) and presence. Check the IM
and Presence chapter 9 to learn more about this functionality.
The Presence Domain setting will not be lost even if this option is disabled!
IM-Enabled:
true, false (default)
amc-4_android_ug_en_2014-04
57
12 Administrator Settings
12.10.2
Presence Domain
If you would like to use the IM and Presence service of the AMC, the host URI of
the desired Presence Domain in your network has to be entered here. Contact your
administrator for further information. As soon as the Presence Domain has been set
correctly the presence status line becomes available in the Home screen. Normally this
will be your corporate domain.
IM-Host:
12.11
domain name or IP address - please use consistenly domain
names or IP addresses for all settings of the AMC which require
this kind of information.
About Application
If asked for the version of your AMC for Android, for support reasons or others, the
About Application section will give you all relevant details. It also contains your SIP
User Name.
amc-4_android_ug_en_2014-04
58
13 Factory Reset of the AMC
13
Factory Reset of the AMC
It is possible to do a quick, but complete factory reset.
Open the Settings and click on Menu for a contextsensitive menu. It will give you the option to execute a
factory reset which will delete all configurations made.
A new configuration deployment with the option
Download Configuration (includes configuration,
Feature File and LCR settings) might be desirable
(refer to page 37 for a general explanation of configuration deployments).
amc-4_android_ug_en_2014-04
59
c 2013 Aastra Technologies Limited.
All rights reserved.
This document contains proprietary
information, which is protected by copyright. No part of this document may
be reproduced or transmitted in any
form or by any means, electronic or
mechanical, including photocopying,
recording, or by any information storage and retrieval system, or translated into another language, without
the prior written consent of Aastra Technologies Limited.
NOTICE
The information in this document is
subject to change without notice.
AASTRA MAKES NO WARRANTY
OF ANY KIND WITH REGARD TO
THIS MATERIAL, INCLUDING, BUT
NOT LIMITED TO, THE IMPLIED WARRANTIES OF MERCHANTABILITY AND
FITNESS FOR A PARTICULAR PURPOSE.
Aastra shall not be liable for errors
contained herein, neither for incidental nor for consequential damages in
connection with the furnishing, performance, or use of these materials.