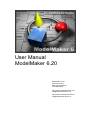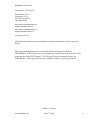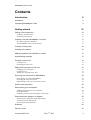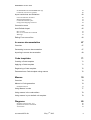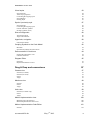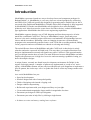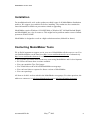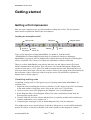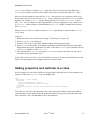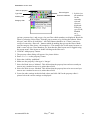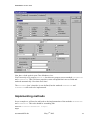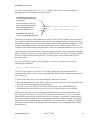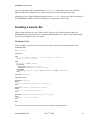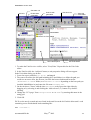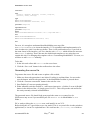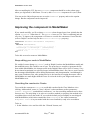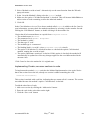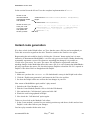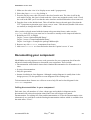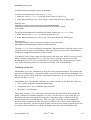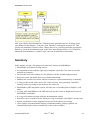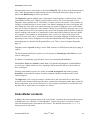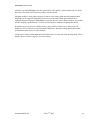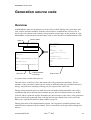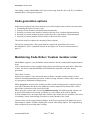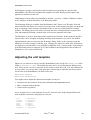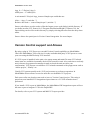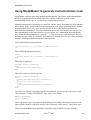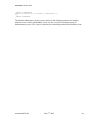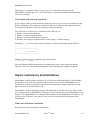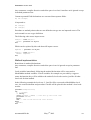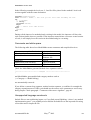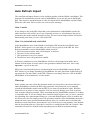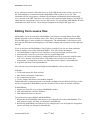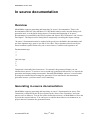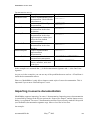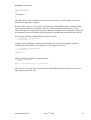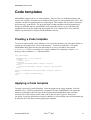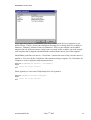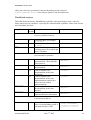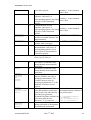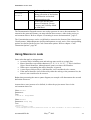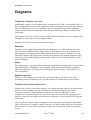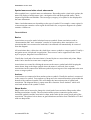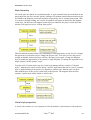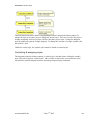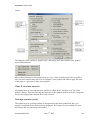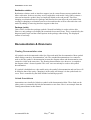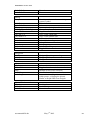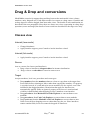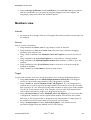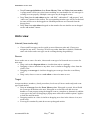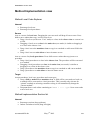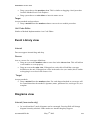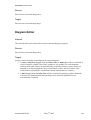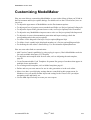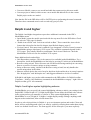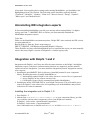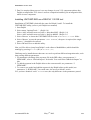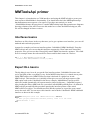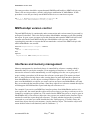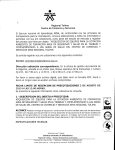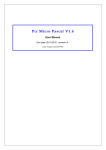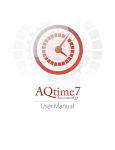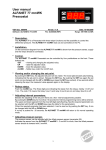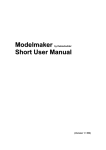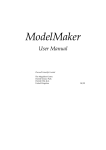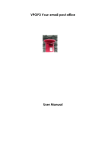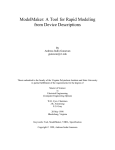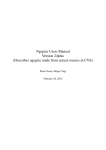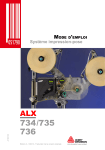Download User Manual ModelMaker 6.20
Transcript
User Manual
ModelMaker 6.20
ModelMaker Tools
Stenenkruis 27 B
6862 XG Oosterbeek
The Netherlands
http:\\www.modelmakertools.com
info@modelmakertools.com
http:\\www.modelmaker.demon.nl
info@modelmaker.demon.nl
ModelMaker version 6.20
Copyright © 1997-2002 by:
ModelMaker Tools
Stenenkruis 27 B
6862 XG Oosterbeek
The Netherlands
http:\\www.modelmakertools.com
info@modelmakertools.com
http:\\www.modelmaker.demon.nl
info@modelmaker.demon.nl
All rights reserved.
All brand and product names are trademarks or registered trademarks of their respective
holders.
This user manual focuses on essentials and how things are done in
ModelMaker. A GUI reference is available as context sensitive help file. This
contains the latest GUI details. The Design Patterns manual focuses on
ModelMaker’s Design patterns and contains another step by step demo.
Author: G. Beuze
usermanual620.doc
May 7th 2002
2
ModelMaker version 6.20
Contents
Introduction
8
Installation
9
Contacting ModelMaker Tools
9
Getting started
10
Getting a first impression
10
Loading an example model
Visualizing existing code
10
10
Creating code with ModelMaker, overview
The demo component: TIntLabel
The ModelMaker Class Creation Wizard
11
11
12
Creating a new project
12
Creating new classes
12
Adding properties and methods to a class
13
Implementing methods
15
Creating a source file
18
Creating a Unit
Generating the source file
18
20
Adding the component to the VCL
21
Debugging your component
Compiling errors
Adding the component to the VCL
21
21
21
Improving the component in ModelMaker
22
Keep editing your code in ModelMaker
Overriding the constructor Create
Implementing Create, non-user sections in code
22
22
23
Instant code generation
24
Documenting your component
25
Adding documentation to your component
Creating a help file
Integrating your help files with Delphi’s on line help
Documenting the design in a diagram
25
27
28
28
Symbol styles in Diagrams: displaying members
Visualizing the unit IntLabel.pas
Visualizing the Documentation
30
31
33
Summary
34
Where to now?
35
usermanual620.doc
May 7th 2002
3
ModelMaker version 6.20
Basic Concepts
36
Overview
36
Code Model contents
38
Diagrams
39
Working with models
41
Model files
41
Model templates
41
Editing a model
42
Ownership in ModelMaker
43
Team development, Model boundaries and Version Control
43
Generation source code
45
Overview
45
Code generation control tags
46
Class related tags
Event type declaration tag
Editing marker tags
Macro expansion control tags
Unit documentation tag (obsolete)
Obsolete tags
46
47
47
47
48
48
Code generation options
49
Maintaining Code Order / Custom member order
49
Adjusting the unit template
50
Unit Time Stamp Checking
51
Source Aliases
52
Version Control support and Aliases
53
Using ModelMaker to generate Instrumentation code
54
Importing source code
56
Background
56
Importing a source file
57
Importing (adding) versus Refreshing
59
Avoiding creep - removing code during import
usermanual620.doc
May 7th 2002
59
4
ModelMaker version 6.20
STARTREMOVE and ENDREMOVE tags
Comments with remove signature
59
60
Import restrictions and limitations
60
Class and Interface interfaces
Method implementation
Comments and white space
Unsupported language constructs
60
61
62
62
Conversion errors
64
Auto Refresh Import
65
How it works
How it is activated and controlled
Warnings
65
65
65
Editing Form source files
66
In source documentation
67
Overview
67
Generating in-source documentation
67
Importing in-source documentation
68
Code templates
71
Creating a Code template
71
Applying a Code template
71
Registering a Code template
72
Parameterize a Code template using macros
72
Macros
74
Overview
74
Macros in Code generation
74
Predefined macros
75
Using Macros in code
77
Using macros in the code editors
79
Using macros in your default unit template
79
Diagrams
80
Diagrams, Diagram List view
Symbols and visual containment
Associations
usermanual620.doc
80
80
81
May 7th 2002
5
ModelMaker version 6.20
Visual styles
83
Style hierarchy
Visual style properties
Controlling & assigning styles
Style Manager
Printing Style
84
84
85
86
87
Symbol (contents) style
87
Style hierarchy
Controlling & assigning styles
Class & Interface symbols
Package symbols (units)
87
88
89
89
Size and Alignment
90
The Drawing Grid
Align & Size Palette
90
90
Hyperlinks, navigation
90
External documents
91
Coupling Symbols to the Code Model
92
HotLinks
Specialized symbols and associations
92
93
Documentation & OneLiners
94
Floating Documentation view
Linked Annotations
94
94
Diagram Editor
95
Properties
Keyboard and Mouse control
95
95
Drag & Drop and conversions
97
Classes view
97
Internal (tree mode)
Internal (list mode)
Source
Target
97
97
97
97
Members view
98
Internal
Source
Target
98
98
98
Units view
99
Internal (tree mode only)
Source
Target
99
99
99
Method Implementation view
100
Method Local Code Explorer
Method Implementation Section list
100
100
Method Implementation Code Editor
101
Internal
usermanual620.doc
101
May 7th 2002
6
ModelMaker version 6.20
Source
Target
101
101
Unit Code view
101
Unit Code Explorer
Unit Code Editor
101
102
Event Library view
102
Internal
Source
Target
102
102
102
Diagrams view
102
Internal (tree mode only)
Source
Target
102
103
103
Diagram Editor
103
Internal
Source
Target
103
103
103
Customizing ModelMaker
104
Integration with the Delphi IDE
105
Integration with Delphi 3 and higher
105
Delphi 4 and higher
106
Delphi 4 and higher syntax highlighting scheme
106
Uninstalling IDE integration experts
107
Integration with Delphi 1 and 2
107
Installing the integration unit in Delphi 1 /2
Installing UNITJMP.EXE as a DELPHI 1 /2 IDE tool
MMToolsApi primer
107
108
109
Interfaces basics
109
Expert DLL basics
109
MMToolsApi version control
110
Interfaces and memory management
110
Adding an expert and menu items
111
Accessing Diagrams through the API
112
Accessing Experts through scripting
113
usermanual620.doc
May 7th 2002
7
ModelMaker version 6.20
Introduction
ModelMaker represents a brand new way to develop classes and component packages for
Borland Delphi 1-6. ModelMaker is a two-way class tree oriented productivity, refactoring
and UML-style CASE tool specifically designed for generating native Delphi code (in fact it
was made using Delphi and ModelMaker). Delphi’s Object Pascal language is fully supported
by ModelMaker. From the start ModelMaker was designed to be a smart and highly
productive tool. It has been used to create classes for both real-time / technical and database
type applications. ModelMaker has full reverse engineering capabilities.
ModelMaker supports drawing a set of UML diagrams and from that perspective it looks
much like a traditional CASE tool. The key to ModelMaker’s magic, speed and power
however is the active modeling engine which stores and maintains all relationships between
classes and their members. Renaming a class or changing its ancestor will immediately
propagate to the automatically generated source code. Tasks like overriding methods, adding
events, properties and access methods are reduced to selecting and clicking.
The main difference between ModelMaker and other CASE tools is that design is strictly
related to and native expressed in Delphi code. This way there is a seamless transition from
design to implementation currently not found in any other CASE tool. This approach makes
sure your designs remain down to earth. The main difference between ModelMaker and other
Delphi code generators are it’s high level overview and restructuring capabilities letting you
deal with complex designs.
A unique feature, currently not found in any development environment for Delphi, is the
support for design patterns. A number of patterns are implemented as ‘ready to use’ active
agents. A ModelMaker Pattern will not only insert Delphi style code fragments to implement a
specific pattern, but it also stays ‘alive’ to update this code to reflect any changes made to the
design
As a result, ModelMaker lets you:
• Speed up development
• Produce designs and code of unequaled quality.
• Think of designing code instead of typing code.
• Design without compromising.
• Refine and experiment with your designs until they are just right.
• Create and maintain magnitudes larger models in magnitudes less time.
• Document you designs in UML style diagrams.
• Document your units in help files by clicking a single button.
• In short: save time and money, making better software.
ModelMaker version 6.20
Installation
For installation details, refer to the readme.txt which is part of all ModelMaker distribution
archives. We suggest you read this file before installing. The readme.txt also contains the
latest information available on precautions related to upgrading.
ModelMaker requires Windows 95/98/ME/2000 or Windows NT 4.0 Both Borland Delphi
and ModelMaker use a lot of resources. This might lead to problems under resource limited
systems as Win95/98/ME.
ModelMaker is designed to work on a high resolution monitor (800x600 or better).
Contacting ModelMaker Tools
We at find it important to support you in your use of ModelMaker all the ways we can. You
can find ModelMaker on the Internet at http:\\www.modelmakertools.com or alternatively
http:\\www.modelmaker.demon.nl At this web site:
• We’ll update you on the most recent news concerning ModelMaker and it’s development.
• We’ll have the latest demo versions available.
• You can consult the Tips, FAQ pages.
• You’ll find links to the web-based ModelMaker newsgroups.
• You can leave hints or requests for future versions of ModelMaker.
• You can report bugs.
All ‘how to do this’ are best asked in the ModelMaker newsgroups. For other questions, the
address to contact us is: info@modelmakertools.com or info@modelmaker.demon.nl.
usermanual620.doc
May 7th 2002
9
ModelMaker version 6.20
Getting started
Getting a first impression
Here are some examples to get you started without reading lots of text. The development
model will be explained in detail in the next chapters.
Loading an example model
Open model
Import in
new model
Import
source file
Diagram editor
Diagrams
Classes
Units
To get a first impression of what ModelMaker is capable of, load the model
..\ModelMaker\6.0\Demos\MMToolsApi.mpb. It contains the interfaces making up
ModelMaker’s open tools API. In diagrams the relations between the interfaces defining this
API are visualized. The Classes view shows the inheritance relations of this unit.
Then, to see how ModelMaker treats classes and units, use the ’Import source file in new
Model’ command from the toolbar. This will create a new model and import a Delphi unit
(such as a form unit or a VCL unit). The model is named after the unit: Importing unit1.pas
will create model unit1.mpb. Note the use of source aliases in the popup menu associated with
the tool button. Source aliases are used to locate the source file and will be explained in
chapter Source Aliases, page 52
Visualizing existing code
Visualizing existing code is a also good way too of getting started with ModelMaker. To
visualize code:
1. Import the units containing the classes to visualize. Use the ’import source file" tool button
in the main toolbar or drag drop source files on the ’unit’s view’ (View|Units)
2. Create or select a new class diagram in the ’diagrams’ view (View|Diagrams)
3. In the Diagram editor (View|Diagram Editor) select the visualization wizard from the
Wizard popup-up sub-menu.
4. Use this wizard to select the classes and interfaces to visualize and the kind of relations to
visualize (inheritance, uses, supports etc.)
5. Completing the wizard gives you an instant diagram of the code just imported.
You might want to move around classes or interfaces (Drag move) or select different display
options for classes or interfaces (Double click on the symbol) or the diagram as a whole
usermanual620.doc
May 7th 2002
10
ModelMaker version 6.20
(Double click in empty space). Try to turn on and off member display, select interface style
etc.
Creating code with ModelMaker, overview
A ModelMaker model contains a Code Model and Diagrams. The Code Model contains the
classes, class members (properties, methods), units etc. that map to the corresponding entities
in Delphi’s Object Pascal. Diagrams are used to visualize aspects of the code model or entities
that do not exists in the code model at all such as use cases. This ‘Getting started’ example
will focus on the code model and demonstrate creating a new unit containing a new
component class.
To create code for a new (component) class (or interface) in ModelMaker you will at a
minimum need to,
1. Create a new model in which you want to put related classes, if you don’t want to add the
new class to the current model.
2. Add a new class to the model defining it’s class name and ancestor.
3. Add (or override) properties, methods and events to the class’s interface.
4. Implement the new methods.
5. Add the new class to a (new) unit.
6. Generate the unit to actually create or update a source file on disk.
7. In Delphi, debug the unit, and if it contains components, add it to the VCL.
8. While debugging, keep editing your code in ModelMaker, switching between Delphi and
ModelMaker using ModelMaker’s integration experts
An alternative way is to import existing files into a new model to either maintain these units
in ModelMaker or to derive new classes from. This will be explained in detail in the Import
demo.
The more advanced features of ModelMaker demonstrated in this example include:
9. Creating documentation for your component.
10.Generating a Help file.
11.Creating a class diagram to document your design.
The demo component: TIntLabel
Let’s examine these steps a little closer by creating an new component class TIntLabel which
is a TLabel descendant. TIntLabel adds a property NumValue of type integer which simple
converts the Caption property to an Integer. We’ll store this class in a new file INTLABEL.PAS
and register it on page ‘MM Demo’ in the VCL. We’ll also create the help file INTLABEL.HLP
and integrate it with Delphi’s on line help.
usermanual620.doc
May 7th 2002
11
ModelMaker version 6.20
This demo project is also shipped with ModelMaker. You can load the GETSTART.mpb in the
[installdir]\DEMOS folder. The source file INTLABEL.PAS is also in this folder.
The ModelMaker Class Creation Wizard
If you start up ModelMaker the first time you’ll see the Class Creation Wizard. This wizard
makes it easy to create new classes and add them to a (new) unit. This wizard can be found at
the main menu ‘Tools|Create Class wizard’.
The wizard is great for adding classes, but for demonstrating the ModelMaker development
model it’s more instructive to create a new class manually. Therefore, if you started
ModelMaker and the wizard is automatically started, abort the wizard by clicking ‘Cancel’.
You might also want to uncheck the option ‘Show at start up’ which will stop the wizard from
appearing each time you run ModelMaker.
Creating a new project
There are three ways to create a new project (or model):
• Select ‘File|New’, you’ll get a clean project just containing the default ancestors TObject
and IUnknown.
• Select ‘File|New from default’, you’ll get a new project loaded from the default template.
• Select ‘File|New from template’, you’ll select a template other than the default to create a
new project.
In this case select ‘File|New from default’ to create a project which at least contains the
TComponent class, if you didn’t modify the default project shipped with ModelMaker
[installdir]\BIN\DEFAULT.mpb.
Creating new classes
We’ll use the Classes view to create a new class. In this view you add a new class as a
descendant to another class in the
model. The Classes view is
depicted here.
Class tree containing
place holder TLabel
and real class TIntLabel
The ancestor class must always be
part of the model since
ModelMaker needs it to correctly
generate the class declaration. In
our case this implicates that before
adding the TIntLabel class, it’s
ancestor TLabel must exist in the
model. This raises a problem. If you
started with the same default model, or with a template model that did not contain the class
usermanual620.doc
May 7th 2002
12
ModelMaker version 6.20
TLabel, you will have to add the TLabel class first. But, in order to correctly add a class
TLabel to your model, you now need to add it’s ancestor first, and before that, etc.... help!
Since you do not intend to create code for TLabel, but only use it as an ancestor, there is no
need to have the correct ancestor for TLabel. In our example the ancestor for TLabel could be
anything, for example TObject. A better fitting ancestor is of course TComponent. Classes
like TLabel in our example are called ‘placeholder’ classes as opposed to ‘real’ classes such
as TIntLabel. Other examples of placeholders are TObject, Delphi’s default class ancestor
and TComponent.
What we have to do now, is add two classes TLabel (‘placeholder’) and then add TIntLabel
(‘real’ class).
To do so:
1. Make the Classes view visible by selecting ‘View|Classes’ (or press F3)
2. Select TComponent by clicking it.
3. Press the “Ins” key or select add ‘Add descendant’ from the popup menu.
4. Enter TLabel as class name. You might want double click the class and in the class editor
dialog check the option ‘placeholder’ to make it clear that TLabel is just a substitute for the
real TLabel (which is in unit StdCtrls).
5. Now add the class TIntLabel using the TLabel as it’s ancestor the same way. Of course
you don’t check ‘placeholder’ here.
In the Classes view you’ll see a tree or list based overview of all classes (and interfaces) in the
model. Use the popup menu to toggle between tree and list style.
Adding properties and methods to a class
In our example we now need to add a new property and a read and write access method to the
interface of the class TIntLabel, to get something like:
type
TIntLabel = class (TLabel)
protected
function GetNumValue: Integer;
procedure SetNumValue(Value: Integer);
published
property NumValue: Integer read GetNumValue write SetNumValue;
end;
To do this we’ll use the Class Members view - the bottom left window in the main window.
Class Members are the fields, methods, properties (and event type properties) that make up a
class’s interface. The Class Members view is depicted here.
usermanual620.doc
May 7th 2002
13
ModelMaker version 6.20
Add new property
Show all types
1. In this view
all members
Show all visibilities
Visibility filter
for the
currently
Category filter
selected
class are
displayed.
Filters on
type (Field,
Method
etc.),
visibility
(private, protected etc.) and category let you filter which members are displayed. Reset the
filters by selecting ‘Reset Filter’ from the pop-up menu or by clicking the buttons ‘Show
all types’ and ‘Show all visibilities’. All filter buttons should be in a ‘down’ state now,
except of course the ‘Show all..’ buttons which do nothing but (p)reset the filters. Make
sure the category filter shows <all categories>. The member list is still empty because we
didn’t create any new Class Members yet. Note that the filter layout can be toggled using
the popup menu ‘filter layout or double clicking on the filter area.
2. Click the ‘Add property’ button.
3. The property editor dialog will appear. See picture below.
4. Enter NumValue as the property’s name.
5. Select the visibility ‘published’.
6. Make sure the property’s data type is ‘Integer’.
7. Select for Read Access ‘Method’. This defines that the property has read access and you
want to use a method to access it, rather than a field.
8. Select for Write Access ‘Method’ This defines that the property has write access and you
want to use a method to access it, rather than a field.
9. Leave the other settings in their default values and click OK. In the property editor’s
picture below the correct settings are displayed.
Type filter
usermanual620.doc
May 7th 2002
14
ModelMaker version 6.20
Now have a look again in your Class Members view:
You’ll not only see a property NumValue, but also two property access methods GetNumValue
and SetNumValue. This is because properties create and update their access fields and
methods automatically. Now that saves time!
The TIntLabel class’s interface is now defined, but the methods GetNumValue and
SetNumValue still need to be implemented.
Implementing methods
In our example we will need to add code to the implementation of the methods GetNumValue
and SetNumValue. This code should be something like:
function TIntLabel.GetNumValue: Integer;
begin
usermanual620.doc
May 7th 2002
15
ModelMaker version 6.20
Result := StrToIntDef(Caption, 0);
end;
procedure TIntLabel.SetNumValue(Value: Integer);
begin
Caption := IntToStr(Value);
end;
To add code to a method’s implementation you use the (Method) Implementation view.
1. Select the method you want to implement in the Class Member view, in this case the
method GetNumValue.
2. To make the Method Implementation view visible, select ‘View|Implementation’.
Add new section
Method declaration
(Inplace editable)
Method One Liner
Local code explorer
Displaying local vars
and local procedures
Section list
User owned
section,
currently active
in code editor
Code editor
The picture above shows the Method Implementation view. This editor is perhaps the element
of ModelMaker that is the most different from other editors. To understand how this editor
works you need to know a little more about how ModelMaker generates code for a method’s
implementation.
usermanual620.doc
May 7th 2002
16
ModelMaker version 6.20
Let’s have a closer look at the GetNumValue method. This is just a simple method, not
containing any local variables or local procedures.
ModelMaker will generate the
method’s header as defined in
the interface
This is a section of code you
add to actually implement the
method. ModelMaker will
indent this section for you.
function TIntLabel.GetNumValue: Integer;
begin
Result := StrToIntDef(Caption, 0);
end;
ModelMaker will insert the
reserved words begin and end.
The body of a method’s implementation consists of a list of local variables, local procedures
and sections of code which implement the block between begin..end. A section can take up
any number of lines of code. All sections together make up the actual implementation. Using
sections, ModelMaker is able to identify certain lines of code within the body. This is for
example used to automatically add and update a call to the inherited method, as we’ll see later.
On the left side of the method code editor the complete method’s code is displayed, although
maybe collapsed if necessary. On the right we find the actual code editor. It is used to edit the
section of code selected in the sections list. The same editor is also used to edit the local
procedures code.
As we see in the above picture, the only thing we need to do, is add a section of code
containing the statement:
Result := StrToIntDef(Caption, 0);
To do this, first create a new section. If you didn’t change the code options settings in
‘Options|Code options’ a new section is automatically created if the method does not contain
any sections yet.
1. If necessary, add a new section by clicking the ‘Add section’ button.
2. Enter the statement in the code editor. There’s no need to indent the code with spaces since
this will be done automatically by ModelMaker.
3. Click the ‘save code’ button. This is not really necessary, since ModelMaker will
automatically save the section as soon as you select a new section or a new method.
Notice that the section is now also displayed in the section list, and is marked with a green
line. This green line informs you that you created this section and are it’s owner. Red lines
indicate that a section is not owned by you, but, for example, is inserted by a pattern which
has the only rights to update it. If a section contains more lines than the current ‘Fold height’
(adjustable in the Environment options tab Editors), the section will be collapsed. Collapsed
sections are marked with a second purple line with a mark on the collapsing position. More
about this later.
usermanual620.doc
May 7th 2002
17
ModelMaker version 6.20
Now you should be able to implement the SetNumValue method the same way: select the
method in the Class Members view, add a section if necessary and enter your code.
Although we have finished implementing the class TIntLabel for now, all code exists only in
the ModelMaker model, so the next thing to do is to generate a source file.
Creating a source file
Units are the gateways to source files on disk. They provide a link between all data in a
ModelMaker project such as classes, method implementations etc. and an Object Pascal style
unit file which Delphi is able to compile.
Creating a Unit
In this example we need to create a unit which, after it has been generated, should look
something like:
unit IntLabel;
interface
uses
SysUtils, Windows, Messages, Classes, Graphics, Controls,
Forms, Dialogs, StdCtrls;
type
TIntLabel = class (TLabel)
protected
function GetNumValue: Integer;
procedure SetNumValue(Value: Integer);
published
property NumValue: Integer read GetNumValue write SetNumValue;
end;
procedure Register;
implementation
procedure Register;
begin
RegisterComponents(’MM Demo’, [TIntLabel]);
end;
function TIntLabel.GetNumValue: Integer;
begin
Result := StrToIntDef(Caption, 0);
end;
procedure TIntLabel.SetNumValue(Value: Integer);
begin
Caption := IntToStr(Value);
end;
end.
To create a new unit we use the Unit List view which is depicted below,
usermanual620.doc
May 7th 2002
18
ModelMaker version 6.20
Generate unit
Add unit
Enable Auto
generation
Unlock code
generation
Unit Code Explorer
View Unit List
View Unit
Code Editor
Unit Code Editor
1. To make the Unit list view visible, select ‘View|Units’. Repeat this for the Unit Code
editor.
2. In the Unit list click the ‘Add unit’ button, a unit properties dialog will now appear.
In the Unit editor dialog you define:
1. Leave the source path alias <no alias> unchanged.
2. The source file name (the full path including drive and folders), to define the path you
could use an source alias, but for now just click the browse button and locate the
\ModelMaker\6.0\TEST folder (or ModelMaker\6.0\Test depending on the base path you
installed ModelMaker in) and enter the file name IntLabel.PAS.
3. On the tab sheet ‘Classes’ add the class TIntLabel to the list on the right either by
dragging or by selecting it and clicking the ‘Add selected’() button or by doubleclicking.
4. Change the ‘VCL page’ from <unregistered> to ‘MM Demo’ by entering this name in the
string grid.
5. Click OK.
We’ll see the newly created unit now listed in the unit list on the left. In this editor unit’s code
containing a text which should look something like:
unit <!UnitName!>;
usermanual620.doc
May 7th 2002
19
ModelMaker version 6.20
interface
uses
SysUtils, Windows, Messages, Classes, Graphics,
Controls, Forms, Dialogs;
type
MMWIN:STARTINTERFACE
MMWIN:CLASSINTERFACE TIntLabel; ID=7;
procedure Register;
implementation
procedure Register;
begin
MMWIN:CLASSREGISTRATION TIntLabel; ID=7; Page=’MM Demo’;
end;
MMWIN:STARTIMPLEMENTATION
MMWIN:CLASSIMPLEMENTATION TIntLabel; ID=7;
end.
For now, it is enough to understand that ModelMaker uses tags (like
MMWIN:CLASSINTERFACE) to insert the interface, VCL registration and implementation of a
class in otherwise ‘plain’ text that you define. There is one problem however: if you look at
the uses clause in the interface, you’ll see that the unit StdCtrls which defines the ancestor
class TLabel, is missing. That is because the default unit template we are using does not
contain this unit. For changing this template refer to ‘Customizing ModelMaker’. For now, we
will have to add StdCtrls manually.
To do this,
1. In the unit code editor add StdCtrls to the uses clause.
2. Click the ‘Save code’ button in the toolbar above the editor.
Generating the source file
To generate the source file and create or update a file on disk,
1. Make sure that code generation is not locked. Locking is explained later, for now make
sure the button ‘unlock code generation’ in the ModelMaker toolbar is pressed down.
2. Click the ‘Generate current unit’ button in the unit list view.
3. Start Delphi (if it was not running already).
4. Either manually switch to Delphi or - much more instructive - click the ‘Locate in Delphi’
button in the main tool bar - or simply press Ctrl+F11. This will open the unit and locate
the entity currently selected in ModelMaker.
The generated source file should look pretty much the same as we wanted it to be.
(Differences may occur if you modified your file DEFUNIT.PAS in ModelMaker’s \BIN
folder.)
We’re ready to debug the TIntLabel now, and install it in our VCL.
Before doing this it’s a good idea to save our model. This is very much like in other windows
applications, so it won’t be explained here. We could use the [installdir]\TEST folder to
usermanual620.doc
May 7th 2002
20
ModelMaker version 6.20
save this project. Practice shows that it is convenient to name your model after the main
source file you create with it, or the main set of components. In this case INTLABEL.mpb
seems an obvious name.
Adding the component to the VCL
Debugging your component
A good practice, is to debug your new component before adding it to the VCL. Do this for
example by adding the source file to the current Delphi project (e.g. by using Delphi’s project
manager) and re-compile the project. This should at least filter out all syntax errors. Either use
‘Compile’ or ‘Syntax Check’ since Delphi does not always correctly manage the file’s
date/time and modified status if you just ‘Run’ the project.
Compiling errors
If you didn’t make any mistakes, the unit should compile all right. If it doesn’t: change the
code in the appropriate place in ModelMaker. That is:
• For missing units in the unit’s uses clause: the unit code editor.
• For any code not part of the class: the unit editor.
• For errors in the class’s name or ancestor name: the Class view.
• For errors in the class’s interface declaration: the Class Members view.
• For errors in a method’s implementation: the Method Implementation view.
Switch to ModelMaker and fix the code. Use the integration expert’s menu ‘Jump to
ModelMaker’ to jump straight from Delphi’s code editor to the corresponding position in
ModelMaker. Finally, in the Unit list view click the button ‘Generate’ again and re-compile
the Delphi project. If you are having trouble with this: look ahead where we are adding new
behavior and editing code is explained.
Adding the component to the VCL
After debugging your new file, add it to the Delphi’s VCL.
In Delphi 1.0: select menu ‘Options|Install Components’, select ‘Add’ and browse to find the
unit INTLABEL.PAS in folder ..\ModelMaker\6.0\TEST\.
In Delphi 2.0: Select menu ‘Component|Install’, select ‘Add’ and browse to find the unit
INTLABEL.PAS. Refer to your Delphi User guide for more information about installing
components.
In Delphi 3 and higher: you must install the new component in a package. Select a new
package called MMtest in the ..ModelMaker\6.0\Test folder. Please refer to your user guide
for installing packages.
usermanual620.doc
May 7th 2002
21
ModelMaker version 6.20
After recompiling the VCL the new TIntLabel component should be on the palette page
where you registered it: MM Demo. To test it, add a TIntLabel component to a (new) form.
You can use the Object Inspector now to set the ‘NumValue’ property and see the caption
change. But the component can be improved!
Improving the component in ModelMaker
If you watch carefully, you’ll see that a TIntLabel when dropped on a form, initially has the
caption ‘IntLabel1’ rather than ‘0’. The NumValue however is 0. This is conflicting and not
very nice. To improve the component we’ll have to override the constructor Create like this:
(refer to Delphi’s on-line help for the TControl.ControlStyle property)
constructor TIntLabel.Create(AOwner: TComponent);
begin
inherited Create(AOwner);
{ Don’t let the Object Inspector set a caption }
ControlStyle := ControlStyle - [csSetCaption];
{ Instead pre-set the Caption ourselves }
NumValue := 0;
end;
To do this we need to return to ModelMaker.
Keep editing your code in ModelMaker
We could of course change TIntLabel’s code in Delphi, but then the ModelMaker model and
the modified source file would be out of sync. The next time we would (re-)generate the file
from within ModelMaker, the changes made in the Delphi Editor will be lost. Of course, if we
do not intend to maintain our code any longer in ModelMaker that’s fine, but we won’t benefit
the advantages ModelMaker offers during maintenance and documentation. And although it
may seem a burden at first, after getting used to it, the benefits of keeping the master code in
ModelMaker are much higher than the costs. So resist the itch in your fingers and return to
ModelMaker now.
Overriding the constructor Create
To override the constructor Create, we could add a method in the Class Members view
clicking ‘Add method’, name it ‘Create’ adjust it’s other attributes such as parameters
‘AOwner: TComponent’, method kind ‘constructor’, etc. but overriding methods can be done
far more easy. The only thing is: in order to override a method (or property) the method to be
overridden must exist in the model. If you used the default project template as was shipped
with ModelMaker (which also contains the class TComponent), the virtual constructor
TComponent.Create is in your model with the correct attributes, ready to be overridden.
To do so:
1. In the Members view tool bar click the ‘Wizards’ button, and
usermanual620.doc
May 7th 2002
22
ModelMaker version 6.20
2. Select ‘Method override wizard’. Alternatively use the same function from the Wizards
popup sub menu.
3. In the ‘Override Methods’ dialog select the ‘Create’ method.
4. Make sure the option ‘Call inherited method’ is checked. This will instruct ModelMaker to
add a section of code containing a call to the inherited method.
5. Click OK.
In the Class Members view we’ll see that a method called Create is added to the list. Just for
your information you may check the methods attributes by selecting it in the member list and
clicking the ‘Edit Member’ button, or double clicking it in the member list.
Notice that all relevant attributes are copied from TComponent.Create:
• The methods name is Create.
• The parameter list is AOwner: TComponent.
• The method is ‘public’.
• The data type is ‘void’.
• The method type is ‘constructor’.
• The binding kind is ‘override’ (since TComponent.Create is virtual).
• The option ‘Call inherited’ is checked because we checked the option ‘Call inherited
method’ running the override wizard.
• The option ‘Inheritance restricted’ is checked. If this option is checked, the method will
automatically be updated to reflect any changes applied to the overridden method in the
ancestor class.
Click Cancel to leave the method in it’s original state.
Implementing Create, non-user sections in code
To implement the method Create switch to the Method Implementation view again. Notice
that in the section list on the left, already one section is added containing the code:
inherited Create(AOwner);
This section is marked with a red line, indicating that we cannot edit it’s contents. The section
was added because the method’s option ‘Call inherited’ is checked.
To add the other lines of code,
1. Add a new section by clicking the ‘Add section’ button.
2. Enter the code in the code editor on the right.
3. Click the ‘Save code’ button
usermanual620.doc
May 7th 2002
23
ModelMaker version 6.20
In the section list on the left we’ll see the complete implementation of Create.
Section to call
inherited method.
automatically added
and updated.
constructor TIntLabel.Create(AOwner: TComponent);
begin
inherited Create(AOwner);
Section in which you
enter your code.
You must create
and update this
section yourself.
{ Don’t let the Object Inspector set a caption }
ControlStyle := ControlStyle - [csSetCaption];
{ Instead preset the Caption ourselves }
NumValue := 0;
end;
Instant code generation
If we have a look in the Delphi editor, we’ll see that the source file has not been updated yet.
To do this we need to regenerate the unit. Therefore switch to the Unit list view again.
Regenerating the unit could be done by clicking the ‘Generate’ button again, but it is more
instructive to demonstrate ModelMaker ‘s instant code generation feature. Rather than having
to manually regenerate a source file whenever something has changed, it is possible to
‘Enable Auto generation’ for a unit. The source file will then be regenerated each time
anything changes in the Model that affects the source file. It is a nice feature that ModelMaker
not only regenerates the source file, but also instructs Delphi to reload the file if it’s opened in
Delphi’s code editor. Refer to Integration with Delphi.
To watch this:
1. Make sure you have the INTLABEL.PAS file loaded and is on top in the Delphi code editor.
2. Click the ‘Enable auto generation’ unit button in the Unit view tool bar.
3. See how the Delphi editor now reflects the last changes in your file.
Now return to ModelMaker again, and let’s play around:
1. Switch to the Class Members view.
2. Edit the Create Method (Double click or click the Edit button).
3. Now uncheck the ‘Call inherited’ option and click OK.
4. Watch the code being updated in Delphi.
5. Now check the ‘Call inherited’ option again.
To have a closer look at the Method Code editor,
1. In the Create method’s section list you can drag sections up and down, do this and see how
Delphi’s code editor follows your changes.
Lets have play around with the units view:
usermanual620.doc
May 7th 2002
24
ModelMaker version 6.20
1. Make sure the units view is in ‘display as tree mode’ (popup menu)
2. Select the class TIntLabel by clicking it.
3. Press the Del key once, this will remove the class from the unit. The class is still in the
code model. In fact, the class is listed under the ‘classes not assigned to units’ node. Check
the code in the IDE: you’ll see that the entire interface and declaration have been removed.
4. Drag the class on the IntLabel unit. This will add the class to the unit again. Note that the
VCL Component registration page is now reset to ‘none’. Edit the unit (double click unit or
use toolbar) to change this back to ‘MM Demo’.
After you have played around with the instant code generation feature, make sure the
TIntLabel class still is as you want it to be. In order to actually see the improved behavior,
1. Rebuild your VCL in Delphi.
Delphi 1: menu ‘Options|Rebuild library’.
Delphi 2: menu ‘Component|Rebuild library’.
Delphi 3 and higher: recompile the package MMtest.dpk.
2. Remove any old TIntLabel components from forms.
3. Add a new TIntLabel to a form and notice how the Caption is set to ‘0’ now.
Documenting your component
ModelMaker not only supports source code generation for your component, but it has also
advanced wizards and generators to document your component. These include
• Documentation wizard which inserts basic standard documentation for all members in a
class.
• In source documentation.
• Help file generation.
• Instant visualizing in class diagrams. Although creating diagrams is usually done in the
design process, it is also possible to create diagrams from existing code.
To demonstrate these features we will now create a help file and a class diagram for the
TIntLabel component.
Adding documentation to your component
Each unit, class, all members of a class, ebent types and symbols in diagrams can be
documented with a short description named One Liner and a longer text named
Documentation. For editing One Liner and documentation we’ll use the Documentation view.
Alternatively we could have used the floating documentation window which is available from
the main menu “Views”.
usermanual620.doc
May 7th 2002
25
ModelMaker version 6.20
Documentation
Wizard
Create Help file
Edited type
Save
documentation
One Liner
Documentation
editor
To make this view visible: Select menu ‘View|Documentation Editor.
With this Documentation editor you add a One Liner and a more descriptive text to each unit,
class and member (method, property etc.). That can be quite a job, so ModelMaker includes a
documentation wizard, which does some of the nasty work for you. This wizard will insert
pieces of documentation in the currently selected class.
To demonstrate this:
1. Select the class TIntLabel in the Classes or Units view.
2. In the Documentation view click the button ‘Documentation Wizard’.
3. Click OK to confirm creation of standard documentation.
4. In the drop-down box ‘Edited type’ select ‘class members’.
5. In the Class Members view select the GetNumValue method.
What you see now in the documentation editor is that the wizard inserted text like:
GetNumValue is the read access method for the NumValue property.
Usually this is sufficient to document GetNumValue, since you will
meaning of the property NumValue and this avoids redundancy.
be documenting the exact
Selecting the method SetNumValue in the Class Members view makes the documentation for
SetNumValue visible:
SetNumValue is the write access method of the NumValue property.
Again this is usually sufficient to document the SetNumValue method.
What remains to be done is documenting the constructor Create and the property NumValue.
But here too, the wizard inserted already some useful text.
Select the documentation for the constructor Create and change this to:
Constructor Create overrides the inherited Create. First inherited Create is called,
then the Caption is pre-set to 0, reflecting the initial NumValue state. ControlStyle is modified to
exclude csSetCaption.
Now select the NumValue property’s documentation and change this to:
Property NumValue is read/write at run time and design time.
usermanual620.doc
May 7th 2002
26
ModelMaker version 6.20
It reads and writes the Caption property as an Integer.
To edit the documentation for the class TIntLabel:
1. Make sure class TIntLabel is selected in the Classes or Units view,
2. In the Documentation view, select ‘classes’ in the drop-down box ‘Edited type’.
Enter the text:
TIntLabel is a simple TLabel descendant created with ModelMaker.
It adds the property NumValue which reads and writes the Caption property
as an Integer.
To edit the documentation for unit IntLabel which contains the TIntLabel class:
1. Make sure the unit IntLabel is selected in the Units view.
2. In the Documentation view, select ‘units’ in the drop-down box ‘Edited type’.
Enter the text.
Unit IntLabel contains a demo component TIntLabel. It was created with
ModelMaker to demonstrate the creation of a new component.
The unit IntLabel is now completely documented. Documentation is typically used to create
a helpfile or for in-source documentation. Third party plug-in experts use the ModelMaker
ToolsApi to output documentation to other formats.
You add One Liners (short, single line descriptions) the same way. In the Views menu you’ll
find a ‘Floating documentation’ view. This view can be used to insert One Liners and
documentation too. This view can be docked or stay floating. The edited entity type in this
view is automatically updated to reflect the last focused view in ModelMaker.
Creating a help file
ModelMaker can create a Borland style help file from your documentation. This includes the
generation of the Borland /B keywords which are necessary for interaction with Delphi’s online context sensitive Help. Help files are generated from unit’s. In our example we’ll create a
help file for unit INTLABEL.
ModelMaker let’s you select the visibilities you want to include in your help file. These are:
• ‘User’ (public, published, automated and default)
• ‘Component writer’ (user visibilities plus protected)
• ‘Developer’ (all visibilities)
The default visibility ‘User’ is the most restricted, since this will include only help for the
public, published or automated interface of a class. Use this filter to create a help file you
distribute with your components. Selecting the ‘Component writer’ visibilities will also
include help for the protected interface. This is the type of help file you would typically
distribute with components if other developers should be able to derive a descendant class
from your component. The last selection includes also the private details (typically fields and
or property access methods etc.) which you might want to have documented internally.
usermanual620.doc
May 7th 2002
27
ModelMaker version 6.20
To create a help file for the TIntLabel component,
1. Make sure the unit IntLabel is selected in the Units view.
2. In the Documentation view, click the button ‘Create help file’.
3. In the ‘Create help file’ dialog you’ll be prompted to enter a file name for the unit’s RTF
file. A help project file with the same name and extension .HPJ will automatically be
created. In our example enter [installdir]\TEST\INTLABEL.RTF.
4. In the same dialog, select the visibilities you want to include in your help file. In this
example we’ll go for the ‘Component writers’ visibility.
5. Leave the reformat paragraphs option checked and Click OK.
6. Open the explorer (file manager) and notice that both INTLABEL.RTF and INTLABEL.HPJ
have been created.
7. Run your Delphi help compiler with the INTLABEL.HPJ project. Be aware that you need to
use the help compiler that was shipped with the Delphi version you want to create help for.
For Delphi 1.0: Use DELPHI\BIN\HC31.EXE in a DOS box and run it from the folder your
HPJ file is in. For example: DELPHI\BIN\HC31.EXE INTLABEL.HPJ
For Delphi 2, 3 and higher: Use the Delphi 2(or 3 / 4/5/6).0\HELP\TOOLS\HCW.EXE
to compile your project: double clicking the INTLABEL.HPJ file in the explorer should be
enough.
The help files have been created now. You might want to have a look at them, using windows
help. Double clicking the newly generated INTLABEL.HLP starts help.
The Help File Generator source is available as plug-in expert on request. It can be extended to
create help for multiple units at once etc.
Integrating your help files with Delphi’s on line help
To be able to invoke Delphi’s help on your TIntLabel component you must integrate your
INTLABEL.HLP help file with the Delphi 1 and 2 on line help. To do this:
1. Generate key words using KWGEN.EXE
2. Install help using HELPINST.EXE
Installing help in Delphi 3 and higher is documented in Delphi’s Component Writers Guide /
User’s Guide.
Documenting the design in a diagram
Although creating diagrams is usually done in the first stages of the design process, it is also
possible to create diagrams from existing models using ModelMaker’s instant visualization
feature. A list of diagrams in the model is edited in the Diagram List view. The actual
diagrams are edited in the Diagram Editor.
usermanual620.doc
May 7th 2002
28
ModelMaker version 6.20
View Diagram List
Diagram List
Add Class Diagram
View Diagram Editor
Diagram Editor
Make the Diagrams List view and Diagram Editor visible:
1. Select menu ‘View|Diagrams’. This will make the diagram list visible in the top left
window.
2. Select menu ‘View|Diagram Editor’. This will make the diagram editor visible in the editor
pane on the right
3. In the Diagram list create a new class diagram by clicking the ‘Add Class diagram’ button.
4. You can inplace edit the diagram’s name. Enter ‘Demo diagram’. The name is intended
only to distinguish different diagrams.
In the newly created diagram we’ll demonstrate ModelMaker’s instant visualization feature:
1. Make sure the Classes or Units view is visible (View|Classes or Units)
2. Drag the class TLabel from the Classes or Units view and drop it on the diagram editor.
3. Do the same with TIntLabel.
4. Save the Class diagram by clicking the ‘Save diagram’ button.
Notice how the inheritance relation TIntlabel = class (TLabel) is automatically
visualized. If appropriate, ModelMaker will also visualize ‘uses’ relations if a class is dragged
onto a diagram.
usermanual620.doc
May 7th 2002
29
ModelMaker version 6.20
You can copy the current selected diagram to the clipboard (in WMF format) and paste it in
your word processor to document your design. To do this: press Shift+Ctrl+C or use the
local menu ‘Export as Image’|‘Clipboard’. Alternatively you could export the image to a file
(bmp, wmf and jpg). To print the diagram, press Ctrl+P or use the pop-up menu.
Symbol styles in Diagrams: displaying members
ModelMaker supports many UML styles of displaying classes and interfaces: show module
(unit) names, show members, collapse interfaces etc. To demonstrate a few and give you an
idea of what is possible we’ll change the symbol style for the TIntLabel class symbol.
Symbol styles define how a symbol is displayed in a diagram. Note: the visual appearance
(colors, fonts etc) is controlled by the visual style which is not part of the symbol style; check
this manual for details. Default all symbol styles are “as defined in current diagram”. The
diagram symbol style defaults to “as defined in the current project”. This gives you the
possibility to change style on any level you like: just a single class symbol, all class symbols
in a diagram or all diagrams in a project.
Here we’ll change the symbol for TIntLabel only. Double click on the TIntLabel class symbol.
This will show the class symbol editor.
First you define which members are displayed. In this dialog change the Member list style
from “Diagram Auto Member list” to “Auto Member list”. This style will automatically add
all members defined by the member filter in this editor. In the Member filter check
usermanual620.doc
May 7th 2002
30
ModelMaker version 6.20
“Properties” and “Methods”. Change the visibility filter to public and published members
only. This will suppress display of the protected property access methods GetNumValue and
SetNumValue.
Then you define how members are displayed. Use the Member display options to modify this.
Check “Show Data type” and “Events in new Compartment”. Note that a grayed option
reverts the option to the parent (diagram) style.
To display the name of the unit that contains this class in the symbol name compartment,
check the “Show module name” option.
After clicking OK you should have a diagram that looks something like this (you can stretch a
class symbol as needed depending on the Auto Size options – check the class symbol dialog).
The property NumValue is displayed in the ‘attributes’ compartment and the method Create is
displayed in the ‘operations’ compartment. Likewise events can be displayed in a separate
compartment or combined with the attributes. If you wish you could even combine all
members into a single compartment.
Visualizing the unit IntLabel.pas
Just like classes can be visualized by class symbols, the unit IntLabel which contains
TIntLabel can be visualized. To do this, click the “Add Unit Package” tool on the diagram
editor tool bar and then click on the diagram. The following dialog will appear which lets you
select the unit to visualize in the package. In this dialog, select “IntLabel” and click OK.
usermanual620.doc
May 7th 2002
31
ModelMaker version 6.20
Now the Package Symbol editor will be visible, which is used to edit the visualization of the
linked unit.
In this dialog, Make sure the “Show contained classes” option is checked (not grayed) and
click OK. Your diagram should now look something like the picture below.
usermanual620.doc
May 7th 2002
32
ModelMaker version 6.20
The package symbol displays it’s contained classes (TIntLabel) and has a stereotype
(category) named <<unit>>. Of course, if you add more classes to the unit, the symbol will be
updated automatically.
Visualizing the Documentation
The UML uses Annotation symbols to add notes to diagrams. ModelMaker supports
hotlinking annotations to symbol documentation (or OneLiners). This is a two way hot link:
the annotation text will automatically show the symbol’s documentation and editing the
annotation text will update the symbol’s documentation. To demonstrate this, we’ll add a
linked annotation to the class symbol TIntLabel and to the unit package symbol IntLabel.pas.
On the diagram editor toolbar select the “Add Auto Documentation linked Annotation” tool.
This tool allows three link styles which can be selected with the drop down button next to it.
Links styles are: passive (not linked), documentation and one liner. Make sure the
Documentation style is selected.
Then after selecting this tool, click on the class symbol and drag the mouse below it. This will
create the link and annotation. Repeat this for the package symbol that is linked to unit
IntLabel. Your diagram will now look something like this.
usermanual620.doc
May 7th 2002
33
ModelMaker version 6.20
Now try to edit the documentation for TIntLabel in the annotation and see it change in the
class dialog and the diagram. To do this, click TIntLabel’s annotation and press F2. This
invokes the annotation’s inplace editor. Change the text to your liking and after pressing the
Enter key, check the documentation tab in the class editor dialog (classes view). Similar to
linking the documentation, a symbol’s One Liner can be linked to an annotation.
Summary
In this chapter you got a first glimpse of some basic features in ModelMaker.
• ModelMaker is all about creating classes.
• It is important to start with the right project template especially if you want to override
methods or properties.
• The interface of a class consists of Class Members (fields, methods and properties).
• Properties create and update their access fields and methods.
• Method code consists of sections, which can either be created automatically or manually.
• A Unit provides a link with a source file. Units can have ‘auto generation’ enabled to
instantly reflect any change in the model to the source file.
• ModelMaker’s IDE integration experts will take care of reloading units in Delphi’s code
editor.
• To jump from ModelMaker to the IDE and back, use the Locate in Delphi and Locate in
ModelMaker commands.
• It’s easy to document a design using the documentation wizard.
• Help files can be created for a unit, which are ready to integrate with Delphi’s on-line help.
• Instant visualization in class diagrams can be used to document your design.
• Class symbols can automatically display contained members, package symbols can
automatically display classes contained by a unit (source module).
usermanual620.doc
May 7th 2002
34
ModelMaker version 6.20
• Symbols can be hotlinked to annotations, which will then display documentation or One
Liners.
• Diagrams support multiple symbol styles that can be defined at different levels.
Where to now?
Now you’ve seen ModelMaker’s basic mechanisms. You can have a look at the following
topics:
• There is another step-by-step example in the Design Patterns manual that demonstrates the
use of design patterns. You should have enough background now to work through this
demo.
• ModelMaker’s Basic Concepts page 36.
• The other chapters in this manual focus in greater detail on common aspects of
ModelMaker such as diagrams, code generation and import.
usermanual620.doc
May 7th 2002
35
ModelMaker version 6.20
Basic Concepts
Overview
Editing
Editing
Patte rns
Tools Api
XML, XMI, EMF
Code M ode l
Diagram s
Exte rnals
Code Te m plate s
Source Import
M ode lM ak e r
Te am De ve lopm e nt
V CS
Proje cts
Proje ctTe m plate s
M acros
Diffe re nce
Code Generation
Generate, Import
Cus tom izing
Source File s
Docum e ntation
De lphiIDE
He lpFile
M M Explore r
This picture gives an impression of ModelMaker’s main parts and how they relate.
The two main entities are the Code Model and the Diagrams. Around them you’ll find
importing and generating source code, interaction with the Delphi IDE, saving models etc.
Going around this picture more or less anti-clockwise we’ll see:
The Code Model contains the classes, members, units etc. that map to the corresponding
concepts in Delphi’s Object Pascal. The Classes view, Members view, Method
Implementation view and Units (Code) view all deal with visualizing and manipulating the
code model directly.
Code Generation is the process of creating an Object Pascal source file containing classes,
members and unit code. Units provide the link between the Code Model and a source file. A
unit contains classes and/or event type declarations plus user defined unit code such as
usermanual620.doc
May 7th 2002
36
ModelMaker version 6.20
module procedures. Refer to Code Generation, page 45, for a more detailed description of
source code generation. Code generation is typically, but not only, controlled from the Units
view.
Code Import is the process of reverse engineering an Object Pascal source file into entities
that make up the Code Model. This can be initial importing - the unit and / or classes it
contains did previously not exist in the Code Model - or refresh import - re-importing an
existing unit and / or the classes it contains in order to synchronize the Code Model and
source file. Code Import is typically controlled from the Units view. It is amongst others also
available in the classes view and difference view. Code Import is described in detail in chapter
Importing Source Code, page 56
Design patterns are proven solutions for a general design problem. It consists of
communicating classes and objects that are customized to solve the problem in a particular
context. In ModelMaker patterns are active agents that will insert code into the model and stay
alive to reflect changes in the model to the pattern related code. Design patterns currently only
relate to the Code Model. Patterns are manipulated in the Patterns view. There is more on
patterns in the Design Patterns manual.
Code Templates are user definable and parameterizable snippets of related code. They are like
user definable patterns. Code templates can be created form the Members view and applied
from the Patterns view or Members view. There’s more in Code Templates page 71
ModelMaker’s Delphi IDE integration takes care of synchronizing the Delphi IDE editor
buffers whenever a file is (re-)generated by ModelMaker. Depending on the Delphi version
there are other functions available like: add IDE editor file to model, refresh IDE editor file
etc. There’s more in chapter Integration with the IDE page 105
The ModelMaker Code Explorer is a separate ModelMaker Tools product that brings basic
ModelMaker Code Model related functionality into the Delphi IDE. With this explorer you
can navigate and add, edit, copy properties, methods or even entire classes with the same ease
and concepts as in ModelMaker, usually even with the same dialogs.
A Macro is a fragment of text that is identified by a macro identifier. While generating source
code and in-source documentation, ModelMaker will expand the text, replacing macro
identifiers with the macro’s text. Macros are also used to customize certain parts of the
generation process (custom class separator, method section separator etc.). Macros are
maintained in the Macros view. Macros are described in detail in chapter Macros, page 74
Macros are also used to parameterize Code Templates as described in chapter Code templates,
page 71
All Code Model entities and Diagram symbols can be documented with Documentation and a
One Liner. In all relevant editors you’ll find a Documentation tab. The Documentation view
and Floating Documentation view are dedicated to editing One Liners and Documentation.
Emitting “in-source documentation” during code generation is controlled by macros. You can
redefine these macros to customize the documentation format.
usermanual620.doc
May 7th 2002
37
ModelMaker version 6.20
Documentation can be converted to a unit based Help File. This is done in the Documentation
view. Other documentation output formats can be created with (third party) plug-in experts
that use the MMToolsApi to access the model.
The Diagrams contains multiple types of diagrams. Some diagrams visualize aspects of the
Code Model in UML-style. Others visualize entities such as Use Cases that only exist in
Diagrams. Most symbols can be ‘HotLinked” to entities in the code model. Class symbols for
example are linked strictly to classes in the Code Model: changing the class in a diagram will
also change the class in the code model. Messages in sequence diagrams can be weak linked:
they can or cannot be linked to a class member. If they are not linked the message name is just
text. Symbols such as Use Case symbols only exist in the Diagram model and have usually no
relation with the code model. It is important to realize that symbols linked to the code model
(for example Class symbols in class diagrams) only visualize an entity (class) in the code
model. The same class can be visualized many times in multiple diagrams in different styles
depending on the context. Diagrams are created and maintained in the Diagram list view. The
actual diagrams are edited in the Diagram Editor view. There’s more in chapter Diagrams,
page 39
Diagrams can be exported as image, native XML format or in XMI format (third party plug-in
expert).
The Environment and Project options are a first means to Customizing ModelMaker to your
taste or coding style.
In Chapter “Customizing” page 80 there’s more on customizing ModelMaker.
ModelMaker Projects or Models contain both Code Model and Diagrams. In ModelMaker
you work on a single model at a time. Opening a different model will close the model you
were working on.
Working with models requires care in the areas team development and model (system)
boundaries as described in chapter Team development. Model boundaries and Version
Control, page 43
The Difference view is used to compare a model unit to the associated file on disk. Most
powerful is the structured difference that does a syntactical comparison rather than a plain file
based comparison. Also use the Difference view to compare any disk file or model unit with
any other file or model unit or to compare two classes.
Code Model contents
A Class is the most important entity in the Code model, it matches the corresponding concept
in Delphi and it is a container of Class Members. Classes always have an ancestor (super)
class and sometimes have descendent (sub) classes. The default class ancestor TObject is
always present in the model.
usermanual620.doc
May 7th 2002
38
ModelMaker version 6.20
An Interface is similar to a class, as it matches the corresponding concept in Delphi. It is also
a container of a restricted set of Class Members. Interfaces always have an ancestor (super)
interface and sometimes have descendent (sub) interfaces. From Delphi 6 onwards there are
two interface roots; IUnknown and IInterface. These default interface ancestors are always
present in the model. Because classes and interfaces are so similar, in the remainder of this
manual usually where you read class you can also read interface. Both are
Class Members are the fields, methods, properties and events making up a class’s interface.
They always belong to a class (or interface).
Fields, Methods and Properties match the corresponding concepts in Delphi. Fields are used
to store a class’s state and/or data. Methods are used to implement behavior. A method’s
implementation consists of sections of code. This allows ModelMaker to locate specific code
within the method’s body. Properties let you have controlled access to a class’s attributes as
though they were fields. Events are a special kind of properties. They are used to represent
method pointer type properties (delegates). This way ModelMaker makes the same distinction
as Delphi’s Object Inspector does. It is possible to create a property of type TNotifyEvent
and ModelMaker will generate the correct code for the property, but ModelMaker will not
recognize this property as an event. Therefore: use Events rather than properties to model
event types.
Event type definitions are used to define the signature of event type properties. ModelMaker
relies on these definitions to create and update event handler methods and event dispatch
methods. The most used event type TNotifyEvent is automatically inserted in each model.
Event types are maintained in the Events view.
Design patterns and Units as described earlier complete the code model contents.
Diagrams
ModelMaker supports a set of UML diagrams:
1. Class diagram or static structure diagram
2. Sequence diagram
3. Collaboration diagram
4. Use case diagram
5. Robustness analyses diagram (not defined in the UML)
6. Activity diagram
7. State chart diagram
8. Package diagram or Unit dependency diagram, a static structure diagram, just showing unit
package symbols.
9. Implementation diagrams: Deployment diagram and Component Diagram
10.Mind Map diagram (not defined in the UML)
The basic elements of diagrams are symbols and associations. The meaning and attributes of
the symbols and association used are according to the UML specification. This manual will
not explain the meaning and details of each symbol. In the ModelMaker on-line help you’ll
usermanual620.doc
May 7th 2002
39
ModelMaker version 6.20
find a short description for each symbol and association and it’s attributes. There are a number
of good books available on the UML. Alternatively you could download the latest version of
the UML specification as available for free on the Rational web site.
The Chapter “Diagrams” contains a detailed description of organization and editing of
diagrams in ModelMaker.
usermanual620.doc
May 7th 2002
40
ModelMaker version 6.20
Working with models
In this chapter, a model is the equivalent of a ModelMaker project that contains both Code
Model and Diagrams.
Model files
Native ModelMaker will save a model into set of files:
1. <model>.mpr; contains the project settings.
2. <model>.mma; contains the project related macros.
3. <model>.mmb; contains the code model data
4. <model>.mmc; contains the documentation for the model.
5. <model>.mmd; contains the diagrams.
6. <model>.mme; contains the event type definitions.
7. <model>.mmf; contains the project messages.
If you manage your source files using a version control system, you should add these model
files to version control too.
However, ModelMaker is able to bundle the project files into a single project bundle: *.mpb.
To enable this, check the option 'Bundle project files' in “Options|Environment|General”. This
option is checked by default. If this option is checked, the file Open and Save dialogs will
have the *.mpb file type as well as the *.mpr. Using single file bundles makes it easier to
work with ModelMaker projects. To convert existing projects to single file project bundles,
use File|Save as and manually change the .mpr extension to an .mpb for the project. In very
large projects you may find that saving and loading bundles takes some more time than the
multi file projects. When using project bundles it is sufficient to add the <model>.mpb file to
version control.
ModelMaker cooperates with version control systems by not allowing you to save a project
that exists with read-only file attributes. Note that only the file <model>.mpr or .mpb is
checked for read only attributes. In an unbundled project file the *.mma.*.mme files are not
checked.
Model templates
As you probably have noticed (for example in the Getting Started demo), one of
ModelMaker’s powerful features is that it’s easy to override methods and properties and that
changes are automatically propagated down the inheritance tree. But to let this work, the
usermanual620.doc
May 7th 2002
41
ModelMaker version 6.20
ancestor class and the methods and properties to override must be part of the model. So it is
important with which (new) model you start.
Now you may ask: why didn’t I get the complete VCL as default model? This would contain
all classes I ever need! The answer is that this would result in very large models, through
which it is hard to navigate. We have been working with ModelMaker for quite a few years
now, and it shows that it is most practical if models contain classes of a single domain only.
Classes contained in a single component package typically reside in single model too.
Generally this result in models typically containing 5 to 20 classes or may be up to 50 for
really large models.
And that’s where you need templates. Templates are just ordinary models containing classes
for a certain domain that you use to derive new classes with in a certain domain. Since it’s
possible to have as many templates as you like, you can create nice compact templates for
each relevant sub-domain: like a template for creating simple components, one for simple
TCustomPanel descendants etc.
You load a template by selecting ‘File|New from template’ which will load the template
model and then reset the model’s name to ‘untitled’. Any model can be used as a template, but
by design ModelMaker looks in the [installdir]\TEMPLATE folder for template models.
ModelMaker has one special template that it uses as default. This is the model
[installdir]\DEFAULT.mpb. You may open this model and change it to your needs or
overwrite it with another template model.
Editing a model
To edit a model, ModelMaker has multiple views on the model. Most of these views are
interlinked: selecting something in one view will show related information in another.
Interlinking is based on:
• The current class, selected in the Classes view or Diagrams view. For example, the Class
Members view displays the members of the current class.
• The current class member (if any), selected in the Class Members view.
• The current method (if any), equal to the current class member if that is a method. For
example, the Method Implementation view displays the implementation of the current
method.
• The current unit, selected from the Units view.
The other view like the Macros view and the Event Library view are (more or less)
independent from these selections.
In the Environment options Navigation tab you’ll find options to synchronize and activate
views on certain events.
usermanual620.doc
May 7th 2002
42
ModelMaker version 6.20
Ownership in ModelMaker
ModelMaker assigns an owner to each entity in the model. Entities can be anything from
classes to methods or a section of code in a method. The owner of an entity created the entity
and has exclusive rights to update or delete it whenever suitable. Usually you, ‘User’ will be
the owner since you create most classes, class members etc. ModelMaker does not
discriminate between users: it does not remember that John created this class and Mary that
property.
Deleting an entity will automatically delete all entities it owns too. For example: a property
owns it’s read access method. You cannot delete or edit these methods, other than by deleting
or editing the property.
Team development, Model boundaries and Version
Control
In ModelMaker team development support and model boundaries are related issues as they
both deal with the question: what should and what should not be in a model. There are a few
important reasons to use multiple relative small models according to logical boundaries rather
than one big model containing all classes and diagrams you have.
1. It enables team development: while one developer works on one model that is part of a
larger project, the other can work on another. There are limited possibilities to merge
changes made to the same model. Therefore only one developer can work on a single
model at the time.
2. It improved ease of navigation and overview
3. It improves performance.
Usually you'll find logical boundaries to split up models - and usually well-designed modules
(as in units or classes) have low coupling and dependencies. Boundaries could be: units in a
certain Delphi package, units containing classes that perform a related task etc. In
ModelMaker itself for example, we have lots of models, sometimes only containing a single
unit. Large models for example contain all classes related to diagrams, the entire code engine
or the source importer. And yet other models contain units that are used in many projects:
timers, filters etc.
Although we have some happy customers that have models containing 300+ classes in 150+
units, practice shows that a good model size is about 1 to 30 classes in 1..10 units.
The drawback on having multiple smaller models is that ModelMaker maintains active
relations only within the same model and not beyond model boundaries. As a result you
occasionally might need to re-import a unit after it has been altered in another model.
It’s a good idea to use a version control system and put the model files under version control
too. Although a model contains everything that is needed to (re-)generate the source files it
usermanual620.doc
May 7th 2002
43
ModelMaker version 6.20
contains, you should always store the actual source files under version control too. It’s from
the source files that you build your product, not the model.
Merging models is only partly supported: source code can be generated and imported and
diagrams can be exported/imported. However no code model meta-information can be
exported/imported. Because ModelMaker stores its data in a native binary format, you cannot
use the merging capabilities of a Version Control System without corrupting the model.
If models do get out of sync with the source code or other models you've always got the
Difference View with it's powerful structural difference function to help getting the model
synchronized with source or other models.
Using source aliases rather than hard coded directories is a must in team development. Check
chapter Source Aliases, page 52 on source aliases.
usermanual620.doc
May 7th 2002
44
ModelMaker version 6.20
Generation source code
Overview
In ModelMaker units are the gateways to source files on disk. During code generation, unit
code, classes and class members from the code model are combined into a source file. A
unit’s unit code contains (can contain) code generation control tags. At the position of a tag
ModelMaker will insert the associated entity such as class interface or implementation. Here
Class member
Class
class TSample (TObject)
unit Samples;
procedure Action;
interface
type
TSample = class
procedure Action;
end;
unit Samples;
interface
implementation
type
MMWIN:CLASSINTERFACE TSampl
implementation
procedure TSample.Action;
begin
end;
MMWIN:CLASSIMPLEMENTATION T
end.
end.
Unit code
Code generation
control tag
Source code
is a picture that visualizes this process.
The unit code is read line-by-line and scanned for code generation control tags. If a line
contains a code generation control tag, the entity as defined by that tag is inserted instead of
the tag. Any lines not containing code tags are just copied to the source file.
During code generation macros in both unit code and method implementation code will be
expanded using the predefined macros and the project and environment macros you define
yourself. Macro expansion and line formatting are the last stages in the source code generation
process for both text generated from code tags and text just copied from a unit’s unit code.
Macros are explained in detail in chapter Macros, page 74
During generation of the implementation section, class separators, method separators and
method section separators can be emitted. This is controlled by code generation settings and
macros.
usermanual620.doc
May 7th 2002
45
ModelMaker version 6.20
Insertion of in-source documentation can also be part of the generation. This is explained in
detail in chapter “In source Documentation” , page 67.
Code generation control tags
ModelMaker uses code generation control tags to control source file generation. Only code
generation control tags placed in the unit code are interpreted. Tags in a method’s
implementation are not interpreted. Here are the rules that apply to code generation control
tags:
1. Code generation control tags are case insensitive.
2. All code generation control tags start with MMWIN: at the first position of a line.
3. Code generation control tags must reside on a single line.
4. Any semi-colons or equal signs defined in a tag are obligatory.
5. Code generation control tags can contain any white space after the MMWIN: definition. For
example: MMWIN:STARTINTERFACE is the same as tag MMWIN: START INTERFACE
Class related tags
These code generation control tags are used to define the insertion position of class and
interface related code:
MMWIN:CLASS
MMWIN:CLASS
MMWIN:CLASS
MMWIN:CLASS
INTERFACE classname ;ID=###;
IMPLEMENTATION classname ;ID=###;
REGISTRATION classname ;ID=###;PAGE=vcl page name
INITIALIZATION classname;ID=###; // OBSOLETE
These class related tags are automatically inserted and maintained by ModelMaker whenever
you add a class to a unit or remove it again. Normally you would use the Unit editor dialog or
drag and drop in the Units view to insert or delete classes in/from a unit or change the relative
position within a unit. However, in special cases you can manually move these tags to any
other position in the unit code. This is for example useful if you want the interface of a class
to reside in the unit’s implementation.
In these tags ModelMaker ignores the ‘classname’ and just uses the ‘ID=###’ tag to identify
the class. The class name is inserted just for your convenience. Modifying it will have no
effect.
Normally, for classes both the CLASS INTERFACE and CLASS IMPLEMENTATION tags should
be put in the unit code. If either one is missing after you’ve edited the unit code manually,
you’ll get a warning. In special cases - for example in include or documentation files - you
may manually remove either the interface or implementation tag. Interfaces (as opposed to
classes) ignore the IMPLEMENTATION tag.
The CLASS REGISTRATION tag is optional and is used to insert a snippet of code to register the
class as component. You may manually remove them from the unit code. You can manually
usermanual620.doc
May 7th 2002
46
ModelMaker version 6.20
edit the ‘vcl page name=...’ text in the registration tag to change the VCL registration
page. However, usually you would do this in the unit editor dialog. If you remove the
registration tag or the page name, no registration code will be generated for the class.
When importing a unit containing a procedure Register, the registration code is automatically
converted to tags.
The tag CLASS INITIALIZATION is obsolete from version MMv6.0 onwards. This tag is
maintained for backward compatibility only. The tag is used to insert initialization code for
TStreamable descendants: RegisterStreamable(..); If you remove the initialization tag,
no initialization code will be generated for the class.
Event type declaration tag
This code generation control tag is used to define the insertion position of an event type
declaration.
MMWIN: EVENT DEFINITION eventname type declaration; ID=###;
This declaration is maintained by ModelMaker and is obligatory for each event definition in a
unit. Normally you use the unit editor dialog or drag and drop from the Events and Units view
to insert or remove event type definitions in/from a unit, or change their relative positions
within a unit. However, you may manually move these tags to any other position. If you
remove them, the event type definition is also removed from the unit. The ‘eventname’ and
‘type declaration’ texts are ignored, only ‘ID=###’ is used to identify an event type
definition.
Editing marker tags
These code generation control tags are used to mark the positions at which you want
ModelMaker to insert the first class or event type declaration in a unit.
MMWIN:STARTINTERFACE
MMWIN:STARTIMPLEMENTATION
These tags are for editing purposes only and they have no role in the code generation process.
There’s one exception to this. The MMWIN:STARTINTERFACE tag is also used to determine the
insertion position of class forward declarations - if any. If this MMWIN:STARTINTERFACE tag is
absent, class forward declarations will be inserted before the first event type declaration or
class interface, which ever comes first.
Macro expansion control tags
These code generation control tags are used to switch on and off macro expansion during code
generation:
MMWIN:START EXPAND
MMWIN:END EXPAND
usermanual620.doc
May 7th 2002
47
ModelMaker version 6.20
By default the expansion is switched ON. You need these tags if your unit or method code
contains the text “<!” (“” not included). The macro expander will interpret the sequences
“<!” + Identifier + “!>” on a single line
“<!” + Identifier + “(“ param list + “)” + “!>”
as a macro. “Identifier” (the macro name) can consist of characters ['0'..'9', 'a'..'z', 'A'..'Z', '_'].
Which is similar to Object Pascal identifiers, although macro names can start with a number.
White space surrounding the identifier is ignored.
Because macros can be in any text including comments and strings, this would make it
impossible to generate code for units that contain a valid macro sequence <!ident!>.
There are a few workarounds for this problem. The most sensible uses these control tags in the
unit code - remember the tags do not work in method code!
MMWIN:ENDEXPAND
const
HTMLCommentStart = ‘<!’;
HTMLCommentEnd = ‘!>’;
MMWIN:STARTEXPAND
In the rest of the code you can now use the constants and still leave the macro expansion on.
Note that these tags do not affect generation of in-source documentation, which is also based
on macros. Documentation related macros are always expanded regardless of the setting of
these switches.
Unit documentation tag (obsolete)
This code generation control tags defines the insertion position of a unit’s documentation.
Because inserting unit documentation is much better controlled with the ‘In-source
documentation generation’ options, we recommend avoiding the use of this tag although it’s
still supported for backward compatibility.
MMWIN:INCLUDE UNITDOC;INDENT=##;
The tag ‘INCLUDE UNIT DOC’ defines the position at which ModelMaker will insert the unit’s
documentation. The unit’s documentation can be edited in the Documentation view. The
‘INDENT=##;’ extension is optional and may be omitted. This defines an indention for the
documentation of ## spaces. A typical use would be:
{
MMWIN:INCLUDE UNIT DOC;INDENT=2;
}
unit <!UnitName!>
Obsolete tags
These code generation control tags are obsolete from MMv6.0 onwards.
MMWIN:STARTREGISTRATION
MMWIN:STARTINITIALIZATION
usermanual620.doc
May 7th 2002
48
ModelMaker version 6.20
On loading a model, ModelMaker will remove these tags from the unit code. If you add them
manually they will simply be ignored.
Code generation options
In the Project options|Code Generation tab you will find options that control code generation:
1. Formatting the layout of source code
2. Sorting of class members and method implementations
3. Inserting a (custom) class header to that precedes the class’s method implementations
4. Inserting a (custom) method separator to that precedes each method’s implementation
5. Inserting a (custom) method section divider in between each section.
The on-line help file explains the meaning of these options.
The Project options|Source Doc generation tab controls the generation of in-source
documentation. This is explained in detail in the chapter on “In source Documentation”,
page 67.
Maintaining Code Order / Custom member order
ModelMaker supports a user definable custom member interface and method implementation
order.
These custom orders can be assigned during import used during code generation. When that
is done, the effect is that ModelMaker will maintain the imported code order during
generation.
This is how it works:
In the Project options Code Generation tab you define a member sorting scheme in class
interface and implementation generation. In these sorting schemes Custom orders can be used
as a grouping or additional sorting property.
When grouped on custom order, members will be sorted according to the (original) custom
code order. Members that have been added later with an unspecified custom order, will be
placed after all members with a specified order.
When using the custom order to perform additional sorting, the default sorting scheme will
be applied and within each 'section' (visibility etc.), the custom order will be applied.
If class members have an unspecified order (which is the default for new members), the effect
of enabling Custom Order during Generation or in the Members list is null.
Custom orders can be assigned during Import. In the Project options|Code Import tab you’ll
find settings to enable / disable assigning the custom order during import. The import dialog
allows temporarily overruling these settings.
usermanual620.doc
May 7th 2002
49
ModelMaker version 6.20
If the Importer assigns custom orders and Generation uses grouping on Custom Order
ModelMaker will effectively maintain the original code order during ’refresh import’ and
append new members at the end.
Additionally Custom orders can manually be defined - per class - with the "Members custom
order" dialog or with the Members view ‘Rearrange mode’.
The Rearrange dialog is available from the Members and Classes view 'Wizards' local sub
menus and from the Units view 'classes' local sub menu. In this dialog you either you drag and
drop to rearrange a class interface and method order or use one of the predefined sorting
schemes. The dialog can be also used to clear an interface or implementation custom order.
Note that manually defining a custom order will erase an imported code order.
The Members view has a 'Rearrange mode' (members local menu). In this mode an interface
custom order can be assigned using drag and drop in the members view itself. For method
implementation order you must use the Rearrange dialog. In the in the rearrange mode the
Members view filter settings (visibility, type, category) are ignored to make sure all members
are displayed. Also Members view grouping is implicitly set to "Custom Order" and sorting is
predefined and cannot be changed. As a visual feedback, the background of the members is
changed to a silver color in this mode.
Adjusting the unit template
Whenever you add a new unit to a model, ModelMaker looks for the file DEFUNIT.PAS in the
folder ModelMaker\6.0\BIN. The default unit may also be (re-)defined when adding a new
unit. This text file is used as a template for the newly created unit code. You may edit this file
to your needs. You can use these code generation control tags to mark the insertion position
for the first class ModelMaker will insert in the unit:
MMWIN:START INTERFACE
MMWIN:START IMPLEMENTATION
You might want to adjust the default unit template in order to:
• Customize the uses clauses in the unit interface and implementation.
• Add a company-defined header.
• Control macro expansion.
As an example: here’s a unit template we use for freeware units. In the chapter Macros the
same template extensively using macros is shown.
{
File
Version
Comment
Date
Time
Author
Compiler
:
:
:
:
:
:
:
<!UnitName!>
<!Version!>
<!Comment!>
<!Date!>
<!Time!>
<!Author!>
<!Compiler!>
usermanual620.doc
May 7th 2002
50
ModelMaker version 6.20
+----------------------------------------------------------------------------+
| DISCLAIMER:
|
| THIS SOURCE IS FREEWARE. YOU ARE ALLOWED TO USE IT IN YOUR OWN PROJECTS
|
| WITHOUT ANY RESTRICTIONS. YOU ARE NOT ALLOWED TO SELL THE SOURCE CODE.
|
| THERE IS NO WARRANTY AT ALL - YOU USE IT ON YOUR OWN RISC. AUTHOR DOES
|
| NOT ASSUME ANY RESPONSIBILITY FOR ANY DAMAGE OR ANY LOSS OF TIME OR MONEY |
| DUE THE USE OF ANY PART OF THIS SOURCE CODE.
|
+----------------------------------------------------------------------------+
}
unit <!UnitName!>;
interface
uses
SysUtils, Windows, Messages, Classes, Graphics, Controls,
Forms, Dialogs;
type
MMWIN:START INTERFACE
procedure Register;
implementation
uses StrUtils, NumUtils;
procedure Register;
begin
end;
MMWIN:START IMPLEMENTATION
initialization
end.
Notice how this template contains (from top to bottom):
• A simple standard header and a free ware disclaimer.
• Some statistics macros, like <!Date!> and <!UnitName!>
• The basic unit structure:
unit..interface..uses..implementation..uses..initialization..end.
• A macro <!UnitName!> to define the unit’s name.
• The procedure Register; definition and implementation for registering components.
• A default uses clause in the unit’s implementation to include some often-used units
StrUtils and NumUtils.
Unit Time Stamp Checking
The ModelMaker code generator by default uses Time Stamp checking to prevent overwriting
source files that may have been changed outside ModelMaker. It checks if the file on disk is
newer than the last time a unit was generated. If this is the case you'll be warned that you are
about to overwrite that modified file.
You can switch on and off time stamp checking in the Environment options|General tab.
There is a limitation on time stamp checking you must be aware of:
usermanual620.doc
May 7th 2002
51
ModelMaker version 6.20
1. If you rename a unit in ModelMaker the time stamp is not reset to ’unknown’, so if you
have an existing file on disk which is NEWER than the last time the unit was generated
(with the old name) you will NOT get a warning. The Unit editor dialog warns you for this
(file xxxx already exists, overwrite?), but the in place editor in the Units view does NOT.
The Unit difference View displays the time stamp comparison on activation. The function
"Check Time stamps" refreshes this comparison.
Source Aliases
ModelMaker supports source path aliases in units to avoid hard-coded directories and make
your models machine-independent. An alias is associated with an aliased directory, similar to
database aliases. In the model a unit’s alias is saved rather than the aliased directory. On each
machine aliased paths can be defined differently. This allows you to transport models to other
machines.
Source aliases are a must in team development.
Example:
Suppose on machine A you have a source directory:
C:\DATA\PROJECTS\COMMON
An alias defining this directory could be COMMON.
On machine B, COMMON could de defined as
\\PROJECTDATA\COMMON
You add aliases from the main menu "Options|Source aliases", or from the Units view popup
menu.
To avoid that you need to mimic a large directory structure in aliases, unit names can be
relative to an alias. That way you only need to define a few aliases for root paths.
Here’s an example:
Suppose you have a directory structure which looks like this:
C:\Project1\App_a\source
C:\Project1\App_a\components
C:\Project1\App_a\utils
C:\Project1\App_b\source
C:\Project1\App_b\components
C:\Project1\App_b\utils
C:\AllProjects\source
C:\AllProjects\components
etc.
You could define three aliases
App_a = C:\Project1\App_a
usermanual620.doc
May 7th 2002
52
ModelMaker version 6.20
App_b = C:\Project1\App_b
AllProjects = C:\AllProjects
A unit named C:\Project1\App_a\source\Samples.pas could then use
Alias = “App_a” (omit the “”)
Relative unit name = “source\Samples.pas” (omit the “”)
Source code aliases are also used to offset the Import source code dialog's initial directory. If
you define an alias VCL Source for C:\Program files\Borland\Delphi 3.0\Source\Vcl, the
import dialog can be offset to this directory by simply selecting this alias from the drop down
menu.
Source aliases also participate in Version Control integration. See next chapter.
Version Control support and Aliases
By using a plug-in VCS Expert you can add Version Control capabilities to ModelMaker.
Check the ModelMaker Tools web site for ready available third party VCS Experts or create
your own using the MMToolsApi VCS interface.
If a VCS expert is installed, in the units view popup menu and main file menu VCS related
menu items are available to manually check-in/out a model or unit. Also each time a read-only
unit is about to be generated an attempt is made to check the unit out (after your
confirmation). VCS Experts can add more VCS related commands to the popup menu such as
‘Add to project’, ‘History’ etc.
Usually VCS systems usually need a VCS project name to perform an operation. In
ModelMaker Source aliases are used to store the user definable VCS projects.
Each source alias can (but does not need to) store a Version Control project. This string is
passed on to an installed VCS integration expert whenever a VCS file related action is
performed.
If you install a VCS expert in ModelMaker, the ModelMaker IDE integration experts will use
the same expert to integrate VCS in the Delphi IDE.
For details, refer to your VCS system and MM VCS expert provider.
usermanual620.doc
May 7th 2002
53
ModelMaker version 6.20
Using ModelMaker to generate Instrumentation code
ModelMaker supports generating Method instrumentation. This feature makes ModelMaker
suited for generating instrumentation code for CodeSite, GpProfile and other tools
instrumenting source code on a method base for profiling, tracing etc.
Method instrumentation generation is controlled with the option ’Instrumented’ in the Method
editor dialog. If this option is checked instrumentation code will be generated for the method.
Instrumentation can be (de-) activated for all units at once with "Project options|Code
generation|Instrumentation". The actual instrumentation code is defined by two macros you
must add manually to the environment or project macro list: “MethodEnterInstrumentation”
and “MethodExitInstrumentation” (omit the “”). These macros are expanded before the first
and after the last section in a method's main body. For example (note the use of the predefined
macros ClassName and MemberName in these macros)
macro MethodEnterInstrumentation=
CodeSite.EnterMethod(’<!ClassName!>.<!MemberName!>’);
try
macro MethodExitInstrumentation=
finally
CodeSite.ExitMethod(’<!ClassName!>.<!MemberName!>’);
end;
When this is applied to:
procedure TSample.DoSomething;
begin
ShowMessage(’Doing something’);
end;
This will result in the following code:
procedure TSample.DoSomething;
begin
CodeSite.EnterMethod(’TSample.DoSomething’);
try
ShowMessage(’Doing something’);
finally
CodeSite.ExitMethod(’TSample.DoSomething’);
end;
end;
To avoid creep when re-importing instrumented methods you can use the code remove tags.
Check chapter “START and REMOVE tags, page 59 for details:
MMWIN:>>STARTREMOVE
MMWIN:>>ENDREMOVE
These tags may be part of a comment. Depending on the setting in the Project options|Code
import tab the importer will filter out any code in between a start remove / end remove pair.
The macro MethodEnterInstrumentation using these tags would for example look like:
usermanual620.doc
May 7th 2002
54
ModelMaker version 6.20
//MMWIN:>>STARTREMOVE
CodeSite.EnterMethod(’<!ClassName!>.<!MemberName!>’);
try
//MMWIN:>>ENDREMOVE
The Member Manipulator can be used to switch on and off Instrumentation for multiple
methods at once. On the ModelMaker Tools web site you’ll find a third party plug-in
Instrumentation expert. This expert is dedicated to controlling method instrumentation code.
usermanual620.doc
May 7th 2002
55
ModelMaker version 6.20
Importing source code
Background
ModelMaker imports Delphi Object Pascal source files. This process is basically the inverse
from generating a source file from classes, members and unit code. The class related code is
converted into Code Model entities such as classes, interfaces, members and method
implementations. All non-class or interface related code is moved into a ModelMaker unit’s
Class
Class member
class TSample (TObject)
unit Samples;
interface
procedure Action;
type
TSample = class
procedure Action;
end;
unit Samples;
interface
implementation
type
MMWIN:CLASSINTERFACE TSampl
procedure TSample.Action;
begin
end;
implementation
end.
MMWIN:CLASSIMPLEMENTATION T
end.
Source code
Unit code
Code generation
control tag
unit code.
This process is called reverse engineering.
It is important to realize that if an imported class is not currently existing in the model,
members and code sections are inserted as ‘User created/owned” and no attempt is made to
extract meta information, such as applied patterns, inherited calls etc. The only exception to
this, are the read and write access members of properties, which are restored and linked to the
property. For example: all code inserted by patterns is read back, but marked as “user” and the
patterns itself is not recreated. The same applies for inherited method calls etc. In general you
loose the meta information.
However, if an imported class already occurs in the model it is ‘refreshed’ and all metainformation is restored. Even applied design patterns can be traced back.
Therefore importing source code is great for:
usermanual620.doc
May 7th 2002
56
ModelMaker version 6.20
• Importing (an interface of) a class you want to inherit from or use as a client.
• Importing existing code originally not developed with ModelMaker
• Updating an existing class from source code
However it is advised that once imported, you keep editing your code in ModelMaker. The
only exceptions to this are form and (other resource module’s) source files which by their
nature you (partially) need to edit in Delphi.
Importing a source file
The main toolbar and units view pop-up menu contain buttons and commands to
• Import a source file (in the current model or a new model).
• Refresh import source file.
Additionally you’ll find import functions in the Classes view (refresh class or associated unit)
and the Difference view (refresh unit, class or method).
In the Project options|Code Import tab you’ll find the options to control source code import.
Check the on-line help file for a detailed description on each option. The project options are
used for all (refresh) imports except when you use the Import dialog to interactively import a
file. The import dialog allows temporarily overruling some project import control options.
The import dialog has some other options that by their nature are not in the project options,
typically related to initial first time import. The options in the import dialog are preset (each
time!) to the project options.
The import dialog’s initial directory is pre-set by selecting a source code alias. You’ll find
more on (defining) Source code aliases on page 52.
When importing a source file using the import dialog, you enter a source file name and set
filters and options to control the import. Most options are rather self-explanatory.
usermanual620.doc
May 7th 2002
57
ModelMaker version 6.20
Member filter
Presets
Visibility filter
In-source
documentation
import control
If the option “Include Unit code and create unit” is checked, not only the classes will be
imported, but also the non-class related unit code. Check this option if you want a complete
import. If you just need a class’s interface this option can be unchecked.
If the option “Select Classes and Events to import” is checked, you may select which of the
classes or events found in the source file will actually be imported in the model. Useful if
you’re not interested in all classes and events contained by a unit.
If the option “Import Classes as Placeholder” is checked all imported classes will be marked
placeholder. If it is unchecked classes will remain their current state or ‘real’ if not found in
the current model.
There are three pre-set buttons, which set the filters to a “complete”, “interfaces only” “class
interfaces” mode. The default settings (as displayed) are those for a complete import.
The In-source documentation import control settings are explained in detail in chapter
“Importing a source file” page 57.
usermanual620.doc
May 7th 2002
58
ModelMaker version 6.20
Importing (adding) versus Refreshing
‘Refresh Import’ and Import as in ‘Add to Model’ act similar - the difference is how existing
units and classes are treated.
Importing with the ‘Add to Model’ function (in the IDE or ModelMaker) will add nonexisting units or classes contained in the added unit. If either unit or class already exists in the
model it will be refreshed.
‘Refresh Import’ issued from the IDE integration expert will only refresh the unit if already
existed in the model and will not add a unit not currently in the model. In ModelMaker you
can only refresh an existing unit.
Avoiding creep - removing code during import
ModelMaker supports removing certain fragments of code during import to avoid creep in a
full generation / re-import cycle.
ModelMaker generated default class separators such as
{
***************************** TSample *****************************
}
and ModelMaker generated default category markers such as
{<<Category>>: Model linking}
are automatically removed.
Additionally ModelMaker will remove the following code:
1. All code marked by a MMWIN:>>STARTREMOVE and MMWIN:>>ENDREMOVE
pair.
2. All comments with the ‘removal signature’ as defined in the Code Import options.
3. Matched (and optionally unmatched) comments according to the documentation style
comment.
For importing “In source documentation” and removing comments with the documentation
signature(s), refer to chapter on “Importing in source Documentation”, page 68.
STARTREMOVE and ENDREMOVE tags
You can use these tags in any code, comment or string to instruct ModelMaker to remove all
code between the tags including the tags themselves:
MMWIN:>>STARTREMOVE
MMWIN:>>ENDREMOVE
The corresponding setting in the Project options|Code import tab will enable/disable filtering
based on these tags.
usermanual620.doc
May 7th 2002
59
ModelMaker version 6.20
These tags are commonly used to remove (part of) a macro that was generated by
ModelMaker from the input file. Check the chapter on generating Method Instrumentation
code for an example.
Comments with remove signature
If you want to remove certain comments from the source file you can use comments with the
Removal Signature. This signature is defined in the Project options|Code import tab which
also enables and disables removing comments with this signature.
You will need to use this type of comment remove filter if you
1. Define a custom class separator,
2. Define a custom method separator,
3. Define a custom method section separator
4. Redefine the category expansion macros ’IntfCategory’ or ’ImplCategory’
Assuming {- } to be the removal style comment, a custom class header should look like
{****************************
*
*
<!Classname!>
*
****************************
}
Similar, a custom category expansion tag could look like
{- Category: <!Category!> }
Note that Method End Documentation is automatically removed due to the fact that the
importer will remove the method including the line containing the method’s final end;.
Import restrictions and limitations
ModelMaker usually imports in about 99.9 % of all cases without problems. If ModelMaker
generated the source file, the imported code is usually 100 % correct. ModelMaker uses a
combination of syntactical analyses and line based extraction to support importing of code
that is not entirely syntactically correct.
ModelMaker’s import mechanism imposes the following restrictions on source files in order
to be imported correct. ModelMaker’s importer uses the same parser as the ModelMaker Code
Explorer. The ModelMaker Code Explorer that integrates in the Delphi IDE will display a list
of parse errors. That way it acts more or less as tool to check code before importing into
ModelMaker.
Class and Interface interfaces
Restrictions in class and interface declarations.
usermanual620.doc
May 7th 2002
60
ModelMaker version 6.20
Any comments, compiler directives and white space in a class’s interface are/is ignored except
in method parameter lists.
Comma separated Field declarations are converted into separate fields:
FA, FB: Integer;
is imported as
FA: Integer;
FB: Integer;
Procedure or method pointers that are not defined as an type are not imported correct. The
work around is to use a type definition.
The following code causes import errors.
TSample = class(TObject)
FEvent: procedure of object;
end;
Which can be replaced by this code that will import correct:
TMyEvent = procedure of object;
TSample = class(TObject)
FEvent: TmyEvent;
end;
Method implementation
Restrictions in method declarations.
Any comments, compiler directives and white space in are/is ignored except in parameter
lists.
Local variables immediately following the method declaration will be converted to
ModelMaker method variables. If local variables for example are preceded by a type or
const declaration, they will be added to the method’s local code section, just like all other
local code for that method.
In the following example the local vars. I, J and S will be converted to ModelMaker local
vars., the const declaration and procedure CheckIt will be placed in the method’s local code
section.
procedure TSample.Action;
var
I, J: Integer;
S: string;
const CheckSum = $AAAA; // this will go into local code
procedure CheckIt;
begin
end; // this is the end of the local section
begin
CheckIt;
end;
usermanual620.doc
May 7th 2002
61
ModelMaker version 6.20
In the following example the local vars. I, J and S will be placed in the method’s local code
section together with the const declaration:
procedure TSample.Action;
const CheckSum = $AAAA; // this will go into local code including the vars
var
I, J: Integer;
S: string;
procedure CheckIt;
begin
end; // end of local code section
begin
CheckIt;
end;
During refresh import of a method already existing in the model, the importer will leave the
code sections intact wherever possible. If the importer cannot locate a non-user owned section
of code, it will simply leave the section in the method and give a warning.
Comments and white space
The following table shows how ModelMaker treats comments and compiler directives
Comment or compiler directive in:
Class interface
Method header
Local vars.
Method local code and body
All other code
Import result
Ignored
Ignored except in
parameter list
Ignored
Copied to method
Copied to unit code
Check the ModelMaker generated default class separators such as
{
***************************** TSample *****************************
}
and ModelMaker generated default category markers such as
{<<Category>>: Model linking }
are automatically removed.
If you define a custom class separator, method section separator, or redefine for example the
category expansion macro TODO, you should use the remove style comments to avoid creep
during import. Check paragraph “ Comments with remove signature”, page 60.
Unsupported language constructs
Include files are not read during import, so if you find yourself thinking: “where’s my method
implementation gone?” you probably need to add the included files to the imported unit using
a text editor and re-import the file.
usermanual620.doc
May 7th 2002
62
ModelMaker version 6.20
Compiler directives in class interfaces are not supported and are a potential problem source.
Using inheritance may sometimes solve this. Worst case you need to create two units.
Compiler directives around method implementations are not supported. Placing the directives
inside the method can solve this:
{$IFDEF DEMO}
procedure TSample.Action;
begin
end;
{$ELSE}
procedure TSample.Action;
begin
{ actually do something useful }
end;
{$ENDIF}
Won’t be imported correct, but can be replaced by the following code which will be imported
fine:
procedure TSample.Action;
begin
{$IFDEF DEMO}
{$ELSE}
{ actually do something useful }
{$ENDIF}
end;
The importer matches begin..end try..end, case..end pairs etc. to locate methods.
Because conditional defines are not interpreted, using conditional defines you can create code
that will compile correct but will not import correct. In fact The Delphi IDE background
compiler uses a similar mechanism and will not be able to function properly either when
inserting new methods in code completion or creating a new event handler.
This code for example will confuse the importer’s begin end matching. The method will not
be imported correct.
procedure TSample.Action;
{$IFDEF DEMO}
var
S: string;
begin
S := ‘Demo’;
ShowMessage(S);
{$ELSE}
begin
{$ENDIF}
end;
You can replace the previous code by the following code that will import correct and as a side
effect allows the Delphi IDE to stay on track too:
procedure TSample.Action;
{$IFDEF DEMO}
var
S: string;
{$ENDIF}
begin
{$IFDEF DEMO}
usermanual620.doc
May 7th 2002
63
ModelMaker version 6.20
S := ‘Demo’;
ShowMessage(S);
{$ENDIF}
end;
Pure assembler methods are not supported:
procedure TSample.Fast; assembler;
asm
end;
Expressions in an indexed property’s index specifier are not supported:
property FirstPicture: TBitmap index BM_USER + 0 read GetPicture;
property SecondPicture: TBitmap index BM_USER + 1 read GetPicture;
property ThirdPicture: TBitmap index BM_USER + 2 read GetPicture;
This can be solved like:
property FirstPicture: TBitmap index BM_FIRST read GetPicture;
property SecondPicture: TBitmap index BM_SECOND read GetPicture;
property ThirdPicture: TBitmap index BM_THIRD read GetPicture;
Conversion errors
Any import conversion errors or warnings will be displayed in the Message View. The
messages may be printed, saved etc.
Not reported conversion errors are:
1. Minor changes in property access method parameters lists.
2. Positioning of code generation tags in the unit code.
The best thing to do after importing a complex unit, is to perform a Delphi syntax check on
the re-generated unit. From our experience it shows that if there are any remaining errors, they
will evolve here.
Another option is to make a file based difference in the Difference view between the imported
unit and the original source file. You should make sure that Code generation sorting scheme
matches the scheme used in the original file. You might need to import Custom Code order
and use the same order during generation to maintain code order. Check chapter “Maintaining
Code Order / Custom member order” on page 49.
Note that to build a structured difference the same importer is used that will hide the same
type of errors!
usermanual620.doc
May 7th 2002
64
ModelMaker version 6.20
Auto Refresh Import
The Auto Refresh Import feature is only available together with the Delphi 4 and higher. This
function will automatically refresh a unit in ModelMaker if you save the unit in the Delphi
IDE. This improves synchronization of code developed both in ModelMaker and the Delphi
IDE at the same time. However there are some serious warnings.
How it works
If you change a unit in the IDE editor that is also maintained in a ModelMaker model, the
model and source file will be out of sync. Normally you have to ’refresh import’ the unit to
synchronize the model with the changes on disk. The auto-refresh import feature will do this
automatically each time you save a unit in the IDE.
How it is activated and controlled
In the ModelMaker menu in the Delphi 4 (and higher) IDE check the item ’Enable Auto
Refresh’. If this option is set, each time you save a unit (or project) in the IDE, the ’Auto
Refresh command is send to ModelMaker which checks if:
1. The Environment option ’Auto refresh Import’ is checked
2. The unit is in the current model
3. Unit generation is not (user) locked
4. The unit has ’auto code generation’ enabled
If all above conditions are met, ModelMaker will do a refresh import and unlike after a
manual ’refresh import’ leave the unit in ’auto generation enabled’ mode and - this is very
important - regenerate the unit.
Effectively Auto Refresh improves synchronization between ModelMaker and the Delphi
IDE: whenever you change something in ModelMaker, the auto-generation enabled unit will
regenerate the file and reload it in the IDE. Whenever you change and save a file in the IDE,
ModelMaker will resynchronize it in the model.
Warnings
In the normal, non-auto refresh development model you always have one master and slave:
either ModelMaker refreshes the IDE using automatic code generation or you manually
refresh the ModelMaker model with the IDE if you want to resynchronize again. With this
feature there’s no master or slave anymore. This can seriously damage your work as may be
clear from the following example: When refreshing the unit, ModelMaker assumes it’s reading
a ’compilable unit’. If you for example have omitted a single begin or ’end;’ or worse, comment
out something, have unterminated strings etc. class and method import will be in trouble and
not detect your error but simply remove all ’unwanted’ methods. Since ModelMaker detected a
change the unit is auto-generated and immediately after you saved the unit is reloaded with
disastrous results. Experience shows that it’s easy to loose lots of work instantly. Auto Refresh
must be used with great care. Note that if Auto Save is enabled in the IDE, the Compile / Run
command will auto save modified units depending on your IDE environment settings.
usermanual620.doc
May 7th 2002
65
ModelMaker version 6.20
If you want more control, rather than just save in the IDE invokes auto refresh, you can use
the ‘Refresh Import’ command from the ModelMaker IDE expert to save a file. This
command will not only generate a manual refresh import command but also automatically
save your unit in the IDE. Therefore you could use this command with shortcut Ctrl+Shift+H
rather than the conventional Ctrl+S to save and refresh. You can add the ModelMaker Refresh
command to the IDE tool bar. Check chapter (Integration in) Delphi IDE page 106.
Editing Form source files
ModelMaker Tools developed the ModelMaker Code Explorer to help editing Form, Data
Module and other resource module source files. Due to the nature of these resource module
files the IDE editor is more suitable for editing them. The ModelMaker Code Explorer will
dock into the IDE editor and bring basic Code Model editing and navigation actions right into
the IDE.
If you do not have the ModelMaker Code Explorer installed, you can edit form (and other
resource module) source files with ModelMaker. This offers many advantages:
1. Use ModelMaker’s high level view and filters to navigate through your form code.
2. Automatically restructure your source files by regenerating them.
3. Improve your form code quality by adding methods and (array) properties with the same
ease as for “normal” non form classes. Especially when you turn your forms into
components, you want them to have nice and clean code to improve maintainability.
4. In general speed up form implementation.
For a smooth cooperation between Delphi and ModelMaker, stick to these rules:
In Delphi,
• Create and rename the form and unit.
• Add, delete and rename components.
• Set component properties.
• Create, rename and delete event handler methods.
Delphi adds all it’s components and event handler methods with the default visibility, so they
are easy recognized in ModelMaker (use the members filter to filter out default visibility).
In ModelMaker,
1. Import your form file in an (empty) ModelMaker model.
2. Add, edit and delete all other members
3. Add additional classes to the unit.
To synchronize between Delphi and ModelMaker,
1. Regenerate the ModelMaker unit whenever you changed your code in ModelMaker. The
auto-generate feature will help you doing this automatically.
2. Refresh the ModelMaker unit whenever you changed your code in Delphi, the integration
experts will help you doing this automatically.
usermanual620.doc
May 7th 2002
66
ModelMaker version 6.20
In source documentation
Overview
ModelMaker supports generating and importing "in-source” documentation. That is: the
documentation and One Liner attributes of Code Model entities can be inserted during code
generation and / or read (back) during import. Generation and importing of in-source
documentation is controlled by the Project options tab “Source Doc Generation” and “Source
Doc Import”. The Import source dialog allows temporarily overruling the import settings.
"In-source" documentation must be marked with special (user definable) documentation and
one liner signature tags, more or less like in Java Doc. These signatures must be an Object
Pascal comment symbol followed by one or more letters, Common used signatures are:
Documentation tags:
{{
{:
(**
(*:
One liner tags:
{1
//:
//1
Generation is internally based on macros. To customize the generated format, you can
redefine these macros. To ensure a correct round trip (generation followed by a re-import) the
generation and import settings must match. Normally ModelMaker enforces a correct match
by using the essential import settings for generation. If you redefine the documentation
generation macros, you must ensure correct matching.
Generating in-source documentation
ModelMaker supports generating and importing ‘in-source’ documentation in source files.
Generation is controlled by the Project options on tab ‘Source Doc Generation’ and some
macros (refer to Macros). You do not need to define these macros, as ModelMaker will on the
fly insert the required macros. You can however redefine them either as environment or as
project macro to customize the generated format.
usermanual620.doc
May 7th 2002
67
ModelMaker version 6.20
Documentation macros
Macro name
Description
Example
module
ModuleDeclDoc
Used to expand Module (unit) {{
<!ModuleDoc!>
documentation. Check Module }
related macros
{{ event type
EventDoc
Used to expand Event Type
<!MemberDoc!>
documentation
}
{{ class <!ClassName!>
ClassIntDoc
Used to expand Class
<!ClassDoc!>
documentation in the class
}
declaration
{{ class <!ClassName!>
ClassImpDoc
Used to expand Class
<!ClassDoc!>
documentation in the class
}
implementation (emitted just
before the first method
implementation)
{{ <!ClassName!>.<!MemberName!>
MemberIntDoc
Used to expand member
<!MemberDoc!>
documentation in the class
}
interface
{{ <!ClassName!>.<!MemberName!>
MemberImpDoc
Used to expand method
<!MemberDoc!>
implementation
}
documentation
{ <!ClassName!>.<!MemberName!>
MemberEndMacro used to expand method
termination documentation
//: Summary: <!OneLiner!>
OneLinerMacro
Used to expand one liners in
classes, members, units and
event types
In the examples it is assumed that {{ is the documentation signature and //: is the One Liner
signature.
As you see in the examples, you can use any of the predefined macros such as <!ClassName!>
inside the documentation macros.
However, ModelMaker is only able to import certain styles of source documentation. This is
important if you want to ‘Refresh Import’ a unit.
Importing in-source documentation
ModelMaker supports importing "in-source" documentation. Importing source documentation
is controlled by settings in the Project options tab “Source Doc Import” and the Import source
dialog. As explained: "In-source" documentation and One Liners must be marked with special
(user definable) documentation signature tags. More or less like in Java Doc.
An example:
usermanual620.doc
May 7th 2002
68
ModelMaker version 6.20
//1 SomeMethod does something useful.
{{
procedure TSample.SomeMethod
This method does something useful
It would take pages to tell what.
}
procedure TSample.SomeMethod;
begin
end;
In the above example the OneLiner signature is defined as //1 and the documentation signature
is defined as {{. The whole comment until the matching comment end symbol is treated as
documentation for the first entity defined following or preceding it - depending on the
documentation import options. In the example above the comment will be assigned to
TSample.SomeMethod. You cannot use multiple line // style comments for documentation.
In the Source documentation options there are three documentation import modes:
1. Import: enables source documentation import and replaces documentation in the model
with that in the source file,
2. Clean up: leaves the documentation in the model unaffected, but removes documentation
from the unit-code
3. Inactive: which does nothing and leaves the documentation in the unit code.
The option ‘Remove unmatched documentation determines if only matched documentation
should be removed or just any comment with the documentation signatures.
When assigning the comment to the Documentation attribute, the first and last #n lines are
ignored. Defining any other value than 1 (one) is only useful if you redefine the
documentation generation macros. The standard macros assume a value of 1.
You could use the fact that the first n lines (user definable) are ignored and place there the
additional macros you'd like to generate. For example:
{{
<!ClassName!>.<!MemberName!>
(<!Visibility!>)
<!MemberDoc!>
}
This macro would require the first three (3) lines and the last one (1) to be skipped. Using this
technique the member documentation won't grow each time you (refresh) import a unit.
Another option is to use the Import "clean-up" import mode after in-source documentation has
been imported once.
Alternatively you could leave the number of lines to be skipped at 1, and use additional
removal style comments to customize your in-source documentation format.
For example:
macro ClassIntDoc =
{- ************
<!ClassName!>
usermanual620.doc
May 7th 2002
69
ModelMaker version 6.20
**************}
{{
<!ClassDoc!>
}
Note the removal style comment in the first part of this macro. Check chapter “Comments
with Remove signature”, page 60.
Related to this is the use of a custom ClassSeparator or MethodSeparator to emit more than
just the documentation preceeding the class or a method implementation. Refer to Code
Generation options. Using custom separators has the advantage of not needing the redefine the
documentation macros and that way ensuring that all expanded documentation looks similar.
For example, defining a MethodSeparator macro like this:
{- <!ClassName!>.<!MemberName!>
(<!Visibility!>) }
Combined with enabling the method implementation in source documentation (without
redefining the related macro), this behaves as if the entire macro were:
{- <!ClassName!>.<!MemberName!>
(<!Visibility!>) }
{{
<!MemberDoc!>
}
Which would be emitted for example like this:
{- TSample.SomeMethod
(public) }
{{
This is the documentation for the method
}
Note the use of removal style comments for the MethodSeparator that avoids creep when reimporting the generated code.
usermanual620.doc
May 7th 2002
70
ModelMaker version 6.20
Code templates
ModelMaker supports the use of code templates. They are like user definable patterns and
consist of a (usually consistent) set of members that is put in a code template source file. This
template can then be applied whenever needed again. The template file acts like a structured
persistent copy / paste buffer. The powerful aspect is that templates can be parameterized
using user definable macros. ModelMaker will extract the macros, let you edit them and
expand the macros before importing the template file. The template files can be edited in
Delphi, but should not be imported in ModelMaker directly.
Creating a Code template
To create a code template, in the Members view select the members you want the template to
contain use the popup menu 'Create code template’. You'll be prompted for a file name.
ModelMaker then generates the selected members as part of a stand-in class named
TCodeTemplate. Here's an example of a simple template file containing a simple Items
property with a standard TList implementation
unit SimpleItems;
TCodeTemplate = class (TObject)
private
FItems: TList;
protected
function GetItems(Index: Integer): TObject;
public
property Items[Index: Integer]: TObject read GetItems;
end;
function TCodeTemplate.GetItems(Index: Integer): TObject;
begin
Result := TObject(FItems[Index]);
end;
Applying a Code template
To apply a previously created template, select the popup menu 'Apply template’ from the
Members view. You'll be prompted for a template file name. ModelMaker will import the
members contained by the first class in the template unit and add them to the currently
selected class. Other classes and all other code in the unit are/is ignored. There's one
exception: event type definitions can also be added to a code template, they will automatically
be added to the event library when applying the template.
usermanual620.doc
May 7th 2002
71
ModelMaker version 6.20
Registering a Code template
Code Templates can be registered on the patterns palette (patterns view) and Code Template
palette (members view popup menu). These palettes that look like the Delphi component
palette make it even easier to apply a Code Template. To (un)register a template use the popup
menu functions in the palettes or select the corresponding option when you create a Code
Template. Code Templates are shared with the ModelMaker Code Explorer.
Parameterize a Code template using macros
You can parameterize a code template by adding macros to the template unit. When applying
a template, ModelMaker will first extract the macro parameters, let you edit them, expand the
code template and finally apply the template. This allows you to create more generic
templates. A macro definition should be formatted as
//DEFINEMACRO:macroname=macro description
The standard ModelMaker macro rules apply. For example: macroname must be an identifier.
Parameterizing the above example could for example be done like this.
unit SimpleItems;
//DEFINEMACRO:Items=name of array property
//DEFINEMACRO:TObject=type of array property
//DEFINEMACRO:ItemCount=Method returning # items
//DEFINEMACRO:FItems=TList Field storing items
TCodeTemplate = class (TObject)
private
<!FItems!>: TList;
protected
function Get<!Items!>(Index: Integer): <!TObject!>;
public
property <!Items!>[Index: Integer]: <!TObject!> read Get<!Items!>;
end;
function TCodeTemplate.Get<!Items!>(Index: Integer): <!TObject!>;
begin
Result := <!TObject!>(<!FItems!>[Index]);
end;
usermanual620.doc
May 7th 2002
72
ModelMaker version 6.20
If you apply this template, ModelMaker will show a dialog with the list of parameters you
defined: Items, TObject, ItemCount and FItems allowing you to change them for example in
Members, TMember, MemberCount and FMembers. This way the template can be added
multiple times in different contexts. ItemCount is not used in this example, but in the sample
code template that is shipped with ModelMaker method ItemCount is part of the template.
ModelMaker predefines one macro: “ClassName” contains the name of the class the macro is
applied to. You can redefine ClassName when parameterizing a template. Use ClassName for
example to create a singleton implementation macro:
function TCodeTemplate.Instance: <!ClassName!>;
begin
// return the single instance.
end;
When applied to a class named TMySample this will expand to:
function TMySample.Instance: TMySample;
begin
// return the single instance.
end;
usermanual620.doc
May 7th 2002
73
ModelMaker version 6.20
Macros
Overview
A macro in ModelMaker is an identifier placed between <! and !> tags. They may also include
an optional parameter list. When the macro is expanded, the macro identifier and tags are
substituted by the text associated to the macro. For example macro <!UnitName!> will (in
unit Samples) be expanded to the actual unit’s name ‘Samples’.
Macros are used in
• Code Generation.
• Customizing certain aspects of code generation such as a custom class separator, inserting
categories etc.
• Generating in-source documentation.
• Parameter zing Code Templates
• ModelMaker Code editor.
During code generation ModelMaker predefines some model statistics macros at run time.
Such as <!UnitName!>, <!Date!> etc.
You define your own macros in the Macros view. Macros are defined per desktop
(environment) and per project. If a macro is both in the project and the environment macros,
the project macro overrules (redefines) the environment macro.
For Parameterizing Code Templates using Macros, refer to chapter Parameterize a template
using macros , page 72. To expand a Code Template the predefined macros and project and
environment macros are not used.
Macros in Code generation
When generating a source file from a ModelMaker unit (refer to chapter Code Generation
page 45), ModelMaker will expand macros in all text that is send to the output file. Therefore
macros can be placed in any code: in unit code, in a section of a method’s implementation or
even in a local var definition. Macro expansion is switched on and of with the generation
control tags MMWIN:START EXPAND and MMWIN:END EXPAND By default the expansion is
switched ON. Check chapter “Macro expansion control tags”, page 47 for an example.
When expanding a macro, first the list with predefined macros is checked, then the Project
macros and finally the environment macros. If an identifier is not found, the macro text is
usermanual620.doc
May 7th 2002
74
ModelMaker version 6.20
either just removed or generation is aborted depending on the setting of
‘Ignore undefined macros’ in the Project options Code Generation tab.
Predefined macros
This table shows the macros ModelMaker predefines when generating a source code file.
Some macros may be redefined - especially the documentation expanders, others such as Date
and ClassName are fixed.
Macro Name
Allows Description
override
Example
Generic predefined macros
Date
No
Generation date, for example:
19-02-2003
Time
No
Generation time, for example:
12:34:56
LineNr
The 1-based line number in the
resulting source file at which the
macro is defined.
Documentation expanders
ModuleDeclDoc
Yes
EventDoc
Yes
ClassIntDoc
Yes
ClassImpDoc
Yes
MemberIntDoc
Yes
MemberImpDoc
Yes
Used to expand Module (unit)
documentation. Check Module
related macros
Used to expand Event Type
documentation
Used to expand Class
documentation in the class
declaration
Used to expand Class
documentation in the class
implementation (emitted just
before the first method
implementation)
Used to expand member
documentation in the class
interface
Used to expand method
implementation documentation
{{
<!ModuleDoc!>
}
{{
<!MemberDoc!>
}
{{
<!ClassDoc!>
}
{{
<!ClassDoc!>
}
{{
<!MemberDoc!>
}
{{
<!MemberDoc!>
}
Customization Macros
ClassSeparator
Yes
usermanual620.doc
Custom Class separator, Only
active if corresponding option is
activated in Project Code
May 7th 2002
{-********************
** Class: <!ClassName!>
** Category: <!Category!>
**********************}
75
ModelMaker version 6.20
Generation options.
MethodSeparator
Yes
SectionSeparator
Yes
IntfCategory
ImplCategory
Yes
OneLinerMacro
Yes
MethodEndMacro
Yes
assuming {- is the comment
remove style
Custom Method implementation {- <!MemberName!> -}
separator. Only active if
corresponding option is activated assuming {- is the comment
remove style
in Project Code Generation
options.
{------- section --------}
Custom Method section
separator. Only active if
corresponding option is activated assuming {- is the comment
remove style
in Project Code Generation
options.
Wrappers for Category emission {- Category: <!Category!>}
in class or member interface and
implementation.
Used to expand one liners (class, //: Summary: <!OneLiner!>}
member, unit event type)
{<!ClassName!>.<!MethodName!
Used to expand method end
>}
documentation. Only active if
corresponding option is set in
Project Source documentation
Generation options
Entity specific Macros
OneLiner
No
OneLiner
Category
No
ModuleDoc
ModuleName
ModulePath
Alias
UnitName
UnitPath
No
ClassDoc
ClassName
TrimmedClassName
Ancestor
No
MemberDoc
MemberName
Visibility
DataType
No
usermanual620.doc
All entities: for Modules only
during Module documentation
generation.
All entities: for Modules only
during Module documentation
generation.
Module specific macros (units).
Always available (not only in
module documentation). The
UnitXYZ macros exist for
backward compatibility. Use the
ModuleXYZ macros in new
projects
Class specific macros. Valid in In unit code use this to insert
class and members of that class. auto updated global variables or
Valid in unit code after the first class pointer types:
class has been generated.
<!TrimmedClassName!>:
TrimmedClassName contains the var
<!ClassName!>;
class name with the first
type <!ClassName!>Class =
class of <!ClassName!>;
character (’T’ / ’t’) removed.
Member specific macros. Valid
during generation of declaration,
documentation and method
May 7th 2002
76
ModelMaker version 6.20
Parameters
CallParams
MethodKind
No
implementation code.
Method specific macros. Valid
during generation of declaration,
documentation and method
implementation code.
Event Types use the same
macros as methods. Except:
Category and Visibility which
are undefined
The Documentation Expander macros are used to generate in-source documentation. To
customize the generated format, you must redefine these macros, either in the project or
environment macros. Refer to chapter “Generating in source documentation”, page 67.
The Customization macros can be (re)defined to customize the format of the related aspect.
ClassSeparator, MethodSeparator and SectionSeparator are only active if the corresponding
options are checked in the project Code Generation options. Refer to chapter “Code
Generation Options”, page 49.
Using Macros in code
Some rules that apply to using macros:
• An entire macro including start and end tags must reside on a single line.
• Macro identifiers can contain characters ['0'..'9', 'a'..'z', 'A'..'Z', '_']. This is similar to
Object Pascal identifiers, although macro names can start with a number.
• White space surrounding the macro identifier is ignored.
• A start tag not followed by a valid identifier is not considered to be a macro
• If the macro identifier is not followed by either the end tag or the parameter list, the
macro is not considered to be a macro.
Rather than presenting the macro syntax diagram, an example will demonstrate the use and
definition of macros.
Assume these (user) macros to be defined, in either the project macro list or in the
environment macro list.
Name: Author
Parameters:
Text:
S.M.A.R.T. Programmer
Name: Assert
Parameters: Cond, Msg
Text:
{$IFOPT D+}
if not (<!Cond!>) then
raise Exception.Create(’Assertion error in line <!LineNr!> of unit <!UnitName!>’ +
usermanual620.doc
May 7th 2002
77
ModelMaker version 6.20
#13 + Msg);
{$ENDIF}
This is how you could use these macros:
procedure SomeAction(Index: Integer; C: Char);
begin
<!Assert(Index >= 0, ‘Index out of range’)!>
<!Assert(C in [‘a’, ‘b’], ‘Char out of range’)!>
<!Assert(ValidPair(Index, C), ‘Additional checks failed’)!>
ShowMessage(‘<!Author!> created this code’);
end;
Assuming the procedure was placed on line 100 in unit Demos, this text would expand to:
procedure SomeAction(Index: Integer; C: Char);
begin
{$IFOPT D+}
if not (Index >= 0) then
raise Exception.Create(‘Assertion error in
#13 + ‘Index out of range’);
{$ENDIF}
{$IFOPT D+}
if not (C in [‘a’, ‘b’]) then
raise Exception.Create(‘Assertion error in
#13 + ‘Char out of range’);
{$ENDIF}
{$IFOPT D+}
if not (ValidPair(Index, C)) then
raise Exception.Create(‘Assertion error in
#13 + ‘Additional checks failed’);
{$ENDIF}
ShowMessage(‘S.M.A.R.T. Programmer created
end;
line 102 of unit Demos’ +
line 107 of unit Demos’ +
line 112 of unit Demos’ +
this code’);
The basic rules that apply to the use of macros are:
• When using macros in text, the complete macro including its parameter list must reside on
a single line. So this won’t work:
<!Assert((A > B) and (B > C),
‘This is bad input’)!>
• Arguments in the parameter list are comma delimited, such as in the use of Assert.
• Arguments can contain even pairs of () , [] and ‘’ characters, such as in sets, arrays and
string literals.
• If no parameters are defined, as in <!Author!>, you omit the brackets when using the
macro.
• Macros can use other macros in their macro text. In fact even parameters can be macros.
Nesting is allowed up to 15 levels.
• Circular macro definitions are illegal.
• Macros expand to plain text. See for example the use of the predefined LineNr and
UnitName macros in the Assert macro’s text. The expanded macro LineNr is not an
Integer, and the expanded macro UnitName is not a string.
usermanual620.doc
May 7th 2002
78
ModelMaker version 6.20
Using macros in the code editors
An entirely different use of macros is to expand a macro in the code editor. To do this, press
Ctrl+Space after typing the macro name - or Shift+Space, depending on your Environment
Options|Editors settings. This is convenient if you create macros like: tryf that could expand
to:
try
>< // >< in macro text positions cursor after expansion.
finally
.Free;
end;
Using macros in your default unit template
To demonstrate the use macros, here’s the effect of using macros on the default unit which
was described in “Adjusting the unit template” page 50.
{
<!UnitHeader!>
<!FreeWareDisclaimer!>
}
unit <!UnitName!>;
interface
// rest of the unit template is unchanged
end.
Notice how this template differs from the previous template:
• The company header is now placed in a macro UnitHeader. This saves a lot of redundant
text.
• The macro UnitHeader contains other macros like unit name, model name, etc.
• The disclaimer is now placed in the macro FreeWareDisclaimer.
usermanual620.doc
May 7th 2002
79
ModelMaker version 6.20
Diagrams
Diagrams, Diagram List view
ModelMaker supports a set of diagram types as defined by the UML. Currently the UML v1.3
style is implemented. A model can contain any number of diagrams of any type. The Diagram
list view (Main menu View or F5) contains a list of all diagrams in the model. Diagrams
contain symbols and associations that can be, but do not need to be linked to entities in the
code model.
The Diagrams list View is used to create, rename and delete diagrams. Select a diagram in the
Diagrams list view to open it in the diagram editor.
Diagrams are named. Names do not need to be unique.
Hierarchy
Diagrams can be organized hierarchically in the Diagrams view. This organization is pure
visual and has no further meaning in the model. Any diagram can serve as a parent for any
other diagram. To rearrange parent child relations, make sure the list’s “Order by” is set to
Hierarchy (Diagram list Popup menu). Then use drag and drop to rearrange diagrams. If the
Ctrl key is pressed while dropping, the hierarchy is edited; else the order within the current
parent is changed.
Styles
Each diagram has a visual style and a symbol style that define the default styles for the symbol
inside that diagram. Editing these styles (diagram editor popup menu Diagram attributes),
affects the appearance of all symbols in that diagram. Refer to chapter “Visual styles” for
more information.
Default properties
Whenever a new diagram is created (except a Cloned diagram), the format (size) and
orientation (portrait or landscape) are set to the defaults as defined in the project options.
Symbols and visual containment
Symbols can visually contain other symbols. For example package symbols can contain class
symbols or other package symbols; and Nodes in a deployment diagram can contain
Component symbols. Visual containment implicates visual ownership only. Visual
containment is not linked to the code model. Inserting a class symbol into a package that is
linked to a unit will not actually move that class to that unit. It is just visualized as being part
of that unit.
After a symbol is created, visual containment is fixed and cannot be changed in the diagram
editor. The only way to change a symbol’s parent is to cut the symbol and paste it on the new
parent. Take care: connected associations are only copied if both ends of the association are
copied.
usermanual620.doc
May 7th 2002
80
ModelMaker version 6.20
Symbol names and other visual adornments
Most symbols have a symbol name text adornment. Depending on the visual style options, the
name will display a hotlink status icon, a navigation icon and the hyperlink status. Check
chapters Hyperlinks and Hotlinks. The stereotype (category) of a symbol is also displayed in
the name adornment.
Other visual adornments are depending on the type of symbol. For example: a state region for
a concurrent state contains a state region divider and icons, a sequence diagram role symbol
contains a lifeline etc.
Associations
Basics
Associations are used to model relations between symbols. Some associations such as
“documentation link” and “constraint” can also be connected to other associations. An
association that is not connected to both ends is invalid and will automatically be removed
from the diagram.
All associations have a direction: they lead from a source symbol to a target symbol. Usually a
navigation arrow is displayed is appropriate. These arrows can be suppressed in the visual
style on project, diagram or association level.
Usually the visual path of an association is formed by the two association end points. Shape
nodes can be inserted to create more complex paths.
Associations are created by clicking the mouse on the source symbol and while keeping the
mouse down, drag to the target symbol where the mouse is released. Once created,
associations can be connected to different symbols by moving one of the endpoints to the new
source or target symbol.
Anchors
Associations are connected with an anchor point to symbols. Usually the anchor is connected
to the center of a symbol. You can however drag-move the connection anchor point within the
bounds of the connected symbol. This will change the intersection point of symbol and
association. The diagram editor’s popup menu has a function ‘Reset Anchors” which will
reset both anchors to the symbol’s center.
Shape Nodes
Shape nodes can be inserted to change the visual path of an association. Shape nodes allow
bending associations visually. The association anchor points (connection points on the
connected symbols) and the association’s shape nodes make up the actual visual path of the
association. The picture below shows an generalization association from TIntLabel to TLabel
with one shape node.
usermanual620.doc
May 7th 2002
81
ModelMaker version 6.20
To insert a shape node into an association, press the Ctrl-key and drag on a line segment of an
association. After the mouse is released, a new node is inserted. Alternatively, use Insert
Shape Node from the diagram editor “Association” popup sub menu. This command is
available if you invoke the popup menu on an association.
Shape nodes can be moved by selecting the association and then drag them with the mouse.
A shape node can be deleted by aligning it with the two surrounding nodes and is basically the
reverse of creating a new shape node. Alternatively, use Delete Shape Node from the diagram
editor “Association” popup sub menu. This command is available if you invoke the popup
menu on a shape node. The command ‘Clear shape nodes” in the same popup menu will clear
all shape nodes in all selected associations.
Recurrent associations
Normally associations connect two different symbols. If both ends of an association are
connected to the same symbol, the association is recurrent. Most associations can be made
recurrent. Some recurrent associations will display a rounded curve rather than a square path.
The rounded curve is a bezier that is controlled by two shape nodes. Inserting another shape
node will turn the bezier curve into normal straight lines.
usermanual620.doc
May 7th 2002
82
ModelMaker version 6.20
To create a new recurrent association, simply make the target symbol the same as the source
symbol. Two shape nodes will automatically be inserted that allow control of the visual path.
An existing non-recurrent association can be made recurrent by moving on of the endpoints to
the same symbol as the other endpoint. Again, two shape nodes will be inserted automatically.
To convert a recurrent association into a non-recurrent association, move either source or
target endpoint to another symbol. The shape nodes will be removed.
Association Name, Qualifiers, Roles and other adornments
Most associations can be named and have an association name adornment. If the name is
currently not visible, select the association and press F2 to invoke the in place editor.
Depending on the visual style options, the association name will display a hotlink status icon,
a navigation icon and the hyperlink status. Check chapters Hyperlinks and Hotlinks. The
stereotype (category) of the association is also displayed in the name text adornment.
Other adornments include
1. Qualifiers in qualified association such as class associations. To reduce visual space,
the qualifier’s type can automatically be suppressed. This is controlled with the visual
style options.
2. Role name, both source and target endpoint can be named in for example class
associations and object links.
3. Multiplicity (cardinality), both source and target endpoint can have a multiplicity in for
example class associations and actor communications.
4. Conditions, usually only in the source endpoint of sequence diagram messages and
state transitions.
These adornments are all texts and can be moved freely in the diagram. The word break
property of text adornments is controlled with the Word break functions on the “Align and
Size” palette.
Visual styles
All symbols, associations and diagrams have a visual style. It is this visual style that defines
how a symbol appears. A visual style contains font settings, a color palette and some options
that control display of icons. The symbol styles, that are discussed in the next chapter, control
what is displayed; the visual styles control how a symbol is displayed.
usermanual620.doc
May 7th 2002
83
ModelMaker version 6.20
Style hierarchy
All visual styles are linked in a lookup hierarchy. A style normally looks up an attribute in the
parent style but can also override “parent” attributes. By default symbol and association styles
are linked to the diagram visual style and have all properties set to “lookup from parent”; that
is override or change nothing. As a result, all symbols will appear as defined by the diagram
visual style. On their turn, all diagram visual styles are linked to the project visual style and
also have all properties set to “lookup from parent”.
This hierarchical structure allows easy adjusting of visual appearance on any level. To change
the appearance of an entire project: change the project style. You can even save the project
settings as default, and new projects will have the same project style. Change the diagram
style to modify the appearance of all symbols a single diagram. To change the appearance of a
single symbol, edit the symbol’s style.
To make reuse of visual styles easy, the visual style manager allows creation of “Named
styles”. Named styles can be used to define a specific appearance that can be reused. A named
style is applied making it the parent of a diagram or symbol style. Named styles can have
other named styles or the project visual style as their parent. The diagram editor tool bar
contains a parent style combo which is used for this.
Visual style properties
A visual style consists of a set of properties. Not all symbols / associations use all properties.
usermanual620.doc
May 7th 2002
84
ModelMaker version 6.20
1. A main font name and size. The main font is used for symbol and association names.
The font’s style, bold, italic and underline, cannot be defined because that is usually
has a syntactical meaning in the symbol as defined in the UML specifications:
classifier names are bold, instances named are underlined etc.
2. An adornment or text font. Used for all other texts. For example the members in a
class symbols and the roles in an association.
3. A color palette defining the colors for basic drawing entities such as main font, symbol
compartment, symbol pen, symbol tab, association line etc. Which entries on this
palette are used is dependent on the type of symbol.
4. Options that control display of some visual elements, such as: navigation arrows in
associations, hotlink icons, navigation (hyperlink) icons etc.
Most symbols properties dialogs and the diagram properties dialog contain a ‘visual style’ tab
that allows editing a style. Refer to next paragraph.
Controlling & assigning styles
Most symbols properties dialogs and the diagram properties dialog contain a ‘visual style’ tab
that allows editing the symbol’s visual style. In this tab you change and or edit the parent style
and the style’s attributes.
To entirely revert to the parent style, erasing all overridden / redefined attributes, click the
‘Revert’ button.
The diagram editor’s tool bar contains some visual style specific tools.
The “parent style” combo displays the parent style for the selected symbols and associations.
It is blank if selected symbols have different parents. It allows assigning a new parent for the
selected symbols.
usermanual620.doc
May 7th 2002
85
ModelMaker version 6.20
The “Revert to parent style” tool will reset the visual styles for all selected symbols and
associations. Useful to erase any local redefined style attributes.
The Apply color tool will let you select a color and apply it to the selected symbols and
associations. The color is applied as the “main” feature color. Usually this is the symbol color
palette entry, but for tabbed symbols like class symbols and package symbols, the symbol tab
color is changed.
The Diagram editor contains a ‘Visual style’ sub popup menu that contains some additional
visual style related functions.
Most striking functions in this popup menu are:
1. Copy / Paste a visual style. This is useful in case you have redefined the style of a
symbol and want to apply the same visual style to a selection of other symbols. Note
that similar functions exist for the symbol style that controls the display of members
etc.
2. Show the Style Manager and it’s named styles, which is described in the next
paragraph.
3. Toggle (and Edit) “Printing Style”. The printing style is described in the next
paragraphs.
Style Manager
The visual Style Manager is used to create and maintain named visual styles. Named styles
can be assigned as parent style for symbols and diagrams. They allow creating a predefined set
of appearances that can be applied by simply assigning the style.
For example, you could create a style named “System components” which specifies a specific
blue palette to paint symbols. Another style could be named “GUI components” and define a
yellow palette to paint symbols.
In class diagrams, you can then easily change the visual appearance of a class symbol by
assigning “System components” as parent style for the class symbol using the diagram editor’s
tool bar parent combo.
Named Visual styles can be imported or exported with the Style Manager. This allows
synchronizing named styles in projects.
usermanual620.doc
May 7th 2002
86
ModelMaker version 6.20
Printing Style
ModelMaker allows suppressing a specific set of graphical features when printing diagrams.
These include: printing in black and white (suppressing colors), no navigation icons, no
hotlink icons etc. While these features can help while designing, they may be unwanted in
printed output. The following picture shows the same diagram in normal and printing style.
The printing style is defined in the diagram environment options. It is automatically
superimposed on all other styles when printing, and can also be manually activated in the
diagram editor. The diagram editor popup menu “visual style” menu contains an item that
toggles the “Use Printing style” state. If the printing style is active in the diagram editor, it
will also be effective when creating visual exports as image file or to the clipboard.
Symbol (contents) style
Just like visual styles hierarchically control the visual appearance of diagrams and symbols,
symbol styles control the contents of displayed symbols. For example: which members are
displayed in a class symbol and in which format is controlled by the class symbol “symbol
style”. The symbol styles control what is displayed; the visual styles control how it is
displayed. The symbol styles are only applicable for a specific set of symbols such as class,
interface and (unit) package symbols. In classes the symbol style controls which members are
displayed and how they are displayed. In unit packages they control whether contained classes
are automatically displayed.
Style hierarchy
Just like visual styles, all symbol styles are linked in a lookup hierarchy and can override
parent style attributes. Symbol styles are linked to the diagram symbol style and have all
properties set to “lookup from parent” that is: override or change nothing. As a result, all
symbols will appear as defined by the diagram symbol style. On their turn, all diagram symbol
styles are linked to the project symbol style and also have all properties set to “lookup from
parent”.
usermanual620.doc
May 7th 2002
87
ModelMaker version 6.20
This hierarchical structure allows easy adjusting of what is displayed within symbols. To
change the style of an entire project: change the project style. You can even save the project
settings as default, and new projects will have the same project style. Change the diagram
style to modify all symbols a single diagram. To change the contents of a single symbol, edit
the symbol’s style.
Unlike the visual style, the symbol style cannot be linked to named styles.
Controlling & assigning styles
The diagram properties dialog contains a ‘symbol style’ tab that allows editing the symbol
style. The project options “symbol style” tab is similar. In these tabs you control how class
and interface symbols display members and unit packages display contained
usermanual620.doc
May 7th 2002
88
ModelMaker version 6.20
classes.
The Diagram editor contains a ‘Symbol style’ sub popup menu that contains some symbol
style related functions.
Most striking functions in this popup menu are Copy / Paste a symbol style. This is useful in
case you have redefined the style of a for example a class symbol and want to apply the same
visual style to a selection of other class symbols.
Class & Interface symbols
The symbol style in class and interface symbols is edited on the “member style” tab of the
symbol’s dialog. These are basically the same tabs as the diagram symbol style tab, except that
fixed or non-appropriate elements have been removed.
Package symbols (units)
The symbol style in a package symbol is incorporated in the main symbol tab. Here you
control if contained classes and events are displayed. This feature is only available for units
and classes that are (imported) in the model.
usermanual620.doc
May 7th 2002
89
ModelMaker version 6.20
Size and Alignment
The Drawing Grid
The diagram editor’s drawing grid is defined in the project options diagram style tab. It helps
aligning symbols. All symbols are automatically snapped to the drawing grid. And for most
symbols, the extent (bounds) is automatically adjusted to fit on the grid too. The MindMap
node symbol allows enabling/disabling this “Bounds on Grid”.
If you change the grid size, all symbols will most likely resize too. Because the grid it affects
all diagrams and symbols, it is defined and saved per project.
Align & Size Palette
The Alignment palette, which is available from the diagram editor tool bar, contains a set of
functions to control alignment, auto sizing, text alignment and word break properties. These
functions are similar to those in other applications such as Delphi, and are not explained in
detail.
Hyperlinks, navigation
Virtually all symbols can contain hyperlinks. Hyperlinks can point to other diagrams, code
model entities (class, member, event, unit) or to external documents. Hyperlinks are created
and maintained in the “hyperlinks” tab of a symbol’s dialog. Although there can be many
hyperlinks, only one is the default navigation link. This is the first link that supports
navigation. The default navigation link is underlined in the hyperlinks list. Only HotLinks to
code model entities usually have navigation disabled. Check chapter HotLinks to Code Model.
Most symbols will show a navigation icon next to their name if a navigation hyperlink is
available. This is shown in the picture below. These icons can be suppressed by the visual
style or the printing style. Also, if a symbol has a default navigation link, the symbol’s name
usermanual620.doc
May 7th 2002
90
ModelMaker version 6.20
will appear underlined and in the hyperlink color as defined in the visual style’s palette. The
picture below shows this. The Hotlink icon is explained in Paragraph “Hotlinks to the code
model”.
If the navigation icon is clicked, ModelMaker will follow the link and navigate to the object.
If this is another diagram, the current diagram is saved and the referenced diagram is opened
in the diagram editor.
If the link refers to a code model entity, ModelMaker will select the entity (class, member)
and make the classes and members views visible. If the entity is a method, the method editor
will also be made visible.
If the link refers to an external document, ModelMaker will perform a default “open”
command on the filename or URL.
Clicking the hotlink icon (left of the symbol name) will edit the hot linked entity rather than
the symbol.
If a symbol contains more than one hyperlink, you can navigate to the non-default hyperlinks
by using the diagram editor’s popup menu Navigate function. This contains a dynamic
submenu with all hyperlinks available in the focused symbol.
External documents
External documents are defined with the same alias / relative name mechanism as used for
source files. Check chapter ‘source aliases’ in this manual for details. The use of aliases
avoids the use of hard coded, machine dependent paths.
The standard shell “open” command is performed to navigate to an external document. This
accepts all kinds of external documents such as executables or files that are associated with an
application. For example “c:\temp\manual.doc” will be run MS word and open the document.
URLs to web pages or web sites are also valid. For example:
Alias=””
Relative filename = “http://www.modelmakertools.com”
will open a web browser and navigate to the ModelMaker Tools site. This can be used to
navigate to html documentation etc.
To refer to another ModelMaker model and start another ModelMaker instance, associate the
ModelMaker project bundle extension *.mpb with the ModelMaker executable in the
Windows shell.
usermanual620.doc
May 7th 2002
91
ModelMaker version 6.20
Coupling Symbols to the Code Model
Most symbols and associations are linked or can be linked to entities in the code model. This
is either hard coded or can be done manually by creating a HotLink. A hotlinked symbol will
share name, documentation, one liner, “abstract” state and stereotype (category) with the
linked entity. Modifying one of these properties in the symbol reflected to the linked entity
and vice versa.
HotLinks
HotLinks are used to link a symbol or association to another entity, usually a code model
entity like a class or a method. A hotlink is basically a navigation hyperlink that is (internally)
marked as “hot”. Most symbol dialogs contain a set of buttons next to the name that allow
creating and editing the hotlink. Here is an example from the Action State editor dialog.
Normally, action states are not coupled to any other entities. If you for example wanted to link
an action state symbol to the TIntLabel.GetNumValue method, click the “Create HotLink”
button and select the entity to link to. To break the hot link, click the Break hot link button.
The icon at the bottom left of the dialog displays the hot link status. Not all properties need to
be linked. To edit the linked properties, click “Edit linked properties”. The linked properties
dialog lets you select which properties are linked.
If a symbol is hot linked, a hot link icon is displayed at the left of the symbol’s name. The
following picture shows this. Hot link icons can be suppressed in the visual style and/or in the
printing style.
usermanual620.doc
May 7th 2002
92
ModelMaker version 6.20
If you click at the hot link icon in the symbol’s name, the linked entity will be edited rather
than the symbol.
If a symbol is hot linked to a code model entity, that entity will be selected if you click on the
symbol or any of its (text) adornments. Unlike navigation through hyperlinks, this will not
ensure that the associated view is made visible.
Delete HotLinked entity
The Diagram Editor toolbar contains two delete tools: one to delete the symbol from the
diagram, one to delete the symbol and the hotlinked entity. The last one will not only delete
the symbol from the diagram but also remove the linked entity. You will be asked for
confirmation before the linked entity is deleted.
Specialized symbols and associations
Some symbols are linked to the code model by design. These symbols do not allow any other
linking than the built in one.
Class and Interface symbols
Class and Interface symbols are implicitly linked to a class in the code model. If the class is
deleted from the code model, all class symbols linked to that class are removed from all
diagrams.
Property and Field associations
Similar to class symbols, property and field associations are hard linked to properties and
fields in a class. The data type of these members must match the association target class.
Shared Class Association
Shared class associations are associations between class symbols that allow greater flexibility
than field and property associations. They do not need to be linked to existing code model
members or classes. Because they are shared, they can be auto visualized if both source and
target classes are being visualized on a diagram.
Generalization relation
Generalization (inheritance) relations can be created between all symbols that are
generalizable. In most cases they are not coupled the code model. Only if they connect two
class or interface symbols, they are implicitly linked to the code model. Therefore, changing a
generalization between two use cases does not affect the code model. But creating or changing
a generalization between classes will be reflected in the code model by changing the class
hierarchy.
usermanual620.doc
May 7th 2002
93
ModelMaker version 6.20
Realization relation
Realization relations (such as interface support) can be created between most symbols that
allow realization. In most cases they are not coupled the code model. Only if they connect a
class and an interface symbol, they are implicitly linked to the code model. Therefore,
changing a realization between a package and interface does not affect the code model. But
creating or changing a realization between a class and interface will be reflected in the code
model by adding or removing interface support to that class.
Package (units)
Units can be visualized as package symbols. Normal hot linking is used to achieve this.
However, unit packages can display the contained classes and events. This is controlled by the
diagram symbol style and the related options in the package editor dialog. The displayed
content is read-only.
Documentation & OneLiners
Floating Documentation view
All symbols can be documented with a One Liner and multi line documentation. Most symbol
editor dialogs contain a “documentation” tab. The standard documentation view cannot be
used to edit the symbol’s documentation because the diagram editor and documentation view
cannot be visible at the same time. The floating documentation view however is coupled to
the diagram editor’s focused symbol. This view can conveniently be used to edit symbol
documentation.
If a symbol is hotlinked to a code model entity, the symbol’s documentation and one liner will
be linked to that of the entity. Changing it in the entity will change it in the symbol and vice
versa. This is controlled by hot links and the hot linked properties.
Linked Annotations
Annotations can visually be linked to symbols with documentation links. These links can be
either passive or automatically link documentation or one liner. Here is an example from the
Getting started demo in this manual.
usermanual620.doc
May 7th 2002
94
ModelMaker version 6.20
The annotations in this example are coupled in auto documentation style; the blue double
arrows on the link paths show this. Changing the annotation text (for example by in place
editing) will change the symbol’s documentation. In the example the class symbols are
implicitly linked to the code model classes. This means that editing the annotation text will
modify both the symbol and class documentation. This also works the other way round: if the
code model class’s documentation is changed, the annotation text will be updated.
To change the style of a documentation link, double click on the link path.
Diagram Editor
Properties
The environment options “diagrams” tab controls the diagram editor’s properties. These
include: printing style, hint feed back, background color, grid style and color etc.
Keyboard and Mouse control
The diagram editor’s keyboard short cuts are:
Scroll and Move
Up/Down/Left/Right
Scroll
PageUp/PageDown/Home/End Scroll one page up/down
Ctrl+PageUp/PageDown
Scroll to top/bottom
Home/End
Scroll one page left/right
Ctrl+Home/End
Scroll to left, right side of page
Zooming
Numeric + / -
usermanual620.doc
Zoom In/Out by 10%
May 7th 2002
95
ModelMaker version 6.20
Ctrl+Shift+I
Ctrl+Shift+U
Editing
Escape
Zoom in
Zoom out
Ctrl+Z
Ctrl+Shift+Z
F2
Ctrl+Up/Down/Left/Right
Ctrl+C/V/X
Ctrl+Alt+C/V
Ctrl+Shift+C/V
Del
Ctrl+Del
Ctrl+A
Ctrl+P
Ctrl+Alt+P
F12
Cancel operation or select containing
(parent) symbol
Undo
Redo
Rename (invoke inplace editor)
Move selected symbols
Copy/Paste/Cut selection
Copy / Paste visual style
Copy / Paste symbol style
Delete selection
Delete All (clear diagram)
Select All
Print Diagram
Print Preview Diagram
Toggle full screen mode
Navigation
Ctrl+U
Ctrl+B
Ctrl+F
Navigate Up; select parent diagram
Navigate Backward
Navigate Forward
Mouse selection
Click
Shift+Click
Drag
Shift+Drag
Ctrl+Drag
Mouse Wheel control
Wheel
Shift+Wheel
Ctrl+Wheel
usermanual620.doc
Select exclusive
Toggle selected state, incluse in selection
Multiple Select( lasso selection)
Extend selection by lasso selection
Parent selection (only select symbols
within parent, excluding the parent).
Similar to Delphi IDE from designer
Scroll up/down
Scroll left/right
Zoom in/out
May 7th 2002
96
ModelMaker version 6.20
Drag & Drop and conversions
ModelMaker extensively supports drag and drop between the main model views (classes,
members, units, diagrams etc). Each major model view can act as a drag source of entities and
as drop target for entities dragged from most other views. The details of each combination are
described in the next paragraphs. Since there are always two views cooperating in a drag /drop
operation (source and target) the details of conversions are described for the target view only.
Classes view
Internal (tree mode)
•
•
Change inheritance.
Apply interface support, press Control to invoke interface wizard
Internal (list mode)
•
Apply interface support, press Control to invoke interface wizard
Source
Acts as a source for classes (and interfaces)
• Drag a class or interface to diagram editor for instant visualization.
• Drag a class to a code editor to insert its name as text.
Target
Accepts members, local vars, procedures and event types:
• Drop members from the members view on a class to copy them to the target class.
Press Shift (before releasing) to Move rather than copying the members. If a property
is copied or moved, it’s read and write access members are also copied, even if not
included in the dragged members. Restrictions that apply for interfaces are
automatically applied: fields are ignored, property write access is restricted and
visibility is made default when dropping a class’s members on an interface.
• Drop procedures from Method Local Code Explorer to convert them to new
methods.
• Drop procedures from Unit Code Explorer to convert them to new methods.
• Drop local vars from the Method Local Code Explorer to convert them to new
fields. Press shift on dropping to move rather than copy the var. Since interfaces
cannot contain fields, local vars cannot be dropped on interfaces.
usermanual620.doc
May 7th 2002
97
ModelMaker version 6.20
•
Drop event type definitions from Event library view and Units view (tree mode) to
add an event handler or event property using the dragged event as a template. On
dropping a popup menu offers the available options.
Members view
Internal
•
In custom order rearrange mode (Ctrl+R toggles this mode), member custom order can
be arranged.
Source
Acts as a source of members.
• Drag members the classes view to copy them to a class or interface.
• Drag members to a class in the units view (tree mode only). Similar to dragging
members to the classes view
• Drag a field or method to the Method Local Code Explorer to convert it to a local
var.
• Drag a method to the Unit Code Explorer to converted it to a local procedure.
• Drag a method to the Method Implementation view (toolbars, or tabs) to “pin” the
method.
• Drag a method(s) to the Event Library view to create new event types using the
methods as template.
• Drag a member to a code editor to insert its name as text.
Target
Accepts code sections, local vars, (local) procedures, text, event type definitions and text.
• Drop code sections from the Method Implementation Section list. The dropped
section is copied to the target method. Only if dropped on a method.
• Drop a Local var from the Method Local Code Explorer. If a var is dropped on a
method, the var will be copied to the target method. Press shift to move the var rather
than copying it. If a var is dropped on any other member or empty space in the member
list, the var is converted to a new field. Drag the vars root node in the method local
code explorer instead of a single var to drag all all vars at once.
• Drop a local procedure from the Method Local Code Explorer. If a local procedure
is dropped on a method, it will be copied to that method. Press shift to move rather
than copy it. If a local procedure is dropped on any other member or empty space in
the member list, the local procedure is converted to a new method.
• Drop a local procedure from the Unit Code Explorer. Acts similar as local
procedures dragged from the Method Local Code Explorer.
usermanual620.doc
May 7th 2002
98
ModelMaker version 6.20
•
•
•
Drop Event type definitions from Event Library View and Units view (tree mode).
A popup menu will let you select between adding an event handler for an event type or
creating an event property. Multiple event types may be dragged at once.
Drop Text from the code editors on the “add field” “add method” “add property” and
“add event” buttons in the toolbar. The corresponding member type will be created and
its name will be set to the dragged text. Method parameters are extracted from the
dropped text.
Drop Text from code editors dropped on the member list acts similar as text dropped
on the“add method” button.
Units view
Internal (tree mode only)
•
Classes and Event types can be copied or moved between units and “Classes not
assigned to any units”. Pressing Ctrl will copy rather than Move (default). Within the
same unit classes and event types can be rearranged using drag and drop.
Source
In tree mode acts as source for units, classes and event types. In list mode acts as source for
units only.
• Drag a unit to the diagram editor to visualize that unit as a package.
• Dragging a class or interface to any other view is similar to dragging a class from the
classes view.
• Dragging an event type is similar to dragging an event type from the event library
view.
• Drag a unit, class or event to a code editor to insert its name as text.
Target
Accepts members, members, (local) procedures, local vars (all in tree mode only) and event
types (both modes).
• Drop an event type from the Event Library view. If dropped on a unit, this will add
the event type definition to the unit. If dropped on a class this will add an event
handler or event property using the dragged event as a template or alternatively add the
event type to the unit. On dropping a popup menu offers the available options. Applies
to both tree and list mode.
• Dropping entities on a class is similar to dropping on a class in the classes view (tree
mode only).
• Event types contained by units do not accept dropped entities.
usermanual620.doc
May 7th 2002
99
ModelMaker version 6.20
Method Implementation view
Method Local Code Explorer
Internal
• Rearrange local vars
• Rearrange local procedures
Source
Acts as a source for local vars. Dragging the vars root node will drag all vars at once. Press
shift to move rather than copy / convert a local var.
• Drag a Local var (or the root “Vars” node) to a class in the classes view to convert it to
a field.
• Dragging a Local var to a class in the units view (tree mode) is similar as dragging it
to a class in the classes view.
• Drag a local var to the members view to copy it to a method or add a new field in the
class.
• Drag a local var to a code editor to insert its name as text.
Acts as a source for (local) procedures. Press shift to move rather than copy/convert a
procedure
• Drag a local procedure to a class in the classes view. The procedure will be converted
to a method.
• Dragging a local procedure to a class in the units view (tree mode) is similar as
dragging it to a class in the classes view.
• Drag a procedure to the members view to copy it to a method or add a new method.
• Drag a procedure to a code editor to insert its name as text.
Target
Accepts members, local vars, procedures and event types:
• Drop a field or method from members view. A field will be converted to a local var,
a method will be converted to a local procedure. This is usually only relevant for
“pinned” methods as selecting a member to drag it will automatically change the
“current method”.
• Drop text from a code editor containing an “ident + “:” + type” list to convert the
text to local vars.
Method Implementation Section list
Internal
• Rearrange sections (drag up/down)
• Indent / unindent sections (drag left/right)
usermanual620.doc
May 7th 2002
100
ModelMaker version 6.20
Source
Acts as a source for code sections.
• Drag a section to a method in the members view to copy it to that method. Press shift
to move rather than copy the section.
Target
Does not act as external drop target.
Method Implementation Code Editor
Internal
•
Rearrange text inside editor copy or move.
Source
Acts as a source for text.
• Drag a text to the members view to add a new member, using the text as name (plus
parameter list for methods).
• Drag a text containing an “ident + “:” + type” list to the Local Code Explorer to
convert the text to vars.
Target
Accepts all dragged entities and inserts the associated name at the drop point.
Unit Code view
Unit Code Explorer
Internal
No internal drag and drop support.
Source
Acts as a source for (local) procedures. Press shift to move rather than copy/convert a
procedure.
• Drag a local procedure to a class in the classes view to convert it to a method.
• Dragging a local procedure to a class in the units view (tree mode) is similar as
dragging it to a class in the classes view.
usermanual620.doc
May 7th 2002
101
ModelMaker version 6.20
•
•
Drag a procedure to the members view. This is similar to dragging a local procedure
from the Method Local Code Explorer.
Drag a procedure to a code editor to insert its name as text.
Target
Accepts methods and procedures.
• Drop a method from the members view to convert it to a module procedure.
Unit Code Editor
Similar to Method Implementation view Code Editor.
Event Library view
Internal
Does not support internal drag and drop.
Source
Acts as a source for event type definitions.
• Drag an event to the members view or on a class in the classes view. This will add an
event handler or event property.
• Drag an event to the units view. If dropped on a unit, this will add the event type
definition to the unit. If dropped on a class in the units view (tree mode) this is similar
as dropping it on a class in the classes view.
Target
Accepts methods.
• Drop a method from the members view. For each dropped method an event type will
be created that takes the method’s signature (name, parameter list, result type etc) as a
template.
Diagrams view
Internal (tree mode only)
•
In “sort hierachical” mode, diagrams can be rearranged. Pressing Shift will change
diagram hierarchy relations. Other modes: no internal drag drop support.
usermanual620.doc
May 7th 2002
102
ModelMaker version 6.20
Source
Does not act as external drag source.
Target
Does not act as external drop target.
Diagram Editor
Internal
The selected editor tool controls the extensive internal drag drop support.
Source
Does not act as external drag source.
Target
Accepts classes and units, depending on the opened diagram.
• A class or interface dragged from the classes view or units view will be visualized as
class or interface symbol, object flow symbol or role symbol. For class diagrams
relations with other classes are automatically visualized. If three or more classes are
dropped on a class diagram the “drop visualization wizard” will be invoked. This
wizard allows selecting the visualization scheme and relations to visualize.
• A unit dragged from the units view will be visualized as package symbol. Relations
with classes (contained) and other packages (uses and used dependencies) are
automatically visualized.
usermanual620.doc
May 7th 2002
103
ModelMaker version 6.20
Customizing ModelMaker
Here are some links to customizing ModelMaker to your wishes. Most of them you’ll find in
the Environment and Project options dialogs. For details refer to the GUI reference, here are
just a few:
• To adjust the appearance of ModelMaker use the Environment options
• To adjust prefixes of property access methods and fields: use Project Options|Coding style.
• To adjust the layout of the generated source code, use Project Options|Code Generation.
• To adjust the way ModelMaker imports source code: use Project options|Code Import tab.
• To adjust the in-source documentation generation and import settings, check the
corresponding tabs in the project options.
• To define a basic diagram visual style: Project options|Diagram Style
• To define a basic symbol style (displayed members etc): Project options|Diagram Style
• For defining the code editor’s shortcut keys, Use Environment Options|Shortcuts.
Here are some other links to customization:
• Add Version Control capabilities by using a plug in expert. (Check ModelMaker web-site
for ready available third party VCS Experts)
• To adjust the unit template used for new units, refer to Adjusting the unit template,
page 50.
• Create Parameterizable Code Templates for pattern like groups of members that appear in
multiple classes and models.
• For creating model templates, refer to Model templates page 41.
• Define and use your own macros for use in code generation or in the code editor.
• Most views have special display settings that are controlled in their popup menu: In
Members view you modify toolbar layout and sorting. In the Classes view you adjust
navigation order and history etc.
• Use the MM OpenToolsApi to create you own experts.
usermanual620.doc
May 7th 2002
104
ModelMaker version 6.20
Integration with the Delphi IDE
ModelMaker is a stand-alone application and you don’t need Delphi to run it. Integrating
ModelMaker with Delphi’s IDE will enable some additional features.
• ModelMaker will automatically update Delphi’s code editor whenever a source file is (re)
generated.
• You’ll be able to access Delphi’s on-line context sensitive help from within ModelMaker.
• Call Delphi’s ‘Syntax Check’ “Compile” or “Build” commands from within ModelMaker.
• Open source files and locate the member selected in ModelMaker in the Delphi IDE from
within ModelMaker
Inside the Delphi IDE integration experts add several features that enable smooth integration:
• Synchronize ModelMaker with the IDE: refresh import a unit and locate the current
member.
• Add (multiple) files to a ModelMaker project
Although it is possible to integrate ModelMaker with all versions of Delphi and run multiple
instances or versions of Delphi at the same time, it is recommended that only one is running
when working with ModelMaker, as integration is a based on a one-to-one connection.
For the same reason we suggest that you do not run multiple instances of ModelMaker. In the
environment options General tab you’ll find an option that will ensure this.
Integration with Delphi 3 and higher
ModelMaker is integrated with Delphi 3 and higher by use of an integration expert. These
experts are automatically installed by the setup program for the IDE versions you have
installed on your PC. You can manually (un)install an IDE expert later using the ModelMaker
environment options “Delphi IDE” tab.
The experts add a ModelMaker main menu item to the IDE’s menu bar. The ModelMaker
menu contains:
• Run ModelMaker, (if not already running)
• Jump to ModelMaker (Ctl+F11 in D3, Ctrl+Shift+M in D4 or higher) - this will activate
ModelMaker and select the unit, class and member corresponding to the IDE’s topmost
editor’s position. Note that inside MM the inverse command 'Locate in Delphi' - main
menu “Delphi” or main tool bar ‘Locate in Delphi’ - which locates the member selected in
ModelMaker in the Delphi editor. ModelMaker’s ‘Locate in Delphi’ command also has
shortcut Ctl+F11.
• Add to Model, adds the topmost unit in the Delphi editor to the current MM model.
• Add files to model, lets you select which files to import in a model. In D4 and higher you
may select files contained in a project or files opened in the editor.
• Refresh in Model, will re-import the topmost unit just like add to model, but only if the
unit is already in the model. If the unit is not in the model, the command is silently ignored.
usermanual620.doc
May 7th 2002
105
ModelMaker version 6.20
• Convert to Model, creates a new model and adds the topmost unit to this new model.
• Convert project to Model, which creates a new model and adds all files in the current
Delphi project to the new model.
Note that the file in the IDE editor will be SAVED prior to performing the actual command.
Therefore these commands won’t work on read-only (project) files.
Delphi 4 and higher
The Delphi 4 and higher integration experts have additional commands in the IDE’s
ModelMaker menu.
• Open Model, opens the model associated with the top most file in the IDE editor. Check
the web-site 'Tips' page for details.
• ‘Enable Auto refresh’ and ‘Lock Auto refresh on Run’. These control the Auto refresh
feature that is described in detail in chapter Auto Refresh Import, page 65.
• Version Control. This menu item is enabled if you integrated a Version Control system in
ModelMaker using a (third party) VCS expert. The available commands depend on this
VCS-expert. They usually include at a minimum Check-in and Checkout. Check the
ModelMaker Tools web site for available VCS-experts.
Some additional tools and utilities
• Unit Dependency analyzer. This is the same tool as available inside ModelMaker. For a
description, check the ModelMaker on-line help by pressing F1 in this tool in ModelMaker.
• Resource string wizard. This will scan a unit for hard coded strings and help in converting
them to a section of resource strings or string constants.
• String to Resource string, similar to the Resource string wizard, but only handles the
current string token in the editor.
• Shortcut wizard: checks the active form for duplicate keyboard hot keys in control captions
like “&Apply this” and “&Surprise me” and suggests alternatives in case of conflicts.
In Delphi 4 and higher you can also add commands to the IDE toolbars. In Delphi's toolbar
'Customize...' dialog, you'll find these commands in the ModelMaker category - right click on
Delphi's toolbar, go to ‘all commands’.
Delphi 4 and higher syntax highlighting scheme
In ModelMaker you can specify the syntax-highlighting scheme to mimic your settings in the
Delphi IDE. Unlike Delphi 1/2/3, Delphi 4 and higher do not define the default color scheme
in the registry unless you manually (re-)define it. If the syntax highlighting scheme in
ModelMaker is set to "Delphi 4" or higher, it might display strange settings: anything could
happen such as underlined, blue colored normal text.
In order to solve this problem, in Delphi 4+ go to environment options and on the Colors tab
define all fore-and background colors you want by explicitly selecting them rather than relying
on the 'use default' check boxes. The same applies for the font styles: you must explicitly
usermanual620.doc
May 7th 2002
106
ModelMaker version 6.20
select them. After applying these settings and restarting ModelMaker, you should have the
highlighting scheme you selected. The following entries should be explicitly defined:
"Comment"," Identifier", "Number", "Plain text", "Reserved word", "String", "Symbol",
"White space" and "Marked block".
Uninstalling IDE integration experts
If after uninstalling ModelMaker you still get a message when starting Delphi 3 or higher
saying: can’t find ..\\..MMEXPT.DLL or similar, you must manually uninstall the
ModelMaker integration experts.
To do this:
Either use the ModelMaker environment options ‘Delphi IDE’ tab to uncheck the IDE version
you want uninstall, or
Run RegEdit.exe from the "Start" menu and go to
HKEY_CURRENT_USER\Software\Borland\Delphi\3.0\Experts
There should be an entry called ModelMakerExpert, to uninstall the expert you must manually
remove that entry. Higher versions of Delphi have a similar registry entry
Integration with Delphi 1 and 2
Integration with Delphi 1 and 2 does not offer the same functions as the Delphi 3 and higher
integration experts. Only basic synchronization functions are supported. And the installer
cannot activate the integration - you must install the integration yourself. Integration consists
of two aspects:
1. Installing the unit MMINTF.PAS (in directory [installdir]\mmintf in your component
library. Installing this unit will enable ModelMaker to:
• Automatically update Delphi's code editor whenever a source file is (re)generated.
• Access Delphi's on-line context sensitive help.
• Call Delphi's 'Syntax Check' command from within ModelMaker.
2. Installing the utility UNITJMP.EXE in your Delphi Tools menu. This will enable you to
jump from Delphi’s code editor to the corresponding code in ModelMaker and perform
some basic file related commands.
Installing the integration unit in Delphi 1 /2
1. Start Delphi 1 /2
2. Add the unit ModelMaker\6.0\Mmintf\MMIntf.pas to your component library, just like
you would do with any other component (refer to your Delphi user manual).
In Delphi 1: Select menu ‘Options|Install Components’,
In Delphi 2: Select menu ‘Component|Install’,
select Add and browse to find the unit MMINTF.PAS in folder ModelMaker\6.0\MMintf\.
usermanual620.doc
May 7th 2002
107
ModelMaker version 6.20
3. Don’t be surprised that you won’t see any changes in your VCL component palette after
Delphi recompiled the VCL: there is no new component installed, just an integration link,
which is not a component.
Installing UNITJMP.EXE as a DELPHI 1 /2 IDE tool
Installation of UNITJMP is basically the same for Delphi 1 and 2. To install the
UNITJMP.EXE utility, (refer to your Delphi user manual)
1. Start Delphi
2. Select menu ‘Options|Tools...’. (Delphi1.0)
Select ‘Add’ and add a new tool, title it ‘Jump &to MM’. (Delphi 1.0)
Select ‘Add’ and add a new tool, title it ‘Jump to &MM’. (Delphi 2.0
3. Select ‘Browse’ to locate the UNITJMP.EXE file in the ModelMaker\6.0\BIN folder.
4. Select ‘Macros’ to pass the parameters ‘$ROW $EDNAME’, the space is required; the single
quotes (‘’) should not be entered.
5. Select OK and Close to add this utility.
Now you’ll be able to jump from Delphi’s code editor to ModelMaker (which should be
running) by pressing Alt+T+T (D1) or Alt+T+M (D2)
UnitJump can be installed more than once as a tool to perform different integration tasks, each
time passing different parameters.
1. For automatic refreshing of the top most file in the IDE editor, pass parameters '-1
$EDNAME', refer to “Refresh Import” for details. You could enter ‘&Refresh Import” as
title.
2. To add the topmost in the Delphi editor to the current model, use parameters '-3
$EDNAME'.
3. To create a new model and add the topmost in the Delphi editor to this model, use
parameters '-2 $EDNAME'. You could enter ‘&Convert to Model’ as title.
Yes: you have identical “tools” UNITJMP now; the only difference is the parameters passed.
usermanual620.doc
May 7th 2002
108
ModelMaker version 6.20
MMToolsApi primer
This chapter is a introduction on COM interfaces and using the MMToolsApi to create your
own experts to ModelMaker’s functionality. You should also check the MMExptDemo.dpr
that demonstrates most aspects of an expert. If you have not noticed yet: in the
..\ModelMaker\demos directory there’s a model MMToolsApi.mpb that contains two diagrams
showing relations of the API. Do not use this model to re-create the MMToolsApi.pas, this
file will be changed in future versions.
Interfaces basics
Interfaces are like classes in the way that once you’ve got a pointer to an interface, you can call
methods and read/write properties.
Assume for example you have an interface pointer CodeModel: IMMCodeModel. From the
MMToolsApi unit you can see that this interface supports the ClassCount and Classes[idx]
properties. Also you can see that Classes[idx] returns IMMClass interface pointers. You could
now for example iterate the code model for classes and list their names in a list box
for I := 0 to CodeModel.ClassCount do
ListBox.Items.Add(CodeModel.Classes[I].Name);
Expert DLL basics
The big thing is now: how do you get the first interface pointer CodeModel, because once
you’ve got hold of that, everything is easy. In the MMToolsApi there is a central access point
called MMToolServices: IMMToolServices that is declared as a global var in unit
MMToolsApi. This interface var is initially nil but gives access to all major aspects of the
MM engine such as the CodeModel in the above example. ModelMaker Experts are dll’s
which are loaded dynamically (all experts must be placed in directory ..\[installdir]\experts. )
After loading the library MM looks for a procedure called MMExpertEntryProc, as defined in
MMToolsApi.pas and calls this procedure passing the interface pointer of the actual
MMToolServices object. You should store this interface pointer as it provides your central
access the tools API. You can access this interface and read the CodeModel: IMMCodeModel
interface as shown in this example
procedure EntryProc(const Srv: IMMToolsServices); stdcall;
begin
// here you get passed the interface pointer, store it to use later.
MMToolServices := Srv;
end;
usermanual620.doc
May 7th 2002
109
ModelMaker version 6.20
The entry procedure should be exported named SMMExpertEntryProc (MMToolsApi.pas).
There’s also an exit procedure, which is called upon termination of ModelMaker. In this
procedure we use the previously stored MMToolServices as central access point:
for I := 0 to MMToolServices.CodeModel.ClassCount do
ListBox.Items.Add(CodeModel.Classes[I].Name);
MMToolsApi version control
The unit MMToolsApi is continuously under construction and version control is governed by
an ExpertVersionProc. This is the first procedure ModelMaker attempts to call when loading
the expert. In your expert you must export this function and return the MMToolsApiVersion
constant as defined in unit MMToolsApi.pas. ModelMaker will reject any expert not
exporting this procedure or experts that do not match the version of the MMToolsApi with
which ModelMaker was created.
function ExpertVersion: LongInt; stdcall;
begin
Result := MMToolsApiVersion;
end;
exports
ExpertVersion name SMMExpertVersionProc;
Interfaces and memory management
Memory management for interfaced classes is controlled by reference counting which is
automatic done for you by the compiler. Even assigning an interface to a local var will
increase the reference count automatically, as will assigning nil to the var or going out of
scope (exiting a procedure) will decrease the reference-count again. This means you don’t
have to worry about freeing classes after creating them. In general all interfaces passed on
from ModelMaker to you are objects existing in MM.exe space. All interface pointers you
pass on to ModelMaker are objects you create (such as an expert) and ModelMaker will only
have access through the interface pointer. Since these objects are reference counted the objects
will disappear after MM and the expert both drop all references to it.
For example if you retrieve an IMMClass interface pointer from ModelMaker and use it in
your expert code, the actual interface object will exist as long as you keep a reference to it for
example by assigning to a global var. The actual class the IMMClass refers to, may be gone in
ModelMaker due to user actions (delete the class, open a new model) but the interface object
remains live until the expert drops all references. To check whether an interface is actually
connected to a real class you could /should check the Valid property. If Valid is False, the
actual class object does not exist anymore, just the interface object. The interface object will
return default values in all functions (such as GetName =’’).
usermanual620.doc
May 7th 2002
110
ModelMaker version 6.20
Adding an expert and menu items
After reading the COM interface basics, you might want to create something useful which
initiates on user action. The MMToolsApi provides the IMMExpert mechanism for this. You
can create an object implementing IMMExpert and register it in ModelMaker, again using the
MMToolServices. The fun about IMMExpert is that it allows you to insert menu-items in the
ModelMaker main menu bar Tools menu and some predefined pop-up menus. Each expert
should support properties Verbs, VerbCount and MenuPositions. VerbCount defines the
number of menu-items you want inserted and Verbs are the actual menu item Captions.
MenuPositions[..] defines where to which menu an item should be added. If the user clicks
one of these menu-items, the Execute(Idx) method of the expert will be called, where Idx is
[0..VerbCount -1]
There are some more methods supported by IMMExpert, but these are the basics. In the
MMExptDemo.dpr you’ll find an object implementing IUnknown and IMMExpert. If you go
through the associated code you’ll see that it has only one Verb and does only one thing in
Execute. This demo expert could serve very well as a base for all other experts.
How do you inform ModelMaker that you want such an expert to be installed? Well create it
(instantiate the class) and register the interface pointer with ModelMaker using
MMToolServices.AddExpert(..). Reference counting will again take care of memory
management. On shutdown you should remove your expert again using the index that was
passed by AddExpert.
var
ExptIndex: Integer = -1;
procedure MMExpertEntryProc(Srv: IMMToolServices); stdcall;
begin
MMToolServices := Srv;
ExptIndex := MMToolServices.AddExpert(TMyExpert.Create);
end;
procedure MMExpertExitProc; stdcall;
begin
if ExptIndex <> - 1 then MMToolServices.RemoveExpert(ExptIndex);
end;
Suppose you want to create an expert that does two reports "Simple" and "Extended", you
should create an object that returns VerbCount = 2 and Verb[0] = ’Simple’, Verb[1] =
’Extended’. To add the items to the Tools menu, return mpToolsMenu in GetMenuPositions.
Then in Execute(Idx) you check whether Idx = 0 or 1 to either create the Simple (0) or
extended (1) report. The actual report creation could be something like:
• Create a form containing a list box
• use
for I := 0 to MMToolServices.CodeModel.ClassCount do
ListBox.Items.Add(CodeModel.Classes[I].Name);
to fill the list box, and
• Call the Form’s ShowModal method to show the current class list
usermanual620.doc
May 7th 2002
111
ModelMaker version 6.20
Accessing Diagrams through the API
The following picture explains how to access the Diagrams and their contents through the
MM ToolsAPI.
The IMMDiagramManager property of the MMToolsServices is the entry point that gives
access to all diagrams. The IMMDiagram interfaces are life pointers to the actual diagrams as
displayed in the diagram list view. To get at the contents of a diagram, use the
IMMDiagram.Explore method. This will create a Diagram Explorer similar to the diagram
editor. The interface this method returns can be cast as an IMMDiagramExplorer. The
definition of IMMDiagramExplorer and the symbols can be found in MMDiagramAPI.pas.
Note that each time you call Explore, as new explorer is created. And that the contents of two
explorers are not linked. If you create two explorers and modify a diagram in explorer_1, in
explorer_2 you won’t see the change made in explorer_1.
An explorer gives access to a diagram’s symbols and associations. The Shapes property
simply concatenates the symbols and associations properties. An IMMShape gives access to
basic shape behavior: name, documentation and hyperlinks. An IMMymbol gives acsess to
symbol specific properties like Bounds and Location (which associations do not have).
IMMAssociation defines the association specific properties like SourceShape and
TargetShape.
usermanual620.doc
May 7th 2002
112
ModelMaker version 6.20
There are many ways to manipulate a diagram, the ModelMaker Tools demo expert shows a
few examples like: create a sequence diagram and create an image containing a single class.
Accessing Experts through scripting
ModelMaker 6 is a self-registering COM server that allows access to plug-in experts that
support IDispatch. The ModelMaker type library can be found in the [installdir]\experts
directory. It contains interface IApp that contains a single method: GetExpert.
IApp = interface(IDispatch)
[’{D077CEC1-83F0-11D5-A1D2-00C0DFE529B9}’]
function GetExpert(const ExpertID: WideString): IDispatch; safecall;
end;
The parameter ExpertID is used to locate the expert based on the value returned by
IMMExpert.ExpertID.
If your expert supports IDispatch and inherits from TAutoObject, you can access it for
example in a java script like this (assuming your expert has a method named TestMethod
which takes a single WideString parameter).
// Java script
var mm = new ActiveXObject("ModelMaker.App");
var api = mm.GetExpert("ModelMakerTools.ScriptingDemoExpert_10");
api.TestMethod("Hello World");
The above example will start ModelMaker or locate the active instance. Then locate the test
expert and call it’s method named “TestMethod”.
This mechanism can be used to expose specific interfaces to scripting. For example, assume
you have a reporter plug-in that supports this interface:
type
IMyReporter = interface(IDispatch)
procedure CreateReport(const ModelName, ReportName: WideString); safecall;
end;
IMyReporterDisp = dispinterface
[’{F9BA1301-84EB-11D5-A1D2-00C0DFE529B9}’]
procedure CreateReport(const ModelName, ReportName: WideString); dispid 1;
end;
You could then call this expert from a script to load a model and create a report.
To learn more about disp interfaces and IDispatch, please check the Borland Delphi
developers guide.
usermanual620.doc
May 7th 2002
113