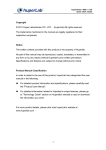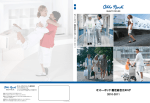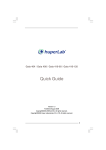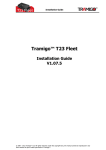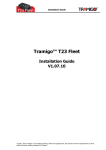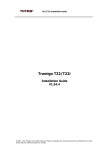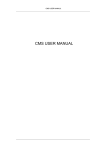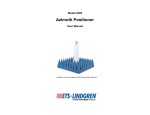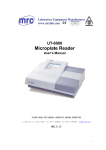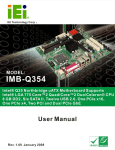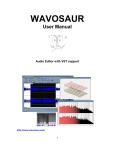Download Copyright © 2008 Huper Laboratories CO., LTD
Transcript
huperVision 1.51 Hybrid DVR Quick Start Guide Copyright © 2008 Huper Laboratories CO., LTD. (Huperlab) All rights reserved. The trademarks mentioned in the manual are legally registered to their respective companies. Notice The written content provided with this product is the property of Huperlab. No part of this manual may be reproduced, copied, translated, or transmitted in any form or by any means without Huperlab's prior written permission. Specifications and features are subject to change without prior notice. Product Manual Classification In order to assist in the use of this product, Huperlab has categorized the user manual in the following: For detailed product information and specifications, please carefully read the "Product User Manual". For detailed information related to Huperlab's unique features, please go to "Technology Guide" section on Huperlab's website to read or download the information you need. For more product details, please click onto Huperlab's website at www.huperlab.com -1- huperVision 1.51 Hybrid DVR Quick Start Guide huperVision 1.51 Hybrid DVR Quick Start Guide Table of Contents Table of Contents .............................................................................................2 Package Contents............................................................................................3 System Requirements......................................................................................4 Installation........................................................................................................5 Simple Steps to Start Recording ......................................................................9 Simple Steps to Playback Recordings ...........................................................13 How to connect IP Cameras / Video Servers .................................................16 How to use Motion Detection .........................................................................20 How to use Missing & Left Object Detection ..................................................23 How to use Secure Zone Detection ...............................................................26 How to use Flow Counting feature .................................................................30 How to use Virtual Fence Detection...............................................................33 How to Ignore Smaller / Larger Object Size in detection................................35 How to do Masks in Detection Features ........................................................36 -2- huperVision 1.51 Hybrid DVR Quick Start Guide Package Contents Product Model Product CD& Watchdog Quick Guide Cable Audio Ports Video Ports Connector 16 Port Connector 8 Port 6 Port 4 Port 8 Port 6 Port 4 Port 4404SL+ z z 4408Q-PCIe z z z z z z z z z z 4604Q-PCIe z z 4606Q-PCIe z z 4408Q-Hybrid z z 4416Q-Hybrid z z 4404IP z z 4408IP z z 4416IP z z 4432IP z z 4416SL+ (Flex-Channel) 4416SL+-PCIe (Flex-Channel) z z z z z z z z The items listed above are subject to change without notice. -3- z z huperVision 1.51 Hybrid DVR Quick Start Guide System Requirements The System requirements depend on the total performance of display and recording frame rates. Please refer to the configuration chart below. Resolution CH Display Recording FPS FPS VGA Min. CPU Min. RAM On-Board VGA E2180 1GB 720x480 4 120 120 320x240 16 480 480 640x480 16 480 64 On-Board VGA E2180 1GB 640x480 16 480 120 nVidia GeForce 6200 E4500 1GB 640x480 16 480 240 nVidia GeForce 6600 E4500 2GB 640x480 16 480 320 nVidia GeForce 6600 E6850 2GB 720x240 16 480 480 nVidia GeForce 6200 E4500 1GB On-Board VGA E4500 1GB nVidia GeForce 6200 E2180 1GB On-Board VGA E4500 1GB 720x480 16 480 64 720x480 16 480 120 nVidia GeForce 6200 E4500 2GB 720x480 16 480 240 nVidia GeForce 6600 E6850 2GB 720x480 16 480 480 nVidia EN 8500 Q6600 2GB IP License Card System Requirement 4CH / 8CH IP License nVidia GeForce 6600 E6850 2GB 16CH IP License nVidia GeForce 6600 E6850 2GB Note. 1. The System requirement is measured based on HM-Mpeg-4 Like Fast compression. If you use higher quality, more intelligent detection or H.264, please increase the CPU specification. 2. For 16CH D1 480FPS recording system, we strongly suggest you can choose Intel Core 2 Quad CPU. 3. The stability of the DVR system may be affected by the type or brand of motherboard and chipsets used. 4. The VGA card we chose for suggestion is only for reference. Although most of the VGA card with 256MB on-board memory will fit the need for most situations. 5. The information provided is subject to change without notice. -4- huperVision 1.51 Hybrid DVR Quick Start Guide Installation 1. Insert CDROM You will see the Auto Run start up like following Picture 2. Press [Install huperVision] Button Now start huperVision installation program, The first dialogue box pop-out and please select your installation languages and press [OK] button Please wait until the following dialogue appears. Please press [Next] button to proceed. -5- huperVision 1.51 Hybrid DVR Quick Start Guide 3. Now you see the License agreement, Please take a look if you want, or directly select [I accept the terms in the license agreement] then press [Next] button to proceed. 4. The destination folder selection appears. Please directly press [Next] button to use the default folder. -6- huperVision 1.51 Hybrid DVR Quick Start Guide 5. Selection of Capture Card Driver. Please select HMCap2R/HMCap3R to fit all series of huperVision capture cards. If you want to setup a 32CH machine, please select 32ch Version which will use dual VGA output. Meanwhile, select correct Video standard (NTSC/PAL) and press [Next] to proceed. (This option can be adjusted after setup) 6. Now Press the [Install] button to start full installation with capture card driver setup. -7- huperVision 1.51 Hybrid DVR Quick Start Guide 7. When you see the Finish window, press [Finish] button, and probably you need a reboot to initial the huperVision site server program. -8- huperVision 1.51 Hybrid DVR Quick Start Guide Simple Steps to Start Recording Please follow the steps below to start recording. 1. After reboot (Manually), huperVision site server program is launching. You will see a pop-up warning message; this is a notification that you have not specified a recording path to record. 2. You can press the [Hammer] Button to display the general page of preference. 3. Press the [Add…] button to add a new folder to store your recording data files. -9- huperVision 1.51 Hybrid DVR Quick Start Guide 4. Press [Browser…] button in the Add Storage dialogue box. 5. You can create a new folder in drive E; e.g. E:\DATA (D:\DATA indicates there is a DATA folder under Drive D.) So, you select the Drive E icon and press the button [Make New Folder] And input the new folder name “DATA”, then press [OK]. - 10 - huperVision 1.51 Hybrid DVR Quick Start Guide 6. The result will be shown when you back to the Add Storage dialogue box. Please press [OK] button to save the decision. Note. Please keep the all 16 cameras be checked even if you don’t have that much cameras. Please also do NOT change the Allocated record space value by its automatic decision. - 11 - huperVision 1.51 Hybrid DVR Quick Start Guide 7. After Create the folder and press the [OK] button of the Preference page. Congratulations! You are start recording videos. 8. The R LED turns green at upper right side, indicates that available channels is recording now. - 12 - huperVision 1.51 Hybrid DVR Quick Start Guide Simple Steps to Playback Recordings 1. Launch the huperVision Record Player program by clicking the icon 2. You will see the following full screen program to cover the current huperVision Live view. Don’t worry, the Live View and recording task is still working at the background. 3. You have to select which channel you want to playback with, or select All Channels to playback all available channels at the same time. - 13 - huperVision 1.51 Hybrid DVR Quick Start Guide 4. After you select the channel you want to playback, it shows a list of time mark for today’s recording. Please select a Time mark to load the Video records. 5. All the video available channels will show the first Image in the Video split area, after the video load progress bar running to the end. You can now press the Play Button to start playback selected channel recordings. 6. If you want to select different Channel to playback, please repeat from Step 3 to Step 5. 7. You can press the [Power off] button to Exit this Playback program any time. Note. Press this Power off button will NOT close the running huperVision site server. There is also a protection for accident press the huperVision site server power button, a Confirm dialogue box will show before it really shut down the huperVision site server main program. Now you are ready to use huperVision IVS system, for more operation guide on Intelligent Video Functions, please refer to full Users Manual. - 14 - huperVision 1.51 Hybrid DVR Quick Start Guide Press the [User’s Manual] on the Installation CDROM auto run program. You will be able to open the Document. Before you load this document, please ensure your system have already Acrobat Reader program installed. The Acrobat Reader program is included in the Installation CDROM E:\English\Doc\aar.exe - 15 - huperVision 1.51 Hybrid DVR Quick Start Guide How to connect IP Cameras / Video Servers In huperVision V1.5, huperVision start to support IP cameras as Video source for recording and intelligent analyze. Let’s see How to connect IP cameras step by step. 1. Click the [Hammer] button . Then select the [Preferences…]. 2. Click the [Camera] tab. Let’s start connect IP cameras. 3. When you have Hybrid License card or Pure IP license card installed, the Camera setting page will show IP1, IP2, IP 3 instead of C1, C2, C3 to differentiate 2 different Camera type. 4. Let’s select IP1 and Click the [Setting…] button. - 16 - huperVision 1.51 Hybrid DVR Quick Start Guide 5. The IP camera setting page pup-up now, please click [Search] button. 6. It will take a while to search all the supported-searchable IP cameras in the range of local network. Let’s wait for the progress bard running to the end. 7. If you want to change setting of the IP camera, e.g. ID/PW for connection, please select the IP camera then click [Modify] button. - 17 - huperVision 1.51 Hybrid DVR Quick Start Guide 8. After input necessary information, please click the [OK] button to save the settings. 9. Press another [OK] button to finish this connection setting. - 18 - huperVision 1.51 Hybrid DVR Quick Start Guide 10. Back to the Camera page, click the down button to assign the IP camera for IP1 connection. Note. A Star Sign is marked leading the IP camera list to indicate this IP camera has already been assigned in huperVision system. huperVision system allows you to do multiple connection to one IP camera for different purpose, but please note that all IP cameras have it’s connection limitations or bandwidth limitations. Over load a single IP camera / Video Server might cause unexpected result. 11. After IP camera assignment, please click [OK] button on this Camera page to save settings. It may take a few seconds to connect before you can see the video. - 19 - huperVision 1.51 Hybrid DVR Quick Start Guide How to use Motion Detection Motion Detection is the basic detection of huperVision, It works like a motion sensor but with more powerful parameters to control the precision of detection result. 1. Click the [Hammer] button and select [Preference…] to open the Preference window. 2. Click the [Camera] tab to bring up all the camera settings. 3. Select C1~16 or IP1~16 button to which camera you want to apply the motion detection. e.g. C4 for the 4th camera and it is an Analog camera, IP6 for the 6th camera and it is an IP camera or Video server. - 20 - huperVision 1.51 Hybrid DVR Quick Start Guide 4. You can find the Motion Detection feature in the list of “Detect Events by:” 5. Check the Motion Detection feature and press [OK] button to take effect. 6. Or, you can press the [Apply To…] Button to select which other cameras you want to enable Motion Detection. In this case, de-select 10~12 means Motion Detection will apply to all camera except No.10, 11 and 12. - 21 - huperVision 1.51 Hybrid DVR Quick Start Guide 7. BTW, you can also press the [Settings…] Button to bring up the detailed Motion Detection settings, like Adjustment of Sensitivity and Noise Tolerance, Ignore Smaller or Larger objects and mask out some area which you don’t want to detect motion. For Detail Motion Detection settings, please refer to out users manual Motion Detection settings. 8. On the main screen of huperVision, upper right corner have a list of LED indicator. When motion has been detected on a camera, it’s “E” will turn Red. - 22 - huperVision 1.51 Hybrid DVR Quick Start Guide How to use Missing & Left Object Detection Missing & Left Object Detection is the other way against Motion Detection. Motion Detection detects movement in a Video, but Missing & Left Object Detection monitor all the moving object in the video and only alarm when the moving object stops moving in the video for a while(Left Object). And it also alarms when still objects been moved or disappeared from the video for a period of time; e.g. 5 seconds. You can use Missing & Left Object Detection to guard important property be stolen or unattended package left in unauthorized area. 1. Let’s start from click the [Hammer] Icon and select [Preference…] to open the Preference page. 2. Click the [Camera] tab to show all the camera settings. 3. Select C1~16 or IP1~16 to which camera you want to apply the Missing & Left Object detection. e.g. C4 for the 4th camera and it is an Analog camera, IP6 for the 6th camera and it is an IP camera or Video server. - 23 - huperVision 1.51 Hybrid DVR Quick Start Guide 4. You can find the Missing & Left Object Detection feature in the list of “Detect Events by…” 5. Check the Missing & Left Object Detection feature and press [OK] to take effect. 6. If you want to change the time to alarm when an object been detected, you can press the [Settings…] button to bring up the settings dialogue page. 7. The timer to trigger an alarm is shown in the Picture below, and you can change the time in a range of 5~3600 seconds, which is described as [Minimum halt duration…] - 24 - huperVision 1.51 Hybrid DVR Quick Start Guide 8. After input the Detection time, please press (OK button) to take effect. 9. If you want to do some Mask to avoid some area been detected, please refer to the “How to do Masks in Detection Features” session in this Quick Start Guide. 10. If you want to set the Object size range been detected, please refer to the “How to Ignore Smaller / Larger Object Size in detection” session in this Quick Start Guide. - 25 - huperVision 1.51 Hybrid DVR Quick Start Guide How to use Secure Zone Detection Secure Zone Detection is the Advanced Object Based version of Motion Detection. Motion detection use an algorithm to analyze the changes / difference area in a video, it has some limitation of precision when multiple objects existed on the video. Secure Zone Detection improves the precision by doing object analysis first then decides to trigger alarm event or not. We specify several region of Secure Zone for detection and trigger alarm only when objects intrude these Zones and fit our expected conditions. 1. Click the [Hammer] Icon and select [Preference…] to open the Preference window. 2. Click the [Camera] tab to show all the camera settings. 3. Select a Camera button which you want to enable Secure Zone Detection. e.g. C4 for the 4th camera and it is an Analog camera, IP6 for the 6th camera and it is an IP camera or Video server. - 26 - huperVision 1.51 Hybrid DVR Quick Start Guide 4. You can find the Secure Zone Detection feature in the list of “Detect Events by:” 5. Check the Secure Zone Detection and press the [Settings…] button to get in the settings page. 6. On the right hand side, press the pull down button to extend the settings menu. - 27 - huperVision 1.51 Hybrid DVR Quick Start Guide 7. Now you can use your mouse to drag an area or multiple areas in the Video. 8. Check this item to show the detection area in Live Video, No matter you check it or not, the Secure Zone detection still works unless you disable this feature in camera page. 9. Check this item to show the object which been identified by detection on the Live Video, No matter you check it or not, Secure Zone detection still works unless you disable this feature in camera page. 10. If you want to remove the area you drawed in the video, you can simply click the middle of the area to select it and press this button to delete it. - 28 - huperVision 1.51 Hybrid DVR Quick Start Guide 11. If you want to remove all the area in the video, you can press this button to remove them all. 12. Check this function to enable ignore smaller object, you can either adjust the value against object’s width and height counted by pixel, or you can click the hand icon to drag the size directly on video by mouse. After mouse operation, press hand icon again to stop selection. 13. Check this function to enable ignore larger object, it’s the same operation like ignore smaller object. Please note that if your ignore smaller size is larger than ignore larger size, you know that it’s not logical and cannot work. This number is the intrusion time to alarm, usually 1 14. second is good for most cases, if you switch to 0, probably it will be too sensitive for general purpose. 15. Sensitivity set to 3 fit most requirements, drag lower value to avoid too much false alarms or drag higher value for special scenario. 16. Finally, press OK button to take effect or to leave this page discard all the settings change here. - 29 - cancel button huperVision 1.51 Hybrid DVR Quick Start Guide How to use Flow Counting feature Flow Counting is designed to count moving object cross user defined line, 2 lines can be applied on 1 video / camera. Since this detection should really detect object touch the line, so, at least 7 FPS video should be used to fit most situation, otherwise, frame interval might cause object jump over the counting line and not be counted. 1. Like the other detection settings, you can enable and call up the Flow Counting setting pages. 2. Press [Settings…] button to call up the Flow Counting settings window. 3. On the right hand side press this button to extend the Criteria settings. - 30 - huperVision 1.51 Hybrid DVR Quick Start Guide 4. After extend this Criteria settings, you can use mouse to drag detection lines on the video area. 5. For example we draw 2 lines on the video area for flow count detection. Click to select the line on video and click this button to toggle detect direction, you can either detect single direction or both in/out directions. 6. Click this button to delete the line you selected. Or, Click this button to delete all detection lines on video. 7. Check this button to show the Flow Count Line and numbers if you want to see it on Live Video. 8. Check this button to show tracking block of objects been found on Live video. 9. Finally, click this OK button to finish the settings and take effect. If you want to discard your settings, you can click this leave without saving settings. - 31 - cancel button to huperVision 1.51 Hybrid DVR Quick Start Guide 10. As the result of Flow Counting feature, you can see the 2 detection lines with count numbers on the Live video. 11. You can refer to the “How to Ignore Smaller/Larger Objects in detections” session to build a size filter for your Flow counting feature. - 32 - huperVision 1.51 Hybrid DVR Quick Start Guide How to use Virtual Fence Detection Virtual Fence Detection is the detection to alarm when objects cross a forbidden line. Maximum 5 lines can be defined in this detection. 1. Like the other detection settings, you can enable and call up the Virtual Fence Detection setting pages. 2. Press [Settings…] button to call up the Virtual Fence settings window. 3. On the right hand side press this button to extend the Criteria settings. 4. It’s very like Flow Counting Criteria settings, because it also needs to draw lines for detections. - 33 - huperVision 1.51 Hybrid DVR Quick Start Guide 5. After extend this Criteria settings, you can use mouse to drag detection lines on the video area. 6. For example we draw 2 lines on the video area for Virtual Fence detection. Click the line on video to select it and click this button to toggle detect direction, you can either detect single direction or both directions. When an object crosses the line as the direction arrow, it will trigger the alarm. Both direction arrow means the alarm will be triggered once an object cross the line no matter in which direction. 7. Click this button to delete the line you selected. Or, Click this button to delete all detection lines on video. 8. Check this button to show the Flow Count Line and numbers if you want to see it on Live Video. 9. Check this button to show tracking block of objects been found on Live video. 10. Finally, click this OK button to finish the settings and take effect. If you want to discard your settings, you can click this leave without saving settings. cancel button to 11. You can refer to the “How to Ignore Smaller/Larger Objects in detections” session to setup a size filter for your Virtual Fence feature. - 34 - huperVision 1.51 Hybrid DVR Quick Start Guide How to Ignore Smaller / Larger Object Size in detection Ignore Smaller Object and Ignore Larger Object function exists in most huperVision’s detection settings. Ignore smaller object like mice, cockroaches or smaller animals if you want to detect and alarm human or vehicles. Ignore larger object like a hand over camera lenses or camera shaking situation. Both size filter settings can improve a better alarm precision when proper value applied. 1. Check this function to enable ignore smaller object, you can either adjust the value against object’s width and height counted by pixel, or you can click the hand icon to drag the size directly on video by mouse. After mouse operation, press hand icon again to stop selection. 2. Check this function to enable ignore larger object, it’s the same operation like ignore smaller object. Please note that if your ignore smaller size is larger than ignore larger size, you know that it’s not logical and cannot work. 3. Please note that when the hand Icon is pressed, the only thing you can do is use mouse to drag the size of object on the video, you cannot do anything else when this button is pressed again. - 35 - huperVision 1.51 Hybrid DVR Quick Start Guide How to do Masks in Detection Features Mask feature exist in some detection e.g. “Motion Detection” and “Missing & Left Object detection”. You can either set a full Video detection or mask out some unwanted area to prevent false alarms. Let’s take Motion Detection for example. When you opened the Motion Detection settings page, press the pull down button to extend the Mask menu, and you are ready to do a mask on video. There are 2 type of mask can be applied, “Add Mask” Mask” or “Subtract . “Add Mask” button allow you to block out some area from detection, but “Subtract Mask” button help you to recover some area for detection from Mask. Combine both kind of Mask you can easily do a complicated mask to form a precise detection area. There are 3 types of Mask shapes can be used when doing “Add Mask” and “Subtract Mask”: Rectangle shape , Circular shape . - 36 - , Free hand sketching huperVision 1.51 Hybrid DVR Quick Start Guide Let’s try to do Add Mask and Subtract Mask example here. 1. Check the “Add Mask” Mode. 2. Check the Rectangle Shape . 3. Drag a Rectangle shape by Mouse to block out the Flashing screen from Motion Detection. 4. Check the Circular Shape . 5. Drag a Circular shape on the Video, you can find that the over lapped area between the circle and rectangle is auto merged together. 6. Check the Free hand sketching right will let you draw with a bigger pen tip. . Drag the size control bar 7. Click and hold to draw mask area on the video. 8. You will see my mask as the picture below. Masked area is displayed in opposite color, which means these areas I don’t want to do Detection. - 37 - huperVision 1.51 Hybrid DVR Quick Start Guide The other way to do Mask: Full Screen mask . When you need to block out most of the area and only detect several regions on video, you can use this button to block out the entire video, and the system will also switch to “Subtract Mask” mode let you to remove some Mask area for detection. 1. Press the “Mask all” button You can see the entire Video is masked and display opposite color. 2. Check the Rectangle Shape . 3. Dig a rectangle shape in the mask for your detection. 4. Check the Circular Shape . - 38 - huperVision 1.51 Hybrid DVR Quick Start Guide 5. Dig a circular shape in the mask for detection. 6. Check the Free hand sketching . 7. Use free hand sketching to wipe out Mask areas. 8. Now you know how to do masks. And hope the mask can help you to a precise detection area. If you feel the moving video disturb your mask task, you can press this Freeze Video button to freeze the video for your convenience. - 39 -