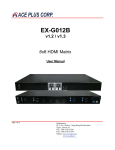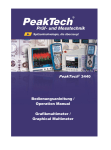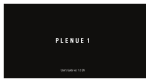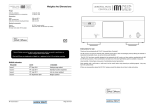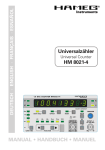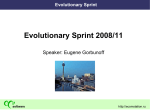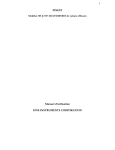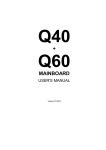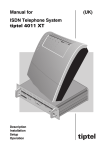Download Pro-Ject Stream Box RS User Guide
Transcript
Instruction manual Pro-Ject Stream Box RS © Audio Trade GmbH · Pro-Ject Stream Box RS · Version: September 1st, 2012 1 Contents Connections.........................................................................3 Connection to an amplifier/stereo system....................................................3 Connection to an external D/A converter.....................................................3 Connection to an external music source unit................................................3 Connection to your home network via cable................................................3 Wireless connection to your home network..................................................4 USB connections.......................................................................................4 Adjustment of output level..........................................................................4 Mains power connection............................................................................4 Front Panel..........................................................................5 Remote Control....................................................................5 Stream Box RS setup.............................................................7 Wired network configuration.......................................................................8 Wireless network configuration (WLAN).......................................................9 Playing music from a media server.....................................11 Alphanumeric search on media servers......................................................13 Displaying photos from a media server...............................13 Playing music from USB flashdisk or USB harddisk..............14 Playing internet radio stations.............................................14 Playback of external sources via analog and digital inputs...16 Other settings....................................................................16 Software update.................................................................17 Specifications.....................................................................18 Supported audio formats..........................................................................18 Supported media servers..........................................................................18 Integrated Codecs...................................................................................19 Options for remote control over network...................................................19 Replacing the remote control battery..................................19 Service...............................................................................20 Warranty............................................................................20 Copyright...........................................................................20 Safety Instructions..............................................................20 2 Pro-Ject Stream Box RS Dear music lover, thank you for purchasing the PRO-JECT AUDIO Stream Box RS. In order to achieve maximum performance and reliability you should study this instruction manual carefully. Hazard warning for the user, the unit or possible misuse Important notice With the Stream Box RS you can fetch music tracks out of your home network and play it back with your stereo system. This process is called “streaming”. The music in this case is stored on a so called server, that is connected to the same home network as the Stream Box RS. It is possible to configure just a normal PC as a server, so that it provides the network with all the music files in its storage. Another type of server, the so called NAS (Network Attached Storage), works as an interface between one or more large harddisks and the network. In many cases there’s a program integrated on this NAS, that works as a server and makes available media files for the net. One common and widely used program of this type is Twonky Media. The Stream Box RS is able to stream media files from servers, which fulfil the DLNA/UPNP standard. How to install such a server and how to put media files on it isn’t a part of and not described in this manual. The items of the submenus you can reach from the item media server in the root menu can differ dependent on the server program in use. In this manual the items of a typical server, Twonky Media, is used. With different submenu items, e.g. because of a different server software, different settings, or other versions of Twonky Media, the operation of the unit is still very similar to the procedures that are described here. Connections connector for WLAN antenna Analog In1 20V Ethernet USB 2 Var Fix Pro-Ject Audio Systems, Vienna, Austria Make all connections while the Stream Box RS is disconnected from the power supply. Take care to connect the left and right channels correctly. The RCA socket for the right channel is marked red, the RCA socket for the left channel is marked white. Connection to an amplifier/stereo system Connect the RCA Left/Right Out sockets via a RCA cable or the symmetric (XLR) Left/Right Out sockets to a matching line input (such as AUX) on your amplifier. Connection to an external D/A converter Connect the Out S/PDIF socket to a coaxial digital input on the D/A converter or AV processor. Connection to an external music source unit The Stream Box RS provides three connections for external source units, one analog and two digital. Connect the RCA Analog In1 sockets via a RCA cable with the output of your source unit. The digital inputs S/PDIF and Optical serve for connections with digital outputs of a source units via respective coaxial or optical cables. Connection to your home network via cable Connect the Ethernet socket with your home network using a RJ45 cable. © Audio Trade GmbH · Pro-Ject Stream Box RS · Version: September 1st, 2012 3 Audio signals into the Stream Box RS analog input are amplified with 12 dB to adapt lower levels from units like Phono preamps to the higher levels of the digital sources in a way that the audible differences at source switching will be not too big. With very high level sources however the output voltage can reach values up to 16V. That will overload the input of normal preamplifiers/amplifiers and power amplifiers definitely. Therefore, in these cases be very careful with the volume control and switch the Stream Box RS to the variable output mode even if you connect it to the input of an amplifier/preamplifier/receiver with its own volume control. Reduce the output level with the Stream Box RS volume control to a value that will not overload the amplifier input. Distortion must not be audible. Wireless connection to your home network If a wired network connection isn’t possible or desired, the Stream Box RS is capable of connecting to the home network via WLAN. Fasten the WLAN antenna to the connector near the upper left corner on the back of the unit. The antenna should be angled into upright position or to one side. USB connections Here you can connect USB harddisks or USB flashdisks. The Stream Box RS only works with harddisks and flashdisks that are formatted with FAT 16 or FAT 32. NTFS disks are not supported. Adjustment of output level With the switch Var/Fix it is possible to adjust the output level of the Stream Box RS. If it is pressed, the output voltage – and therefore the volume – can be adjusted by the rotary control on the front and by the remote control. Thus the Stream Box RS can be used as a preamplifier and directly be connected to a power amplifier, – e.g. the Pro-Ject Amp Box DS, If you have connected your Stream Box RS directly to a power amplifier, make sure before you switch on your system, that the switch Var/Fix is pressed down. If that is not the case, the (then no longer adjustable) output level of the Stream Box RS is comparable to a normal source unit and results in a very high system volume. It may even be high enough to damage your speakers. If you want to control the system volume rather by your preamplifier or amplifier, press the Var/Fix switch so often, that it is in its outer position. Then the output level is fixed and nit adjustable any more with the volume control and the remote. Mains power connection The unit is supplied with a power supply suitable for your country’s mains supply. Check the label before connecting to ensure compliance with the mains rating in your house. Connect the low voltage plug from the power supply to the Power 20V socket before connecting the power supply to the mains. It isn’t possible to disconnect the Stream Box RS completely from mains power by the power button. Therefore it consumes a small amount of power even then, when it is switched into stand-by mode. If you are not going to use the player for an extended period of time, e.g. vacation, we suggest to disconnect it from the AC mains. Please make sure that the player is in standby-mode prior to unplugging the power supply from the AC mains. Use the Stream Box RS only with the DC 20V/3A power supply it is delivered with. 4 Front Panel Stream Box RS The toggle switch on the left side switches the unit on and off. The LED above the button lights blue, when the unit is switched on. The USB connector on the left side has the same specifications as the one on the back panel. With the Volume control you can adjust the listening level, if the switch Var/Fix on the back is pressed in. The color display at the center of the front panel shows the menus for operation and control. All function of the Stream Box RS are operated with the remote control. Remote Control switches the unit on and back to standby. cross buttons for navigation in menus. With the buttons you can scroll from item to item in a menu. With the buttons or OK you confirm your selection and you will jump to the next menu. If you are in a menu with music tracks or Internet radio stations, a push on these buttons starts playback of the chosen title/station. Then the display will show the symbol in the upper right corner. With the button you jump back a menu level. If you move the selection mark from the last menu item with the button further down, the mark will jump up to the first menu item. If you move the selection mark from the first menu item with the button further up, the mark will jump down to the last menu item. pauses playback. The following symbol is shown in the display: . A second push starts the playback again. stops playback. The menu (title, pictures, Internet radio station, or favorites) shown before playback start comes up again. With music playback from servers or USB: next track. With picture playback: next picture. With Internet radio: next station in list. In menus, a push on this button moves the selection mark to the last menu item. With music playback from servers or USB: previous track. With picture playback: previous picture. With Internet radio: Previous station in list. In menus, a push on this button moves the selection mark to the first menu item. © Audio Trade GmbH · Pro-Ject Stream Box RS · Version: September 1st, 2012 5 switches from title/picture/Internet radio playback display to the menu the title/picture/Radio station was started from. A second push switches back to the playback display. Even if you have navigated to a different menu, the display changes back to playback. The audio will not be interrupted during display changes. switches from title/picture/Internet radio playback display to the root menu (the menu the units shows after switching it on). A second push switches back to the playback display. Even if you have navigated to a different menu, the display changes back to playback. The audio playback will not be interrupted during display changes. With a push on this button the Stream Box RS plays music tracks in random order. For this it uses all tracks in the menu the playback was started from. E.g. if you started the playback out of an album, all album tracks will be played back in random order. If you started out of All Titles, the Stream Box RS plays all tracks on the respective server in random order. With activated Shuffle, the display shows . Repeated playback. After the first push on this button the unit repeats the title that actually is playing. The display shows .After a second push on this button the unit repeats the complete playback list the track that actually is playing was started from, e.g. a complete album. The display then shows . Adds the title/Internet radio station that is actually playing to the list of favorites. You can reach this list through the root menu. If you are in the list of favorites, this function deletes the track/Internet radio station that is selected. mutes the audio output. This is helpful mainly with Internet radio stations, because it isn’t possible to pause or stop their continuous program. With activated Mute the playback of music titles from media servers is continued, only the audio is switched off. A second push on this button brings the audio back on again. Alphanumeric keys. Used for searching items on media servers, Internet radio stations or to enter some settings. Their function is similar to the respective keys of a mobile phone. 6 With the button Vol+ the playback volume will be raised, the button V– lowers it. While you adjust the volume, the current level is shown in a large view, using the complete display. Without ongoing adjustment the level is shown in the small upper status bar. Stream Box RS setup If you want to use the network functions of the Stream Box RS, you have to make some basic settings first. For that please navigate to Settings in the root menu with the buttons and confirm with the button OK. In the next menu please navigate to Network and confirm with OK. In the next menu please go to Network Setup and confirm with OK. © Audio Trade GmbH · Pro-Ject Stream Box RS · Version: September 1st, 2012 7 Wired network configuration Make sure that your Stream Box RS is connected with your home network via Ethernet cable (RJ45 connector). In the menu that shows up after confirming Network Setup please go to Wired and confirm. If the Stream Box RS was in wireless network mode before, the unit informs you now, that it has to reset for a change to cable connection mode and asks, if you want it to do that. Please confirm with OK. The Stream Box RS now performs a reset. Please go to Automatic (DHCP) now and confirm. In the menu that now shows up, please select and confirm Proxy OFF. Please confirm the final question “Apply Settings?” with OK. Now all settings are made. Your Stream Box RS now will work without problems in almost all home networks and will find all available media servers. The units shows that with the symbol in the upper right corner of the display. In case different settings are necessary in your network, e.g for a proxy server or a fixed IP address, please ask the person that installed your network for advice. Which settings are necessary in your other network devices is not described in this manual. 8 Wireless network configuration (WLAN) First make sure that the WLAN antenna delivered with the unit is connected to the back of the Stream Box RS correctly. Please select the menu Settings and then Network. Now go to Wireless and confirm. If the Stream Box RS was in wired network mode before, the unit informs you, that it has to reset for a change to wireless connection mode and asks, if you want it to do that. Please confirm with OK. The Stream Box RS now performs a reset. After the reset the Stream Box RS shows the WLAN configuration menu. The symbol in the upper right corner of the display shows that at least one WLAN network is available. Select and confirm Scan. Now the Stream Box RS performs a search for locally available WLAN networks. After the search is finished, the display now shows all found networks, in our example it is only one. Select your own home network. You can find the name of your WLAN network in the setup menu of your network router or ask the person, who installed your network. Confirm your selection with OK. In the next step you have to enter your WLAN encryption key. You can find it in the setup menu of you network router or ask the person, who installed your network. You can enter characters either by pushing the keys repeatedly, until the desired character is shown in the lowest line. Or, as a more a more convenient and faster option, you can employ the alphanumeric keys of the remote control. The use of the alphanumeric keys is very similar to the respective keys of a mobile phone, e.g. to write a SMS. All letters are printed on the remote control above the numeric keys. You have to push the particular key several times, until the desired character is displayed. First you will see the © Audio Trade GmbH · Pro-Ject Stream Box RS · Version: September 1st, 2012 9 lower case characters, then the respective cipher and finally the upper case characters. E.g. with the key 3 the characters d, e, f, 3, D, E, F will be displayed successively. If you push the key again, this sequence will start anew. Special characters you can obtain with the Keys 1 and 0. To enter the next character, either wait one second, until the cursor jumps right automatically, or press the key. If you have entered a wrong character, you can delete it by pressing the key twice. For that you have to move the cursor to the right side of the wrong character with the keys. Is the WLAN key entered completely, confirm with OK. If the WLAN key wasn’t correct, the display shows Connection failed. If the WLAN key was correct, the connection to your home network will be established. To encrypt a WLAN is a must! That way nobody is able to trace your data or to misuse your internet connection. It’s possible that you’re liable for the consequences, if somebody acts in a criminal way through your internet connection, even if you haven’t had any knowledge of it! With an established connection the Network menu comes up in the display. If you want to get information about the settings the router transferred to the Stream Box RS automatically, select Network Info. That isn’t necessary, if the Stream Box RS works as intended, but can help if not and give somebody with technical knowledge about computer networks the necessary information to resolve the problems. Friendly Name is the name with that the die Stream Box RS identifies itself in the home network. SSID is the name of the WLAN routers. This line isn’t necessary, when the Stream Box RS is in wired network mode and not shown then. DHCP is a function with that a network router or server assigns IP addresses to other network devices automatically. The IP Address is the identification address the Stream Box RS got from the router in your home network. The MAC Address is unique for each network device in the world and identifies your Stream Box RS definitely. With the menu item Default UPnP Server you can select the media server you want to use preferentially. If a server is selected here, it will be the default one for playback from root menu. If a default UPnP Server is preselected, you can immediately access Music and Pictures on the default server after you select Media Server from root menu. 10 If no preselection was made in the Default UPnP Server menu, you have to select the desired server in the Media Server menu first... ...before you have access to Photos and Music on this server. Let’s go back to the last item of the Network menu. Here you can change the Friendly Name that identifies your Stream Box RS in the home network. That is particularly helpful, if you use more than one Stream Box RS in your home network. Select and confirm Edit. For entering characters refer to the instructions for entering the WLAN key (page 10). Playing music from a media server For playing music from a media server, go to the root menu with the key. There please navigate to the menu item Media Server with the keys and confirm your selection with the key OK. If you haven’t selected a default media server in the Settings menu, you now see all available servers in your home network one below the other. Select the desired server with the keys and confirm with OK. © Audio Trade GmbH · Pro-Ject Stream Box RS · Version: September 1st, 2012 11 Now you see the menu shown on the right side. Go to Music with the keys and confirm with OK. If you have selected a default media server in the Settings menu, the selection menu for Music and Photos is shown right after you select Media Server in the root menu. Go to Music with the keys and confirm with OK. In the menu than comes up now, the music tracks on the selected server are sorted by several criteria for easier search. The sorting terms are more or less self-explanatory: E.g. in Album the tracks are sorted in Albums with the original playback order. All Titles means exactly that: This list contains all tracks on the server in alphabetic order. In Genre/Song the tracks are sorted by music types. In Artist the sorting criterion is the performer, who recorded the track. In Folder you can access the tracks in the memory folders on the server like with a normal computer. When you select Playlists, you find there all playlists you generated yourself on a computer and saved on the server. For the different sorting criteria, the media servers and the Stream Box RS are using additional information saved with the music track files in the very most cases, the so called tags. All important file formats, e.g. MP3 or FLAC, contain such tags, with the exception of WAV. This format anyway is not so well suited for the use with music servers because of its high memory requirements. The tags include information like the name of the CD the track is part of, the title number, the name of the title, its length and the genre. In tracks downloaded from the internet these tags are usually already contained. If you save music from a CD to your computer (in computer language this procedure is called “ripping”), you have to add the tags yourself. Luckily this process usually is handled by the ripping software automatically. It gets the necessary information from databases in the internet and searches for CD covers too. It is worthwhile to provide the tracks with as complete tag information as possible to help media server and Stream Box RS sorting the music by meaningful criteria. Additionally you should take a look into the settings of your media server. If for example the media server menus in the Stream Box RS are displayed not in English, although you have selected English in the language settings menu, the reason for that is a wrong setting on the server. Normally you can personalize these settings according to your needs. Please refer to the manual of the server or server software for directions how to change the settings. 12 Alphanumeric search on media servers The Stream Box RS allows for an alphanumeric search for menu items on media servers, e.g. albums, titles, or artists. Only the items of the menu that currently is displayed can be found. Other items – even in submenus – cannot be found by this function. E.g. if you are looking for a certain title, go to the menu All Tracks in the Music menu on your media server. Now you can enter the desired search pattern with the alphanumeric button on the remote control. You can do that in exactly the same way as is describe on pages 9 and 10 for the WLAN encryption key. It is possible to key in only one character, but also possible to use two or more for a more precise search. Displaying photos from a media server For displaying photos from a media server, go to the root menu with the key. There please move to the menu item Media Server with the keys and confirm your selection with the key OK. After that, please go to the desired server and then to Photos and confirm. Now you can see a list of several criteria comparable to the music menus. This criteria help sorting and searching all photos on the media server. Again the criteria are self-explanatory: In Album you find the stored CD covers, By Date contains a list sorted by Date and in Slideshows you find all slideshows you generated yourself on a computer and saved on the server. The menu operation is similar – including the search function – to what is described in the chapter „Playing music from a media server“. © Audio Trade GmbH · Pro-Ject Stream Box RS · Version: September 1st, 2012 13 Playing music from USB flashdisk or USB harddisk To play music from a USB flashdisk or USB harddisk, connect it (the latter with an appropriate cable) to one of the two USB connectors on the front or back of the Stream Box RS. Then go to the root menu with a and there into USB 1 for the front connector or USB push on the 2 for the connector on the back. Then the menu you see on the right will be shown in the display. The menu operation is similar – including the search function – to what is described in the chapter „Playing music from a media server“. The main difference to the playback from media servers and iPod/ iPhone is, that from USB disks the Stream Box RS only can show the folder structure as you would see it on a normal computer. Additionally, it doesn’t display the title names extracted from tag information, but only the normal computer file names. Because of that the sort order is alphabetical only. If you want to play the tracks of an album in the original order, you have to make sure that the files are named in such a way, that they will be sorted in the correct order. A good solution for that is to name the files with leading numbers corresponding to the track number on the original album. Some CD ripping programs do that automatically. Playing internet radio stations A great number of radio stations all over the world are transmitting their programs not only to the air, but into the internet too. This way everyone is able to receive his preferred radio programs at every place in the world with internet connection, without interference and mostly in better quality than with a normal radio receiver. You only need a internet connection and a device that is able to decode and receive the internet data, e.g. a normal computer with an internet program, for instance Mozilla Firefox. Unfortunately the search for a certain radio station can be a tedious task. Moreover, you may not want to switch on your computer only to listen to a radio station. The Stream Box RS enables you to listen to internet radio without a PC. Furthermore it substantially simplifies the search for radio stations because it makes use of the internet service vTuner. This service is free of charge for all owners of the Stream Box RS and provides a number of criteria for search and sorting. vTuner makes the navigation to the desired radio station very fast and easy. If you want to compile your own favorites list, it’s easier and less complicated to do that with your PC than with the Stream Box RS. You can do that with vTuner over the internet and will find the instructions for that process on pages 15 and 16. If you want to listen to an internet radio station, do the following: Go to key. There please move to the menu item the root menu with the Internet Radio with the keys and confirm your selection with the key OK. 14 Now you see a menu list with several sorting criteria, which help you to find a desired radio station. E.g. in one menu you find only radio stations in the country the Stream Box RS is connected to the internet (in the shown display Germany). In Genre you can find radio stations specialized to one music type. In Search Stations you can enter the name of the desired station with the alphanumeric keys of the remote control. For entering characters refer to the instructions for entering the WLAN key (page 10). A podcast is a radio program, that is not broadcasted live but stored on a computer. From there it can be retrieved over the internet. With the Stream Box RS menu items Search Podcasts, Podcast by Location and Podcast by Genre the search for interesting programs is very convenient and easy. If you want to compile a favorites list on the vTuner internet site, you have to get the access code for this site first. In the menu Internet Radio go to the item Get access code with the keys of the remote control and confirm. Now enter the access code you see in the Stream Box RS display on the internet site http://streamunlimited.vtuner.com. DON’T use the code printed here in the manual, it will not work. On the vTuner website you have to register first (it’s completely free of charge). Follow the instructions on the website for registering and compiling of the list. © Audio Trade GmbH · Pro-Ject Stream Box RS · Version: September 1st, 2012 15 After your favorites list is finished, you will find a new menu item on the first position in the menu Internet Radio: My Favorites. Here you will find all the stations you compiled in the internet. Playback of external sources via analog and digital inputs In the root menu, go with the buttons to them menu item of the input you want to play back. The Stream Box RS provides for three inputs: Analog In1, SPDIF RCA and SPDIF Opto. Confirm your selection with OK. The selected input will be shown in a large view, using the complete display. In contrast to the playback from media servers, internet radio and iPod/iPhone, that is continued, when you go to other menus, the Stream Box RS stops the playback over the analog and digital inputs, when you leave their menu, e.g. With a push on the button. Other settings In the menu Settings (last item of root menu) you can make some further settings. In the menu item Time you can set the Time Zone of the place, where the Stream Box RS is, and switch on and off the Daylight Saving correction. In Show Clock you can control the time settings. 16 In User Interface you can set the language of the menu. This setting is only partly valid for the menus of the media servers. Their languages has to be set in the server programs directly and not in the Stream Box RS. In Themes you can choose between two display appearances, Theme 1 and Theme 2. In Display Timeout you can set the time, after that the display will switch off automatically to save energy. The display comes on again, when you press an arbitrary button on the remote control. The function of this button will not be executed in this case. You have to push that button a second time to execute its command. Software update For a software update, please go to the Settings menu (last item in root menu) and there to the General menu. Go down to Software Update and confirm with OK. The Stream Box RS now searches for a new version of its operating software in the internet. If the unit finds a new version, it will install the software immediately. Is no new version available, the unit will show this information on the display. © Audio Trade GmbH · Pro-Ject Stream Box RS · Version: September 1st, 2012 17 Specifications Tubes: USB Input: USB Flashdisk and USB Harddisk: High-Level output: Output level with digital sources: Output level with analog source: Signal-to-noise ratio: High-Level input: Input impedance: Digital output: Digital input: D/A converter: Wired network: WLAN: Outboard power supply: Power consumption: Power consumption in standby: Replacement battery remote control: Dimensions W x H x D (D with sockets and WLAN antenna): Weight: 2 x E88CC (6922) working as output drivers for symmetrical and asymmetrical output High-Speed 2.0, 24/96. 2 x type A socket. Power supply for 2,5” hard drives (5V DC / max. 500 mA) via USB FAT 16 or FAT 32 (NTFS not supported) 1 pair RCA/Phono sockets, 1 pair XLR (symmetrical) sockets RCA/Phono up to 2Veff, XLR up to 4Veff, fixed or adjustable via volume control RCA/Phono up to 8Veff, XLR up to 16Veff, fixed or adjustable via volume control 115dB/2V 1 pair RCA/Phono sockets, 12 dB gain 50kOhm 1 x coaxial (S/PDIF) 1 x coaxial (S/PDIF), 1 x optical (S/PDIF) Texas Instruments PCM1792A 24Bit/192kHz, 8 x Oversampling Ethernet 10/100 Base-T Wireless-LAN - IEEE 802.11b/g/n 20V/1A DC 17W DC max. – with connected external harddisk 0.3W 1 x CR2032 / 3V oder 1 x CR2025 / 3V 206 x 72 x 200 (240)mm 3250g without power supply If a harddisk doesn’t turn on after connecting to the Stream Box RS, the harddisk power consumption is higher than 500 mA. Such harddisks, which are not in accordance to the USB 2.0 standard, cannot be used with the Stream Box RS. Supported audio formats MPEG Audio Layer-3 (.mp3) AAC (MPEG-4 Advanced Audio Coding File, .aac, .m4a including Apple Lossless) AIFF (.aif, .aiff, .aifc) WAV (.wav) LPCM packed/unpacked FLAC WMA Windows Media Audio 9 WAX Windows Media audio metafiles ASX Advanced Stream Redirector (.asx) Smoothly working Gapless Playback Supported media servers Windows Media Player 11 Windows Media Player 12 Windows Media Connect 2.0 All DLNA/UPNP certified media servers (e.g. Twonky Media or Asset UPnP) 18 Integrated Codecs MP3 Sampling rates: 8-48 kHz Bit depth: 16 bits Bit rate: 8-320 kbit/s Additional information data (tags): ID3 V2.4 (including album art) AAC, M4a including Apple Lossless Sampling rates: 24-96 kHz (output sampling rate = max 48kHz) Bit depth: 16 bit, Quality: 8-320 kbit/s AIFF Sampling rates: 8-96kHz Bit depth: 8/16/24 Bit Additional information data (tags): ID3 V1 Ogg Vorbis 1.0 Sampling rates: 32-48 kHz Bit depth: 16 Bit Quality: Q1-Q10 Additional information data (tags): Ogg comments/tags FLAC (192 khz/24bit) Sampling rates: 44.1-192 kHz Bit depth: 16/24 bit Quality: L0-L8, for 176 kHz and 192 kHz L4-L8 Additional information data (tags): FLAC tags LPCM WAV, supported sampling rates: 22-192 kHz Bit depth: 16/24 bit Additional information data (tags): WAV tags WMA-9 WMA supported sampling rates: 8-48 kHz Bit depth: 16 Bit Bit rate: 5-320 kbit /s Additional information data (tags): WMA tags WMA-9 lossless und WMA-9 pro Support through transcoding of unprotected tracks by Windows Media Connect only Options for remote control over network Can be controlled by Pro-Ject App Box Control for iPhone and Android. App is free of charge. The iPhone App is compatible with iPhone 3GS, iPhone 4, iPhone 4S, iPod touch (3. Generation), iPod touch (4. Generation) and iPad. iOS 5.0 or newer is required. Replacing the remote control battery Please Proceed as follows: • Pull out the battery compartment • Replace the battery. Make sure that you insert the battery with correct polarity! • Close the battery compartment Battery type: 1 x CR2032 / 3V or 1 x CR2025 / 3V Do not dispose the batteries as ordinary domestic refuse. Please dispose your exhausted batteries at the appropriate collection sites - usually located at supermarkets and drugstores. © Audio Trade GmbH · Pro-Ject Stream Box RS · Version: September 1st, 2012 19 Service Should you encounter a problem which you are not able to alleviate or identify, please contact your dealer for further advice. Only when the problem cannot be resolved there should the unit be sent to the responsible distributor in your country. Warranty The manufacturer accepts no responsibility for damage caused by not adhering to these instruction manual. Modification or change to any part of the product by unauthorized persons release the manufacturer from any liability over and above the lawful rights of the customer. Copyright PRO-JECT is a Registered Trademark of H. Lichtenegger. This guide was produced by: Audio Trade GmbH Copyright © 2011. All rights reserved. The information was correct at the time of going to press. The manufacturer reserves the right to make changes to the technical specification without prior notice as deemed necessary to uphold the ongoing process of technical development. DLNA®, the DLNA Logo and DLNA CERTIFIED™ are trademarks, service marks, or certification marks of the Digital Living Network Alliance. Windows and the Windows logo are trademarks of the Microsoft group of companies. Safety Instructions AC outlet voltages vary from country to country. Before connecting to the mains, make sure that the voltage in your area meets the voltage requirements printed on the power supply. The power cord is used to disconnect the unit from the mains. Make sure that the power cord is easily accessible at all times. Never handle the device, the power cord/power supply while your hands are wet or damp. Avoid letting liquids enter the device or the power supply. Never place any item containing liquid, such as a flower vase on or near the device. Never spill any liquid on the device or the power supply. Never place any naked flame sources, such as lighted candles on or near the device. The product shall not be used in damp or wet locations, next to a bathtub, sink, swimming pool or any other similar conditions. 20