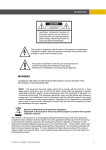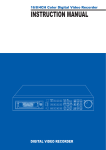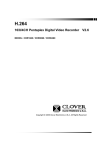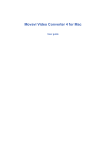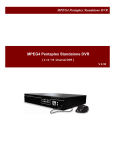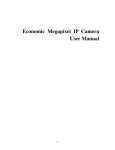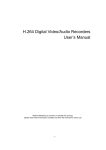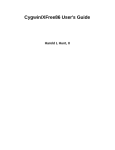Download NETWORK VIEWER USER MANUAL
Transcript
CONTENT NETWORK VIEWER USER MANUAL T 1 FEATURES ABLE OF CONTENTS 1. NETWORK CLIENT VIEWER MANUAL 1.1 SYSTEM REQUIREMENT --------------------------------------------------------------------------- 3 1.2 Be sure to setup THREE of files together -------------------------------------------------------when you execute the viewer program PC 3 1.3 INSTALLING THE DVR VIEWER ----------------------------------------------------------------- 4 1.4 DVR VIEWER – LAYOUT -------------------------------------------------------------------------------- 5 1.5 DVR VIEWER – LIVE MODE ----------- --------------------------------------------------------------- 20 1.6 DVR VIEWER – PLAYBACK MODE ----------------------------------------------------------------- 21 1.7 DVR PLAYER - SETUP -----------------------------------------------------------------------------APPENDIX- 2 28 - NETWORK VIEWER INSTALLATION Chapter 1 Network Viewer The DVR Viewer is a dedicated client program that connects to, monitors and manages up to 16 DVRs simultaneously. 1.1 SYSTEM REQUIREMENT The DVR Viewer receives, decodes and displays data for up to 16 DVRs or up to 256 cameras simultaneously requiring a powerful personal computer to take full advantage of the program. The following is the minimum and recommended PC specification. OS CPU RAM Video Card Free Space Resolution DirectX Network Port Minimum Windows 2000 Pentium III 1 Ghz 128MB 16MB 50MB 800x600x16 DirectX 7.0 Ethernet 10/100B-TX Port 5400 ~ 5499 TCP Recommended Windows XP Pentium IV 2.8 Ghz 512MB 128MB 2GB 1024x768x32 DirectX 9.0c Ethernet 10/100B-TX Port 5400 ~ 5499 TCP 1.2 Be sure to setup THREE of files together when you execute the viewer program on PC. There are three of setup file on Viewer CD. The one is viewer executer, the others are UDF Drivers. 1. What is UDF DRIVER? The UDF Drivers is necessary to execute the copying data from CD/DVD on PC using Window XP. If do not setup this UDF Driver files, you will be faced with following problems. This is applying to WINDOW OS only. 2. What is happen without UDF DRIVER? The playback of copying data of CD/DVD is normal when connect to PC at first time. But, the second time playback is no working well on the small viewer when connect to PC. This is no continuous with ART-DVR and Viewer, it depend on Window OS. This problem is no appearing either latest Test and first stage of development. It caused problem from Update of windows. When use the Media such as CD-RW, DVD on PC, it needs to setup the "UDF Driver.” Under Window XP, our DVR automatically setup the UDF Driver. But the UDF Driver is modified under updated windows recently. So, User who uses the window XP have to setup the UDF Driver manually. 3. How to setup the UDF DRIVER in safety. There are two type of acting file- "udfread_v5.1.1.213_inst.exe" and "updateudfreader_7.exe”. De executes the “udfread_v5.1.1.213_inst.exe” at first. Next do executes the "updateudfreader_7.exe”. Please take the turns, do NOT change the order. 3 NETWORK VIEWER INSTALLATION 1.3 INSTALLING THE DVR VIEWER Insert the program CD into the CD-ROM or DVD-ROM drive of the computer and locate the SETUP.EXE file. Double-click on the setup file, and the program will start the installation. Click on NEXT. The DVR viewer will be installed in its default folder of C:\Program Files\DVR\DVR-Viewer. If the folder needs to be changed, click on “BROWSE…” button and then select a different folder. The setup program will run through its series of installation process. Click on FINISH to complete the installation. 4 - NETWORK VIEWER INSTALLATION 1.4 DVR VIEWER - LAYOUT Locate the DvrViewer icon on the desktop and double-click on it to run the client software. The program can also be located in START- Programs – DVR-Viewer. When the DVR Viewer is run for the first time, it prompts for the administrator’s password. Select and enter a password of up to 20 alphanumeric characters. Click on OK to start the program. The DVR Viewer has two display modes. When the program is run for the first time, it will be shown in the attached mode The DVR Viewer then can be switched into detached mode to view up to 16 DVR windows simultaneously. 1 2 3 4 5 7 6 1 8 9 10 11 13 14 16 18 20 22 12 15 17 19 21 24 23 25 27 29 30 31 32 33 34 35 36 5 26 28 37 NETWORK VIEWER INSTALLATION 1. DVR LIST The DVR List adds or removes individual DVRs and offers a variety of connection options. a b c e d f g h i j k l m n a. DVR List The DVRs that have been added are listed in this box. b. Connection Type Select the connection type to the DVR. c. DVR Name Enter the DVR name. d. IP Address and Port Enter the IP address and the port number for the DVR, if known. e. Use IP Server The DVR can be located on the internet using the MAC address displayed in the status screen. If the MAC address is to be used, “Use IP Server” box must be checked. 6 - NETWORK VIEWER INSTALLATION f. Domain Name / Use DDNS The DVR can be located on the internet using a domain name, or a web address. The DVR must be registered with a Dynamic DNS service in order to be located. If the Domain Name is to be used, “Use DDNS” box must be checked. g. Serial Port Select the COM port and the baud rate if RS-232C or RS-485 protocols are used to connect to the DVR. h. Password Enter the password to access the DVR remotely. The password level entered will grant the access privileges assigned by the administrator. i. Description Add comments or notes to the DVR in this box. j. Add Once all the information for the DVR has been entered, click on ADD to add to the DVR list. k. Change After changing the DVR information, click on CHANGE to update the DVR information. l. Delete Highlight a DVR from the DVR List and then click on DELETE to remove from the DVR List. m. Connect Highlight a DVR from the DVR List and then click on CONNECT to remotely connect to the DVR. n. Cancel Click on CANCEL to exit from the DVR List menu. 2. DVR SEARCH Within a local area network environment (LAN), it is possible to automatically scan and list available DVRs to be added to the DVR list. Click on DVR SEARCH to open the DVR Search window. Click on SEARCH, and available DVRs will be listed. 7 NETWORK VIEWER INSTALLATION Highlight a desired DVR to add to the DVR List, and then click on ADD TO LIST. “DVR List Added.” Message will appear with a successful addition to the DVR list. Click on CANCEL to exit from DVR Search. 3. HDD SEARCH The hard disk drive from the DVR can be directly connected to a PC, where the files can be searched and played back through the DVR Viewer. Click on HDD SEARCH to open the HDD Search window Select a hard disk drive, and then click on OK. Recorded channels will be shown in the main channel display window. The content of the hard drive can be further searched and played back using any one of the search features, or using the playback buttons to playback in slow, fast, or paused mode. 8 - NETWORK VIEWER INSTALLATION 4. FILE SEARCH Backed up files and files that have been downloaded can be searched and played back. Click on FILE SEARCH to open the File Search window. If the desired file is not listed in the current folder, then select the folder in which the files are saved by clicking on FOLDER SELECT. Select a file to view, and then click on PLAY to begin the playback. The file can also be played back by double-clicking on it. Once the playback starts, it can be slowed, paused and fast forwarded using the playback buttons. The playback list can be viewed and selected again from the TIME search button once the playback starts. 5. ARRANGE WINDOW Arrange window button works only in detached window mode (See #9). When viewing multiple DVRs, clicking on ARRANGE WINDOW sort and display all DVR connection windows in a tile format. 9 NETWORK VIEWER INSTALLATION SINGLE DVR 1 ~ 4 DVRS 5 ~ 9 DVRS 10 ~ 16 DVRS 6. VIEWER OPTION Viewer option defines the administrative options for the DVR Viewer, such as display options and the IP address of the Dynamic IP Server, and user management to create user name and passwords for additional users to access the DVR Viewer. 6.1 Viewer Option Click on VIEWER OPTION to open the Viewer Option window. 10 - NETWORK VIEWER INSTALLATION Check or uncheck various On Screen Display options as needed. By default, Channel Title, Event and Frame Rate are checked. Modify the IP address for the Dynamic IP Servers as needed. The default IP addresses are: z z Primary Server: 211.174.251.155 Secondary Server: 211.174.251.160 6.2 User Management Click on USER MANAGEMENT to access the User Management window. Modify the administrator’s description and passwords as needed. Up to 20 alphanumeric characters can be entered for the password. Press CHANGE to save the modification. T To add additional users, click on ADD. 11 NETWORK VIEWER INSTALLATION Enter the user name, description for the user, password and access privileges, and then click on SAVE to add the new user. The user setting can be modified by highlighting the user and clicking on CHANGE once the changes are made. 7. CHANNEL DISPLAY WINDOW Live or playback video from the DVR is transmitted and displayed up to 16 channels. Each channel displays information regarding the specific channel according to the settings in VIEWER OPTION. 8. DVR CLOSE The connected DVR can be disconnected by clicking on this button. 9. ATTACH / DETACH WINDOW The channel display window can be attached or detached to the controls by clicking on this button. 10. TIME & VERSION DISPLAY Displays the local time and current DVR Viewer version. 11. CHANNEL DISPLAY SELECTION Any one of the single channels can be viewed in full screen mode by clicking on any channel numbers. 12. DISPLAY / MULTI CHANNEL VIEW MODE Depending on the model of the DVR, the channel view modes can be changed by toggling on this button: 16 channel view mode, 13 channel view mode, 10 channel view mode, 9 channel view mode, 8 channel view mode, 7 channel view mode, 6 channel view mode, and quad view mode. 12 - NETWORK VIEWER INSTALLATION 13. AUTOMATIC SEQUENCE DWELL TIME Defines the dwell time for the automatic sequencing of view modes. Select from 1 to 9 seconds. The default is 3 seconds. 14. AUTOMATIC SEQUENCE The channels sequence through different view modes automatically by enabling the AUTO button. Click on AUTO once more to stop the automatic sequence. 15. DVR CONTROLLER Just as the IR remote controller, mouse and the front buttons on the DVR, the client software provides a controller to control the DVR remotely. The button functions are identical to the front buttons of this DVR. For more information on button functions, 16. PTZ CONTROLLER e a b f g c d Pan, Tilt and Zoom cameras can be controlled remotely through the DVR Viewer. A. Channel select Select the channel in which the PTZ camera is installed. B. Directional buttons / Autofocus Move the PTZ camera using the directional buttons. Toggle Autofocus on or off by clicking on AF. C. Set preset points Move the PTZ camera to the desired location, and then click on any of the 16 buttons to set a 13 NETWORK VIEWER INSTALLATION preset position. D. Move to preset points Click on any of the 16 buttons to move the PTZ camera to predefined preset position. E. Zoom control Zoom in and out by clicking on the – or + buttons. F. PTZ movement speed Select the movement speed ratio. G. Focus control Focus in and out by clicking on the – or + buttons. 17. SETUP Access the DVR setup window.(Please refer to the Main Manuel to access this function). 18. STATUS Displays the current DVR status on System, Record and Network. 18.1 System System status displays the following information: z z z z z z z z z z Video type Software version Hardware version Current temperature of the DVR in both Celsius and Fahrenheit Total number of hard disk drives Recording mode of the hard disk drives Total space of fixed hard disk drive Remaining free space of fixed hard disk drive Total space of backup hard disk drive Remaining free space of backup hard disk drive 18.2 Record Record status displays the following information: z z z z z z z z Record program Event record mode Record repeat Number of record hard disk drives Logical Block Address of the record hard disk drives Number of backup hard disk drives Logical Bock Address of the backup hard disk drives Record status 14 - NETWORK VIEWER INSTALLATION 18.3 Network Network status displays the following information: z z z z z z Mac address IP address Subnet mask Gateway DNS Port 19. PRINT In live or playback mode, select any of the channels and then click on PRINT to bring up the screen print window. a b c d e f g h i a. Zoom in / out Click the + or – button to zoom in and out for the detailed view of the picture. b. Paper size Select the paper size. Available paper sizes are A3, A4, A5, B4, B5, Legal and Letter. c. Print Send the picture to the printer. d. Printer Select a printer to send the picture. e. Save as The picture can be saved as a JPEG or Bitmap format. f. Memo Add the memo for the picture to be printed. 15 NETWORK VIEWER INSTALLATION g. Font Select the font for the memo. h. Date print Select the date print option on or off. i. Preview window The picture to be printed is previewed in this section. 20. COPY The data on the DVR can be downloaded onto the PC using the COPY function.The data can also be backed up directly onto available backup media on the DVR. a b c d e f g i h j k a. Available data Displays available data to be downloaded. b. Hard disk drive selection Select the hard disk drive to download from. If unknown, leave the selection on NORMAL. c. Copy time Define the interval of the file to be downloaded. Available time interval is 1 through 60 minutes. As the value is adjusted, the COPY END value will be automatically adjusted. d. Copy start Enter the starting time of the data to be downloaded. e. Copy end Enter the end time of the data to be downloaded. f. Password Encrypt the downloaded copy with a password. Up to 8 numbers can be entered for the password. g. Channel Select the channels to be downloaded. h. DVR media Select the media on which the DVR will utilize for backup. All three USB ports and the internal DVD burner can be selected. 16 - NETWORK VIEWER INSTALLATION i. Copy Click on copy after all parameters for downloading. j. DVR copy After selecting the media to be backed up on the DVR, click on DVR COPY to begin the backup process on the DVR. k. Cancel Exit from the COPY window. 21. MICROPHONE / TALK For the voice communication over the internet, click on the MICROPHONE button and then talk into an available microphone. 22. SPEAKER / LISTEN Listen in on any of the four channels with audio recording over the internet. Bring any one of the channels with audio recording to full screen to listen into a specific channel. 23. TIME SEARCH Search for a specific time for remote playback using a time line. 24. CALENDAR SEARCH Search for a time for remote playback using a calendar based search window 25. EVENT SEARCH Search for events for remote playback. 26. TEXT SEARCH Search for text strings or keywords for Point of Sales integrated DVRs. 27. BLOCK SEARCH Search on Logical Block Address for remote playback. Please see 10.5.5 BLOCK SEARCH under. 17 NETWORK VIEWER INSTALLATION 28. LOG SEARCH View a list of events that occurred on the DVR. a b c d e a. Log list window List of DVR logs from the most recent to the oldest. b. Search Click on search to view available log list. c. Search time Select the year, month, date, hour, minutes and seconds of the end of the log list to retrieve. d. Save log Save the log list onto the computer. e. Cancel Exit from the log search window. 29. RECORD / PLAYBACK BUTTONS The remote playback can be controlled just as on the DVR. The remote playback can be played in normal, slow, and fast modes in both forward and reverse direction. The DVR Viewer can also record the remote transmission onto the computer’s hard disk drive. a b c d e f g h a. Record Click on the RECORD button to start recording on to the computer. When recording, the box below the main channel display window will be outlined in red. b. Rewind This button can be toggled for rewind speed of 2x, 4x, 8x, 16x, 32x, 64x and 128x. 18 - NETWORK VIEWER INSTALLATION c. Reverse slow This button can be toggled for a slow reverse playback speed of 1/2x, 1/4x, 1/8x, 1/16x, 1/32x, 1/64x and 1/128x. d. Reverse play Normal speed playback in reverse direction. e. Pause Pause the playback during remote playback or live monitoring. f. Play Normal speed playback in forward direction. g. Forward slow This button can be toggled for a slow forward playback speed of 1/2x, 1/4x, 1/8x, 1/16x, 1/32x, 1/64x and 1/128x. h. Fast forward This button can be toggled for fast forward speed of 2x, 4x, 8x, 16x, 32x, 64x and 128x. 30. CHANNEL STATUS Displays the status of the channels. z z z z Grey: non-recording mode Yellow: manual recording mode Red: event recording mode Green: schedule recording / playback mode 31. LIVE When the DVR Viewer is connected to the DVR, it starts with the live view mode, and this button will be pressed and highlighted. Click on LIVE to toggle back to live view mode. 32. PLAY The remote playback mode can be entered by clicking on PLAY button, just as the PLAY button is pressed on the DVR. When the PLAY button is clicked the remote playback will start with the oldest data on the DVR. Next time PLAY button is clicked the playback will resume from where it was left off. 33. FRAMES PER SECOND Displays the frame rate of incoming live stream or playback stream. 34. LIVE / PLAYBACK BUTTON STATUS During live or playback, this window will display the direction and the speed of the playback direction. 35. RELAY 4 Manually trigger relay 4 on the DVR. The relay 4 option must be set to user option. 36. AVAILABLE SPACE ON COMPUTER When connected to a DVR, this section will display available recording space on the computer. 37. ACTIVE DVR / FILE / HDD Displays a list of connective DVRs, playback from FILE SEARCH and HDD SEARCH. 19 NETWORK VIEWER INSTALLATION 1.5 DVR VIEWER - LIVE MODE Click on the DVR LIST, highlight a desired DVR and then click on CONNECT. a b c d e f g a. DVR’s local time Displays the DVR’s local date and time 20 - NETWORK VIEWER INSTALLATION b. Event message Displays the channel’s event messages, alarm and motion. c. Channel window The DVR channel window can be double-clicked for a full screen mode. The channel window can also be zoomed by dragging the left mouse button over the channel window. The size of the box created by dragging will be the outline of the channel window to be zoomed in. d. DVR functions Some of the DVR functions may not be available depending on what user account the DVR Viewer has been signed on with, and also with what user level password the DVR has been connected to. e. DVRs online If more than one DVR is connected, then the live view of the DVRs can be selected by clicking on the desired DVR name. f. Remaining HDD space Displays remaining hard disk drive space on the DVR. g. Channel status Displays the status of the channels. 1.6 DVR VIEWER – PLAYBACK MODE Any DVRs that are connected online can be accessed to do data search remotely from the DVR and then transmit to the DVR viewer for remote playback. a b c d e f g 21 NETWORK VIEWER INSTALLATION a. DVR’s playback time Displays the DVR’s playback date and time. Channels without recording show NO IMAGE. b. Event message Displays the channel’s event messages at the time of the recording. c. Channel window The DVR channel window can be double-clicked for a full screen mode. The channel window can also be zoomed by dragging the left mouse button over the channel window. The size of the box created by dragging will be the outline of the channel window to be zoomed in. d. DVR functions Some of the DVR functions may not be available depending on what user account the DVR Viewer has been signed on with, and also with what user level password the DVR has been connected to. e. DVRs online The live view of different DVRs can be selected, as well as the playback mode, by clicking on the desired DVR name. f. Remaining HDD space Displays remaining hard disk drive space on the DVR. g. Channel status Displays the status of the live channels. 1.6.1 TIME SEARCH Click on TIME to display the Time Search window. The start and the end of the recorded data will be displayed. Select the hard disk drive for the remote playback. unknown, leave the selection to Normal. 22 If - NETWORK VIEWER INSTALLATION Select the channel for playback. Select the year, month, day and time for the playback, or slide the time bar to the desired time. Click on PLAY to begin the remote playback. 1.6.2 CALENDAR SEARCH Click on CALENDAR to display the Calendar Search window. Dates with recorded data will be highlighted in yellow. Select the year, month, date, and the hour block, and then click on PLAY to begin the remote playback. 23 NETWORK VIEWER INSTALLATION 1.6.3 EVENT Click on EVENT to display the Event Search window. The first 500 events are listed chronologically, from the most recent to the oldest. Select an event and then click on PLAY to begin remote playback. If the desired event is not listed in the current window, then follow the following steps. Select the hard disk drive for the remote playback. unknown, leave the selection to Normal. Select the channel for playback. Select the event categories. 24 If - NETWORK VIEWER INSTALLATION Select the year, month, day and time for the end of the event list for playback. The list can be advanced to the next 500 lists by clicking on NEXT. Highlight the desired event and then click on PLAY to begin the remote playback. 1.6.4 TEXT Click on TEXT to display Text Search window. Select the hard disk drive for the remote playback. unknown, leave the selection to Normal. 25 If NETWORK VIEWER INSTALLATION Select the channel for the text string search. Enter the text string to search. Leave blank for a wild card (all items) search. Select the year, month, day and time for the end of the search time. Click on SEARCH to list data that match the text string. If the text string search was left blank, then it will display all items. Click on NEXT for the next 500 listing. Highlight a text string, and then click on PLAY to begin the remote playback. 26 - NETWORK VIEWER INSTALLATION The listing can be saved as a List file format. 1.6.5 BLOCK Click on BLOCK to display the Logical Block Address Search window. The first 500 data is displayed in chronological order, from the most recent to the oldest. Select the hard disk drive for the remote playback. If unknown, leave the selection to normal. Select the year, month, day and time for the end of the data. If the desired date and time is not found, then click on NEXT to display the next 500 Logical Block Addresses. 27 NETWORK VIEWER INSTALLATION Highlight a desired block time and then click on PLAY to begin the remote playback. 1.7 DVR PLAYER – SETUP The DVR Viewer can change the settings on the DVR remotely. The features and settings are identical to that of the DVR menu. For more information, please see V. DVR MENU on page Click on SETUP and the password prompt will be displayed. Enter the administrator’s password and then click on OK to display the DVR setup menu. 1 8 2 3 9 4 5 10 28 6 7 11 12 - NETWORK VIEWER INSTALLATION 1. QUICK SETUP 2. SCREEN SETUP 3. RECORD SETUP 4. EVENT SETUP 5. SYSTEM SETUP 6. LINK 7. DOWNLOAD Update the DVR’s firmware using the download menu. 8. READ FROM FILE Load DVR settings from a DVR setup file. 9. SAVE TO FILE Save DVR settings to a DVR setup file. 10. LOAD FROM DVR Load current DVR settings. 11. UPDATE TO DVR Upload changed settings to DVR. 12. CLOSE Close DVR Setup menu. 1.7.1 QUICK SETUP a. b. c. d. e. f. g. h. i. Quick Setup: on / off. Image Size: 360 x 240 / 720 x 240 / 720 x 480. Record Frame: 16 through 480, depending on image size. Event: off, all, alarm, v-loss, motion, alarm & loss, alarm & motion, loss & motion. Pre Record Time: 0 through 5 seconds. Pose Record Time: 0 through 60 seconds. Image Quality: low, fine, superfine. Audio Record: on / off. Remote Control ID: all, 11 ~ 14, 21 ~ 24, 31 ~ 34 and 41 ~ 44. 29 NETWORK VIEWER INSTALLATION 1.7.2 SCREEN 1.7.2.1 Auto Sequence a. b. c. d. Auto-Single: select the single channel dwell time. Auto-Split: select the multi channel dwell time. Video Loss Skip: check / uncheck. Add Auto Single: check / uncheck. 1.7.2.2 Display a. b. c. d. e. f. g. h. i. j. HDD Free Space: on / off. HDD Free Space Mode: percent / gigabyte. Record Status: on / off. Clock Display: on / off. Date & Time Mode: YY/MM/DD, MM/DD/YY, DD/MM/YY. Title Display: on / off. Title Mode: text / bitmap. Border Color: white / black. Remote Control ID: on / off. Spot Title Display: on / off. 1.7.2.3 Title a b d f g c e a. Channel Title (text mode) Enter up to eight alphanumeric characters for channel titles. b. Clear Clear the bitmap drawing. c. Move Move the bitmap drawing in the grids. d. Font Select the font for bitmap conversion. e. Download Download the bitmap to the DVR. f. Make Bitmap Enter the title to be converted into bitmap. g. Bitmap Grid The title can be drawn here. 30 - NETWORK VIEWER INSTALLATION 1.7.2.4 Multiscreen Customize the channels to be displayed in 4E, 6, 7, 9B, 10 and 13 channel view modes. 1.7.2.5 Covert a. b. c. Channels 1 through 16: on / off. Select: live, play, network, LV & PB, LV & NW, PB & NW, all. Title Display: on / off. 1.7.2.6 Spot a. b. c. d. Spot Mode: manual, event, sequence. Spot Sequence Time: 1 to 60 seconds. Add Spot Multi: disabled. Video Loss Skip: on / off. 31 NETWORK VIEWER INSTALLATION 1.7.3 RECORD 1.7.3.1 Record a. b. c. d. e. f. Schedule Record: click on a hour block and then click Schedule Record on / off. Monday through Sunday: select the record program. Repeat Record: on / off. Repeat Record Alarm: 5% through 10%, off. Backup Mode: mirror, event, off. Audio 1 through 8: on / off. 1.7.3.2 Record Program Define the values for the record settings. Use the mouse scroll button to change the values, or the left/right buttons on the keyboard. a. b. c. d. e. f. g. h. i. j. k. Record Program: 0 to 9. Record Type: single / complex, event channel only / all channels. Image Size: select the recording image size. Normal Record: select the recording rate for manual recording. Event Record Single: select the recording rate for single event recording. Event Record Complex: select the recording rate for complex event recording. Quality Normal: select the image quality for manual recording. Quality Event: select the image quality for event recording. Pre Record Time: select the pre-event recording time. Post Record Time: select the post-event recording time. Event Alarm / Video Loss / Motion: check / uncheck event recording options. 32 - NETWORK VIEWER INSTALLATION 1.7.3.3 Holiday a. b. Holiday Record: on / off. Holiday Setup: enter the holidays. 1.7.4 EVENT 1.7.4.1 Event a. b. c. d. e. Event Check: on / off. Event Screen Mode: screen hold, event full, event multi, event full return, event multi return. Event Message: on / off. Event Message Reset: 1 to 30 seconds. Event Buzzer: on / off. 1.7.4.2 Motion Detection a. b. Sensitivity: select the motion detection sensitivity. Area Setup: click on AREA SETUP to display the motion grid window. 33 NETWORK VIEWER INSTALLATION Select the grid size. Use the left mouse button to draw motion detection area and use the right mouse button to erase motion detection area. Use the buttons at the bottom of the screen to set or clear motion detection all area of the screen. 1.7.4.3 Sensor Input Select the circuit type for the sensor input. 1.7.4.4 Relay Output a. b. c. Channel 1 through 16: select the relay output for the events. Relay 1 through 3 output time: 1 to 30 seconds. Relay 4 mode select: not used, HDD error, power, user. 34 - NETWORK VIEWER INSTALLATION 1.7.5 SYSTEM 1.7.5.1 System a. b. c. d. Video Standard: PAL, NTSC, auto. Language: English, Korean, Japanese, Polish, Spanish, Russian and Chinese. Remote Control ID: All, 11 through 14, 21 through 24, 31 through 34 and 41 through 44. Key Echo: on / off. 1.7.5.2 HDD Select the recording mode for the HDD. 1.7.5.3 CLOCK a. b. c. d. e. f. g. Date & Time: the date and time is displayed here cannot be modified. Internet Time Server: on / off. Select Time Server: enter the time server’s IP address. Select Time Zone: select the DVR’s local time zone. Day Light Savings Time: on / off. Start Time: select the month, week, day and time. End Time: select the month, week, day and time. 35 NETWORK VIEWER INSTALLATION 1.7.5.3 PASSWORD a. b. c. Password Check: on / off Passwords: define the DVR access passwords for all users. Authority: define DVR access authority for users 1 through 4. 1.7.6 LINK 1.7.6.1 Network a. b. c. d. e. f. g. h. DHCP: on / off. IP Address: enter the IP address. Subnet Mask: enter the subnet mask. Gateway: enter the gateway. DNS: enter the DNS address. Port: define port number. Dynamic IP Server: enter the Dynamic IP Server address. Backup IP Server: enter backup IP Server address. 1.7.6.2 RS-232C a. b. c. d. Baud Rate: select the communication speed. Data Bit: select the data bit. Parity Bit: select the parity bit. Stop Bit: select the stop bit. 36 - NETWORK VIEWER INSTALLATION ] 1.7.6.3 RS-485 a. b. c. d. e. f. System ID: select the system ID. Output Mode: select the output mode. Baud Rate: select the communication speed. Data Bit: select the data bit. Parity Bit: select the parity bit. Stop Bit: select the stop bit. a. b. c. Model: select the PTZ camera model. Speed: select the communication speed. ID: select the PTZ camera address. a. b. c. Send e-mail: on / off. SMTP Server: enter the SMTP server address. DVR e-mail Address: enter the DVR’s e-mail address. User ID: enter the DVR’s user name for the e-mail account. Password: enter the DVR’s password for the email account. E-mail addresses 1 through 10: enter the e-mail addresses for e-mail notification. 1.7.6.4 PTZ 1.7.6.5 E-mail d. e. f. 37 NETWORK VIEWER INSTALLATION 1.7.7 DOWNLOAD The DVR’s firmware can be updated from the client software. Please remember that once the upgrade process begins, the connection must not be severed or interrupted. Click on FIRMWARE DOWNLOAD, and the DVR firmware open window will open. Locate the upgrade file and then click on OPEN to begin the upgrade process. The file will begin loading onto the DVR. 38 - NETWORK VIEWER INSTALLATION Once the download is complete, the DVR will begin flashing the new firmware. Once the upgrade is finished and successful, the DVR viewer will display “DVR Upgraded Successfully!!” Restart the DVR, and the new firmware will be in effect. 39 APPENDIX APPENDIX TIME ZONE LISTING GMT-12:00 GMT-11:00 GMT-10:00 GMT-09:00 GMT-08:00 GMT-07:00 GMT-07:00 GMT-07:00 GMT-06:00 GMT-06:00 GMT-06:00 GMT-06:00 GMT-05:00 GMT-05:00 GMT-05:00 GMT-04:00 GMT-04:00 GMT-04:00 GMT-03:30 GMT-03:00 GMT-03:00 GMT-03:00 GMT-02:00 GMT-01:00 GMT-01:00 GMT GMT GMT+01:00 GMT+01:00 GMT+01:00 GMT+01:00 GMT+01:00 GMT+02:00 GMT+02:00 GMT+02:00 GMT+02:00 GMT+02:00 GMT+02:00 GMT+03:00 GMT+03:00 GMT+03:00 International Date Line West Midway Island, Samoa Hawaii Alaska Pacific Time (US & Canada); Tijuana Arizona Chihuahua, La Paz, Mazatlan Mountain Time (US & Canada) Central America Central Time (US & Canada) Guadalajara, Mexico City, Monterrey Saskatchewan Bogota, Lima, Quilto Eastern Time (US & Canada) Indiana (East) Atlantic Time (Canada) Caracas, La Paz Santiago Newfoundland Brasilia Buenos Aries, Georgetown Greenland Mid-Atlantic Azores Cape Verde Island. Casablanca, Monrovia Greenwich Mean Time: Dublin, Edinburgh, Lisbon, London Amsterdam, Berlin, Bern, Rome, Stoholm, Vienna Belgrade, Bratislava, Budapest, Ljubljana, Prague Brussels, Copenhagen, Madrid, Paris Sarajevo, Skopje, Warsaw, Zagreb West Central Africa Atehns, Beirut, Istanbul, Minsk Bucharest Cairo Harare, Pretoria Helsinki, Kyiv, Riga, Sofia, Tallinn, Vilnius Jerusalem Baghdad Kuwait, Riyadh Moscow, St. Petersburg, Volgograd 40 - APPENDIX GMT+03:00 GMT+03:30 GMT+04:00 GMT+04:00 GMT+04:30 GMT+05:00 GMT+05:00 GMT+05:30 GMT+05:45 GMT+06:00 GMT+06:00 GMT+06:00 GMT+06:30 GMT+07:00 GMT+07:00 GMT+08:00 GMT+08:00 GMT+08:00 GMT+08:00 GMT+08:00 GMT+09:00 GMT+09:00 GMT+09:00 GMT+09:30 GMT+09:30 GMT+10:00 GMT+10:00 GMT+10:00 GMT+10:00 GMT+10:00 GMT+11:00 GMT+12:00 GMT+12:00 GMT+13:00 Nairobi Tehran Abu Dhabi, Muscat Baku, Tbilisi, Yeveran Kabul Ekaterinburg Islamabad, Karachi, Tashkent Chennai, Kolkata, Mumbai, New Delhi Kathmandu Almaty, Novosibirsk Astana, Dhaka Sri Jayawardenepura Rangoon Bangkok, Hanoi, Jakarta Krasnoyarsk Beijing, Chongqing, Hong Kong, Urumqi Irkutsk, Ulaan Bataar Kuala Lumpur, Singapore Perth Taipei Osaka, Sapporo, Tokyo Seoul Yakutsk Adelaide Darwin Brisbane Canberra, Melbourne, Sydney Guam, Port Moresby Hobart Vladivostok Magadan, Solomon Island, New Caledonia Auckland, Wellington Fiji, Kamchatka, Marshal Island Nuku'alofa 41