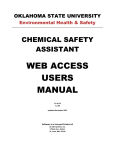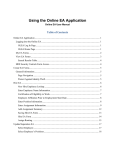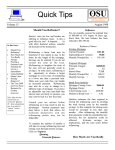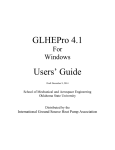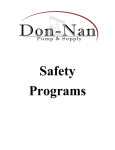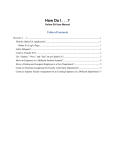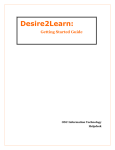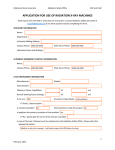Download OSU Chemical Safety Assistant
Transcript
OKLAHOMA STATE UNIVERSITY Environmental Health & Safety CHEMICAL SAFETY ASSISTANT WEB ACCESS USERS MANUAL 04.17.09 v.1.00 Software Is a Licensed Product of On Site systems, Inc. 23 N. Gore Ave., Suite 200 St. Louis, MO 63119 Blank page Table of Contents INTRODUCTION....................................................................................... 2 Getting Started ....................................................................................... 3 Main menu ............................................................................................... 4 Chemical Requisitions ............................................................................ 5 Chemical Inventory ............................................................................... 11 Inventory Reports & Chemical Fact Sheets ................................ 14 Adding and Editing Chemicals in Your Inventory ........................ 18 Removing Chemicals from Your Inventory .................................. 26 Training ................................................................................................. 30 Waste Pickup (this section is not yet active) ..................................... 32 Reports .................................................................................................. 37 Worker Registration .............................................................................. 41 Oklahoma State University Chemical Safety Assistant User Manual Page 1 INTRODUCTION This manual does not attempt to explain how to use Windows components—(dialog boxes and check boxes, pointers and cursors, list boxes and drop‐down list boxes). These are common to all Windows programs, and we’ve assumed you understand how to use them. Please refer to your Windows documentation for basic Windows training, or select Windows Tutorial from Program Manager’s Help Menu. Technical Support On Site Systems Technical Support is available by: Phone: 744‐7241; Monday thru Friday 8:00 am – 5:00 pm Fax: 744‐7148 Email: Oklahoma State University stephen.boles@okstate.edu Chemical Safety Assistant User Manual Page 2 Getting Started Access to the Program Access to the Chemical Safety Assistant Web Application is provided by OSU’s Risk Management Office. A link to the program is provided on the Environmental Health & Safety Department’s web page at: http://ehs.okstate.edu Starting Chemical Safety Assistant Click the Login Here button at http://ehs.okstate.edu/hazcom/OnSite.htm to enter the CS Assistant. The following screen will appear. This is your Chemical Safety Assistant login window: • • • Enter in your User Name and Password, which was given to you by the EHS Hazard Communication Coordinator when you signed up for access. The first time you login, you will be instructed to change your password. Then click on LOGIN. This will log you onto the system and give you access to the Main Menu. Please contact the EHS Office at 744‐7241 if you have not been assigned a User ID and initial Password. Oklahoma State University Chemical Safety Assistant User Manual Page 3 Main menu The main menu allows controlled access to the Chemical Safety Assistant. Note: The Web Browser commands do not function within the CS Assistant Program. Use [<BACK] to go back to the previous window, and [Log Off] to exit the Chemical Program. You have six choices that perform the following functions: 1. 2. 3. 4. 5. 6. Requisitions – View, add, edit or delete your chemical requisition(s). Inventory – View, print, or update your chemical inventory Training – View your staff training records Waste Pickup – Request a chemical waste pickup from the Chemical Safety Office Reports – View or print select reports Permit Worker Registration – Add a new worker to your permit To Exit the program – Click on [Log Off] If you are not working in the program, you must Log Off. You may not leave the program running continuously. This program has a time‐out system that will automatically shut down your connection when the program remains inactive for approximately 20 minutes. Allowing the Time‐Out function to activate may cause problems with your computer. This feature is part of the security system. It is in your best interest to Log Off and close the program when it is not in use. Oklahoma State University Chemical Safety Assistant User Manual Page 4 Chemical Requisitions From the main menu, under CHEM, click on [Requisitions]. 1. The Requisition Log screen will appear. 2. Click +ADD REQUISITION+ Oklahoma State University Chemical Safety Assistant User Manual Page 5 3. The Requisition number is assigned by the system. (It is a combination of the date in reverse order and the requisition for the day, [R090107001].) 4. Enter the Purchase Order (PO#), if known. 5. Enter the Account number to be charged, if known. 6. Lab is the laboratory where the chemical is stored. This is a required field. You must select a lab for each chemical. a. Click the [?] to see the Lab selection pick list. Only your authorized labs will be displayed. b. If you do not see your lab on the lab selection list, contact EHS Technical Support. (See page 4 for Contact Information) Lab Selection List Oklahoma State University Chemical Safety Assistant User Manual Page 6 Click [Select] for the Lab Location The Lab number and building are inserted 7. When you click on SELECT, the building and room number for the lab selected will auto‐ load into the lab field and the name of the building will auto‐load in the following field. 8. Enter any comments pertinent to the order. 9. Enter the contact information by clicking the [?] to the right of the contact field. Oklahoma State University Chemical Safety Assistant User Manual Page 7 10. Click SELECT to insert the lab contact information on the requisition. 11. The current date is the default requisition date. It can be overridden. 12. There are two means of entering requisition chemical detail; a. Select the chemical to be purchased by clicking the [?] to the right of the Chemical Description field to activate the search system. The search system is described in detail in the Adding Inventory section on page 16. Or… b. [TYPE] the chemical detail in the space provided. 13. Select the vendor by clicking the [?] to the right of the Vendor field to activate the vendor search system. Oklahoma State University Chemical Safety Assistant User Manual Page 8 14. Click SELECT for the vendor the chemical(s) will be purchased from. 15. Enter the Permit number this purchase applies to by clicking the [?] to the right of the Permit field or typing the Permit number. 16. Enter the [NUMBER of UNITS]. 17. Enter the [QUANTITY PER UNIT]. 18. Select the [VOLUME SIZE] by clicking the [?] to the right of the Volume/Size field. 19. Click on ATTACH. The item is added to this requisition. 15. Permit # 16. Number of Units 17. Quantity per Unit 18. Volume/Size (?) Oklahoma State University Chemical Safety Assistant User Manual Page 9 20. Add additional items to this requisition if needed. 21. When complete, click SAVE. 22. The requisition is now complete and awaiting review by the Environmental Health & Safety Department. 23. Click MAIN MENU to return to the first screen. Oklahoma State University Chemical Safety Assistant User Manual Page 10 Chemical Inventory Inventory From the main menu, under CHEM click on [Inventory]. 1. The Inventory Log screen will appear. 3. From the Inventory window you have three main view options, which you can select via the radio buttons ~ at the top of the window: Current Inventory, Disposed Inventory, and Archived Inventory. (The Currrent Inventory view is the default setting.) Each view option has the following choices in the shaded area: a. Items Received/Ordered on (Date) b. Show All Items Oklahoma State University Chemical Safety Assistant User Manual Page 11 c. Chemicals by Description look‐up d. Chemicals by Location e. Chemicals by First Letter 4. You can also perform the following actions from the Chemical Inventory screen: a. Add Chemicals – add a chemical to your inventory b. Select – edit the information for any chemical in your inventory c. Remove – Remove a chemical from your inventory to disposed status d. MSDS Search – Google Web Search for the MSDS Sheet Instructions on how to perform these actions begin on page 14. Oklahoma State University Chemical Safety Assistant User Manual Page 12 How to execute the commands (in the shaded area): ~ Click on “Items Received/Ordered on” and enter a date, then Click on the green Show button to see all chemicals ordered or received on a specific date. OR ~ Click on “All Items” to see all of the chemicals in your chemical inventory. OR ~ Click on “Show me Chemicals where.” This command is followed by two search parameter selection fields and a blank field. This command is a sort/group mechanism. a. In the first field select Chemical Description, CAS#, Catalog # or Chemical #. i. Chemical Description – type in the name of the chemical ii. CAS# ‐ type in the Chemical Abstract Service Number and include hyphens, iii. Catalog# ‐ if you know the catalog number you may type this in the blank field b. It is recommended that you start with Chemical Description (Chemical Name). c. In the next field, you may choose Starts with, Contains, or Equals. These terms are self‐explanatory. d. In the Blank field, you will type your search parameter, which can be one or more of the following: i. ii. iii. iv. Chemical Description is the chemical name CAS# is the Chemical Abstract Service Number Catalog# is the Vendor Catalog number Inventory# is an internal number generated within this program. e. When you have finished typing in one of the above search items, click on Show. All of the chemicals in your inventory that fit your search parameters will appear at the bottom of the window. ~ Click on “Show Chemicals by Location,” this command is followed by one search parameter selection field and a blank field. Click on the [?] to display the building & labs attached to you. After the lab is selected click [SHOW]. ~ Click on “Show Chemicals by 1st Letter,” this command will display the alphabet and numbers 0 – 9, [ABCDEFGHIJKLMNOPQRSTUVWXYZ 0123456789]. Clicking on a letter or number will display any current chemicals in your inventory starting with the letter or number. Oklahoma State University Chemical Safety Assistant User Manual Page 13 Inventory Reports & Chemical Fact Sheets From the Inventory Window you may view or print inventory reports, view or print a Chemical Fact Sheet for each chemical in your inventory, add a chemical to your inventory, edit each individual chemical in your inventory, or search for an MSDS. View/Print Inventory Reports: 1. Click on the arrow to the right of [Reports] to view your report options. 2. Scroll and highlight to run each report. A file download window will appear. Click on [Open] to view the report. The report selected will be displayed on your screen. When the report is displayed, you may execute “Print” under the “File” Command. You can also save the report to your computer by executing “Save as” under the “File” Command. Click on Report Name Click Open Oklahoma State University Chemical Safety Assistant User Manual Page 14 At present, you have three formats available for your inventory: • Chemical Inventory by PI – inventory items are ordered by Inventory #. • Chemical Inventory by PI and Storage Location – inventory items are listed by the storage location in your lab. • Chemical Inventory by PI and Building Lab Room – inventory items are grouped by building and room number. Oklahoma State University Chemical Safety Assistant User Manual Page 15 View/Print Chemical Fact Sheets: 1. Click on “All Items” to display all of the chemicals in your inventory. 2. Click on “Highlight” to mark the Chemical, go to the [Reports] field, Click on the arrow to the right of the field and scroll down to the report “Chemical Catalog Fact Sheet Highlighted Chemical” to run the report. A “File download” window will appear. 3. Click on [Open] when the Chemical Fact Sheet appears; you may execute “Print” under the “File” Command. 4. The Chemical Fact Sheet is a summary of information from various technical and regulatory resources for the chemical highlighted. The information is collected and entered into the Chemical Catalog by Chemical Safety Office staff members. It is not a substitute for a Material Safety Data Sheet (MSDS). Material Safety Data Sheets are still available through normal channels. Oklahoma State University Chemical Safety Assistant User Manual Page 16 View/Print Chemical Inventory Audit: 1. Click on “All Items” to display all of the chemicals in your inventory. 2. Click on “All Chemicals” to mark the Chemicals; go to the [Reports] field, Click on the arrow to the right of the field and scroll down to the report “Chemical Inventory Audit” to run the report. A “File download” window will appear. 3 Click on [Open] when the Chemical Inventory Audit Sheet appears; you may execute “Print” under the “File” Command. Oklahoma State University Chemical Safety Assistant User Manual Page 17 Adding and Editing Chemicals in Your Inventory Adding a New Chemical to Your Inventory 1. To enter a new Chemical in your Inventory, Click on +ADD CHEMICAL+. This allows for adding a chemical directly into your inventory for your lab. Click +Add Chemical+ 2. The Adding Chemical screen will appear. Oklahoma State University Chemical Safety Assistant User Manual Page 18 3. In the Adding Chemical screen, all items shaded in pink are required fields. You must enter data in these fields in order to save an entry. Fields that are not highlighted in pink are optional. Using your Tab key will take you through each field. 4. Inventory# is automatically assigned by the CS Assistant program. This should not be changed. Required Fields 1. Lab is the laboratory where the chemical is stored. This is a required field. You must select a lab for each chemical. Click the [?] to access the Lab selection pick list. Only your authorized labs will be displayed. If you do not see your lab on the lab selection list, contact EHS Technical Support. (See page 4 for Support Information) Click [?] Click [Select] for the Lab Location The Lab number is inserted a. When you click on [SELECT], the building and room number for the lab selected will auto‐load into the Adding Chemical lab field and the name of the building will auto‐load in the following field. Oklahoma State University Chemical Safety Assistant User Manual Page 19 b. Note that last follows the [?] after the Lab field. If there are multiple chemicals to be added to the same lab, you may click last after you have entered and saved your first chemical, and the lab used for the previous entry will auto‐load into the field. 2. Tab to the next field, which is “Chemical Description.” The “Chemical Description” is the name of the chemical. a. This program contains a Chemical Catalog database with 11,000+ chemicals. The Chemical Catalog database is maintained by EHS Staff. b. It also produces a “Personal Chemical Catalog” that is a list of all the chemicals you have ever had in your Chemical Inventory. Each time you add a chemical to your inventory, it is also added to your personal catalog. c. The Chemical Catalog in this database has the common chemical name and most synonyms by which a chemical may be known. When you search by chemical name in the database, you are searching a list that contains almost all possible names for the chemicals. 3. Click on the [?] to the right of the Chemical Description field to activate the search system. A search window will appear (see below). 4. Four search options are available: a. Show me Chemicals where Vendor is b. Show me Chemicals where [Chemical Description, CAS #, Catalog #, or Chemical #] [Starts with, Contains, or Equals] c. Show me Chemicals that are in my “Personal Catalog” (previously received) d. Show me Chemicals that are Appendix A Listed You may use any one or a combination of the four. As long as the “Show me Chemicals that are in my Personal Catalog” is marked, you will be searching your Personal Chemical Catalog. Oklahoma State University Chemical Safety Assistant User Manual Page 20 5. If you have included the Vendor for each chemical in your inventory, you may search your “Personal Catalog” by specific vendor. Click on the box for “Show me Chemicals where Vendor is,” then Click on the arrow to the right of the blank field to pull up a pick‐ list of vendors. To select the vendor, Click on the Vendor name. A list of chemicals for the vendor chosen will appear at the bottom of the screen. Click on the chemical name or CAS # to select the chemical. If you do not wish to search by vendor in your Personal Catalog, do not mark the “Show me Chemicals where Vendor is” selection. 6. To search the entire Chemical Catalog Database, you must unmark the Show me Chemicals that are in my "Personal Catalog" (previously received). You must also unmark the “Show me Chemicals where Vendor is. Vendors are not included in the Database Catalog because several vendors may supply each chemical product. Mark the checkbox before “Show me Chemicals where;” now you will have several options. a. In the first field option, you may choose Chemical Description, CAS #, Catalog #, or Chemical #. It is recommended that you use the Chemical Description, which is the chemical name, or use the CAS #, which is the Chemical Abstract Service Number. (see below) Show Chemical by; • Chemical Description • CAS # • Catalog # • Chemical # Oklahoma State University Chemical Safety Assistant User Manual Page 21 b. In the next field you may choose Starts with, Contains, or Equals. After you have made your selections in both fields, tab to the next field, which is blank. Type in the name of the chemical you are looking for and Click on Show . The window will display all of the chemicals in the Catalog that Starts With, Contains, or Equals the name you typed in the blank field. (see below) • Starts With • Contains • Equals c. Double click on the [Chemical Name] or the CAS# to select the chemical you want. The catalog number and CAS number are automatically loaded into the “Chemical Description field in the Adding Chemical window. (see below) Type Chemical Description and click [SHOW] Click CAS # or Chemical Description to load the information d. If you have searched your “Personal Catalog” and you have searched the “Database Catalog” and you still cannot find the chemical you are looking for, your chemical may not be in the program’s chemical catalog. If this is the case, you may either contact the EHS Office to have your chemical added to the Database Catalog, or you may go back and use the “Not In Catalog” command. Do Not use this command until you have searched the database catalog and you are absolutely sure that your chemical is not in the database. e. Marking the “Not in Catalog” command will allow you to type a chemical name into the “Chemical Description” field. However, the program will treat this addition to your inventory as a “Void” entry until the chemical is added to the Database Catalog. When you must use this command, notify EHS Technical Support (See page 4 for contact information). Be prepared to provide the following information so that the chemical can be added to the database: Oklahoma State University Chemical Safety Assistant User Manual Page 22 Chemical Name & CAS# Copy of the Material Safety Data Sheet, if you have it. If not then, Vendor/Supplier for the chemical & vendor catalog number In most cases, a chemical can be added to the database within minutes. Not In Catalog 7. The “# of Units” field is where you will enter the number of containers you have. The default number is 1. To enter any number higher than 1, all of the containers have to be of the same size and same units of measure. For example, if you have 2 containers of Methanol and they are both 1 liter in size, you may enter 2 in the “# of Units” field. If one container is 1 liter and the other is 500 ml, then you will have to enter the two containers separately. Type in the [#of Units] and Tab to the next field. 8. The “Quantity per Unit” field is where you will enter the container size (1 for the 1 liter or 500 for the 500 ml. Type in the [Quantity per Unit] and Tab to the next field. 9. In the “Volume/Size” field, enter the unit of measure for the container: G=Grams, mg=Milligrams, etc. – click on the arrow to the right of the field to access the units pick list. Supplemental Chemical Information 1. In the next field you will select the Physical State of your chemical. Click the radio button ~ to the left of the Physical State that matches your chemical (Gas, Liquid, or Solid). Tab to the next field. 2. The CAS # will be automatically entered by the program if the chemical is listed in the system catalog. 3. Enter the [Chemical Formula]. (it will be automatically entered by the program if the chemical is listed in the system catalog) 4. Enter the molecular weight. (it will be automatically entered by the program if the chemical is listed in the system catalog) 5. [Storage Location] is the location of the chemical in your lab. To choose from a pick‐list click on the [?] following the field. Click on Select to choose the storage location. If you do not wish to use any of the pick‐list items, click on Cancel at the top of the window Oklahoma State University Chemical Safety Assistant User Manual Page 23 and type in your location description in the blank field (it will add the location to the pick list). You also have the option of listing the same location that you used for the last chemical that you entered by clicking on last at the end of the blank field. 6. Enter a [Maximum On Hand]; this is the maximum amount that you anticipate keeping on hand. 7. MSDS Location is the location where the MSDS Sheets for chemicals within the lab are filed. You also have the option of listing the same location that you used for the last chemical that you entered by clicking on last at the end of the blank field. 8. Find MSDS online is a Google search for locating and printing a new MSDS for this chemical. 9. Click [FIND MSDS ONLINE]. a. The system initially looks for the MSDS by the vendor selected for the chemical entry. If no vendor is listed, the system searches JT Baker. Double‐click the search results that relate to the chemical you are entering. b. Print the MSDS Sheet for the lab’s records. Oklahoma State University Chemical Safety Assistant User Manual Page 24 Vendor Information 1. Enter the vendor name by Clicking on the word VENDOR for a list of vendors. 2. From the list, double‐click the vendor’s name (if the vendor is not listed, contact EHS at 4‐ 7241 and request it be added to the list). 3. Enter the Vendor Chemical Catalog number 4. Enter the PO Number 5. Enter [Order Date], [Receipt Date], [Open Date] and [Expiration Date]. Today’s date will be entered unless overridden. 6. Enter [Contact Name] and [Phone Number]. 7. Enter any comments. 8. Click SAVE & ADD ANOTHER CHEMICAL or SAVE/RETURN. Oklahoma State University Chemical Safety Assistant User Manual Page 25 Removing Chemicals from Your Inventory From the Main Menu, under CHEM, click on Inventory Select ~ Current Inventory and All Items 1. To remove a chemical from your inventory, click [REMOVE] for that chemical to be removed from your inventory. Click Remove 2. Clicking [REMOVE] displays the removal confirmation screen. At this point you will need to declare your reason for the removal. Click the down arrow to display your choices for the removal. Oklahoma State University Chemical Safety Assistant User Manual Page 26 3. Highlight your reason for the removal and confirm that you want this removed by clicking YES. 4. You will be returned to your all items inventory screen showing the item removed. The item will now be listed under [~ DISPOSED INVENTORY]. Oklahoma State University Chemical Safety Assistant User Manual Page 27 5. To view your listing of disposed inventory, click the [~ DISPOSED INVENTORY] button. Disposed Inventory Activate 6. You will now find the removed chemical listed. 7. If you find that the removal was a mistake, click [ACTIVATE] for the item that you want moved back to current inventory status. 8. Confirm your intention to move the item to current inventory status by clicking YES. Oklahoma State University Chemical Safety Assistant User Manual Page 28 9. The item is removed from the disposed inventory listing. Click [~ CURRENT INVENTORY]. 10. The item is now listed as current inventory. 11. Click [MAIN MENU]. Oklahoma State University Chemical Safety Assistant User Manual Page 29 Training The main menu allows controlled access to the Training portion of the Chem Web Application. The Training module allows the P.I. access to his/her training history and the training history of any worker that works directly for him/her. From the main menu, under CHEM, click on [Training]. Employee Selection The screen displayed is a listing of the user and all workers attached to this user. Oklahoma State University Chemical Safety Assistant User Manual Page 30 1. Click on the [VIEW] for the person that you would like to view his/her training records. 2. Training information consists of all training classes completed and training required for the worker employee type. The employee’s status of required training is documented with Due Dates, Status, Course, Course Name and Frequency of the training. 3. Click [< BACK] to exit this user’s records to select another worker. Click [MAIN MENU] to exit the training module. Oklahoma State University Chemical Safety Assistant User Manual Page 31 Waste Pickup (this section is not yet active) The main menu allows controlled access to the Waste Pickup portion of the Chem Web Application. The Waste Pickup module allows the P.I. access to edit or delete existing waste pickup requests or enter a new waste pickup request. From the main menu, under CHEM click on [Waste Pickup]. The screen displayed below allows for adding a new Waste Pickup Request, Viewing an existing Waste Pickup Request, Editing an existing Waste Pickup Request or Deleting an existing Waste Pickup Request Adding a Waste Pickup Request 1. Click [ADD REQUEST]. Oklahoma State University Chemical Safety Assistant User Manual Page 32 2. The P.I. code and name are inserted. 3. The program assigns a Waste Pickup Request Number, a combination of the date in reverse order and a numbered request for the day [090317001]. 4. Today’s date is inserted but it can be overridden. 5. Click the Lab/Location [?] for a list of User labs. 6. Select the lab where the waste is to be picked up. Click [SELECT]. The lab number and building are inserted. Oklahoma State University Chemical Safety Assistant User Manual Page 33 7. Click the contact [?] to insert the name of the lab contact. 8. Click and select the Campus and Waste Generators [?]. 9. Type any comments that would need to be made, then Click on Save. Oklahoma State University Chemical Safety Assistant User Manual Page 34 10. Clicking SAVE opens the [Add Request Detail] screen. 11. Enter the number and description of empty replacement containers that are needed. 12. Enter the number and container type of waste containers to be picked up. 13. Enter the quantity and unit of measure of the waste to be picked up. 14. Click the waste type radio button, Biological, Chemical of Radiological. Chemical will be selected displaying the need to enter additional information. 15. Select the Physical Form button. 16. The quantity and request number are inserted. 17. If this chemical waste is suitable for the chemical exchange program check the Exchange box. Oklahoma State University Chemical Safety Assistant User Manual Page 35 Adding Waste Pickup Request Detail 18. There are three means of entering waste pickup detail; a. Select the [CHEMICAL WASTE] to be picked up by clicking the [?] to the right of the Chemical Description field to activate the search system. The search system is described in detail in the adding inventory section. b. [TYPE] the chemical detail in the space provided. c. Select the [CHEMICAL WASTE] to be picked up by clicking the [?] to the right of the Inventory # Link field to display the users inventory. 19. Enter the [PERCENT of CONTENT] of the chemical to the total waste. Add additional chemical(s) if less than 100%. 20. When completed selecting chemicals click [SUBMIT]. 21. Click [ADD ANOTHER CONTAINER] and repeat the process or click [EXIT]. 22. The waste pickup request has now been sent to the CS Assistant database awaiting action by the Environmental Health & Safety Department. Editing or Viewing a Waste Pickup Request The steps involved in editing or viewing an existing request are identical as adding a request. Once the requested waste pickup has been made and the Hazardous Waste Team transfers the waste to the waste area and marks it as [PICKED UP], the waste request will be removed from the list of open pickup requests. Oklahoma State University Chemical Safety Assistant User Manual Page 36 Reports The main menu allows controlled access to the Report portion of the Chem Web Application. The Report module allows the P.I. access to view and print reports. From the main menu, under CHEM click on [Reports]. The screen displayed allows for running various reports relative to this user. Oklahoma State University Chemical Safety Assistant User Manual Page 37 Listing of Training Due Dates 1. Click [LISTING OF TRAINING DUE DATES]. Oklahoma State University Chemical Safety Assistant User Manual Page 38 2. Click [CHEMICAL CATALOG MASTER LISTING of DEA CONTROLLED SUBSTANCES]. Oklahoma State University Chemical Safety Assistant User Manual Page 39 3. Click [CHEMICAL CATALOG LISTING with EXPIRATION REQUIREMENTS]. Oklahoma State University Chemical Safety Assistant User Manual Page 40 Worker Registration Adding New Workers From the main menu, under CHEM click on [Permit Worker Registration]. 1. The Adding New Worker screen will appear. The screen is divided, displaying Newly Registered Workers and Workers Currently Attached to the user. 2. Add New Worker 2. Click [ADD NEW WORKER]. Oklahoma State University Chemical Safety Assistant User Manual Page 41 4. Click on ADD to select supervisors 5. Click on ADD to enter training courses already completed by the worker. 3. Enter all information in the fields provided: a. Name b. ID Number c. ID Type—click [?] for a table of university ID Types d. Email address e. Reconfirm email address f. Work phone and fax number g. Work start date h. Department code—click [?] for a table of university Department codes, the department name will be inserted i. Permit number worker will be assigned to—click [?] for a table of User Permit numbers j. Job Function—click [?] for a table of university Job Functions Oklahoma State University Chemical Safety Assistant User Manual Page 42 4. To enter all supervisors this worker works for, Click [ADD]—a list of all supervisors will be displayed. Click [SELECT] to add the supervisor to the registration. 5. Enter all training this worker has completed. Click [ADD]—a list of all university training courses will be displayed. Click [SELECT] to add the course to the registration. Oklahoma State University Chemical Safety Assistant User Manual Page 43 6. When complete, Click [SUBMIT]. 7. The new worker will be listed in the upper portion of the screen as a Newly Registered Worker, awaiting action by the EHS Department. Oklahoma State University Chemical Safety Assistant User Manual Page 44 8. When EHS reviews new worker registrations and imports the new worker(s), their names will move to the lower portion of the screen—Workers Currently Attached to PI. 9. Click [MAIN MENU] and [LOG OFF]. Oklahoma State University Chemical Safety Assistant User Manual Page 45