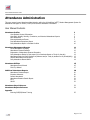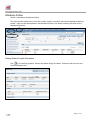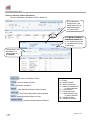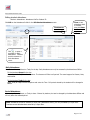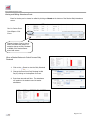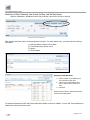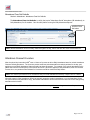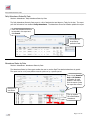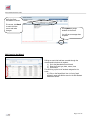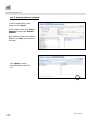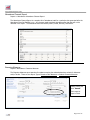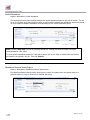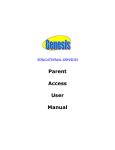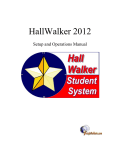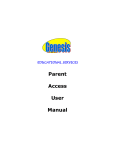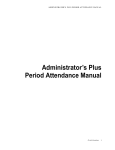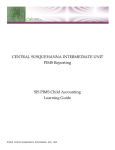Download eSchoolData
Transcript
eSchoolData Attendance Maintenance High School and Middle School eSchoolData Attendance Guide Attendance Administration This user manual covers Attendance Administration within the eSchoolData (eSD®) Student Management System for attendance managers to monitor, record, and reconcile attendance information. User Manual Contents Attendance Profiles View Student Contact Information View Daily, Weekly, Monthly, Cumulative, and Historical Attendance Reports Edit Attendance Entering Attendance Events Run Attendance Exceptions Report Daily Attendance Report in Student Portfolio 2 2 3 6 7 10 10 Attendance Management Reports Period Attendance Summary Attendance Closeout Defaults Explanation of Attendance Closeout Procedure Daily Attendance Status by Date report (list of students Absent or Tardy for the day) Attendance Status by Date (displays any Absence and/or Tardy by student for all periods/daily) Student Attendance Events report Daily Attendance Reconciliation 11 11 12 12 13 13 14 14 Attendance Utilities Attendance Event Wizard Field Trip Wizard 15 15 17 Additional Attendance Reports Attendance Closeout Report Excessive Absences Perfect Attendance Attendance Reasons Search Report AT-6 SA129 20 20 20 20 21 22 22 Attendance Steps Reference Attendance Reports Reference 23 24 Appendix Entering OSS/ISS/Home Tutoring 25 Page 2 of 25 eSchoolData Attendance Guide Attendance Profiles Student > Attendance> Attendance Profiles This report provides a direct way to view daily, weekly, monthly, cumulative, and historical attendance details by student. Users can also edit attendance, enter Attendance Events, view student Contacts, and access a list of Attendance Exceptions. Viewing Student Contact Information Click for household, guardian, contact, and student allergy information. Red phone and red arrow icons indicate a Guardian Alert. Page 3 of 25 eSchoolData Attendance Guide Viewing individual student attendance Student> Attendance> Attendance Profiles> Student ID In the Attendance Profiles screen, click the ID Number for the student attendance you want to view. Select Weekly, Monthly, or Cumulative/Custom tabs to view Student Attendance by a specified week, month, or date range. Change date to view attendance for a different date, and click Search. Go back to Attendance Profiles Open the student portfolio Edit Student Attendance View Attendance Reasons Table and Codes List of student Attendance Letters and dates Historical Attendance Report by year Permanent Student Attendance Record Attendance Status Key: P = Present AE = Absent Excused AU = Absent Unexcused A* = Absent Unexcused with no reason attached TE = Tardy Excused TU = Tardy Unexcused T* = Tardy Unexcused with no reason attached PE = Partially Excused PU = Partially Unexcused Page 4 of 25 eSchoolData Attendance Guide Cumulative/Custom Tab Tip: Clicking on underlined attendance will take you to Daily Attendance for that day. Attendance History Report (History of student attendance by year) Student-> Attendance-> Attendance Profile-> Select student from list-> History Button Attendance Record Student-> Attendance-> Attendance Profile-> Select student from list-> Attendance Record Button Attendance Reasons Student-> Attendance-> Attendance Profile-> Select student from list-> Reasons Button Page 5 of 25 eSchoolData Attendance Guide Editing student attendance Student> Attendance> Attendance Profile> Student ID Click Edit on the Attendance Profile for the Edit Student Attendance screen. Click Save to save changes. Clear: to set attendance back to Present. Must click Save for Clear to register. Click to enter a comment for Daily Attendance. Teachers see this comment in their attendance roster. Daily Attendance Mark student Present, Absent or Tardy for the day. Daily Attendance can only be accessed by the Attendance Officer. To Mark student Absent for the day: Select Absent for Daily from the dropdown. The absence will filter to all periods. The same happens for Reason, Note, and Verified. To Mark student Tardy for the day: Select Tardy for Daily from the dropdown and enter the Time. Full periods missed by the student will be changed to Absent. Period Attendance Mark student Present, Absent, or Tardy to class. Entered by teachers, but can be changed by the Attendance Officer and will only affect the selected period. Note: Attendance entered or edited by a Super User (Attendance Officer), can only be edited by a Super User. Teachers cannot edit attendance entered by a Super User. Page 6 of 25 eSchoolData Attendance Guide Entering Attendance Events Student>Attendance> Attendance Profile> Select Student ID> Attendance Events button An Attendance Event is a feature to quickly enter attendance for a planned event (i.e. Early Dismissal for a Doctor’s Appointment). There are 4 Attendance Event choices: Full Day, Midday, Early Dismissal, and Late Arrival. Click to enter an Event 1.) 2.) 3.) Select Event Select an Attendance Reason. Enter Date and Time. (Full Day Event enables you to enter a date range.) Things to Remember: Upon entering an Attendance Event, the Daily and Period Attendance will be updated in both the Student Attendance Report and the Teacher Attendance Roster. Late Arrival event marks the student Tardy for day with the time and absent for the periods the student is absent from. Early Dismissal event marks the student AE/AU for the periods the student is absent from. Once an event has been entered, the attendance affected by the event will appear gray in the student’s Edit Student Attendance screen and cannot be edited unless the event is deleted or changed. Page 7 of 25 eSchoolData Attendance Guide Viewing and Editing Attendance Event Event for the day can be viewed or edited by clicking on Events at the bottom of the Student Daily Attendance screen. Red X = Delete Event Pencil/Paper = Edit Event Change the type of event, date or time in the Edit Event screen. For example, change an Early Dismissal to Midday if the student leaves school and returns. When a Student Returns to School from an Early Dismissal 1. Click on the + Events to view the Early Dismissal Edit Event symbol 2. Click on the 3. Change the Event from Early Dismissal to Mid Day by clicking on the dropdown for Event. 4. Enter time returned and Save. The attendance will update in the student record in teacher attendance. Page 8 of 25 eSchoolData Attendance Guide Mass Entry of Early Dismissal, Late Arrival, Full Day, and Mid Day Events Student> Attendance> Attendance Profile- Early Dismissal, Late Arrival, Full Day or Mid Day After selecting the Event button, the following screen will open. For each student entry, you must enter the following information: 1.) Date (by default will show current date) 2.) Time (unless using Full Day event) 3.) Reason 4.) Student Name Searching for Student Name: 1.) Click on a letter of the alphabet for a list of students by last name. 2.) Click in box to select student. More than 1 student can be selected at a time. 3.) Click Save. Student Name can also be searched by entering a Criteria and clicking Search. The student’s Attendance Profile and Teacher Attendance Roster will both be updated. You can edit Time and Reason or Delete Event records from this window. Page 9 of 25 eSchoolData Attendance Guide Attendance Exceptions Report Student> Attendance> Attendance Profile> Attendance Exceptions button The Attendance Exceptions Report provides a list of student instances that may contain a conflict in the attendance record. In particular, if the student is marked Absent for the day with an Attendance Reason setup as a Daily Present reason. 1.) Enter in a date range, and click Search. 2.) Clicking on the student name will open the Edit Student Attendance screen for the selected student and date to view or edit attendance. Not all records in this report need correction. Daily Attendance Report in Student Portfolio Student> Attendance> Attendance Profile> Select Student from list> Portfolio button> Daily Attendance tab This report shows the student’s Daily Attendance by date for the entire year, including Attendance Reasons, Note, and Verified. To edit Attendance, click on the Status and the Edit Student Attendance screen will open for that date. Page 10 of 25 eSchoolData Attendance Guide Attendance Reports Period Attendance Summary Student> Attendance> Period Attendance Summary This report enables the user to view the attendance taken by period and class at any point during the day. ! means teacher has not taken attendance for this class. To view the Teacher Attendance Roster, click on a Course Number. Attendance can be taken for the teacher from this screen. Red = Student missed one or more classes Teacher Attendance Roster Click SAVE to save changes. Blue = Student is absent for the day = Student is partially scheduled for this class View Student Schedule Click button to change attendance from Present to Absent to Tardy. Things to Remember: 1.) Attendance entered on this screen will filter to student’s Period Attendance in their Attendance Profile. If a student is Tardy to school, this should be entered on the student’s Attendance Profile for Daily Attendance. 2.) Teachers can click on the Red A to view the student’s daily and period attendance for the day. 3.) Teachers see Events with the time. Page 11 of 25 eSchoolData Attendance Guide Attendance Close Out Defaults Student> Attendance> Attendance Close Out Defaults The Attendance Close Out Defaults is a utility that copies “Attendance Period” attendance (HR attendance) to Daily Attendance, for all students. Run this utility before running the Daily Attendance Reports. Click Run Close Out button Note: Student attendance can be manually edited throughout the day, before and after the Close Out has been run. Attendance Closeout Procedure After the school day has ended, eSD® uses a “close-out” process to derive Daily Attendance based on school Attendance Closeout Default parameters. The close-out process examines period attendance records by student for the day, and applies an overall Daily Attendance Status according to these parameters. For example, if the school Attendance Policy states that Homeroom Class (setup in this school as Period 1) should be applied to Daily Attendance, after the Closeout Process is run, any student marked absent for Homeroom would be marked as Daily Absent. Note: The close-out process will never overwrite a Daily or Period Attendance entered by a Super User or Teacher. What this means is if the Attendance officer has manually entered a student’s attendance or run the Attendance Close Out (which affects Daily Attendance only), that student’s attendance will be locked and the close-out will not change Daily attendance that is locked. Note: The Closeout Process only affects the attendance for that day. It does not change attendance for past dates. Page 12 of 25 eSchoolData Attendance Guide Daily Attendance Status By Date Student> Attendance> Daily Attendance Status by Date The Daily Attendance Status by Date report is a list of students that are Absent or Tardy for the day. The report pulls this information from student’s Daily Attendance. The Attendance Close Out Defaults updates this report. Check the Attendance Status to be included in the report and click Search. This report can be printed or opened in Excel. Attendance Status by Date Student> Attendance> Attendance Status by Date The Attendance Status by Date report enables the user to monitor Real Time student attendance by period. The report can be run by many different search options or by a specific period. Print a list of Guardian Only or All Contact information for each student in this report. Print the report or take the report out to Excel. Click on + to view Event. Click on student ID to Edit Student Attendance. Page 13 of 25 eSchoolData Attendance Guide Student Attendance Events Report Student> Attendance> Student Attendance Events Report The Student Attendance Events Report is a list of all Events setup for students in a specified date range. These Events include: Full Day, Early Dismissal, Midday, Late Arrival, and Field Trips. This report can also generate a list of Events setup for a specific student by any date range. Open report in Excel to print list. Daily Attendance Reconciliation Student-> Attendance-> Daily Attendance Reconciliation The Daily Attendance Reconciliation report is used to quickly update attendance reasons, note, and/or verified on Daily Attendance for attendance records within a date range. This report can also be used to get a list of students that have not submitted a note. Click student ID to update Period Attendance for that date. Click “Save” after entering all changes. Page 14 of 25 eSchoolData Attendance Guide Attendance Utilities Attendance Event Wizard Student> Attendance> Attendance Event Wizard The Attendance Event Wizard is a utility for assigning an Attendance Event to a group of students in mass. Step 1: Attendance Event List - Select the Event, Reason, Date, and Time Click “Search”. A list of students already setup with an Event according to the criteria entered will appear. If there are no students assigned to this event, you will see “No results”. To assign students, click Next. Step 2: Select Students 1. Click Search or select criteria for students to be assigned to the Event, and click Search. When searching by course, type in course number and click the yellow arrows pointing to the right to update the list of Sections. 2. Click on the student name in the “Source Students” list to move student under the “Selected Students” list. Students already assigned to the Event will appear in Red under Selected Students. 3. Once the students have been selected, scroll to the bottom of the screen and click Next. All buttons move all the students in either direction. Page 15 of 25 eSchoolData Attendance Guide Verify the Event information is correct. If incorrect, click Back to reach the Main screen and make changes. Click Update to assign students to the Event. You will see a message when complete. Edit Events in the Wizard Editing an event that had been created through the wizard needs to be done by student. 1.) Go to the Attendance Event Wizard 2.) Enter the Event type, date, reason, time 3.) Click Search This will bring up the list of students assigned to the event. 4.) Click on the Paper/Pencil icon in front of each student’s name and edit the event in the Edit Student Attendance screen. Page 16 of 25 eSchoolData Attendance Guide Field Trip Wizard Student> Attendance> Field Trip Wizard The Field Trip Wizard is used to manage a group of students on a school-sponsored field trip or any other school activity. This tool can be used to print a list of students and guardian information. A field trip cannot be entered for a past date, but can be entered for a future date, the same day, or a multiple date range. Once setup, a field trip can be edited before or during the Field Trip time. (It cannot be edited once the Field Trip is over.) Creating Field Trips Step 1: Create a New Field Trip, click the yellow +. Enter information in all fields with a Red *. Then click “Save”. Step 2: Assigning Students On the main screen, click in the check box in front of the field trip and click “Next”. To delete a field trip, click the Red X. Page 17 of 25 eSchoolData Attendance Guide Step 2: Assigning Students (Continued) To narrow student search, select criteria and click “Search”. Click on student names under “Source Students” to move under “Selected Students”. After students are listed under Selected Students, click “Next” at the bottom of the screen. Click “Update” to assign Selected Students to this field trip. Page 18 of 25 eSchoolData Attendance Guide Taking Field Trip Attendance Take attendance for a field trip: 1. Check mark the Field trip. 2. Click on Clip Board Icon next to the yellow +. 3. In the Master Field Trip Attendance window students can be checked Present, No Show, or Drop from the Field Trip. 4. To Drop a student from the field trip, put a check in front of the student’s name and click the Drop button at the top of the page. 5. Click “Save” Viewing or Editing a Field Trip To view a field trip, click on the Magnifying Glass Icon. To edit a field trip, click on the Pencil Icon. Page 19 of 25 eSchoolData Attendance Guide Attendance Closeout Report Reports > Attendance> Attendance Closeout Report The Attendance Closeout Report is a snapshot list of attendance totals for a particular date generated after the Attendance Close Out Defaults is run. Any changes made to student attendance after that date will not be reflected in this report. The attendance totals are listed by Status, Grade, Ethnicity, and Gender. Excessive Absences Reports> Attendance> Excessive Absences The Excessive Absences report searches for students meeting the selected attendance criteria for Absences and/or Tardies. There are two Report Types: Excessive Class Absences or Student Excessive Absences Select criteria and click “Search”. Print report or open in Excel. Page 20 of 25 eSchoolData Attendance Guide Perfect Attendance Reports> Attendance> Perfect Attendance The Perfect Attendance report identifies students with perfect attendance based on the criteria entered. This can be run for any date range and includes the ability to ignore specific Absent/Tardy attendance reasons that should not count against a student’s attendance record according to your school’s attendance policy. Note: Checking “Daily Only” will look at only Daily Attendance. Leaving this check box empty will include Period Attendance in this report. To ignore specific attendance reasons for Tardy and/or Absent, click on the Tardy or Absent button and click on the reasons to be ignored in the list. Then click “Search”. Attendance Reasons Search Report Reports> Attendance> Attendance Reasons Search Report The Attendance Reasons Search Report allows a user to search for students who were absent/tardy for a particular reason or group of reasons for a specified date range. Page 21 of 25 eSchoolData Attendance Guide AT-6 Reports> Attendance> AT-6 The AT-6 report can be run for any date range. Enter the date range and click “Run AT6”. Runs are stored and can be re-run from the “View Previous Run” dropdown. SA129 Reports> Attendance> SA129 Page 22 of 25 eSchoolData Attendance Guide ATTENDANCE TASK WHERE TO FIND IT 1. Editing individual student attendance. Student> Attendance> Attendance Profile 2. Add future attendance events to an individual student. (Doctor’s appointment, illness, early dismissal, vacation) Student> Attendance> Attendance Profile > + Events > Attendance Events 3. Rapid entry screen for Early Dismissal , Late Arrival, Full Day, or Mid Day Student> Attendance> Attendance Profile > Early Dismissals, Late Arrivals, Full Day, or Mid Day button 4. View teachers who have not taken attendance. Student> Attendance > Period Attendance Summary 5. Copy HR attendance to daily attendance. Student> Attendance > Attendance Close Out Defaults 6. Enter Notes Student> Attendance > Daily Attendance Reconciliation 7. Attendance Event for a group of students Student> Attendance > Attendance Event Wizard 8. Field Trips Student> Attendance > Field Trip Wizard Page 23 of 25 eSchoolData Attendance Guide ATTENDANCE REPORTS Absent/Tardy List Student> Attendance > Daily Attendance Status by Date Skip Report Student> Attendance > Attendance Status by Date List of all early dismissals, late arrivals, etc. Student> Attendance > Student Attendance Events Report Absent/Tardy reasons report Reports> Attendance > Attendance Reasons Search Report Attendance totals based on student status, grade, ethnicity or gender. Reports>>Attendance > Attendance Closeout Report SA129 report Reports>Attendance > SA129 Report AT-6 report (This report can also be run by ethnicity.) Reports>Attendance > AT-6 MAINTENANCE – CHECK AT LEAST ONCE A MONTH Find attendance errors or things that just are not quite Student> Attendance > Attendance Profile right. > Attendance Exceptions Page 24 of 25 eSchoolData Attendance Guide Appendix Entering OSS/ISS/Home Tutoring Student> Attendance> Student Attendance Report The easiest way to enter attendance that covers a whole day or more, such as Out-of-School Suspension, InSchool Suspension, Home Tutoring, or Vacation, is as a Full Day Event. If the Event covers more than 1 day into the future, the system will update the student’s attendance automatically. Page 25 of 25