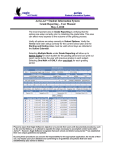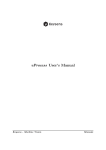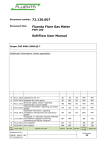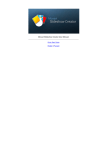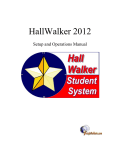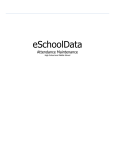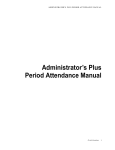Download User Manual
Transcript
Ver. 1.0.0 User Manual (For Instructors) (This manual is about BTTENDANCE, an application on iOS and Android.) Contents Chapter 1. Start BTTENDANCE ................................................................................................ 1 1.1 Install ............................................................................................................................................................................ 1 1.2 Sign Up ....................................................................................................................................................................... 1 1.3 Log In........................................................................................................................................................................... 2 1.4 Guide............................................................................................................................................................................ 3 1.5 Create Courses ......................................................................................................................................................... 5 Chapter 2. Basics .......................................................................................................................... 8 2.1 Course Screen .......................................................................................................................................................... 8 2.1.1 Course Settings ........................................................................................................................................... 9 2.2 Side Menu............................................................................................................................................................... 11 2.2.1 Profiles ......................................................................................................................................................... 12 2.2.2 LECTURES.................................................................................................................................................... 13 2.2.3 Guide ............................................................................................................................................................ 13 2.2.4 Settings ........................................................................................................................................................ 14 2.2.5 Feedback ..................................................................................................................................................... 15 Chapter 3. Functions – Clicker ................................................................................................. 16 3.1 Write Questions on Clicker .............................................................................................................................. 16 3.2 View Clicker Results ............................................................................................................................................ 17 3.3 View Details of Clicker Results ....................................................................................................................... 18 3.4 Write in Advance and Save Clicker Questions ........................................................................................ 19 3.5 View Clicker Questions Again......................................................................................................................... 20 3.6 Export Clicker Results......................................................................................................................................... 21 i Chapter 4. Functions – Attendance......................................................................................... 22 4.1 Start Attendance ................................................................................................................................................ 22 4.2 Attendance – Check Attendance Faster with Bluetooth ...................................................................... 23 4.3 Attendance – Check Attendance By Calling Each Student ................................................................. 24 4.4 View Attendance Results .................................................................................................................................. 24 4.5 View Details of Attendance Results & Change Students’ Attendance Status ............................ 25 4.6 Export Attendance Results ............................................................................................................................... 26 Chapter 5. Functions – Notice ................................................................................................. 27 5.1 Create Notices....................................................................................................................................................... 27 5.2 View Notice Check Status ................................................................................................................................ 28 5.3 View Details of Notice Check Status ........................................................................................................... 29 ii 1. Start BTTENDANCE 1.1 Install If your smartphone is using Android OS, search “BTTENDANCE” on Google Play. If your smartphone is an iPhone, search “BTTENDANCE” on App Store. Or press the buttons that look like ones below to move directly to the download link. After the download is finished, install BTTENDANCE. 1.2 Sign Up Executing BTTENDANCE for the first time after installing will show you the screen below and ask you to sign up for a new account or log in with your account. -1- If you choose to sign up for a new account, enter your name, email address, and password. For your smooth BTTENDANCE experience, please enter your real name and actual email address. For your security, the password must consist of an alphanumeric string in six letters or more with both alphabets AND Numbers. Pressing the Sign Up button after entering all information correctly will finish the signup process. If you are having a problem with support@bttendance.com for help. 1.3 Log In -2- the signup process, please contact If you choose to log in with your account, log in using the email address and password you entered when you signed up for your account. If you forgot the password, press “Forgot your password?” below the Log In button. Entering the email address you signed up with will send the new password to that address. After logging on with the new password, please do not forget the password at Profile (Refer to 2.2.1)! 1.4 Guide -3- After you successfully log in on BTTENDANCE, the User Guide screen will appear to show the new users what BTTENDANCE is. You can slide through the page or press the Next button below to turn to the next page. You can turn it off using the X button above, and you may open it again anytime using the side menu explained in 2.2. Turning a page will show a screen explaining the functions of Clicker, Attendance, and Notice. Press the “See More” button below to read the detailed explanation on how to use each function. If the user is new to BTTENDANCE or has not opened a course yet, the user may press “Create -4- Course” button at the last screen of the User Guide to open a course. The students may press “Attend Course” button to take a course already opened. 1.5 Create Courses In order to open a course, enter the name of the course. The name you entered when you signed up will automatically entered in the “instructor’s name”, and you may also edit the name as you wish. -5- Pressing “institution” to enter the name of the institution will show the list of institutions currently registered on BTTENDANCE. (The names of all institutions are in English.) Use the search tab above to find the institution with which you are affiliated. If the name of the institution you are looking for is not found in the list, you may press the button below to register a new institution. You may register an affiliated institution on this screen. Enter the English name of the affiliated institution, then select the type of the institution, and then press the “Create Institution” button. ※ Reference University School Institute Etc. Institutions of higher education such as community colleges, colleges and universities Middle schools and high schools Educational institutions that are neither schools nor colleges (Private Institutions) Institutions not included in any of the categories above After entering all information, press “Create Course” to open a course. -6- Successfully opening a course will show the screen as shown above. The four-letter alphanumeric string on the upper left corner is the class code, and students must be told this class code in order to register themselves to the opened course. Press the “Start” button on the bottom to start BTTENDANCE! -7- Chapter 2. Basics 2.1 Course Screen (Basic Screen) This is the first screen shown after opening the course. In this course screen, the user may manage the course by checking the course info or executing each function—Clicker, Attendance, and Notice. After exiting from BTTENDANCE and executing it again, this course screen will appear on default. In the Course Info on the top of the course screen, the Class Code, the course name, the instructor’s name, the name of the institution holding the course, and the number of students taking the course will be shown. -8- These buttons can execute the three functions of BTTENDANCE: Clicker, Attendance, and Notice. To see how to use each function in detail, refer to ‘Chapter 3. Functions – Clicker’, ‘Chapter 4. Functions – Attendance’, ‘Chapter 5. Functions – Notice’ respectively. If functions are executed in BTTENDANCE, posts containing the results will be created below the Course Info. Written in these posts are brief pieces of information about the results of BTTENDANCE functions, such as Clicker results, attendance results, notices, etc., and you may click on the post to view the detailed info. 2.1.1 Course Settings Pressing the cogwheel-shaped button ( ) on the upper right corner of the course screen will show the Course Settings screen. -9- To add course managers (the co-instructors of the course, assistants, etc.), press “Add a Course Manager”. The list of students taking the course may be viewed. The instructor may use BTTENDANCE Clicker during class (Refer to “Chapter 3. Functions – Clicker” in the Manual), take attendance (Refer to “Chapter 4. Functions – Attendance” in the Manual), check the attendance results, or convert them into Excel file format and send them to the registered email addresses. Press this button to close courses that are no longer taught by the instructor. Closed courses do not appear on the side menu (Refer to 2.2 Side Menu) and can only be accessed from Profile (Refer to 2.2.1 Profile). - 10 - The screen shown above will appear if no course is opened or registered yet. In this screen, new courses can be added and the User Guide read in the signup process can be reread. In order to use BTTENDANCE, you must create a new course or attend a course already opened! 2.2 Side Menu Pressing the upper left button on the course screen will open the side menu. On this side menu are functions for the user’s management, such as editing profile and adding new courses. - 11 - 2.2.1 Profile Pressing the button on the top of the side menu will enable the user to view the profile screen. The user may edit his or her personal info on the profile screen. If the user entered the wrong name or email address in the signup process, s/he may edit it here. In the Clicker function, clicker questions may be made in advance and saved. (Refer to 3.4) If a registered course was closed, the said closed course may be viewed here. - 12 - Personal info regarding each institution may be checked and edited here. For students taking courses, the ID numbers in each institution—student number, class number, etc., which students must enter—may be changed here. Pressing this button on the bottom of the profile will enable the user to change the password. 2.2.2 LECTURES Pressing Add Courses button on the side menu will enable the user to open new courses and register courses. Below the Add Courses button, the user may view the courses opened and registered up to now. Upon selecting a course in the list, the course screen will appear. Moreover, brief course info may be checked conveniently on the list without going to the course screen. 2.2.3 Guide Pressing the Guide button will enable the user to view once more the Guide screen, which can be viewed right after the signup process. - 13 - 2.2.4 Settings The Settings screen may be viewed upon pressing the Settings button. In the Settings screen, the push notification for each function may be turned on or off. However, use caution since turning off the notifications will stop the user from being notified of the instructor’s actions. Moreover, BTTENDANCE-related info may be checked as well. - 14 - 2.2.5 Feedback Pressing the Feedback button on the side menu will enable the users to give the BTTENDANCE team feedbacks regarding ideas, bugs, etc. Your feedbacks will be greatly helpful to us! - 15 - Chapter 3. Functions – Clicker The Clicker function enables the instructor to view the students’ responses during class via surveys right on the spot. The instructor may choose the number of fixed choices, and the students’ responses will be shown in a pie graph. The instructor may make clicker questions in advance and load them during class as well. 3.1 Add Questions Press the Clicker button on the course screen. - 16 - Enter the contents of the question, choose the number of fixed choices for the students, and start the clicker. (Not entering the contents of the question will record the starting time of the survey.) Students’ Screen Once the clicker is started, students may choose one of the fixed choices from the post created on the course screen. 3.2 View Clicker Results - 17 - Starting the clicker will switch the screen to clicker results, enabling the user to check the clicker results in real time in graph form. Students participating in the survey will be viewing the same screen as well. However, only the instructor can press “Show Details” below. 3.3 View Details of Clicker Results In View Details, the response chosen by each student will be shown, and the results may be viewed in the alphanumeric order of name, student number, or fixed choices. - 18 - 3.4 Write in Advance and Save Clicker Questions In Profile on the upper half of the side menu, clicker questions to be used during class may be created in advance. Create questions by pressing the Add Questions button below. - 19 - It can be loaded and used anytime during class. 3.5 View Clicker Results Again Clicker results may be checked anytime on the course screen by clicking on the corresponding post. - 20 - 3.6 Export Clicker Results It is also possible to export the clicker results in the Excel file format on Course Setting screen. (Refer to 2.1.1 Course Settings). - 21 - Chapter 4. Function – Attendance The automatic Attendance function lets the instructor take the attendance in classes with hundreds of students swiftly and accurately using the Bluetooth functions of the smartphones. It is also possible to take the attendance manually instead of automatically according to the user’s preference, and it is also possible to record tardies. 4.1 Start Attendance Press the Attendance button on the course screen. - 22 - Choose to take attendance automatically using Bluetooth or manually by calling each student’s name. 4.2 Attendance – Check Attendance Faster with Bluetooth If you chose to take attendance automatically using Bluetooth, turn on the Bluetooth function of the instructor’s and the students’ smartphones. Attendance will be automatically taken and recorded for all the students within a minute. ※ Attention: Devices using iOS, such as iPhones and iPads, must have the application running while the automatic attendance check is underway. ※ Attention: Since iOS devices does not recognize Android devices on Bluetooth, and vice versa, so BTTENDANCE uses an inherent algorithm to overcome this problem. The problem rarely occurs in actual courses, but having only one iOS device among Android devices, and vice versa, might cause problems in taking attendance. - 23 - 4.3 Attendance – Check Attendance By Calling Each Student If you chose to take attendance by calling each student’s name, press the name of each student on the screen. Pressing the name will toggle the student’s attendance status in the order of Absent -> Present -> Tardy -> Absent. 4.4 View Attendance Results Attendance results may be viewed anytime on the course screen by clicking on the corresponding post. - 24 - Student’s Screen Students can also check their own attendance status right away on their own course screens. 4.5 View Details of Attendance Results & Change Students’ Attendance Status Pressing the View Details button below on the attendance result screen will enable the instructor to check each student’s attendance status in detail. When changing the attendance status, change each student’s attendance status by pressing each student’s name to toggle the - 25 - student’s attendance status in the same way as the manual attendance check. 4.6 Export Attendance Results Attendance results may be exported in the Excel file format on the Course Settings screen (Refer to 2.1.1 Course Settings). - 26 - Chapter 5. Functions – Notice The Notice function lets the instructor notify information to student as easily as sending text messages. It is also possible to check who read the notice or not and how many students have not read the notice yet. 5.1 Create Notices Press the Notice button on the course screen. Write the contents to notify as you would write a text message and press the Notice button. - 27 - Students’ Screen The notice will be sent with push notification to the smartphones of all students taking the course. Notices that have not been read yet will have the titles displayed in red. 5.2 View Notice Check Status To view how many students checked the notice, press the corresponding post on the course screen. - 28 - The instructor can view how many students have read the notice so far. 5.3 View Details of Notice Check Status In View Details, the instructor can also view which students have not read the notice yet. - 29 -