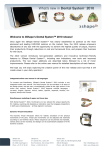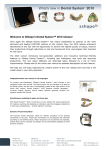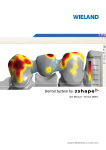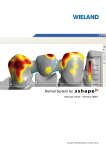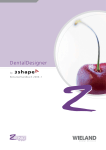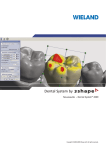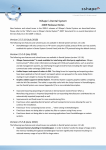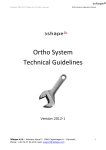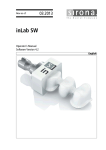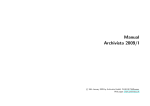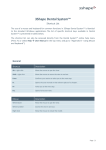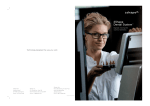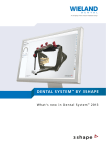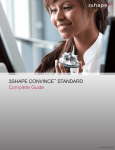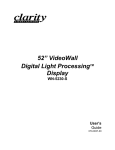Download 3 shape - Wieland Dental
Transcript
Dental System by 3 s h a p e
User Manual – Version 2009
Copyright © 2000-2008 3Shape A/S. All rights reserved
3Shape Dental System 2009
User Manual
Introduction
The 3Shape Dental System is a unique combination of 3Shape’s expertise in 3D scanning and 3D CAD software for creating
accurate, customized dental restorations with high esthetics.
This new version introduces several significant additions and improvements. For example; a broadened range of dental
indications offering a palette which is second to none, unique process optimization through adaptive impression scanning,
enhanced design efficiency and flexibility, and intuitive free-form modeling tools - All enabling superior restorative work of
the highest quality, fit and esthetics.
This manual describes 3Shape Dental System consisting of the following applications:
1.
2.
3.
4.
5.
6.
7.
Order creation & management - DentalManager™
Scanning models - ScanItRestoration™
Scanning impressions - ScanItImpression™
Modeling - DentalDesigner™
System configuration - Dental System Control Panel™
Custom libraries - ScanItLibrary™
Installation - Dental System Installer™
3Shape Dental System supports multiple languages throughout the applications: English, German, French, Italian, Spanish,
Japanese, Korean and Russian.
The Software described in the manual is covered by the Terms and Conditions according to the End User License Agreement
issued either by 3Shape A/S or by 3Shape A/S Partner from whom you have acquired the Partner version software.
Should you have questions regarding the content of a particular software version or system configuration, please contact
your local 3Shape solution provide
Table of Contents
Workflow .........................................................................................................................................................1 Indications ......................................................................................................................................................2 1.1 Unpacking and Installation of D700 ..............................................................................................................4 1.2 ScanServer ...............................................................................................................................................5 1.3 Scanner Calibration ....................................................................................................................................5 1.4 Scanner Transportation ..............................................................................................................................6 1.4.1 Transportation of D700 and D640 ...............................................................................................................6 1.4.2 Transportation of D250 ..............................................................................................................................7 2.1 User Interface ...........................................................................................................................................8 2.2 Creating Orders .........................................................................................................................................9 2.2.1 Defining Order Details ............................................................................................................................. 10 2.2.1.1 Single Coping ................................................................................................................................... 11 2.2.1.2 Bridge Framework ............................................................................................................................. 12 2.2.1.3 Full Anatomical Crown ....................................................................................................................... 12 2.2.1.4 Full Anatomical Bridge ....................................................................................................................... 13 2.2.1.5 Anatomical Copings and Framework .................................................................................................... 13 2.2.1.6 Inlay/Inlay Bridge ............................................................................................................................. 14 2.2.1.7 Onlay/Veneers .................................................................................................................................. 14 2.2.1.8 Over-pressed Crowns and Bridges ....................................................................................................... 15 2.2.1.9 Single Wax-up .................................................................................................................................. 15 2.2.1.10 Wax-up Bridge ................................................................................................................................ 16 2.2.1.11 Telescope ....................................................................................................................................... 16 2.2.1.12 Customized Abutments .................................................................................................................... 17 2.2.1.13 Implant Bars and Bridges ................................................................................................................. 18 2.2.1.14 Post & Core .................................................................................................................................... 19 2.2.1.15 Select Material and Manufacturer ...................................................................................................... 19 2.2.2 Customer Information.............................................................................................................................. 19 2.2.3 Order Settings ........................................................................................................................................ 20 2.2.4 Scan Settings ......................................................................................................................................... 20 2.3 Modifying Orders ....................................................................................................................................... 21 2.4 Handling Orders in DentalManager ............................................................................................................. 21 2.4.1 Scanning an Order .................................................................................................................................. 21 2.4.2 Import Scan ........................................................................................................................................... 22 2.4.3 Imported Scans from Intra Oral Scanners .................................................................................................. 22 2.4.4 Modeling an Order ................................................................................................................................... 23 2.4.5 Manufacturing Orders .............................................................................................................................. 23 2.4.5.1 Manual Handling of Manufacturing Files ............................................................................................... 23 2.4.5.2 Remote Manufacturing of Orders......................................................................................................... 23 2.4.5.3 Closing Orders .................................................................................................................................. 25 2.5 Additional Options .................................................................................................................................... 25 2.5.1 Finding Orders ........................................................................................................................................ 25 2.5.2 Generate CAM Output .............................................................................................................................. 26 2.5.3 Print Contents and Labels ......................................................................................................................... 26 2.5.4 Other..................................................................................................................................................... 27 2.6 Inbox Add-On Module ............................................................................................................................... 27 2.6.1 Sending Orders from the Lab .................................................................................................................... 29 2.6.2 Receiving and Handling Orders at the Manufacturing Center ......................................................................... 30 2.6.3 Track and Trace Information between Lab and Manufacturing Center ............................................................. 31 2.6.4 Re-Sending Orders .................................................................................................................................. 32 3.1 User Interface ......................................................................................................................................... 32 3.2 Scanning ................................................................................................................................................ 34 3.2.1 Single Coping ......................................................................................................................................... 34 3.2.2 Bridge Framework ................................................................................................................................... 36 3.2.3 Full Anatomical Crown ............................................................................................................................. 38 3.2.4 Full Anatomical Bridge ............................................................................................................................. 38 3.2.5 Anatomical Copings and Framework .......................................................................................................... 38 3.2.6 Inlay/Inlay Bridge ................................................................................................................................... 39 3.2.7 Onlay/Veneers ........................................................................................................................................ 39 3.2.8 Over-pressed Crowns and Bridges ............................................................................................................. 39 3.2.9 Single Wax-up ........................................................................................................................................ 39 3.2.10 Wax-up Bridge ...................................................................................................................................... 42 3.2.11 Telescope ............................................................................................................................................. 46 3.2.12 Customized Abutments ......................................................................................................................... 46 3.2.13 Implant Bars and Bridges ....................................................................................................................... 48 3.2.14 Antagonist Bite ..................................................................................................................................... 48 3.2.15 Antagonist Model ................................................................................................................................... 50 3.2.16 Double Preparation ................................................................................................................................ 57 3.2.17 Pre-preparation ..................................................................................................................................... 60 3.3 Scan Settings .......................................................................................................................................... 66 4.1 User Interface ......................................................................................................................................... 67 4.2 Preparing for Scanning ............................................................................................................................. 68 4.3 Scan Settings .......................................................................................................................................... 69 4.4 Scanning Steps........................................................................................................................................ 70 4.4.1 Antagonist: None .................................................................................................................................... 70 5.1
5.2
5.3
6.1
6.2
6.3
6.4
6.5
7.1
7.2
7.3
4.4.2 Virtual Model Design ................................................................................................................................ 73 4.4.3 Antagonist: Single Tray ............................................................................................................................ 76 4.4.4 Virtual Model Design ................................................................................................................................ 80 4.4.5 Antagonist: Posterior/Anterior Triple Trays ................................................................................................. 84 4.4.6 Virtual Model Design ................................................................................................................................ 86 4.4.7 Post & Core Scans ................................................................................................................................... 88 User Interface ......................................................................................................................................... 89 5.1.1 Toolbars ................................................................................................................................................. 89 5.1.1.1 Main Toolbar .................................................................................................................................... 90 5.1.1.2 Visualization Toolbar ......................................................................................................................... 91 5.1.1.3 Overview Toolbar .............................................................................................................................. 91 5.1.1.4 Process Toolbar ................................................................................................................................ 92 5.1.1.5 Tool Forms ....................................................................................................................................... 92 5.1.2 Model Visibility ........................................................................................................................................ 93 Modeling Steps ........................................................................................................................................ 94 5.2.1 Order Step ............................................................................................................................................. 95 5.2.2 Design ................................................................................................................................................... 95 5.2.2.1 Single Coping ................................................................................................................................... 95 5.2.2.2 Bridge Framework ........................................................................................................................... 106 5.2.2.3 Full Anatomical Crown ..................................................................................................................... 108 5.2.2.4 Full Anatomical Bridge ..................................................................................................................... 108 5.2.2.5 Anatomical Copings and Framework .................................................................................................. 109 5.2.2.6 Inlay/Inlay Bridge ........................................................................................................................... 109 5.2.2.7 Onlay/Veneers ................................................................................................................................ 111 5.2.2.8 Over-pressed Crowns and Bridges ..................................................................................................... 111 5.2.2.9 Single Wax-up ................................................................................................................................ 111 5.2.2.10 Wax-Up Bridge.............................................................................................................................. 112 5.2.2.11 Telescope ..................................................................................................................................... 113 5.2.2.12 Customized Abutments .................................................................................................................. 117 5.2.2.13 Implant Bars and Bridges ............................................................................................................... 121 5.2.2.14 Post & Core .................................................................................................................................. 122 5.2.2.15 Digital Wax-Up Bridge .................................................................................................................... 123 5.2.2.16 Bar .............................................................................................................................................. 123 5.2.3 Finalize Step ......................................................................................................................................... 124 5.2.4 Save Step ............................................................................................................................................ 125 Optional Modeling Steps ......................................................................................................................... 125 5.3.1 Remove Artifacts ................................................................................................................................... 125 5.4 Modeling Tools ......................................................................................................................................... 126 5.4.1 2D Cross-Section Window....................................................................................................................... 127 5.4.2 Distance Measurements ......................................................................................................................... 129 5.4.3 Validation ............................................................................................................................................. 131 System Settings .................................................................................................................................... 132 3Shape Dongle Service ........................................................................................................................... 136 Material Settings .................................................................................................................................... 137 6.3.1 Basic Elements...................................................................................................................................... 138 6.3.2 Anatomy Elements ................................................................................................................................ 141 6.3.3 Frame Elements .................................................................................................................................... 143 6.3.4 Primary Telescopes ................................................................................................................................ 144 6.3.5 Abutments ........................................................................................................................................... 145 6.3.6 Bridge Elements .................................................................................................................................... 148 Site Settings ......................................................................................................................................... 150 6.4.1 Sites .................................................................................................................................................... 152 6.4.2 Materials .............................................................................................................................................. 154 6.4.3 Countries ............................................................................................................................................. 154 6.4.4 Manufacturing Processes ........................................................................................................................ 155 6.4.5 Operators ............................................................................................................................................. 155 DentalManager ...................................................................................................................................... 156 6.5.1 General ................................................................................................................................................ 156 6.5.2 ERP and Processing Time........................................................................................................................ 157 6.5.3 Working Days ....................................................................................................................................... 158 6.5.4 Manufacturing Inbox .............................................................................................................................. 158 ScanItLibrary Settings ............................................................................................................................ 159 Adding Model to Library .......................................................................................................................... 160 Library Explorer ..................................................................................................................................... 167 Appendix B - Using Mouse and Keyboard ......................................................................................................... 172 Workflow
With the 2009 version, the 3Shape Dental System further builds upon its position as the leading CAD/CAM solution on the
market. The system gives laboratories of any size the opportunity to offer the highest level of output quality, improve their
productivity and turnaround time, and future-proof their business.
Through an intuitive and user-friendly interface users can scan and design an extensive list of supported restorative
indications, applicable for manufacturing in any suitable material (or as determined by your 3Shape solution provider and/or
manufacturing facility).
Depending on the system configuration and software modules purchased, and the model of 3Shape scanner utilized, some
functionality of the 3Shape Dental System may not be included or supported in your particular set-up. Hence, some of the
features described and images shown within the manual may not apply to your solution, and may require additional license
fees if applicable.
As an example of this, restorative design based upon impression scanning requires the presence of the 3Shape D700 scanner
and the add-on ScanItImpression software module. Also the design of customized abutments, bars and implant bridges
require the AbutmentDesigner™ add-on software module.
ORDER CREATION
Order creation in DentalManager™
SCANNING
Impression of gypsum stone model scanning with D700 scanner
CAD MODELING
Restoration design in DentalDesigner™, the most versatile and advanced dental CAD application
ORDER SENDING
Seamless order sending with DentalManager™
ORDER RECEIVING
Automatic order receiving in manufacturing center with DentalManager Inbox™
MANUFACTURING PREPARATION
Manufacturing preparation with CAMbridge™
Indications
The table shows a wide range of indications supported by 3Shape Dental System 2009. Click on one of the links of the
required indication to go directly to the chapters describing its order creation, scanning or design processes.
Single coping
Bridge framework
Full anatomical
Full anatomical
Order creation
Scanning
Design
Order creation
Scanning
Design
Order creation
Scanning
Design
Order creation
Scanning
Design
Order creation
Scanning
Design
Order creation
Scanning
Design
Order creation
Scanning
Design
Order creation
Scanning
Design
Order creation
Scanning
Design
crown
bridge
Anatomical copings and
framework
Inlay / Inlay bridge
Onlay / Veneers
Over-pressed crowns and
bridges
Single wax up
Wax up bridge
Order creation
Scanning
Design
Order creation
Scanning
Design
Order creation
Scanning
Design
Order creation
Scanning
Design
Order creation
Scanning
Design
Telescope
Customized abutments
Implant bars and bridges
Post & core
1. Scanner and ScanServer
3Shape ScanServer application works as a driver to pair a 3D scanner with the scanning software.
While having the advanced features, the Scanner and ScanServer application are still easy to operate and require a minimum
amount of training. The simplicity of the process is achieved with an easy and quick fixation of the scanned object, followed
by a click on a button in the scanning software to initiate the scanning process. The scanning process is described in details in
the Scanning Models - ScanItRestoration chapter.
The introduction of the new advanced 3Shape D700 scanner builds up on 3Shape's scanning expertise and is optimized for
scanning of impressions and full dental gypsum models up to 40% faster and with greater details than 3Shape's previous
D640 scanner. The D700 scanner guarantees superior scan results without compromising the ease of use.
Apart from the newly added features the description of the scanning process in the manual also applies to the previous
scanner models: D640 and D250.
1.1 Unpacking and Installation of D700
The D700 scanner is packed together with all the accessories needed to connect it to the scan-server PC and operate. Special
packaging materials made from transport security foam are used to protect the scanner and accessories during
transportation. When unpacking, please verify the package contents and contact your 3shape re-seller’s customer support if
any part is found missing or defective.
Content of the box:
D700 Scanner
User Manual
Calibration box
Content of calibration box:
The calibration
box contains:
1. Power supply
2. USB dongle key
(red or blue)
3. Calibration "dot plate"
4. Pontic scan pin
5. Pontic scan pin
protection foam
6. Scanning clay
7. USB cable
8. 3 x Scanning plates
9. Calibration "Square"
10. Power cord
The D700 scanner is tested, sold and delivered together with an approved PC. 3Shape does not guarantee the functioning of
the D700 if: third party software is installed on the ScanServer PC, if third party computer peripherals are installed (e.g. USB
flash key, WLAN adapters) or if the software is installed on a different PC
Note! The default Windows user name and password for the 3Shape PC is "scan".
1.2 ScanServer
The 3Shape ScanServer application program works as a software driver to bridge the gap between the scanner hardware and
the scanning applications e.g., ScanItRestoration. Therefore, its function is to provide a low-level hardware communication
with the scanner and to output the 3D pointcloud based on the scanner cameras input. Whenever a scan is to be performed,
the ScanServer needs to be "ON" and ready for operation.
Connect your scanner to the PC using the USB cable. USB (Universal Serial Bus) cables are standard data transmission
cables. The flat end of the cable is plugged into the computer, the square end into the scanner. The USB cable should be
plugged into one of the rear ports of the computer.
Rear of the D700:
1. Fan
2. Power switch
3. USB port
4. Power supply port
Connect the power supply to the scanner power supply port and plug the power supply to the power outlet. Use standard
precaution when operating the scanner power supply.
Caution! We strongly recommend that both the scanner power supply and scan-server PC power cable are
plugged into a UPS unit (rather than directly into the mains outlet) to prevent work losses and damages to
the equipment.
With the launch of ScanServer (either through the desktop icon or from DentalManager), an icon with a
flashing green light appears in the system tray. When this green light becomes steady, the ScanServer is
ready for operation.
Launch the ScanServer application only after having plugged the scanner to the scan-server PC and switching the scanner
"ON"; otherwise, the following error message will pop up: "No scanner is connected to the PC by USB. Please check the power
and USB cable and try again".
1.3 Scanner Calibration
By calibrating the scanner the internal scanner geometry and camera parameters are calculated. It is recommended to
calibrate the scanner each time it is moved or at least twice a week. However, if the scanner is placed on a stable table and
at a constant temperature, the calibration intervals can be increased. A calibration is always required when a scanner is first
unpacked.
An indication of a poorly calibrated scanner is a scanned model with a rough surface. When this happens, check if it is a
recurrent problem, as it might be attributed to the object not properly placed on the fixture, or the fixture is not firmly fixed
to the black interface plate. Try scanning different objects, and in particular objects of different materials. If the problem
persists, please contact your 3Shape re-seller’s customer support. No other maintenance besides calibration is required for
the scanner.
Caution! Beware that the scanner is a precision mechanical device sensitive to temperature and power
variations as well as vibrations.
The calibration is performed using the “dot plate” calibration object and the “square calibration object” supplied with your
scanner (see images below). The procedure is simple and nearly completely automatic:
1.
2.
Click on the ScanServer icon in the system tray, and the ScanServer window will pop-up. Press Calibrate scanner
button on the ScanServer window in the lower right part of the screen. You will be prompted for a password, which
is “docal”. The reason for the password is to keep unauthorized personnel from trying to calibrate the scanner.
A new window opens. Follow the detailed instructions in this window, which will guide you through the full calibration
process.
Calibration "square"
Calibration "dot plate"
1.4 Scanner Transportation
If the scanner needs to be transported to a different site, it is important that original packaging materials and boxes are used
to avoid damage to the scanner during transportation.
1.4.1 Transportation of D700 and D640
Please follow the steps below to perform a successful transportation:
1.
2.
3.
Switch off the PC and disconnect the scanner.
Fasten the swing axis using the protection foam.
Place the scanner into the original box using the original foam.
The scanner is packed correctly
The swing axis foam is packed correctly
Caution! The swing axis of the scanner should be secured each time the scanner is transported using the
swing protection foam. If the original packing materials have been lost or damaged, a new packaging set can
be ordered from 3Shape.
1.4.2 Transportation of D250
Please follow the steps below to perform a successful transportation:
1.
2.
Press the Transport Position button in the ScanServer program to place the linear axis in the correct position.
Close down the ScanServer software and mount the transportation security plate.
1. Two bolts for transport security plate
2. Transport security plate
2. Order Creation & Management - DentalManager
3Shape DentalManager is a part of 3Shape Dental System comprised of a number of separate applications. DentalManager is
the main application handling the orders through the production processes, and controlling the ScanItRestoration and
DentalDesigner applications.
3Shape DentalManager is an easy-to-use data management application, which systematically organizes all production data
and acts as a platform for active order data management through the production stages:
Order Creation,
Scanning,
Designing,
Sending for Manufacturing and
Manufacturing.
DentalManager ensures that new order creation, case scanning and restoration design can take place in parallel to one
another (see the image below).
3Shape DentalManager comes with a standard Order handling part, which can be extended with an Inbox module.
Significant productivity enhancement by order creation, scanning and design taking place in
parallel - either with a single or multiple PCs.
2.1 User Interface
Start the application by clicking the DentalManager desktop shortcut. You will be prompted by a window
similar to the image below:
1. Main menu
2. Main toolbar
3. Column headers
4. Orders
5. Order status icons
6. Order filter
7. Information on selected
Item
8. 3D preview
The Main Toolbar includes:
Scan
Model
Buttons of the workflow process that
can change depending on the order and
the stage of the process.
3D preview etc.
Scan Server
ScanItLibrary
Buttons that bring you to a particular
3Shape program or application and are
shown at any stage.
Auto Update
Dental System Control Panel
Order Filter - orders in DentalManager can be sorted, searched and displayed by the following categories: Date, Status and
Other. For example, if you want to find the orders that have been created last week or that are scanned, click on the
corresponding filters.
Orders - the orders you are working with and the ones that are stored under the selected category (Date, Status and
Other) are displayed in this window. When you create a new order it appears in the list of orders automatically, showing
information about its Creation date, Material etc.
You can also see the single units of an order and get information about each of them separately (see the image below). This
option is very helpful when it comes to production as well as pricing, invoicing, accounting etc. Use the
Orders/Items
button in the Main toolbar to expand/collapse orders or display order items only.
The list view can be sorted for a specific column by clicking on the column headers. The order of the column headers can also
be changed: Click on the heading you want to move and drag it to the desired position. To customize the columns (show/hide
them in the window), right-click on any column and select/unselect the desired ones.
To select multiple orders, hold down Ctrl or Shift and choose the orders you need. Then use the buttons in the Main toolbar
or right-click on the selection for further handling.
Orders that are not finished before expected delivery date are marked with the
Created
sign.
Order Status - order status icons change according to the stage of the order processing
Scanned
Modelled
Closed
Accepted
Information on the Selected Item - the information on any order or item you have selected is shown in this window.
3D Preview - a 3D preview of the scan and design of the selected order is displayed here. Click on the scan in the preview
and rotate it with the mouse. You can also zoom in and out. If the order was created but has not been scanned yet, you can
see the preview of your order as shown in the image at the beginning of this chapter.
2.2 Creating Orders
To create a new order in DentalManager you can do one of the following actions:
Click on the New
button in the Main tollbar
Right-click in the DentalManager window and select New from the menu (see image
to the left)
Use the combination of keys Ctrl + N
After you select New to create a new order, the Order Form window appears on the screen:
1. Teeth
numbering
information
2. Teeth overview
map
3. Restoration
buttons
4. Teeth preview Note! The amount of displayed fields depends on the settings in the Dental System Control Panel: DSCP ->
System Settings -> Order Settings.
2.2.1 Defining Order Details
The following information describes the sections of the Order Form:
Lab information
Customer information
This field is reserved for the operator’s name. You can choose an operator from a list which
is created in Dental System Control Panel (see chapter Operators for more details).
You can add here all the information related to the customer for whom this order is being
created. The customer's name can be previously registered in Dental System Control Panel,
although now you also have an option to add a
button to open up
customer directly from the Order form - click on the Add customer
the corresponding page in Dental System Control Panel. Customers (sites) can also be
imported to Dental System Control Panel from an Excel file (see chapter Sites for more
details). Please proceed to Customer Information chapter for the detailed description of this
section.
Patient Information
In this section of the Order Form you can type in the patient's first and last names. The
Reference field can be filled in with the customer's social security number or driver's
license number or some other information that identifies the customer apart from his name.
Comments
You can add any order related comments here.
Order Settings
This section contains some important information on the order (e.g. Order number). The
order number is automatically attached to each order and can be defined in Dental System
Control Panel. Please proceed to chapter Order Settings for the detailed description of this
section.
Scan Settings
This section allows you to choose the settings for your order scanning process (e.g. you can
choose to scan an antagonist for a more precise result). Please proceed to chapter Scan
Settings for the detailed description of this section.
Order Details
This section contains:
Teeth Overview Map
This illustration of upper and lower teeth rows helps you create your order. Click on the
tooth/teeth you need and select a desired restoration.
Teeth numbering
information
When a cursor is moved over a tooth, this field displays the numbering index. The type
of index can be selected in Dental System Control Panel (System Settings ->
Miscellaneous -> Tooth Index System). The default index system is FDI Notation.
Teeth Preview
After the type of restoration has been selected, you can see the preview of the tooth
by moving the cursor over it (see the image above).
Restoration buttons
These buttons contain information about the nature of restoration to be performed as
well as materials, manufactures etc.
To define an order, select the desired tooth/teeth from the Overview map by clicking on it with the cursor. The selection will
be circled in red. After that, click on one of the restoration buttons to choose the desired operation. The Dental System
software allows working in layers. You can easily start with a coping and add a crown on top, for example.
Once the relevant restoration is selected the tooth will change its color or shape according to the chosen restoration button.
Next to every restoration button you will find menus with different options (material, manufacturer, color etc.).
It is possible to select more than one tooth at a time. Click on several teeth or use the standard Shift + left-click to select a
row of teeth. A multiple selection allows bridges to be applied.
Right-click on the selected teeth in the Overview map to clear your selection.
Click OK when the order has been set up as desired. The order is stored into the database and handled by
DentalManager. Click Scan to start scanning immediately. Click Cancel to terminate the order definition.
2.2.1.1 Single Coping
1. Select preparation in
the teeth overview.
2. Click the Frame
button.
2.2.1.2 Bridge Framework
1. Select preparations in
the teeth overview.
2. Click the Frame
button.
3. Select pontic in the
teeth overview.
4. Click the Frame
button and select a
library pontic.
5. Select all units in the
bridge of the teeth
overview.
6. Click the Bridge
button.
2.2.1.3 Full Anatomical Crown
1. Select preparation in
the teeth overview.
2. Click the Anatomy
button.
2.2.1.4 Full Anatomical Bridge
1. Select preparations in
the teeth overview.
2. Click the Anatomy
button.
3. Select pontic in the
teeth overview.
4. Click the Anatomy
button and select
crown pontic.
5. Select all units in
bridge in the teeth
overview.
6. Click the Bridge
button.
2.2.1.5 Anatomical Copings and Framework
1. Select preparations in
the teeth overview.
2. Click the Frame
button and select an
anatomical coping.
3. Select pontic in the
teeth overview.
4. Click the Frame
button and select an
anatomical pontic.
5. Select all units in
bridge in the teeth
overview.
6. Click the Bridge
button.
2.2.1.6 Inlay/Inlay Bridge
1. Select preparations in
the teeth overview.
2. Click the Anatomy
button and select an
inlay.
3. Select all units in
bridge in the teeth
overview.
4. Click the Bridge
button.
2.2.1.7 Onlay/Veneers
1. Select preparation in
the teeth overview.
2. Click the Anatomy
button and select an
onlay/veneer.
2.2.1.8 Over-pressed Crowns and Bridges
1. Select preparations in
the teeth overview.
2. Click the Frame
button.
3. Click the Anatomy
button
4. Select pontic in the
teeth overview.
5. Click the Frame
button and select a
library pontic.
6. Click the Anatomy
button
7. Select all units in
bridge in the teeth
overview.
8. Click the Bridge
button.
2.2.1.9 Single Wax-up
1. Select preparation in
the teeth overview.
2. Click the Frame
button and select a
wax-up.
2.2.1.10 Wax-up Bridge
1. Select preparations in
the teeth overview.
2. Click the Frame
button and select a
wax-up.
3. Click the Bridge
button and select a
wax-up bridge.
2.2.1.11 Telescope
1. Select preparation in
the teeth overview.
2. Click the Telescope
button.
2.2.1.12 Customized Abutments
1. Select preparations in
the teeth overview.
2. Click the Abutment
button.
The process of defining an order for the customized abutment design is identical to the one used with the other types of
restoration, but demands attention to some additional details in defining the order settings.
Next to the Abutment button you see menus with different options which are to be selected manually, such as type of
system and type of kit within this system used in the abutment restoration. Crucially, the type of kit selected depends fully on
the given scan abutment configuration.
Specifying an implant kit (i.e. the scan abutment type to look for) will guide the system throughout the scanning process. If
the implant kit type does not correspond to the type of the scan abutment detected during the scanning process, this will
result in the system failure to process the order further.
Please see chapter Abutments for more details on implant systems and abutment kits.
Abutments can be arranged in groups with each group having its common insertion direction. This allows to model upper
structures on top of customized abutments: the resulting customized abutments will be in parallel by default (as long as the
Top cap is not rotated during the modelling). In order to define a group, select the desired teeth with the cursor and choose
Create Group from the Abutment drop-down menu. Should a second group of abutments be created, it would have an
incremental number. Select Ungroup or Ungroup all to delete one or all groups.
You can define (and later on design) items on top of the abutments.
2.2.1.13 Implant Bars and Bridges
1. Select preparations
In the teeth overview.
2. Click the Abutment
button.
3. Select all units
in bridge in the teeth
overview.
4. Click the Bridge
button and select a
bar bridge.
1. Select preparations in
the teeth overview.
2. Click the Abutment
button.
3. Select pontic in the
teeth overview.
4. Click the Frame
button and select a
pontic.
5. Select all units in
bridge in the teeth
overview.
6. Click the Bridge
button.
2.2.1.14 Post & Core
1. Select preparation in
the teeth overview.
2. Click the Frame
button and select post
and core.
2.2.1.15 Select Material and Manufacturer
After you have defined your order you can click on this button to choose the material for your restoration, it's
type and color as well as the manufacturer and the manufacturing process.
All the settings in this form are predefined in Dental System Control Panel and can be edited from there.
Material - choose restoration material.
Manufacturing process - select the set of settings for a specific machine.
Manufacturer - you can choose yourself as a manufacturer or another
site/manufacturer.
Type - choose the material type.
Color - select the material color.
2.2.2 Customer Information
Customer - name of the customer for whom the order is created (if it's a
manufacturing center though, this will be the lab sending the order). The
customer's name (the site) can be previously registered and further
modified in Dental System Control Panel (DSCP -> Site Settings ->
Sites). You also have the option of adding a customer directly from the
button to open up the
Order form - click the Add customer
corresponding page in Dental System Control Panel. Click on Add and fill
in the necessary fields as described in chapter sites. You can create a list
of sites and modify it at any time (add, delete, move up/down etc.).
Contact Person - you can indicate the name of a person from customer's side who can be reached and referred to if needed.
Create/Shipping/Delivery dates - to select the date of creation, shipping or
delivery of an order, click on the corresponding combo-box and pick a date from a
drop-down calendar. These dates are automatically updated depending on when the
milling center receives the order and what the order consists of.
Delivery Type - this is a possibility to indicate how the finished design should be sent back to the customer, e.g. "Shipped
by UPS" etc.
Ship to different address - if you want the order to be shipped to some other specific location, check this box and fill in the
blanks with the information on a new address.
2.2.3 Order Settings
Order Number - is a unique combination of parameters, which is
automatically attached to each order and can be defined in Dental
System Control Panel (DSCP -> System Settings -> Order Form
Settings).
You can choose the way your order number is reflected in the Order Form (e.g. first goes SiteID, then Date, Operator,
Patient's last name etc.). Select Unspecified if you don't want a parameter to be seen in the order number.
External Order Number - if you want the external ID to be added to the order number, select External OrderId from the
drop-down menu in Dental System Control Panel (DSCP -> System Settings -> Order Form Settings -> Define template for
order-ID generation) and type the number in the Order Form. It will be automatically added to the order number.
Importance - choose between Low, Normal or High options to indicate the level of importance for the order.
Design Module - you can choose here between DentalDesigner 2008 and DentalDesigner 2009 depending on your
preferences. This option is very convenient, since you can choose to use the familiar to you version even after upgrading.
2.2.4 Scan Settings
Object Type - choose the type of object to be scanned - Impression or
Model.
The D700 scanner delivers high quality impression scans. Direct
scanning of silicone and alginate impressions represents a unique
opportunity for work process optimization and cost saving to labs and
large-scale dentists.
The turnaround time is reduced by instantly going from physical impression to a high accuracy digital model:
1. Physical impression
2. Digitalscan
3. Virtual model creation & CAD
4. Physical model
Antagonist - you can scan an antagonist to get a more precise result. Choose between Antagonist bite and Antagonist
model or select None if you do not want to scan the antagonist.
Face scan - the new 3Shape Dental Face Scanning solution allows the dentist or lab to visualize and interactively update the
planned dental treatment with the patient. The pre-treatment visualization is achieved by combining 3D scans of the patient’s
face and teeth, and importing these into 3Shape’s Dental System.
Double Preparation - allows scanning of additional information (e.g. in order to design and scan the desired framework in
wax).
Neighborhood Scan - select this check-box to get the scan of the neighbouring teeth for the additional model information
(e.g. proximal contact points).
Pre-preparation Scan - the pre-preparation model and diagnostic wax-up
contain very valuable information for modeling of full anatomical crowns and
general restorative work. Hence the pre-preparation model and diagnostic
wax-up can now be scanned and aligned to the normal preparation scan and
visualized during the design phase.
2.3 Modifying Orders
Orders that have been created but not scanned yet can be modified as described below. However, if their status is Scanned
or one of the further statuses, the order can be opened in Read-Only mode (except for the Manufacturer which might be
changed later on).
To modify an order:
Click on the
button in the Main toolbar or
Left-click on the order and select Modify from the menu.
Modifying the existing orders can be very useful, for example, when you want to select another remote manufacturer (this
can be also done after the design is completed) or scanning an impression instead of a model, etc.
2.4 Handling Orders in DentalManager
2.4.1 Scanning an Order
Follow the steps below to scan an order with status Created:
1.
Select an order you need to scan and perform one of the following actions:
select Scan
button from the Main toolbar or
right-click on the order and select Scan or
double-click on the order (it will automatically bring you to the next step - scanning.
2. When ScanItRestoration or ScanItImpression application opens up, follow the instructions to successfully
perform scanning.
After scanning the order receives status Scanned.
The scanning applications can now remain open for the coming order after completing a specific order, which improves the
speed of the whole process.
Please see scanItRestoration chapter for more details on how to scan an order.
2.4.2 Import Scan
As an alternative to using ScanItRestoration, the scan can be imported to the system. Right-click on the order and select
Import Scan. When the Open Scan dialog appears, select the requested scans and click Open.
2.4.3 Imported Scans from Intra Oral Scanners
It is possible for 3Shape software users to import and work directly on scans from open intra oral scanners such as ITero.
To use ITero scan it is necessary to properly export it from the ITero lab software:
1. Manually create an
order in DentalManager
matching the Itero
order.
2. Import the scan by
right clicking on the
order and selecting
Import Scan.
3. Browse the scan file
exported from Itero
(the path can be seen
above).
4. Continue as normal.
2.4.4 Modeling an Order
Follow the steps below to model the order with status Scanned:
1.
Choose an order you need to model and perform one of the following actions:
select Model
button from the Main toolbar or
right-click on the order and select Model or
double-click on the order (it will automatically bring you to the next step, which is modeling in this case).
2. When DentalDesigner application opens up, follow the instructions to successfully
perform order modeling.
After the modeling process the order receives status Modeled.
The DentalDesigner applications can remain open for the coming order after completing a specific order, which improves the
speed of the whole process.
Please see DentalDesigner chapter for more details on how to model an order.
2.4.5 Manufacturing Orders
2.4.5.1 Manual Handling of Manufacturing Files
If manufacturing is allowed at the site then manufacturing files can be accessed in Windows Explorer started from
DentalManager using the combination of keys Shift+F4. These files are created automatically if local manufacturing is
chosen, but if it is remote manufacturing, then the F7 key needs to be pressed. By clicking the F7 key, you Generate CAM
output (which can be also accessed in the Advanced tab when you right-click on the order). After the CAM output.
Manufacturing folder of the
order including the STL
output files.
2.4.5.2 Remote Manufacturing of Orders
Orders that have status Scanned or Modeled can be sent to a remote
manufacturer (milling center) using DentalManager. To do so you have to
specify the Manufacturer in the Order form (see the image to the left).
You can Add/Edit/Delete manufactures in Dental System Control Panel (DSCP
-> Site Settings -> Sites).
, type in the Name and FTP IP address and
To add a manufacturer in Dental System Control Panel click on
check the Has CAM check-box
.
You have to specify also the Manufacturing process in the Order Form (see the image above). To Add/Edit/Delete
manufacturing process go to Dental System Control DSCP -> Site Settings -> Manufacturing process.
It is important, that the manufacturer you created and specified in Order form (in our case it is
Johnson Milling) is selected for the manufacturing process you are using (in our case it is Milling
R0.4mm). Go to Manufacturing process in Dental System Control Panel and check the necessary
manufacturer (see the image to the left).
Important:
The easiest way of adding manufacturers is if the connection between the lab and the manufacturer has been
defined in the Site Connection Administration application – in this case you only need to click “Import site(s) from
Server” in Dental System Control. Please refer to your local 3Shape dealer/distributor/OEM partner if you want to
use this functionality to connect to a milling center.
If manual adding is done, then it is necessary that both the lab and the manufacturer have each other in the site
lists in Dental System Control, and that the IDs are correct.
The lab should preferably synchronize his material settings with those from the milling center; this can now be
done by importing the materials settings exported by the manufacturer.
The lab can choose another manufacturer AFTER scanning/modeling the order. This is very practical if the
originally chosen manufacturer is for some reason not able to do the work.
Using the Inbox, the Manufacturers are able to send out the parts of their material file that specifies production parameters,
e.g. drill radius and minimum material thicknesses (this functionality is called the Manufacturing Network). The
Manufacturers are also able to import new materials used in a received order as part of accepting the order for production.
After configuring settings in Dental System Control and filling in the Order from, scan and/or model your order and send it to
the manufacturer. To do so:
right-click on the order and select Send to Manufacturer or
click on
in the Main toolbar.
You will be prompted by the window similar to the one below. Click Send to upload the order and then close the window.
Note! More than one order can be selected and sent simultaneously.
Please see Inbox Add-On Module chapter for more details.
2.4.5.3 Closing Orders
Once orders have been produced by the manufacturer and shipped back to the
end-user, the orders are ready to be closed. Closed orders are still accessible
through the Closed filter.
Hint! It is recommended to close orders since too many
orders in the Modelled filter will lead to slower DentalManager
performance when opening this filter. Also, you can specify the
number of orders to be displayed by default in Dental System
Control Panel (DSCP -> DentalManager -> General).
2.5 Additional Options
2.5.1 Finding Orders
There are several ways of finding existing orders in DentalManager:
Using the Search field located in the upper right corner of the main window. Click on the little black arrow next to
the magnifying glass to select search criteria;
Using the filters that are located in the left part of the main window (the last search is always stored in the Search
filter);
By selecting the specific columns (e.g. order number, creation date etc.).
2.5.2 Generate CAM Output
Depending on the purchase conditions, 3Shape Dental System’s
output can be used with any third party rapid prototyping/milling
machines which accepts STL files as input (please contact your local
3Shape dealer for more details).
Usually, 3Shape Dental System is bundled as OEM component along
with rapid prototyping/milling machines whose specific output is
generated according to vendor’s specification. Please refer to your
local 3Shape dealer/distributor/OEM partner for assistance on
production related issue.
The Generate CAM output function is used to have the modeling
exported in a file format which is suitable for production (typically
STL or other proprietary 3D file formats). The term “CAM output” is
used as different production machines may require different kinds of
output and 3Shape Dental System supports a number of them.
It is possible to generate CAM output from the Modelled orders if it is supported by the current DentalManager system. In
this case it can be accessed from the advanced tab when you right-click on the order (if the order is for local manufacturing,
i.e. the Manufacturer chosen in the Order Form is the site itself, then CAM output is created directly from DentalDesigner).
2.5.3 Print Contents and Labels
The current view of orders can be printed on a standard Printer.
Right-click on the order and select Print -> List from the menu or hit
the F8 function key.
The orders are printed out in the form of a table as shown below:
Labels for the selected orders can be printed by selecting Print ->
Label from the right-click menu or by hitting the F9 function key.
The labels are printed with the printer that is selected in Options ->
Label Printer Settings. The default layout is designed for 40x40 mm
labels as shown on next page:
40 x 40 mm
2.5.4 Other
Reset Orders - in some cases it is necessary to reset the status of an
order.
For example, your order is Modelled but you need to have it Scanned
in order to make some changes.
To reset an order, right-click on it and select Reset. Then choose the
status you need.
Check-Out Orders - Orders are allowed to be modelled on a computer which is not
part of the Dental System, e.g. on a laptop which is brought home (this requires an
additional dongle; orders need to be properly exported from the Dental System
database, and later re-imported).
Select desired orders and choose Check Out from the right-click menu. When the
orders have been processed, they can be re-imported into the Dental System
database.
Select the orders ready for check-in and select Check In. The orders will be
integrated and status updated. After clicking both Check Out and Check In you will
be prompted by a window Browse for Folder to select a folder for storing order
copies.
Deleting orders - you can delete an order at any time (if it is not locked). Right-click
on the order and select Delete. You will be prompted by the confirmation dialog.
Select Orders with common values - orders that have
common values (e.g. they have the same status or client)
can be selected as a group to assist order handling.
For example, you can select all the orders that have the
same patient.
To select orders with common values, right-click on one of
the orders and go to Select. Choose one of the suggested
parameters.
Export Orders - orders can be exported from the system to a
file, FTP or mail.
The selected orders are compressed and handed to the desired
export control.
To perform the action, right-click on the order, go to the
Advanced tab and select the desired option.
2.6 Inbox Add-On Module
The DentalManager Inbox add-on module allows laboratories/sites to send orders to the Inbox and the production facilities to
collect orders from it.
Using the Inbox, the Manufacturers are able to send out the parts of their material file that specifies production parameters,
e.g. drill radius and minimum material thicknesses (this functionality is called the Manufacturing Network). The
Manufacturers are also able to import new materials used in a received order as part of accepting the order for production.
The availability of the Inbox module can be viewed from the License Information page
opened via the application Help menu.
The License Information page (see image below) displays information on the dongle. It is
possible to check for dongle updates or show the server log file by clicking the
corresponding buttons at the bottom of the page.
The Inbox add-on module supports multiple FTP servers
for high-load centralised production. The functionality
requires correct FTP settings at the orders sending sites and
properly configured FTP server at the orders receiving sites.
There is no need for the FTP server to run on the same PC
with the DentalManager Inbox Add-on module.
The DentalManager Inbox Add-on module fetches orders to
the FTP server using the FTP protocol.
At least one account needs to be created on the FTP server with "full control" permissions since the data in the FTP account is
going to be manipulated with: created, read, modified and deleted.
When licensed, the Inbox Add-on module can be enabled via the Options menu.
2.6.1 Sending Orders from the Lab
The orders created by the labs can be sent to the Inbox from where they are taken by manufacturers for production. The
setup process is described in Sites chapter of Dental System Control Panel section of the manual.
This section describes how to actually send orders to the Inbox.
Run 3Shape DentalManager, select Orders tab and right-click the desired order from available with the scanned or modeled
status to select Send to Manufacturer from the appeared menu. Only orders with scanned and modeled statuses can be sent
to Inbox as shown on the image
below.
1. Select preparation
in the teeth
overview.
2. Click the Frame
button and select
post and core.
Click Send and then the Close buttons once the transmission is completed. The icon of the sent order changes as shown on
the image below.
All orders sent to Inbox are shown in the Sent folder of the Orders tab.
2.6.2 Receiving and Handling Orders at the Manufacturing Center
The orders sent by the labs to the Inbox can be taken from there by manufacturers for production. The setup process is
described in Manufacturing Inbox chapter of Dental System Control Panel section of the manual.
This section describes how to receive and handle orders from the Inbox.
Run 3Shape DentalManager, select Inbox tab and right-click the chosen order from available to select the desired action
from the appeared menu, you can also use the toolbar buttons.
The system can be set up to accept orders automatically and create CAM files by default. If this action is desired, the Inbox
Auto Accept check-box has to be selected in Dental System Control Panel (DSCP -> DentalManager -> Manufacturing Inbox
-> Inbox Auto Accept).
The incoming orders can be inspected with Open or 3D Preview options before being accepted.
The orders can also be accepted manually using the corresponding buttons Accept and Accept All.
Accept Selected Orders window appears when clicking the Accept button. There you can choose whether to create a CAM file
at this time as well.
When Create CAM files now is checked, the CAM files are automatically created when the order is accepted.
Once the order is accepted, it is removed from the Inbox list and appears under the Orders tab with the status Accepted.
The order is now received by the manufacturer, and depending on its state, it can be modeled or taken directly to production.
When the manufacturer receives an order, the create / delivery dates are set automatically depending on the Dental System
Control Panel settings (DSCP -> DentalManager -> ERP and processing time). It is also possible to change/set the dates
manually.
The orders should be closed when their processing is finished.
If for some reason the order is rejected
, the customer gets a note in the list view.
2.6.3 Track and Trace Information between Lab and Manufacturing Center
It is possible to follow the status of the orders by utilizing the Track
and Trace function. Right-click the order of interest in the Order list
and select Send -> Track and Trace from the appeared menu.
Track and Trace for Selected Orders window opens up displaying the status of the selected order. An example of the window
is shown below.
For the feature to work, it is necessary to have read and write access to the FTP directory, since the track and trace
information is uploaded to and downloaded from the FTP server. Different FTP servers have different requirements for FTP
directories e.g., some require "\" at the end of the directory, whereas others do not. In case of doubt, please consult the
corresponding manufacturing site for proper settings.
2.6.4 Re-Sending Orders
With 3Shape Dental System software you can share the whole process among a few sites. For example, you have the
possibility of creating and scanning orders at site 1, designing orders at site 2, and manufacturing them at site 3.
The possibility is given with the Inbox Add-on Module where the orders are shared between involved parties.
3 Scanning Models - ScanItRestoration
The ScanItRestoration module is designed to scan various restorations while saving them in files at the predefined location
setup in Dental System Control Panel. The scanning is very intuitive although some technical knowledge is required to get
optimal results from ScanItRestoration.
Most objects to be scanned will be fixed to a simple interface plate (see chapter Unpacking and Installation) before being
inserted into the scanner. The interface plate facilitates connection between the scan object and the scanner. The object to be
scanned is fixed to the top of the interface plate using clay. Once the object is fastened into place it can be inserted into the
scanner.
3.1 User Interface
To start working with ScanItRestoration you have to first define your order in the Order form (see chapter Creating Orders for
more details). It now appears in the DentalManager list of orders with the status Created. If you want to start the scanning
process immediately, click on the Scan button - this will bring you directly to ScanItRestoration.
Otherwise, select the created order from the DentalManager order list and start ScanItRestoration by clicking Next or Scan
button in the Main toolbar (see image below) or right-clicking on the order and selecting Next or Scan from the right-click
menu.
On starting ScanItRestoration the order in the list changes its icon to locked for scanning:
ScanItRestoration window opens up asking you to insert your preparation.
1. Main toolbar
2. Overview toolbar
3. Tool forms
4. Visualization toolbar
5. Model visibility
6. Difference map
7. 2D cross section
8. Material shaders
9. Show undercuts
10. Manipulation toolbar
After scanning has been completed successfully, the orders change their status from Created to Scanned as illustrated
below in the DentalManager order list.
3.2 Scanning
In this section you will find a detailed description of how to scan different cases step by step.
3.2.1 Single Coping
One of the simplest scanning operations that can be performed is scanning a single die.
Before scanning a die define your order in the Order form and click Scan.
When the program opens, insert the requested tooth into the scanner.
Hint! Place the die at the center of the plate.
The scanning process starts on clicking the Next button.
It may take a minute for the post-processing to finish. Your model is now scanned and saved. If you would like to start the
modeling process in DentalDesigner, click the Design button. It is not necessary to close down ScanItRestoration after each
scanning process.
3.2.2 Bridge Framework
Using DentalManager create a new order and make necessary settings for a framework bridge in the Order Form.
Having completed defining a new order, click Scan button to proceed to the scanning step. This opens ScanItRestoration
window asking you to insert the arch as a sectioned cast model or an impression. The cast/impression should be fixed with its
flat bottom side to the black scanning interface plate. It is very important that the object is secured and cannot move during
scanning. Both should then be placed into the scanner (the plate will click into the correct position inside the scanner with the
help of the fixing spheres and markers on the plate). Close the scanner door and click the Next button to start the overview
scan.
The initial scan is a rough general scan of the arch/cast. You can now use the
selection tools (see image to the left) to select the detailed scan area.
The selected area is highlighted in red. Click Next to start the detailed scanning of the selected area. Once the detailed scan
has finished a more clearly defined 3D model is displayed on the screen. At this stage you are offered to mark the dies for
individual scanning. Place the points with the left mouse button on the margin line on the front of the teeth as shown on the
image below:
Next, you are required to scan each tooth separately by inserting
them into the scanner as prompted by the software dialog.
Once the first tooth is inserted into the scanner, click the Next button to perform scanning.
After the scanning of an individual die has occurred a warning message may appear
to indicate that the software needs some manual assistance to merge the die to the
impression with the higher accuracy. Place the point on a newly scanned die with the
left mouse button and then the second point on the corresponding location on a scan
(the points should be placed in approximately the same area of the die).
Once scanning and saving is finished you can go straight to the modeling procedure
by clicking the Design button or you can opt to trim preparation or pre-preparation
scan first. When required, you can redo single scan operations, initiating them with a
click on overview window.
3.2.3 Full Anatomical Crown
A full anatomical crown scanning is identical to the bridge framework scan, please see section Bridge Framework for details.
3.2.4 Full Anatomical Bridge
A full anatomical bridge scanning is identical to the bridge framework scan, please see section Bridge Framework for details.
3.2.5 Anatomical Copings and Framework
The anatomical copings and framework scanning is identical to the bridge framework scan, please see section Bridge
Framework for details.
3.2.6 Inlay/Inlay Bridge
An inlay/inlay bridge scanning is identical to the framework bridge scan, so please see section Bridge Framework for details.
3.2.7 Onlay/Veneers
The onlay/veneers scanning is identical to the bridge framework scan, please see section Bridge Framework for details.
3.2.8 Over-pressed Crowns and Bridges
The over-pressed crowns and bridges scanning is identical to the bridge framework scan, so please see section Bridge
Framework for details.
3.2.9 Single Wax-up
Before scanning a wax-up and a die define your order in the Order form and click Scan.
When the program opens, insert the requested tooth together with its wax-up into the scanner.
Hint! Place the die with the wax-up at the center of the plate.
The scanning process starts after you have clicked Next.
Carefully remove the wax-up from the tooth and click Next to separately scan the die.
After the die has been scanned the program automatically aligns the wax-up and the die, scans and saves the result. If you
would like to start the modeling process in DentalDesigner, click the Design button. It is not necessary to close down
ScanItRestoration after each scanning process.
The image below illustrates the cross section of a model with the clipping plane being used.
3.2.10 Wax-up Bridge
Using DentalManager create a new order and make necessary settings for a wax-up bridge in the Order Form.
Having completed defining a new order, click Scan button to proceed to the scanning step. This opens ScanItRestoration
window asking you to insert arch and wax-up bridge. Previously created orders can be sent to scanning with the Next or
Scan options available from the right-click menu on one of the created orders listed within DentalManager.
Click Next button to scan arch and wax-up bridge together.
Once scanning is done, remove wax-up bridge to scan only arch. Click Next button to continue.
Mark the teeth accordingly at the next step and click OK to continue:
Remove arch and insert a wax-up bridge.
You should mount the wax-up bridge on the specially designed fixture (view this fixture with a bridge on the image
below). Since the wax-up bridge often needs to be painted before scanning, it is important to ensure that the strings of the
fixture are not polluted by the paint. The wax-up bridge should be mounted so that the important part (e.g. the front side of
the teeth) is well visible for the cameras and laser in order to obtain optimal scanning coverage.
Typically, invisible surfaces face downwards. The wax-up bridge should not be placed too high on the fixture
(preferably not higher than the second highest string) and it should be secured so that it will not move during scanning.
When the fixture is inserted into the scanner, the strings on the fixture should be approximately parallel to the front wall of
the scanner.
Then click Next button to scan wax-up bridge:
A scan of wax-up bridge has been received. In a case when scan data is lacking for some areas, they are marked in orange
color. A supplementary scan can be performed to reduce blind spots.
Click Next to continue and make a selection whether you want to perform supplementary scan before going to the next step.
Mark alignment points on arch and wax-up bridge using either one or 3-point method:
Click Apply button to execute alignment as shown on the image below:
Click OK to go to the teeth scanning step.
At teeth scanning step, the teeth are placed in scanner and scanned one by one in a defined order:
At the last step the scanning is complete and saved. You can either trim the preparation scan or go straight to the Design
step.
3.2.11 Telescope
A telescope scanning is identical to the bridge framework scan, please see section Bridge Framework for details.
3.2.12 Customized Abutments
Before scanning abutments define your order in the Order form and click Scan.
Once your order has been defined, ScanItRestoration will start and ask you to insert the arch with scan abutments.
Preferably, no gingival mask should be mounted now in order to enhance visibility of the scan abutments.
Once Next is selected, a rough selection scan will begin.
On completion of the quick scan the area around abutments should be selected one by one for detailed scanning.
When one abutment has been selected, click Continue. The selected area will turn green and you will be asked to select the
next abutment (see image below). If the abutments are located close to each other, you can make one big selection instead
of separate ones. Detailed scanning will start when selection of all abutments is finished. In the following step the detailed
scan is used to align the CAD model of each abutment to the corresponding scan.
When detailed scanning and post-processing of abutments are finished, you will be asked to align the abutments one by one.
To align an abutment, select two corresponding points: one on the CAD model and the other on the scanned abutment and
click Apply button. The result of alignment will be displayed on the screen. The images below illustrate the alignment
process. Click OK if the result is satisfying and align the next abutment the same way.
Once abutment alignment is finished, you will be prompted by the confirmation window asking if you want to scan the
gingival mask. When you click on Yes (recommended), the program will ask you to remove the abutments from the arch and
insert the gingival mask. Similar to bridge scanning, you should select the area for detailed scanning after a rough scan.
At the final step you can trim your preparation scan (Trim preparation scan button) or realign abutment scan. For
realignment, click on the desired tooth in the Overview toolbar and select the Align for abutment # button that appears on
the screen.
Click the Design button to start the modeling process in DentalDesigner. It is not necessary to close down ScanItRestoration
after each scanning process.
3.2.13 Implant Bars and Bridges
The implant bars and bridges scanning is identical to the customized abutments scan, please see section Customized
abutments for details.
3.2.14 Antagonist Bite
A bite scan can be used for visualization purposes. A scan of the bite mounted on the cast can be used in DentalDesigner to
assist with the sizing of restorations. Once an order has been defined in the order form the scan process can then begin.
Once a bite has been created there is usually the need to cut off excess material for the scanning to run faster. The images
below show the bite mounted on the cast. A blade should be used on the sides of the bite model to clean off the excessive
bite material pushed over the sides of the cast. Care should be taken not to cut through the area where the teeth have made
an impression on the bite.
Untrimmed bite model
Before scanning, define your order in the Order form and click Scan.
Trimmed bite model
When the program loads, insert the cast with the bite mounted. When you click the Next button a rough preview scan
begins. On completion of this quick preview scan the area of interest should be selected for detailed scanning.
Remove the bite once detail scanning is complete. The cast should remain in the scanner. Once the bite has been removed
from the cast the same selection can be used for the detail scanning of the cast.
Now that the bite and the model have been scanned the scans are displayed together on the screen. The bite scan might
need trimming.
Use the selection tools to mark the unnecessary areas of the bite scan. Basically the edges should be removed leaving only
the imprint of the upper teeth. Click OK after you have finished.
The rest of the antagonist bite scanning is similar to the bridge framework scan, please see section Bridge Framework for
details.
The image below illustrates the final stage of the antagonist bite scanning:
3.2.15 Antagonist Model
In this example you will see how to scan a bridge model with antagonist.
Using DentalManager, create a new order and make necessary settings for a bridge with antagonist in the Order Form.
Having completed defining a new order, click Scan button to proceed to the scanning step. This opens ScanItRestoration
window asking you to insert preparation arch.
Previously created orders can be sent to scanning with the Next or Scan options available from the right-click menu on one of
the created orders listed within DentalManager.
Click Next button to scan preparation arch.
Once initial scanning is done, select the area on the scanned arch for a detailed scan with the available tools and click
Continue button.
At the next step you mark teeth in the detailed scan accordingly, then click OK button to continue:
The next step requires you to replace preparation arch with antagonist arch in the scanner.
Click Next to perform scanning of antagonist arch.
Once initial scanning is done, mark the area on the scanned antagonist arch for a detailed scan with the available tools and
click Continue button.
You are able to do trimming of the scanned antagonist model if required at the next step. Mark the area to delete from
antagonist model with the available tools and click Apply button.
The antagonist model appears trimmed.
You should now mount both arches on the specially designed
fixture, keeping the preparation arch below the antagonist and
the front side of the teeth away from the metal bar of the
fixture, as shown on the image to the left.
It is important to ensure that the objects are not movable on
the fixture.
Then, insert it into the scanner with the front side facing the
inside of the scanner and click Next to scan.
At the next step you are required to align upper and lower arches to preparation arch using either one or 3-points alignment
method, click Apply button.
Example of aligned upper and lower arches to preparation arch is shown below:
At the next step you are required to align antagonist arch to the model using either one or 3-points alignment method, click
Apply button.
Example of aligned antagonist arch to a model is shown below:
Then you are required to scan each tooth separately by inserting them into the scanner as prompted by the software dialog.
Once scanning and saving is finished you can go straight to the modeling procedure by clicking the Design button or you can
opt to trim the preparation scan first. When required, you can redo single scan operations, initiating them with a click on
overview window.
3.2.16 Double Preparation
The Double preparation scan functionality allows you to scan one preparation twice, where the first scan contains some extra
features (e.g. markers to aid later positioning, additional teeth etc.), and the second scan is the preparation itself.
If Double preparation scan is required, select the corresponding check-box in the Order form (Scan settings tab and create
the order as usual.
The created order appears in the DentalManager order list. Select you order and start ScanItRestoration by clicking Next or
Scan. You can also start ScanItRestoration directly from the Order form by clicking the Scan button.
When the program opens up, insert double preparation arch into the scanner.
The scanning process will start when you click the Next button.
After the scanning process has been completed, the program will offer you to trim the scan. Pick one of the selection tools
and trim your double preparation scan by selecting the desired part and clicking Apply or OK.
Carefully remove the additional information (e.g. teeth) from the arch so that the preparation could be scanned separately.
Caution! Do not move the arch. If the position of the arch has been changed, the alignment of the scans will
not be successful.
After the preparation has been scanned you will be asked to mark the teeth with the annotation points and then insert the
separate dies one by one for scanning.
After the first required die has been scanned, the program will automatically align it with the preparation. In some cases
ScanItRestoration might ask you to do the manual alignment.
You can perform the alignment using two points or three points (for the latter
select the 3-point alignment check-box).
The points should be placed on each model in approximately the same spots.
Click Apply to view changes (see image to the left), click Reset to start over.
If the manual alignment has been performed poorly, you will get the warning
window as shown below. Click Retry (recommended) for realignment, click OK
to accept it (not advisable!).
If the manual alignment has
been performed poorly, you will
get the warning window as
shown below. Click Retry
(recommended) for realignment,
click OK to accept it (not
advisable!).
After all the dies have been scanned and aligned one by one, the scanning process is over and your model is saved.
Click on the Trim preparation scan button if your final model needs to be trimmed.
If you need to re-scan or realign the die, you can click on the desired tooth in the
Overview map and select the Scan tooth or Align tooth button. You can also view the
Difference map if desired.
If you are satisfied with the result and want to start the modeling process in
DentalDesigner, click the Design button.
It is not necessary to close down ScanItRestoration after each scanning process.
3.2.17 Pre-preparation
The pre-preparation model and diagnostic wax-up can now be scanned and aligned to the normal preparation scan and
visualized during the design phase.
If pre-preparation scan is required, select the corresponding check-box in the Order form (Scan settings tab) and create the
order as usual.
Having completed defining new
order:
1. Click Scan button to
proceed to the scanning
step.
2. This opens ScanIt
Restoration window asking
you to insert prepreparation arch.
3. Previously created orders i
sent to scanning with the
Next or Scan options
available from the rightclick menu on one of the
created orders listed within
DentalManager.
4. Click Next button to scan
preparation arch.
5. Once the initial scanning is
done, select the area on the
scanned arch for a detailed
scan with the available tools
and click Continue button.
Detailed scan of the marked area is performed.
The next step requires you to remove pre-preparation arch and place preparation arch in the scanner. Click Next to perform
scanning of the preparation arch.
On completion of the initial scanning, select area for a detailed scan with available tools and click Continue button.
At the next step, you need to align pre-preparation arch using either one or 3-pont alignment method by placing
corresponding points accordingly.
You can select model with the cursor and rotate it in a desired direction with transbox points.
Click OK button to complete alignment.
Point to mark corresponding teeth accordingly at the next step and click OK button.
Examples of preparation and pre-preparation scans trimming steps are shown below:
Example 1
Example 2
Example 3
3.3 Scan Settings
Select File -> Scan Settings from the main application window to modify settings for your particular case if necessary.
General:
Die in a bridge: height below margin
line - when scanning an arch and then
separate dies one by one, you annotate the
teeth by placing the points on the margin
line. This Die in a bridge: height below
margin line parameter defines the distance
down from the margin line that will be
scanned.
Single die: scanning height - is the height
of a single die that will be scanned (when
arch is not used).
Arch: scanning height - is the height of
the arch (from top down) that will be
scanned.
Keep raw scan data - when checked, saves
the raw scan files that can be used from
reopening and editing saved orders.
Scanners:
Fill in your scanner's name/location in the Add scanner to list field (click Add to save) or select the required scanner from
the Current scanner drop-down menu. Click Remove to remove the current scanner from the list.
Advanced:
File size of die scans slide-bar defines the number of points in the model. The smaller amount of points selected leads to a
smaller file size and a less accurate model, while the larger one to a bigger file size and a more accurate model.
Die scanning optimized for slide-bar is used when scanning separate dies only. If you choose Details, the scanned model
will be of high quality but the scanning process will be very slow. If Speed is selected, then the scanning process will be fast
resulting in a good model quality.
Always scan full arch - when checked, the program requires only a detailed scanning of a full arch; when it is not checked,
both an overview and detailed scans are required.4 Scanning Impressions - ScanItImpression
The ScanItImpression add-on module is started from DentalManager and allows producing digital models directly from
impressions.
When configured with the ScanItImpression add-on module, Dental System 2009 supports the design of restorations on the
basis of adaptive impression scanning. ScanItImpression is started automatically, when required by an order created in
DentalManager. With this application you can scan impressions and then design restorations in DentalDesigner. In addition,
ScanItImpression allows you to create/trim a virtual model (replacing the traditional stone/gypsum model), that can then be
produced by rapid prototyping in parallel to the manufacturing of the actual restoration.
ScanItImpression can scan the vast majority of typical restoration impressions. However, if a prepared tooth has a depth to
width ratio larger than approx. 1.5, the accuracy in the deepest part of the impression may be marginally compromised.
4.1 User Interface
To start working with ScanItImpression you have to first define your order in the Order form (see Creating Orders chapter for
more details). Open an Order form in DentalManager, select Impression as an object type in Scan settings and click OK to
save the order. The order now appears in the Dental Manager list of orders with the status Created. If you want to start the
scanning process immediately, click on the Scan button - this will bring you directly to ScanItImpression.
Otherwise, select the created order from the list and start ScanItImpression by clicking Next or Scan button in the Main
toolbar or right-clicking on the order and selecting Next or Scan from the right-click menu.
On starting ScanItImpression the order in the list changes its icon to locked for scanning:
ScanItImpression window opens asking you to insert your impression with the preparation side up.
1. Main toolbar
2. Visualization toolbar
3. Model visibility
4. 2D cross section
5. Show undercuts
6. Show low quality areas
7. Manipulation toolbar
Show low quality areas button can be used to validate the accuracy of the scan: if important areas are of a low quality, the
impression should be visually compared to the scan.
After scanning has been completed successfully, the orders change their status from Created to Scanned as illustrated below
in the DentalManager order list.
4.2 Preparing for Scanning
Here are a couple of suggestions on how to prepare for the adaptive impression scanning in order to achieve good results:
1. Trim the physical impression with a knife prior to scanning, cutting away as much excessive material as possible. This is
very important because there can be a lot of impression material in irrelevant areas, which would prevent the cameras from
seeing into the impression.
2. Before scanning, apply scan powder to the impression using a brush (or use a scan spray). It is important that the
spray/powder is carefully applied over the entire impression as well as the tray, as uncovered areas may affect the overall
result. This procedure is highly recommended – unless scanning a 3Shape-approved impression material.
4.3 Scan Settings
Select File -> Scan Settings from the Main toolbar to modify settings for your particular case if necessary.
General
Keep raw scan data - when checked, saves the raw scan files that can be
used for reopening and editing saved orders.
Scanners
Fill in your scanner's name/location in the Add scanner to list field (click
Add to save) or select the required scanner from the Current scanner dropdown menu. Click Remove to remove the current scanner from the list.
In most cases the default This computer is the correct setting. Only in rare
cases will the user want to scan on another PC.
Custom
Adaptive scan iterations - the number of scan iterations for the
preparation side.
Antag adaptive scan iterations - the number of scan iterations for the
antagonist.
Pre-preparation model - when checked, flips model after scanning.
If necessary, you can modify Virtual Trim Settings accessed via the File
menu.
Pin Height - the height of the pin below the die.
Artificial Surface depth - a distance from the margin line at which the
preparation model meets the die.
Margin Line Angle - an angle of a slope down to the margin line.
Slope height - a distance from the margin line to the pin.
Pin spacing - a gap between the pin and the model.
Cylinder offset - an offset applied to the margin line for creating the
additional cavity space.
Surface thickness - an inward offset of a model used fro 3D printing
optimization.
Bottom hole size - the size of holes at the bottom of the platform used
to let the liquid for 3D printing to drain out.
Pushing height - facilitates pushing the dies out of the model.
4.4 Scanning Steps
In this section you will find a detailed description of how to scan an impression with and without the antagonist.
4.4.1 Antagonist: None
Before scanning an impression define your order in the Order form.
Select Impression as an object type and None for the antagonist (no
antagonist will be scanned). Click OK to save your order which will
appear in the DentalManager order list with the status Created.
You can also start ScanItImpression directly from the Order form by clicking the Scan button. Otherwise, select the created
order from the DentalManager order list and start ScanItImpression by clicking Next or Scan.
When the program opens, insert the impression model into the scanner and
click Next button to initiate the scanning process.
A fast overview scan is performed and on the screen. The application asks you to mark the teeth included in your order.
Select each preparation individually, and click Continue between each one.
Next, you are prompted to mark the region of interest
as shown on the image below. This is the region
containing all preparations and any desired adjacent
teeth. Click Continue when done.
On completion of the process all models become saved
and you can then do optional corrections if needed.
Click the Corrections (optional) to use the Rescan preparation side and Remove Artefacts buttons if necessary.
Click Next to go to the Virtual Model Design step and do trimming of the model.
4.4.2 Virtual Model Design
Once trimming of the model has been performed, click OK to continue.
The Add/Remove material stage is an optional stage that can be used to modify the impression (e.g. correct flaws in the
preparation or remove gum tissue).
The next virtual modeling operation is to ditch the dies. A margin line must be defined for each preparation. Click a point on
the top of the displayed tooth: the software will automatically find the margin (which can be edited as usual). Alternatively,
the margin can be drawn by dragging the mouse. Click Next to continue.
Note! 3Shape highly recommends that the dentist prepares using an exposed margin.
The Removal radius is the radius of the (virtual) burr used to remove gingival tissue from the surrounding model around the
margin line.
Set the required insertion direction for the tooth with the virtual joystick as shown on the image below. You can also rotate
the die with the cursor and press the Set pin direction button to redefine the current point-of-view as the insertion
direction. Click Next to continue.
Adjust the position of the platform with the articulator interface. The position is changed by holding the mouse down over the
blue articulator interface and dragging. The Articulator drop-down menu allows you to select different articulator interfaces:
Simple Quadrant, Simple Full Arch and Base. Click the Next button to continue.
The virtual model design is now complete and the model has been saved. The final models from the virtual model design are
automatically saved in the order folder, in the “Virtual Trimming” subfolder.
If you would like to start the modeling process in DentalDesigner, click the Design button.
4.4.3 Antagonist: Single Tray
Before scanning an impression with the antagonist define your order in
the Order form. Select Impression as an object type and Single tray for
the antagonist. Click OK to save your order which will appear in the
DentalManager order list with the status Created.
You can also start ScanItImpression directly from the Order form by clicking the Scan button. Otherwise, select the created
order from the DentalManager order list and start ScanItImpression by clicking Next or Scan.
When the program opens, insert the impression model into the scanner and click
Next button to initiate the scanning process.
A fast overview scan is performed and appears on the screen shortly. The application asks you to mark the teeth included in
your order. Select each preparation individually, and click Continue after each one.
Next, you are prompted to mark the region of interest as shown on the image below. This is the region containing all
preparations and any desired adjacent teeth. Click Continue when done.
At the next step, draw a line to cut preparation before alignment. Click OK when done.
Then you are asked to insert the impression with antagonist side up, click Next to start scanning. Select the region of
interest in antagonist and click Continue.
At the next step draw a line to cut antagonist before alignment.
At the next step you should align the preparation with the antagonist by placing the corresponding points on both models in
the places of their contact. For your convenience the colors and numbers of points on the preparation correspond to the
colors and numbers of points on the antagonist.
You can place from 3 to 10 contact points on each model. Click Align to perform the alignment.
The antagonist can be translated and rotated with the buttons on the Nudge toolbar or with the trans box rotation points as
shown on the image below. Possible collisions can be indicated when the Show check-box is selected.
If you are not satisfied with the results of your manual trans box rotations, click Restore and the program will cancel the
changes. Click OK when finished.
On completion of the alignment process all models become saved and you can do optional corrections if needed.
When clicked, the Corrections (optional) button expands to:
Click Next to go to the Virtual Model Design step and do trimming to the model and antagonist.
4.4.4 Virtual Model Design
Once trimming of the model and antagonist has been performed, click OK to continue.
Note! Make sure you include the adjacent teeth to the selection region.
The Add/Remove material stage is an optional stage that can be used to modify the impression (e.g. to correct flaws in the
preparation or remove gum tissue).
The next virtual modeling operation is to ditch the dies. A margin line must be defined for each preparation. Click a point on
the top of the displayed tooth: the software will then automatically find a margin (which can be edited as usual).
Alternatively, the margin can be drawn by dragging the mouse. Click Next to continue.
Note! 3Shape highly recommends that the dentist prepares using an exposed margin.
The Removal radius is the radius of the (virtual) burr used to remove gingival tissue from the surrounding model around the
margin line.
Set the required insertion direction for the tooth with the virtual joystick as shown on the image in the previous chapter
Virtual Model Design. You can also rotate the die with the cursor and press the Set pin direction button to redefine the
current point-of-view as the insertion direction. Click Next to continue.
Adjust the position of the platform of the articulator interface. The position is changed by holding the mouse down over the
blue articulator interface and dragging. The Articulator drop-down menu allows you to select different articulator interfaces:
Simple Quadrant, Simple Full Arch and Base. Click the Next button to continue.
The virtual model design is now complete and the model has been saved. The final models from the virtual model design are
automatically saved in the order folder, in the subfolder “Virtual Trimming”.
If you would like to start the modeling process in DentalDesigner, click the Design button.
4.4.5 Antagonist: Posterior/Anterior Triple Trays
Before scanning an impression with the antagonist define your order in
the Order form. Select Impression as an object type and Posterior or
Anterior triple tray for the antagonist. Click OK to save your order
which will appear in the DentalManager order list with the status
Created.
You can also start ScanItImpression directly from the Order form by clicking the Scan button. Otherwise, select the created
order from the DentalManager order list and start ScanItImpression by clicking Next or Scan.
When the program opens, insert the impression model into the scanner and
click Next button to initiate the scanning process.
A fast overview scan is performed and appears on the
screen shortly. The application asks you to mark the
teeth included in your order. Select each preparation
individually, and click Continue after each one.
Next, you are prompted to mark the region of interest
as shown on the image below. This is the region
containing all preparations and any desired adjacent
teeth. Click Continue when done.
You will be asked to flip the fixture with the antagonist facing up. Be careful not to move the impression within the fixture.
On completion of the automatic alignment process all models become saved and you can do optional corrections if needed.
When clicked, the Corrections (optional) button expands to:
Click Next to go to the Virtual Model Design step and do trimming to the model and antagonist.
4.4.6 Virtual Model Design
Once the trimming of the model and antagonist has been performed, click OK to continue.
The Add/Remove material stage is an optional stage that can be used to modify the impression (e.g. correct flaws in the
preparation or remove gum tissue).
The next virtual modeling operation is to ditch the dies. A margin line must be defined for each preparation (please see the
previous chapter Virtual Model Design). Click a point on the top of the displayed tooth: the software will then automatically
find a margin (which can be edited as usual). Alternatively, the margin can be drawn by dragging the mouse.
Click Next to continue.
Note! 3Shape highly recommends that the dentist prepares using an exposed margin.
The Removal radius is the radius of the (virtual) burr used to remove gingival tissue from the surrounding model around the
margin line.
Set the required insertion direction for the tooth with the virtual joystick as shown on the image below. You can also rotate
the die with the cursor and press the Set pin direction button to redefine the current point-of-view as the insertion
direction.
Click Next to continue.
Adjust the position of the platform with the articulator interface. The position is changed by holding the mouse down over the
blue articulator interface and dragging. The Articulator drop-down menu allows you to select different articulator interfaces:
Simple Quadrant, Simple Full Arch and Base.
Click the Next button to continue.
The virtual model design is now complete and the model has been saved. The final models from the virtual model design are
automatically saved in the order folder, in the subfolder “Virtual Trimming”.
If you would like to start the modeling process in DentalDesigner, click the Design button.
4.4.7 Post & Core Scans
The D700 scanner’s impression scanning capabilities enable the scanning of post & core, something which is impossible on
traditional gypsum scanners due to the narrow core. The scanning of post & core is identical to the standard impression
scanning.
5 Modeling – DentalDesigner
DentalDesigner™ is an advanced software package for designing high-precision, customized restorations from 3D scans of
dental impressions. Using the latest technologies, the DentalDesigner™ software facilitates fast and easy 89odeling of
complex constructions as well as enabling automatic manufacturing of the final restoration model on computer aided
production equipment.
DentalDesigner launches after you have placed an order in DentalManager, scanned it and clicked Model. The image on the
left illustrates the scan file that goes into DentalDesigner for modeling; and the image on the right shows the output model
ready for manufacturing.
5.1 User Interface
After you have sent your order for modeling, DentalDesigner starts up and the main window similar to the image below
appears on the screen. DentalDesigner user interface comprises the following toolbars:
Your order is displayed in the Modelling window where you are able to view and model your order throughout the whole
process.
1. Overview toolbar
2. Process toolbar
3. Tool forms
4. Modeling window
5. Main toolbar
6. Visualization
toolbar
5.1.1 Toolbars
This section contains detailed information on the toolbars with DentalDesigner interface:
Main Toolbar
Visualization Toolbar
Overview Toolbar
Process Toolbar
Tool Forms
5.1.1.1 Main Toolbar
The Main Toolbar contains some of the major functions for performing the modelling process. The table below briefly
describes the name and functionality of every button of this toolbar:
New modelling - starts a new modelling session (note that this button is not used when started from
DentalManager)
Open modelling - loads a previously created modelling session from file (note that this button is not
used when started from DentalManager)
Save modelling - saves the current modelling session to a file
Order - brings you to the step where the order form can be accessed
Directions - brings you to the step for defining insertion direction
Interfaces - brings you to the step where the margin line and die interface are defined
Design abutments - brings you to the step of designing abutments
Design telescopes - brings you to the step of designing telescopes
Design anatomy - brings you to the step of designing anatomical elements of your restoration (e.g.
crowns)
Design frame - brings you to the step of designing framework of your restoration (e.g. copings)
Finalize - verifies the complete restorations and add final touches
Save - exports the completed restorations to input files for computer aided manufacturing facilities
Reset all crown & pontic positions & bars - resets in the active layer crowns and pontics
Reset all connectors - resets connectors in the active layer
Auto update connectors - automatically updates connectors when bridge elements are edited
Measure distance to adjacent - measures distance to the adjacent tooth/teeth
Measure distance to preparation scan - measures distance to preparation scan
Measure distance to antagonist scan - measures distance to antagonist scan
5.1.1.2 Visualization Toolbar
DentalDesigner comes with a set of tools and functions aimed to help you find the most advantageous visualization in
different situations. The table below describes buttons of the Visualization Toolbar and their functionality:
View – the view buttons allow you to switch between a number of predefined viewpoints
Placement overview – enables you to control the alignment of crowns and pontics in a customized
crown bridge
Point dragging – changes the degree of spline point dragging for all features
2D Cross section – provides the 2D cross section for a better model inspection. 2D cross sections
can be specified either by placing three points on the 3D model or by dragging a section line by
holding down the left mouse button and then moving the mouse over the model (please see section
2D Cross Section Window for more information)
Model Visibility - enables visualization of the necessary 3D model elements (see section Model
Visibility for more information)
Validation - evaluates the restoration according to the standard minimal values pre-set in Dental
System Control Panel (or manually defined) and marks the areas that need correction
Bounding box – outlines the borders of an active element of the restoration or the whole restoration
Origin – assists orientation of the restoration model according to the standard three geometrical
axes (x, y and z), which are independent of the user point-of-view
Show annotations - displays annotations on the model
Material shaders – marks the 3D model parts with the corresponding colors, imitating the surface
of the real restoration materials
5.1.1.3 Overview Toolbar
The Overview Toolbar is designed to quickly provide information on the current
job. It enables:
An overview of the modelling jobs specified in the order form, as well as
information on the currently active job highlighted with green dots.
Information on job names and tooth numbering when you pause the
mouse over the item.
Activation and switching among jobs by left-clicking on the
corresponding item.
The visibility of scans and restorations by right-clicking on the
corresponding item.
5.1.1.4 Process Toolbar
There are 6 main steps in the modeling process: Order, Directions, Interfaces,
Design, Finalize and Save (please see chapter Modeling steps for more details).
Each of these steps includes a number of specific actions, which are displayed in
the Process Toolbar.
The image to the left shows an example of the Directions step. In this case the
Process Toolbar reflects its two stages: Annotations and Insertion direction. If
you go to the Interfaces step, for instance, Remove artefacts, Margin line and
Die interface will be reflected in the Process Toolbar and so on.
5.1.1.5 Tool Forms
Each specific stage in the Process Toolbar has its sets of tools that become available
when you click on the stage or it gets activated automatically. These tools are
displayed in the Tool Forms in the left bottom part of the window.
For example, if you are at Directions step of the modelling process and working on
the Insertion Direction of your model, a special window is displayed in the Tool
Forms that helps you set a correct insertion direction (see image to the left).
When you are, for instance, at the Design frame step, you can select the Sculpt toolkit to
modify and transform your model as desired (see image to the right).
You will learn more about all these tools and toolbars from the next chapters during the
modelling process.
5.1.2 Model Visibility
The Model Visibility slide bars appear in the upper right corner of the modelling window and you can enable/disable them by
in the Visualization toolbar as shown on the image. These slide bars enable you to
clicking the corresponding button
change the models translucency, they help you view the model and its parts from different angles, as well as displaying
additional information such as collision lines. Depending on a model, a step within the modelling process and settings in the
Order Form, the number and appearance of the Model Visibility slide bars can change. Some of the slide bars need to be
activated by clicking on the dots located next to them (the dots become black when activated). To adjust visibility, left-click
on the icon and drag it to the left or to the right.
The image below illustrates the 3-unit bridge at the Design step (you can see the Model Visibility slide bars in the right
corner).
The table below describes most of the DentalDesigner Model Visibility slide bars:
Preparation - makes the preparation scan more/less translucent
Antagonist - makes the antagonist more/less translucent
Cut neighbors - when active, cuts the neighbors of the model so you can see it from the
sides when rotating
Inactive items - makes the items that are not modelled at the moment more/less
translucent
Active item - makes the item that is modelled at this point more/less translucent
Collision lines - shows the collision points of the model with neighbors and/or antagonist
Undercuts - makes the undercuts more/less translucent
Thickness map - provides the information in colors on thickness of the model
Distance map - provides the information in colors on distance of the model to the
antagonist and neighbors
Scan Abutment - makes the scan abutment more/less translucent
Implant - makes the implant more/less translucent
Interface - makes the abutment interface more/less translucent
Base - makes the abutment base more/less translucent
Screw - makes the abutment screw more/less translucent
Pre-preparation / Double preparation - makes pre-preparation and double preparation
scans more/less translucent
Wax-up bridge - makes the scan of a wax-up bridge more/less translucent
Face scan - makes the face scan more/less translucent
5.2 Modeling Steps
1. Order
2. Directions
3. Interfaces
4. Design:
The DentaDesigner modelling process is split into 6 main steps, as
illustrated in the table to the left.
These steps are organized in the Main toolbar. When you complete one
step, you are allowed to proceed to the next one or return to the
previous step.
You can go to the next step by clicking the
appears in the Tool Forms or the
Process toolbar.
button that
button that appears in the
- Design Abutments
- Design Telescopes
- Design Anatomy
- Design Frame
5. Finalize
6. Save
buttons to go back and forth
Use the
from one step to another.
To go to the next stage/step of the modelling process click F6 - it works
as both OK and Next buttons.
The following image illustrates the stage you are currently working on.
You cannot proceed to the next step unless the previous one is
completed.
5.2.1 Order Step
The Order
step is always available for you when you work on your model in
DentalDesigner.
You can click on the Order button and select Order form to check out the Order that
was created in DentalManager.
Note! This step is skipped when DentalDesigner opens order already
defined in DentalManager.
Click Next to proceed to Directions step.
5.2.2 Design
5.2.2.1 Single Coping
ANNOTATIONS
The Annotations stage serves two purposes:
1.
Specifying what part of the scan preparation corresponds to what restoration job. This specification is done with the
help of blue control points located on each of the restoration items and white labels with job names and index
numbers (see image below). Check the Ignore scanning annotations check-box to remove the labels and points
that automatically appear on the scan after it is loaded (only needed if these have been misplaced during the
scanning process).
2.
Approximately identifying the margin line. DentalDesigner is equipped with a versatile semi-automatic margin
recognition function. This means that you need to point the edge where the margin line approximately lies, and
DentalDesigner algorithm will take care of finding the exact position of the margin line so you could modify it later.
The action of indicating where the margin line lies is done by positioning the blue control point next to where the
margin line is. If it's a pontic, there is no margin line there and you need to place the control point in the front
central part of the stump as shown on the following image.
You can place and
move the points
with the mouse
and click Clear to
delete them.
Click OK to move
to the Insertion
direction stage
(or Telescope
direction if you're
working on a
telescope).
INSERTION DIRECTION
The Insertion direction stage comes next after Annotations or Telescope Direction and serves two purposes:
1.
2.
Defining the insertion direction, i.e. the direction according to which the restoration is inserted on top of the die.
Setting the margin line. The Insertion Direction stage provides only a rough estimate of the margin line, the actual
margin line is defined at the Margin line stage. You are able to modify the margin line using keyboard, mouse or the
Edit points tool displayed in the Tool Forms.
Using keyboard:
1.
2.
3.
Select the Keyboard button.
Press the “RIGHT” and “LEFT” keys on the keyboard to change between points.
Press the “UP” and “DOWN” keys on the keyboard to move the points up and down (press Ctrl+Shift to make the
points move faster).
Using mouse:
1. Select the Mouse button.
2. Place a point on the die by pressing the left mouse button. The die will rotate so that the next point can be placed by
pressing the left mouse button once again. A spline appears between the points during the placement. After you
make a full circle and click on the first point the spline is automatically closed.
Using Edit points:
1.
2.
This tool is active when the Keyboard button is selected.
Click on the blue arrows to move from point to point and to move the points up and down.
Note! The green points only reflect an
estimate of the margin line (hence they do
not need to be placed exactly on the margin
line). A detailed definition of this line is
performed at Interfaces step of the modelling
process.
When the points are positioned correctly on all items in the restoration, click Done and an optimization procedure will
automatically provide an estimate of the insertion direction. The current restoration is rotated into a position proposing this
direction as the user point-of-view, as visualized in the image on the left.
You can always rotate the die and press the Set button to redefine the current point-of-view as the insertion direction.
in the Tool Forms. To increase or decrease the angle of
The direction can also be changed by clicking the blue arrows
direction positioning, set up the desired angle in the Step box by choosing the corresponding number and then click on
arrows.
In addition, the optimization can always be calculated again by pressing the Optimize button.
Two blue arrows display the calculated insertion direction. The dark red shading indicates undercut areas for the given
insertion direction (see image below).
Undercuts are areas that need compensation during the modelling process, and it is important that the area above the margin
line is not part of the undercut area. The undercuts can be measured by selecting Measure undercuts, where the total
undercut area as well as the depth of the undercuts is visualized.
Click OK to complete the process and move to the next step Interfaces.
* Undercut areas
MARGIN LINE
The aim of this stage is to define the exact margin line for the item being modelled. The margin lines are defined for all dies
before moving to the Die interface stage. A well-defined margin line is essential for obtaining a good final fit and hence, this
step is one of the most important steps in the entire modelling process. This step only marks the margin line. The actual
cutting of the die is performed in the next modelling step.
A number of green points is automatically placed on the margin line of the model at the Insertion direction stage. The
Margin Line stage then automatically places the red spline based on these points. The margin line is extracted based on the
“red pencil” margin line approach which simulates the manual approach used by many technicians.
Note! It is recommended to visually inspect the automatically detected margin line, and if needed to modify
it using the Fast edit functionality. By using the mouse cursor to draw (or simply click) on the model you can
modify the margin line easily. As described below there are other ways of modifying or adding a margin line,
but the Fast edit functionality is in general the preferred method.
If for some reason the margin line can not be automatically placed, the program will ask you to place it manually.
Place the margin line by left-clicking on the model and placing the points until the full circle is formed. The points on the line
can be visualized if you check the Show points check-box in the Tool Forms; to view the undercuts areas check Show
undercuts. The points turn red (they are blue initially) when they are in the undercut areas to draw your attention to this
potential problem.
Hint! Move the points out of undercut areas, since undercuts at the margin line may result in a bad fit.
Therefore, visualize the automatically extracted points in order to check if one or more points are in the undercut area.
The individual points can be moved either manually or using the Step button. When the Step button is pressed, the points on
the spline can be moved using the keyboard:
Press the RIGHT and LEFT arrow keys on the keyboard to change between the points (each point is displayed as a
green ball placed on a red line) on the individual die.
Press the UP and DOWN arrow keys on the keyboard to move the points up and down
If a point needs to be moved a long distance and faster, press Ctrl + UP/DOWN or Shift + UP/DOWN.
When the points are moved using keyboard, the 2D Margin line window appears for a precise positioning of the individual
points in the margin line.
When the Step button is not pressed, you can move points with the mouse by clicking and dragging them. Right-click on a
point and choose Remove to delete individual points and choose Add to create new points.
It is always possible to get a new estimate of the margin line by pressing the Recalc. button and to clear the spline by
pressing the Clear button.
The Point distance box defines the distance between each point on the automatically extracted spline.
The Angle is the angular difference between the margin direction (see description below) and the angle used in the “red
pencil” margin line algorithm.
The Maintain angle slide bar defines the importance of the Angle value. With a high value the angular difference described
above is the important parameter in the margin line algorithm, while lower values result in the local curvature of the die
being more important in the margin line algorithm. The Smoothing slide bar defines the amount of post-processing applied
to the automatically extracted spline. The Show angle graphics checkbox enables or disables the advanced angle graphics.
The Set margin direction button defines the direction which best represents the current die and helps to place the more
precise margin line. Margin direction is visualized with the help of green arrows, as shown in the image above.
The Set individual insertion direction button provides an alternative direction to the individual dies, which may be
relevant for certain bridge orders.
Note! Please make sure that your manufacturing device supports individual insertion direction (usually RP
machines or 5 axis milling machines are recommended here).
Check the Individual insertion direction check-box first to activate this function. The Deviation from global shows you
the deviation from the global insertion direction.
Click Apply to view the result, click OK to move to the next Die interface stage.
DIE INTERFACE
At this stage the scanned model is being cut with the help of the defined margin line. The remaining part of the model is
offset to create the inside (called "interface") of the item being modelled.
The modeling window on this stage looks similar to the following image:
Elements in the Name drop-down menu are used for creating the interface. Each element corresponds to the material
specified in Dental System Control Panel (and selected in the Order Form), thus, users can build up a list of preferred settings
using this application.
Undercut areas are often compensated for, to make it possible to insert the restoration onto the dies. There may also be
production issues having undercuts in the final models. The undercuts are removed by checking the Remove undercuts
check-box.
The effect is illustrated in images below:
1. Undercut
2. Insertion direction
1. Undercut removed
2. Insertion direction
If a milling machine is used for production, it might be necessary to use the Drill compensation function. This compensation
adds additional offset to the interface in areas having too high curvature compared to the radius of the applied drill tool. This
ensures that milling of the interface is possible, which, in turn, guarantees a better fit to the final manufactured restoration.
The amount of offset can be visualized using the buttons in the Difference map settings.
To view the difference between the offset model and the scanned reference model, select the Thickness button. The die
interface becomes colored accordingly.
When the Undercut removal button is selected (it is only enabled when Remove undercuts in the Settings group is
checked), the color map displays the amount of undercut removal performed.
When the Drill compensation button is selected (it is only enabled when Drill compensation is checked in the Settings
group), the color map displays the amount of drill compensation performed.
The Depth value shows the offset when you move the mouse cursor over the item.
The properties of the die interface are specified under Advanced Settings.
Cement gap (1) is the amount of offset in the area of the margin line.
Extra cement gap (2) is the amount of offset in the upper part of the interface.
Dist. to margin line (3) is the distance from the margin line to the borderline marking the border between the cement gap
and the extra cement gap offsets.
Smooth dist. (4) is the area around the borderline in which the interface is smoothed. This ensures a smooth transition
between the two parts of the interface having different offsets.
Drill radius is the radius of the spherical drill tool applied (only relevant when applying milling machines in the production
step). Drill Comp.offset is the distance from the margin line that defines where the drill radius is applied.
Click Apply to view the result, click OK to complete the process. To move to the next Design step, click Next.
COPINGS
This section describes the modelling processes for both standard and anatomical copings.
1. Standard coping
When you proceed to the Frame design step, DentalDesigner automatically places copings and pontics but you can always
modify them as desired.
Click on the Coping button in the Process toolbar to specify the settings for your coping (see image below).
Select the element from the Coping drop-down menu to choose the settings for creating the outside of the coping (the
settings are pre-defined in Dental System Control Panel).
Advanced Settings:
Wall thickness (1) is the normal amount of offset i.e. the thickness of the coping.
Wall height (2) is the distance from the margin line to the borderline marking the beginning of the area where the wall
thickness is applied.
Margin line offset (3), the Offset angle #1 (4), and the Extension offset (5) are all used for defining the overlay shape
near the margin line.
* Lingual band
The Lingual band settings define the lingual band of the coping (see image above).
When Apply is checked, the lingual band is created.
Start angle defines the starting angle of the lingual band (counting from the user defined annotation in counter-clockwise
direction).
End angle defines the end angle of the lingual band (counting from the user-defined annotation in counter-clockwise
direction).
Offset is the offset applied in the lingual band area.
Click Apply to view changes,click OK to go to Sculpt.
2. Anatomical coping
The anatomical coping is designed from a crown ("outside-in"), which means that during the modelling process you have to
go through Design Anatomy step first and design a crown and then model a coping at the Design Frame step.
After the crown has been modelled and you appear at the Design frame step, specify the settings for your coping in the Tool
Forms.
To create an Edge design for you anatomical coping define the Lingual, Proximal #1, #2 and Facial settings as shown on
the image above (left).
Click Initialize to view the result. Click Clear to delete changes.
Min. coping thickness - is the minimum wall thickness of a coping.
Wall height - is the distance from the margin line to the borderline marking the beginning of the area where the wall
thickness is applied.
Anatomical offset - is an internal offset from the crown ("outside-in") that actually creates your anatomical coping.
When you select the Remove Undercuts check-box, the Angle slide-bar appears that lets you define an angle starting from
the insertion direction (obliquity) for undercuts removal.
Click Apply to view changes, click OK to go to Sculpt.
Sculpt
The Sculpt toolkit is a set of useful tools, which appears as the last stage of the
modelling steps to enable you to transform and shape your restoration. The tool is the
same for all kinds of restoration items.
The Global transformations
button allows you to move, scale and rotate the model.
The model is rotated by clicking and dragging one of the central points
marked red (see image to the right). The adjacent arrows illustrate the
direction of the orientation.
Drag the blue points to change the shape of a top part of a model by
moving it sidewise.
Drag the green points to change the shape of a whole model by moving it
sidewise, back and forth or up and down. Points become yellow when
activated. The view of all points changes depending on the view direction
(top, front etc.).
Click the Undo operation
button to cancel the latest operation.
To cancel the previous changes to the model, click on the little black arrow next to the button and
select the operations you want to cancel (see image to the left).
Note! To cancel any operation, the operations following it has to be cancelled as
well.
The same principle works for the Redo operation
button.
Proceed to the next tool for more editing or click OK to complete the process.
. It helps you shape your restoration
The next tool is called Morphing
item by dragging specific parts of it. Place the special round net on the
model and move that part of the model as desired (see image to the right).
The net can change its color and position depending on the view direction
(top, side, etc.).
In the Morphing settings window that
appears when you select the Morphing
tool, you can set up the radius of
morphing application by dragging the
bar. The radius can also be changed by
holding the Shift button and moving the
mouse wheel.
Use the colored control points for morphing by clicking and dragging them as desired.
Hold Shift to move all areas of the same color.
Hold Ctrl to move an area orthogonally.
Hold Alt to add/remove control points.
Use the Wax knife
tool to add
/ remove
material to the model
and to smooth
its surface. Choose one of the three options and click (or paint)
on the model to apply the operation. Select the radius and level of the influence of the
wax knife by using the two slide-bars (or use Shift + mouse wheel and Ctrl + mouse
wheel respectively).
button followed by one of the numbers to store the current tool
Press the
settings. This allows you to go back to any of them later on by simply pressing the
number.
The last tool is Operations and parameters
By clicking on one of the
.
buttons you let it automatically smooth
the
or/and
cut the model
entire surface of the model, enforce minimum thickness
to antagonist. You can specify the minimum thickness and the desired distance to the
antagonist. If you are working with a pontic, the desired distance to gingiva can be
specified.
Enforce minimum thickness functionality - in the process of modelling a restoration you can accidentally violate the
button, which will
minimum thickness. This can be easily fixed though by clicking the Enforce minimum thickness
automatically set the necessary thickness and correct your mistake. If the minimum thickness was not violated (or has been
already fixed), after clicking the button you will get the following message: "The desired minimum thickness is already met".
This functionality also takes action when you move to the next step and the minimum thickness criterion is not met. In this
case you get a waning as illustrated below suggesting you the automatic enforcement of the minimum thickness.
Click OK to end the process of using Sculpt toolkit. Click Next to move to Finalize step.
5.2.2.2 Bridge Framework
Annotations - This stage is identical to Annotations described in Single Coping chapter.
Insertion Direction - This stage is identical to Insertion Direction described in Single Coping chapter.
Margin Line - This stage is identical to Margin Line described in Single Coping chapter.
Die Interface - This stage is identical to Die Interface described in Single Coping chapter.
Load Pontic Model
To modify a pontic, double-click on it in the modelling window or in the Overview
toolbar. The Process toolbar will display two buttons: Load pontic model and
Sculpt.
Click on Load pontic model to load a pontic model from the library as shown on the
image to the left. The file name is automatically defined based on the current tooth.
Click Browse to look for more pontic templates.
The Pontic stage only loads the model while the following Sculpt stage transforms
the pontic to the desired position and shape (please see description of Sculpt in
Single Coping chapter).
Copings - This stage is identical to Coping described in Single Coping chapter.
Edit Connector
To modify connectors which DentalDesigner created automatically, click on connectors in
the modelling window or in the Overview toolbar. You will get the Connector Settings
window in the Tool Forms (see the image to the right).
DentalDesigner automatically defines the shape of the connector using the default shape
set in the Dental System Control Panel. But you can change the shape by selecting a
new one from the Connector Settings drop-down menu (Silhouette, Circular etc.).
The connectors' shape can be defined in different ways using either the graphical
interface or the components in the Values tab.
By changing the Center shift back value you can adjust the scaling of the centre of a
connector. By adjusting the Center scale value you can move the centre of a connector
back and forward.
You can achieve both by inserting the necessary
numbers in the fields or by manually dragging the
connectors with a mouse:
All the changes are immediately reflected in the
modelling window. You can also make changes
directly from there. Click on the blue control points
or/and on the big central points (one on each
tooth) to move them as desired:
At this stage a special modifying window appears displaying the connectors' shape for both teeth as well as the 2D view of
the connector:
You can modify connectors directly from here - click on the blue control points and drag them to form a shape you need. Do
the same with the central points if you need to move them. The points become yellow when activated. The changes are
immediately reflected in the modelling window. View the 2D cross section of the connector for more precision (the location of
the plane that cuts the connector to display the 2D view can be changed using the Intersection slide-bar in the Connector
Settings).
When you are done modelling connector on one side, click
of a connector.
or
to apply the same changes to the other side
Click Reset or Reset All to cancel the changes and click Apply to implement them. Click OK to finish editing connectors.
Click Next to move to Finalize step.
5.2.2.3 Full Anatomical Crown
Annotations - This stage is identical to Annotations described in Single Coping chapter.
Insertion Direction - This stage is identical to Insertion Direction described in Single Coping chapter.
Margin Line - This stage is identical to Margin Line described in Single Coping chapter.
Die Interface - This stage is identical to Die Interface described in Single Coping chapter.
Crown - When you proceed to the Anatomy design stage, DentalDesigner automatically places crowns and pontics but you
can always modify them as desired.
Click on Crown in the Process toolbar to modify crown(s).
You can load different crown models out of the extended Anatomy library. In addition,
you can click Browse to pick an arbitrary model. Click Apply to all to apply the
chosen library to all crowns.
Contact points: by selecting None or Two in the window, you can choose how many
contact points are to be used. To place the points, left-click on the surface of the
neighbouring tooth where the contact with the crown will occur. Click Clear to delete
the points.
To adjust the level of the crown's occlusion, use the Occlusal attrition slide-bar.
Drag it with the mouse to set the necessary level of occlusion and wait a couple of
seconds to get the result:
The Cut spline function serves for creating a smooth surface from margin line
towards the spline. The spline is placed automatically when the Cut spline window is
open. You can Edit existing spline or clear it and place a new one if required.
Sculpt - This stage is identical to Sculpt described in Single Coping chapter.
Coping - This stage is identical to Coping described in Single Coping chapter.
Split Files - This stage is identical to Split Files described in Full Anatomical Bridge chapter.
5.2.2.4 Full Anatomical Bridge
Annotations - This stage is identical to Annotations described in Single Coping chapter.
Insertion Direction - This stage is identical to Insertion Direction described in Single Coping chapter.
Margin Line - This stage is identical to Margin Line described in Single Coping chapter.
Die Interface - This stage is identical to Die Interface described in Single Coping chapter.
Crown - This stage is identical to Crown described in Full Anatomical Crown chapter.
Load Pontic Model - This stage is identical to Load pontic model described in Bridge Framework chapter.
Copings - This stage is identical to Coping described in Single Coping chapter.
Edit Connector - This stage is identical to Edit connector described in Bridge Framework chapter.
Sculpt - This stage is identical to Sculpt described in Single Coping chapter.
Split Files - Split file stage allows for simultaneously combined design of a substructure and an overlying anatomical wax
pattern for over-pressed crowns and bridge structures. Two separate files are automatically prepared for the output: one for
the anatomically correct coping and the second one for the pressed pattern. These files can then be automatically transferred
to the respective manufacturing equipment.
Liner space - when checked allows you to specify the amount of liner space between
the anatomy and the framework bridge.
After you click Apply the Lift crown off check-box becomes active.
Lift crown off - when checked, lifts the anatomy from the framework.
5.2.2.5 Anatomical Copings and Framework
Annotations - This stage is identical to Annotations described in Single Coping chapter.
Insertion Direction - This stage is identical to Insertion Direction described in Single Coping chapter.
Margin Line - This stage is identical to Margin Line described in Single Coping chapter.
Die Interface - This stage is identical to Die Interface described in Single Coping chapter.
Load Pontic Model - This stage is identical to Load Pontic Model described in Bridge Framework chapter.
Anatomical Coping - This stage is identical to Anatomical Coping described in Single Coping chapter.
Edit Connector - This stage is identical to Edit Connector described in Bridge Framework chapter.
Edit Bar - This stage is identical to Edit Bar described in Bar chapter.
5.2.2.6 Inlay/Inlay Bridge
Annotations - This stage is identical to Annotations described in Single Coping chapter.
Insertion Direction - This stage is identical to Insertion Direction described in Single Coping chapter.
Margin Line - This stage is identical to Margin Line described in Single Coping chapter.
Die Interface - This stage is identical to Die Interface described in Single Coping chapter.
Inlay
The 3Shape Dental System fully supports the design of
inlays, onlays and veneers, which lets you design single
inlays, onlays, veneers and inlay bridges quickly and
more accurately than possible with manual design
methods.
During each phase of the design process,
DentalDesigner calculates and suggests the appropriate
designs and selections. The shape of the inlay, onlay or
veneer is automatically morphed to match the original
anatomy of the treated tooth, the proximal and
antagonist surfaces. Yet, you can modify the suggested
anatomy designs using the Sculpt toolkit.
When you proceed to the Anatomy design stage in DentalDesigner, it automatically places inlays but you can always
modify them as desired.
Click on Inlay in the Process toolbar to modify the inlay(s).
When on the Inlay step, place the red control points (see image to the left) on
the relevant cusps. Once placed on the cusps the points turn yellow. Click the
Create/Modify button to initiate the anatomy morphing of the inlay.
After the morphing the blue control points appear on the inlay (see image
above) and you can move and place them as desired.
Click Select Model button to load different inlay models out of the extended Anatomy
library. In addition, you can click Browse to pick an arbitrary model. Click Apply to all
to apply the chosen library to all inlays.
By selecting None, One or Two, you can choose how many neighbor contact points
are to be used. To place the points, left-click on the surface of the neighbouring tooth
where the contact with the inlay will occur. Click Clear to delete the points.
Click Apply to perform automatic anatomy morphing by DentalDesigner.
The program brings you to the Create/Modify mode described further.
When Create/Modify is selected you can modify your inlay by manually placing the
blue control points as desired. Click Clear to start over.
Mark Adjust to Antagonist check-box to activate Snap distance and Locality
radius options. The special points for adjusting to the antagonist are not used directly,
any point within the Locality radius can be moved to the antagonist. The Snap
distance defines how far point can be moved from antagonist (if it is closer than the
snap distance, the point is adjusted to the antagonist).
Transition specifies the distance from the preparation line where the minimum
thickness is not fully applied. If a point on the inlay is further than the transition
distance from the preparation line, it needs to satisfy the minimum thickness. If it is
closer, the minimum thickness is smaller, decreasing to 0 at the preparation line,
allowing for sharp edges.
Click OK to go to the Sculpt stage for the further inlay editing if needed.
Load Pontic Scan - This stage is identical to Load Pontic Model described in Bridge Framework chapter.
Edit Connector - This stage is identical to Edit Connector described in Bridge Framework chapter.
Sculpt - This stage is identical to Sculpt described in Single Coping chapter.
5.2.2.7 Onlay/Veneers
Annotations - This stage is identical to Annotations described in Single Coping chapter.
Insertion Direction - This stage is identical to Insertion Direction described in Single Coping chapter.
Margin Line - This stage is identical to Margin Line described in Single Coping chapter.
Die Interface - This stage is identical to Die Interface described in Single Coping chapter.
Veneer - This stage is identical to Inlay as described in Inlay/Inlay Bridge chapter.
Sculpt - This stage is identical to Sculpt described in Single Coping chapter.
5.2.2.8 Over-pressed Crowns and Bridges
Annotations - This stage is identical to Annotations described in Single Coping chapter.
Insertion Direction - This stage is identical to Insertion Direction described in Single Coping chapter.
Margin Line - This stage is identical to Margin Line described in Single Coping chapter.
Die Interface - This stage is identical to Die Interface described in Single Coping chapter.
Crown - This stage is identical to Crown described in Full Anatomical Crown chapter.
Load Pontic Scan - This stage is identical to Load Pontic Model described in Bridge Framework chapter.
Coping - This stage is identical to Coping described in Single Coping chapter.
Edit Connector - This stage is identical to Edit Connector described in Bridge Framework chapter.
Sculpt - This stage is identical to Sculpt described in Single Coping chapter.
Split files - This stage is identical to Split Files described in Full Anatomical Bridge chapter.
5.2.2.9 Single Wax-up
Annotations - This stage is identical to Annotations described in Single Coping chapter.
Insertion Direction - This stage is identical to Insertion Direction described in Single Coping chapter.
Margin Line - This stage is identical to Margin Line described in Single Coping chapter.
Die Interface - This stage is identical to Die Interface described in Single Coping chapter.
Wax-up
A wax-up can be both a part of a bridge restoration and an individual item. All waxups have similar default settings during an operation.
The wax-up stage connects a previously scanned wax-up with a modelled interface.
Click the Wax-up button in the Process toolbar. A dialog box appears (see image to
the left).
Select an element in the Coping drop-down box for the settings used in creating
the outside of the wax-up.
The advanced settings define the shape of the overlay.
The Wall thickness is the minimal wall thickness allowed. This parameter is useful
to ensure a minimum thickness when offsetting the wax-up inwards.
The Wax-up offset is the outer wax-up surface offset parameter allowing to offset
modelled wax-ups inwards in order to make room for ceramics.
Note! A negative offset is applied inwards, whereas a positive
offset is applied outwards.
The Cut offset is the distance between the margin line and the cut spline (indicated by the green arrow). The cut spline is
used for cutting the scanned wax-up; the part above this spline is used when designing the wax-up model. The default
placement of the cut spline can always be edited with the help of a Fast edit functionality which, when activated, lets you
easily draw or click on the model for a quick and easy editing.
The rest of the settings (Margin line offset, Offset angle #1, Extension offset, Start angle, End angle, Offset) are
similar to the Coping settings.
Sculpt - This stage is identical to Sculpt described in Single Coping chapter.
5.2.2.10 Wax-Up Bridge
Annotations - This stage is identical to Annotations described in Single Coping chapter.
Insertion Direction - This stage is identical to Insertion Direction described in Single Coping chapter.
Margin Line - This stage is identical to Margin Line described in Single Coping chapter.
Die Interface - This stage is identical to Die Interface described in Single Coping chapter.
Wax-up Bridge
When you model a wax-up bridge in DentalDesigner at the Design frame step, the
program automatically places a wax-up bridge scan over the preparation scan and
provides you with the necessary settings for further modelling.
Active cut spline arrows help you navigate between the wax-ups, making one cut
spline active (green) at a time so you can easily edit it. The cut spline is used for
cutting the scanned wax-up; the part above this spline is used when designing the
wax-up model. The Reinitialize active cut spline button places the active cut
spline in the initial position. The Check cut splines button validates the positioned
cut splines and informs you if there is a problem (e.g. there appears a message
"Spline does not lie on the model surface, please reposition the spline"). The default
placement of the cut spline can always be edited with the help of a Fast edit
functionality which, when activated, lets you easily draw or click on the model for a
quick and easy editing.
Active connector plane arrows help you navigate between the connectors, making
one connector plane active at a time.
The Bridge Offset is the outer wax-up bridge surface offset parameter, which allows
a modeled wax-up bridge to be offset inwards to make room for ceramics.
The Smoothing parameter lets you change the smoothness of the wax-up surface.
The Cut offset is the distance between the margin line and the cut spline.
The rest of the settings are similar to the standard coping (please see Coping section
of the Single Coping chapter for more details).
Click Apply to view the changes. Click OK to go from the Wax-up bridge stage to
the Sculpt stage.
Sculpt - This stage is identical to Sculpt described in Single Coping chapter.
5.2.2.11 Telescope
Annotations - This stage is identical to Annotations described in Single Coping chapter.
Insertion Direction - This stage is identical to Insertion Direction described in Single Coping chapter.
Margin Line - This stage is identical to Margin Line described in Single Coping chapter.
Die Interface - This stage is identical to Die Interface described in Single Coping chapter.
At the Design telescopes
step, which consists of Primary telescope overlay, Optional components and Sculpt
stages, the telescope is modelled.
The images below illustrate the initial model and the final result of the Design telescopes step (see the following sections
for more information).
Telescope Direction
Telescope direction is only active when you are modeling a telescope. If there is more than one telescope, all telescope will
have the same direction however, they will have different insertion directions (see the following image).
1-4. Telescopes
5. One telescope direction
The Telescope direction stage is automatically activated when you leave Annotations stage. The Set direction button
appears in the Tool Forms. All telescope preparations are initially rotated into a position proposing a common telescope
direction. You can rotate the model into your preferred position and press the Set direction button to save the current pointof-view as the telescope direction. Click OK to move to the Insertion direction step.
Primary Telescope Overlay
At the Primary telescope overlay stage the program automatically creates an initial telescope that you can modify as
desired. The primary telescope consists of two separate parts: the basis coping and the telescope cone (grey). The basis
coping defines the shape of the telescope rim and guarantees minimum distance between the final telescope surface and the
interface. The basis coping settings can be adjusted on the Base coping settings group, which contains the same options as a
regular coping (please see Coping section of the Single Coping chapter for more details). After the modelling, the telescope
surface will replace the basis coping overlay surface.
Before clicking Apply
After clicking Apply
The upper and lower limits of the telescope cone are defined by the shape of the (blue) upper and lower control points.
The upper control points define the transition between the angular telescope cone and the curved telescope top. The shape
can be adjusted both manually by dragging the control points along the telescope cone surface or using the settings.
The points can be added and removed with the right-click on the blue line and selecting Add/Remove. The right-click menu
also offers a Fast edit functionality which, when activated, lets you easily draw or click where desired for the program to
place points automatically.
The lower control points define the transition between the telescope cone and the basis coping surface as well as the shape of
the cone. The shape can be adjusted manually by dragging the control points. If the telescope cone surface intersects with
the basis coping surface, the lower control points (and the connecting lines) that need to be moved will be marked with red.
Note! You will not be allowed to complete a telescope with intersecting cone and basis coping surfaces.
The shape of the telescope can be adjusted through the Primary crown settings
group:
The Angle of the telescope is measured along the telescope primary
direction and can be adjusted dynamically.
The Smooth slide bar changes the smoothness of the (green) telescope
top lines, that define the shape of the top. When no smoothness is applied,
the lines follow the surface of the basis coping.
The Min. height parameter shows the current minimum telescope cone
height, defined as the minimum distance between the upper and lower
control points. When changing the value, the current upper control points
will be moved up or down to adjust to the new height.
Hint! To obtain the maximum height, write a very large number
and the upper control points will be moved as high as possible.
When selecting the Prep. line shape checkbox, the upper control points
are initialized to have the approximate shape of the margin line.
Specify the desired distance between the points using the Point distance
parameter.
To initialize all control points, press the Initialize button.
For a fast preview of the final telescope surface shape, press the Preview
button. The telescope surface will then be visualized, as it would look upon
completion.
Press Apply to generate the complete primary telescope or click OK to finish.
Optinal Components
The next stage - Optional components offers the option to attach a model component on the side of the telescope. Click on
the telescope surface to set the position of the attachment. A point, indicating the position, will appear. This point can be
dragged along the surface or removed again when pressing the Clear button. The green cross at the point indicates the angle
and depth of the attachment. These parameters can be adjusted using the following settings:
The Name drop-down box offers a list of components that you can choose
from.
The Adjust angle slide bar changes the insertion direction angle of the
attachment.
In the Min. dist to interface edit box, the minimum distance between the
telescope interface and the frontal surface of the attached component can be
adjusted. The green cross is moved either inwards or outwards accordingly.
To attach the component press Apply. The component can be repositioned
by moving the attachment point (remember to also readjust the angle) or
remove by pressing Clear.
Click OK to complete the stage. If you want to modify your telescope, go to Sculpt stage to use the Sculpt toolkit (please see
Sculpt in Single Coping section for more details).
Go to the Save step to save your telescope.
Sculpt - This stage is identical to Sculpt described in Single Coping chapter.
5.2.2.12 Customized Abutments
Annotations - This stage is identical to Annotations described in Single Coping chapter.
Insertion Direction - This stage is identical to Insertion Direction described in Single Coping chapter.
Margin Line - This stage is identical to Margin Line described in Single Coping chapter.
Die Interface - This stage is identical to Die Interface described in Single Coping chapter.
At the Design abutments
step you can model abutment in two different ways:
1. Using the Parametric Abutment Generation tool (default) which is activated/deactivated from Dental System Control Panel
-> System Settings. The new parametric way of designing abutments offers you the ability to design Custom abutments
much faster, and in a more unified way. The Emergence profile and Top-cap design steps have been merged into one and
the option to change the insertion direction of individual abutments at the Design step is made available, rather than having
it at the Directions step, as it is done with the traditional method.
When using the Parametric Abutment Generation tool the stages of the Design abutment step are Parametric, Sculpt and
Assembly.
2. Using the traditional method. In this case the stages of the Design abutment step are Emergence profile, Load, Top
cap, Sculpt and Assembly.
If you are modeling a single custom abutment, another way to select the traditional method of designing an abutment is to
select Dental System 2008 instead of Dental System 2009.
Both methods are described further. The images below illustrate the initial model and the final result of the Design
abutments step (see sections below for more information).
Parametric
At the Parametric step you can select the desired library - Anatomical, Artificial etc.
Top cap and Margin slide bars help you shape the top cap and the margin line of the
abutment respectively. You can choose either the rectangle or the triangle shape for this
purpose.
Hole - is the diameter of the abutment hole.
Grid - is the size of the grid that appears when you place the cursor over the orange
control points and the size of the arrows that appear when you place a cursor over the
blue control points.
Chamfer - is lofting of the surface between the margin line and the top cap spline.
Vertical offset - is the distance from the bottom of the abutment where the offset is
applied.
Retention groove - when checked, creates a groove in the abutment to prevent the
crown from rotating on a round abutment.
The following buttons can be activated to show/hide some of the objects/features on the
abutment:
Hides top cap
Shows distance color map
Shows/Hides abutment screw hole
Shows/Hides implant direction cylinder
Shows/Hides undercuts
Sculpt - This stage is identical to Sculpt described in Single Coping chapter.
Assembly
The Assembly step helps you improve the internal structure of the abutment top
cap.
Choose the Use screw hole check-box to create a screw hole from the top of the
abutment top cap (set by default).
Define the Vertical screw offset and the Extra drill hole radius in mm. To better
view the changes in the visual appearance of the model, use the 2D cross section
window.
The Thickness map is a useful option to have a clear idea about the thickness of the
complete abutment top cap structure.
Go to the Sculpt step to make the corrections in the external view of the abutment
(please see Sculpt section for more information).
Emergence Profile
As was mentioned above, the traditional way of designing abutments (and not using the Parametric Abutment Generation
tool, which in this case should be disabled in Dental System Control Panel) consists of the following steps: Emergence
profile, Load, Top cap, Sculpt and Assembly.
At the Emergence profile step, the shape of an abutment emergence profile is
created. This process involves definition of the emergence profile (marked with a
green line) and subsequent editing of the sub-gingival (emergence profile) shape.
The emergence profile can be designed in two ways:
1.
2.
By left-clicking on the model and placing the blue control points that are
automatically connected to form a gingival spline. To close the spline, leftclick on the point that was placed first.
By drawing the spline manually with the left mouse button pressed. The
estimate spline will then be automatically levelled and marked with the
control points for further editing.
You can edit the resulting gingival spline by moving the control points or pressing
the Clear spline button to start placing the spline once again. You can also set the
Gingival spline offset, which defines the distance between the gingival spline (on
the abutment model) and the corresponding spline on the gingiva (on the scan).
Vertical base offset - is the distance from the bottom of the abutment where the
offset is applied.
To edit the vertical dimensions of the emergence profile,
unfold the Emergency profile shape group of settings. This
will automatically provide a digital image of the cross-section
of the model and rotate its profile to display the first profile
spline ready for editing.
To edit individual emergence profile splines, use the mouse to
change the position of the points. Click on the blue arrows or
use the arrow keys on the keyboard to move from one spline
to another. If you are not satisfied with the design job done,
click on the Reset current spline or Reset all splines
buttons to start over.
Click Apply to view the changes. Click OK to move to the next
step.
Load
At the Load stage you can load a template abutment top cap from the library.
At this stage you only load the model, while at the next Top cap stage you are able
to model the selected top cap as desired.
DentalDesigner automatically selects a template top cap corresponding to the index
of the tooth being modelled.
Click Apply to view the selected top cap. Click OK to move to the next step.
Top Cap
At this stage DentalDesigner provides a default position of the previously loaded top
cap, however, you can transform the model as desired using a number of tools.
Transformation - move the model by left-clicking on it with the mouse. To scale
the top cap, left-click and drag one of the green control points (when pressing
Shift, the top cap will be scaled in all directions).
Rotation mode - specifies how the top cap is rotated. If Axis is checked then the
rotation occurs in a given plane (marked yellow), while Free rotation results in a
fully free rotation following the mouse movement. The top cap is rotated by clicking
and dragging one of the central points (marked purple). The adjacent arrows
illustrate the direction of the orientation.
Morph mode - when this check-box is selected, the silhouette of the cap is drawn
and the mouse position is visualized by a grey circle, which marks the radius of the
morphing effect (the radius of a circle can be changes by scrolling the mouse
wheel). The red direction arrow specifies the centre of the area being morphed and
the direction of the morphing in relation to the user. The top cap is morphed by
dragging the silhouette (which turns green when active) or by clicking on a top cap
and moving in and out.
Remove undercuts - removes undercuts when the check-box is selected.
Fit to Emergence Profile - automatically fits the top cap.
Deformation - the top cap can be modified with the help of a
bounding box. Click and move the green control points (which turn
yellow when active) or click on the blue string to move the three
control points simultaneously (the string turns red when active).
Select the Reset control points check-box to set the points in the
initial position.
Edit top cap boundary - define the bottom boundary of a top cap
by placing a spline on its surface. The red spline around the
abutment cap specifies the maximal bottom boundary of the top
cap. Click Clear spline to start over.
Show top cap angle - shows the angular value between the
implant insertion direction (red arrow) and the vertical top cap
direction (green arrow).
Show top cap undercuts - visualizes the undercuts on the design
model.
Collisions between models - warns you with the Collisions!
message in case there are collisions between the top cap and other
models (No collisions message informs that no collisions were
detected).
The Undo and Redo buttons are used to cancel or reapply the last
actions made. The Undo All button deletes all the changes made.
Click Apply to view the changes. Click OK to go to Sculpt and
Assembly steps.
Screw retained crowns are also supported by the system
(see image to the left).
When on the Save step, the Screw retained crowns check-box can be
selected. In that case the anatomy is brought together with the customized
abutment and the system automatically makes a hole through the upper
anatomy, so that the entire restoration can be fixed to the implant via a
screw.
5.2.2.13 Implant Bars and Bridges
Implant Bars:
Annotations - This stage is identical to Annotations described in Single Coping chapter.
Insertion Direction - This stage is identical to Insertion Direction described in Single Coping chapter.
Parametric - This stage is identical to Parametric described in Customized Abutments chapter.
Sculpt - This stage is identical to Sculpt described in Single Coping chapter.
Assembly - This stage is identical to Assembly described in Customized Abutments chapter.
Edit Bar - This stage is identical to Bar described in Bar chapter
Implant Bridges:
Annotations - This stage is identical to Annotations described in Single Coping chapter.
Insertion Direction - This stage is identical to Insertion Direction described in Single Coping chapter.
Parametric - This stage is identical to Parametric described in Customized Abutments chapter.
Sculpt - This stage is identical to Sculpt described in Single Coping chapter.
Assembly - This stage is identical to Assembly described in Customized Abutments chapter.
Margin Line - This stage is identical to Margin Line described in Single Coping chapter.
Die Interface - This stage is identical to Die Interface described in Single Coping chapter.
Coping - This stage is identical to Coping described in Single Coping chapter.
Load Pontic Model - This stage is identical to Load Pontic Model described in Bridge Framework chapter.
Edit Connector - This stage is identical to Edit Connector described in Bridge Framework chapter.
5.2.2.14 Post & Core
Annotations
This stage is identical to Annotations described in Single Coping chapter.
Correct placement of annotation point for Post & Core operation is shown on the image:
Insertions Direction
This stage is identical to Insertion Direction described in Single Coping chapter.
Margin Line
This stage is identical to Margin Line described in Single Coping chapter.
Correct placement of the margin line for Post & Core is illustrated on the image:
Die Interface
This stage is identical to Die Interface described in Single Coping chapter.
Crown
This stage is identical to Crown described in Full Anatomical Crown chapter.
COPING
This stage is identical to Coping described in Single Coping chapter.
The result of Post & Core modeling in DentalDesigner is shown on the image:
Sculpt
This stage is identical to Sculpt described in Single Coping chapter.
5.2.2.15 Digital Wax-Up Bridge
The digital wax-up bridge combines the advanced design options of the normal bridge modelling with the easy design
associated with the standard wax-up bridge.
Utilizing the new advanced possibilities for modelling the anatomy bridge framework you can design the anatomy as desired.
When the anatomy design is completed the frame layer is easily created using the existing Wax-up bridge functionality of the
designed anatomy bridge. Finally, the entire frame layer can be finalized using the advanced sculpt functionality.
5.2.2.16 Bar
The Edit bar stage allows you to easily model complex bar structures insuring a high level of precision and parallelism.
The option to edit the shape of the bar for the customized bridge (e.g. abutment or telescope) is provided in order to improve
and refine the design of the bar according to the anatomical shapes of the preparation surface and various stylistic and
functional demands of the restoration type.
Apart from the advanced design setting that are provided in the Tool Forms, you can adjust the shape of the bar manually:
The green spline on the top of the restoration defined by a number of blue control points marks the upper border of the
restoration. It is intended to help you conveniently locate the changes applied visually.
Rotate the model accordingly to see its horizontal dimensions. Move the blue control points to raise or to lower the
active section of the bar.
Rotate the model accordingly to see its vertical dimensions. Move the blue control points to move the active section of
the bar closer to or further from the buccal area of the mouth.
Check Use straight lines check-box to create a geometrically rigid angular shape of the bar.
You can modify the shape of the bar in real time by selecting rectangle, ellipse or dolder
bar shapes (this was previously specified in the Order Form: Bridge -> Bar bridge >Type).
Define Distance to spline and Distance to gingiva and set the Proximal gap radius
considering the radius of the space generated next to the restoration.
The bar is divided into sections that can be activated and edited one at a time. The
active cross section turns yellow. You can define the parameters for Distance to spline
and Width scaling for the specific cross section, which turns yellow when active.
Click Apply to view the changes. Click OK to move to the Finalize step where you can
use the Sculpt Abutments tool to make some final changes in the restoration (please
see Sculpt section for more information).
5.2.3 Finalize Step
After you have completed one of the Design steps, click Next to go to the Finalize
the final result of your modelling and make additional changes if needed.
step. The program allows you to view
The images below illustrate the initial model and the final result of the Finalize step:
The Finalize step offers you the Sculpt toolkit to edit your restoration. This tool is the
same as in the Design step, except for the Global transformations button which is
not available here. Please see chapter Sculpt for a detailed description of this toolkit.
Note! Whereas in the previous steps you could only work with one
item at the time, this step allows you to edit all items of the
restoration at once.
Click OK to finish editing. Click Next to go to the Save step.
5.2.4 Save Step
When you go to Save
step, the program automatically saves your model. You can
view a list of items that have been modelled in the Process toolbar (see image to the
left).
Click Close to end the modelling of your restoration in DentalDesigner. DentalDesigner
remains open until you manually close it.
5.3 Optional Modeling Steps
5.3.1 Remove Artifacts
At this stage, the scan artifacts can be removed (e.g. bubbles, dents, bumps etc.).
Notice, when you leave the Directions step to go to the Interfaces step, the program automatically brings you to Margin
line and not to Remove artefacts (even thought it comes first). This is because you generally do not need to remove
artifacts. To save time you start working immediately on the margin line. If you do need to remove artifacts, click on this
stage and use either Paint
or Spline
tool to do so.
To use Paint, select the tool, click on a desired place of the model and drag the mouse to color the specific area
(see image next page). Use the Paint Radius slide bar to change the radius of the painted area.
1. Using Paint tool
To use Spline select the tool and form a circle from dots on a desired area of the model (see image below).
2. Using Spline tool
Note! When you form the circle clockwise, the changes occur outside the spline and when you form it
counterclockwise, they occur inside the spline.
Click Apply to see the changes. If you put the spline by mistake in one direction instead of another, click Swap dir. to
change direction. To view and correct bad triangulation on the scan, click the Detect bad mesh button. The area with poor
triangulation will be highlighted in red color.
5.4 Modeling Tools
This section describes three modeling tools:
2D Cross-Section Window - allows better inspection of the dental models.
Distance Measurements - allow to perform Distance to Adjacent, Distance to Preparation Scan and Distance to Antagonist
Scan measurements.
Validation - verification of the restoration model against the pre-set values.
5.4.1 2D Cross-Section Window
Parallel View
Perpendicular View
Clear View
Left Clipping Plane
Right Clipping Plane
Measure area
Clear Measurement
Zoom All
Grid
Parallel View - example is shown below:
The 2D Cross-section window allows better inspection of the dental
models. 2D cross-sections can be specified either by placing three
points on a 3D model, dragging a section line while holding down the
left mouse button and moving the cursor across the model or with the
Parallel/Perpendicular View buttons in the 2D Cross-Section
window.
To use the cross-section window, click the 2D Cross Section
button in the Visualization toolbar in order to open the 2D Cross
Section window. The window contains buttons with the functionality
shown in the table to the left.
Perpendicular View - example is shown below:
Clear View - the button clears image from the 2D Cross Section window.
Left/Right Clipping Planes - buttons allow to hide one of the cut halves, example is shown below:
Measure area - measures the specified area and distance.
Clear Measurement - removes any measurements from the 2D Cross Section window.
Zoom All - returns zoomed in/out view to its original scale.
Grid - shows/hides the grid in 2D Cross Section window.
5.4.2 Distance Measurements
The distance measurement tools are simple and effective instruments providing you with different distance measurements on
the screen. These tools are located in the Main toolbar as shown on the following images.
The three types of distance measurements are as follows: Distance to Adjacent, Distance to Preparation Scan and Distance to
Antagonist Scan.
In order to work with the measurements, click the button for the required type of measurement and indicate the point of
interest with the cursor. All three types of measurements can be enabled at the same time and distinguished by the
measurement color. The illustrations of measurements given below are self-explanatory.
Distance to Adjacent (colored blue)
Distance to Preparation Scan (colored red)
Distance to Antagonist Scan (colored green)
5.4.3 Validation
The Validation function tests the restoration model against the values preset in Dental System Control Panel Material Settings section or defined
manually in the Validation dialog, and marks the areas needing attention with
red exclamation marks, whereas successfully validated parameters are
marked with green ticks. Click on the exclamation mark to get a description
of a problem.
button in the
In order to run the validation process, click Validation
Visualization toolbar of DentalDesigner to compare the model values with the
predefined ones. The Validation dialog box appears in the right upper corner
of the modelling window (see image to the left).
The Validation parameters (Thickness, Area, Strength) can be set to match
your particular case. Click Update to update each time the parameters are
changed unless Update Automatically check-box is selected.
Select Apply Material Settings check-box to apply the material settings from Dental System Control Panel.
Dental System Control Panel
3Shape Dental System Control Panel is an application that enables you to customize the necessary settings to get a fully
satisfying performance from the 3Shape Dental System applications.
either from DentalManager or from the
Dental System Control Panel is started by double-clicking the corresponding icon
desktop. The image below illustrates the main window of Dental System Control Panel and its categories:
1. Main toolbar
2. Main window
The Main window contains five categories:
System Settings
Material Settings
Site Settings
DentalManager
Open dongle in 3Shape Dongle Service
Choose the one you need by left-clicking on it (it will open up and display the necessary settings). The categories are
described in details in the following chapters.
The Main toolbar contains Save and Back buttons and Navigation link, that shows the current level and allows easy
entry to the higher level with a click:
The Tasks tab displays a summary of options and categories located in the Main window.
The Details tab shows the installed applications (if there is a red cross instead of a green check-mark next to it, the
application was not correctly recognized).
6.1 System Settings
When the System Settings configuration screen is accessed, you can set-up the main information sources
of the application. The image below illustrates the main window of this category (more settings are
available when scrolled down):
Before Dental System applications can be run it is mandatory to verify locations for DentalDesigner, ScanItRestoration,
DentalManager, 3Shape Dongle Service and the location of the orders and output directories. Many of these settings will have
meaningful values from the installation/upgrade of the Dental System.
If 3Shape Dental System is installed as a shared system at the site then it is only possible to choose shared network folders
for the different applications and output directories.
DentalDesigner
To allow Dental System Control Panel to communicate
with DentalDesigner, the location of DentalDesigner must
be known by Dental System Control Panel.
The location is usually correctly specified, but if changes
are required, click on the Browse button to open up a
file-tree and locate the application in its installation
directory.
The DentalDesigner tab should now have correctly set
location if the step was completed successfully.
To enable automatic saving of the open order, check the Use auto save during modelling check box and specify saving
intervals.
If the Force validation on save check box is checked then DentalDesigner forces the Validation form to be shown at the end
of the modelling in order to verify that the specified parameters (coping thickness etc.) are satisfied.
The AddRemove Intelligent Component checkbox is selected by default allowing the use of the advanced Add/Remove
function in DentalDesigner. The improvements concern the revised processing algorithm and increased speed.
Select the Use Parametric Abutment Generation tool to activate the new abutment tool in DentalDesigner (see
Customized Abutments chapter for more details).
ScanItRestoration
ScanItLibrary
ScanItImpression
DentalManager
3D Viewer
The locations for these applications are specified the same way as for
DentalDesigner (see above).
3Shape Dongle Service
The location of 3Shape Dongle Service can be defined in different ways. It can be manually typed in, it can be defined by
clicking This PC button (if Dental System Control Panel is started from the PC where 3Shape Dongle Service is installed) or
you can click on the Browse button to open up a file-tree and locate the Dongle Service.
The Dongle service port specifies the network port used by the service. If this port needs to be changed (e.g. due to a
Firewall or if another application is already using this port) it can be changed here, and at the same time it needs to be
manually changed in a configuration (xml-)file located with the service.
When 3Shape Dongle Service is located and the port specified the connection can by tested by pressing the Test connection
button. If the connection is successful a green check-mark is shown, otherwise an informative error message appears.
The Open status page button opens a status page that provides fast and easy overview of the licenses available on the
system. It shows the number of licenses (points) available for different applications, the number of licenses currently in use
and which systems are using the licenses. It is also possible to check for dongle updates from within this page and the log file
for 3Shape Dongle Service can be displayed. The log file is a useful debug tool in case the Dongle Service does not respond
as expected.
If 3Shape Dongle Service for some reason needs to be restarted the Configure services button takes you directly to the
Windows Services, where 3Shape Dongle Service can be restarted as shown below:
Data Output Directories
In 3Shape Dental System the order data and the production
data are placed in two separate locations. The order data
folder for a specific order will only contain files used internally
by 3Shape Dental System applications, whereas the
production data folder (manufacturing output) will contain the
modelled files used for further processing by CAM.
The content of the production folder can be reproduced based
on the content of the order folder.
The applications must know where to save orders and output models. To specify the directories to which orders and output
models are saved, click the Browse buttons to open up a file-tree and choose directories.
The order directory must be a shared network folder if a shared installation is made. You must have write access to both the
order data directory and the production data directory.
The corresponding check-boxes provide the possibility to organize the location of the manufacturing output files in different
ways. The Save DentalDesigner manufacturing output to separate directory checkbox specifies whether the
manufacturing files should be placed in a sub-folder named according to the order file or if the manufacturing files for all
orders should all be placed in the same output folder.
The Save DentalDesigner manufacturing output to material named subdirectories checkbox gives the possibility to
place all manufacturing files inside a folder named according to the selected material.
Order Form Settings
In the Order Form Settings, you can decide what
information should be visible or editable in the Order Form
and define order identification (naming) template.
For each information item you click the Visible check box to
make the information visible on the Order Form and the
Enabled check box to make it editable through the Order
Form. If a whole group of information (e.g. Lab information)
is set to non-visible, the information items in that group
(i.e. Lab operator) will all be invisible in the Order Form.
Note! Some check boxes are disabled.
These are mandatory and cannot be
changed.
You can also define a naming template for the identification of each order. This identification will be the name of both the
order data folder and the production data folder. The template consists of up to 8 fields, each specifying a substring in the
name in the chosen sequential order. Please see chapter Order Settings for more information.
If Use internal ID for order-ID generation is checked, then the SiteID may be chosen differently from the actual SiteID.
Internet Connection
If a proxy server is used at the current site (the
Use proxy check-box is selected) then you should
specify the proxy settings in the corresponding
fields.
Miscellaneous
In the Language combo-box you can choose between the available languages for all applications. This selection will also
affect which user manual is opened to the user.
In the Tooth index system combo-box, you can specify the type of notation to be displayed in all applications in the Dental
System.
The Background Color allows you to define the background color in ScanItRestoration and DentalDesigner.
6.2 3Shape Dongle Service
Select Open dongle in 3Shape Dongle Service link in the main Control Panel window to open the page with the Dongle Update
and Connection Setup options as shown on the image.
The window indicates inserted Dongle Number, Number of Updates, Applications Enabled and Remote License Management
Server URL.
When Dental System application is opened, the 3Shape Dongle Service allocates one client point for it, and when the
application is closed the license is freed once again. The client point information is also available in the status page (the
status page shows additional information e.g., how many points are currently in use).
Dongle Update
The link is used to update dongle inserted in a host computer. Only one dongle should be connected to a computer at any
time.
When the dongle is replaced with another one, its information can be updated with the Refresh key.
Dongle update can be done either manually or via the internet by clicking the corresponding buttons. The default Remote
license management server URL should not be modified unless instructed by 3Shape representative. Please refer to the
Internet Connection settings if a proxy server is in use at the server’s side.
For the manual update you supply your dongle number to 3Shape
representative and receive a dongle update code that you need to fill in the
Manual Update form, then click OK button. The dongle is updated if with
the correct code.
For the Internet update option you simply need to click the corresponding button
to have the dongle updated when update is available. "No dongle update"
message appears if no updates are available.
Connection Setup
The default license update Server URL can be viewed and tested in the Connection Setup window.
Click Test Connection button to verify connection to the server. "Communication
Successful" message appears on confirmation of the test.
6.3 Material Settings
In the Material Settings you can customize administrative information and settings for the shape and type
of construction elements, available through the applications in Dental System. The customized settings
ensure that the same data is used and kept unchanged in the Dental System applications.
In this way you save time working in DentalDesigner, as values of the construction elements are loaded once and don’t have
to be typed in again.
The image illustrates the main window of this category:
The Material Settings category displays 6 subcategories, which are described in the sections further:
Basic Elements
Anatomy Elements
Frame Elements
Primary Telescopes
Abutments
Bridge Elements
6.3.1 Basic Elements
This category contains the settings for the basic elements of the applications,such as materials, libraries etc.
Materials
Here you can specify and edit materials, which are to be used in the construction elements. The Materials interface is
illustrated in the image:
You can edit the material, performing the following operations:
Add - add a new material to the Material list (as illustrated above: Zirkon, Titan, Wax). When adding a new
item a unique ID will automatically be provided, and you must then provide meaningful information such as
Name etc.
Copy - copies the currently selected item (highlighted in the list). In general, all data with the exception of
the ID and Name is copied to the new element, but there can be exceptions.
Delete - deletes the currently selected item. This does not delete the item immediately – it is deactivated
instead and placed in the Recycle bin, where it can be finally deleted or restored back to the Material list.
Move up/down - moves the currently selected item one place up or down in the list.
To change the item's ID, click Change ID button and select a new ID (an identification unique among all items).
The Name is a regular text string (not necessary unique) that acts as the “visual” identification of an item – wherever the
item appears in Dental System applications, it will be identified by its name.
Each material item may have an External ID which is used when interfacing with third parties, e.g. a central manufacturing
site.
An optional Shader material may be chosen for improved visualization of the construction elements in DentalDesigner.
Default scan module - lets you use choose the application to be used for scanning: ScanItImpression 2009 or
ScanItRestoration 2009. Choose Use 3Shape Default to use the default application.
Default design module - lets you choose the application to be used for modelling: DentalDesigner 2009 or DentalDesigner
2008. This option provides the possibility to use the well-known DentalDesigner 2008 version, but naturally it is
recommended to use the 2009 version as this version is much improved in many ways (with regards to new functionality as
well as user friendliness). Choose Use 3Shape Default to use the default application.
The Use colors check-box, when selected, allows you to choose colors for your restoration in the Order from.
Validation enforcement policy can be very helpful during the modelling process pointing and/or improving some of the
violations of minimal parameters (e.g. wall thickness). You can choose here one of the four options: No enforcement, User
can choose to ignore violations, Always enforce but notify the user first, Always enforce without notifying the user.
Specify the parameters for Minimum wall thickness, connector area and strength (active when the corresponding checkbox is selected).
Margin Line
Specify here the default settings for detecting the margin line:
Point distance - defines the distance between neighboring points on the margin line.
Angle - defines the angle used for automatic
detection of the margin line. Increasing this angle will
make the automatically detected margin line “crawl
up” on the die and vice versa for decreasing it.
Maintain angle - used for automatic detection of the margin line. Low values will place the automatically detected margin
line on surface extrema (i.e. sharp edges) while high values will place the automatically detected margin line where the
Angle criterium is fulfilled.
Smoothing - a postprocessing step in the automatic detection scheme; high values apply significant smoothing to the
automatically detected margin line (making it appear very aesthetically pleasing but less accurate) and vice versa for low
values.
Anatomy and Pontic Libraries
You can specify here a collection of pontics and crowns to be used as construction elements.
Library path - is a link to the folder containing a set of crown and pontic models (in stl or dcm formats). Click on the path
name (see the image above) to specify a new path. You can also Add/Copy/Delete libraries and make them
available/unavailable for some types of restorations (see the check-boxes in the image above).
Colors - The color of restoration material can be defined here. You can add/copy/delete colors and modify them at any time.
6.3.2 Anatomy Elements
The Anatomy elements category contains the settings for defining the anatomical items, which form the outer appearance
of a tooth. Four subcategories are presented here: Crowns, Crown Pontics, Inlays and Onlays/Veneers.
Their settings are similar - each subcategory consists of three tabs: Edit (Crown, Crown Pontic, Inlays or Onlays/Veneers),
Cement space and Overlay (the Overlay tab is different for Inlays/Onlays/Veneers - see below).
The example below illustrates Crowns subcategory and its settings:
The crowns, crown pontics, inlays and
onlays/veneers can be edited here
(added,copied,deleted etc. - please see
chapter Basic Elements for more details).
Specify Color and Material (they will be reflected in the Order Form).
Default library name - is the name of the crown (crown pontic / inlays/ onlays/ veneers) library as it will be displayed in the
Order Form.
The Cement Space tab contains data for specifying the
inner surface of an item.
Remove undercuts - when checked, the undercuts are
removed when creating the cement space.
Please see Die Interface section of the Single Coping chapter for information on Cement gap, Extra cement gap, Distance
to preparation line and Smooth distance.
The Overlay tab contains data for specifying the general
outer surface of an item.
Wall thickness - is the distance between the outer
overlay and inner (cement space) surface.
Preparation line offset, Offset angle and Extension
offset are illustrated below:
A. Margin line offset
B. Offset angleC.
Extension offset
D. Margin line
Edge
Edge
Edge
Edge
design
design
design
design
lingual offset
facial offset
interprox1 offset
interprox2 offset
These are the settings for specifying the distance from the margin line from
which you cut back the anatomical crown.
Crown degrading - is the default value for degrading of the library crown. Zero signifies no degrading of the library crown.
Select the Perform cutting to antagonist check-box if you want the corresponding action to be performed. Specify the Cut
distance to antagonist below.
The Inlays/Onlays/Veneers Overlay tab:
Transition distance - specifies the transition away
from the preparation line where the minimum
thickness is not fully applied. If a point on the inlay
is further than the transition distance from the
preparation line, it needs to satisfy the minimum
thickness.
If it is closer, however, the minimum thickness is
smaller decreasing to 0 at the preparation line
allowing sharp edges.
Snap distance and Locality radius are used for the antagonist contact. The special points that are used for adjusting to the
antagonist are not used directly, but any point within the Locality radius from these points can be moved to the antagonist.
The Snap distance defines how far the point can be moved from antagonist (if closer than the snap distance, it is adjusted
to the antagonist).
6.3.3 Frame Elements
The Frame elements category contains the settings for defining the framework of a restoration.
There are three subcategories presented here: Copings, Frame Pontics and Waxup.
Copings
Other than ID, Name, Material and Color this subcategory contains Cement spaces and Coping overlays. Left-click on
them to get the corresponding settings.
For information on Cement spaces please see Anatomy Elements chapter.
When you click on Coping overlays the following window opens up:
Wall height - is the distance from the margin line to the borderline marking the beginning of an area where the wall
thickness is applied.
When you click on Overlays there appears an Edit Overlay window, the settings of which are described in Coping section of
the Single Coping chapter.
Frame Pontics - The settings are the same as for the Crowns (Edit Crown) subcategory in the Anatomy Elements chapter.
Waxups
This subcategory contains two tabs:
Cement spaces and Waxup overlays.
Click on them to get the corresponding
settings
The information on Cement spaces is located in chapter Anatomy Elements (Cement Space).
When you click on Waxup overlays there appears a window similar to the one below:
Cut offset - is the offset distance from the
margin line where the wax-up scan is cut
and a smooth surface from the cut to the
margin line automatically generated.
Waxup offset - is the wax-up surface offset outwards (positive) or inwards (negative).
When you click on Overlays (see the image to the left) Edit Overlay window appears described in this chapter above (in
Copings subcategory). See also Coping section of the Single Coping chapter for more details.
6.3.4 Primary Telescopes
Primary telescopes category identifies the material-bound primary telescope
construction element.
Click Primary telescopes to get the window shown on the image below:
Edit Primary telescope window contains three tabs: Cement spaces, Telescope overlays and Optional components.
The information on Cement spaces is located in Anatomy Elements chapter.
Click Telescope overlays to open the following settings:
Wall height - is the distance from the margin line to the borderline marking the beginning of the area where the wall
thickness is applied.
Telescope angle - is the angle of the telescope cone, measured from the telescope direction.
Telescope smooth - is the factor determining the smoothing of the top surface according to the underlying coping overlay
surface.
Telescope default height - is the height of the telescope cone.
Telescope border margin line shaped - when checked, the telescope border (the top / upper control points) is initialized,
shaped as the margin line; otherwise in a plane (i.e. flat) orthogonal to the telescope direction.
When you click Overlays (see the previous image), Edit Overlay window appears, its settings are described in Coping section
of the Single Coping chapter.
Click Optional components to get the following settings:
The Optional Components tab can only be accessed from Primary Telescope category, since only primary telescope
construction elements can have components attached on the sides.
The Optional Component settings include a path to a closed model in the STL format. The default Optional Component
item is linked to a 3Shape library component. The path can be changed with a click on the path name (see the image above)
to open a file browser. It is possible to create and use customized components, but some guidelines must be followed. Please
contact 3Shape for further information.
6.3.5 Abutments
3Shape Dental System is an open system, where all
kinds of implant systems can be added and used to
create customized abutments.
To be able to create customized abutments, a number
of auxiliary CAD models must be prepared and added
into the dental system.
Abutments - category contains two tabs with the corresponding settings: Top cap libraries and Implant systems.
Click on Top cap libraries to get a window as shown on the following image:
The Top cap libraries settings allow definition of abutment top caps used during abutment modelling. The functionality is
similar to that of defining pontic libraries. Top cap libraries can be:
Artificial
Anatomical
Cylinder
Click Implant Systems to start handling the implant settings:
Standard
offset
Prepared
To handle the CAD models related to customized abutments, the 3Shape Dental System deals with a number of concepts
related to the grouping of these files:
The highest level of grouping is an Implant System which typically corresponds to a given implant manufacturer.
Each implant system can contain a number of parts – an implant, a screw, an interface, a base or a scan
abutment/blank.
An Abutment kit is a collection of parts needed to complete the design of the customized abutment. A given kit
MUST contain exactly one implant, one scan abutment and one base and optionally also a screw and/or an interface.
Abutment kits are created by referencing the models added to a given implant system. Multiple abutment kits can
reference the same parts and these kits hence allow you to easily combine the various parts belonging to a given
implant system.
When creating implant models, it is important to export them in one common
coordinate system. When handled in this coordinate system, the set of models
should form a complete assembly – i.e. be positioned relative to each other as
when they are assembled into a complete implant.
Hint! 3Shape recommends that the origin of the common
coordinate system is placed on the upper resting surface of the
implant and centered on the implants vertical axis.
Furthermore, the y-axis of the coordinate system should be aligned with this
vertical axis and point upwards – i.e. away from the implant.
An example of correct placement is shown in the image to the left.
It is also possible to import implant systems and abutment kits using Dental
System Control Panel. To configure Dental System for customized abutment
design, follow the steps below:
1.
2.
3.
4.
1. Base
2. Interface
3. Implant
4. Screw
5.
Go to Edit implant system in Dental System Control Panel -> Material
Settings -> Abutments->Implant System (see the main window in the
image above).
Press the Add button in the Implant Systems group to add a new
implant system and type in a unique ID and name, e.g. MyImplant.
Select the desired system in the Implant Systems group to add
parts/CAD files to a given implant system. Then press Add in one of
the desired parts' windows to browse the file (screw, base, etc.).
Import all the desired parts before proceeding to the next step.
Click the Add button in Abutment kit window to create abutment kits
from the parts of the active implant system. Edit abutment kit wizard
will then appear to guide you through the parts selection. Follow the
wizard instructions and click Finish when done.
Save changes and close Dental System Control Panel.
Note! In this wizard it is mandatory to select one implant, one scan abutment and one base. It is optional,
however, to select a screw and an interface. Abutment kits without a screw will not be able to generate screw
retained abutments at the design step.
6.3.6 Bridge Elements
Bridge elements category contains two tabs: Bars and
Connectors.
The Bars tab contains the setting for identifying a bar
construction element.
The image below illustrates the main window of this tab:
Bar shape type - is a descriptive type of a bar shape. Currently five types are supported: Custom, Circular, Elliptical, Dolder
and Trapezoid. The Circular, Elliptical, Dolder and Trapezoid bar shape types provide additional settings specifying the
number of points, width, height and angle of the bar. For the Custom bar shape data interface provides the possibility of both
typing the coordinates in the Shape spline window and drawing in the Shape spline image grid.
Shape spline image grid spacing - defines the grid size used when drawing the bar shape.
Distance to spline - defines the distance between the placement overview spline and the top of the bar (see the image
below).
Distance to gingiva - defines the distance between the lower part of the bar and the gingiva.
Tooth elements gap radius - defines the radius of the gap at the intersection between the bar and the construction
element (see the image below).
1. Distance to spline
2. Gap radius
The Connectors tab contains settings for defining a connector (see the image below):
Settings can differ depending on the type of connector (Silhouette, Circular or Elliptical).
Settings common for all types of connectors are:
Connector shape type - defines the type of connector: Silhouette, Circular, Elliptical or None.
Center stretch - defines the stretching of connector.
Center scale - defines the scaling of connector.
Center shift up - defines the shifting of a central part of connector (occlusal).
Center shift back - defines the shifting of a central part of connector (facial).
Number of points - defines the number of points in the connector control splines. The default number is 6 points.
Area - defines the approximate area of the sliced connector located at the connector control splines.
Settings specific for the Silhouette connector type:
Facial distance - the (approximate) distance from the connector control splines to the facial side.
Palatal / lingual dist. - the (approximate) distance from the connector control splines to the palatial/lingual side.
Occlusal distance - the (approximate) distance from the connector control splines to the occlusal side.
Counter occlusal dist. - the (approximate) distance from the connector control splines to the counter occlusal side.
Settings specific for the Circular and Elliptical connector types:
Scale factor - scales the default connector control splines.
Shift back - moves the connector control splines in the lingual direction.
Distance to spline - places the center of the connector control splines a certain distance vertically from the Placement
overview spline. The default value of "0" ignores the placement (named Auto in DentalDesigner).
Height to width ratio - defines how high the initial shape of the connector control splines should be according to the width.
6.4 Site Settings
Site Settings category contains the setting for defining Sites, Materials, Countries, Manufacturing
processes and Operators. All these subcategories are described in details in the following sections.
The image below illustrates the main window of the Site Settings category. Click on the desired subcategory to get the
corresponding settings.
The import and export of the material settings is now possible in Dental System Control Panel. This new functionality provides
an easy exchange of materials between the lab and the manufacturer.
You can export materials to the specified file or FTP by selecting the desired materials and clicking the Export to File or
Export to FTP buttons. Select the Lock exported materials check-box in case the material settings must not be changed
at the receiving end. When you select the Always overwrite materials with the same IDs and Delete pre-existing
items in destination materials check-boxes, the warning dialog windows pop up to make sure that this is what you want to
do.
To import the material settings, click on Import materials and select the desired folder. You can also download the
materials directly from FTP - go to Site Settings -> Sites and click Download. Then select the materials from the list that
appeared on a screen and click Import.
6.4.1 Sites
The term Site is used as a common expression for labs, manufacturers, and clinics. Site settings (see the image below) are
fundamental for defining relations between the current and other sites and for the work of DentalManager in order to easily
transfer orders from the current site to the central manufacturing site (and vice versa).
In the 3Shape Dental System a globally unique ID is defined for each site. This means, that each site/lab having one or more
licenses for Dental System is defined by an ID which identifies this site on the global level. This has a number of advantages
when transferring orders between sites using DentalManager. The External ID is used for interfacing with the third party
software.
The Sub-site ID can be used by sites having multiple stand-alone installations of Dental System. These installations all
belong to the same sites, i.e. they have the same globally unique ID, and the Sub-site ID can be used to distinguish the
different installations.
The Order number site ID is used in the order ID naming template. It is recommended to use the globally unique ID for the
site, which can be copied using the Copy ID button.
It can be defined for each site whether it Has scanner (3Shape 3D Scanner), Has CAD (DentalDesigner licenses) and/or
Has CAM (a manufacturing machine, e.g. milling machine, 3D printer or sintering system).
Note! Only those sites that have Has CAM checked can be chosen in the Order Form as manufacturers.
The FTP settings should be specified for the central manufacturing sites and they will allow DentalManager to easily transfer
orders from the current site to the central manufacturing site.
Note! If the current site also acts as a central manufacturing site receiving orders from other sites through
DentalManager, then the Manufacturing Inbox Module must be available and the FTP settings for the
current site must be specified in the Inbox settings.
The FTP must be provided by the central manufacturing site and verified with the Test connection button. If the connection
succeeds, a green check-mark appears next to the button.
The contact information of the site can be typed in the provided fields (see the image above).
An important functionality called Import site(s) from server is available under Tasks
in the upper left part of the Site Settings window. Pressing this link will automatically
import a number of sites including IDs and FTP settings, thus facilitating the setup for
order transferring through DentalManager.
Note! Importing sites will only work if your Software Provider of the
Dental System has already supplied these settings to you.
The discussion and figures in this section assumes that the 3Shape Dental System is a
standard (non-encrypted) system. For encrypted systems several of the settings cannot
be edited by the users, as they are already provided by the Software Provider of your
system and should not be changed.
The users can also import sites from the Excel document (see the image to the left),
which makes the workflow easier and faster. The format of the Excel file needs to be as
follows:
Name:
John Silver
ZIP Code:
12000
External ID:
010001
Country:
AU
Invoice Name:
Address 1:
John Silver
12 Ocean Road
Phone:
Fax:
800-502-0958
800-502-0959
Address 2:
City:
14 Maple Street
Sydney
E-mail:
WWW:
jsilver@exmpl.au
www.jsilver.com
State:
NSW
Contact person:
John Silver
In the Table window (see the image to the left) you can edit your site list at any time (add, copy, delete etc.). Click on the
desired site and its settings will appear in the right part of the window.
6.4.2 Materials
These settings (see the image below) identify materials to be used for the construction elements.
Please see Basic Elements chapter (Materials subcategory) for the detailed description of these settings.
6.4.3 Countries
Countries settings identify the country to be used in the site data (see the image below). Use the list to the left to choose
the country you need. When you click on a country, the ID and Name in the left part of the window automatically change.
You can add/delete countries at any time.
6.4.4 Manufacturing Processes
The Manufacturing processes category (see the image below) specifies how the construction elements are produced. The
users of the Dental System applications have one of more manufacturing processes available, e.g. milling machines, 3D
printers or sintering systems (please contact your distributor to learn more of the available processes). For each
Manufacturing process it is possible to define manufacturing specific settings (e.g. drill radius of a milling machine).
Caution! Changing the provided settings can have a significant effect on the quality of the manufactured
construction elements. Please contact your distributor prior to making any changes.
The Manufacturing process combines manufacturing with the available manufacturers (as specified in Sites section) and
materials (as specified in Materials section). As seen from the image, you can specify a manufacturer for a particular
manufacturing process and the materials for this process. These settings are then reflected in the order form.
6.4.5 Operators
Operators settings identify the users of the 3Shape Dental System applications. These operators can be chosen in the Order
Form and, optionally, the names of the operators can be part of the order ID. You can modify the Operator list (add/delete
etc.) at any time.
6.5 DentalManager
DentalManager category contains settings for customizing 3Shape DentalManager.
When entering the DentalManager category, a screen similar to the image below appears. Depending on the dongle
configuration Manufacturing Inbox (an Add-on to DentalManager) can be available or unavailable. The image below
illustrates this category with Manufacturing Inbox present:
The four subcategories - General, ERP and processing time, Manufacturing Inbox and Working Days are described in
details further.
6.5.1 General
General subcategory contains settings related to the database:
Database settings
The database server can be set manually, with the help of the Browse button or clicking the Set database server in the
upper left corner or a window. Click This PC button if the database is installed on the local computer.
Click Default settings button to add the default instance name (threeshapedental), as well as Database name, User login
and Password.
The database connection can be verified by clicking the Test connection button. A green check-mark appears next to the
button in case of a successful connection.
Selecting the Show limited number of orders check-box allows to define the default number of visible orders.
A smaller amount of the displayed orders improves the overall performance of the application. Specify the Number of
visible orders in the provided field.
Send options
If Send Patient Name check-box is selected, the name of a patient is sent to the manufacturer together with an order. If
not then the patient name is removed from the sent order file.
Order import
When a dental lab sends an order to the central manufacturing center, the manufacturing center has ideally already exported
its material settings to the lab (please see Sites chapter for more information). In this case the lab can create an order which
matches the manufacturer center settings (e.g. with regards to materials, manufacturing processes, coping thickness, etc.).
However, if the order sent from the lab is not based on the materials imported from the manufacturer center, then the
manufacturer needs to perform Import material mapping when the order arrives at the 3Shape DentalManager Inbox. This
means the manufacturer needs to define, for instance, which of his own materials corresponds to the material defined at the
lab. This mapping is stored, so the manufacturer does not need to do the same mapping the next time the lab sends a similar
order, and this part of Dental System Control Panel lists these previously stored mappings (showing Imported material ID
and Replaced material ID). The manufacturer can delete selected mappings by pressing Delete if necessary.
ERP
When ERP export check-box is marked, it allows to export ERP files to a specified folder. You can change the Folder path to
ERP files either manually or by using the Browse button.
A powerful extension to the 3Shape Dental System is the ability to share one common database among several computers
which improves capacity and efficiency. A typical example is when one scanning PC and one design PC are working
simultaneously. To setup a common database, both computers need to be configured to point to the same database setup.
Note! A shared database normally requires a common 3Shape Dongle Service and a shared (Server)
installation.
6.5.2 ERP and Processing Time
The aim of the ERP export from DentalManager interface is to automatically enable the order information exchange between
DentalManager and the manufacturer ERP system such as Microsoft business solution, SAP, Oracle or JENMAR. The exported
information can be used for accounting, shipping etc. The actual configuration is made in Dental System Control Panel: go to
ERP and processing time, click Add
and select ID for your new entry, fill in the fields with the necessary settings:
6.5.3 Working Days
For your convenience the configuration of the processing
times and delivery dates is possible.
Specify the number of days for Default shipping time
and Manufacturing Processing and Shipping time.
Click on dates in the calender to mark them as working
days, weekends or annual holidays.
6.5.4 Manufacturing Inbox
The DentalManager Inbox Module supports multiple FTP servers for high-load central production. The module allows handling
orders created and sent from customers. In order for the Inbox to function, an operational FTP server must be available.
When you go to Manufacturing Inbox, the window as shown in Figure below is displayed:
The Inbox Auto Accept check-box defines whether to accept files to Inbox automatically or not.
Click on FTP settings to access the Inbox-FTP settings window:
The Inbox folder path defines where the orders downloaded from FTP are stored before they are inserted into the
DentalManager system. This folder is common for all FTP servers. Note that you must have read and write access to the
Inbox folder.
Set the FTP settings according to the actual FTP server (the URL can be specified either as shown in the image above or by
using the IP address). When this is done, the connection may be verified by clicking Test connection button.
7 Custom Libraries - ScanItLibrary
ScanItLibrary module allows adding custom libraries to the available standard ones.
In this chapter you will learn how to define, scan and save your own dental models e.g., crowns, pontics, etc.
The ScanItLibrary module is started from the icon in DentalManager
or via the program menu. The image below shows
the ScanItLibrary interface layout and the view of the expanded File and Help menus.
1. Scan library
2. Open library
3. Visualization
toolbar
7.1 ScanItLibrary Settings
1. Select your scanner
2. Fill in your scanner's name/location,click Add to save
Before performing a scan, make the necessary adjustments to the Scan
Settings opened via File->Scan Settings of the ScanItLibrary menu.
The three tabs allow you to define General, Scanner and Smooth settings.
7.2 Adding Model to Library
Once the settings described in the previous chapter have been made, you
can add a new custom dental model to the library via the Dental System
Control Panel as you need to define your new library before performing a
scan.
1.
Select Scan Library from the File menu or click the corresponding
icon to open Scan Library window.
2.
button to open Dental System Control Panel at
Click the Add
the Libraries page.
Click Add button, confirm the library Base
Path, name your model and click OK to
save.
The created model listing should now appear
in the Libraries list.
Select created model from list and specify the required model types in the Edit Anatomy and Pontic Libraries frame.
Click the Save button to store your model changes in the library.
Switch back to the Scan Library window, select the created Library from the list and click
the tooth to scan. The selected tooth becomes colored in blue. If the Mirror Tooth
checkbox is marked, the mirrored tooth will be saved as well. The already scanned teeth
appear colored green.
Insert your model into scanner and start scanning by clicking the Next button.
On completion of the scanning process, you should edit your scan.
* Scanned tooth
Perform transformation of the scan by dragging the orientation points with the cursor to the desired position.
1.
2.
3.
4.
Scanned tooth
Currently selected stage
Editing stages
Information window
5.
6.
7.
8.
Aligns the orientation box to axes when marked
Returns model to original position
Orientation box
Drag points with cursor for desired orientation
Scale your scan by selecting the Scale Factor as shown on the image below. It is vital to scale the model to its real size.
* Box indicating the original size
Cut bottom of the model to form a boundary by placing point for the bottom boundary with the cursor and click the Apply
button.
Remove artifacts if needed using Paint, Spline selection or Plane Cut tools.
Add or Remove material if required at the last editing stage.
Add lower boundary morph points.
In order to use the automatic initializing of the crown design, it is necessary to add a lower boundary to the scan and a
number of morph points. The method for adding the lower boundary is similar to the bottom boundary described above.
When the boundary has been added, you are guided to add three types of morph points. When the required points have been
added they are marked with ticks as shown on the image below. Optionally, you can also create custom Point Groups by
clicking New. Having finished with the morphing points, click Next to complete scanning and saving operations.
7.3 Library Explorer
You can explore the library by selecting File->Open Library in the
ScanItLibrary application to open the Library Explorer window as
shown on the image to the left.
You can select library items in the listing and preview scanned models.
When you select the tooth that has not been scanned and its scan is
not found, the Import Scan alert appears:
* Selected library item preview
Note! You receive a warning message that the library cannot be changed when selecting the standard
library items.
8 Dental System Installer
Installation and upgrade of 3Shape Dental System is done using the Dental System Installer application. During the upgrade
you will be asked to make a choice regarding the type of installation and whether or not to create a backup, etc.
Note! it is strongly recommended to have your system connected to the internet during installation. If you
cannot be online, you are still able to complete the installation but it may be with limited materials settings
etc. However, the settings can be updated later via the Dental System Control Panel.
When you start the installation process and launch the 3Shape Dental System Installer, the first step that you are brought
to is to Choose Installation:
The column to the left displays the applications that this package contains. In the right part of the window you are given the
list of installations and options from which you have to choose one.
Stand-alone installation is ideal if you want to run all 3Shape Dental System applications from this
computer (i.e. the scanner-PC).
The software and order data are stored locally on this computer.
Server installation is ideal if you want to run the 3Shape Dental System applications from different
computers within the site. The software and order data are stored locally on your Server computer, but
the drives are mapped as network drives so they can be seen by the network client installations.
Network Client is ideal if you have already have a Server installation on a computer within the site. It
will simply makes desktop links to the software on the Server computer. The software and order data
are stored on the shared network drives of Server computer that can be seen by the network client
installations.
Restore Backup - select this option to go to your previous local backup of the system.
Exit installation - select this option to quit the installation.
Note! The backup can be retrieved automatically from a previous 2009-1 installation whereas a backup of a
previous 2008-1 Dental System installation must be restored manually.
The Stand-alone installation is recommended if the software is only going to be used from a single computer within the site.
The Server/Client installation is recommended if the software is going to be used from more computers within the site.
Naturally this installation requires that the internal network within the site is configured in such a way so that the different
client computers can all access the Server PC.
The advantages of the Server/Client installation in this case are:
The software is only installed on a single computer, making this and future upgrades and maintenance simple.
All the orders within the site are stored in the same shared folder and in the same database.
The client installations can be made on and operated from all computers within the network of the site, so you are
not limited to work on a specific computer (3Shape Dongle Server handles the available licenses).
Click one of the icons to choose the installation (it will become highlighted as shown on the image above). The program
brings you to the second step - Create backup:
Please read the instructions in the window to create your backup successfully. You can view the content of your backup under
the Backup includes tab. If you select the Quick backup only check-box, your backup will include only the current
settings, material files and the database.
After you click Continue, the Save as window appears so you can save your backup in a folder. When this process is
completed the program automatically brings you to the third step - Advanced Options (see next page):
You have to specify the dongle and database settings for your upgrade. You can choose to use either the local dongle or a PC
on the network where the 3Shape Dongle Service is running. Likewise you can choose either the default database on the local
PC or a remote MSSQL server. For the remote MSSQL server you must specify the location of the server and enter the user
name and password.
Click Continue to go to the forth step – Installation:
The process may take several minutes. In the upper left corner of the window you can see the installation procedure step-bystep, with the current step being highlighted in bold (see the image above). In the right part of the window the installed
applications are displayed. Select the Open "What's New" PDF? check-box to view the document with the new features in
3Shape Dental System 2009.
If the material item that exists in the local material file is different from what is provided in the Installer, the Update materials
window (see below) pops up offering you to update (recommended) or keep the existing item values.
At this step it is also possible to download the material settings from Manufactures. The Download materials window will pop
up offering you to select the sites you want to download materials from. Select the desired check-box and click OK.
Click Finish to complete Dental System Upgrade.
Appendix A - System Requirements
CPU:
Intel Core 2 Duo 2.0GHz or better
HDD:
80GB or more
RAM:
2GB or more
Graphics:
OpenGL 2.0 support and at least 512 MB of memory
OS:
Windows XP SP2, SP3 or Windows Vista SP1
Network:
Network Internet connection
Mouse:
Wheel button support
Appendix B - Using Mouse and Keyboard
The use of a mouse and keyboard for common functions in 3Shape Dental System is identical to the standard windows
applications.
Most of the steps in the modelling process involve operations with the mouse.
The main function of the right mouse button is related to visualization. E.g., with default setting in DentalDesigner, you can
use the right mouse button to pan the model and rotate it in the 3D view.
The mouse wheel is used to zoom and change pan of the view, as described in the table below:
Mouse wheel
Wheel down
Wheel scrolled
Action
Pan view - When pressed, move the mouse in the 3D view to pan.
Zoom view – Scroll mouse wheel in the 3D view to zoom in and out.
It is possible to change the 3D view using keyboard shortcuts. While holding down one of the keyboard keys and the right
mouse button pressed, use the cursor to perform the described operations:
Key
Action
Alt
Pan view - When pressed, use the right mouse button to pan the view.
Ctrl
Rotate view - When pressed, use the right mouse button to rotate the view.
Shift
Zoom view - When pressed, use the right mouse button to zoom in and out.
Appendix C - Motion Controllers Support
Dental System products support SpaceBall motion controllers, Wacom Graphire and Bamboo graphics tablets or other tablets
complying with the WinTab standard.
The indicated controllers use USB interface to connect to a computer and must have appropriate drivers installed to function
correctly. Please refer to the manufacturer web site for support on the latest drivers available for your controller.
Graphics Tablet Support
A graphics tablet is an electronic device that allows to handdraw images the usual way, with the images appearing on a
computer screen.
Some tablets can also be used for primary pointing and
navigation instead of the mouse.
The Dental System supports graphics tablets complying with the
WinTab standard.
While in DentalDesigner mode, the graphics tablet stylus supports the following functions:
Second Stylus Tip Support
When working with the Sculpt toolkit, you can add material to your model with the main end of the stylus, while the
excessive material can be removed with the opposite end of the stylus.
Pressure Sensitivity Support
When working with the Sculpt toolkit, you can increase/decrease the amount of added, removed or smoothed material by
applying more or less pressure on the stylus.
SpaceBall Support
Spaceball is a motion controller that works in conjunction with the
mouse and enables you to navigate through 3D images quickly.
The device contains the navigation ball and programmable
buttons.
Utilization of 3D software implies to the use of different keyboards
keys, interface buttons and mouse buttons to switch between
panning, rotating and view zooming. This awkward way of working
is eliminated by employing the Spaceball as the single controller
that can be now used to complete many functions without having
to toggle between different navigation modes.
2
2D Cross Section Window ........................................ 128
3
3Shape Dongle Service ........................................... 137
A
Abutments ............................................................. 146
Adding Model to Library ........................................... 162
Anatomical Copings ..................................... 13, 38, 111
Anatomy Elements.................................................. 142
Annotation ............................................................. 114
Antagonist .................................................... 70, 77, 86
Antagonist Bite......................................................... 48
Antagonist Model ...................................................... 50
Appendix A ............................................................ 173
Appendix B ............................................................ 173
Appendix C ............................................................ 174
Assembly............................................................... 122
B
Basic Elements ....................................................... 139
Bridge Elements ..................................................... 149
Bridge Framework ....................................... 12, 36, 107
Bridges .............................. 15, 16, 18, 39, 48, 112, 122
C
Client Information .................................................... 19
Closing Orders ......................................................... 25
Coping ........................................................... 107, 123
Core ................................................................ 19, 123
Core Scans .............................................................. 91
Countries............................................................... 155
Creating Orders .......................................................... 9
Custom Libraries .................................................... 160
Customized Abutments ................................ 17, 47, 118
D
D250 ........................................................................ 6
Transportation ........................................................ 6
D700 ........................................................................ 3
Installation ............................................................. 3
Days ..................................................................... 159
Working ............................................................. 159
DD_User Interface .................................................... 91
Defining................................................................... 10
Order Details ........................................................ 10
Dental Manager ......................................................... 7
Dental System Control Panel .................................... 132
Dental System Installer ........................................... 170
DentalDesigner ......................................................... 91
DentalManager ....................................................... 157
Die_Interface ......................................................... 118
Digital Wax ............................................................ 124
Distance Measurements ........................................... 130
Double Preparation ................................................... 57
E
ERP ....................................................................... 159
F
Finalize .................................................................. 125
Finding .................................................................... 25
Orders ................................................................. 25
Forms ..................................................................... 94
Frame Elements ..................................................... 144
Framework ................................................. 13, 38, 111
Full Anatomical Bridge ....................................... 38, 110
Full Anatomical Crown .................................. 12, 38, 109
Full Anatomy Bridge .................................................. 13
G
General ................................................................. 157
Generate CAM Output ............................................... 26
H
Handling Orders ....................................................... 30
I
Implant Bars ............................................... 18, 48, 122
Import Scan ....................................................... 21, 22
Impressions ............................................................. 66
Scanning .............................................................. 66
Inbox .................................................................... 159
Manufacturing ..................................................... 159
Inbox Add ................................................................ 27
Indications ................................................................ 2
Inlay ..................................................................... 111
Inlay/Inlay Bridge ....................................... 14, 39, 111
Insertion_Direction ................................................. 112
Installation ................................................................ 3
D700 ..................................................................... 3
Intra Oral Scanners .................................................. 22
Introduction ............................................................ 3
K
Keyboard .............................................................. 173
L
Lab ......................................................................... 29
Labels ..................................................................... 26
Library .................................................................. 162
Library Explorer ..................................................... 169
M
Main Toolbar ............................................................ 92
Manual Handling ...................................................... 23
Manufacturing Files ............................................... 23
Manufacturer ........................................................... 19
Manufacturing ................................................. 156, 159
Inbox ................................................................ 159
Processes........................................................... 156
Manufacturing Center ............................................... 30
Manufacturing Files................................................... 23
Manual Handling ................................................... 23
Margin_Line ...................................................... 97, 110
Material Settings .................................................... 138
Materials ............................................................... 155
Model ................................................................... 162
Model Visibility ......................................................... 95
Modeling ........................................22, 32, 96, 127, 162
Adding ............................................................... 162
Order .................................................................. 22
Scanning ............................................................. 32
Steps .................................................................. 96
Tools ................................................................. 127
Modifying ................................................................ 21
Orders ................................................................. 21
Motion Controllers Support ...................................... 174
O
On Module ............................................................... 27
Onlay/Veneers ............................................ 14, 39, 112
Operators .............................................................. 156
Order Details ........................................................... 10
Defining ............................................................... 10
Order Settings ......................................................... 20
Order Step .............................................................. 97
Orders .......................................... 9, 21, 22, 23, 25, 29
Closing ................................................................ 25
Creating ................................................................ 9
Finding ................................................................ 25
Modeling .............................................................. 22
Modifying ............................................................. 21
Remote Manufacturing ........................................... 23
Scanning ............................................................. 21
Sending ............................................................... 29
Other ...................................................................... 27
Over-pressed Crowns ................................... 15, 39, 112
Overview Toolbar ..................................................... 93
P
Post ........................................................... 19, 91, 123
Posterior Triple Tray ................................................. 86
Pre-preparation Scan ................................................ 60
Primary Telescopes ................................................. 145
Print Contents .......................................................... 26
Process Toolbar ........................................................ 94
Processes .............................................................. 156
Manufacturing..................................................... 156
Processing Time ..................................................... 159
R
Remote Manufacturing .............................................. 23
Orders ................................................................. 23
Remove Artifacts .................................................... 126
Re-Sending Orders ................................................... 32
S
Save Step .............................................................. 126
Scan Settings ................................................ 20, 66, 69
ScanItImpression ..................................................... 66
ScanItLibrary ......................................................... 160
ScanItRestoration ..................................................... 32
Scanner................................................................. 3, 6
Transportation ........................................................6
Scanner Calibration.....................................................5
Scanning ................................................ 21, 32, 66, 70
Impressions ......................................................... 66
Models ................................................................. 32
Order................................................................... 21
Steps ................................................................... 70
ScanServer ............................................................ 3, 4
Sculpt ................................................................... 123
Select Material ......................................................... 19
Sending ................................................................... 29
Orders ................................................................. 29
Settings ................................................................ 151
Single Coping ................................................ 11, 35, 97
Single Tray .............................................................. 77
Single Wax ................................................. 15, 39, 113
Sites ..................................................................... 152
SnaItLibrary Settings .............................................. 161
Split_Files .............................................................. 109
Steps ................................................................ 70, 96
Modeling .............................................................. 96
Scanning .............................................................. 70
System Requirements ............................................. 173
System Settings ..................................................... 133
T
Telescope .......................................................... 16, 46
Telescope#Annotation ............................................. 114
Toolbars .................................................................. 92
Tools ..................................................................... 127
Modeling ............................................................ 127
Track-and-Trace Information...................................... 31
Transportation ...........................................................6
D250 .....................................................................6
Scanner .................................................................6
U
Up Bridge .............................................................. 124
User Interface .................................................7, 32, 67
Using Mouse .......................................................... 173
V
Validation .............................................................. 132
Virtual Model Design ...................................... 73, 82, 88
Visualization Toolbar ................................................. 93
W
Wax ........................................................................ 16
Wax-up Bridge ..................................................42, 114
Workflow ...................................................................1
Working ................................................................ 159
Days.................................................................. 159
Your Personal Notes:
___________________________________________________________________________________________
___________________________________________________________________________________________
___________________________________________________________________________________________
___________________________________________________________________________________________
___________________________________________________________________________________________
___________________________________________________________________________________________
___________________________________________________________________________________________
___________________________________________________________________________________________
___________________________________________________________________________________________
___________________________________________________________________________________________
___________________________________________________________________________________________
___________________________________________________________________________________________
___________________________________________________________________________________________
___________________________________________________________________________________________
___________________________________________________________________________________________
___________________________________________________________________________________________
___________________________________________________________________________________________
___________________________________________________________________________________________
___________________________________________________________________________________________
___________________________________________________________________________________________
___________________________________________________________________________________________
___________________________________________________________________________________________
___________________________________________________________________________________________
___________________________________________________________________________________________
___________________________________________________________________________________________
___________________________________________________________________________________________
___________________________________________________________________________________________
___________________________________________________________________________________________
___________________________________________________________________________________________
___________________________________________________________________________________________
___________________________________________________________________________________________
___________________________________________________________________________________________
___________________________________________________________________________________________
___________________________________________________________________________________________
___________________________________________________________________________________________
___________________________________________________________________________________________
___________________________________________________________________________________________
___________________________________________________________________________________________
___________________________________________________________________________________________
___________________________________________________________________________________________
___________________________________________________________________________________________
___________________________________________________________________________________________
___________________________________________________________________________________________
___________________________________________________________________________________________
___________________________________________________________________________________________
___________________________________________________________________________________________
___________________________________________________________________________________________
___________________________________________________________________________________________
___________________________________________________________________________________________
___________________________________________________________________________________________
___________________________________________________________________________________________
___________________________________________________________________________________________
___________________________________________________________________________________________
___________________________________________________________________________________________
___________________________________________________________________________________________
___________________________________________________________________________________________
___________________________________________________________________________________________
___________________________________________________________________________________________
___________________________________________________________________________________________
___________________________________________________________________________________________
___________________________________________________________________________________________
___________________________________________________________________________________________
___________________________________________________________________________________________
___________________________________________________________________________________________
___________________________________________________________________________________________
___________________________________________________________________________________________
___________________________________________________________________________________________
EXPECT THE DIFFERENCE! BY WIELAND.
As a major supplier of dental system solutions, WIELAND embodies both tradition and progress
in matters of dental products and technology. Since our company was founded in 1871, we have
stayed true to our corporate philosophy of combining tradition, innovation and quality with the
best in customer care. Today, our core competencies and key strengths lie in the forward-looking
integration of technologies and materials for dental prosthetics. This ensures that patients can
trust in the quality of their dentures, and our partners in dental practices and laboratories can
continue with confidence on the path to digitalisation and greater competitiveness.
www.wieland-international.com
WIELAND Dental + Technik GmbH & Co. KG
Schwenninger Straße 13, 75179 Pforzheim, Germany
Fon +49 72 31 / 37 05 - 0, Fax +49 72 31 / 35 79 59
535056e.00.02/10
WIELAND offers a wide range of products and services from CAD / CAM technologies and
dental alloys to veneering ceramics and electroforming. Thanks to our worldwide presence
and international network, WIELAND is never far away, and your contact person can always
be located via the Internet.