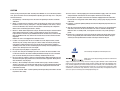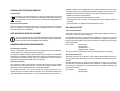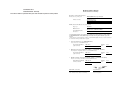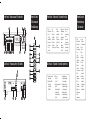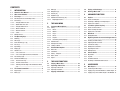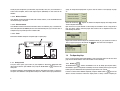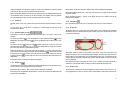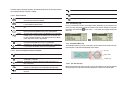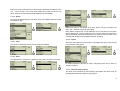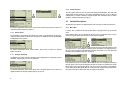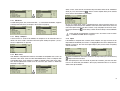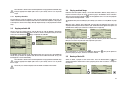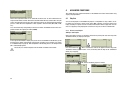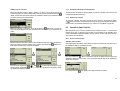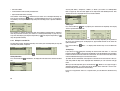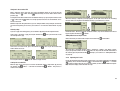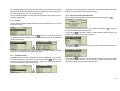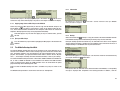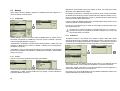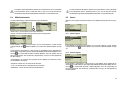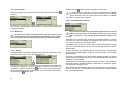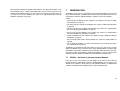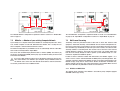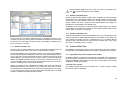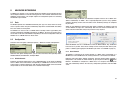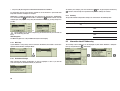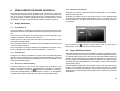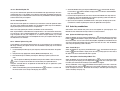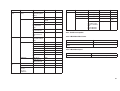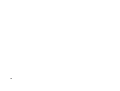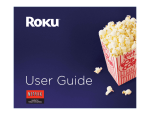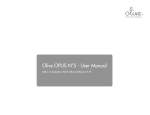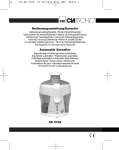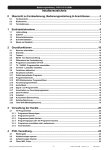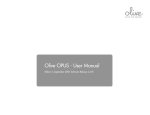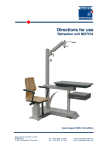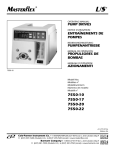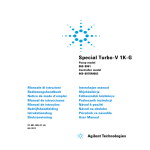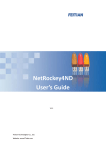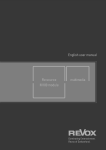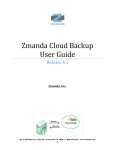Download Hifidelio user manual
Transcript
LISTEN MANAGE ARCHIVE BURN DISTRIBUTE English User manual HIFIDELIO USER MANUAL WARNING Both the product described in this user manual and the documentation are protected by copyright law. Copyright remains with the author. Software and documentation may not be copied, reproduced, translated or distributed in any form, not even in part, without prior written consent by the copyright owner. To reduce the risk of fire or electric shock, do not expose this unit to rain or moisture. The authors decline any liability with regard to the software described herein. They do not make any warranties for the correctness of the contents of this documentation, nor are they liable for any direct or indirect damages which may arise from the use of, or the inability to use, either the software or the accompanying documentation, even if the possibility of such damages may have been brought to their attention. The authors do not assume responsibility for any bugs or defects in the software. This restriction of liability extends also to their distributors and retailers. Trademarks and registered trademarks are acknowledged. They remain the exclusive property of their owners. Absence of such identification does not constitute a breach of trademark protection. NOTES ON COPYRIGHT Intellectual property, including music, is subject to world-wide copyright protection. In most countries it is permitted to make a copy for personal use of sound storage medium such as CDs that have been acquired legally and have no copy protection or of music data such as downloads from the Internet (please consider possible Digital Rights Management). In no case is it permitted to offer these copies for sale commercially or to pass them on to third parties. Always make sure that the music files (for example downloads from the Internet) are properly licensed, i. e. that the party offering them also possesses the rights to the titles being offered. Please note that recording music cassettes, vinyl records or CDs may injure copyright. WARRANTY COVERAGE 4th edition © April 2007 Hermstedt AG Email: info@hermstedt.de http://www.hifidelio.net http://www.hermstedt.com Hermstedt AG Carl-Reuther-Str. 3 D-68305 Mannheim Tel.: +49 (0)621 7650-200 Fax: +49 (0)621 7650-333 SUPPORT Should you have difficulties with your Hifidelio, please contact Hermstedt AG for help as follows: Email: support@hermstedt.de Hotline: +49 621 76 50 200 (Monday – Friday: 9-12 am and 1-5 pm Central European Time) Address: Hermstedt AG, Carl-Reuther-Str. 3, D-68305 Mannheim Hermstedt AG provides a limited warranty on the Hifidelio and its original accompanying accessories for a period of twenty-four (24) months from the date of purchase from an authorised Hermstedt AG dealer, provided the hardware product is unused at the time of purchase. The range of warranty covers defects in material and workmanship. Within the limits of the warranty Hermstedt AG commits itself to remedy these defects. The warranty does not apply to damage caused by accident, abuse, misuse, misapplication or to a unit or part that has been modified without written permission of Hermstedt AG or repaired by anyone who is not a Hermstedt service partner. CAUTION 1. Heed warnings – All warnings on the unit and in the operating instructions should be adhered to. 2. Water – To reduce the risk of electric shock, do not expose this unit to rain or moisture. Install this unit in a cool, dry, clean place – away from windows, heat sources, sources of excessive vibration, dust, moisture and cold, which could damage its components. Avoid sources of humming (transformers, motors). 3. Moisture – Avoid sudden temperature changes. Condensation may be created inside the device whilst moving it from a cold to a warm location or using it in a moist room. Proper function of the unit may be inhibited. Should this situation arise, remove the CD, CD-R or CD-RW from the unit, switch it off and wait at least an hour until the moisture evaporates. Caution: this unit is not equipped with a moisture sensor. 10. Power sources – Before plugging your unit into the AC main supply, make sure that the voltage indicated at the back of the unit complies with the local main voltage. 11. No use period – The power cord of the unit should be unplugged from the outlet when left unused over a long period of time. When doing so, always grasp the plug, never the cable itself. 12. Lightning – To prevent lightning damage disconnect the AC power plug when there is a thunderstorm. 13. This unit is not disconnected from the AC power source so long as it is connected to the wall outlet, even if the unit itself is turned off. This state is called the standby mode. When the unit is in standby mode, it is designed to consume a very small quantity of power. 14. Never force a connector into a port. If the connector and port do not join with reasonable ease, they probably don’t match. Make sure that the connector matches the port and that you have positioned the connector correctly in relation to the port. 4. Location – Do not place this unit on an unstable cart, stand, tripod, bracket, or table. The unit may fall, causing serious injury to a child or adult, and seriously damage the unit. Despite a stable placement, this unit can fall due to external forces (pulling or stumbling on the cable, or other accidental physical contact) and consequently be damaged or cause damages due to its own weight. 5. Do not place any heavy objects on top of the unit. 6. For your own safety do not attempt to open the case of the unit or disassemble it. You run the risk of electric shock and of voiding the limited warranty. No user-serviceable parts are inside. Contact your dealer if something should drop into the case. 7. Do not use force on switches, controls or connection wires. When moving the unit, first disconnect the power plug and the wires connected to other equipment. Never pull the wires themselves, only the plugs. 8. Cleaning – Do not attempt to clean this unit with aerosol sprays, chemical solvents, alcohol, or abrasives, or to remove dust with air pressure; this might damage the finish or affect the performance. Use a clean, soft, dry cloth. Unplug the unit from the wall outlet before cleaning. 9. Be sure to read the “HELP” section regarding common operating errors before concluding that the unit is faulty. UPnP enabled by TwonkyVision, www.twonkyvision.com MPEG Layer-3 audio coding technology licensed from Fraunhofer IIS and Thomson. Supply of this product does not convey a license nor imply any right to distribute content created with this product in revenue-generating broadcast systems (terrestrial, satellite, cable and/or other distribution channels), streaming applications (via Internet, intranets and/or other networks), other content distribution systems (pay-audio or audio-on-demand applications and the like) or on physical media (compact discs, digital versatile discs, semiconductor chips, hard drives, memory cards and the like). An independent license for such use is required. For details, please visit http://mp3licensing.com English Thank you for purchasing the audio streaming client Hifidelio. To assure the finest performance, please read this manual carefully before operating your unit. Keep it in a safe place for future reference. DISPOSAL AND RECYCLING INFORMATION European Union This symbol means that according to local laws and regulations this product and its remote control should be disposed of separately from household waste. When this product reaches its end of life, take it to a collection point designated by local authorities. Battery Disposal Information Batteries – even those containing no heavy metal – may not be disposed of in household waste. Used batteries must be disposed of properly in appropriate waste sites according to local environmental laws and guidelines. particular installation. If this equipment does cause harmful interference to radio or television reception, which can be determined by turning the equipment off and on, the user is encouraged to try to correct the interference by one or more of the following measures: • Reorient or relocate the receiving antenna. • Increase the distance between the equipment and receiver. • Plug the equipment into an outlet on a circuit different from that to which the receiver is connected. • Consult the dealer or an experienced radio/TV technician for help. LGPL AND GPL NOTICE LGPL Library written Offer NOTE ON USAGE OF WIRELESS EQUIPMENT This device complies with the specifications following the provisions of the R&TTE Directive 1999/5/EC concerning usage of 802.11g wireless antenna. Further information can be found under www.hifidelio.com/compliance. COMMUNICATION REGULATION INFORMATION This product contains Linux 2.4.26, that is made available under the GNU LGPL license version 2 resp. 2.1 (hereafter called “the Library”). Hermstedt AG hereby offers to deliver or make available, upon request, for a charge no more than the cost of physically performing source distribution, a complete machine-readable copy of the corresponding source code of the Library on a medium customarily used for software interchange. Please contact: FCC Compliance Statement Changes or modifications may cause this unit to fail to comply with Part 15 of the FCC Rules and may void the user’s authority to operate the equipment. Hermstedt AG Jörg Hermstedt Carl-Reuther-Str. 3 68305 Mannheim - Germany This offer is valid for a period of three years after the date of purchase of this product. This equipment complies with FCC radiation exposure limits set forth for an uncontrolled environment. This equipment should be installed and operated at a minimum distance of 8 inches between the radiator and your body. This transmitter must not be co-located or operating in conjunction with any other antenna or transmitter. GPL Package written Offer Information to the User Hermstedt AG hereby offers to deliver or make available, upon request, for a charge no more than the cost of physically performing source distribution, a complete machine-readable copy of the corresponding source code of the Program on a medium customarily used for software interchange. This equipment has been tested and found to comply with the limits for a Class B digital device, pursuant to Part 15 of the FCC rules. These limits are designed to provide reasonable protection against harmful interference in a residential installation. This equipment generates, uses, and can radiate radio frequency energy and, if not installed and used in accordance with the instructions, may cause harmful interference to radio communications. However, there is no guarantee that interference will not occur in a This product contains Linux 2.4.26, that is made available under the GNU GPL license version 2 (hereafter called “the Program”). The License conditions may be found on the delivered disk. Please contact: Hermstedt AG Jörg Hermstedt Carl-Reuther-Str. 3 68305 Mannheim - Germany EU-Konformitätserklärung English EC-Declaration of Conformity This offer is valid for a period of three years after the date of purchase of this product. Hersteller / Verantwortliche Person: Manufacturer / responsible person Adresse / Address: HERMSTEDT AG, Jörg Hermstedt Carl-Reuther-Str. 3 D-68305 Mannheim Germany Erklärt, dass das Produkt / Declares that the product: Typ / type: Modell / model: HIFIDELIO HIFIDELIO / HIFIDELIO PR-80 HIFIDELIO PRO / HIFIDELIO PRO-S Verwendungszweck /: Intended use Wireless Music Center bei bestimmungsmäßiger Verwendung den grundlegenden Anforderungen gemäß Artikel 3 der R&TTE-Richtlinie 1999/5/EG entspricht und dass die folgenden Normen angewandt wurden: complies with the essential requirements of Article 3 of the R&TTE 1999/5/EC Directive, if used for its intended use and that the following standards has been applied: 1. Sicherheit (Artikel 3.1.a der R&TTE-Richtlinie) Savety (Article 3.1.a of the R&TTE directive) angewendete Norm(en) EN 60950 Ausgabe applied standard(s) 2000 issue 2. Elektromagnetische Verträglichkeit (Artikel 3.1.b der R&TTE –Richtlinie) Electromagnetic compatibility (Article 3.1.b of the R&TTE Directive) angewendete Norm(en) EN 55022 Ausgabe applied standard(s) 1998 issue 3. Effektive Nutzung des Frequenzspektrums (Artikel 3.2 der R&TTE –Richtlinie) Effective use of radio spectrum (Article 3.2 of the R&TTE Directive) harmonisierte Standards EN 300 328 harmonised standards Ausgabe issue Mannheim, 26/10/2006 (Ort und Datum der Konformitätserklärung) Jörg Hermstedt (Name und Unterschrift) (Place and date of the declaration of conformity) (Name and signature) 2004 Front Panel / Panneau avant / Vorderseite 2 9 11 Remote Control Télécommande Fernbedienung 12 Front Panel / Vorderseite / Pannello frontale 1 hifidelio THE HOME OF YOUR MUSIC 7 8 30 1 3 4 5 6 7 8 10 13 Back Panel / Panneau arrière / Rückseite 31 32 4 5 3 6 36 21 22 12 Remote control 10 Function keys sensor Funktionstasten FernbedienungsTasti di sensor funzionamento Sensore per il 11 Turn&Select telecommando wheel 13 Headphones jack Bedienrad Kopfhörerbuchse Manopola di Ingresso cuffia controllo 35 10 23 20 4 Stop 7 Record Stopp Aufnahme 5 Play/Pause Registrazione Start/Pause 8 Eject CD CD-Auswurf Play/Pausa 6 Next track Espulsione CD Titel weiter 9 Display Bildschirm Tracia successiva Back Panel / Rückseite / Pannello posteriore 33 34 1 On/Off Ein-/Ausschalter 2 CD slot CD-Schlitz Inserimento CD 3 Previous track Titel zurück Traccia precedente 24 25 26 20 Power mains connection Netzanschluss 21 Ethernet 10/100MBit (4 port switch) 4 porte Ethernet 10/100MBit 22 USB ports USB-Ports Porte USB 23 Wireless network antenna (WLAN) Antenne für das Funknetzwerk (WLAN) Antenna rete Wireless (WLAN) 24 Digital audio lines out Digitale Audio-Ausgänge Uscita audio digitale 25 Analogue audio line out Analoger Audio-Ausgang Uscita audio analogico 26 Analogue audio line in Analoger Audio-Eingang Ingresso audio analogico Remote Control Fernbedienung Telecomando 1 On/Off Ein-/Ausschalter 3 Previous track Titel zurück Traccia precedente 4 Stop Stopp 5 Play/Pause Start/Pause Play/Pausa 6 Next track Titel weiter Traccia successiva 7 Record Aufnahme Registrazione 8 Eject CD CD-Auswurf Espulsione CD 10 Function keys Funktionstasten Tasti di funzionamento 30 Keypad Zifferblock Tastiera numerica 31 Menu Menü 32 Mute Mute 33 Navigation Navigazion 34 Volume Lautstärke 35 Brightness Helligkeit Luminosità 36 Additional function keys Zusätzliche Funktionstasten Altri tasti di funtionamento NUMBERS IN THE DRAWINGS REPRESENTED ON THE INSIDE OF THE FRONT PAGE FRONT PANEL Thank you for purchasing the Hifidelio, your new Music Centre. Its elegant and intuitive design allows you to start using it immediately. It is made for your living room and you can unpack it, put it in your stereo cabinet and operate it as easily as any other stereo component. Nevertheless the user manual contains a lot of interesting sections describing the numerous features of the Hifidelio in detail and deserves a closer look. 1. On/Off 6. Next track 11. Turn&Select wheel Getting started: 2. CD slot 7. Record 12. Remote control sensor 1. Place the Hifidelio in the vicinity of your stereo amplifier and a power outlet. 3. Previous track 8. Eject CD 13. Headphones jack 2. Load the remote control with the batteries. 4. Stop 9. Display 3. Connect Hifidelio to your stereo amplifier using the enclosed audio cable. 5. Play/Pause 10. Function keys 4. Connect the AC mains lead to AC mains socket. 5. Switch on your stereo components and the Hifidelio. BACK PANEL 20. Power mains connection 22. USB ports 24. Digital audio lines out 21. Ethernet 10/100MBit (4 port switch) 23. Thread for the wireless network antenna (WLAN) 25. Analogue audio line out 1. On/Off 7. Record 32. Mute 3. Previous track 8. Eject CD 33. Navigation 4. Stop 10. Function keys 34. Volume 5. Play/Pause 30. Keypad 35. Brightness 6. Next track 31. Menu 36. Additional function keys 26. Analogue audio line in REMOTE CONTROL After about 40 seconds the Hifidelio is operational. Now you may insert an audio CD, play its tracks, or import these songs to the Hifidelio. Take your remote control and explore the world of digital music. Have fun and enjoy your Hifidelio! CONTENTS 1 1.5.3 Mute (32) .................................................................. 5 About this User Manual.................................... 1 What is the Hifidelio? ....................................... 1 First Steps......................................................... 1 1.5.4 Navigation (33) .......................................................... 6 1.5.5 Volume (34) ............................................................ 6 1.5.6 Brightness (35) ....................................................... 6 3.4 3.5 Playing archived Songs ................................. 11 Burning a Music CD ....................................... 11 4 ADVANCED FUNCTIONS Playlists .......................................................... 12 1.3.1 Checking Parts List and Finding a Place.................... 1 1.5.7 Additional Function Keys (36).................................... 6 4.1 1.3.2 Connecting................................................................. 1 1.5.7.1 4.1.1 Create a new Playlist ............................................... 12 1.3.2.1 Analogue Audio Line Out........................................ 1 1.3.2.2 Digital Audio Lines Out........................................... 1 2 1.3.2.3 Analogue Audio Line In .......................................... 1 2.1 1.3.2.4 Wireless Network................................................... 2 2.1.1 Library ....................................................................... 6 4.2.1 Create a new Searchlist ........................................... 13 1.3.2.5 Ethernet network ................................................... 2 2.1.1.1 Artists .................................................................... 6 4.2.2 Edit an existing Searchlist........................................ 15 1.3.2.6 Power..................................................................... 2 2.1.1.2 Albums................................................................... 7 4.2.3 Playback of a Searchlist........................................... 15 1.3.3 Getting Started........................................................... 2 2.1.1.3 Songs..................................................................... 7 4.3 1.4 The Operating Keys .......................................... 2 2.1.1.4 Genres ................................................................... 7 4.3.1 Editing Meta Data..................................................... 16 1.4.1 On/Off (1) ................................................................... 2 2.1.1.5 Playlists ................................................................. 7 4.4 1.4.2 CD Slot (2) .................................................................. 3 2.1.1.6 Searchlists (Smart playlists).................................. 7 1.4.3 Control Buttons (3) to (6) ........................................ 3 2.1.2 Internet Radio ............................................................ 8 1.4.4 Record (7) ................................................................. 3 2.1.3 Analogue Recording .................................................. 8 1.4.5 Eject CD (8) ............................................................... 3 2.1.4 Settings & Extras ....................................................... 8 1.4.6 Display (9) .................................................................. 3 2.2 1.4.7 Header Icons .............................................................. 3 2.2.1 Music Disc ................................................................. 8 1.4.7.1 Icons on the Left .................................................... 4 2.2.2 USB Device ................................................................ 9 1.4.7.2 Icons on the Right near the hour indication ........... 4 2.2.3 Library - Composer.................................................... 9 1.4.8 Function Keys (10) ..................................................... 4 2.2.4 Music Server ............................................................. 9 1.4.9 Turn&Select Wheel (11) ............................................. 4 2.2.5 Import ........................................................................ 9 1.4.9.1 The outer Turn ring ................................................ 4 The inner Select wheel .......................................... 5 3 THE BASIC FUNCTIONS 4.5.4 Receiving an Internet Radio Broadcast .................... 21 1.4.9.2 1.4.9.3 Text Entry with the Help of the Turn&Select wheel 3.1 3.2 Playing a Music Disc...................................... 10 Importing a Music Disc .................................. 10 5 ACCESSORIES 5.1 MP3 Players.................................................... 22 (11)......................................................................... 5 1.5 The remote Control Unit ................................... 5 Magnifying Function .............................................. 6 4.1.2 Renaming or Deleting an existing Playlist................ 13 THE MAIN MENU 4.1.3 Playback of a Playlist ............................................... 13 Permanent Menu Options ................................ 6 4.2 Variable Menu Options..................................... 8 3.2.1 Importing an Audio CD............................................. 10 1.5.1 Keypad (30) ................................................................ 5 3.2.2 Importing a Data Disc .............................................. 11 1.5.2 Menu (31) .................................................................. 5 3.3 Copying an Audio CD...................................... 11 Searchlists (Smart Playlists) ......................... 13 Meta Data ....................................................... 15 Digitising Sounds of external analogue Sources ......................................................................... 17 4.4.1 Creating a new Recording........................................ 17 4.4.2 Adjusting the Record Level ...................................... 17 4.4.3 Start the Recording .................................................. 17 4.4.4 Editing the recorded File .......................................... 18 4.4.5 Importing the Tracks................................................ 19 4.4.6 Deleting Tracks ........................................................ 20 4.5 Internet Radio................................................. 20 4.5.1 My Stations… .......................................................... 20 4.5.2 Top 500… ................................................................ 21 4.5.3 Predefined Stations.................................................. 21 5.1.1 Connecting an MP3 Player ....................................... 22 5.1.2 Copying Songs from the Hifidelio to an MP3 Player. 22 5.1.3 Copying Songs from an MP3 Player to the Hifidelio. 23 English 1.1 1.2 1.3 INTRODUCTION CONTENTS 5.1.4 Eject your MP3 Player .............................................. 23 5.2 The Hifidelio Backup Hard Disk ..................... 23 6.5.4.2 Further Maintenance Functions........................... 32 5.2.1 Information............................................................... 23 7 COMMUNICATION 5.2.2 Backup ..................................................................... 23 7.1 Hifidelio – the Centre of your new Computer Network .......................................................... 33 Hifidelio – a Member of your existing Computer Network..................................................... 34 Multi-room Streaming.................................... 34 5.2.3 Restore..................................................................... 24 5.2.4 Disconnecting the Hifidelio Backup Hard Disk......... 24 5.3 7.2 The Hifidelio Keyboard ................................... 24 7.3 6 SETTINGS & SPECIALS 7.3.1 Hifidelio and DAAP Client......................................... 34 6.1 General Settings ............................................. 25 7.3.2 Hifidelio and DAAP Server ....................................... 35 6.1.1 Sound....................................................................... 25 7.3.3 Hifidelio and UPnP/AV Clients.................................. 35 6.1.1.1 7.3.4 Hifidelio and UPnP/AV Server .................................. 35 Dynamics Compression ....................................... 25 6.1.2 Play Mode ................................................................ 26 7.4 6.1.3 Appearance.............................................................. 26 7.4.1 Copying Music Files from a Computer to the Hifidelio . 6.1.4 Date & Time ............................................................. 27 ................................................................................. 35 6.1.5 Prevent Changes...................................................... 27 7.4.2 Copying Music Files from the Hifidelio to a Computer . 6.1.6 Language ................................................................. 27 ................................................................................. 36 6.2 Import & Burn ................................................. 28 Transfer of Music Files .................................. 35 9 USING A COMPUTER TO MANAGE THE HIFIDELIO 9.1 Using a web browser ..................................... 41 9.1.1 Under Windows XP................................................... 41 9.1.2 Under Mac OS X ....................................................... 41 9.1.3 Direct Access with the IP Address ........................... 41 9.1.4 The Browser User Interface ..................................... 41 9.2 Using a VNC Viewer software ........................ 41 10 HELP! 10.1 “My Windows XP computer cannot find the Hifidelio…” .................................................... 10.2 “My Hifidelio is dead…”................................ 10.3 RecoveryDisk ................................................. 10.4 Software Update............................................. 42 42 43 43 10.4.1 Software Update via Internet ................................... 43 10.4.2 Software Update using the Web Browser User Interface ..........................................................................43 8 ADVANCED NETWORKING 6.2.3 Analogue Recording................................................. 29 8.1 8.2 Ports................................................................ 37 Configuration.................................................. 37 6.2.4 CD Burning............................................................... 29 8.2.1 Hifidelio Network..................................................... 37 6.3 Network .......................................................... 30 8.2.2 Home Network......................................................... 37 6.3.1 Configuration ........................................................... 30 8.2.3 Expert Mode ............................................................ 38 6.3.2 Services ................................................................... 30 8.2.4 WLAN ....................................................................... 38 6.3.3 CD Database ............................................................ 30 8.2.4.1 Network Name..................................................... 39 6.4 6.5 8.2.4.2 Protection ............................................................ 39 10.6 Technical specifications of the Hifidelio’s network interface................................................ 45 8.2.4.3 6.2.1 Compression ............................................................ 28 6.2.2 CD Behaviour ........................................................... 28 Hifidelio Information....................................... 31 Service ............................................................ 31 10.4.2.1 Download Update File .......................................... 44 10.4.2.2 Install Update File ................................................ 44 10.4.3 Software Update using a CD .................................... 44 10.5 Useful key combinations ............................... 44 10.5.1 Update the Hifidelio operating system ..................... 44 10.5.2 Forced CD eject........................................................ 44 10.5.3 Interruption of the Encoding of Music Files ............. 44 Key....................................................................... 39 10.6.1 Hifidelio Network ..................................................... 45 6.5.1 Software Update ...................................................... 31 8.2.5 Web Proxy................................................................ 40 10.6.2 Home Network ......................................................... 45 6.5.2 Software Upgrade .................................................... 31 8.2.6 Activation of Changes.............................................. 40 10.6.3 Expert Mode ............................................................. 45 6.5.3 Factory Settings....................................................... 32 8.2.7 Summary ................................................................. 40 6.5.4 Maintenance ............................................................ 32 8.3 10.7 Register your Hifidelio ................................... 45 10.8 Overview of all main menu options............... 45 6.5.4.1 Recovery .............................................................. 32 Information about IP Addressing................... 40 10.8.1 Permanent menu options......................................... 45 CONTENTS 10.8.1.1 Main Menu: Library .............................................. 45 10.8.1.3 Main Menu: Analogue recording .......................... 46 10.8.1.4 Main Menu: Settings & Specials .......................... 46 10.8.2 Variable menu options ............................................. 47 10.8.2.1 Main Menu: Music Server .................................... 47 10.8.2.2 Main Menu: Import............................................... 47 11 TECHNICAL DATA 12 REGISTRATION CARD English 10.8.1.2 Main Menu: Internet Radio................................... 46 1 INTRODUCTION 1.3 1.1 About this User Manual 1.3.1 Checking Parts List and Finding a Place Besides the Hifidelio itself and this user manual you should find the following items in the package: • Power cord, • Cinch audio cable, Please see the drawings representing the Hifidelio and the remote control on the inside of the front page. The bracketed numbers in the manual refer to the numbers in the drawings. • Optical Toslink audio cable (Hifidelio Pro only), Since the Hifidelio software is maintained and updated continuously, the software version of your Hifidelio may differ from the one described here. This may show up as some minor differences in the wording of messages or the design of screens. Please note that the most accurate PDF file of this user manual can be downloaded from the Hifidelio web page (www.hifidelio.com) under the service information as a PDF document or directly from the web browser user interface of the Hifidelio. • WLAN antenna, • Remote control and batteries, • RecoveryDisk. Place the Hifidelio on a stable and level surface within the reach of your Hi-fi components. Incorrect placement may damage the Hifidelio or compromise its functions. 1.3.2 Connecting 1.2 What is the Hifidelio? The Hifidelio is a music server to be connected to your stereo system and is designed to store your complete music library and play it back. It enables you to very easily find the music tracks you want to play. You can store songs from external sources on your Hifidelio, and you are able to produce your own CD from its content (obeying the Copyright Laws of your country). You can generate individual playlists or let the Hifidelio generate searchlists according to criteria you have defined. You can connect the Hifidelio to a computer network and broadcast per streaming Internet radio stations. Additionally, you can create a multi-room solution by connecting the Hifidelio to other additional devices, the so-called satellites. Your Hifidelio can then distribute its music to these devices based in various rooms. You can also use the Hifidelio as a simple CD player. The front panel of the Hifidelio provides you with the operating keys. The backlit display shows the menus for ease of operation. Additionally, you can control your Hifidelio with the help of the remote control or through the web browser user interface on your computer. 1.3.2.1 Analogue Audio Line Out Connect your Hifidelio to the stereo system or to an amplifier with the help of the delivered audio cable. The analogue audio line output (25) from the Hifidelio has to be connected to the corresponding input jacks of your stereo amplifier. Make sure you match the red plug to R (right) and the black or white plug to L (left). Ensure a tight connection of the plugs to avoid noise. 1.3.2.2 Digital Audio Lines Out Alternatively you can connect the Hifidelio using one of both digital audio lines out (24): S/P DIF (Toslink) or coaxial (RCA/Cinch). 1.3.2.3 Analogue Audio Line In On the back of the Hifidelio you will find an analogue Audio In port (26) for cassette decks, tape recorder, or similar components. Connecting a vintage turntable usually requires an additional phono pre-amplifier, unless connected to the phono line in of your stereo amplifier. 1 English This manual applies to the product models Hifidelio PR-80, Hifidelio Pro and Hifidelio Pro-S referred to below as Hifidelio. Additional features of Hifidelio Pro and Hifidelio Pro-S are mentioned explicitly throughout the text. In chapter 11 «Technical Data» on page 48 you will find the technical description of these product models. First Steps Usually all your components (cassette decks, tape recorder, tuner, etc.) are connected to a central stereo amplifier, whose audio output signals (LINE OUT) are well suited to the Hifidelio. guage. To change the language later on, please refer to section 6.1.6 «Language» on page 27. 1.3.2.4 Wireless Network If the Hifidelio should communicate with other wireless devices, screw the WLAN antenna into the thread (23) at the back. 1.3.2.5 Ethernet network Select the function key “English” to switch to the English language. The display will be shown in English immediately. If the Hifidelio should communicate with other devices via Ethernet, plug a standard network cable (Ethernet 10/100MBit) into one of the four Ethernet ports (21) on its back side. A computer shop can provide you with a suitable cable. Upon the first use of your Hifidelio or after having had switched it off for a long period of time, you will be asked to enter the proper date and time. This is important for the automatic backup mechanism. 1.3.2.6 Power Connect the Hifidelio’s AC power receptacle (20) to a power plug. Adjust date and time with the help of the Turn&Select wheel (11) (see section 6.1.4 «Date & Time» on page 27) and press the function key “OK”. The main menu is displayed. 1.4 The Operating Keys Please see the drawing representing Hifidelio’s front and remote control on the inner front page. The bracketed numbers refer to the numbers in these drawings. 1.3.3 Getting Started 1.4.1 On/Off (1) Turn your stereo system, your receiver, or your amplifier on. Choose the appropriate audio input channel and turn your Hifidelio on by using the On/Off button (1 ) located on the front panel. The display illuminates and the Hifidelio logo appears. After about 40 seconds, a virtual curtain opens. The Hifidelio is now operational and you are asked to choose your preferred lan- 2 The On/Off button (1 ) switches the Hifidelio on or off. By briefly pressing this button, the Hifidelio is put into sleep mode and thereby consumes minimal power. By pressing this button again, the Hifidelio becomes operational again within a few seconds. In order to switch off the Hifidelio completely, keep the On/Off button (1 ) pressed for about 2 seconds and release it when the display shows a closing “curtain”. Anytime you unplug the Hifidelio from the power supply or switch it off completely, it needs the initialisation time of about 40 seconds to become operational again. 1.4.2 CD Slot (2) Menu: Artists/Albums/Songs/Lists – The songs from the artist, the album, or the list will be burned on a CD-R. Menu: Analogue Recording – Signals at the Audio line input are digitised and will be imported to the Hifidelio. 1.4.5 Eject CD (8) Carefully insert a music disc, printed side up, into the CD slot until the mechanism catches it. Press this button and the music disc is ejected from the slot. You can then remove it. As soon as the disc is in the drive, a security bar is activated and no other disc can be inserted into the CD slot. 1.4.6 Display (9) 1.4.3 Control Buttons (3) to (6) The display shows the current mode and possible options of the Hifidelio while navigating through the menu. It is divided into three parts: header, menu area, and the current assignment of the function keys. These buttons control the playback of songs of music CD’s or the tracks stored on the Hifidelio. Header The Play/Pause button (5 ) starts the playback of a song, the Stop button (4 ) ends it. Additionally, the Play/Pause button (5 ) pauses the playback and resumes it at the same position. Function Key Options The Previous Track (3 ) / Next Track (6 ) buttons skip a track of a disc or a list in the given direction with each brief press of the button during playback. Keep these buttons pressed for fast forward or rewind within the track. During the playback of a list of songs (artist, album, playlist, ...), you may choose any other song or list of songs by briefly pressing the Next Track button (6 ). The current song will be played back to its end and then the newly chosen song or list is started. Pressing the Play/Pause button (5 ) instead stops the current song and starts the newly chosen one immediately. Each button shows its activity with a pulsing white light. 1.4.4 Record (7) The Record button (7) is used for different functions depending on the chosen menu item. In all cases music is transferred from one place to another. Menu: Music disc or tracks – Disc or tracks will be imported to the Hifidelio. Menu: Music from the USB Mass Storage Device – Music files stored on the USB device will be imported to the Hifidelio. Menu area The header shows the name of your device, or the music source, the current time, and through various icons, the current activities of the Hifidelio. The menu area shows the menu options which can be navigated by using the Turn&Select wheel (11), or information on the currently played, imported, or burned song. On the right the options of the four function keys are displayed. After about five minutes of inactivity the screen saver is started. By touching the wheel, a control key, or the remote control, the display contents are brought back into view. 1.4.7 Header Icons The header line of the display shows the Hifidelio icon and the device name. If music is currently played back its source is shown in place of the Hifidelio’s name: Music Server, Inter- 3 English When switching the Hifidelio to sleep mode or switching it off, your Hifidelio remembers the last performed action and carries it out after restarting. The Hifidelio fades out playback when switched off and fades in at the same point again when restarted. Menu: Import – Audio files inside the “Import” folder will be imported to the Hifidelio. net Radio, Import or Analogue Recording. The following table shows the meaning of further icons displayed flashing, animated, or steadily. 1.4.7.1 Icons on the Left Steady The Hifidelio icon shows that the main menu is referring to the music library located on the Hifidelio. Flashing The Hifidelio system is busy with complex operations and therefore is not available for further actions. Animated The Hifidelio is currently accessing the network, e.g. to a DAAP server. Steady Mute mode is activated. Steady Random mode is activated. Steady Repeat mode is activated. 1.4.8 Function Keys (10) Pressing a function key executes the displayed action. Depending on your position in the menu, some keys may not be assigned to a function. If the chosen situation has more than four options, the function key shows “More…” and enables you to toggle between the option sets. Steady The CD icon is shown in place of the Hifidelio’s icon. A disc has been inserted into the CD drive and its music is played back. Steady The server icon is shown in place of the Hifidelio’s icon: a UPnP/AV or DAAP server is connected to the Hifidelio over the network and has been selected. The library is now referring to the music library of the server and its music is played back. Steady The iPod icon is shown in place of the Hifidelio’s icon: an iPod is connected to the Hifidelio and its music is played back. 1.4.9 Turn&Select Wheel (11) Steady The USB icon is shown in place of the Hifidelio’s icon: a USB player is connected to the Hifidelio and its music is played back. The Turn&Select wheel (11) consists of two parts, the inner Select wheel and the outer Turn ring. Both parts can be turned independently of one another. Turn ring 1.4.7.2 Icons on the Right near the hour indication Animated A music disc is currently being played back. Select wheel Animated The Hifidelio is currently burning the chosen tracks on a music CD, an MP3 CD, or a data CD. Function keys Animated The Hifidelio is currently importing or coding music tracks, e.g. from a music disc. 1.4.9.1 The outer Turn ring Animated The Hifidelio is currently transferring tracks to other devices, for example on an MP3 player or to the Hifidelio backup hard disk. When turned clockwise the outer Turn ring (11) enters the submenu of the chosen option.By turning the outer Turn ring counter clockwise the previous menu level is reached again. Animated A music track is currently being played back; the output volume is turned on. 4 1.5.1 Keypad (30) When turned clockwise or counter clockwise, the inner Select wheel (11) moves the menu selection down and up. The chosen option is always highlighted in black. You may directly address an individual track from a music disc or from a list contained on the Hifidelio by selecting its number. Use the numerical keypad to enter the number. In order to browse long lists more easily, the cursor will wrap from the end to the beginning of the list and vice versa. Turn the inner Select wheel (11) to the end or the beginning of the list. When the end or the beginning of the list is reached, the cursor will stop automatically. After a short pause, turn the inner Select wheel (11) again in the same direction; the cursor is now at the beginning or the end of the list. The keypad can be used to enter textual information like meta data (see section 4.3 «Meta Data» on page 15) . It works like the keypad of a mobile phone. The keypad has the following layout: Key Edit: Edit: Browse: Choose: 1. character, also after 2. character, also after Artists, albums, songs In albums space space If headphones are connected and the Hifidelio is playing music back, the inner Select wheel (11) controls the volume of the headphones output. 0 0@_-*#[]()+= 0@_-*#[]()+= 0@_-*#[]()+= 0 1 1./,?':;&~! 1./,?':;&~! 1./,?':;&~! 1 1.4.9.3 Text Entry with the Help of the Turn&Select wheel (11) 2 ABCabc2 abcABC2 abc2 2 3 DEFdef3 defDEF3 def3 3 4 GHIghi4 ghiGHI4 ghi4 4 5 JKLjkl5 jklJKL5 jkl5 5 6 MNOmno6 mnoMNO6 mno6 6 7 PQRSpqrs7 pqrsPQRS7 pqrs7 7 8 TUVtuv8 tuvTUV8 tuv8 8 9 WXYZwxyz9 wxyzWXYZ9 wxyz9 9 Turning the inner Select wheel (11) while songs are playing will fast forward or rewind within the song, similar to pressing and holding the control keys 3 ( ) and 6 ( ). In the edit mode the Turn&Select wheel (11) allows you to enter text easily. With the help of the inner Select wheel (11), select a character from the alphanumerical list at the bottom and confirm your choice by turning the outer Turn ring (11) slightly to the right. Function keys “Delete” and “Insert” help correcting typos. When finished, press the function key “OK”. 1.5 The remote Control Unit The remote control unit is another way to control the functions of your Hifidelio. Its keys duplicate all the buttons on the front panel. The inside front page shows a drawing of the front of the remote control unit. The bracketed numbers refer to the numbers in this drawing. 1.5.2 Menu (31) Is a shortcut to the main menu of the Hifidelio. In edit mode this key toggles between upper case, lower case, and special characters (umlauts). 1.5.3 Mute (32) Toggles the volume of the output, between zero and your preset value. The On/Off switch (1 ), the control elements (3) to (8) and the function keys (10) are identical to the buttons on the front panel of the Hifidelio (except for fast forward and rewind within a song, switching off the device, or launching an analogue recording). 5 English 1.4.9.2 The inner Select wheel 1.5.4 Navigation (33) 2 According to the function of the Turn&Select wheel (11), you can navigate through the menus of the Hifidelio by using these keys. The central “OK” key is equivalent to the function key , which generally confirms the chosen action. 1.5.5 Volume (34) Besides the buttons on the front panel and the remote control, the menu shown on the display is your main control of the Hifidelio. The main menu gives you access to the various parts of the Hifidelio software. The function key “Help” provides context-sensitive help at your fingertips. To the right of a menu option a triangle indicates that additional submenu options are available. Adjusts the level of the audio output, which usually is connected to your stereo components. 2.1 1.5.6 Brightness (35) Adjusts the level of the background light of the keys and the display. 1.5.7 Additional Function Keys (36) THE MAIN MENU Permanent Menu Options 2.1.1 Library The main menu option “Library” gathers your music collection. Press the function key “Info” to display the statistics of the stored music files. These keys directly select main menu options. They are labelled according to the options: “Artist”, “Album”, “Songs”, “Genre”. “Lists“ = Playlists. “Source” = Random on/off. “Info” shows the general statistics of the library, for instance how many songs are stored. 1.5.7.1 Magnifying Function Browsing the lists with the remote control is made easier as the text is magnified on the display. The Hifidelio can be controlled more easily from a distance. The large font size of the main menu or of the artists/album/songs/genre lists is activated by pressing the menu/ artists/album/songs/genre key of the remote control. Thereby, the position in the menu structure is important for choosing the appropriate key. Press the right arrow (33) to enter a list; the magnified font size will be kept. To disable the “Magnifying” function, press the left arrow (33) twice to go back to the main menu or press any other additional function key (36). Operating the device directly from its front panel also deactivates this function. 6 Under the main menu option “Library”, your music collection is managed in different lists. Turn the outer Turn ring of the Turn&Select wheel (11) slightly to the right in order to display these lists. 2.1.1.1 Artists This reveals an alphanumerical list of all artists stored on the Hifidelio. English Behind each artist you will find the list of his/her albums and behind each album its songs. “All…” shows all songs of the chosen artist including songs which are not part of an album. These lists are automatically filled by importing songs to the Hifidelio. 2.1.1.2 Albums This reveals an alphanumerical list of all albums stored in the Hifidelio. Behind each album you will find its songs. Behind every genre you will find the list of artists, albums, and songs assigned to this genre. “All…” shows all songs of the chosen genre. Genres without assigned songs are not visible here. But you may choose from all genres when assigning one to a song or an album. Of course, you may add your own genre by just typing an appropriate text into the genre field of a song, album, or artist (see section 1.4.9.3 «Text Entry with the Help of the Turn&Select wheel (11)» on page 5). 2.1.1.5 Playlists 2.1.1.3 Songs This reveals an alphanumerical list of all songs stored on the Hifidelio. This reveals all the playlists you have created on your Hifidelio. The chosen songs are listed in the submenus of your playlists. 2.1.1.4 Genres This option provides a list of genres in which your songs, albums, or artists are classified. For detailed explanations about how to create a new playlist, please refer to section 4.1 «Playlists» on page 12. 2.1.1.6 Searchlists (Smart playlists) This reveals all the searchlists you have created on your Hifidelio. The chosen songs are listed alphanumerically in the submenus of your playlists. 7 2.1.4 Settings & Extras This menu option opens the area of setting and configuring the Hifidelio. This starts with simple things like date and time or the name of the Hifidelio and goes as far as advanced configuration of a wireless network. A separate chapter deals with these topics in details (chapter 6 «Settings & Specials» on page 25). 2.2 Variable Menu Options The following menu options are displayed in the main menu only in certain circumstances. For detailed explanations about how to create a new searchlist, please refer to section 4.2 «Searchlists (Smart Playlists)» on page 13. 2.1.2 Internet Radio If your Hifidelio is connected to the Internet (see chapter 7 «Communication» on page 33), selecting “Internet Radio” from the main menu opens an additional world of unlimited MP3 and Ogg Vorbis music streams. For detailed explanations about “Internet Radio”, please refer to section 4.5 «Internet Radio» on page 20. 2.2.1 Music Disc If a music disc is loaded into the CD slot, this option is displayed at the top of the main menu. In the submenu of the disc you will find the list of its tracks. The position of the cursor in the menu structure defines the selection of songs played or imported. If the title information of the audio CD could not be found on the internal CD database and if an Internet access is not available or enabled, generic descriptions are displayed here. In this case, you can enter the meta information yourself (see section 1.4.9.3 «Text Entry with the Help of the Turn&Select wheel (11)» on page 5). 2.1.3 Analogue Recording The Hifidelio can record sound from analogue sources plugged into its audio input (27), like turntables, tape recorders, tuner or cassette decks. For detailed explanations about how to make such a recording, please refer to section 4.4 «Digitising Sounds of external analogue Sources» on page 17. 8 If the inserted music disc is a data disc (CD or DVD), the disc name is displayed at the top of the main menu. In the case of existing folder structure on the disc, the submenu first shows the list of the artists and then their albums and songs. A data disc contains songs with different audio formats (MP3, FLAC, AIFF etc.). If these formats support meta tag information, the names of the artists, albums and songs are shown on the display. 2.2.2 USB Device If a USB device (player, stick, external hard disk,…) is connected to the Hifidelio, it appears at the top of the main menu (see chapter 5 «Accessories» on page 22). As soon as a remote music server is selected (the iTunes server in the living room in our example), the header changes from “Hifidelio” to the name of this remote music server. The main menu option “Library” now shows all artists, songs and playlists of the iTunes server. Pressing the function key “Local Library” enables the music library of the local Hifidelio again. Please note the recommendations concerning access to an iTunes server in section 7.3.2 «Hifidelio and DAAP Server» on page 35. 2.2.3 Library - Composer If classical music is stored on the Hifidelio, the composers can be listed like artists or albums. The classic mode is activated in the menu option “Settings & Specials” (see section 6.1.3 «Appearance» on page 26). 2.2.5 Import If the Hifidelio is integrated with a network, other computers can copy music files to the import folder of the Hifidelio (see section 7.4.1 «Copying Music Files from a Computer to the Hifidelio» on page 35). The main menu option “Import” gives you the choice of importing some or all of them. 2.2.4 Music Server If the Hifidelio is integrated with a network, all available and compatible music servers are listed here. These music servers are either other Hifidelio music servers or computers with corresponding music server software (e.g. DAAP or UPnP/AV server). Their music collections must be published for remote use to be seen here. (See section 7.3 «Multi-room Streaming» on page 34). To import all available files and folders contained in the import folder press the function key “Import” from the main menu. Note: The import process does not encode any of the files. Therefore, your music files have to be in a file format that your Hifidelio is able to play. Furthermore there is no check on double entries by the Hifidelio. 9 English Select a music server from the list with the help of the Select wheel of the Turn&Select wheel (11). Press the function key “Select” and the complete library of the selected music server is now available on your Hifidelio. 3 THE BASIC FUNCTIONS This chapter explains the basic functions of the Hifidelio. 3.1 Playing a Music Disc Insert the music disc, printed side up, into the CD slot (2) until the Hifidelio’s mechanism catches it. The Hifidelio has a CD database with more than 2 million names of audio CD’s (artists, albums, songs, genres, etc.) If the meta data of the audio CD’s are stored on the internal CD database of the Hifidelio, titles and artists are displayed automatically. Depending on the settings and the availability, this information can be searched for in the Internet CD database (see section 6.3.3 «CD Database» on page 30). If the meta data of the audio CD is not found in the internal CD database and if an Internet access is not available or enabled, generic descriptions are displayed in place of the artist or track names. In this case, you can enter the meta information yourself (see section 1.4.9.3 «Text Entry with the Help of the Turn&Select wheel (11)» on page 5). If the inserted music disc is a data disc (CD or DVD), the disc name is displayed at the top of the main menu. In the case of existing folder structure on the disc, the submenu first shows the list of the artists, then their albums and songs. A data disc contains songs with different audio formats (MP3, FLAC, AIFF etc.). If these formats support meta tag information, the names of the artists, albums and songs are shown on the display. Press the Play/Pause button (5 ) to start the playback of the music disc. Depending on the settings the playback of an audio CD can start automatically (see section 6.1.2 «Play Mode» on page 26). 3.2 Importing a Music Disc Insert a music disc, printed side up, into the CD slot (2) until the Hifidelio’s mechanism catches it. Wait until the Hifidelio reads it. Its title is shown as the topmost entry of the main menu. Press the Record button (7 ) or the function key “Import” to import all or some tracks of the CD onto the Hifidelio’s hard disk. If you want to import only selected tracks, select and mark these tracks before starting the import. Pressing the Stop button (4 ) will immediately stop the import of the music disc. 3.2.1 Importing an Audio CD You can configure your Hifidelio to start importing audio CD’s automatically (see section 6.2.2 «CD Behaviour» on page 28). The recording of an audio CD happens in two steps: the Hifidelio first records the music files on the hard disk without any compression or encoding; the second step is the encoding of these files in the chosen format (see section 6.2 «Import & Burn» on page 28). After completion of the first step, you can eject the audio CD, insert the next one and start its import. This action is done at 3 times the speed. The coding for one hour of music takes about 20 to 30 minutes, whereas the import of the music tracks is completed within 10 minutes using 12 times the speed. The record icon flashes in the display header as long as the Hifidelio is still encoding the files of the first audio CD. During this operation, the handling of the Hifidelio may not be quite as quick and smooth as usual. Therefore, we recommend that you allow your Hifidelio some more time to work. or The progress of the import is shown on the display. Already imported songs can be played back immediately. While the song is playing, artist, album title, and song title are displayed. Furthermore other appearance options are available in the settings (see section 6.1.3 «Appearance» on page 26). The control buttons (3: “Previous track” to 6: “Next track” ) give you the options to pause the playing, to stop it, or to start the playback of the next or previous track in the list. The Eject button (8 ) returns the disc to you. 10 Audio CD’s which are not recognised by the CD database are labelled by the Hifidelio with the import date and time (e.g. an album is named “Audio-CD 2005-06-07 12:34”). If you want to import songs already stored on your Hifidelio, you are presented with a choice of overwriting or skipping it. After the encoding you may have a look at the “Information” window to check the encoding format and the amount of space of your imported files. 3.2.2 Importing a Data Disc The recording of a data disc happens in only one step: during the import, music files are neither converted into the configured audio format nor checked for duplicates. The progress of the import is shown on the display. Already imported songs can be played back immediately. 3.3 Copying an Audio CD 3.4 Playing archived Songs Under the main menu option “Library”, use the lists titled Artists, Albums, Songs, Genres, or Playlists to find the song or the songs you want to play in the Hifidelio’s music collection. Then press the Play/Pause button (5 ) and the playback starts. You can even playback songs located in the Import folder. The playback takes place according to your settings (see section 6.1.2 «Play Mode» on page 26). While the song is playing, artist, album title, and song title are displayed. Long names are displayed alternating from the left and the right. Furthermore other appearance options are available in the settings (see section 6.1.3 «Appearance» on page 26). Insert a music disc, printed side up, into the CD slot (2) until the Hifidelio’s mechanism catches it. Wait until the Hifidelio reads it. Its title is shown as the topmost entry of the main menu. Press the function key “Copy” to duplicate the audio CD. or If the Large Play View is enabled, the display switches after the preset time to this view. Now you can see the song title and artists right from your couch. The control buttons (3: “Previous track” to 6: “Next track” pause the playing, to stop it, and to fast forward or rewind. The Hifidelio reads all tracks of the audio CD and then asks you to insert a fresh CD-R into the CD slot (2). Remove the ejected audio CD and insert a CD-R into the CD slot (2). The burning process starts automatically. Your attention is drawn to the fact that duplication of copy-protected audio CD’s may infringe copyright and digital rights laws of your country even in case of private usage. 3.5 ) give you the options to Burning a Music CD Select an album, a playlist or mark some tracks. Press the Record button (7 ). (For detailed explanations about how to create a playlist, please refer to section 4.1 «Playlists» on page 12.) Please only use standard shaped, round 12cm CD’s available on the market. 11 English Your attention is drawn to the fact that duplication of copy-protected audio CD’s may infringe copyright and digital rights laws of your country even in case of private usage. 4 ADVANCED FUNCTIONS This chapter discusses advanced functions of the Hifidelio and shows their benefits using step-by-step explanations. Choose the requested format. For an audio CD, the music files are first converted into an original audio format and then burned onto the CD. An MP3 CD only contains MP3 files (file names are limited to 64 characters); files with other formats are ignored during the burning process. A Data CD is the compilation of files regardless of their format (MP3, AIFF, FLAC, etc.). Press the function key corresponding to the chosen format. The Hifidelio checks if the compilation exceeds the capacity of a CD-R (800MB). 4.1 Playlists You can create playlists on the Hifidelio. A playlist is a compilation of songs, albums, or artists which you save under a name of your choice. With a playlist, you choose which songs to play according to a given occasion or mood and the order in which to play them. You can even use a playlist just for playing back some chosen songs of an artist in random mode. 4.1.1 Create a new Playlist Adding a new Playlist Choose the option “Playlists” in the library and enter it by turning the outer Turn ring of the Turn&Select wheel (11) slightly to the right. A message on the Hifidelio’s display asks you to insert a fresh CD-R into the CD slot (2). The burning process begins automatically and proceeds according to your settings (see section 6.2.4 «CD Burning» on page 29). After completion of the burning process, the newly burned CD is automatically ejected. Please only use standard shaped, round 12cm CD’s available on the market. Press the function key “New” and enter the name of the playlist with the help of the Turn&Select wheel (11) (see section 1.4.9.3 «Text Entry with the Help of the Turn&Select wheel (11)» on page 5). Press the function key 12 “OK” and the new blank, playlist is created. 4.1.2 Renaming or Deleting an existing Playlist Choose from the menu options, “Artists”, “Albums”, or “Songs”, the tracks you want to add to your new playlist. To select multiple entries mark the first one using the function key “Mark” and turn the inner Select wheel of the Turn&Select wheel (11) to extend the selection to the last entry you want to include. You may rename or delete an existing playlist any time by selecting it from the list and using the appropriate function keys. 4.1.3 Playback of a Playlist To play back a playlist, just choose it from the menu and press the Play/Pause button (5 ). If the play mode is set to Repeat or Random, the songs of the playlist are played in random order or are repeated continuously (see section 6.1.2 «Play Mode» on page 26). When your selection is satisfactory, press the function key “Add to List”. You will see the list of all your playlists. For your convenience the last used list is pre-selected as the target. 4.2 Searchlists (Smart Playlists) With the Hifidelio, you can create searchlists based on different criteria – so-called smart playlists. These lists are dynamic as the content of a list depends on the available set of songs on the Hifidelio. Changing attributes of songs, albums, or artists will change the contents of these lists immediately 4.2.1 Create a new Searchlist With the help of the inner Select wheel of the Turn&Select wheel (11) choose the playlist to which you want to assign the selected songs, and press the function key “Add to List”. Now all your selected songs are part of this playlist. Adding a new Searchlist Choose the option “Searchlists” in the library and enter it by turning the outer Turn ring of the Turn&Select wheel (11) slightly to the right. Press the function key “New” and enter the name of the playlist with the help of the Turn&Select wheel (11) (see section 1.4.9.3 «Text Entry with the Help of the Turn&Select wheel (11)» on page 5). You can use the function keys inside a playlist. Function key ing deleting and adding songs. “ ” and “ ” to rearrange the position of songs “More…” reveals the second part of the options, includPress the function key “OK” and the new, empty searchlist is created. 13 English Adding songs to a Playlist Adding Search Criteria You are now asked to enter the first search criteria. A second criteria appears, showing “Enter criteria” by default. Follow the right arrow to the list of meta data fields, choose Genre and turn further to the right to the search conditions. By turning the outer Turn ring of the Turn&Select wheel (11) to the right, you are presented with the list of all meta data fields available for entering search criteria. The following example “Love Songs” shows how to handle search criteria. This list “Love Songs” should only contain songs with the title containing “Love” and from the genre “Rock”. With the help of the outer Turn ring of the Turn&Select wheel (11) follow the right arrow to the list of meta data fields, choose Title and turn further to the right to the search conditions. Use the function key “Change” to let the list of genres appear. The list shows all available genres including those without assigned songs. Choose the genre “Rock” and confirm it by pressing the function key search criteria are defined. “OK”. Now both Press the function key “Change” and enter “Love” with the help of Turn&Select wheel (11) (see section 1.4.9.3 «Text Entry with the Help of the Turn&Select wheel (11)» on page 5). Turn the outer Turn ring of the Turn&Select wheel (11) once to the left to return to the list of searchlists and then once to the right to enter the list. Whenever you are looking at the contents of this searchlist, you will only see Rock songs with titles containing Love. Press the function key “OK” and now the first search condition is displayed. If you want to limit this special playlist to just one genre of music, press the function key “New” again. 14 “CD No”: if an album is made up of several CD’s, the CD number indicates which CD the song is to be found on. The songs of an album are sorted first by the CD number and then by the track number. You can use the function keys “ ” and “ ” to rearrange the indexing of a CD. 4.2.2 Edit an existing Searchlist “Track number”: this number represents the position of the song on an album. You can use the function keys “ ” and “ ” to adjust the playing sequence as your wish. If you want to rename, change or delete a searchlist, choose it from the list and press the corresponding function key. Press the function key changed at any time. “Ranking”: the function key “ ” increases the ranking one star at a time, while function key “ ” decreases it accordingly. Ranking may be very useful for creating searchlists. “Change” to see and edit the search criteria. The criteria may be “Play Count”: the Play Count shows how often a song has already been played. 4.2.3 Playback of a Searchlist To play such a searchlist, simply choose it from the menu option Searchlists and press the Play/Pause button (5 ). If the play mode is set to Repeat or Random, the songs of the searchlist are played in random order or are repeated continuously (see section 6.1.2 «Play Mode» on page 26). 4.3 “Volume”: you can increase or decrease the playback volume of a song by using the function keys “ ” and “ ”. This may be useful for reducing the differences of dynamics between songs. Meta Data The function key usually offers the option “Information” which gives you access to the meta data of a song, an album, an artist, or a group of songs. These data originate from the internal CD database, the online “freeDB” CD database, or by manual entries. To keep the internal CD database updated, we recommend the annual subscription to our ServiceDisk, which is mailed four times a year. You can order the subscription directly through Hermstedt AG (detailed information on www.hifidelio.com). Press the function key "Normalise” in order to adjust a song uniformly to an output level of 89dB (the commonly recognised norm). If a song is too soft or too loud, its output level will be increased or decreased accordingly. Thus, opposite to the dynamics compression, the output level of a song is calculated (Replay Gain) and saved permanently in the file. The note icon flashes in the header on the display as long as this operation is not completed. (normalisation requires about half of the play time of a song.) “Encoding”: uncompressed music files (AIFF, WAV, FLAC) stored on the Hifidelio can be encoded later into the preset format (MP3 or FLAC). Of course, FLAC files can only be converted into MP3. The note icon flashes in the header on the display as long as this operation is not completed. (encoding requires about half of the play time of a song.) “Songs”, “Artists”, “Composers”, “Albums”, “Genre” and “Year”: you can edit these entries by pressing the function key “Change”. 15 English Searchlists are automatically generated and therefore always reflect the changes made on the Hifidelio (e.g. adding or deleting songs, changing the meta information…). If the searchlist shows no entries, your Hifidelio contains no songs matching your criteria. Meta Data of an Album Use the Turn&Select wheel (11) to navigate in the library in order to select the album to be renamed and press the function key “Information” to see the meta data pertaining to the album. Since the artist and the album title applies to all tracks, this meta data needs to be entered only once per album. “Comment”: you can edit texts which can be useful for creating searchlists (e.g. “Mum’s music”, “Italian hits”, etc.). Additional information is displayed here and cannot be changed: playing time, date and time of the import on the Hifidelio, sampling rate and file size. 4.3.1 Editing Meta Data If the internal CD database or the Internet CD database does not offer meta data for your songs, you can enter these details manually. Choose the corresponding entry. Press the function key “Change” and enter the title with the help of the Turn&Select wheel (11) (see section 1.4.9.3 «Text Entry with the Help of the Turn&Select wheel (11)» on page 5). These changes apply to all tracks contained on this album. You can also enter these details using your computer (see chapter 7 «Communication» on page 33) or using the external Hifidelio keyboard available as an optional accessory (section 5.3 «The Hifidelio Keyboard» on page 24). Meta Data of a Genre Meta Data of a single Song The meta data “Genre” shows which genre is assigned to a song, an album or an artist. To change a music genre, press the function key “Change” and select a genre from the list provided. Use the Turn&Select wheel (11) to navigate to the list of songs. Select a track showing a generic description. Press the function key “Information”. You can add your own genres by pressing the function key The information template of the chosen song is displayed. Press the function key “Change” and enter the title with the help of Turn&Select wheel (11) (see section 1.4.9.3 «Text Entry with the Help of the Turn&Select wheel (11)» on page 5). 16 “New”. Meta Data of several Entries Sometimes you may want to assign the same genre to several songs, artists or albums. To select multiple entries, mark the first one using the function key “Mark” and turn the inner Select wheel of the Turn&Select wheel (11) to extend the selection to the last entry you want to modify. Then press the function key “Information” and edit the corresponding meta data. The changes you make affect the entire selection. 4.4 Digitising Sounds of external analogue Sources 4.4.2 Adjusting the Record Level The level of the analogue input is shown on the display. You can adjust the record level automatically or manually. During analogue recording the Hifidelio is not available for other operations. Please make sure that the encoding of imported music CD’s is complete. The note icon should no longer be flashing in the header on the display! Auto adjust Level The Hifidelio stores your recording twice: first as an uncompressed AIFF file and after cutting the recording to single tracks, these songs are recorded as individual entries. These songs are finally imported to your Hifidelio music storage and are encoded in the chosen format according to your settings (see section 6.2 «Import & Burn» on page 28). 4.4.1 Creating a new Recording Choose the main menu option “Analogue Recording”. Press the function key “New” or the Record button (7 ) at the front panel to prepare your Hifidelio for the recording. To start the recording later, you will have to press the Play/Pause button (5 ). Start your tape or other source and play some of the loudest parts of the music. If your Hifidelio is set to “Auto adjust level” (see section 6.2.3 «Analogue Recording» on page 29), play two or three songs for the Hifidelio to utilise as a representative sample and to take the truest measurement. After the recording has been started the recording level is changed only if over modulations are detected. Manual adjust If you want to adjust the recording level manually, play a song with high dynamics and watch the level display closely. Use the inner Select wheel of the Turn&Select wheel (11) to adjust the level. The loudest parts of the music should bring the peak level display to its maximum without getting to the rightmost, blackrimmed element. Your selected record level is reflected by the lower row, while the upper row shows the current input level using your current record level settings. Manually adjusted record levels are never ever changed by the Hifidelio, even if this yields to an over modulation of the recording. You may now stop the playback of your music source. 4.4.3 Start the Recording The default name of the file, generated from the current date and time, is displayed. The available recording time is shown beneath the progress bar. It depends on the amount of available space on your Hifidelio. The more songs your Hifidelio already has stored, the smaller the available space for recordings becomes. The maximum recording time is set to three hours. When all adjustments are done, rewind your tape to the beginning and press the Play/Pause button (5 ) of the Hifidelio. You can now prepare the recording with the help of this display. Below the progress bar three values are displayed: 17 English The Hifidelio can record audio signals from its analogue audio input (27). It allows you to record and digitise songs e.g. from LPs, music cassettes, tapes, or tuner. How to connect an analogue source is explained in section 1.3.2 «Connecting» on page 1. • left: track number • centre: duration of the currently recorded track • right: total duration of the recording You may edit “Artist”, “Composer”, “Album”, or “Genre” (see section 4.3.1 «Editing Meta Data» on page 16). This meta data applies to all single tracks after dividing this file. Time and File Size are also displayed here, but can not be modified. If the function “Auto dividing” is switched off (see section 6.2.3 «Analogue Recording» on page 29), the function key “Divide” is enabled (otherwise this key is not assigned to any function). Pressing this function key during the recording process separates individual tracks. Editing Gaps Press the function key “Edit” to prepare your recorded file for importing. The display shows a representation of the file: The recording is stopped automatically when the maximum recording time is expired or after the preset time of silence (see section 6.2.3 «Analogue Recording» on page 29). You may end it manually by pressing the Stop button (4 ). Pressing the Stop button (4 ) stops the paused recording. 4.4.4 Editing the recorded File The main menu option “Analogue Recording” now shows your recording. Now you may add meta data, edit, delete, or import it. or The bar shows a section of about 15 minutes of the recording. Depending on the position of the cursor, the remaining parts are displayed as grey-hatched elements at the left or the right end of the bar. Press the function key gaps. “More…” to display other function keys to set and delete the Setting Gaps If you did not set gaps during the recording, the track counter still shows “1”. Press the Play/Pause button (5 ) on the front of the Hifidelio to start the playback of the recording. Listen to the music to find the end of the current track. You can turn the inner Select wheel of the Turn&Select wheel (11) to fast forward or rewind. Editing Meta Data Press the function key file. “Information” to display the meta data of the selected recorded Tip: Check the time information and compare it to the data on the record cover or the cassette inlay. With the help of the displayed time information you can reach the next gap faster. When you reach the right time, press the function key “Divide” to set a gap. This gap is displayed immediately as a vertical bar and the duration of the next track is reset to zero. Proceed until you reach the end of the recording. If you set a long period of silence as a separate track, you can delete this afterwards very easily. 18 Navigate in the recorded File Turning the inner Select wheel of the Turn&Select wheel (11) or pressing the Previous Track (3 ) / Next Track (6 ) buttons for a longer period, moves the cursor backwards or forwards on the track. English With a slight turn of the outer Turn ring of the Turn&Select wheel (11) or by pressing the Previous Track (3 ( )) / Next Track (6 ) buttons briefly, the cursor moves to the next or previous gap. When the cutting is complete (a triangle appears to the right of the title of the recording) turn the outer Turn ring of the Turn&Select wheel (11) to show the list of tracks. With the help of the wrap mechanism, you can navigate within a long analogue record from its end to its beginning, or vice versa (see section 1.4.9.2 «The inner Select wheel» on page 5). Deleting a Gap If you set a gap at the wrong place, you can delete it by joining the two adjacent tracks. If the cursor is exactly on a gap, pressing the function key left and right of this gap. “Join” joins the tracks to the Unwanted tracks, like the previously mentioned silence, may now be deleted from the list by pressing the function key “Delete“. Editing Meta Data of single Tracks Choose the track you want to edit and press the function key If the cursor is inside a track, press the function key with its direct successor. “Information”. “Join” to join the current track The meta data is displayed showing “Artist”, “Composer”, “Album”, and “Genre” according to your previous entries for the recorded file. You may now edit the title information of this track by pressing the function key “Change” (see section 4.3.1 «Editing Meta Data» on page 16). 4.4.5 Importing the Tracks Pressing the function key “Join all” deletes all gaps at once. Cutting the recorded File When all gaps are in place you can cut the recorded file into its single tracks by pressing the function key “More…” and then the function key “Divide”. The process is shown on the display. Finally all preparation have been made and the tracks can now be imported to the Hifidelio song library. Press the Record button (7 ) or the function keys “More…” and then “Import” to import all tracks or part of those which you first selected. When the importing is done, the display shows the final message. 19 An extensive list with several thousand stations is available. It is categorised into your own stations “My Stations…”, “Top 500”, and a predefined list of genres. 4.5.1 My Stations… After importing is completed, the songs are converted to the format given in the settings (see section 6.2 «Import & Burn» on page 28). If you do not rename the recording file, it is imported with the album name composed from the recording date and time (i.e. “Record 25.04.2005 11:34”). Here you can manually create your own personal list of radio stations, sorted alphanumerically. Select the menu option “My Stations…” and enter it by turning the outer Turn ring of the Turn&Select wheel (11) slightly to the right. The original recording file can be copied from the “Record” folder of the Hifidelio to a networked computer and edited there (see chapter 8 «Advanced Networking» on page 37). 4.4.6 Deleting Tracks After importing, the uncompressed, undivided original recordings remain inside the “Record” folder of your Hifidelio as long as it is not deleted manually. To delete files, enter the main menu option “Analogue Recording” to display the list of these recording files. Select the chosen recording with the help of the inner Select wheel of the Turn&Select wheel (11) and press the function key “More…” and then “Delete”. 4.5 Press the function key “New” and enter the name of your first radio station with the help of the Turn&Select wheel (11) (see section 1.4.9.3 «Text Entry with the Help of the Turn&Select wheel (11)» on page 5). Internet Radio If your Hifidelio is connected to the Internet (see chapter 7 «Communication» on page 33), selecting “Internet Radio” from the main menu opens an additional world of unlimited MP3, and Ogg Vorbis music streams. If your Hifidelio Pro is connected to the Internet through a firewall, you may have to open additional ports in order to allow streaming. The web pages of the Internet radio stations should provide this information. Please note: due to listening to Internet radio, additional traffic costs may be invoiced by your Internet provider. Press the function key “OK” and enter the URL (the Internet address) of this station. Press the function key “OK” and your first radio station is displayed. Select the main menu option “Internet Radio”. You may later change, rename, or delete these stations. 20 The stations are sorted by data rates, and are listed in corresponding subfolders. The higher the data rate is, the better the audio quality of the station. Please note that your Hifidelio can only play those Internet radio stations, which use the formats MP3 and Ogg Vorbis. 4.5.4 Receiving an Internet Radio Broadcast Choose the station you would like to listen to and press the Play/Pause button (5 English Tip: the Hifidelio supports two kinds of URLs (web addresses). Direct URLs which allow the downloading of the MP3 files immediately after the connection has been established and URLs with suffixes like .pls oder .m3u accessing playlists. ). 4.5.2 Top 500… This list shows the 500 most popular Internet radio stations. Obviously this list is not static but changes over time. To access the next station from the list, press the Next Track button (6 panel of the Hifidelio or on the remote control. ) on the front The function key “Information” provides you with information about the genre or the number of listeners at the time your first connected. Initially this list is blank. Press the function key “Search” or turn the outer Turn ring of the Turn&Select wheel (11) slightly to the right. Your Hifidelio now looks for the appropriate stations and fills the list. The function key “Now Playing” provides you with the name of the radio station you are currently listening to. The stations are sorted by data rates, and are listed in corresponding subfolders. The higher the data rate is, the better the audio quality of the station. 4.5.3 Predefined Stations The Hifidelio provides you with a comprehensive genre list. Initially these lists are blank. Please choose the genre you want to hear and press the function key “Search” or turn the outer Turn ring of the Turn&Select wheel (11) slightly to the right. The Hifidelio now looks for the appropriate stations and fills the list. The function key “Remember” stores the URL (the web address) of the current station to your personal station list. That is the easiest way to compile your favourites without being affected by other lists which may change over time. 21 5 ACCESSORIES Example of an iPod: You can connect several accessories to the Hifidelio. The accessories mentioned in this chapter are not part of the package content of the Hifidelio, but are available optionally. Your retailer can provide you with these accessories. 5.1 MP3 Players The USB ports (22) on the back of the Hifidelio can be used for connecting an MP3 player. This enables you to play the songs from the MP3 player via the Hifidelio and can edit meta data and playlists. The Hifidelio supports the iPod of the company Apple Inc. as well as USB sticks and file-based MP3 players. Example of a file-based MP3 player: The iPod of the company Apple Inc. must first be formatted with the Apple software delivered with the player in order to initialise its music database. You can then connect it to your Hifidelio and copy songs onto it. At the time of printing this user manual, the Hifidelio supports the product models iPod, iPod mini, iPod nano and iPod video. File-based MP3 players do not require any special software in order to transfer files from the computer to the player. These players are recognised as USB Mass Storage Devices. If your MP3 player supports folders, you should create at least one folder on your player before connecting it to your Hifidelio. Your Hifidelio will then automatically sort the music files into folders accordingly by artist and album. However, if the Hifidelio cannot find any folder, it will then consider that this device does not support folders and copy the files without any structure on the player. Please note that an NTFS formatted MP3 player cannot be recognised by your Hifidelio. The Hifidelio recognises FAT, FAT32, HFS+ and EXT2 formats. During the playback of songs from the connected MP3 player, the title, artist and album are shown on the Hifidelio’s display. Protected AAC files (DRM) of the iPod are shown on the Hifidelio with a lock ( and cannot be played back on the Hifidelio. ) 5.1.1 Connecting an MP3 Player If an MP3 player is connected to the Hifidelio it is handled like an additional medium and appears with its own name as a new entry at the top of the main menu. The submenu of the MP3 player shows – if existing – the menu structure (Songs, Artists, Albums, Genres, and Playlists) of the external device. Navigate through this submenu in the usual manner in order to listen to music or edit meta data. 22 5.1.2 Copying Songs from the Hifidelio to an MP3 Player Navigate to the main menu option “Library” and choose the songs you want to copy from the lists “Artists”, “Albums”, or “Songs”. Then press the function key “Add to List”. The name of the MP3 player appears in the list of the target playlists in addition to your own playlists. 5.2.1 Information English Select the MP3 player as the target playlist and press the function key “Add to List” to transfer the songs to the external player. The process of the import is shown on the display. 5.1.3 Copying Songs from an MP3 Player to the Hifidelio By pressing the function key backup hard disk is displayed. “Information” detailed information about your Hifidelio Select songs from your MP3 player that you want to copy onto the Hifidelio and press the Record button (7 ). The process of the import is shown on the display. During this process, music files are neither converted into the configured audio format nor checked for duplicates. Already imported songs can be played back immediately. Some MP3 players may not allow the copying of songs to another device, just like the iPod. 5.1.4 Eject your MP3 Player Press the function key “Eject” before unplugging the MP3 player or the iPod from the Hifidelio! 5.2 5.2.2 Backup Choose the function key “Backup” to copy the content of the internal Hifidelio hard disk to the Hifidelio backup hard disk. Overwriting of existing songs must be confirmed. During the backup operation all function keys are locked. No music disks can be imported and the analogue recording is disabled. You may playback tracks and listen to the music. A complete backup of a full Hifidelio disk may take several hours. The Hifidelio Backup Hard Disk The external Hifidelio backup hard disk can be connected to one of the USB ports (22) on the back of the Hifidelio in order to make a backup copy of the content of its internal hard disk. The backup operation saves the following on this external backup device: all songs, playlists and searchlists, your personal Internet radio stations stored in the list “My Stations…”, the analogue recordings still stored in the Record folder, as well as your settings. When the backup process is completed you can check the amount of transferred data by pressing the function key “Information”. The external Hifidelio backup hard exists in two models: 80GB for Hifidelio and Hifidelio PR80, as well as 160GB for Hifidelio Pro and Hifidelio Pro-S. Whereas the 80GB hard disk needs no external power supply, the 160GB hard disk has to be connected to the power plug with the help of the delivered power cable. Make sure that the Hifidelio backup hard disk is switched on by using its switch on the back. The Hifidelio backup hard disk is shown in the main menu as “Backup Disk”. If faulty music files are contained on the internal hard disk of the Hifidelio, a corresponding message is displayed after completion of the backup procedure. In addition, a text file 23 (BackupErrors.txt) is saved in the Import folder and lists all faulty files that could not be saved. 5.2.3 Restore Use the option “Restore” to transfer data back to the Hifidelio. The Hifidelio recovers the state of the backup copy. Files which had been added after the last backup cannot be restored. The restore process should not be interrupted and may take about the same amount of time as the backup process does. During the restore process all other functions are disabled. 5.2.4 Disconnecting the Hifidelio Backup Hard Disk Press the function key disk! “Eject” on the Hifidelio, before unplugging the backup F1, F2, F3, F4: Function keys on the right hand of the display F5: Artists F6: Albums F7: Songs F8: Genres F9: Playlists F10: Music disc F11: Random (on or off) F12: Info FN + F10: Eject “+” on key pad (FN + “Ö” key): Louder “-” on key pad (FN + “P” key): Lower Pos 1: First title in a list Ende: Last title in a list Internet radio 5.3 The Hifidelio Keyboard A Hifidelio USB keyboard can be connected to one of the USB ports (22) on the back of the Hifidelio in order to help edit texts easily. Sleep mode, or wake-up from sleep mode The keys are assigned as follows: Space bar or Return: Play/Pause Esc: Stop Cursor right or left: Corresponding to outer turn wheel Cursor up or down: Corresponding to inner select wheel Bild: Previous track (key shortly pressed) Fast rewind (key held pressed) Bild: Next track (key shortly pressed) Fast wind (key held pressed) “*” on key pad (FN + “0”(Zero) key): Record 24 Settings Switch-off, or wake-up from sleep mode 6 SETTINGS & SPECIALS Night Mode The setting “Night Mode” is recommended for quiet environments in order to attenuate loud music peaks. The above screenshot shows the configuration possibilities of the main menu option “Settings & Specials”. Loud Environment 6.1 General Settings The setting “Loud Environment” may be used to ensure a constant playback volume in places with lots of environmental noise. Expert Mode 6.1.1 Sound The function key “Export Mode” allows acoustics experts to set the parameters of dynamics compression themselves. “Volume Lineout”: adjusts the volume of the audio line output (25) to match the needs of your stereo amplifier. “Volume Headphone”: adjusts the volume of the headphones lineout (13). 6.1.1.1 Dynamics Compression Dynamics compression adjusts the volume of the played music dynamically: It limits the output level during playback to a preset value, for example to avoid annoying loud peaks. The dynamics compressor limits the range of dynamics of the audio material. When the defined threshold level is reached, the compressor compresses the signal according to a certain ratio. Attack time and release time define how fast the compression begins and ends. Output level Output level Threshold Hard Soft Ratio The function key Ratio Input level Off “Off” switches dynamics compression off completely. Threshold Input level “Method”: this activation method defines how the transition between compression and non-compression should be done. The “Soft Knee” setting is recommended for instrumental sound, “Hard Knee” for voices (suppressing “pop” sounds in talking and singing). 25 English This chapter explains how to configure the Hifidelio according to your needs. 6.1.3 Appearance This menu controls the way your Hifidelio shows items on the display. “Threshold”: this is the level, that when reached, the compression should be applied. “Ratio”: this defines the magnitude of the compression (the relation between input and output level). A ratio of 4:1 means that an input level increase of 100% over the threshold causes only an increase of 25% to the output level. “Attack”: this sets the interval which the compressor waits until it reacts. This interval should not be too short, to avoid a pumping effect. “Release”: this sets the interval the compressor should go on after the input level falls below the threshold. Turning the control to the right facilitates smoother transitions; turning to the left has the contrary effect. “Contrast” and “Brightness”: adjusts the contrast of the display and the brightness of the control buttons and of the display to the lighting environment. 6.1.2 Play Mode “Classic Mode”: toggles the display of the submenu option “Composers” in addition to “Artists” and “Albums” in the Library menu option. Here you can choose how the Hifidelio should play back songs. “Small Letters” – On: uses a smaller font size and displays more letters per line. “Random“: in random mode ( random order. ), songs of the selection (artist, album, etc.) are played in “Repeat“: in repeat mode ( ), the Hifidelio returns to the first title of the current selection after the last title has been played. (Both options “Random” and “Repeat” are function keys which can be used during playback!) “Fading”: here you define an interval of 0 to 12 seconds in which the ending song is faded out and the next song’s volume is turned up again. “Auto Play Audio CD”: the Hifidelio can automatically start the playback when an audio CD is inserted. 26 “Track Numbers” – Off (default setting): displayed below the progress bar is the elapsed time, the remaining play time, and the total playing time of the current song. “Track Numbers” – On: displayed below the progress bar is the remaining play time, the number of the current track within the playlist, and the number of the tracks of the playlist. English “Time Zone”: select the continent and country or the city nearest to your location. “Spectrogram”: toggles the display of banded frequency levels during the playback of songs. “Set automatically”: if your Hifidelio is connected to the Internet, time information (date and time) can be received automatically. “Large Play View After”: determines if and when the display switches to a larger view after the given interval. Select the menu option “Set automatically” and press the function key “Change”. A new option “Time Server” is displayed. You can change the preset time server by pressing the function key “Change” and then by selecting a server from the list. 6.1.4 Date & Time 6.1.5 Prevent Changes You can adjust the internal time and date of your Hifidelio here. This menu option allows you to prevent unwanted changes, for instance deleting songs, changing the network settings, etc. Music discs, songs from the library, or Internet radio stations can still be played back. 6.1.6 Language “Date & Time”: use the inner Select wheel of the Turn&Select wheel (11) for setting the digits; a slight right turn of the outer Turn ring moves the cursor to the next field (see section 1.4.9.3 «Text Entry with the Help of the Turn&Select wheel (11)» on page 5). You may choose the display language here. Press the appropriate function key. The display changes immediately. By pressing the function keys “Date Format” or “Time Format” respectively all available date or time formats are listed. Select the format and confirm your choice by pressing the function key “OK”. 27 6.2 Import & Burn Under this menu option, you choose the settings concerning the importing of songs from audio CD’s or from an analogue recording, and concerning the process of burning a CD-R. 6.2.1 Compression Here you choose the format that your Hifidelio will use to encode the music files by importing an audio CD or an analogue recording. If you plan on transferring songs from your Hifidelio to an MP3 player or playing them back via streaming, make sure that the chosen encoding format is supported by these devices. Otherwise the songs can’t be played back on these devices. The following table shows how many music CD’s can be stored on the Hifidelio, depending on the encoding used for the files. An average music CD contains 635 MB and the available space of a Hifidelio system is calculated from the capacity of the internal hard disk minus 3 GB needed for the system files and the database. Encoding Quality Hifidelio PR-80 Hifidelio Pro RAW (AIFF/WAV) no compression 115 235 MP3 good - 128 kbit/s high - 160 kbit/s higher - 192 kbit/s CD Quality - 320 kbit/s 1 280 1 025 850 510 2 615 2 090 1 705 1 045 FLAC (Free Lossless Audio Codec) lossless compression 195 395 6.2.2 CD Behaviour “Encoder”: here you choose the internal format which the imported song should be encoded to. The type of encoding defines quality, size of the stored data and compatibility in various respects. The Hifidelio uses the format “MP3” with the data rate set to “High” (160 kbit/s) by default. This menu controls the way your Hifidelio will handle music discs. “Playback during import”: toggles the automatic playback of songs during the import. “On inserting audio CD…”: here you set that an audio CD to automatically be imported after inserting it into the Hifidelio’s drive. It will eject automatically after the import is complete. “Date Rate”: here you choose the MP3 quality level which the imported song should be encoded to. The Hifidelio has a data rate level called “CD Quality” which is equivalent to 320 kbit/s. Additionally, the MP3 format files can be encoded using Variable Bite Rate (VBR). If the VBR encoding is enabled, you can then set its quality level. “CD Recognition”: here you set which disc formats your Hifidelio will recognise. 28 “Auto stop after”: the analogue recording will be paused if no signal is recorded during the period of time set here. English 6.2.4 CD Burning Here are the settings concerning the burning of CD’s. If the CD recognition is set to "Data disc", your Hifidelio cannot recognise any music CD any longer! 6.2.3 Analogue Recording This menu option stores the settings which the Hifidelio applies during recording music from the analogue sources. “Auto Dividing” – On: the Hifidelio automatically sets the gaps between tracks when it detects a silent period. “CD Format”: select the requested format. For an audio CD, the music files are first converted into an original audio format and are then burned onto the CD. An MP3 CD only contains MP3 files (file names are limited to 64 characters); files with other formats are ignored during the burning process. A Data CD is the compilation of files regardless of their format (MP3, AIFF, FLAC, etc.). “Create Folders” – On: by burning a MP3 or data CD, the Hifidelio will create folders by artists/albums/songs. “Gap between Tracks”: this value defines the minimum duration of silence that automatically leads to the setting of a gap (usually between two songs). Gaps may be edited, deleted, or newly set and are used for dividing the analogue recording into single tracks before their import to the Hifidelio music library. This automatism is very reliable and useful when recording common LPs or tapes of popular music which songs usually have very distinctive starts and ends. Classical music, live recordings and spoken text may not fit as easily. You may switch off this function then. “Speed”: the setting “Secure” leads to 8 times the speed, the setting ”Fast” burns up to 24 times the speed. This depends on the quality of the CD material used. “Auto Adjust Level”: here you can set the Hifidelio to do the levelling automatically or you can choose to adjust the level manually before starting the recording. “Recognition Method": here you choose the recognition method (Music or Speech) used during the automatic adjustment of the recording level. “Gap between Songs”: here you define the length of the gaps between songs in seconds. “Create CD Text”: here you activate the creation of CD text for music files on the CD-R. Information about the CD-Rs which have been burned on the Hifidelio are registered in the Hifidelio database. Thus, these CD-Rs can be recognised by the Hifidelio later. Please only use standard shaped, round 12cm CD’s available on the market. 29 6.3 Network These settings define the Hifidelio’s properties for integrating with other computers in a local area network, wired and wireless. 6.3.1 Configuration Depending on the technology used by your satellites or clients, one of both server modes (UPnP/AV or iTunes (DAAP) must be enabled. If the Hifidelio should work as a UPnP/AV client, enable the service „Search for UPnP/AV“: the Hifidelio will automatically search for the UPnP/AV server within the network (see section 7.3.4 «Hifidelio and UPnP/AV Server» on page 35). The UPnP/AV servers found are listed under the main menu option “Music Server”. In order to control the Hifidelio with the help of a UPnP/AV remote control unit, the service “Control via UPnP/AV” should be enabled here. In some cases it may be necessary to switch off server modes to protect the Telnet server from unauthorised access. The Telnet access makes it possible for a computer expert in case of a severe system failure, to conduct error diagnostics from another computer (e.g. to create a log file). The login details are: root/root. 6.3.3 CD Database “Hifidelio Network”: acting as the central switch, the Hifidelio works as a DHCP server of the network, and optionally as a WLAN Access Point (see section 7.1 «Hifidelio – the Centre of your new Computer Network» on page 33). “Home Network”: the Hifidelio is connected to the existing network as a DHCP client, and optionally as a WLAN client (see section 7.2 «Hifidelio – a Member of your existing Computer Network» on page 34). The Hifidelio maintains a large internal music database of about 2 million titles. Almost every music CD you insert is recognised. The meta data, the names of the tracks, the artist, and the CD title are displayed immediately. If the Hifidelio is connected to the Internet, it can look into the online CD database. A brand-new CD may get its information this way. “Expert Mode”: a local computer network already exists and the Hifidelio can be integrated by manual IP configuration, and optionally as a WLAN client (see chapter 8 «Advanced Networking» on page 37). 6.3.2 Services Here you can enable and disable the server mode of your Hifidelio. “Online Access” – On: the Hifidelio receives the meta data for an inserted CD from the online freeDB database, on the condition that the Hifidelio is connected to the Internet. In order to control the Hifidelio with the help of a web browser or a VNC Viewer application, “Web Interface” or “VNC” should be enabled here (see chapter 9 «Using a Computer to manage the Hifidelio» on page 41). 30 “Server URL": the URL (web address) of the online CD database can be changed here, if required. The freeDB online access uses HTTP port 80. If the online access to the freeDB database fails, the Hifidelio automatically switches to its integrated CD database for retrieving meta data. 6.4 Hifidelio Information The menu option displays important information about the Hifidelio. 6.5 Service Under this menu option, fundamental changes to the Hifidelio operating systems are possible. “Device name”: you can edit the name of your device here. “Version”: the version number of the operating system is displayed here. 6.5.1 Software Update If your Hifidelio is connected to the Internet, you may easily update its system software using the function key “Software Update” (see section 10.4 «Software Update» on page 43). If your Hifidelio is connected to the Internet, you may easily update its system software using the function key “Software Update” (see section 10.4 «Software Update» on page 43). If your Hifidelio is still working as a basic version (i.e. the Hifidelio “Basic” without the Pro functionalities, model which has been replaced by Hifidelio PR-80 from Mai 2006), the function key is assigned with the option “Software Upgrade”. Press this function key and type your upgrade key. This function key is displayed here as long as no valid upgrade key has been entered. 6.5.2 Software Upgrade “Serial Number”: you need it for the registration of your Hifidelio (see section 10.7 «Register your Hifidelio» on page 45). “Hard Disk”: indicates the size of the internal hard disk. "“Free”: the available space is displayed here in percentages. “CD Database”: shows the date of the internal CD database. If your Hifidelio is still working as a basic version (i.e. the Hifidelio “Basic” without the Pro functionalities, model which has been replaced by Hifidelio PR-80 from Mai 2006), the function key is assigned with the option “Software Upgrade”. Press this function key and type your upgrade key. This function key is displayed here as long as no valid upgrade key has been entered. 31 English To keep the internal CD database updated, we recommend the annual subscription to our ServiceDisk, which is mailed four times a year. You can order the subscription directly through Hermstedt AG (detailed information on www.hifidelio.com). To keep the internal CD database updated, we recommend the annual subscription to our ServiceDisk, which is mailed four times a year. You can order the subscription directly through Hermstedt AG (detailed information on www.hifidelio.com). 6.5.3 Factory Settings Use the function key Using this menu option, you can restore all settings to their default values (function key “Restore”). If a backup file shows a future date, we recommend deleting this file. The Hifidelio looks at the latest date of a backup file and starts a new backup only if the Hifidelio internal current date is later. You should correct the date settings of your Hifidelio (see section 6.1.4 «Date & Time» on page 27). “Delete” to remove backup files you do not need. 6.5.4.2 Further Maintenance Functions This affects ALL parameters of the “Settings & Specials” menu. Your imported music and their meta data is not endangered by this operation – all songs will still be available after executing this command. 6.5.4 Maintenance ALL maintenance functions explained hereafter request prior agreement of the Hermstedt support team. If you would incorrectly or improperly execute a maintenance function, you could eventually damage your music collection completely. These maintenance functions have been primarily implemented in order to solve problems issued from former versions (before version 2.1). By using a version more recent than the 2.1, the execution of these maintenance functions is not necessary. “Check Library”: this operation checks if each entry of the Hifidelio database corresponds to an existing music file on the hard disk. If no appropriate song is found or its size is equal to “0”, the entry is deleted from the Hifidelio database. “Check Music Folder”: all music files stored in the music folder of the Hifidelio are checked upon entry in the Hifidelio database. Files not listed in the Hifidelio database are moved to the import folder. 6.5.4.1 Recovery The Hifidelio database containing the meta data of all stored tracks is duplicated on every startup of the system. You can access the recovery files here. “Search new Meta Info”: meta information (ID3 tags) of each music file is read; fields which are still blank in the Hifidelio database are filled in. Existing information is not overwritten (field is not blank). This function is recommended if music files have been generated or edited on a computer and then copied onto the Hifidelio. If these songs have been imported from a music CD, this information is no longer available. “Recovery”: this option shows a list of the 20 most recent backup files. If the Hifidelio database becomes corrupted, you can restore a former version from these files. Choose the desired version and press the function key “Restore”. Since this may delete information you entered after the creation of the backup file, you must confirm this action by pressing the function key “Restore” again. 32 “Read all Meta Info”: meta information (ID3 tags) of each music file is read, and information already contained in the Hifidelio database is overwritten. As a consequence, customised adjustments of information are lost. “Write all Meta Info”: meta information (ID3 tags) of the Hifidelio database is written in each music file. This operation is recommended if music files have been exclusively imported from a music CD to the Hifidelio. 7 COMMUNICATION The Hifidelio can be used as a stand alone piece of hifi equipment which plays back your music collection. However, the Hifidelio offers a wider range of possibilities when it is connected within a network to additional Hifidelio’s, satellites, or your home computers. You may • play songs from the Hifidelio on your computer or on satellites (see section 7.3 «Multiroom Streaming» on page 34), • play songs from your computer on the Hifidelio (see section 7.3 «Multi-room Streaming» on page 34), • transfer songs from your computer to the Hifidelio (see section 7.4.1 «Copying Music Files from a Computer to the Hifidelio» on page 35), • transfer songs from the Hifidelio to your computer (see section 7.4.2 «Copying Music Files from the Hifidelio to a Computer» on page 36), • control the Hifidelio from your computer (see chapter 9 «Using a Computer to manage the Hifidelio» on page 41), • listen to Internet radio stations with the Hifidelio (see section 4.5 «Internet Radio» on page 20), • use the online CD database as a source of information for your audio CD (see section 6.3.3 «CD Database» on page 30). The Hifidelio can communicate with other devices in many ways. The factory set mode defines your Hifidelio as the main device and is called “Hifidelio Network”. Using this mode the Hifidelio is responsible for organising the communication within the network. The alternate mode is called “Home Network” configuring the Hifidelio as part of an existing local computer network. In addition, the Hifidelio can be configured in the expert mode. 7.1 Hifidelio – the Centre of your new Computer Network If you don’t yet use a local network, use your Hifidelio as the centre of your multi-room installation and let it automatically organise its “Hifidelio Network”. You can listen to your Hifidelio music collection in other rooms by using additional Hifidelio’s, a Hifidelio ST-64 satellite or existing Macintosh or Windows PCs as music streaming devices. 33 English Note: During the maintenance operation "Check library" and "Check Music Folder", a text file "maintenance.txt" is created in the Import folder. This file contains the list of songs deleted from the Hifidelio database or the list of the files moved to the Import folder. You can copy this file on your computer (see section 7.4.2 «Copying Music Files from the Hifidelio to a Computer» on page 36). Bedroom Bathroom Child Bedroom Bathroom Child WC Kitchen Living room WC Hobby Kitchen Living room Hobby The “Hifidelio Network” configuration is explained in detail in section 8.2.1 «Hifidelio Network» on page 37. The “Home Network” configuration is explained in details in section 8.2.2 «Home Network» on page 37; the “Expert Mode” configuration in section 8.2.3 «Expert Mode» on page 38. 7.2 7.3 Hifidelio – a Member of your existing Computer Network If you already use a computer network, the Hifidelio can smoothly integrate into it. In this case, another computer or router will administrate the network. This is usually the case when a computer is connected to the Internet via a router. The network configuration of your Hifidelio can be run automatically with the “Home Network” mode or manually with the “Expert Mode”. This can be done conventionally by Ethernet cables or wireless (WLAN). The antenna (23) for wireless communication (WLAN) and the plugs (21) for Ethernet cabling are to be found on the back of the Hifidelio. If you use a cable modem in order to access the Internet, check first if you may connect several devices to it. Otherwise your computer and your Hifidelio cannot use this Internet access at the same time. Should several devices share the same Internet account, you must then use an additional router. Multi-room Streaming “Streaming” means the permanent transfer of data such as music files. Used for audio equipment, “multi-room streaming” is the distribution of music streams throughout the various rooms of your house. For this purpose, you need a server which stores the music files on its hard disk (e.g. the Hifidelio). In each room you install a receiver; also called an audio streaming satellite or a streaming client. This receiver accesses the music server over the network (Ethernet or wireless) and streams the chosen music. The satellite either plays back the music directly through its built-in speakers (i.e the Hifidelio ST-64) or is connected to an amplifier and additional speakers. In order to create a multi-room solution with other devices, the Hifidelio supports – as a server as well as a client – both the UPnP/AV and DAAP (iTunes) streaming protocols. Consequently, connections between the Hifidelio and PCs are possible in both directions. The Hifidelio can play songs that are stored in music libraries on Macintosh or Windows PCs, and the computer can play the songs stored in the library of your Hifidelio. Make sure that their music collections are published for remote use to be seen here. 7.3.1 Hifidelio and DAAP Client The complete music collection of the Hifidelio is accessible by every computer equipped with DAAP software (e.g. iTunes). 34 Protected AAC files (DRM) of the iTunes servers are shown on the Hifidelio with a lock ( ) and cannot be played back on the Hifidelio. Besides connecting to other Hifidelio’s or DAAP servers, the Hifidelio can communicate with UPnP/AV clients, also called UPnP/AV satellites. These UPnP/AV satellites are devices which receive music from a server within the network in a streaming mode. The communication between satellites and server is organised by the UPnP/AV protocol. The satellites are UPnP/AV clients and the Hifidelio is the UPnP/AV server. The Hifidelio and the client devices can be connected by standard cabling or by a wireless network. Make sure that the network settings are correct and the UPnP/AV service is enabled (see section 6.3.2 «Services» on page 30). 7.3.4 Hifidelio and UPnP/AV Server You may use the iTunes software to playback the songs of your Hifidelio, however you cannot modify it. As the songs remain stored in the Hifidelio, the Hifidelio must be turned on if you want to access them. Make sure that the service “iTunes (DAAP)” is enabled (see section 6.3.2 «Services» on page 30). Besides the UPnP/AV Media Server inside the Hifidelio, there is also a UPnP/AV client of the company TwonkyVision GmbH (www.twonkyvision.com) integrated to the Hifidelio software. Therefore the Hifidelio can access a UPnP/AV server (e.g. on a Network Attached Storage) in order to play back the music stored there per streaming on the stereo system (see section 2.1.4 «Settings & Extras» on page 8). 7.3.2 Hifidelio and DAAP Server 7.4 Much the same way, available DAAP music servers are displayed on the Hifidelio under the main menu option “Music Server” (see section 2.2.4 «Music Server» on page 9). If the Hifidelio is connected to the network, you can copy music files from your computer to the import folder of the Hifidelio and from the record folder of the Hifidelio to the computer. The most known DAAP server on the market is the iTunes server of the company Apple Inc. The communication between the Hifidelio and the iTunes server worked perfectly until version 6 of the iTunes software. Unfortunately, because of important changes made by the company Apple Inc. to its software, the iTunes software version 7, released mid September 2006, is not compatible with older versions: the reason is the deviation of the iTunes software from the DAAP standard. This also means that the Hifidelio cannot access an iTunes 7 server for streaming the music stored in the iTunes library. However, the Hifidelio remains compatible with all DAAP servers which fully support the DAAP protocol. Therefore, if you still want to access the iTunes music folder, we recommend installing the free Firefly Media Server software of the company Roku on your computer. This software allows sharing of the iTunes library with other DAAP devices. The Firefly software is available at http://www.rokulabs.com/firefly. Transfer of Music Files 7.4.1 Copying Music Files from a Computer to the Hifidelio By default the Hifidelio is configured as a Windows file server (SMB server) and publishes the volume “Import”. Computer name is the name of the Hifidelio and it is registered in the workgroup “HIFIDELIO”. No password is necessary. This file server option can be used by any Windows- and Mac OS X computer. From a Mac OS X computer: On a Mac OS X operating system, choose the function “Go” > “Connect to Server” and type the correct IP address of the Hifidelio: 35 English 7.3.3 Hifidelio and UPnP/AV Clients To import only a selection of songs or folders, select the main menu option “Import” and turn the outer Turn ring of the Turn&Select wheel (11) slightly to the right, The content of the import folder is displayed. Select the songs and press the function key “Import”. During importing, music files are neither converted to the configured audio format nor checked for duplicates. The progress of the import is shown on the display. Upon completion of the import operation, the imported music files are deleted automatically from the “Import” folder and classified with the help of their meta data in the corresponding lists (artists, albums, songs, etc). From a Windows computer: 7.4.2 Copying Music Files from the Hifidelio to a Computer On a Windows operating system, you access the Hifidelio as follows: Besides the volume “Import”, the Hifidelio publishes the volume “Record”. It contains the original uncompressed files of analogue recordings. As long as they are not removed manually they stay there. For archiving purposes you may transfer these files to your computer before deleting them from the Hifidelio’s hard disk. (If you have problems accessing your Hifidelio from your Windows XP computer, see section 10.1 «“My Windows XP computer cannot find the Hifidelio…”» on page 42.) If you copy MP3, AIFF, WAV, FLAC, AAC, or Ogg Vorbis music files or even complete folders with music files to the Import folder, the option “Import” is displayed in the main menu and you can then import these files to the Hifidelio using this option. Only the music files encoded with a format supported by the Hifidelio are imported. Files with other formats remain in the Import folder, until you delete them manually. Pressing the function key “Import” from the main menu starts the import of all songs contained in the Import folder and their integration into the Hifidelio database. 36 8 ADVANCED NETWORKING 8.1 Ports The Hifidelio provides four 10/100BaseT-Ethernet ports (21) on its back, which are configured as a general switch. The ports automatically adapt to the used bandwidth and cabling. Cross-over cables are not required. The Hifidelio can also be used as a WLAN station according to 802.11g (54 Mbit/s). This standard is backwards compatible with 802.11b (11 Mbit/s). The necessary antenna (23) is also located on the back of the Hifidelio. Depending on the chosen configuration mode, the Hifidelio acts as a WLAN client or an Access Point. 8.2 English In addition to its primary use as your Music Centre, the Hifidelio can be integrated into your local computer network or can be the starting point of a home network and therefore offer additional useful functions. This chapter explains the configuration options for connecting the Hifidelio to your network. The network settings of Windows and Macintosh computers must be set to “Obtain an IP address automatically” or “DHCP”. This is especially important if you are using a portable computer alternately at home and at the office and its networking settings are configured for your office. Switch on your Hifidelio first and then the other devices (computers or satellites). They will see the Hifidelio and adjust to it automatically. After this first mutual communication, all devices have their information and you may use them in any sequence. Configuration Select the main menu option “Settings & Specials”, “Network” and then “Configuration”. Should the Hifidelio also act as a WLAN Access Point, the Network Name, Key, and Channel have to be set as you like. These chosen settings must be used by the other devices (computers or satellites) upon logging onto the Hifidelio (see section 8.2.4 «WLAN» on page 38). 8.2.2 Home Network Under the menu option “Configuration”, you can choose from these three operating modes: Hifidelio Network, Home Network, and Expert Mode. 8.2.1 Hifidelio Network At delivery, the default configuration is set to “Hifidelio Network”. In this mode, the Hifidelio works as DHCP server of the network, and optionally as a WLAN Access Point. It acts as the central server of a private network (acc. RFC 1918) by providing a DHCP service and distributing IP addresses to connected devices out of 192.168.72.0/24 range. The Hifidelio is connected to the existing network as a DHCP client, and optionally as a WLAN Access Point or WLAN client. This existing network has a connection to the Internet. Under the main menu option “Settings & Specials” enter the submenu option “Network > Configuration” and activate the Home Network by pressing the function key “Home Network”. The Hifidelio is configured as a DHCP client, i.e. it recognises the existing network and automatically retrieves the necessary configuration parameters from the DHCP server. 37 “Internet via = WLAN”: the Hifidelio acts as a WLAN client. Network Name, Protection, and Key must be set to the corresponding values of the available WLAN Access Point. Using these settings, the Hifidelio logs onto it (see section 8.2.4 «WLAN»). Network specialists can find additional information in section 10.6 «Technical specifications of the Hifidelio’s network interface» on page 45. If the WLAN function of the Hifidelio is enabled, you have to determine if the Hifidelio will connect to the Internet via Ethernet or WLAN. “Internet via = Ethernet”: the Hifidelio acts as a WLAN Access Point. The Network Name, Protection, Key, and Channel can be set as you like. The chosen settings must be used by the other devices (computers or satellites) upon logging onto the Hifidelio (see section 8.2.4 «WLAN». “Internet via = WLAN”: the Hifidelio acts as a WLAN client. Network Name, Protection, and Key must be set to the corresponding values of the available WLAN Access Point. Using these settings, the Hifidelio logs onto it (see section 8.2.4 «WLAN»). 8.2.3 Expert Mode A local computer network already exists and has a connection to the Internet, and the Hifidelio can be integrated by manual IP configuration, and optionally as a WLAN Access Point or a WLAN client. Under the main menu option “Settings & Specials” enter the submenu option “Network > Configuration” and press the function key “Expert Mode”. 8.2.4 WLAN For all modes, the WLAN function can be enabled/disabled separately. • Hifidelio Network: the Hifidelio acts as a WLAN Access Point. • Home Network: - Internet via = Ethernet: the Hifidelio acts as a WLAN Access Point. - Internet via = WLAN: the Hifidelio acts as a WLAN client. • Expert Mode: - Internet via = Ethernet: the Hifidelio acts as a WLAN Access Point. - Internet via = WLAN: the Hifidelio acts as a WLAN client. The Hifidelio as WLAN Access Point If the Hifidelio acts as a WLAN Access Point, you have to name the network by yourself, choose a protection mechanism and the channel, and create a key for protecting its access. Other devices have to use these parameters for accessing your wireless network upon logging onto the Hifidelio. IP address, subnet mask, router address, and name server address must be manually entered here. Some basic understanding of IP networking is required. If the WLAN function of the Hifidelio is enabled, you have to determine if the Hifidelio will connect to the Internet via Ethernet or WLAN. “Internet via = Ethernet”: the Hifidelio acts as a WLAN Access Point. The Network Name, Protection, Key, and Channel can be set as you like. The chosen settings must be used by the other devices (computers or satellites) upon logging onto the Hifidelio (see section 8.2.4 «WLAN». 38 Hifidelio as WLAN Access Point Router Please check the spelling of the wireless Network Name, and the key as well as the used encryption mode. If something does not match, your Hifidelio will be unable to log onto the network. 8.2.4.2 Protection The Hifidelio as WLAN client If the Hifidelio acts as a WLAN client, you must enter the Network Name, Protection, Key and Channel of your existing network. By using these settings, the Hifidelio logs onto it. In all modes, the Hifidelio supports both WEP and WPA encryption of the wireless network key: WEP (Wired Equivalent Privacy) and WPA (Wi-Fi Protected Access). Hifidelio as WLAN client station Router 8.2.4.3 Key To protect the wireless network from unauthorised access, its access should be protected by the entry of a valid Key. WEP Encryption The Hifidelio supports WEP keys with 64 (40) bit or 128 (104) bit encryption. The WEP key format is hexadecimal (from 0 to 9 and from A to F) or ASCII (5 or 13 digits). 8.2.4.1 Network Name If your Hifidelio acts as a WLAN Access Point, you have to name the network by yourself. For an easy cross platform access, we recommend that you do not use spaces or special characters for the network name. Examples for hexadecimal key: • using 64 (40) bit encryption: 3F:F2:35:4A:A4 39 English Should you want the Hifidelio to connect to an existing wireless network, you have to enter the Network Name of the chosen wireless network as well as the Key and the used Protection. Enter the Network Name manually or press the function key “Search” and then choose the wireless network from the list. • using 128 (104) bit encryption: 42:EE:FD:49:EF:8E:6C:4C:2E:32:99:BD:39 To avoid failure, the key of the wireless network has to be entered in a special edit field. Only valid characters and digits are accepted. Additionally a random key generator lets you create 64 and 128 bit keys automatically. Press the function key “Random 64 Bit” or function key “Random 128 Bit”: the edit window opens and proposes a key. Using the Turn&Select wheel (11), you may change it as you like. or Please do NOT use one of the example keys printed here! Create your own and use the random key generator. To activate your changes, press the function key “OK”. By pressing the function key “Cancel”, these changes are rejected and the previous settings are restored. 8.2.7 Summary The possible network configuration settings are summarised in the following table: Network Configuration IP Configuration WLAN Function Hifidelio Network Automatic (DHCP server) WLAN Access Point Home Network Automatic (DHCP client) Internet via Ethernet > WLAN Access Point Internet via WLAN > WLAN client Expert Mode Manual WPA Encryption Internet via Ethernet > WLAN Access Point Internet via WLAN > WLAN client The WPA encryption uses a key in ASCII format (from 8 to 64 digits). 8.2.5 Web Proxy 8.3 If your Hifidelio is using a Proxy server to connect to the Internet, its IP address can be configured in Home Network and Expert Mode. The currently used IP addresses can be displayed any time under “Network > Configuration” by using function key “Information”. 8.2.6 Activation of Changes After changing the network configuration, an alert is displayed as soon as you turn the outer Turn ring of the Turn&Select wheel (11) to the left. 40 Information about IP Addressing 9 USING A COMPUTER TO MANAGE THE HIFIDELIO 9.1 The browser user interface is optimised for display on a Nokia PDA or on your computer. Select the required style sheet. The browser user interface shows the same menu structure as the one displayed directly on the Hifidelio and allows navigation of the Hifidelio as usual. You can browse lists, control songs playback, etc. The “Menu” button in the left column always brings you back to the home page. Using a web browser 9.1.1 Under Windows XP Switch your Hifidelio on. The Windows XP operating system of your computer will immediately find the new device in the network and will show a corresponding message on its display. If this message no longer appears on the display, open the network environment of your computer. The Hifidelio is shown in the UPnP services list. A double-click on the name of your device will launch your standard web browser and the home page of the Hifidelio appears. Note: the UPnP/AV service has to be enabled to allow your Hifidelio to be listed there (see section 6.5 «Service» on page 31). (If you have problems accessing your Hifidelio from your Windows XP computer, see section 10.1 «“My Windows XP computer cannot find the Hifidelio…”» on page 42.) 9.1.2 Under Mac OS X The browser user interface of the Hifidelio is a Bonjour service and automatically appears under Mac OS X in the bookmarks of any Bonjour capable web browser (e.g. Safari from Apple Inc. or Camino from Mozilla.org). Double-click the name of your Hifidelio and the home page of the Hifidelio appears. 9.1.3 Direct Access with the IP Address Launch the web browser of your choice on your computer. Enter the IP address of your Hifidelio as the URL (Internet address). The Hifidelio displays this address in “Settings & Specials” > “Network” > function key “Information”. If the Hifidelio is configured as central switch (“Hifidelio Network”), you can enter either “192.168.1.1“ or “http://hifidelio” as the URL (Internet address). Confirm your entry. The home page of Hifidelio appears. Click the question mark to display the “Help & Service” page. This page accesses update options, as well as the user manual, and other useful links. 9.2 Using a VNC Viewer software A VNC (Virtual Network Computing) server application is included in the Hifidelio’s operating system and allows for the shared use of its screen. A VNC viewer application which runs on a computer interacts with the server and shows the content of the Hifidelio’s display and its buttons over the network. Likewise, it transmits the keyboard presses and mouse clicks from the computer to the Hifidelio. Multiple VNC client applications are available for almost all computer operating systems (Windows, Linux, Mac OS X), as well as for PDA and mobile phone operating systems. Launch the VNC viewer application of your computer and open a new connection. Enter the IP address of your Hifidelio and confirm your entry by pressing the Return key. The VNC window shows an emulation of the Hifidelio's front panel with its display and control keys. The device can be remote controlled from the keyboard of your computer or by clicking the control buttons. 41 English This chapter describes how to manage the Hifidelio using a web browser or a VNC Viewer software instead of operating via the Turn&Select wheel (11) and control buttons on its front. For this purpose the Hifidelio must be connected to a computer network and set up correctly (see chapter 8 «Advanced Networking» on page 37). Furthermore, the services “Web Interface” and “VNC” have to be enabled (see section 6.5 «Service» on page 31). 9.1.4 The Browser User Interface 10 HELP! 10.1 “My Windows XP computer cannot find the Hifidelio…” If your Windows XP computer has not yet been connected to the network, you should firstcheck if it is correctly configured to be able to connect to the network. By using this application, you can navigate the Hifidelio as usual, as if you were to be standing directly in front of it. Open “My Network Places” under the “Start” menu, and then click “View Network Connections”. On the right side of the window, select “Local Area Connections”. Click the right button of your mouse, and choose “Properties”. The Properties window opens. Under the General tab, verify that the option “Client for Microsoft Networks” is listed there and checked. If this option is missing, launch the “Network Setup Wizard” under “Start” > “All Programs” > “Accessories” > “Communication”. Run the wizard for the standard configuration. Then check if the option “Client for Microsoft Networks” is now listed and checked (see above). Your computer should now be configured correctly for the network connection and be able to easily find your Hifidelio within the network. 10.2 “My Hifidelio is dead…” If the pressing of buttons or the turning of wheels does not produce any results from your Hifidelio, please try one or both first aid measures: • Press the On/Off button (1 ) on the front of your Hifidelio for about 4-5 seconds. The Hifidelio should now be switched off. Wait a few seconds and press the On/Off button (1 ) to switch your Hifidelio on again. It takes about 40 seconds for the initialisation process and then the main menu should be displayed again. Your stored music is not endangered by this action. OR • Unplug the Hifidelio’s power cord from its AC outlet. Wait a few seconds and plug it in again. Now press the On/Off button (1 ) on the front of your Hifidelio. It needs about 40 seconds for the initialisation process and then the main menu should be displayed again. Your stored music is not endangered by this action. If these efforts did not produce results, please hold your “Hifidelio RecoveryDisk” and follow the instructions of the next section. 42 10.4.1 Software Update via Internet The Hifidelio package contains a RecoveryDisk, which can be used to restore the operating system software to the Hifidelio. Please note that in a worst case scenario of this restore process all your music files and the accompanying meta data may get lost! Please process carefully. If your Hifidelio is connected to the Internet, you can launch the update process directly from your device. Choose the main menu option “Settings & Specials”, the “Service”, and “Software Update”. 1. Switch off the Hifidelio by pressing the On/Off button (1 react, unplug the power cord. ). If your Hifidelio does not 2. Switch the Hifidelio on by pressing the On/Off button (1 ) and hold down the Play/ Pause button (5 ) until the Hifidelio’s display shows three CD icons and the Hifidelio logo. 3. Insert the RecoveryDisk into the slot. Please note that the Hifidelio waits only about 10 seconds for a disc. The Hifidelio then starts using the operating system of the disk. 4. A count down from 10 to 0 appears on the display. If you do not intervene, the “Recovery” option is launched automatically; or, press the function key “Cancel” to interrupt the count down and the display shows four options: Press the function key est software updates. “Software Update” and the Hifidelio starts to search for the lat- • Delete ( ): the Hifidelio system will be completely restored. Everything, including music files and meta data, is deleted. After this process, the Hifidelio returns to its delivery state. • Recovery ( ): only the operating system is restored. Music files and meta data are not affected. If this option fails, or error messages are shown, or if in any other respect something did not function properly, you must choose Option 1 for recovering. • Reboot ( way. • Power off ( ): cancel the recovery operation and restart the Hifidelio in its normal ): cancel the recovery operation and switch the Hifidelio off. 5. Press the appropriate function key and its confirmation message and the chosen process starts, showing status messages during its progress. 6. Upon successful completion of the options “Delete” or “Recovery”, the Hifidelio shows a message on the display and can be restarted in its normal way. 10.4 Software Update If an update has been found, the version number and size are displayed. Pressing the function key “OK” starts the updating. After successfully updating the software, you can restart or power off your Hifidelio. 10.4.2 Software Update using the Web Browser User Interface If your Hifidelio is not connected to the Internet, but is connected to your local network, you can load the current software version onto your Hifidelio with the help of the web browser user interface. Use your preferred method to access the Hifidelio’s Home Page (see section 9.1 «Using a web browser» on page 41). Click on the question mark to display the “Help & Service” page. The update process is carried out in two steps: To benefit from the technological progress and the development of your Hifidelio, you may update the internal software of your Hifidelio directly via the Internet, by using the web browser user interface, or by using an update CD. 43 English 10.3 RecoveryDisk 10.4.2.1 Download Update File First you must download the update file from the Hifidelio web page. Clicking on the corresponding link opens a new window of your browser and displays the Hifidelio update page. From this page you can download the current version for your Hifidelio. Save the update file onto the hard disk of your computer. 10.4.2.2 Install Update File Click the link “Install update file” and browse your hard disk to select the update file. Clicking “Send” starts updating your Hifidelio. You can follow the update steps on the Hifidelio’s display. During this process the device is not operational. After successfully updating the software, the Hifidelio restarts automatically. Note: If your Hifidelio is networked with a computer which is not connected to the Internet, you can process step 1 “Download Update File” on another computer (e.g. a friend's) and copy the update file onto your computer via an external storage medium (e.g. one USB stick). You can then launch step 2 “Install Update File” from your computer with the help of the web browser user interface. 10.4.3 Software Update using a CD If your Hifidelio is not connected to the Internet, nor to a local network, you can download a CD image containing the update software from the Hifidelio update page on the Internet (www.hifidelio.com). 1. For downloading the CD image on your computer, click the link indicated on the update page. 2. Switch the Hifidelio on by pressing the On/Off button (1 ) and hold down the Play/ Pause button (5 ) until the Hifidelio’s display shows three CD icons and the Hifidelio logo. Then release this button. 3. Insert the RecoveryDisk into the slot. Please note that the Hifidelio waits only about 10 seconds for a disc. Then the Hifidelio starts using the operating system of the disk and the update procedure is launched automatically. 4. Upon successful completion, the Hifidelio shows a message on the display and can be restarted in its normal way. During the restart, the Update CD is then ejected. 10.5 Useful key combinations Some buttons of the Hifidelio front panel can be used together for special purposes. Your Hifidelio must be switched off correctly in order to use these functions. 10.5.1 Update the Hifidelio operating system Switch the Hifidelio on by pressing the On/Off button (1 ) and hold down the Play/Pause button (5 ) until the Hifidelio’s display shows three CD icons and the Hifidelio logo. Then release this button. You can now insert the RecoveryDisk, UpdateCD or ServiceDisk into the slot. Please note that the Hifidelio waits only about 10 seconds for a disc. Then the Hifidelio starts using the operating system of the disk. 10.5.2 Forced CD eject 2. Unzip the file using appropriate software (WinZIP, Stuffit Expander, etc.). Switch the Hifidelio on by pressing the On/Off button (1 ) and hold down the CD eject button (8 ) until the Hifidelio’s display shows the corresponding eject icon. Then release this button. The disc inserted in the CD drive is ejected. 3. Burn the ISO image to a CD-R by choosing the “ISO image” option of your burn software. 10.5.3 Interruption of the Encoding of Music Files Do not unpack the ISO image file before burning it onto a CD-R or burn the image file itself as a single file on the CD-R. This would render your update CD useless! Using this self-made CD-R or an Update CD of Hermstedt AG, you can update the system software of your Hifidelio. 1. Switch off the Hifidelio by pressing the On/Off button (1 ) for about 2-3 seconds until the virtual curtain starts closing in the display, then release it. 44 Switch the Hifidelio on by pressing the On/Off button (1 ). As soon as the virtual curtain starts opening on the display, press the Stop button (4 ) briefly. The curtain opens again to confirm your command. All encodings of your Hifidelio are stopped. This key combination is only usefull if the Hifidelio would regularly crash after a restart due to encoding jobs (the note icon still flashes in the header). Afterwards, the music files remain uncompressed on the hard disk until the encoding is launched again manually (see section “Encoding” from page 15). 10.6 Technical specifications of the Hifidelio’s network interface /www.hifidelio.com/registration) or with the help of the registration form to be found at the end of this manual (see chapter 12 «Registration Card» on page 51). English 10.6.1 Hifidelio Network The Hifidelio is DHCP and DNS server with the IP address 192.168.72.1. If the WLAN function of the Hifidelio is enabled, the IP address is used for both Ethernet and WLAN and all ports are connected by port switching. 10.6.2 Home Network 10.8 Overview of all main menu options 10.8.1 Permanent menu options 10.8.1.1 Main Menu: Library Setting “Internet via Ethernet” The Hifidelio acts as DHCP client and receives its IP address and the DNS server address per Ethernet. The Hifidelio acts as WLAN Access Point and is connected to the Ethernet via a software bridge. Submenu Level 1 Artists Names of the artists sor- “All…” ted alphanumerically Setting “Internet via WLAN” The Hifidelio acts as DHCP client and receives its IP address and the DNS server address from the wireless network. The Hifidelio acts as WLAN client (STA) and is connected to the Ethernet with the help of a NAT router, a DHCP server and a DNS relay. The local IP network of the Hifidelio (Ethernet) has the address range 192.168.72.x. Composers Names of the compo“All…” sers sorted alphanumerically Albums Names of the albums sorted alphanumerically Setting “Internet via WLAN” Songs Names of the songs sorted alphanumerically The IP address and the DNS server address for the wireless network are free configurable. The Hifidelio acts as WLAN client (STA) and is connected to the Ethernet with the help of a NAT router, a DHCP server and a DNS relay. The local IP network of the Hifidelio (Ethernet) has the address range 192.168.72.x. Genres Names of the genres sorted alphanumerically In order to benefit from the manufacturer’s warranty, you should register your Hifidelio directly after its purchase. This can be done either directly through the Internet (under http:/ Level 4 All songs of the artist sorted alphanumerically All songs of the composer sorted alphanumerically All albums of the com- All songs of the album poser sorted alphanu- sorted on track nummerically ber The IP address and the DNS server address for the Ethernet are free configurable. The Hifidelio acts as WLAN Access Point and is connected to the Ethernet via a software bridge. 10.7 Register your Hifidelio Level 3 All albums of the artist All songs of the album sorted alphanumeri- sorted on track numcally ber 10.6.3 Expert Mode Setting “Internet via Ethernet” Level 2 All songs of the album sorted on track number “All…” “All…” All songs of this genre All albums of this genre All songs of the album All artists of the genre “All…” sorted alphanumerically All songs of the artist of this genre All albums of the artist All songs of of this genre the album 45 Submenu Level 1 Level 2 Playlists Names of the playlists sorted alphanumerically All songs sorted by the user Searchlists Level 3 Level 4 Submenu Level 1 Level 2 Level 3 General Settings (cont.) Playmode (cont.) Auto play audio CD (On/Off) Appearance Contrast (Change) Names of the searchlists All songs matching sorted alphanumerically the search criteria sorted alphanumerically 10.8.1.2 Main Menu: Internet Radio Submenu 1 Level 1 Level 2 Level 3 Date & Time Custom… Top 100… List of predefined genres Level 1 empty (New) otherwise names of the recorded files sorted alphanumerically if already divided, the list of the songs Level 2 Small Letters (On/Off) Track Numbers (On/Off) Spectrogram (On/Off) Large Play View After (Change) Date & Time (Change) Time Zone (Europe/ London) List of continents Set automatically (On/Off) (Information,/New/Edit/Import/ Mark/Delete) Import & Burn (On/Off) Language (English/Deutsch/ Français) Compression Encoder List of capitals (AIFF/FLAC/MP3/WAV) If MP3 is chosen: Data (Good/High/Higher/ Rate VBR) If VBR is chosen: VBR (Change) Quality CD Behaviour Submenu Level 1 Level 2 Level 3 General Settings Sound Volume Lineout (Change) Volume Headphone (Change) Dynamics compression Compression 46 (On/Off) Prevent changes 10.8.1.4 Main Menu: Settings & Specials Play mode (Change) Classical Mode If Set automatically is (Change) enabled: Time Server 10.8.1.3 Main Menu: Analogue recording Submenu1 Brightness Level 4 Random (On/Off) Repeat (On/Off) Fading (Change) Level 4 (Off/Night Mode/Loud Envir./Expert Mode) Analogue Recording Play While Importing (On/Off) On CD insert… Import Songs (On/Off) If Import is chosen: Eject After Import (On/Off) CD Recognition (Automatic/Audio CD/ Data CD) Auto Dividing (On/Off) Gap Between Tracks Auto Adjust Level (On/Off) Level 1 Level 2 Import & Burn (cont.) Analogue Recording (cont.) If Auto Adjust Level is (Music/Speech) enabled: Recognition Method Auto. stop after CD Burn Network Configuration Services Level 3 Submenu Level 1 Level 2 Service Software Update (Software Update) Software Upgrade (Software Upgrade) Factory Settings (Restore/Help) Maintenance (Change) Disc Format (Audio CD/MP3 CD/ Data CD) Speed (Secure/Fast) If Audio CD is enabled: Gap Between Songs (Change) If Audio CD is enabled: Create CD Text (On/Off) If MP3 or Data CD is enabled: Create folders (On/Off) Level 3 Level 4 Recovery List of files (Restore/ Delete) Check Library Check Music Folder Search for new Meta Data Read all Meta Data Write all Meta Data (Execute) 10.8.2 Variable menu options 10.8.2.1 Main Menu: Music Server (Hifidelio Network/ Home Network/Expert Mode) Submenu Level 1 Web Interface (On/Off) Hifidelio (Select) UPnP/AV (On/Off) (Select) Search for UPnP/AV (On/Off) If applicable, list of music servers available within the network iTunes (DAAP) (On/Off) Telnet (On/Off) VNC (On/Off) UPnP/AV Remote Con- (On/Off) trol CD Database Level 4 Online Access English Submenu 10.8.2.2 Main Menu: Import Submenu Level 1 If applicable, list of files stored in the Import folder (Information/Import/Mark/Delete) (On/Off) If Online Access is enabled: Server URL Hifidelio Information Device Name (Change) Version (Software Update) Serial No Disc size Free space CD Database 47 11 TECHNICAL DATA Hifidelio PR-80 (*) Hifidelio Pro (**) Dynamics compression of loudness Hifidelio PR-80 (*) Hifidelio Pro (**) Features: • Hard disk capacity (***) • High resolution backlit display • CD burner • Integrated CD database (freeDB) • Supported media formats 80 GB 400 x 160 black/white 160 GB 400 x 160 4 grey levels Yes Yes Music CD, CD-R, CD-RW Supported recording formats: • MP3 CBR • MP3 VBR • AIFF/WAV bitrate • FLAC bitrate 128 kbit/s (good); 160 kbit/s (high) 192 kbit/s (higher); 320 kbit/s (CD Quality) 6 levels 1,411.2 kbit/s 700 to 1,411 kbit/s Supported playback formats: • • • • • • MP3 and MP3 VBR AAC FLAC Ogg/Vorbis AIFF/WAV Supported sampling rates 64 kbit/s - 320 kbit/s 64 kbit/s - 320 kbit/s 16 Bit, up to 1,411.2 kbit/s 64 kbit/s - 320 kbit/s 16 Bit, up to 1,411.2 kbit/s 11,025 - 48,000 Hz (*) The product model Hifidelio “Basic” (first launched on the market in Dec. 2004) has been replaced by Hifidelio PR-80 from May 2006. Unlike the Hifidelio “Basic”, the Hifidelio PR-80 supports from the beginning the following functions: Internet radio, sampling rates from 11,025 Hz to 48,000 Hz, MP3 recording with 320 kbit/s and dynamics compression of the output level. (**) The product Hifidelio Pro (first launched on the market in May 2005) has been replaced by Hifidelio Pro-S from January 2007. Compared to the Hifidelio Pro server, the Hifidelio Pro-S is equipped with the silence kit ex works, i.e a special frame for fixing the hard disk (160GB, 3,5") within the Hifidelio Pro case. This fixation frame absorbs the noises which can result from the accesses on the hard disk during operation and generate vibrations. As a consequence, the hard disk is almost silent even during intensive operation. (***) Details valid at printing of this user manual. Please take into consideration the notices on the packaging of the device. 48 • Night Mode Activation Method Threshold Ratio Attack Release • Loud Environment Activation Method Threshold Ratio Attack Release • Expert Activation Method Threshold Ratio Attack Release Hard Knee -24 dB (1 dB step) 2.5:1 (0.1 step) 5 ms (1ms step) 0,3 s (0.1 s step) Soft Knee -48 dB (1 dB step) 2:1 (0.1 step) 30 ms (1ms step) 0.6 s (0.1 s step) Hard or soft -60 to -6 dB 1:1 to 6:1 1 to 50 ms 0.1 to 1 s Speed of CD drive: • Read • Burn a CD-R fast mode secure mode • Burn a CD-RW fast mode secure mode 12x uo to 24x 8x up to 16x 8x Front panel: • CD slot with automatic loading • On/Off , Start/Pause, Stop, Last track, Next track, Record, CD Eject • Display • Four function keys • Turn&Select wheel • Remote control receiver • Headphones plug Yes Yes Yes Yes Yes Yes Yes Hifidelio PR-80 (*) Hifidelio Pro (**) Dimensions • Analogue line-in Cinch • Analogue line-out Cinch W: 435 mm D: 290 mm H: 85 mm Yes Yes • Power connector • 4-Port-Switch 10/100 MBit auto-sense Ethernet • USB 1.1/2.0 ports • Antenna for wireless LAN Weight (without accessories and packaging) 2 Yes Yes Yes Color Hifidelio Pro (**) 4.3 kg English Back panel: Hifidelio PR-80 (*) 4.8 kg silver, black gold-plated gold-plated • Digital line-out S/P DIF optical Toslink • Digital line-out coaxial-Cinch Yes Yes Technical Characteristics: • Frequency Response (in Hz) • Signal to noise ratio (plus distortion, Aweighted): Playback Record • THD+N (Playback) (in dB FS A / %) • THD+N (Record) (in dB FS A / %) • Channel separation • Full Scale Line Output • Full Scale Line Input • RCA: max. output level • S/P DIF output • Sampling rate S/P DIF • DAC 10-20,000 (+0/-1.4 dB) ≥ 85 dB ≥ 80 dB ≤ -85 dB ≤ -84 dB ≥ 80 dB 2 Vrms / 100 Ohm 2 Vrms / 10 kOhm 5.66 Vpp 0.5 Vpp, 0 Vdc 44,100 Hz AD1981B Packing list: • Hifidelio device Hifidelio PR-80 • Power cord • Cinch audio cable • Optical Toslink audio cable • • • • Remote control with batteries Antenna for wireless LAN (WLAN) Emergency CD Registration card Hifidelio Pro Yes normal - top grade Yes Yes Yes Yes Yes 49 50 12 REGISTRATION CARD English Registration • Registrierung • Enregistrement Affix stamp here www.hifidelio.com/registration Bitte ausreichend frankieren Affranchir au tarif en vigeur Hermstedt AG Carl-Reuther-Str. 3 D-68305 Mannheim 51 Sender • Absender • Expéditeur First Name • Vorname • Prénom Last Name • Nachname • Nom Silver Silber • Argent Black Schwarz • Noir Product type • Produktvariante • Modèle Serial Number • Serien-Nr • Numéro de série Purchase Date • Kaufdatum • Date d’achat Address • Anschrift • Adresse Dealer • Händler • Revendeur Postal Code, City • PLZ, Stadt • Code postal, ville Country • Land • Pays Hifidelio music server Hifidelio Musikserver Serveur de musique Hifidelio Telephone • Telefon • Téléphone Accessories for Hifidelio music server Zubehörartikel für Hifidelio Musikserver Accessoires pour le serveur Hifidelio Fax Number • Fax • Télécopie Satellite HID unit for multiroom streaming Satelliteneinheit für Multiroom-Streaming Unité satellite pour streaming multiroom Email • E-Mail • Courriel 52 Which Hifidelio product will you buy in the future? Welche Hifidelio-Produkte planen Sie zu kaufen? Quels produits Hifidelio projetez-vous d’acquérir ? Please send me information on Hifidelio news. Bitte informieren Sie mich über Hifidelio Neuigkeiten. Veuillez m’informer sur les nouveautés Hifidelio.