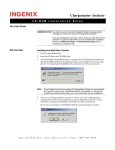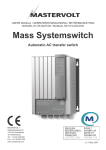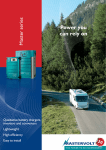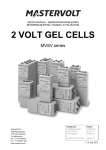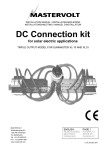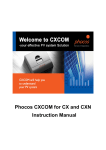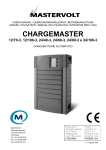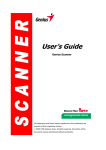Download USB Interface and DataControl software for Solar - thornam-shop
Transcript
USERS MANUAL / GEBRUIKERSHANDLEIDING / BETRIEBSANLEITING MANUEL D’UTILISATION / MANUAL DE UTILIZACION USB Interface and DataControl software for Solar ChargeMaster Communication between your PC and the Solar ChargeMaster MASTERVOLT Snijdersbergweg 93, 1105 AN Amsterdam The Netherlands Tel.: +31-20-3422100 Fax.: +31-20-6971006 www.mastervolt.com ENGLISH: NEDERLANDS: DEUTSCH: FRANÇAIS: CASTELLANO: ITALIANO: PAGE 1 PAGINA 21 SEITE 41 PAGINA 61 PÁGINA 81 PÁGINA 101 Copyright © 2008 Mastervolt, v 1.0 December 2008 CONTENTS CONTENTS: v 1.0 December 2008 1 GENERAL INFORMATION............................................................................................................................. 3 1.1 Use of this manual .............................................................................................................................. 3 1.2 Important to know ............................................................................................................................... 3 1.3 Guarantee specifications .................................................................................................................... 3 1.4 Liability................................................................................................................................................ 3 1.5 System requirements.......................................................................................................................... 3 1.6 Warnings and symbols ....................................................................................................................... 3 1.7 Use for intended purpose ................................................................................................................... 3 2 INSTALLATION OF THE INTERFACE .......................................................................................................... 4 2.1 Connections........................................................................................................................................ 4 2.2 Solar ChargeMaster Communication setup ....................................................................................... 4 3 INSTALLATION OF THE DRIVER ................................................................................................................. 5 3.1 Installing a Driver for the Solar ChargeMaster Interface .................................................................... 5 3.2 Installing for Windows 2000................................................................................................................ 5 3.3 Installing for Windows XP................................................................................................................... 6 3.4 Installing for Windows Vista................................................................................................................ 7 3.5 Uninstalling for. Windows 2000 .......................................................................................................... 7 3.6 Uninstalling for Windows XP and Vista .............................................................................................. 8 3.7 Utilities ................................................................................................................................................ 8 3.8 Driver installation trouble shooting table............................................................................................. 8 4 INSTALLATION OF DATACONTROL SOFTWARE FOR SCM.................................................................... 9 4.1 Installing the DataControl software for Solar ChargeMaster .............................................................. 9 4.2 Removing the DataControl software for Solar ChargeMaster ............................................................ 9 5 OPERATION OF DATACONTROL .............................................................................................................. 10 5.1 Connecting the Solar ChargeMaster to your computer .................................................................... 10 5.2 Starting up the software.................................................................................................................... 10 5.3 Solar ChargeMaster monitoring........................................................................................................ 11 5.4 Datalogger ........................................................................................................................................ 13 5.5 System Performance ........................................................................................................................ 15 6 LOADING AND SAVING DATA ................................................................................................................... 16 7 CONFIGURATION OF THE SOLAR CHARGEMASTER ............................................................................ 17 7.1 Configuration of the Nightlight Functions.......................................................................................... 17 8 TROUBLE SHOOTING DATA CONTROL ................................................................................................... 19 9 SPECIFICATIONS ........................................................................................................................................ 19 10 ADDITIONAL INFORMATION...................................................................................................................... 19 11 EC DECLARATION OF CONFORMITY ....................................................................................................... 20 2 December 2008 / USB Interface for Solar ChargeMaster / EN GENERAL INFORMATION 1 GENERAL INFORMATION 1.1 USE OF THIS MANUAL Copyright © 2008 Mastervolt. All rights reserved. Reproduction, transfer, distribution or storage of part or all of the contents in this document in any form without the prior written permission of Mastervolt is prohibited. This manual serves as a guideline for the effective operation and possible correction of minor malfunctions of the USB Interface for Solar ChargeMaster. This manual is valid for the USB Interface for Solar ChargeMaster, partnr. 21730400. Keep this manual at a secure place! The English version contains 20 pages. 1.2 IMPORTANT TO KNOW Incorrect installation may lead to damage to the Solar ChargeMaster and its interface, the connected devices and/or the connected PC. 1.3 GUARANTEE SPECIFICATIONS Mastervolt guarantees that this product was built according to the legally applicable standards and stipulations. If you fail to act in accordance with the regulations, instructions and stipulations in this user’s manual, damage can occur and/or the product will not fulfil the specifications. This may mean that the guarantee will become null and void. IMPORTANT: Additional warranty agreements, like “Mastervolt system warranty” may contain restrictions which forbid resetting of historical data. 1.4 LIABILITY Mastervolt can accept no liability for: • Consequential damage resulting from the use of the USB Interface for Solar ChargeMaster and/or the MasterAdjust software; • Possible errors in the included manuals and the consequences of these. • Use that is inconsistent with the purpose of the product. 1.5 SYSTEM REQUIREMENTS 1.5.1 Windows XP This software runs with Windows XP. You need 6 MB of free memory EN / USB Interface for Solar ChargeMaster / December 2008 1.5.2 Windows 98, 2000 and Me If you are using Windows98, Windows2000 or Windows Me, you must download and install the Microsoft.Net Framework. Your system may at least require Microsoft Internet Explorer 6.0 in order to download the .Net Framework. 1.6 WARNINGS AND SYMBOLS Safety instructions and warnings are marked in this manual by the following pictograms: A procedure, circumstance, etc which deserves extra attention. CAUTION! Special data, restrictions and rules with regard to preventing damage. WARNING A WARNING refers to possible injury to the user or significant material damage to the charger if the user does not (carefully) follow the procedures. 1.7 USE FOR INTENDED PURPOSE 1 The USB Interface for Solar ChargeMaster is constructed as per the applicable safety-technical guidelines. 2 Use the USB Interface for Solar ChargeMaster only: • for the connection between your Solar ChargeMaster and your pc; • in undamaged condition; • in a closed, well-ventilated room, protected against rain, moist, dust and condensation; • observing the instructions in this users manual. 3 Use of the USB Interface for Solar ChargeMaster other than mentioned in point 2 is not considered to be consistent with the intended purpose. This product or any variant of it is not intended for use in any medical appliance, device or system in which the failure of the product might reasonably be expected to result in personal injury. Mastervolt is not liable for any damage resulting from the above. 3 INSTALLATION OF THE INTERFACE 2 INSTALLATION OF THE INTERFACE 2.1 CONNECTIONS What you need: ; USB Interface for Solar ChargeMaster with connection cables (included) A PC or notebook with Internet connection and a free USB 2.0 port (not included) Solar ChargeMaster See figure 2-1 • Insert the white connector into the data port (left port) of the Solar ChargeMaster. • Connect the USB connection cable to the USBport of the PC or notebook. USB interface for Solar ChargeMaster Figure 2-1: Connection of USB Interface for Solar ChargeMaster PC or notebook USB connection cable Please note that the data port pins are in the under part of the connector. Hold the white plug with the side up like shown (1) and push it gently into the data port (2). Connect the other cable with any USB Port on your computer. 2 1 Fig 2-2: Solar ChargeMaster Dataport 2.2 SOLAR CHARGEMASTER COMMUNICATION SETUP Program the Solar ChargeMaster using next steps. 1. Push and hold the button on the Solar ChargeMaster until you see figure 2.3a. 2. Push the button 7 times until you see figure 2.3b. 4. Push and hold the button until you see the display flashing. 5. Push the button repeatedly until you see figure 2-4c. Now push and hold the button to save the setting. Push the button twice to see figure 2-5a. Figure 2-3 a,b 3. If you see this figure push and hold the button until you see figure 4a, 4b or 4c. Figure 2-4 a,b,c 4 Figure 2-5 a,b 6. Push the button once more to return to figure 5b. You now have entered the Solar ChargeMaster programming menu and the Solar ChargeMaster is ready for communication with the USB Interface for Solar ChargeMaster. December 2008 / USB Interface for Solar ChargeMaster / EN INSTALLATION OF THE DRIVER 3 INSTALLATION OF THE DRIVER Mastervolt SCM Datacontrol USB Interface Driver software is available as free to download software on the Mastervolt website (www.mastervolt.com). Install the software on the desktop of your PC or notebook. Installation of the software depends on the operating systems used: Windows 2000, Windows XP, Vista. 3.1 INSTALLING A DRIVER FOR THE SOLAR CHARGEMASTER INTERFACE 3.1.1 Connection In order to install drivers, you must connect the Solar ChargeMaster Interface to a USB port of your computer. To install the interface driver it is not necessary to connect the Solar ChargeMaster to the interface. You only need to connect the interface cable with the USB port of your computer. For installing the drivers for the Solar ChargeMaster, use the installation guide on the CD-Rom. 3.1.2 Operating systems This chapter provides users of the Solar ChargeMaster with a simple procedure for installing the driver for their Solar ChargeMaster on USBcapable Windows based PC systems. Use the Subdirectory Windows 2000 if your PC is based on Windows 2000 Use the Subdirectory Windows XP if your PC is based on Windows XP. Please ensure that older installations of the driver have to be removed from the PC before the new driver is installed otherwise you will get a corrupt driver. • Download the latest available “Windows 2000” Solar ChargeMaster driver from the Mastervolt web site or from your Mastervolt CD and unzip them to a location on your PC (e.g. C:/MastervoltDriver). • Connect the device to a spare USB port on your PC. This will launch the Windows Found New Hardware Wizard. To proceed with the installation click “Next”. Select “Install from a list or specific location (Advanced)” and then click “Next”. Check the box next to “Specify a location” and uncheck all others. • Clicking “Next” displays a dialog box for you to enter the location of the drivers. • Click “Browse” to display an open file dialog box. Locate the folder containing the latest drivers downloaded from the Solar ChargeMaster website or the Mastervolt CD above and click “Open”, then click “OK”. Once Windows has found the required driver .INF file, click “Next” to proceed. • Windows should then display a message indicating that the installation was successful. Click “Finish” to complete the installation. You now have installed the serial converter. The COM port emulation driver must be installed after this installation. • After clicking “Finish”, the Found New Hardware Wizard will continue by installing the COM port emulation driver. The procedure is the same as that above for installing the serial converter driver. • Open the Device Manager (located in “Control Panel\System” then select the “Hardware” tab and click “Device Manger…”), the device appears as an additional COM port with the label “Solar ChargeMaster Port”. 3.1.3 Driver type The driver type is the virtual COM port (VCP) driver. The VCP drivers emulate a standard PC COM port. These can be communicated with in the same manner as any other COM port on the PC. 3.2 INSTALLING FOR WINDOWS 2000 Under Windows 2000, the Found New Hardware Wizard should be used to install devices when they are connected to the PC for the first time. Attempting other methods for installing VCP drivers may corrupt driver installation and result in the device becoming unusable with the installation PC. If a device of the same type has been installed on your machine before and the drivers that are about to be installed are different from those installed already, the original drivers need to be uninstalled. Please refer to the Uninstalling Solar ChargeMaster Device section of this document for further details of this procedure. EN / USB Interface for Solar ChargeMaster / December 2008 5 INSTALLATION OF THE DRIVER 3.3 INSTALLING FOR WINDOWS XP Under Windows XP, the Found New Hardware Wizard should be used to install devices when they are connected to the PC for the first time. Attempting other methods for installing VCP drivers may corrupt driver installation and result in the device becoming unusable with the PC the driver was installed on. If a device of the same type has been installed on your machine before and the drivers that are about to be installed are different from those installed already, the original drivers need to be uninstalled. Please refer to the Uninstalling Solar ChargeMaster Device section of this document for further details of this procedure. Download the latest available “Windows XP” Solar ChargeMaster driver from the Mastervolt web site or from your Mastervolt CD and unzip them to a location on your PC (e.g.:/MastervoltDriver). • Connect the device to a spare USB port on your PC. This will launch the Windows Found New Hardware Wizard. If there is no available Internet connection, the screen below is shown. Figure 3-2 If Windows XP is configured to warn when unsigned (non-WHQL certified) drivers are about to be installed, the following screen will be displayed. Figure 3-3 Figure 3-1 • Select “No, not this time” from the options available and then click “Next” to proceed with the installation. • Select “Install from a list or specific location (Advanced)” and then click “Next”. Or select “Search for the best driver in these locations” and enter the file path in the combo-box (“C:\MastervoltDriver” in the example below) or browse to it by clicking the browse button. Once the file path has been entered in the box, click next to proceed. 6 • Click on “Continue Anyway” to continue with the installation. If Windows XP is configured to ignore file signature warnings, no message will appear. After copying the files, Windows should then display a message indicating that the installation was successful. • Click “Finish” to complete the serial converter driver installation. • After clicking “Finish”, the Found New Hardware Wizard will continue by installing the COM port emulation driver. The procedure is the same as that above for installing the serial converter driver. • Open the Device Manager (located in “Control Panel\System” then select the “Hardware” tab and click “Device Manger”), the device appears as an additional COM port with the label “Solar ChargeMaster Port. December 2008 / USB Interface for Solar ChargeMaster / EN INSTALLATION OF THE DRIVER 3.4 INSTALLING FOR WINDOWS VISTA Under Windows VISTA, the Found New Hardware Wizard should be used to install devices when they are connected to the PC for the first time. Attempting other methods for installing VCP drivers may corrupt driver installation and result in the device becoming unusable with the PC the driver was installed on. If a device of the same type has been installed on your machine before and the drivers that are about to be installed are different from those installed already, the original drivers need to be uninstalled. Please refer to the Uninstalling Solar ChargeMaster Device section of this document for further details of this procedure. Download the latest available “Windows VISTA” Solar ChargeMaster driver from the Mastervolt web site or from your Mastervolt CD and unzip them to a location on your PC (e.g.:/MastervoltDriver). • Connect the device to a spare USB port on your PC. This will launch the Windows Found New Hardware Wizard. If there is no available Internet connection, the screen below is shown. Figure 3-4 • Select “Locate and install driver software” from the options available and then click “Next” to see figure 3-5 appearing. Insert the CD with the driver software and click “Next”. If Windows VISTA is configured to warn when unsigned (non-WHQL certified) drivers are about to be installed, the following screen will be displayed. Figure 3-6 • Click on “Install this driver software Anyway” to continue with the installation. If Windows VISTA is configured to ignore file signature warnings, no message will appear. After copying the files, Windows should then display a message indicating that the installation was successful. • Click “Finish” to complete the serial converter driver installation. • After clicking “Finish”, the Found New Hardware Wizard will continue by installing the COM port emulation driver. The procedure is the same as that above for installing the serial converter driver. • Open the Device Manager (located in “Control Panel\System” then select the “Hardware” tab and click “Device Manger”), the device appears as an additional COM port with the label “Solar ChargeMaster Port. 3.5 UNINSTALLING FOR. WINDOWS 2000 When uninstalling devices from Windows 2000, this should always be done through the Add/Remove Programs utility as this uses the Solar ChargeMaster V1.0 driver uninstaller program to remove files and registry entries to leave a clean system. Other methods may leave fragments of the driver that may interfere with future installations. • Disconnect any FTDI devices attached to the PC. • Open the Add/Remove Programs utility located in “Control Panel\Add/Remove Programs”. Select “Solar ChargeMaster V1.0 Driver Drivers” from the list of installed programs. • Click the “Change/Remove” button. This will run the Solar ChargeMaster V1.0 uninstaller program. • Click “Continue” to run the uninstaller or “Cancel” to exit. When the uninstaller has finished removing the device from the system, the caption on the “Cancel” button will change to “Finish”. Click “Finish” to complete the process. Figure 3-5 EN / USB Interface for Solar ChargeMaster / December 2008 7 INSTALLATION OF THE DRIVER 3.6 UNINSTALLING FOR WINDOWS XP AND VISTA Uninstalling FTDI device drivers from Windows XP should always be done through the Add/Remove Programs utility as this uses the Solar ChargeMaster V1.0 driver uninstaller program to remove files and registry entries to leave a clean system. Other methods may leave fragments of the driver that may interfere with future installations • Disconnect any FTDI devices attached to the PC. • Open the Add/Remove Programs utility located in “Control Panel\Add/Remove Programs”. Select “Mastervolt SCM Datacontrol USB Interface Driver” from the list of installed programs. • Click the “Change/Remove” button. This will run the Solar ChargeMaster V1.0 uninstaller program. • Click “Continue” to run the uninstaller or “Cancel” to exit. When the uninstaller has finished removing the device from the system, the caption on the “Cancel” button will change to “Finish”. Click “Finish” to complete the process. 3.7 UTILITIES A program has been written to remove registry entries and files relating to Mastervolt device drivers. The FT_Clean program generates INI files for the uninstaller appropriate to the version of Windows installed and runs the uninstaller for each INI file generated. No user input is required for the uninstaller to run. The program can be used to remove a single device, a consecutive range of devices or all devices with the same VID (Vendor ID). A message box will appear to confirm which VID and PIDs (Product ID) combinations are going to be removed. A second message box will provide a final chance to cancel the uninstallation. The mouse and keyboard will be disabled for a few seconds while the uninstaller is running. The example below shows the FT_Clean program configured to remove all devices with a FTDI VID and PIDs beginning with 60 i.e. all PIDs from 6000 to 60FF inclusive. A four digit PID will remove a single specific device while leaving the PID box blank will remove all devices with the same VID. The Mastervolt PID is D360. In case of problems installing the Mastervolt SCM Datacontrol USB Interface Driver twice, run this program and do not enter a PID. The Program then cleans your PC. After this, start again with the chapter “Installing the Solar ChargeMaster driver”. 3.8 Issue Windows forces a reboot after installing a device. Windows cannot find drivers for my device. Windows XP displays an error and then terminates installation. Problems remain after trouble shooting 8 DRIVER INSTALLATION TROUBLE SHOOTING TABLE What to do This problem can occur if an application is accessing a file while the New Hardware Wizard is trying to copy it. If installing a device, selecting not to restart the computer then unplugging and re-plugging the device may allow the device to function properly without restarting. Restarting the machine will allow the device to work correctly. This error may occur if the VID and PID programmed into the device EEPROM do not match those listed in the driver files. Or when an old driver has already been installed. In this case remove the old driver by as described in the Chapter ‘Uninstalling Mastervolt Solar ChargeMaster Interface” If the problem still exists after the uninstall Program then run the FT_Clean Program and remove all old drivers. After a reboot you will be able to install the Solar ChargeMaster driver as described in Chapter 2. If the following screen is displayed with this message, Windows XP has been configured to block the installation of any drivers that are not WHQL certified. Two options are available to successfully install the device. Either a certified version of the driver can be installed (if available) or the driver signing options can be changed to either warn or ignore to allow the installation to complete. To change the current driver signing setting, go to “Control Panel\System”, click on the “Hardware” tab and then click “Driver Signing”. The desired signing option may then be selected. Please contact your Mastervolt supplier or mail to info@mastervolt.com. December 2008 / USB Interface for Solar ChargeMaster / EN INSTALLATION OF DATACONTROL SOFTWARE FOR SCM 4 INSTALLATION OF DATACONTROL SOFTWARE FOR SCM 4.1 INSTALLING THE DATACONTROL SOFTWARE FOR SOLAR CHARGEMASTER Start setup.exe on the CD-Rom to install the DataControl software. If Microsoft.NET Framework is not currently installed on your computer, proceed with Step 1. If Microsoft.Net Framework has already been installed, proceed with step 2. Step 1: Click “Yes” on the screen and the window will appear, mentioning Microsoft.NET Framework installation is executing now. Click “I agree” if you agree with license terms of Microsoft.NET Framework. Then, click “Install” to continue software installation. A message appears when the installation was successful. After installing Microsoft.NET Framework. you must start the setup.exe again to install the DataControl software. Step 2: Start setup and you will see the figure below. The window below shows to you that the installation is ready to begin. Click “Next”. Figure 4-3 DataControl software for Solar ChargeMaster is being installed now. After successful installation of the DataControl software for Solar ChargeMaster next screen shows. Figure 4-1 Figure 4-4 Click “Next” to see a window like below. The software has now been installed on your computer. A shortcut icon will be added to the desktop and the Windows start menu. Double click the “DataControl software for SCM" icon on the desktop and the software will run. 4.2 REMOVING THE DATACONTROL SOFTWARE FOR SOLAR CHARGEMASTER To remove the software from your computer, go to “Start” menu – “setting” – “Control Panel” – “Add or remove programs”, select “DataControl software for Solar ChargeMaster ” then click the “Remove” button. Figure 4-2 In this window you can choose the folder where the software should be installed on your computer. Choose “Everyone” at the bottom of the window so that all users can start the software. EN / USB Interface for Solar ChargeMaster / December 2008 Click “Yes”, then wait for about 1 minute, the DataControl software for Solar ChargeMaster will be removed from your system. 9 OPERATION OF DATACONTROL 5 OPERATION OF DATACONTROL 5.1 CONNECTING THE SOLAR CHARGEMASTER TO YOUR COMPUTER Choose the com port and connect the Solar ChargeMaster. Double click the DataControl software for Solar ChargeMaster icon on your computer desktop to start the Datacontrol software. You will see the opening screen like shown. Fig 5-1: Solar ChargeMaster Dataport Please note that the dataport pins are in the under part of the connector. Hold the white plug with the side up like shown in figure 5.1 and push it gently into the data port. Connect the other cable with any USB Port on your computer. 5.2 STARTING UP THE SOFTWARE Now, open the “Start” menu on your desktop. Select “Control Panel”, then “System”, “Hardware”, then “Device Manager.” You will find a window, as depicted in fig 5-2. There, you will see the Comport connector which is now installed on your computer. Please set this Comport connector in the software as shown in the next step (Figure 5-4). Figure 5-3 Click “Comport” on the menu bar at the top and set the correct port number. Select the com port by clicking an option in the pull down menu. Or select Automatic: “Automatic” has the software search for the right comport automatically Or select Manual: “Manual”, recommended when the com port number exceeds 15, lets you enter the com port number yourself. Figure 5-4: Com port setting Figure 5-2: Check the ComPort at the Device manager 10 5.2.1 Help function If you have any problems, use the help function on the menu bar. December 2008 / USB Interface for Solar ChargeMaster / EN OPERATION OF DATACONTROL 5.3 SOLAR CHARGEMASTER MONITORING The first thing to do every time DataControl has started up, is reading the data from the Solar ChargeMaster. Figure 5-5: Read from charge controller 5.3.1 State and Current Values As soon as the Solar ChargeMaster data has been read, the status screen shows an overview of important data. Switching between the different windows of the program is accomplished by clicking the buttons on the left side of the screen. (i.e. Status, Current Values, …, Menu Setting, Night Light). Figure 5-6 The table explains the Status variables Variable Description Battery voltage in V Battery voltage at the moment, in V Battery type Liquid lead acid (wet battery) or GEL Low voltage The voltage at which the load should be disconnected from the battery to protect it from disconnect current deep discharge (Low Voltage Disconnect). The value is shown in the same screen. compensated in V Night light function Load settings for the nightlight function. See section 7.1 for more information. System Performance One to five bars indicate how well the system works. SCM Menu Button This button can be locked to prevent unwanted changes of the settings. Current Information Shows whether the load is connected to the Solar ChargeMaster at the moment and if the Solar ChargeMaster knows it is currently NIGHT or DAY Buzzer on Acoustic signal when the battery is almost empty EN / USB Interface for Solar ChargeMaster / December 2008 11 OPERATION OF DATACONTROL Click on button “Current Values” to see the current status of system as shown in Figure 5-7. Figure 5-7: Current data of the Solar ChargeMaster The table explains the Current Value variables Variable Description Other information SCM Version Version number of the SCM-N 20/40 Controller Hours since night Number of hours since dusk, see section 5.9. began Length of the last Last night length, calculated by the Solar ChargeMaster night in hours Temperature in °C Battery temperature, measured by the sensor Battery information Battery voltage in V Battery voltage at the moment Battery state of charge Battery voltage in % of the maximum voltage, depending on battery type setting (SOC) in % End of charge voltage Battery voltage in V at the end of charge. Charge mode BOOST means 14.4V/28.8V, EQUAL means 14.8V/29.6V Present Current data Nominal Current Nominal current of the Solar ChargeMaster, i.e. 20 A or 40 A. PV current in A Current of energy generated by the PV cells. Load current in A Current drawn by the loads connected to the Solar ChargeMaster PV Ah this day Total of amperehours generated by the PV system this day. Load Ah this day Total of amperehours drawn by the loads this day. 12 December 2008 / USB Interface for Solar ChargeMaster / EN OPERATION OF DATACONTROL 5.4 DATALOGGER The Datalogger data of the Solar ChargeMaster is shown after clicking the Datalogger button. Figure 5-8: Datalogger Variable Controller identification Type Serial number Battery Information Number of low battery load disconnects Number of weeks without fully charged battery Number of months without fully charged battery Amperehours Used PV Amperehours Load Amperehours Other information Average battery state in the mornings in % Start of Recording (Days) Description Solar ChargeMaster type: 20 A (SCM-N20) or 40 A (SCM-N40) These are the disconnects to save the battery from deep discharge Important information about your battery. A battery not fully charged has an importantly reduced life time. Important information about your battery. A battery not fully charged has an importantly reduced life time. Amperehours from the PV cells, used for charging the batteries and powering the loads. Amperehours used by the loads. The battery state in the mornings is exceptionally important, as no charging occurs during the night. The average SOC is shown. Days since the Datalogger started recording the Solar ChargeMaster data. EN / USB Interface for Solar ChargeMaster / December 2008 13 OPERATION OF DATACONTROL 5.4.1 Last Week Shows Values for the last seven days (last week). Figure 5-9: Last Week Values Max Battery Voltage Min Battery Voltage State Of Battery Charge Morning in % State Of Battery Charge Evening in % Used PV amperehours Load amperehours Max PV current in A Max Load current in A Fully charged battery Description Maximum battery voltage each day Minimum battery voltage each day State of battery charge in % of the battery in the morning State of battery charge in % of the battery in the evening PV amperehours each day Load amperehours each day Maximum current of the solar generator each day Maximum current of the load each day A fully charged battery this day will show you this icon: Low battery Load Disconnects An empty battery this day will show you this icon: PV Overcurrent, Load Overcurrent, Battery Overvoltage, PV Overtemperature, Load Overtemperature Diagrams These failures are indicated by one icon: Click on the Diagrams button to look at four different diagrams created from stored data. 5.4.2 Last Month Shows data for the last four weeks (last month). For explanation of values see Last Week 14 5.4.3 Last Year Shows data for the last twelve months (last year). For explanation of values see Last Week December 2008 / USB Interface for Solar ChargeMaster / EN OPERATION OF DATACONTROL 5.4.4 Diagrams Figure 5-10 shows “Last Week” measured data, presented in values. The red bars show the minimum voltage, the yellow bars indicate the maximum voltage. The data for “Last Month” and “Last Year” can also be obtained. These diagrams will be displayed by using the weekly or monthly averages. Figure 5-10: Battery voltage each day 5.5 SYSTEM PERFORMANCE Click on “System Performance” and you will see a window similar to Figure 5-11. “Average data” shows average values to compare with, enabling you to discover possible disturbances in the system. Figure 5-11: Average data The System Performance informs you how well the load was supported by the system produced energy. The following questions are answered: • Is the PV generator able to supply the system with enough energy to power the load(s)? • Is the battery being handled well enough to ensure maximum lifetime? • Is the energy reserve capacity (battery) large enough to power the system? LOADING AND SAVING DATA 6 LOADING AND SAVING DATA You have the option to save data from the datalogger to a Microsoft ExcelTM (.csv) or a text (.txt) file. For this feature, click “save as Excel file” or “save as txt”. To save as an Excel or text file, first click “search path” and choose a path in the opened window. After this, click “OK,” then click “Take File Path”. The path will be shown to you. Now you have to name the file. More details like battery capacity and/or power of solar generator can be saved. Figure 6-1: Save data For reloading data you saved before, click “Load data”, choose the file to view and click “load.” Figure 6-2: Load data 16 December 2008 / USB Interface for Solar ChargeMaster / EN CONFIGURATION OF THE SOLAR CHARGEMASTER 7 CONFIGURATION OF THE SOLAR CHARGEMASTER The Solar ChargeMaster Menu Setting is shown below. Figure 7-1: Menu settings Values Low Voltage Disconnect Min Battery Voltage State Of Charge buzzer On or Off Battery type SCM menu button (Un)locked Load setting On or Off Description Set the battery voltage that the Solar ChargeMaster should disconnect the load to protect the battery Minimum battery voltage each day When this function is On, a buzzer beeps at the different charge states of the battery Select the appropriate battery type (GEL/AGM or wet battery) Lock the menu button (This feature allows you to disable the menu button on the controller). Set load on or off (This function is only possible when no Night Light function is activated). 7.1 CONFIGURATION OF THE NIGHTLIGHT FUNCTIONS There are three options when setting the Night Light function: • Load On/Off time setting, • Load on during the whole night, • No Night Light function EN / USB Interface for Solar ChargeMaster / December 2008 7.1.1 Load On/Off Time Setting For this function, you must first set the time of sunrise and sundown. Then, choose the time you want the load to switch on. See figure 7-2. 17 CONFIGURATION OF THE SOLAR CHARGEMASTER Fig. 7-2: Setting times and Day/Night threshold Values Day/Night threshold Load On After Dusk Load On Before Dawn Time setting pm Time setting am Set time for sunrise and sundown Description Set the solar generator voltage at which the Solar ChargeMaster is to determine the turning point between day and night Time, the load must be switched On after sun down. Time, the load must be switched On before sun rise. Time, the load must be switched On in the afternoon/ evening Time, the load must be switched On in the night/ morning Set the time for Dawn and Dusk, necessary for the Load On After Dusk/ Load On Before Dawn function. 7.1.2 Load on during the whole night With this option, turning on/off the load is still possible using the menu button on the controller. Fig. 7-3: Setting nightlight function by hours before sunrise or hours after sundown 18 7.1.3 No Night Light function This option enables you to switch off the night light function. Turning on/off the load remains possible using the menu button on the controller. Fig. 7-4: Setting the time for load on/off After all settings, click “Send to Charge Controller”. Then click “Read from Charge Controller” in order to verify that your settings have been changed. December 2008 / USB Interface for Solar ChargeMaster / EN TROUBLE SHOOTING/ SPECIFICATIONS/ ADDITIONAL INFORMATION 8 TROUBLE SHOOTING DATA CONTROL Contact your local Mastervolt Service Centre if you cannot correct a problem with the aid of the Failure At the function “Read from charge controller”, the message “There is no Solar ChargeMaster interface on the adjusted comport” appears. malfunction table below. See www.mastervolt.com for an extended list of Mastervolt Service Centres. Possible cause The Solar ChargeMaster was not configured for communication with the USB Interface. The com port was not assigned The driver was not installed successfully. The connections are not right. What to do Configure the Solar ChargeMaster, see section 2.2. Choose the comport, see section 5.2. Follow the directions in the driver trouble shooting, see section 3.8. Check the wiring. 9 SPECIFICATIONS Model: Article number: Delivery includes: Function of instrument: Manufacturer: USB Interface for Solar ChargeMaster 21730400 USB Interface for Solar ChargeMaster including cables, user’s manual Communication between your PC and the Solar ChargeMaster Mastervolt Amsterdam the Netherlands Weight Protection degree: Dimensions: Approx. 170 g, including attached cables IP 21 74 x 44 x 24 mm (2.9 x 1.7 x 0.9 inch) 10 ADDITIONAL INFORMATION ORDERING INFORMATION Part number Description 21730400 USB Interface for Solar ChargeMaster 131802000 Solar ChargeMaster SCM-N 20 131804000 Solar ChargeMaster SCM-N 40 Mastervolt can offer a wide range of products for your electrical installation, including an extended program of components for your MasterBus network or MasterVision switchboard. See our website www.mastervolt.com for a complete overview of all our products. EN / USB Interface for Solar ChargeMaster / December 2008 19 EC DECLARATION OF CONFORMITY 11 EC DECLARATION OF CONFORMITY Manufacturer Address Mastervolt Snijdersbergweg 93, 1105 AN Amsterdam The Netherlands Herewith declares that: Product: 77030100 USB Interface for Solar ChargeMaster Is in conformity with the provision of the EC EMC directive 89/336/EEC and amendments 92/31/EEC, 93/68/EEC. The following harmonised standards have been applied: Generic emission standard: EN 50081-1:1992 Generic Immunity standard: EN 50082-1:1997 Safety directive 2006/95/EC, with the following standard: Low voltage standard: EN 60950: 2000 Amsterdam, P. F. Kenninck, General Manager MASTERVOLT Snijdersbergweg 93, 1105 AN Amsterdam, The Netherlands Tel: + 31-20-3422100 Fax: + 31-20-6971006 Email: info@mastervolt.com 20 December 2008 / USB Interface for Solar ChargeMaster / EN