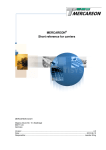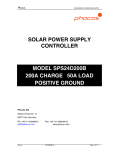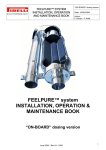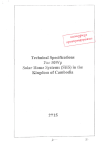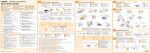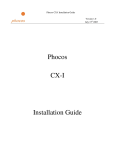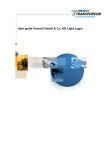Download Phocos CXCOM for CX and CXN Instruction Manual
Transcript
Phocos CXCOM for CX and CXN Instruction Manual Phocos CXCOM for CX and CXN Instruction Manual January, 2011 Contents 1. System Requirements ......................................................................................................................3 2. Setting up the Phocos CX/CXN Charge Controller Menu...............................................................4 3. Installing the Drivers for the Phocos MXI ......................................................................................6 4. Installing the Software......................................................................................................................7 5. The Software .................................................................................................................................12 5.2 State of Charge Controller and Current Values ....................................................................16 5.3.1 General Datalogger values ...............................................................................................19 5.3.2 Datalogger data from last week, last month and last year.................................................20 5.4 System Performance..............................................................................................................24 5.5 Saving Data ..........................................................................................................................26 5.6 Load and Save data to download it again in the software.....................................................27 5.7 The Charge Controller Settings Menu ..................................................................................28 5.8 Setting Nightlight Functions .................................................................................................29 5.9 Use the help ..........................................................................................................................32 6. Removing Phocos CXCOM ..........................................................................................................33 7. Technical Support Questions .........................................................................................................34 ________________________________________________________________________ Page 2 of 34 Phocos CXCOM for CX and CXN Instruction Manual January, 2011 1. System Requirements Windows XP ,Vista, 7 This software runs with Windows XP, Vista and 7. You need 6 MB free memory ________________________________________________________________________ Page 3 of 34 Phocos CXCOM for CX and CXN Instruction Manual January, 2011 2. Setting up the Phocos CX/CXN Charge Controller Menu Program the Phocos CX/CXN Charge Controller according to the following diagrams. First, push and hold the button on the charge controller until you see Picture 1. Then short push the button repeatedly until you see Picture 8. With each push of the button, the display will change as shown on the Picture on the right. Picture 1. Picture 2. Picture 3. Picture 4. Picture 5. Picture 6. Picture 7. Picture 8. If you see this picture push and hold the button until you see one of the following Picture: 8.1, 8.2 or 8.3 (see below). Next, push and hold the button until you see the picture flashing. Then short push the button repeatedly until you see Picture 8.3 ________________________________________________________________________ Page 4 of 34 Phocos CXCOM for CX and CXN Instruction Manual January, 2011 Picture 8.1. Picture 8.2. Picture 8.3. After you see Picture 8.3, push and hold the button to save the setting. Short push the button once and you will see the Picture 8 again. Short push the button again and you will see the Picture 9. Picture 9. Once you see Picture 9 short push button one more time. You will now be of the charge controller programming menu. The Phocos CX/CXN Charge Controller is now ready for communication with the Phocos CXCOM software. ________________________________________________________________________ Page 5 of 34 Phocos CXCOM for CX and CXN Instruction Manual January, 2011 3. Installing the Drivers for the Phocos MXI Please notice CXI Interface is replace now through MXI, but the installation and operation is the same for both. In order to install drivers, you must connect the Phocos MXI cable to a USB port of your computer. To install drivers for the Phocos MXI cable it is not necessary to connect to the Phocos CX/CXN charge controller to the interface cable. You only need to connect the interface cable with the USB port of your computer. To install the drivers for the Phocos MXI, use the installation guide. The installation guide is located in the following folder: \Phocos MXI driver\InstallationsGuide.pdf ________________________________________________________________________ Page 6 of 34 Phocos CXCOM for CX and CXN Instruction Manual January, 2011 4. Installing the Software To install the software you have to start setup.exe on the CD-Rom. Follow the instructions of the setup. Step 1: Install the Microsoft .NET Framework When you click on the CXCOM setup windows starts to download automatically framework 4.0 which is necessary to run the software. Please following the instructions. Step 2: Start the setup.exe to install the software Start setup and you will see the picture below. Click “Next” and you will get to the next win dow. ________________________________________________________________________ Page 7 of 34 Phocos CXCOM for CX and CXN Instruction Manual January, 2011 In this window you can choose the folder the software should be installed to your computer. At the bottom of the window choose “Everyone” that all users can start the software. ________________________________________________________________________ Page 8 of 34 Phocos CXCOM for CX and CXN Instruction Manual January, 2011 The window below shows to you that the installation is ready to begin. Click “Next”. ________________________________________________________________________ Page 9 of 34 Phocos CXCOM for CX and CXN Instruction Manual January, 2011 Phocos CXCOM software is being installed now. ________________________________________________________________________ Page 10 of 34 Phocos CXCOM for CX and CXN Instruction Manual January, 2011 Phocos CXCOM software has been successfully installed. The software has now been installed on your computer. A shortcut icon will be added to the desktop and the Windows start menu. Double click the Phocos CXCOM icon on the desktop and the software will run. ________________________________________________________________________ Page 11 of 34 Phocos CXCOM for CX and CXN Instruction Manual January, 2011 5. The Software Choose the Comport and connect the Charge Controller. The CX and CXN have different Interfaces you can see in the pictures. CX / CX-48V: CXI Interface Fig 5.1: Interface Phocos CX Chargecontroller Connect the Phocos CXI cable with any USB Port on your computer and the other end with the Phocos CX Charge Controller Interface as shown in Fig. 5.1. CXN: CXI Interface CXT Interface Fig 5.2: Interface Phocos CXN Chargecontroller Connect the Phocos CXI cable with any USB Port on your computer and the other end with the CXI-CXN adapter which is the same box as the CXI. The other end you must connect with the left bush of the CXN, as you can see in picture 5.2. ________________________________________________________________________ Page 12 of 34 Phocos CXCOM for CX and CXN Instruction Manual January, 2011 Now, open the “Start” menu on your desktop. Select “Control Panel”, then “System”, “Hardware”, then “Device Manager.” You will find a window, as depicted in fig 5.3. There, you will see the Comport connector which is now installed on your computer. You must set this Comport connector in the software as shown in the next step (Figure 5.4). ________________________________________________________________________ Page 13 of 34 Phocos CXCOM for CX and CXN Instruction Manual January, 2011 Double click the Phocos CXCOM icon on your computer desktop to run the Phocos CXCOM software. Click “Comport” on the menu bar at the top and set the correct port number. If your Comport number is higher then 15, choose “manual.” Then, input your comport number. Or you can click “automatic” and the software will search for the right comport automatic ally for you. ________________________________________________________________________ Page 14 of 34 Phocos CXCOM for CX and CXN Instruction Manual January, 2011 Please choose the controller type which you want to connect to the interface. Fig 5.4: Controller type ________________________________________________________________________ Page 15 of 34 Phocos CXCOM for CX and CXN Instruction Manual January, 2011 5.2 State of Charge Controller and Current Values You can switch between the different windows of the program by clicking on the buttons on the left side of the screen. (i.e. Status, Current Values, …, Menu Setting, Night Light). If you click on “Status” you will see the Status window. Click on “Read from Charge Controller” and the window shows you some important details about the system as shown in Fig. 5.5. . Fig.5.5: State display from the controller Battery type: Liquid Lead Acid or GEL Battery voltage The voltage when the charge controller should disconnect the load from the battery to protect it from deep discharge (Low Voltage Disconnect) Acoustic buzzer that sounds when the battery becomes empty Load settings for the nightlight function Button lock (the charge controller menu button is locked or not) Here you can see load on or off at the charge controller at the moment and if the charge controller knows it is currently NIGHT or DAY ________________________________________________________________________ Page 16 of 34 Phocos CXCOM for CX and CXN Instruction Manual January, 2011 Click on button “Current Values” to see the current status of system as shown in Fig. 5.6. Fig.5.6: Current data of the charge controller Explaining the Data in the “Current Value” window Battery Information: “Battery voltage in V” is the current battery voltage Battery state of charge (SOC) in % SOC voltage change effected by setting adaptive in V End of Charge Voltage in V The Battery Charge mode (BOOST = 14.4V/28.8V or EQUAL= 14.8V/29.6V) ________________________________________________________________________ Page 17 of 34 Phocos CXCOM for CX and CXN Instruction Manual January, 2011 Other Information: Version number of the Phocos CX/CXN Controller Number of hours since beginning of the night Length of the last night in hours Temperature in °C Present Current Data: Nominal current of the Phocos CX/CXN Charge Controller Excess energy available (energy of PV generator which the system can’t use at the moment) Photovoltaic current in percent of the nominal current Load current in percent of the nominal current 5.3 Loading Datalogger data You can see the Datalogger data of the charge controller if you click one of the following windows buttons: Datalogger Shows general data for the datalogger. Last Week Shows data for the last seven days (last week). Last Month Shows data for the last four weeks (last month). Last Year Shows data for the last twelve months (last year). ________________________________________________________________________ Page 18 of 34 Phocos CXCOM for CX and CXN Instruction Manual January, 2011 5.3.1 General Datalogger values You can see the Datalogger data when you click on “Datalogger”. Fig.5.7: Data of the chargecontroller Datalogger If you click “Read from Charge Controller,” you can download the current saved data from the Charge Controller Datalogger. Battery Information: Number of low battery load disconnects (these are the disconnects to save the battery from deep discharge) Weeks / Months without a fully charged battery Amperehours: Amperehours to the load and coming from the solar generator Other Information: Average state of charge of the battery in the morning Number of days since the last time the Datalogger was cleared (recording days) ________________________________________________________________________ Page 19 of 34 Phocos CXCOM for CX and CXN Instruction Manual January, 2011 5.3.2 Datalogger data from last week, last month and last year The windows “Last Week”, “Last Month” and “Last Year” display the same information at different resolutions. Explanation based on data from last week. Fig.5.8: Data last week If you look into the “Last Week” window you will see two buttons at the bottom of the window. There you can toggle between data and diagrams. ________________________________________________________________________ Page 20 of 34 Phocos CXCOM for CX and CXN Instruction Manual January, 2011 Explaining of the data: Maximum battery voltage each day Minimum battery voltage each day State of battery charge in % of the battery in the morning State of battery charge in % of the battery in the evening PV amperehours each day Load amperehours each day Excess energy produced by the solar generator each day Maximum current of the solar generator each day Maximum current of the load each day An empty battery on this day will shown you this icon: A fully charged battery on this day will shown you this icon: Failures such as overtemperature, overcurrent etc. are indicated by this icon: ________________________________________________________________________ Page 21 of 34 Phocos CXCOM for CX and CXN Instruction Manual January, 2011 Click on the diagram button to look at four different diagrams created from stored data. Examples are shown in Fig. 5.9 and Fig. 5.10. Fig.5.9: Diagram min. and max. battery voltage each day ________________________________________________________________________ Page 22 of 34 Phocos CXCOM for CX and CXN Instruction Manual January, 2011 Figure 5.10 is an example of the diagram depicting the battery state of charge (SOC) each day. The blue bars show the battery SOC in the evening. The orange bars show the battery SOC in the morning. Fig.5.10: Battery state of charge each day The data for “Last Month” and “Last Year” can also be obtained. These diagrams will be displayed by using the weekly or monthly averages for most data. The “min” and “max” voltage diagram and “min” and “max” currents diagram are displayed as the minimum and maximum values for battery voltage and current flow values for each week or month. ________________________________________________________________________ Page 23 of 34 Phocos CXCOM for CX and CXN Instruction Manual January, 2011 5.4 System Performance Click on “System Performance” and you will see a window similar to Fig. 5.11. Fig.5.11: System Performance The System Performance informs you how well the load was supported by energy produced by the system. The following questions are answered: Is the PV generator able to supply the system with enough energy to power the load(s)? Is the battery being handled well enough to ensure maximum lifetime? Is the energy reserve capacity (battery) large enough to power the system? ________________________________________________________________________ Page 24 of 34 Phocos CXCOM for CX and CXN Instruction Manual January, 2011 Average data about the system: If you click “Average data” in the “System Performance” window, you can view average data and possible disturbances in the system. Fig.5.12: Average data ________________________________________________________________________ Page 25 of 34 Phocos CXCOM for CX and CXN Instruction Manual January, 2011 5.5 Saving Data You also have the ability to save data from the datalogger to a Microsoft Excel TM (.csv) or a text (.txt) file. For this feature, click “save as Excel file” or “save as txt”. Fig.5.13: Save data To save as an Excel or text file, first click “search path” and choose a path in the opened window. After this, click “ok,” then click “Take File Path”. The path will be shown to you. Now you must give the file a name. You can also save more details like battery capacity and/or power of solar generator. ________________________________________________________________________ Page 26 of 34 Phocos CXCOM for CX and CXN Instruction Manual January, 2011 5.6 Load and Save data to download it again in the software You are able to reload data which you have saved before. Fig.5.14: Load data To do this you must click on the “Load data” window from the menu on the left. Choose the file you would like to view and click “load.” ________________________________________________________________________ Page 27 of 34 Phocos CXCOM for CX and CXN Instruction Manual January, 2011 5.7 The Charge Controller Settings Menu The Menu Settings: Set the battery voltage that the charge controller should disconnect the load to protect the battery (Low Voltage Disconnect). State of battery charge buzzer on or off (when this function is on a buzzer beep by the different charge states of the battery) Lock the menu button (This feature allows you to disable the menu button on the controller) Select the appropriate battery type (GEL/AGM or liquid lead acid) Set load on or off (function only possible by the CXN and only when no night light function is activated) Fig.5.15: Menu settings ________________________________________________________________________ Page 28 of 34 Phocos CXCOM for CX and CXN Instruction Manual January, 2011 5.8 Setting Nightlight Functions You have three options when setting the nightlight function. This is the feature that can switch the load on during a period of time at night. The load will be switched off during the day. Load on/off as a period of time before sunrise (hours), a period of time after sundown (hours) or set a specific time for load on/off Load on the whole night No nightlight function (This selection allows you to turn the load on/off manually using the menu button on the controller) Load on hours before sunrise / hours after sundown Fig.5.16: Setting nightlight function by hours before sunrise or hours after sundown In this function you must set the hours before sunrise and hours after sundown when the load should be switched on. After this, click “Send to Charge Controller”. Then click “Read from Charge Controller” in order to verify that your settings have been changed. ________________________________________________________________________ Page 29 of 34 Phocos CXCOM for CX and CXN Instruction Manual January, 2011 Setting Times for Sunrise and Sundown For this function, you must first set the time of sunrise and sundown. Then, choose the time when you want the load switched on. Fig.5.17: Setting times for sunrise/sundown ________________________________________________________________________ Page 30 of 34 Phocos CXCOM for CX and CXN Instruction Manual January, 2011 Setting Controller for Load on in Morning or Evening Fig.5.18: Setting the time for load on/off ________________________________________________________________________ Page 31 of 34 Phocos CXCOM for CX and CXN Instruction Manual January, 2011 5.9 Use the help If you have problems, use the help function on the menu bar. Fig.5.19: Help menu ________________________________________________________________________ Page 32 of 34 Phocos CXCOM for CX and CXN Instruction Manual January, 2011 6. Removing Phocos CXCOM To remove the software from your computer, go to “Start” menu – “setting” – “Control Panel” – “Add or remove programs”, select “Phocos CXCOM ” then click the “Remove” button. Click “Yes”, then wait for about 1 minute, the Phocos CXCOM software will be removed from your system. ________________________________________________________________________ Page 33 of 34 Phocos CXCOM for CX and CXN Instruction Manual January, 2011 7. Technical Support Questions If you have any questions about the software, please contact: Phocos AG Magirus-Deutz Str. 12 D 89077 Ulm Germany info@phocos.com www.phocos.com ________________________________________________________________________ Page 34 of 34