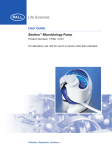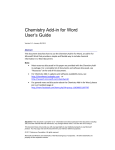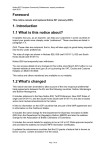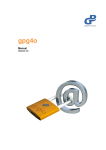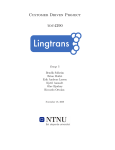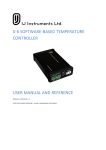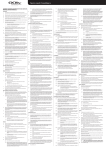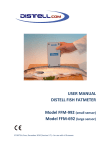Download click to learnPro LAB User Manual
Transcript
User Manual Last Updated: 10th July 2015 LAB User Manual Contents 1. Introduction .................................................................................................................................... 4 1.1 Introduction to LAB ....................................................................................................................... 4 1.2 Installing LAB ................................................................................................................................. 4 1.3 Accessing LAB ................................................................................................................................ 5 2. Authoring ........................................................................................................................................ 6 2.1 Skins and Themes.......................................................................................................................... 6 2.2 Module Settings ............................................................................................................................ 6 2.3 LAB Ribbon / Toolbar .................................................................................................................... 8 2.4 Settings........................................................................................................................................ 11 2.5 Structure ..................................................................................................................................... 11 2.6 Sections, Pages and Sub Pages ................................................................................................... 13 3. Adding, Editing and Deleting Resources ....................................................................................... 14 3.1 Video/Audio ................................................................................................................................ 15 3.2 Styled Panels ............................................................................................................................... 16 3.3 Links ............................................................................................................................................ 17 3.3.1 Adding Internal Links to Hidden Pages ................................................................................ 18 3.4 Images ......................................................................................................................................... 19 3.4.1 Adding Alt Text ..................................................................................................................... 21 3.5 Formatting Text........................................................................................................................... 23 3.6 Interaction Templates ................................................................................................................. 23 3.6.1 Creating an Interaction from a Template ............................................................................ 23 3.6.2 HTML Interactions Package 1 ............................................................................................... 25 3.6.3 HTML Interactions Package 2 ............................................................................................... 31 3.6.4 HTML Interactions Package 3 ............................................................................................... 34 3.6.5 Formative Assessments Package 1 ...................................................................................... 36 3.6.6 Building Formative Assessments Questions ........................................................................ 41 3.6.7 Inserting an Interaction from the Library ............................................................................ 41 3.7 Summative Assessments ............................................................................................................. 43 3.7.1 Assessment Settings............................................................................................................. 44 3.7.2 Multi Choice Questions ........................................................................................................ 45 3.7.3 Checkpoints .......................................................................................................................... 46 4. Finish ................................................................................................................................................. 46 4.0.1 Preview and Publish ............................................................................................................. 46 4.0.2 Publish Settings .................................................................................................................... 47 Appendix 1: learnPro Video Desktop Manager .................................................................................... 48 Installation Notes .............................................................................................................................. 48 Page 2 of 64 LAB User Manual Appendix 2: Converting Videos / Audio Files ........................................................................................ 51 Appendix 3: Adobe Edge Animate Interactions .................................................................................... 53 Appendix 4: Authoring Guidelines ........................................................................................................ 55 Planning ............................................................................................................................................ 55 Formatting ........................................................................................................................................ 55 Developing Aims and Learning Outcomes ........................................................................................ 57 Language ........................................................................................................................................... 58 Formatting ........................................................................................................................................ 58 Designing Multiple Choice Questions ............................................................................................... 59 Standard Module Format.................................................................................................................. 60 Next Steps ......................................................................................................................................... 60 Testing ............................................................................................................................................... 60 Evaluation ......................................................................................................................................... 61 Quality Assurance Guidelines ........................................................................................................... 61 QA Checklist for Module Content (example) ................................................................................ 62 QA Checklist for Script Formatting (example) .............................................................................. 63 QA Checklist for Published Module (example) ............................................................................. 64 Page 3 of 64 LAB User Manual 1. Introduction Welcome to the learnPro LAB Manual. This manual will provide you with all the support and guidance you need to successfully create your e-learning modules. 1.1 Introduction to LAB learnPro LAB is a SCORM Authoring Tool which has been built as a Microsoft Word add-in, compatible with the 2007 and 2010 versions. It will allow you to create SCORM compliant HTML modules that can be uploaded onto the learnPro eLMS. 1.2 Installing LAB Before installing LAB you need to check the Software and Technical Requirements: Software Microsoft Word Microsoft Visual Studio 2010 Tools for Office Runtime (x86 and x64) (Auto Download and Install) Microsoft .Net Framework 4 (x86 and x64) (Auto Download and Install) Microsoft Office 2007 Primary Interop Assemblies (Auto Download and Install) Technical Requirements Processor: 700MHz or Higher Memory (RAM): 512MB Hard Disk: 2GB (for Word) + 4MB (for LAB) + 200MB (for Resources) Total: 2.3GB (The more resources you have the more disk space needed) Operating System: Microsoft Words 2007 or 2010 – check the link below (http://technet.microsoft.com/en-us/library/ee624351(office.14)#section16) Internet Connection: Required Network Configuration Allow the download and installation of file types: .exe .vsto .msi Secure connections (HTTPS) to and from *.learnprouk.com/* Once you have confirmed that your computer meets these requirements LAB can be downloaded from the learnPro website: www.learnpro.co.uk/learnproauthoring. When the installation process has finished restart Word and you will see the learnPro LAB Tab. Page 4 of 64 LAB User Manual LearnPro LAB Tab 1.3 Accessing LAB In order to access LAB you must have a valid account on one of the learnPro systems (learnPro NHS, learnPro Fire, Community, Council or Police). Your account must also have permission to use LAB. Permission must be request from learnPro, and once you have attended training and your account has been upgraded you can start authoring. After clicking on the learnPro LAB tab, click on the Start Authoring button. You will see the Login dialogue box. Select your Sector (NHS, Fire, Community, Council or Police), enter in your username and password and then click the Login button. Login Dialogue Box When you click the Login button the details you entered will be checked to make sure they are valid. If there is a problem with your details, LAB will inform you that they could not be authenticated. You have the option to tell LAB to remember your username by checking the Remember Me checkbox. This will store your email on the computer you are using at the time, to remember at a later date when you login to LAB on the same computer. Page 5 of 64 LAB User Manual Once your details have been authenticated you will see the Collecting Resources dialogue box. This means that LAB is downloading all of the resources stored in the library for your organisation, and they will be available for all authors in your area that have LAB accounts. Collecting Resources Dialogue Box When LAB has finished collecting your resources you will see the Close button. Once you have closed this dialogue box you can begin creating your e-learning module. 2. Authoring 2.1 Skins and Themes With LAB skins and themes you can style your e-learning modules with your own design. A skin is a collection of themes which are used to provide different design options for pages. Themes allow you to differentiate between types of pages in a module, or between module categories. For example, within your module you could choose to use one theme for all introductory pages, another for all quiz or assessment pages, and another for all summary pages. Or, you could use one theme for different categories of module, for example Induction, Mandatory, Clinical, and Professional Development. 2.2 Module Settings When you start creating a new module from a Word Document you will be presented with the Module Settings dialogue box. From here you can specify the module details: Title Description Skin Theme Menu settings Navigation settings Page 6 of 64 LAB User Manual There is also a Metadata button which will display the Metadata dialogue box where you can specify the following details: Development stage Version number Authors Subject Matter Experts (SMEs) Keywords Module Settings Dialogue Box Metadata Dialogue Box Each LAB skin can contain multiple themes, which are used for the different types of page within your module. The Module Settings dialogue box allows you to set a theme for the module, but this can be overridden at a section or page level. The themes available will depend on the LAB skin you are using. Within the Module Settings dialogue box you must provide a module title before you can use any of the authoring features. 2.2.1 LAB Sharing LAB takes into account what sector a script was created in. The purpose of this is to allow it to check your sector and compare it to the script. If they differ, then LAB will give you the option to take ownership of the script. Page 7 of 64 LAB User Manual LAB will read the script and check if the interactions contained within it currently exist in your working folder. If they do not, LAB will download them and change the Script Sector to that of your own. If the Sector is the same but you do not have the interactions, LAB offers to download all the interactions contained within the current script for you. LAB also allows users to copy individual interactions, if, for example, you wanted to change only one interaction within a script that was not originally yours. When choosing to edit an interaction that you do not own, LAB will offer the user the option to copy it and take ownership to allow editing. Page 8 of 64 LAB User Manual You are also given the option to create a new category for the copied interaction or place it in an existing one. Once the interaction has been copied, it now belongs to you and is given a different ID to allow you to edit, delete or update it. Users are now prevented from editing, updating and deleting interactions that they do not own. If selecting a non-owned interaction the following messages are displayed. Page 9 of 64 LAB User Manual 2.3 LAB Ribbon / Toolbar Once you have logged in and your details have been authenticated, the LAB ribbon (toolbar) appears at the top of your Word window. You will see a number of different items grouped into sections; these are the tools you will use to create your e-learning module: Settings Structure Resources Assessment Finish Resource Management Ribbon (Toolbar) You will also notice an additional learnPro Templates tab. When you click on this, it shows the Flash and HTML Interaction buttons. Page 10 of 64 LAB User Manual 2.4 Settings Within the Settings section you can see Module Settings and Show Details buttons. The Module Settings button allows you to edit the settings you have already specified The Show Details button allows you to view or hide the details of sections, pages and subpages 2.5 Structure In the Structure section you can add New Sections, Pages and Sub Pages, and Edit or Delete existing ones. LAB uses a three-level structure for modules: Sections are at the top level Sections contain Pages Pages contain Sub Pages LAB will not let you create a page without a section, or a sub page without creating a page first. To add a new section, page or sub page, click the arrow below the relevant button. A dropdown menu will appear, and then you can select New Section (New Page or New Sub Page). Alternatively, you can just click on the button rather than the arrow Page 11 of 64 LAB User Manual To edit or delete a section, page or sub page, click the arrow to access the dropdown menu and select Edit Section or Delete Section, Page or Sub Page. Alternatively, you can hold down the CTRL key and click the appropriate button Before editing or deleting a section, page or sub page, your cursor must be positioned in the details table. Once you have clicked Edit or Delete, you will see the appropriate dialogue box. When deleting, you are given the option to delete the page and its content, or to delete the page but keep the content. If you decide to delete a page but keep the content, the details table will be deleted but the content will remain, becoming part of the previous page. In both cases, the page title will also be deleted. Structure Dialogue Boxes When you are managing your sections and pages, you will be presented with same type of dialogue box, with the same options for Sections, Pages and Sub Pages. New Section Dialogue Box The options are: Title is the title of your new page. This will appear in the published module, usually on the header bar, or as specified by the LAB skin File Name: this is an optional field. When you publish a module LAB will create web pages which are given a default number; however, if you specify a file name, the pages will be generated with that file name and then the page number (_01.htm without file name, or Effective Meetings_01 with file name) Printable: this defines whether or not the user is presented with the print dialogue box when they navigate to that page Visible in Menu: this defines whether or not the page should be displayed within the menu. If a page is not visible in the menu it will also be excluded from the navigation (first, previous, Page 12 of 64 LAB User Manual next, last links). That means the only way to access a page that is hidden from the menu is via an internal link Themes: these allow you to choose a specific theme (as defined within your LAB skin) that will be used for this section, page or sub page. This will override the theme you selected in the module settings dialogue box Navigation Settings: these allow you to set which navigation links appear on a page. The options are: Show Previous and Next Buttons, Show First and Last Buttons. These settings will override the ones you selected in the module settings dialogue box 2.6 Sections, Pages and Sub Pages Once you have decided on your settings and clicked the New Section, Page or Sub Page button, LAB will insert a colour-coded details table into your script, as shown below: Details Tables A details table is a coloured table used to store the details of that specific item. These items can range from structure items (sections, pages and sub pages) to resources items (styled panels, videos and interactions). You can view the information in a structure item details table (section, page or sub page) by clicking the Show Details button in the settings section of the ribbon. Page 13 of 64 LAB User Manual 3. Adding, Editing and Deleting Resources The Resources section of the ribbon allows you to insert the following items: Videos Flash and HTML Interactions Styled Panels Links Images Each resource has its own dialogue box which allows you to manage it, and each resource follows the same pattern. The dropdown lists provide options for New, Edit or Delete. As with managing sections, pages and sub pages you have the option to click the button to add the resource, or to edit it just hold the CTRL key on your keyboard. Before selecting the edit or delete option your cursor must be in the details table of the resource you want to edit, to make it active. Page 14 of 64 LAB User Manual 3.1 Video/Audio When you want to add a video or audio you will be presented with the Insert Video dialogue box. This will allow you to select a video and change some of the details. You can specify the width and height of the video; whether the video should play automatically; as well as set a description for the video. When you click the Insert Video button LAB will insert a Details Table into the Word script. If you are inserting an audio file, you can set the Height of the player to 40, which will leave just the play bar visible. The video needs to have been previously uploaded to the video library and the file format needs to be .f4v in order to do this (see Appendix 2 for more details). Insert Video Dialogue Box Video Details Table Page 15 of 64 LAB User Manual 3.2 Styled Panels Styled Panels are used to apply styling to specific content within the module. This may be for emphasising Key Points, Definitions, Quotations or encouraging the user to Stop and Think. The styled panels are colour-coded so they can be easily recognised by users. When inserting a styled panel you will be presented with the Insert Styled Panel dialogue box, and when you select a styled panel you will see a preview of it. Clicking on the Insert button inserts a Details Table into the Word script. This table provides an additional feature that the other details tables do not have. There is space to enter the content to be styled, which can include text with formatting, bullets and images. You cannot add videos, interactions and other styled panels. Styled Panel Dialogue Box Styled Panel Details Table Page 16 of 64 LAB User Manual 3.3 Links LAB provides an advanced Insert Hyperlink dialogue box which will allow you to link to: External websites External files stored on the web Internal files stored on your computer Hidden pages in your module All links you create will appear in your script the same way any hyperlink would normally display. To edit a link you need to make it active by putting your cursor within the link, (do not highlight the link) and then click on the Insert Link button select the option to Edit Link. Creating External Links / Links to Files Within the Insert Hyperlink dialogue box you should use the External Link / Link to File section at the bottom of the box. You will be able to add the Text to Display - this is the hyperlink text that the user will see and click on. Type (or paste in) the website address, or select the file you want to link to. Insert Hyperlink Dialogue Box External Link/Link to File Dialogue Box Page 17 of 64 LAB User Manual 3.3.1 Adding Internal Links to Hidden Pages In some modules you may want to create pages that cannot be accessed from the menu, such as a video clip, or assessment questions. The way to do this is to create a section called Hidden Pages Section and then add pages for this content. Finally, you need to create an internal link to the hidden page. If you have multiple hidden pages to create throughout the module, you can add them all to this section and add individual links to them on the appropriate pages. This allows you to manage your hidden pages in one place. Example You may have a module with 4 sections of learning, and at the end of each section you want to add a video or assessment question. The way to do this is: Create a section at the end of your module called Hidden Pages Section Add 4 pages - Popup 1, Popup 2, Popup 3 and Popup 4 At the end of Section 1 in your script, add an internal link to Popup 1 At the end of Section 2 in your script, add an internal link to Popup 2 At the end of Section 3 in your script, add an internal link to Popup 3 At the end of Section 4 in your script, add an internal link to Popup 4 New Section Settings When creating the hidden pages section, make sure that the Visible in Menu checkbox is not ticked and remove all Navigation Settings. When you select these settings for your section, they are automatically applied to the pages you create within that section. Creating your Popup Page When creating the page that you want as a popup, you need to select the Popup theme and make sure that the Visible in Menu and Navigation Settings are not selected. Page 18 of 64 LAB User Manual Go to the page you want to link from, and create an internal link. Add the text you want the user to see. Select the Hidden Pages Section, and then select the appropriate popup page. Set the link to Open in Popup, and specify the Width and Height. Any pages that you create in the Hidden Pages section will not be visible in the menu. The user will only be able to access them via internal links, which you will need to set up on the appropriate page. 3.4 Images You can add images using the Image button in the Resources section of the LAB ribbon. This displays the Insert Picture dialogue box. Insert Picture dialogue box Page 19 of 64 LAB User Manual Right click on the image and select the Text Wrapping option, select More Layout Options then click on Square. Click on the Picture Position tab and click on the Alignment option, then select Left, Centred or Right from the menu. Page 20 of 64 LAB User Manual You can also use the Wrap Text option in the Format menu, or the Paragraph settings in Microsoft Word to position your image. 3.4.1 Adding Alt Text To add an Alternative Text description, right click on the image and select Size from the menu. From the Size dialogue box select the Alt Text tab and type the description in the box. Click the Close button when you are finished. This puts a [D] link beside the image, and when the link is clicked, the Alt text is displayed. Page 21 of 64 LAB User Manual Page 22 of 64 LAB User Manual 3.5 Formatting Text When you publish your e-learning module, LAB reads your Word pages and converts them to web pages. LAB understands a range of Word formatting, such as bold, italic and underlined text; numbered and bulleted lists; simple tables and images that you have included in your script. The style, colour and size of the text is defined by the Skin, so this type of formatting will be overwritten when the module is published. 3.6 Interaction Templates Interaction Templates are built into LAB, and these allow you to create HTML interactions that can be edited using LAB without any need for an understanding of HTML or Flash programming. There are various features in the interactions that you can edit, which include content, font size, font colours, background colours, and an accessibility option. 3.6.1 Creating an Interaction from a Template You can access the templates via the learnPro Templates tab. To start creating an interaction you need to click on either the HTML or Flash buttons. The formative assessment questions, such as multiple choice, multiple response or free-text questions, are types of HTML Interactions built from templates. When creating an interaction from a template you will be presented with a Generate Interaction dialogue box. Generate Interaction Dialogue Box Edit Interaction Dialogue Box Page 23 of 64 LAB User Manual When you select a category, the templates within it are displayed, and when you select the template you want to use, you will be taken to a Customise Interaction dialogue box. From here you can change any of the customisable properties. What you can customise depends on the template. You will be able to add your own content; however, in more sophisticated templates you can change colours, fonts and even textures. The properties you are able to customise are shown below: Text: enter your text based content Number: enter in you preferred number (this may be used for dimensions) Colour: when you see a box with a block colour background, click it to display the colour picker then you can choose your required colour Options: you may be presented with a dropdown list which contains a number of options to customise the template, for example, to select a different font Accessibility: this allows you to add a [D] link. When the link is clicked, a text version of the interaction is displayed below the interaction To preview your changes, click the Refresh button which will update the preview panel with your changes. You should always do this after editing an interaction. When you have finished creating your interaction, click the Save button. This will display the Select Category dialogue box which will contain a list of your existing categories. You can choose from the existing list of categories (folders) or create a new one to store your new interaction in which will be added to the existing list. To select your category, click on it, then click the Select button. You will see the Name Interaction dialogue box and you can name your new interaction. Click the Add button which will upload your interaction to your Interactions Resource Library making it available for you to use later. Your new interaction can be inserted via the Interactions button on the learnPro LAB ribbon. If you want to insert the new interaction straight into your document, rather than adding it to your library to insert later, you can click Save and Insert rather than just Save. This will add the interaction to your library and also insert it into your script. Page 24 of 64 LAB User Manual Select Category Dialogue Box Name Interaction Dialogue Box 3.6.2 HTML Interactions Package 1 Accordion This interaction displays horizontal tabs which collapse and expand when they are clicked, and they display content in a panel under each tab. This is used to present information and there is no feedback to the learner. Page 25 of 64 LAB User Manual Settings Set the fonts, colours, and dimensions of the interaction here Show content on: If this is set to ‘click’, the learner can click on a tab to expand that part of the accordion and show the content of that tab. If this is set to ‘rollover’, the tab expands when the learner moves their mouse cursor over it Content Sections 1 to 8: For each section, set the Header (the short text that is displayed on the clickable tab) and the Content (the long text that appears between the headers when the section expands) Advanced Show accessible version: If this is set to ‘Yes’, a ‘[D]’ link will appear below the interaction. When the learner clicks this, they will be shown an easily readable display of all the text in the interaction Progressive Bullet Reveal This interaction displays bulleted (or numbered) points of information which appear one at a time when the user clicks on each of the bullets. This is used to present information and there is no feedback to the learner. Settings This allows you to set the fonts, colours, and dimensions of the interaction Title This is the title of the interaction, which will be displayed in the header bar at the top (this may be instructions such as ‘Click on each bullet to reveal the text’) Content Bullets 1 to 8: For each bullet, enter the text here Options Page 26 of 64 LAB User Manual You can specify if you want to number the bullets by selecting ‘yes’ here. You can also set the bullet spacing to either Fixed (the bullets will be evenly spaced vertically) or Variable (the bullets will be given varying vertical space according to the size of the text). If many of your bullet points go on to more than one line of text, it is usually best to select Variable. Advanced Show accessible version: If this is set to ‘Yes’, a ‘[D]’ link will appear below the interaction. When the learner clicks this, they will be shown an easily readable display of all the text in the interaction Page 27 of 64 LAB User Manual Tabbed Reveals This interaction displays tabs, and clicking a tab will display the content. It can also be configured as a ‘mouse rollover’. These are used to present information and there is no feedback to the learner. Both of the Tabbed Reveal interactions are built in the same way: A regular tabbed reveal has the tabs down the left and the content is displayed on the right A top-down tabbed reveal has the tabs along the top and the content is displayed below Settings Set the font, colours, and dimensions of the interaction here Introduction: The text that is displayed on the interaction before the learner clicks any of the tabs (this may be instructions such as ‘Click on each heading for more information’) Activate tabs on: If this is set to ‘click’, the learner will click the tabs to show the content. If it is set to ‘rollover’, the content appears when the learner moves the mouse cursor over the tab Content Tabs 1 to 8: For each tab, set the Tab text, which is the short text displayed on the clickable tab itself, and the Tab content, which is the long text that appears in the main part of the interaction when the user clicks (or rolls their mouse over) the tab Page 28 of 64 LAB User Manual Drag and Drop This interaction displays items that can be assigned to a category/area. The items need to be dropped into the correct category/area. Settings This allows you to set the fonts, colours, and dimensions of the interaction Content Title: The title of the interaction, which appears in the header bar at the top (this may be instructions such as ‘Click on each item and then drag and drop it into the correct category’) Correct feedback: This is the feedback that will be shown to the learner after they complete the interaction correctly. This will appear in a coloured box under the title (in place of the draggable items) Draggable items: Your drag and drop may have up to 12 draggable items. For each one, you provide a label (the text that is displayed) and a correct drop area (Area 1, Area 2, Area 3, or Area 4) where the item belongs Drop Areas: You can create up to four drop areas and you can rename each of these areas. These are the categories into which the draggable items will be dropped Advanced Show accessible version: if this is set to ‘Yes’, a ‘[D]’ link will be displayed below the interaction. When the learner clicks this, they will be shown an easily readable display of all the text in the interaction (including the correct drop areas for each item). Page 29 of 64 LAB User Manual Step by Step This interaction displays horizontal tabs with a down-arrow in between to identify the correct order of the steps or process. This is used to present information and there is no feedback to the learner. Settings This allows you to set the title, fonts, colours, and dimensions of the interaction Title This appears in the header bar at the top of the interaction (this may be instructions such as ‘Click on the arrow to reveal each step’) Steps 1 to 12 These are the steps that appear to the learner. Step 1 appears from the start, and the learner clicks the arrow at the bottom of the interaction to reveal each successive step Page 30 of 64 LAB User Manual 3.6.3 HTML Interactions Package 2 Flashcards This interaction simulates a deck of cards where you can add text on one side, then the answer or explanation on the back. When the learner clicks on the card, the reverse side is displayed. This is used to present information and there is no feedback to the learner. Settings This allows you to set the title, fonts, colours, and dimensions of the interaction Cards 1 to 12 You can create up to 12 cards by entering the Front and Back text for each. The learner will see the front of each card first, and they can click the card to turn it over and read the back. The arrows at the sides of the interaction move between the cards, and the buttons at the bottom allow the learner to shuffle the deck, ‘drop’ a particular card, or reset the interaction Page 31 of 64 LAB User Manual Missing Words This interaction allows you to enter a statement or paragraph of text then put square brackets around particular words that you want to display as gaps. The words are displayed in a word bank below the text and are dragged then dropped into the correct gap. Settings This allows you to set the fonts, colours, and dimensions of the interaction Title This is the title of the interaction, which will be displayed in the header bar at the top (this may be instructions such as ‘Click on a word then drag and drop it into the correct gap in the statement’) Content Type the text here, including the missing words. Mark the missing words by enclosing them in square brackets [like this]. You can treat a phrase of two or more words as a single ‘word’ by enclosing the whole phrase in square brackets Dummy words You can add extra words to the word bank so there are some wrong answers to choose from. If you do not want to use any dummy words, just leave this blank Correct feedback This will be shown to the learner when all the correct words have been dragged to the correct gaps Page 32 of 64 LAB User Manual Sort This interaction shows a list of horizontal tabs, and you can set the order they need to be displayed. The learner must then sort the tabs into the correct order by dragging and dropping them into the correct position. Settings This allows you to set the fonts, colours, and dimensions of the interaction Title This is the title of the interaction, which will be displayed in the header bar at the top (this may be instructions such as ‘Click on each heading and drag and drop it so the steps are in the correct order’) Steps 1 to 12 Enter the items to be sorted here. Enter the steps in the correct order, they will be displayed in a randomised order Correct feedback This will be shown to the learner after they have sorted the steps into the right order by dragging and dropping Page 33 of 64 LAB User Manual 3.6.4 HTML Interactions Package 3 Match This interaction asks the learner to find matching pairs from a selection of short words and phrases, by dragging them into the rows of a table. When all the rows are filled, the learner is shown correct or incorrect feedback. Settings This allows you to set the title, colours, dimensions and font of the interaction Pairs 1 to 6 Enter the text of the matching pairs – you can create up to six of these. Each pair has two parts, which the learner must match together (in any of the table rows). The parts will appear in a randomised order at the bottom of the interactions Feedback Enter the correct and incorrect feedback text that the learner will see after they have dragged all the words into the table Page 34 of 64 LAB User Manual Multichoice Drag and Drop This works similarly to the regular Multichoice formative question template, but instead of clicking a radio button, the learner must drag an answer into the gap. They are then shown correct or incorrect feedback. Settings This allows you to set the title, font, dimensions and colours of the interaction. Answers You can enter up to six answers, and define which one is correct Feedback You can set the correct and incorrect feedback to be shown to the learner Text before/after answer This is where you enter the text that will appear before and after the gap Page 35 of 64 LAB User Manual 3.6.5 Formative Assessments Package 1 Formative assessments are designed to support the learning process by providing feedback on performance. It allows the learner to reflect on their knowledge and understanding and to consolidate their learning knowing that the assessment is not being recorded. Multi Choice (radio buttons) - Correct and Incorrect Feedback A multi choice question asks the learner a question, and gives them a choice of radio buttons to click on to select their answer; they can only select one radio button as there is only one correct answer. When the learner clicks the Submit button, they are shown a correct feedback message for the right answer and the same incorrect feedback message for all the wrong answers. Question Text Set the title (optional) and the text of the question Answers Enter up to 6 possible answers. For each one, enter the text of the answer, and choose whether it is True or False (only one answer can be set as True) Feedback Enter the Correct and Incorrect feedback messages. Correct feedback is given for a right answer and the same incorrect feedback is given for all the wrong answers Page 36 of 64 LAB User Manual Multi Choice (radio buttons) - Detailed Feedback This is the same as Multi Choice - correct and incorrect feedback, but you can specify a different feedback message for each incorrect answer Question Text Set the title (optional) and the text of the question Answers Enter up to 6 answers. For each one, enter the text of the answer, and choose whether it is True or False (only one answer can be set as True) Feedback Enter Correct and Incorrect feedback messages. Correct feedback is given for a right answer and a different incorrect feedback message can be given for each wrong answer Page 37 of 64 LAB User Manual Multi Response (checkboxes) - Correct and Incorrect Feedback This is for questions with more than one correct answer. The learner must find all the correct answers to get the question right. You can specify the feedback message for the correct answers when the correct answers are selected, and an incorrect feedback message for an incorrect or incomplete answer. Question Text Set the title (optional) and the text of the question Answers Enter up to 6 answers. For each one, enter the text of the answer, and choose whether it is True or False (there must be at least one True answer) Feedback Specify the Correct and Incorrect feedback messages. The Correct feedback will only be shown to the learner if they check all of the correct answers Page 38 of 64 LAB User Manual Multi Response (checkboxes) - Generic Feedback This is identical to the Multi Response (checkboxes) correct and incorrect feedback, except that there is only one generic feedback message. The learner will see this message when they click Submit, the generic feedback message is shown regardless of the answers that are selected, so there is no right or wrong answer. Question Text Set the title (optional) and the text of the question Answers Enter up to 6 answers. For each one, enter the text of the answer, and choose whether it is True or False (there must be at least one True answer) Feedback Enter the feedback message which will be displayed regardless of the answers selected Page 39 of 64 LAB User Manual Text Entry - Generic Feedback A text-entry question asks the learner a question, and gives them a text box to enter their answer. There is no right or wrong answer, so when the learner clicks the Submit button, they are shown a generic feedback message regardless of what they have entered. Question Text Set the title of the question which appears at the top of the interaction (optional), and the text of the question Text box Set the height (number of rows) and the width (number of characters) of the text box. If you leave these fields blank the box defaults to the size shown in the preview window Feedback This is the generic feedback message that is displayed regardless of the answer the learner enters Page 40 of 64 LAB User Manual 3.6.6 Building Formative Assessments Questions To create a formative assessment question, you need to create a new HTML Interaction. Click on the HTML Interactions button, or click the dropdown arrow below it and choose Create New. In the Generate HTML Interaction dialogue box, choose the category Formative Assessments Package 1. This contains assorted templates for formative assessment questions. Generate Interaction Dialogue Box When you select a template will see the Customise HTML Interaction dialogue box. You can add the question, answers and feedback text. When you are finished, click Save to add the interaction to your library to use later, or Save and Insert to save it to your library and also insert it to your script. 3.6.7 Inserting an Interaction from the Library When inserting an interaction you will be presented with the Insert Interaction dialogue box. Firstly, you must select the category (folder) that you saved your interaction to, and then you select the type of interaction (Flash or HTML). You will see a list of available interactions, and when you click on one of the interaction you will see a preview. When you click on the Insert button, a Details Table is inserted into your script. When you select a Flash Interaction to insert, you must also specify a dimension. To do this, click on the Set Dimensions button (this is only visible for Flash Interactions). Page 41 of 64 LAB User Manual Interaction Dialogue Box Interaction Details Table The interactions below are currently in development and will be released over the next few months: Multi choice drag and drop: a more interactive type of multi choice question in which the learner is shown a sentence with a single missing word or phrase, and must drag and drop the correct word or phrase from a list Match: the learner must drag and drop matching objects together Video question: the learner is shown a video and then asked a multiple choice question based on the content Picture multi choice: the learner is given a multiple choice question with pictures for answers, and must click the correct one Picture match; the learner must drag and drop labels onto pictures Picture sort: the learner must drag and drop pictures a series of pictures to sort them into the correct order Page 42 of 64 LAB User Manual 3.7 Summative Assessments Summative assessments are designed to evaluate whether learning has occurred. In order to formally assess the learning, the module should contain a set of questions that will be scored so that the learner knows if they have passed or failed. The pass mark is usually set at 80%, but this can be increased or decreased if required. Summative assessment is optional depending on your module content; you do not need to use it. There are two different tools that can be used to build your Summative Assessments. 1. LAB Assessment Tool The assessment can be created within the module using the LAB Assessment tool (in-module assessment). The answers to each question can be randomised, and there is no limit to the number of questions you can ask. When would you use in-module assessment? If you have learning that is for information or personal development rather than compliance, which learners don’t necessarily need to prove they have passed, it is good practice to add a few summative questions to formally assess their knowledge and understanding of the learning. This type of assessment offers limited reporting capabilities. 2. Assessment Editor The other option is to build the assessment using the learnPro Assessment Editor, so it is separate to the module. This option offers greater flexibility with advanced assessment features and full reporting capabilities. Assessments built this way are attempted as soon as the learner closes the module down. The Assessment Editor allows you to: Quickly and easily add multiple choice and text entry questions Add an image or a swf file for each question, from your media library. Set options to randomise the order of questions and answers and draw from a question bank Quickly and easily update the questions at any time without having to republish the module Set your results policy – decide if learners should be told which answers they got wrong, and if so what the correct answer was Provide feedback for each answer Stop the assessment if the content is accessed Control the number of attempts learners have on a particular assessment The Assessment Editor can be used to create an assessment as soon as you have uploaded your module via the learnPro Package Manager. When you would use Assessment Editor This can be used for all e-learning as a tool to assess and record the learner’s knowledge and understanding which can then contribute to portfolios of evidence. The subject matter expert may Page 43 of 64 LAB User Manual want to interrogate the database to find out if the learning outcomes are being met to strengthen the key learning points. You can only build one summative (tracked) assessment either within the module or with the Assessment Editor. 3.7.1 Assessment Settings This functionality should only be used if you are building a Multi Choice (single answer) question, and can be used for Summative (tracked) or Formative (not tracked) questions. If you are building summative questions, the Assessment Settings dialogue box allows you to specify the overall pass mark for the module as well as the results policy. The results policy determines what the user can see with regards to their score, answers and feedback. The results policies that you can choose from are: Show Score Only: the user will only be able to see their score Show Marked Answers: this will display the score and the answers the user selected Show Marked and Incorrect Answers: this will display the score, the answers the user selected and the correct answers Assessment Settings Dialogue Box Page 44 of 64 LAB User Manual 3.7.2 Multi Choice Questions When inserting a multi choice question you will see the Insert Question dialogue box. If you are building a summative question, leave the ‘Assessed’ box ticked If you are building a formative question, untick the ‘Assessed’ tick box Enter the question title and tick the box if you want the answers to be randomised. Click the Insert Question button to insert a Details Table into the script Add your question text to the details table where it says Click here to enter text You can use formatted text and images to add more detail into your questions. . Insert Question Dialogue Box Question Details Table To add an answer to your question, put your cursor in the details table, click on the Multi Choice dropdown arrow and select Answer > Add Answer from the list. Adding the Correct answer - The Insert Answer dialogue box will allow you to define if the answer is correct (True) by ticking the ‘Correct’ option box. This will add a row to the answers section of the details table which you can use to add the Answer and Feedback Text for the correct answer. Adding Incorrect answer s - The Insert Answer dialogue box will allow you to define the number of answers you want to add - the ‘Correct’ option box is greyed out when more than 1 is entered. This will add multiple rows to the answers section of the details table which you can use to add the Answer and Feedback Text for the incorrect answers. Insert Answer Dialogue Box Question, Answer and Feedback Details Table You can only have one true answer, and you must have at least one incorrect answer for each question. Page 45 of 64 LAB User Manual 3.7.3 Checkpoints Adding a Checkpoint allows you to prevent the user from proceeding through the module until they visit the checkpoint page(s). This works by making all the other page titles ‘greyed out’ in the menu, and it disables the Next button, so the user cannot navigate any further through the module. You can have the checkpoint hidden, where the user will not see anything different on the page, or you can add a checkbox and message to the page so that the user must tick to acknowledge that they have visited that page. You can customise the text that is displayed on the page. The user will not be able to continue until they click on the checkbox. You can have multiple checkpoints throughout a module. When you insert a checkpoint, a Details Table is inserted into the script. Insert Checkpoint Dialogue Box Checkpoint Details Table 4. Finish 4.0.1 Preview and Publish The Publish button allows you to preview your module. To preview the module, click on the dropdown arrow and select Preview. Preview will generate the module and open it in your default browser. Page 46 of 64 LAB User Manual To publish a module, click on the Publish button. You will be asked to provide a location / folder on your computer to save to. Once you select a location, LAB will generate an HTML folder and a zipped SCORM file (referred to as a Content Package). The published SCORM file can be uploaded to the learnPro Package Manager, which will allow you to: Preview the package to see what your module will look like on a learnPro LMS Create an assessment for your module in the Assessment Editor Deploy (copy) to the Content Site, for sharing with testers and subject matter experts Deploy to learnPro LMSs to make your new course live 4.0.2 Publish Settings Under the Publish menu is the Publish Settings dialog. This allows you to configure some publishing settings LAB will use when converting your script to a SCORM module. Do not include blank paragraphs o When this option is checked, LAB will ignore blank paragraphs and extra whitespace in your script, so that your module elements should end up tightly stacked when published. Do not generate [D] links for images o When this option is checked, LAB will not generate any [D] links for images, even if you have set custom descriptions on them. This does not affect interactions or animations with descriptions. Page 47 of 64 LAB User Manual Appendix 1: learnPro Video Desktop Manager Installation Notes Before using the Video Manager you need to download and install the files from the learnPro website http://www.learnpro.co.uk/labsupport/Installation.aspx In order for the application to function correctly and to enable the videos to be streamed to your network from the learnPro Video server the following computer and network requirements need to be met: Requirements for all computers that will be using learnPro to view video content: • Install Flash player 10.1 • Allow video.learnprouk.com to be part of your organisation’s trusted sites • Open RTMP port 1935 Additional requirements for computers that will be used to upload video using our software: • Allow videows.learnprouk.com to be part of your organisation’s trusted sites • Windows XP Service Pack 3 or later version of Windows • .NET 4 (this will be automatically installed if required) • Correct Date and Time setting on the computer Logging in to learnPro Video Manager You can request access to learnPro Video Manager by contacting your learnPro helpdesk. Once access has been granted you will be able to log in using your learnPro username and password: Select your Sector Enter your Username and Password Click the Login button Page 48 of 64 LAB User Manual Video Management Select Video from the menu This page provides you with a list of all the videos within your organisation. You can view a description (where provided) and duration of each video. When a video is selected you will have the ability to manage it using the icon menu bar. Add a New Video Select New Video from the Upload menu Browse to and select the F4V/MP4 Video file on your computer or local network. This will automatically populate the information in the Duration, Width, Height and Bitrate fields. Enter a Name (without spaces) and Description for your video. These details can be viewed and updated in the eLMS Resource Library Click on Upload. You will be redirected to the Upload Progress page At the moment, only F4V and MP4 videos can be uploaded Page 49 of 64 LAB User Manual Progress The Progress page allows you view the upload status of your queued videos. A progress bar and percentage status of the video currently being uploaded are visible on the right-side of the application. You can cancel an upload by selecting the video and clicking on the Cancel icon. Videos that have been finished and/or cancelled can be cleared from the progress list by clicking on the Clear All icon. Page 50 of 64 LAB User Manual Appendix 2: Converting Videos / Audio Files Your video/audio file must be in F4V format so that you can upload it to your library using the learnPro Video Manager. HandBrake offers a free converter that you can download from their website: http://handbrake.fr/ Once you click download from the page above, it should start automatically after a short while, don’t click on all the massive Download buttons on the next page. When you have installed and then opened the application, you will see the screen below: To convert a video: Click on the Source tab Select Open File and browse for the file you want to convert Once you have uploaded the file: Click on Browse in the Destination section to select the output folder and name of your converted file. Leave the file extension as .mp4 Once you have set your destination, leave all the default output settings as they are, and Mp4 as the Container, then click on the Start tab to convert the file. Page 51 of 64 LAB User Manual Once the file has been converted, change the converted file from an mp4 file to an f4v file by renaming the file and extension, for example: Rename AwarenessFilm.mp4 to AwarenessFilm.f4v You should then be able to upload the f4v file using the Video Manager. Page 52 of 64 LAB User Manual Appendix 3: Adobe Edge Animate Interactions Support for HTML interactions built using Adobe's Edge Animate software has been added. All publish settings should enable the interaction to work within a LAB module, however a good one to disable is "Host runtime files on Adobe CDN". This means that the interaction won't need to get any extra files from other sources when it is run and avoid some possible issues. The key to get the interaction working in LAB is how it is packaged and named post publish in Edge. Your published files from Animate should look something like the above. The first step is to rename the HTML file (Methane.html in the example) to Interaction.html. Page 53 of 64 LAB User Manual You then need to zip up all the contents of this folder to create the package that will be uploaded to LAB. When you have packaged up the interaction, you can then upload this to LAB as a HTML interaction through the Resources menu. Once the interaction has been uploaded and you try to insert it into your script, the preview window should display a green outlined box, which lets you know the interaction is structured correctly. You can then set the dimensions as you would do with a Flash interaction in LAB (Otherwise the interaction may not be displayed) and insert it into your script. Page 54 of 64 LAB User Manual Appendix 4: Authoring Guidelines Planning The planning stage ensures that the module content meets the requirements of the learner. Effective planning requires the following considerations: Is the module really necessary? Will it duplicate information already provided somewhere else, for example, in another module or another board, service or organisation? What is the purpose of the module? How does it fit in with the overall education strategy? What is the target audience? What are their learning requirements and what changes in behaviour do you want from learners afterwards? Formatting Images and Graphics Should be relevant to the subject Consider defining a standard size for portrait (e.g. 7.5cm) and landscape (e.g. 9cm) Make sure that all images and graphics have the appropriate alt-text for screen readers Do not use flickering or flashing images as they distract from the actual learning, and may potentially trigger fits in some learners Colour and Accessibility Text should preferably be dark on solid pale background to meet Disability Discrimination Act (DDA) requirements and make it easier to read You should not rely on colours to provide meaning as learners can change colour settings Red and green together may cause problems if the learner is colour-blind Avoid colour contrast combinations that may cause difficulties in reading, such as red and purple, yellow, white and light grey, or pastel pink and lavender Red draws the eye and is an anchor point Logos Check with your organisation to see if there are guidelines or standards regarding size, colour or layout of logos Third party logos should only be used where there is a sponsorship or partnership relationship Legalities Always check for copyright of text and images Consideration should always be given towards the Data Protection Act and Disability Discrimination Act Screen Resolution Not all screens will be set at a high resolution, for example, learners with poor vision may set their screen to 640 x 480 pixels Learners who have a lower screen resolution will have to use both horizontal and vertical scrollbars more Alt Text Must be clear, descriptive and meaningful Every image and graphic should have an alt-text Alt Text should not exceed 100 characters Page 55 of 64 LAB User Manual Key points, quotes and definitions Try to use the same colours for Styled Panels throughout your modules for consistency Page Layout Try to keep text on the left and images on the right (learners usually read the screen diagonally from top left to bottom right) Try and keep scrolling to a minimum – half a page of a Word document equals approximately one screen in a module Content Each section and page of content should have a different name as this is pulled through to the menu Try to use some bulleted lists and short paragraphs rather than long blocks of text Add the relevant graphics, images or smart art to break up the text Add hyperlinks to any documents or websites referenced in the content Other Considerations Always try and set an end date for module go-live (roughly 3 months from start to finish) Plain English Guidelines: o o o o o o Don’t use long or difficult words when shorter ones will do Use short sentences containing one main idea – sentences in paragraphs should have a common theme Use minimum punctuation, preferably just commas, capitals and full-stops Only use capital letters where they are really needed – try to avoid jargon, acronyms and abbreviations Never assume the gender of your reader – use ‘they’ or include both genders Personalise to the learner – use ‘you’ rather than ‘all staff , or everyone’ Page 56 of 64 LAB User Manual Developing Aims and Learning Outcomes Aim An aim is a general statement outlining the purpose of the module (one per module) Examples To raise awareness of organisational policies and procedures relating to health and safety To provide an understanding of appropriate levels of hand hygiene and how to maintain these To provide knowledge of systems and procedures on the safe handling, disposal and management of waste Learning Outcomes A learning outcome is more specific and precise and should contain a verb and possibly a standard. By including a verb this indicates that the learner has to carry out a task. By including a standard, this ensures that the outcome is measurable and achievable (unlimited number as determined by content) Verbs The following are examples of verbs to use when setting learning outcomes for e-learning: State Choose List Use Identify Analyse Select Organise Explain Develop Recognise Apply Decide Describe Standards You may also want to describe the standard to be reached or level of performance required, although this is not mandatory: List four items of Personal Protective Equipment Explain what Standard Precautions are in accordance with the Infection Control Policy List the steps of Basic Life Support in the correct order Examples (verbs are underlined and standards are bold in this example) Explain what Standard Precautions are in relation to the infection control policy, and why they exist Identify four items of personal protective equipment to use when dealing with various hazards Describe the correct structure and management of infection control within NHS Lothian Page 57 of 64 LAB User Manual Language Remember your target audience – it’s better to keep language simple and stick to ‘plain English’ so that everyone can understand it. If you have to use abbreviations, use them sparingly, and avoid jargon. Formatting By asking the subject matter expert to use the correct format, it helps to reduce the authoring time: Develop your script in Microsoft WORD (2007 or 2010 is required by the author) Each section heading and page heading should have a different title (these are pulled through to the menu for navigation) Text should be Black, Regular, and Size 11 or 12 Do not use underlining – this is for hyperlinks only Italics and capitals should not be used (or kept to a minimum) as they can be difficult to read Avoid full pages of solid text - use bulleted lists and shorter paragraphs where applicable Bullet points should start with a capital letter , no punctuation at end Add graphics / images as appropriate (usually aligned at top right of page). If you have your own relevant graphics, add them to the appropriate page within the word document (remember to check the copyright) Learning activities or interactions can be identified discussed in more detail, where required Try and keep to half a page of text in WORD, which is approximately 1 screen of learning. This saves the user having to scroll to view the content Page 58 of 64 LAB User Manual Designing Multiple Choice Questions Multiple choice questions are a highly flexible and effective way of testing learners. They can be used to measure all levels of skills, from fact recall to complex analysis and evaluation. Care should be taken to build effective multiple choice questions – in particular, choosing incorrect answers which do not make the correct answer easy to guess. Make sure that the question clearly states the problem and all information that the learner needs Remove any excessive or irrelevant information from the question Make sure there is only one correct response Make sure all of the options agree with each other in terms of content, form, and grammatical structure Do not make the correct answer notably longer or shorter than the others For the incorrect options, choose answers that are not obviously wrong. A good technique is to think of errors that learners would be likely to make Avoid ‘all of the above’ and ‘none of the above’ options as they are easy to guess and unsuitable to use if the answers are randomised Avoid using negative questions. When necessary, capitalise the negative word (‘Which of the following is NOT…') Evenly distribute the position of the correct answer. There should be roughly the same number of correct A’s, B’s, C’s and D’s over all the questions Build questions which test the learner on interpretation and analysis skills, not just fact recall, by using questions that describe real and practical examples and scenarios Use charts and diagrams above the questions, to test the learner’s ability to interpret these Page 59 of 64 LAB User Manual Standard Module Format Scene setter and date All modules you develop should follow the same format – as shown in the example – you may want to set a standard for your own Organisation. Welcome and Introduction Aim and Learning Outcomes Content: Section 1 Formative assessment Section 2 Formative assessment Section 3 Formative assessment Resources / References Assessment Information Summative Assessment Next Steps After the initial meeting, here are the steps that the subject matter expert should take: Identify the course name and modules (as many as required) Write one aim for each module Write learning outcomes for each module (as many as required) Break the module into manageable sections, number and title each as you add them Add the learning content Write formative assessment questions at the end of each section Check that the learning content matches the outcomes and questions Add any relevant graphics you may already have Consider any learning activities / interactions that may be required Write the summative assessment questions for each module Agree dates for regular meetings to work together and review progress Review the draft module on the Content test site and send out the link and login details to stakeholders for feedback Update and review the final version of the module and agree on a ‘go-live’ date Testing Before any module is finally signed off, it should be tested by the subject matter expert and a group of potential users for constructive feedback. A suggested reasonable timescale for this is 2 weeks. It may useful to compile a list of questions so you can standardise the feedback. Page 60 of 64 LAB User Manual Evaluation A quality assurance program is recommended so you can continuously update and evaluate the modules you develop. The module content should be reviewed on an annual basis, or more frequently depending on organisational policy or when there are changes to legislation. learnPro has evaluation functionality that allows learners to fill out an online evaluation form about elearning module they have taken, to provide feedback on the quality of the content. As an author you can create your own evaluation using different question options. When learners have submitted their evaluations, you can run a report with graphical representations of their feedback, or a complete list of answers given to free-text questions. Quality Assurance Guidelines Quality Assurance (QA) review is an important stage of the module development process as it will ensure that the content and formatting is accurate, up-to-date and appropriate for the target audience. The aim of QA review is to: Give frank and supportive comments on the content and flow Ensure that the content meets the requirements of the learning outcomes Give constructive feedback Give suggestions for improvement where appropriate Highlight any check spelling, grammar or typographical errors Check answers to questions and their feedback for accuracy, Check that interaction work properly and give clear instructions and feedback The following checklists can be adapted and used for each module. Page 61 of 64 LAB User Manual QA Checklist for Module Content (example) Course Title: Date: Module Title: Reviewer: Please consider each of the following points then put a cross in the appropriate column. Where you have answered No please add comments. Yes The aim and learning outcomes are clearly stated The content will allow learners to achieve the stated aim and learning outcomes The content is pitched at the appropriate level for the target audience The content is accurate and up-to-date Instructions, where included, are accurate The terminology is suitable for the target audience Relevant and accurate feedback has been provided, where appropriate Questions are of an acceptable standard and answers are accurate The module is constructed in such a way as to allow learners to navigate easily through it Appropriate accessible text alternatives have been provided for graphics, images, animations, videos and audio resources General comments or feedback on any aspect not covered above: Page 62 of 64 No Comments LAB User Manual QA Checklist for Script Formatting (example) Yes Aim and Learning Outcomes Is there a clear aim for the module Are the learning outcomes realistic General Appropriate use of capitals and Italics Use of ‘and’ rather than & Appropriate use of abbreviations and jargon Has spell-check been carried out Are images right-aligned and the correct size Bulleted and Numbered Lists Do they start with capital letter, no punctuation Formative Assessment Is there at least 1 question at the end of each section to check understanding Are the answers and feedback correct Page 63 of 64 No Comments LAB User Manual QA Checklist for Published Module (example) Yes Structure Is the module title appropriate Have the correct LAB skin and page templates been used Menu Structure (Sections) Are the section titles appropriate and in the correct number order Pages and Sub Pages Are the page titles appropriate Has the correct page template been used Is there minimal scrolling to see content Do images have appropriate Alt-Text descriptions Formative Assessment Questions Is feedback for right and wrong answers correct Pop-ups Is all content displayed (adjust height / width if necessary) Has the correct popup template been used Links Do all hyperlinks work Document links open up pdf files rather than word documents (where possible) Page 64 of 64 No Comments