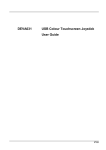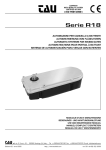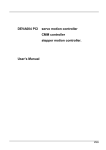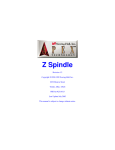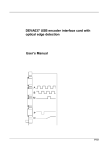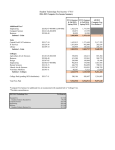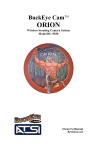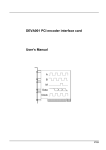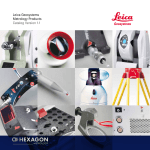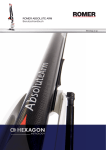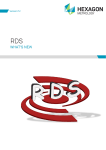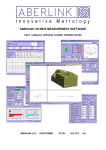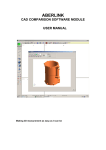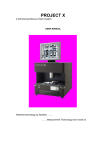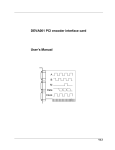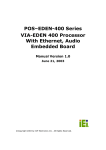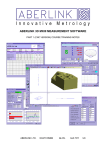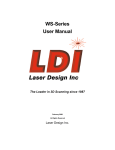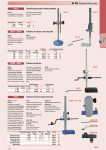Download Deva CMM Controller Installation & Configuration GuideV17x…
Transcript
Deva CMM Controller Installation & Configuration Guide V1.7 52 Woodside Business Park Birkenhead Wirral CH41 1EL United Kingdom Tel +44 (0)151 647 3222 Fax +44 (0)151 647 4511 Email: support@deva.co.uk Web: www.deva.co.uk All information of a technical nature and particulars of the product and its use are given by Deva Electronic Controls Ltd. in good faith. However, it is acknowledged that there may be errors and omissions in this manual. We shall not be liable for loss or damage whatsoever arising from the use of any information or particulars in, or any omissions from, this document V1.7 Deva Electronic Controls Ltd 1 2 3 DevaCMM overview .......................................................................................................... 1 1.1 Third party CMM software support........................................................................ 1 1.2 Software development with the DevaCMM component....................................... 2 1.3 System architecture................................................................................................ 3 CNC system installation................................................................................................... 4 2.1 Deva004 CMM Controller........................................................................................ 4 2.1.1 Overview ...................................................................................................... 4 2.1.2 Hardware installation .................................................................................. 4 2.1.3 Software installation ................................................................................... 4 2.1.4 Software upgrade ........................................................................................ 5 2.2 Deva030 servo amplifier......................................................................................... 5 2.3 Deva031 touch screen joystick.............................................................................. 6 2.3.1 Overview ...................................................................................................... 6 2.3.2 Hardware installation .................................................................................. 6 2.3.3 Software installation ................................................................................... 6 2.4 System configuration ............................................................................................. 7 2.4.1 Axis configuration and tuning.................................................................... 7 2.4.2 Overtravel Limits ......................................................................................... 7 2.4.3 Datuming...................................................................................................... 7 2.4.4 Gantry axes.................................................................................................. 8 2.4.4.1 Datum cycle with gantry axes...................................................... 9 2.4.4.2 Determining suitable values for the DATUM parameter ............ 9 2.4.5 IO system ..................................................................................................... 9 2.4.5.1 Power status................................................................................ 10 2.4.5.2 Air Present input ......................................................................... 10 2.4.5.3 PICS stop input ........................................................................... 11 2.4.5.4 Air solenoid control output ........................................................ 11 2.4.6 Miscellaneous............................................................................................ 11 Manual system installation ............................................................................................ 12 3.1 4 Contents DEVA001 Encoder Interface................................................................................. 12 Using the DevaCMM component ................................................................................... 14 4.1 Manually registering the DevaCMM component ................................................ 14 4.2 DevaCMM component properties panel.............................................................. 14 4.2.1 Axis configuration and manual controls ................................................. 16 4.2.2 Joystick Configuration ............................................................................. 16 4.2.2.1 Deva031 touch screen joystick.................................................. 17 4.2.2.2 Microsoft compatible joystick.................................................... 20 4.2.2.3 User config parameters .............................................................. 25 4.2.3 Machine Compensation ............................................................................ 28 4.2.3.1 Gantry axes ................................................................................. 28 4.2.3.2 Horizontal arm............................................................................. 29 4.2.4 Error Compensation.................................................................................. 30 4.2.4.1 DevaCmm error compensation.................................................. 30 4.2.4.2 DevaCmm external error compensation ................................... 33 i Contents Deva Electronic Controls Ltd 4.2.5 Rotary table................................................................................................ 35 4.2.6 Probe head control .................................................................................... 36 4.3 5 6 Renishaw Probe Systems............................................................................................... 41 5.1 Direct probe connection ....................................................................................... 41 5.2 SSR probe connection.......................................................................................... 41 5.3 Using a PHC10 Probe Head Controller................................................................ 41 5.4 Using a Probe Interface with PICS....................................................................... 42 5.5 Using a PH10C Probe Head Controller with a Probe Interface.......................... 43 5.6 DEVA001 Manual CMM card................................................................................. 43 TesaStar Probe Systems ................................................................................................ 44 6.1 7 8 Using a TesaStar-e or TesaStar-ae interface ...................................................... 44 6.1.1 Using PICSB (recommended) ................................................................... 44 6.1.2 Using PICSA............................................................................................... 44 Third Party Software ......................................................................................................... 1 7.1 Aberlink - Aberlink 3D............................................................................................. 1 7.2 Delcam - PowerINSPECT ........................................................................................ 1 7.3 Entelegence - Virtual DMIS..................................................................................... 2 Appendix............................................................................................................................ 4 8.1 ii Move Blending....................................................................................................... 38 4.3.1 BlendModeTypes ....................................................................................... 38 4.3.1.1 AddMaxRadiusType .................................................................... 38 4.3.1.2 FlyRadiusType............................................................................. 39 4.3.1.3 MaxDistanceFromTargetType .................................................... 39 Legacy joystick operation ...................................................................................... 4 8.1.1 Joystick configuration ................................................................................ 4 8.1.2 Joystick control types................................................................................. 4 Deva Electronic Controls Ltd 1 DevaCMM overview DevaCMM overview DevaCMM is a powerful, yet cost effective CMM control solution targeted directly at CNC and manual CMM OEMs and retro-fitters. The CNC system is defined by the DevaCMM software component operating in conjunction with Deva004 CMM Controller, Deva030 servo amplifier and Deva031 colour touch screen joystick. Shortened cycle times and improved accuracy may be achieved using the blended or ‘smooth’ motion facilities whilst integrated probing cycles and joystick control simplify development of interfaces with 3rd party CMM application software. The heart of the system is the Deva004 CMM Controller offering 3 or 4 axes of servo control with opto-isolated IO and a Renishaw PICS interface. The Deva030 servo amplifier connects directly to the Deva004 CMM Controller and integrates 3 or 4 servo amplifiers, Motor PSU, Logic PSU and emergency stop / machine on logic in one unit with convenient field wiring connections. Manual machine control is provided by the Deva031 joystick. This stylish, easy to operate device combines a 3 axis joystick, speed control and emergency stop button with a colour touch screen. In addition to the standard machine control features, the colour touch screen may be customised by 3rd party CMM application software providers to allow the end user to interact with context specific machine control and measurement screens. Of course, the modular approach to system design means that the Deva004 CMM Controller is able to operate with a wide variety of 3rd party servo amplifiers and the system may be configured to operate with any Microsoft compatible joystick. The system also supports the use of the Deva001 encoder interface card for manual CMM machines. This document describes the installation, configuration and use of the DevaCMM system. 1.1 Third party CMM software support Deva offers software support for an expanding range of third party CMM applications. This is achieved through the DevaCmm component that encapsulates the functionality required by CNC CMM applications. Please refer to our web site www.deva.co.uk for an up-to-date list of software partners. Installing for third party CMM applications is simple as registration of the DevaCmm component is typically performed automatically when the Deva004 CMM Controller card is first installed. Installation instructions for the Deva004 CMM Controller card are provided in this manual and on the supplied CD. Please refer to documentation supplied by the 3rd party CMM applications provider for information on configuring the CMM application software to operate with DevaCMM. Page 1 DevaCMM overview 1.2 Deva Electronic Controls Ltd Software development with the DevaCMM component The DevaCMM component provides software developers with a suite of properties and methods that are tailored for CMM applications and which simplify the software development process and support issues. The component itself exploits the power and flexibility of the DEVA004 CMM Controller to offer features such as integrated probing cycles, blended motions, joystick control and IO handling. For increased flexibility, the DevaCmm component defines a simple interface that may be easily used to integrate 3rd party error compensation systems. The DevaCMM component is compatible with modern rapid application development tools such as Visual C++ and Visual Basic and example source code is provided to illustrate use of the component. An object-orientated design has been used with each major element of a physical CMM system being described in a class. For more detail about what each class provides please refer to the DevaCmm SDK Programming Guide. Page 2 Deva Electronic Controls Ltd 1.3 DevaCMM overview System architecture A typical system comprises the following software/hardware layers Third Party CMM packages Package specific driver User Software DevaCMM component (DevaCMM.ocx) Deva004 motion control drivers (Cntrl32.dll, Deva004.sys) Deva004 CMM controller Deva001 encoder interface CNC CMM Manual CMM Figure 1 From Figure 1 it can be seen that both manual and automatic CMM systems using either the Deva001 encoder interface or the Deva004 CMM controller are interfaced through the common DevaCMM component. The darkly shaded regions are documented in the Deva004 and Deva001 manuals. The driver software is included on the blue CMM support CD supplied with CMM controller products. The lightly shaded regions are documented in the DevaCMM SDK programming guide and this document. The DevaCMM component, third party package specific drivers and soft copies of the documentation are provided on the blue CMM support CD supplied with CMM controller products. Note: Third party package specific drivers will often be provided by the relevant third party. Please check their installation documentation for details. Page 3 CNC system installation 2 CNC system installation 2.1 Deva004 CMM Controller Deva Electronic Controls Ltd 2.1.1 Overview The Deva004 CMM controller offers 3 or 4 axes of servo control with opto-isolated IO and a Renishaw PICS interface. Please refer to the Deva004 User’s Manual for detailed installation and configuration information. 2.1.2 Hardware installation The card is installed by inserting it into any available 5V or 3.3V, 32 bit PCI/PCIX slot. 2.1.3 Software installation The DEVA004 CMM controller and motion control drivers must be installed and configured before the DevaCMM component can be used. During the first re-boot after the card has been installed windows will indicate that a new PCI device has been found and will start the standard driver installation procedure. If this does not occur it is possible to initiate this process manually via the ‘add new hardware’ icon in the control panel or via the windows device manager. Follow the instructions and when requested select ‘have disk’ and then browse to the directory on the blue CMM support CD containing the DevaCMM.inf file. For example, select: DevaCMM\Drivers\DevaCMM.inf Click ok and follow instructions to complete the installation. The driver files and DevaCmm component are installed and registered. The installation may be tested using the supplied Deva CMM panel program that may be found on the CD in the utils\win32 directory. If there are any problems during installation, error messages will be written to the Windows event log. A summary of the configuration of the Deva004 motion control drivers especially relevant to use with the DevaCMM component are detailed in this section. Page 4 Deva Electronic Controls Ltd CNC system installation 2.1.4 Software upgrade In certain circumstances it may be required to upgrade the Deva CMM support software and drivers to a newer release. If this is the case, please ensure that the 3rd party application software is compatible with the newer release and backup the system before proceeding. Please contact Deva directly if more information is required. 1. Backup the axis.cfg and system.cfg files from the Windows directory. 2. From device manager, locate the Deva004 or Deva001 card under the section named ‘Motion control devices’ and double click to display the properties dialog box. 3. On the driver tab, locate and select ‘driver details’ to display a list of the currently installed files and make a note of the file versions. 4. On the driver tab, select ‘update driver’ which will start the driver update wizard. 5. Follow the instructions and when requested select ‘have disk’. Browse to the directory on the blue CMM support CD containing the DevaCMM.inf file, for example, DevaCMM\Drivers\DevaCMM.inf. Click ok and follow instructions to complete the installation. The new driver files and DevaCmm component are installed and registered. The installation may be tested using the supplied Deva CMM panel program that may be found on the CD in the utils\win32 directory. Ensure that all utility programs on the system such as Axis Tuner and Deva CMM panel are replaced with the newer versions and that the 3rd party application software operates correctly. 2.2 Deva030 servo amplifier The Deva030 servo amplifier integrates 3 or 4 servo amplifiers, Motor PSU, Logic PSU and emergency stop / machine on logic in one unit. The Deva030 connects to the Deva004 CMM Controller card IO1 and IO2 connectors using the two cables supplied. Field wiring to the motors and machine IO is then conveniently located on the Deva030. The Deva030 is either fitted with a pendant connector suitable for connection to external machine on / off buttons or is equipped with the Deva031 Joystick Option. If the Deva031 Joystick Option is fitted, there will also be a USB connection that must be taken to a USB 2.0 port on the PC computer. The Deva030 is supplied with example wiring diagram and configuration files to assist with system design and integration. Please refer to the Deva030 User Installation Guide for more information. Page 5 CNC system installation 2.3 Deva Electronic Controls Ltd Deva031 touch screen joystick 2.3.1 Overview The Deva031 Colour touch screen joystick integrates a 3 axis joystick and a colour touch screen in one easy to operate device. Please refer to the Deva031 User Installation Guide for detailed installation and configuration information. 2.3.2 Hardware installation The Deva031 connecting lead connects directly to the rear of the Deva031 servo amplifier via a 9 pin ‘D’ type connector. The Deva030 amplifier MUST have the Deva031 option fitted and under no circumstances should the Deva031 be connected to the ‘Pendant’ connection on the Deva030. The Deva030 USB connector must be connected to a PC USB 2.0 port. 2.3.3 Software installation The DEVA031 drivers must be installed and configured before the joystick can be used. When the joystick is detected for the first time, windows will indicate that a new USB device has been found and will start the standard driver installation procedure. If this does not occur it is possible to initiate this process manually via the ‘add new hardware’ icon in the control panel or via the windows device manager. Follow the instructions and when requested select ‘have disk’ and then browse to the directory on the blue CMM support CD containing the Deva031.inf file. For example, select: Deva031\Drivers\Deva031.inf Click ok and follow instructions to complete the installation. If there are any problems during installation, error messages will be written to the Windows event log. The driver are installed. The installation may be tested using the supplied Deva CMM panel program that may be found on the CD in the utils\win32 directory. Page 6 Deva Electronic Controls Ltd 2.4 CNC system installation System configuration 2.4.1 Axis configuration and tuning Axis configuration and tuning involves adjusting the servo amplifier to achieve the required open-loop response and selecting appropriate axis configuration parameters that deliver the desired closed-loop performance. This exercise is aided by use of the AxisTuner.exe utility, which can be found in the ‘Utils’ directory on the CMM support CD. In the case of the Deva030 servo amplifier, open-loop adjustments are easily performed using the potentiometers on the front of the amplifier. Please refer to the Deva030 User Installation Guide for more information. Axis configuration is achieved by editing parameter values in the axis.cfg and system.cfg configuration files. A detailed description of all the parameters in the axis and system configuration files is given in the Deva004 User’s Manual. 2.4.2 Overtravel Limits The Deva004 CMM controller can operate both hardware and software overtravel limits. Hardware overtravel limits are programmed in the axis.cfg file using the following parameters: POSOVERTRAVELIP=1,10,0 NEGOVERTRAVELIP=1,11,0 These define Deva004 input 10 as the positive overtravel switch and input 11 as the negative overtravel switch. The Deva004 controller expects the overtravel input to be wired such that the signal is removed when the axis overtravels. To invert the input of the logic, change the third digit in the input specification to 1 as follows: POSOVERTRAVELIP=1,10,1 Software overtravel limits are programmed in the axis.cfg file using the following parameters. POSLIMIT=123.45 NEGLIMIT=-876.32 Setting both values to 0.0 disables the limits. 2.4.3 Datuming The Deva CMM controller has several built in datum cycles. These are controlled by parameters placed in the axis.cfg file. The following extract shows how to configure an axis to execute a typical datum cycle. DATUMMODE=1 DATUMSWITCHIP=1,12,0 Page 7 CNC system installation Deva Electronic Controls Ltd DATSWITCHSPEED=50 DATMARKSPEED=5 DATUM=23.456 The cycle executes the following steps: 1. Move the axis in a positive direction at DATSWITCHSPEED. 2. Slow down and stop when the datum switch (Deva004 input 12) is reached. 3. Reverse until clear of the datum switch at DATMARKSPEED. 4. Continue at DATMARKSPEED looking for the reference mark. 5. Capture the position when the reference mark is passed and slow down and stop. 6. The controller uses the captured reference position to offset the reported axis position such that the position reported when the axis is at the reference mark is equal to the value of the parameter DATUM. 7. Move the axis back to the reference mark. Note: it is possible to use the same input for both DATUMSWITCHIP and either POSOVERTRAVELIP or NEGOVERTRAVELIP. For axes without reference markers, if the DATUMMODE parameter is not defined or set to zero, the built in datum cycles will simply preset the axes to the position defined by the DATUM parameter. For further details of how to program the Deva004 datum cycles, please refer to the Deva004 User’s Manual. 2.4.4 Gantry axes The Deva004 CMM controller is able to control two parallel axes as a gantry pair. It is then possible to configure the DevaCMM component to apply compensation to reduce the effects of axis skew on machine measurements. The Deva004 CMM controller has three parameters that must be placed in the axis.cfg file to configure a pair of gantry axes. There follows a short extract from an axis.cfg file. NAME=x CHANNEL=0 SKEW_PAIRED_CHANNEL=3 SKEW_GAIN=0.5 SKEW_LIMIT=2 NAME=s CHANNEL=3 SKEW_PAIRED_CHANNEL=0 SKEW_GAIN=0.5 Page 8 Deva Electronic Controls Ltd CNC system installation SKEW_LIMIT=2 These parameters tell the system that hardware channel 0 and 1 are paired. The SKEW_GAIN and SKEW_LIMIT parameters are usually the same for each axis. The SKEW_GAIN parameter sets how much effect the error between the axis and its pair has upon its own control output. If the fourth axis has no control function then the SKEW_GAIN parameter should be set to 0.0. 2.4.4.1 Datum cycle with gantry axes At power on, the two gantry axes are assumed square to each other and will have zero in both their position registers. When a move is requested, the Deva004 CMM controller will move the axes as a pair maintaining the relationship between the two axes. Any skew that is present between the axes will be ignored. When the datum cycle is initiated on the gantry axis pair, both axes will move toward the datum switch and then reverse off it. Both axes are now searching for the reference marker. It does not matter which axis finds its reference marker first, since the datum cycle will continue until both reference markers are found. After both reference markers have been found, the Deva004 CMM controller calculates the true skew between the two axes and attempts to remove any skew present. If the skew error is larger than the SKEW_LIMIT, an error will be raised. This datum cycle relies on the values of the DATUM parameter for each axis being correctly set. 2.4.4.2 Determining suitable values for the DATUM parameter The best way to establish suitable values for the DATUM parameter for each of the gantry axes is to initially configure them as independent axes. This is achieved by temporarily removing all references to SKEW_ in the axis.cfg file. The DATUM values for both axes should be set to either zero or the same value. Each axis can then be independently datummed and the actual difference between the marker reference positions determined by reading the axis positions when the axis drives are disabled and the gantry is not in skew. The s DATUM value can now be adjusted by adding the difference between the readings. i.e. sDATUM = sDATUM + x – s. For example if the x=23.56, s=18.66 and xDATUM is 0 then sDATUM=4.9 To check that the difference between the DATUM values for each axis is correct the machine should be datummed and then placed in a non-skewed condition with the axis drives disabled. Both axes should read the same. On larger machines, it is advisable to perform this test at several places along the axis travel. 2.4.5 IO system The Deva004 has a variety of facilities related to its IO system that are of interest to CMM applications. Page 9 CNC system installation Deva Electronic Controls Ltd 2.4.5.1 Power status The power status system is designed so that the motion control software can monitor the status of the external machine control system and issue appropriate error messages to the controlling software. When the Deva031 touch screen joystick is used, this also means that user will be informed of the current power state on the touch screen display. It is then possible to use the joystick to reset faults and turn the machine on again. The available power states are defined as follows: Power state Supply off Emergency stop Machine fault Machine off Machine on Description The external machine control system power supply is not turned on One of the devices in the emergency stop chain is not in a safe condition and the external machine control system is not able to apply power to the machine. Power is not applied to the machine due to a fault condition in the external machine control system. The external machine control system is ready to apply power to the machine. Power is applied by the external machine control system to the machine The power status system is configured using parameters in the system.cfg file to identify the digital inputs involved in the external machine control system. A detailed description of these parameters is given in the Deva004 User’s Manual. The Deva030 support information includes example wiring and configuration information that show how digital inputs relating to the power status system might be configured. The following parameters are extracted from the example system.cfg file: SUPPLY_ON_ANY_IP = 1 ESTOP_CHAIN_OK_IP=1,12,0 NO_MACHINE_FAULT_IP=1,14,0 MACHINE_ON_IP=1,15,0 In this example, the SUPPLY_ON_ANY_IP parameter specifies that the external machine power supply is considered to be ‘on’ when there is a logic level ‘1’ on any of the configured power status inputs. The ESTOP_CHAIN_OK parameter specifies digital input 12 is connected to the end of the emergency stop chain. The motion control software can therefore determine if the external machine control system is ready for power to be applied to the machine. The NO_MACHINE_FAULT_IP is connected to the drive amplifier fault signal on digital input 14. When the Deva030 detects a fault, power to the machine is turned off by the machine logic hardware itself and this signal is set to logic level ‘0’. The MACHINE_ON_IP is digital input 15 that indicates when at logic level ‘1’ that power is applied to the machine by the external machine control system. 2.4.5.2 Air Present input Whilst the Deva004 does not have a dedicated air present input, it is possible to use a facility known as a system action to define a further input that causes the motion Page 10 Deva Electronic Controls Ltd CNC system installation control system to enter an emergency stop state when air is lost. This is achieved by placing a statement such as the one following into the system.cfg file. SYSTEM_ACTION=1,1,1,13,1,0,3,1,0,0,0 This assigns input 13 as an emergency stop action with id number 1. Using ids in the range 1-10 causes the system to produce unique OEM error messages containing the id number allowing actions to be distinguished when several actions are programmed. The system integrator can manually edit the “message.txt’ file stored in the c:\windows folder to introduce the required message text. Please see the Deva004 manual for further information on system actions. 2.4.5.3 PICS stop input Whilst the Deva004 by default does not take any action on the PICS stop input it is possible to use a facility known as a system action to define a further input that causes the motion control system to enter an emergency stop state. This is achieved by placing a statement such as the one following into the system.cfg file. SYSTEM_ACTION=6,1,8,0,1,0,3,1,0,0,0,0 This assigns the PICS stop input as an additional emergency stop input with id number 6. Using ids in the range 1-10 causes the system to produce unique OEM error messages containing the id number allowing actions to be distinguished when several actions are programmed. The system integrator can manually edit the “message.txt’ file stored in the c:\windows folder to introduce the required message text. Please see the Deva004 manual for further information on system actions. 2.4.5.4 Air solenoid control output It is possible to use a facility known as a system action to define an output that is set according to certain system status. In the following example, output 7 is programmed to turn on when any axis is in motion by placing a statement into the system.cfg file. SYSTEM_ACTION=77,3,4,0,0,0,1,1,7,0,0 Please see the Deva004 manual for further information on system actions. 2.4.6 Miscellaneous The following parameters in the system config file have an impact on how the probe and operates. Whilst the default values are typically acceptable, please consult the Deva004 manual for further information about changing these parameters. PRBTMR=20 Page 11 Manual system installation 3 Manual system installation 3.1 DEVA001 Encoder Interface Deva Electronic Controls Ltd In order to provide a common interface to the top level CMM software the DevaCMM component and Deva004 drivers also support the use of the Deva001 encoder interface card for manual CMM machines. When installing the Deva001 interface, care should be taken to select the DevaCMM.inf file during the plug and play installation. When installation is complete, the control panel should list ‘Deva001 encoder interface supported by Deva004 driver.’ The installation procedure will install a standard axis.cfg as per a normal Deva004 installation. The axis.cfg configuration file defaults to making each axis a servo controlled axis. The following line should be added for each axis connected to the DEVA001 card. TYPE = 4 This configures the axis types as measurement. If the axes have reference markers the following line should be added for each axis connected to the DEVA001 card DATUMMODE=5 This defines the axis as being manually datummed i.e. the DevaCmm component datum cycle requires that the axes are moved over the reference markers by the operator at which point the positions are set to the position defined by the DATUM parameter. If the DATUMMODE is not defined or set to 0, then the axes are preset to the DATUM position when the DevaCmm component datum cycles are called. Since the Deva004 driver has been installed, it is necessary to use the relevant parameters in the axis.cfg to configure encoder feedback. A sample axis.cfg file to use with the Deva001 is shown below. NAME=x CHANNEL=0 PITCH=1 COUNT=1000 TYPE=4 DATUMMODE=5 DATUM=12.5 NAME=y CHANNEL=1 PITCH=1 COUNT=2500 TYPE=4 DATUMMODE=5 DATUM=10.0 NAME=z Page 12 Deva Electronic Controls Ltd Manual system installation CHANNEL=2 PITCH=1 COUNT=5000 TYPE=4 DATUMMODE=5 DATUM=-5.0 Page 13 Using the DevaCMM component Deva Electronic Controls Ltd 4 Using the DevaCMM component 4.1 Manually registering the DevaCMM component The DevaCMM component is a Windows Active-X / COM component that must be registered with the operating system before it can be used. Typically, the component is copied to the windows\system32 directory and registered automatically when the card is installed. However, if required the devacmm.ocx file can be placed anywhere on the system and manually registered using the following command: Regsvr32 c:\windows\system32\devacmm.ocx Be sure to include the exact path to devacmm.ocx on your system. 4.2 DevaCMM component properties panel The DevaCMM component has a properties panel that allows many of its features to be configured. Property changes are stored in the windows registry. The method of accessing the DevaCMM component properties panel depends upon which third party software package is in use. The most common method is to “double click” on the probe icon that appears on the task bar when the CAD application is started. Please refer to the Third-Party Software section at the end of this document for further details. Alternatively, the DevaCMMPanel.exe application stored in the ‘Utils’ folder of the CMM Support CD may be used to configure DevaCMM operation. Page 14 Deva Electronic Controls Ltd Using the DevaCMM component The DevaCMM component properties panel is displayed as follows: Figure 2 Page 15 Using the DevaCMM component Deva Electronic Controls Ltd At the top of the DevaCMM panel above the ‘tab control’, there are a number of controls: Control Enable Joystick Probe Probe seated indicator Probe arm indicator Feedhold Power status Reset Datum OK Cancel Apply Description Enable the axis drives and machine control. Enable manual joystick control of the machine. Enable the probe system so that machine can operate with probe protection or is able to collect probe points as appropriate. This checkbox mimics the probe LED and indicates red when the probe is seated. This checkbox indicates green when the probe is armed and ready to collect probe points. When checked, this sets a feedhold flag so that axis motions are interrupted. The current machine power status is displayed and may indicate: Supply off Emergency stop Machine fault Machine off Machine on A system reset may be executed by pressing the reset button. A datum of the machine axes can be initiated by pressing the datum button. Save changes and exit. The operator is first asked to confirm that any changes are to be saved. Discard any changes and exit. Save changes. Below the ‘tab control’ there is a text window that shows the last error detected. The error text can be cleared by pressing the ‘Reset’ button. 4.2.1 Axis configuration and manual controls The axis configuration and manual controls are displayed on the ‘Manual’ tab: Control Channel-Name Position Probe Jog + / Jog Datum At target Description Selects which of the physical axes - defined in the axis.cfg file - are connected to the CMM axes xyzAxis. For each CMM axis the selection box displays the available axes indicating both the channel number and axis name as shown in the axis.cfg file. Displays the current position of the axis. Displays the last probe position for the axis. This button permits the user to jog the axis in the +/- directions. This button initiates the datum cycle for the axis. This checkbox indicates when the axis has reached target position. 4.2.2 Joystick Configuration The joystick configuration may be selected by clicking the ‘Joystick’ tab of the DevaCMM properties panel. The DevaCMM controller is designed to operate with Page 16 Deva Electronic Controls Ltd Using the DevaCMM component either the Deva031 touch screen joystick or any Microsoft compatible joystick including industrial type joysticks operating with the Deva020 USB based joystick interface. The new ‘User configure’ control type is the preferred method for setting up joystick operation in DevaCMM and is intended to replace the control types employed earlier. In addition to improved and expanded configuration options, this new control type gives the system integrator full control of joystick operation configuration from the DevaCMM panel. Therefore, there is no longer a requirement for the system integrator to customise operation through changes to the Deva004 system configuration file. Please refer to the appendix for information on configuring Microsoft compatible joysticks in legacy mode. 4.2.2.1 Deva031 touch screen joystick The DevaCMM controller software automatically detects and selects the Deva031 touch screen joystick if it connected when the application is started and the ‘Control type’ is set to ‘User configure’. The following screen is displayed: Figure 3.1 Page 17 Using the DevaCMM component Deva Electronic Controls Ltd On the joystick tab there are a variety of controls: Control Configure Joy axis Invert Throttle Min (%) / Max (%) Use for CNC Lock Rev Properties Description Pressing the button displays the user configuration parameters dialog box Maps the joystick X, Y and R axes to control the required physical axes. Inverts direction of axis motion. The joystick throttle controls the speed of motion of the axes under joystick control and optionally during CNC motions. The throttle adjusts the speed of joystick motion between the ‘Min (%)’ and ‘Max (%)’ of the maximum joystick speed value. Checked when it is required that the throttle is used to override the speed of axis motions in CNC operations. Temporarily lock the positions of the joystick axis. Temporarily reverse the positions of the joystick axis. Pressing the button displays the joystick button properties dialog box Pressing the ‘Properties’ button on the ‘Joystick’ tab causes the ‘Joystick button properties’ dialog box to be displayed. This dialog box allows the system integrator to customise the operation of the joystick’s main and auxiliary buttons. Figure 3.2 On the dialog box there are a variety of controls: Control OK Cancel Apply Page 18 Description Save changes and exit. Discard any changes and exit. Save changes. Deva Electronic Controls Ltd Using the DevaCMM component Main button The ‘main button’ is the primary joystick button that controls joystick operation and is primarily intended to allow the switch between rapid motions and taking probe points. The ‘CNC point’ function relates to when the joystick handle is used to initiate a CNC probe point move with controlled search speed and distance in the required direction. Function CNC point when clicked None No function is allocated to the button. CNC point With the button pressed, a probe point move with controlled search speed and distance is started by moving the joystick handle in the required direction. Released and the machine moves at rapid speeds. Probe arming The button is pressed to allow the joystick to move the machine at rapid speed without probe points, released to take points at the armed speed. Deadman The button is be pressed to allow the machine to move and take probe points, released and the joystick cannot move the machine. Deadman with probe arming The button is pressed to allow the machine to move at rapid speed, released to take probe points at armed speed. If the joystick handle is not moved for the armed timeout period, then the joystick is disabled until the button is pressed again. This is intended for use when ‘Probe arming’ or ‘Deadman’ functions are allocated to the button. When checked, clicking the ‘main button’ temporarily enables the CNC point function. The joystick handle may then be used to initiate a CNC controlled probe point move in the required direction. Auxiliary button The ‘auxiliary button’ is the secondary joystick button that may be allocated to one of a range of useful functions Function None No function is allocated to the button. Way point A “way point” is sent to the CAD application software when the button is pressed. Feedhold When the button is pressed, the controller feedhold is enabled and axis motions are interrupted. Pressing the button a second time cancels the feedhold and axis motions are resumed. OEM button 1..10 An OEM button message is sent to the CAD application software. Please refer to the CAD suppliers documentation for information about the use of the OEM buttons. Page 19 Using the DevaCMM component Deva Electronic Controls Ltd 4.2.2.2 Microsoft compatible joystick If a Deva031 touch screen joystick is not used and a Microsoft compatible joystick is connected, the following screen is displayed when the system integrator sets the joystick ‘Control type’ to ‘User configure’: Figure 3.3 Page 20 Deva Electronic Controls Ltd Using the DevaCMM component DevaCMM can respond to up to 4 joystick axes, the POV (point of view) hat and several buttons. On the ‘Joystick’ tab there are a variety of controls: Control Joystick Control Configure Joy axis DB-(%) / DB+(%) Invert Throttle DBMin(%) / DBMax(%) Min (%) / Max (%) Use for CNC Lock Rev Properties Description Selects the required joystick type, in this case ‘MS compatible’ should be selected. The joystick control type is selected, in this case “User configure’: should be selected. Pressing the button displays the user configuration parameters dialog box Maps the joystick X, Y, R or Z axes to control the required physical axes. It may be necessary to prevent axis drift or creep when the joystick is released and centred. In this case a user configurable dead band around the centre position is enabled by entering values for the deadband. Inverts direction of axis motion. Maps the joystick X, Y, R or Z axes to the joystick throttle. The throttle controls the speed of motion of the axes under joystick control and optionally during CNC motions. Sets the deadband (%) value for the throttle control at the maximum and minimum positions. The throttle adjusts the speed of joystick motion between the ‘Min (%)’ and ‘Max (%)’ of the maximum joystick speed value. Checked when it is required that the throttle is used to override the speed of axis motions in CNC operations. Temporarily lock the positions of the joystick axis. Temporarily reverse the positions of the joystick axis. Pressing the button displays the joystick button properties dialog box Page 21 Using the DevaCMM component Deva Electronic Controls Ltd Pressing the ‘Properties’ button on the ‘Joystick’ tab causes the ‘Joystick button properties’ dialog box to be displayed. This dialog box allows the system integrator to customise operation of the available joystick buttons. Figure 3.4 On the dialog box there are a variety of controls: Control OK Cancel Apply Page 22 Description Save changes and exit. Discard any changes and exit. Save changes. Deva Electronic Controls Ltd Using the DevaCMM component Main button The ‘main button’ is the primary joystick button that controls joystick operation and is primarily intended to allow the switch between rapid motions and taking probe points. The ‘CNC point’ function relates to when the joystick handle is used to initiate a CNC probe point move with controlled search speed and distance in the required direction. Function CNC point when clicked None No function is allocated to the button. CNC point With the button pressed, a probe point move with controlled search speed and distance is started by moving the joystick handle in the required direction. Released and the machine moves at rapid speeds. Probe arming The button is pressed to allow the joystick to move the machine at rapid speed without probe points, released to take points at the armed speed. Deadman The button is be pressed to allow the machine to move and take probe points, released and the joystick cannot move the machine. Deadman with probe arming The button is pressed to allow the machine to move at rapid speed, released to take probe points at armed speed. If the joystick handle is not moved for the armed timeout period, then the joystick is disabled until the button is pressed again. This is intended for use when ‘Probe arming’ or ‘Deadman’ functions are allocated to the button. When checked, clicking the ‘main button’ temporarily enables the CNC point function. The joystick handle may then be used to initiate a CNC controlled probe point move in the required direction. Page 23 Using the DevaCMM component Deva Electronic Controls Ltd Microsoft compatible joystick buttons The buttons on a Microsoft compatible joystick may be allocated to one of a range of useful functions xyz probe Initiates a probe move in the positive direction for the respective axis Function positive xyz probe Initiates a probe move in the negative direction for the respective axis negative xyz axis lock Inhibits axis motion, press again to cancel lock clear axis locks xyz axis reverse clear axis reversals xyz probe enable enable all axes feedhold Clears all axis locks so axis motions are no longer inhibited Reverses the direction of the axis, press again to cancel reversal Clears all axis reversals so axis motions are in the default direction Used to toggle an individual axis drive enable signal on and off Used to toggle all axis drive enable signals on and off Applies a feedhold to interrupt axis motion, press again to cancel add a way Requests the application software for the current position to be a way point point delete a point Requests the application software to delete the last touch point probe point inhibit probe enable Inhibits touch points from being sent to the application software min/med/max speed joystick enable move abort If a throttle is not available, these buttons are used to set the joystick speed at 10% / 50% / 100% of the configured nominal speed Enables and disables the joystick axis motion control reset control Issues a control reset that cancels any motion in progress and resets all errors Toggles the probe state between armed and not armed when the joystick ‘Control type’ is ‘Probe arming’ If the joystick ‘Control type’ is ‘Probe arming’ and the probe is armed, the probe arming is temporarily removed whilst this button is pressed. Inhibits axis motion in the positive direction, press again to cancel probe arm probe arm override xyz inhibit positive xyz inhibit negative OEM button #1..10 Used to toggle the probe enable signal on and off Cancels any axis motion in progress Inhibits axis motion in the negative direction, press again to cancel Sends the corresponding OEM button # to the application software A variety of actions are provided and these actions may be associated with particular joystick buttons. The functionality of the joystick buttons may be expanded by defining one button as a ‘shift button’. For example button 1 on it’s own might be used to add a way point, whilst ‘shift+1’ could be used to delete the last point. Page 24 Deva Electronic Controls Ltd Using the DevaCMM component Pressing the ‘teach’ button causes the dialog box in Figure 3.5 to be displayed that prompts the user to press the joystick button that is required for the particular function. When the required button is pressed, the dialog box closes automatically and sets the appropriate parameters for the action. Figure 3.5 4.2.2.3 User config parameters Pressing the ‘Configure’ button on the ‘Joystick’ tab causes the joystick user configuration parameters dialog box to be displayed. Figure 3.6 Page 25 Using the DevaCMM component Deva Electronic Controls Ltd On the dialog box there are a variety of controls: Control OK Cancel Apply Description Save changes and exit. Discard any changes and exit. Save changes. Override probe parameters, Backoff The ‘Override probe parameters’ are used if it is required that the joystick operates with its own parameters rather than those set by the CAD system for the current probe. Speed Once the probe has been triggered, the probe backs away from the surface at the speed (mm/s) specified by this parameter. If this parameter is 0.0, the backoff speed set by the CAD system for the current probe is used. Distance Once the probe has been triggered, the probe backs away from the surface by the distance (mm) specified by this parameter. If this parameter is 0.0, the backoff distance set by the CAD system for the current probe is used. Override probe parameters , CNC point The ‘Override probe parameters’ are used if it is required that the joystick operates with its own parameters rather than those set by the CAD system for the current probe. The ‘CNC point’ parameters relate to when the joystick handle is used in combination with the ‘main button’ to initiate a CNC controlled probe point move. If the ‘CNC point’ function is allocated to the ‘main button’ or the ‘CNC point when clicked’ option is selected in the joystick button properties dialog box, either pressing and holding the main button or clicking it once enables the CNC point operation. The joystick handle is then moved in the required direction to start the CNC controlled move. Sets the search speed (mm/s) for CNC point moves triggered by the joystick. If Search speed this parameter is 0.0, the search speed set by the CAD system for the current probe is used Sets the search distance (mm) for CNC point moves triggered by the joystick. If Search distance this parameter is 0.0, the search distance set by the CAD system for the current probe is used Maximum speeds Rapid Sets the maximum speed (mm/s) of motions performed under joystick control. This speed is overridden by the throttle setting. Armed If the function of the ‘main button’ in the joystick button properties dialog box involves arming of the probe, this parameter sets the maximum speed (mm/s) of motions performed under joystick control when the probe is armed. This speed is overridden by the throttle setting. Probe protect (not seated) Page 26 Speed If the probe is not seated, then machine speed under joystick control is restricted to the value (mm/s) specified by this parameter. Distance If the probe is not seated, then machine movement under joystick control is restricted to the distance (mm) from the last probe point specified by this parameter. Deva Electronic Controls Ltd Using the DevaCMM component Backoff options Centre joystick after backoff After taking a probe point, this flag ensures that the operator must centralise the joystick handle following the automatic backoff before manual joystick control is restored. Inhibit backoff overshoot distance If the probe has been triggered and the machine fails to stop within the distance (mm) specified by this parameter, then the automatic backoff is inhibited. The operator must move the probe away from the surface using the joystick. Monitoring Freeze time Disabled for the Deva031 touch screen joystick, otherwise for legacy joysticks this parameter specifies the maximum time (s) after which no change in joystick position is interpreted as a disconnection. Max valid probe point speed Specifies the maximum speed (mm/s) under joystick control at which probe points may be taken. If the probe is triggered at a speed higher than this value, then the point is not sent to the CAD application. If this value is set to 0.0, then all probe points are considered valid. Deadman arm timeout If the main joystick button is configured to operate as deadman with probe arming, this property sets the time (s) for which the joystick remains active and the probe armed after the deadman button is released if there is no joystick activity. Page 27 Using the DevaCMM component Deva Electronic Controls Ltd 4.2.3 Machine Compensation To configure machine compensation please refer to the Machine comp. tab on the Deva CMM panel. Figure 4 4.2.3.1 Gantry axes It is often necessary to include a fourth axis on a gantry type CMM machine. This axis will provide additional feedback and may or may not be controlled by an additional motor. If the additional axis is controlled it will need to be configured as a skew pair axis in the Deva004 axis configuration and tuned appropriately. In either case, the gantry compensation feature will need to be configured to compensate for any skew present during measurement. It is assumed that either X or Y may form a gantry pair with the S axis. Z is not considered in the gantry compensation. If X and S are the gantry pair then Y is the orthogonal axis. Conversely, if Y and S are the gantry pair then X is the orthogonal axis. For the purpose of configuration X or Y will be referred to as the Master axis and S will be referred to as the Slave axis. Page 28 Deva Electronic Controls Ltd Using the DevaCMM component The CMM controller calculates a compensated Master axis position based upon the Master, Slave and orthogonal axis positions. The compensation will depend upon the relative position of the Master and Slave reading heads with respect to the orthogonal axis travel. Figure 5 It is necessary to determine the physical position of the Master and Slave axis reading heads in terms of the orthogonal axis position. Note: It may not be possible for the orthogonal axis to travel to these physical positions. Once these two positions are entered and compensation enabled the CMM controller calculates a compensated Master axis position. It is possible to view the amount of compensation applied in real time. The ‘enable’ check box must be ticked to turn on the gantry compensation feature. 4.2.3.2 Horizontal arm Machines that feature a horizontal arm may have a tendency for the column to tilt forwards and backwards depending on the position of the arm. The magnitude of the resulting tilt error typically increases with both the height and extension of the arm. The column and arm axes must be selected on the appropriate pull-down controls. The position of the ‘rotational point’ of the column axis and the ‘mid point’ of the arm axis are then specified. The ‘tilt factor’ parameter scales the position of the arm above the rotation point and its extension from the mid-point to produce the tilt error of the arm. The ‘enable’ check box must be ticked to turn on the horizontal arm compensation feature. Page 29 Using the DevaCMM component Deva Electronic Controls Ltd The following diagram illustrates the tilt error in the arm axis caused when the arm is extended by ‘dY’ from its mid point at a height of ‘dZ’ above the column rotation point: Z Tilt error dY dZ Y Figure 6 4.2.4 Error Compensation Error compensation is either via the built in error compensation system or through an external error compensation system supplied by a 3rd party. 4.2.4.1 DevaCmm error compensation The DevaCMM component implements a variety of axis position error compensation methods. If the DevaCmm error compensation is enabled, the Error map tab makes it possible to set a squareness value for each axis combination and also a value to compensate for scale or slope error. The magnitude of any compensation applied is displayed along with the compensated axis position. In addition, an error map file containing a grid of compensation values can be specified. Page 30 Deva Electronic Controls Ltd Using the DevaCMM component Figure 7 Page 31 Using the DevaCMM component Deva Electronic Controls Ltd Non-squareness This factor compensates axis positions to allow for the true angle between orthogonal axes. The value is expressed as the cosine of the true angle between the axes. There are three values, one for each of the planes xy, xz, and yz. Figure 8 For example, Figure 8 shows the angle between the x and y axes is 88 degrees, therefore the value entered is cos(88)=0.03499. The ‘enable’ checkbox may be used to enable or disable this feature. Scale Error This error is also referred to as ‘slope error’. Figure 9 Figure 9 shows an example where the true length of an axis measured at 1000mm, is actually 1002mm. An appropriate value of ‘Linear Scale’ can be calculated as follows: Linear Scale = (True-Measured)/Measured For the example in Figure 9, this is (1002-1000)/1000 = 0.002. The ‘enable’ checkbox may be used to enable or disable this feature. Error Map The Error Map file has a ‘look up’ table that holds a number of displacement and rotational errors measured around the workspace. The uncorrected scale positions are used as a 3 dimensional index into the error map. The workspace is divided up into a number of discrete points by breaking each axis into a variable number of sections. At each of these points an x, y, and z displacement error, and an x, y, and z rotational error is specified. For example if the axes are broken into 9,4 and 3 sections respectively, there will be 10x5x4=200 points at which errors are measured. Page 32 Deva Electronic Controls Ltd Using the DevaCMM component The error map file is a simple ASCII text format with the following structure: X AXIS Points Neg limit Pos Limit 2 0 800 Y AXIS Points Neg limit Pos Limit 2 0 800 Z AXIS Points Neg limit Pos Limit 2 0 800 X POSN Y POSN Z POSN X ERROR 1 1 1 0 1 1 2 0 1 2 1 0 1 2 2 0 Y ERROR 0 0 0 0 Z ERROR 0 0 0 0 X ROT 0 0 0 0 Y ROT 0 0 0 0 Z ROT 0 0 0 0 The header defines the number of points used for each axis and the positive and negative limits over which these points apply. The first point will be at the negative limit and the last point will be at the positive limit. The second part of the file details the error data. The X, Y and Z positions are expressed in terms of the point number. The X, Y and X errors are the incremental differences between the actual and the measured positions expressed in the same units the controller is configured to use. The X, Y and Z rotational components are the differences between the actual and measured angle of the probe head in each plane expressed as the sine of this angle. An excel spreadsheet ErrorMapGenerator.xls is available which allows a template error map to be created and populated. It is then possible to export this to a file in the above format. The ‘enable’ checkbox may be used to enable or disable this feature whilst the ‘Linear’ and ‘Rotation’ check boxes selectively enable linear and rotational compensation from the error map file. 4.2.4.2 DevaCmm external error compensation If the external error compensation is enabled, the internal DevaCmm component’s error map, linear scale and squareness compensation are disabled. The software makes calls to a 3rd party DLL or Active-X to determine the error compensation values to apply for the axes. The enable check box may be used to enable or disable this error compensation method whilst the ‘error map file’ text box may be used to pass configuration information to the external error compensation component at initialisation. Page 33 Using the DevaCMM component Deva Electronic Controls Ltd Figure 10 Page 34 Deva Electronic Controls Ltd Using the DevaCMM component 4.2.5 Rotary table The DevaCMM component offers support for rotary tables mounted on the machine. At the time of writing, only servo controlled rotary tables connected to spare channels of the Deva004 CMM controller are supported. Please contact Deva for information regarding connection to other rotary table types. Figure 11 The machine installer selects the table control type from the available list on the pull down control. Under normal circumstances, this will be a servo axis type and the relevant channel configured for the axis in the axis.cfg file is selected on the ‘Channel – Name’ pull down.. The ‘installed’ check box is then used to notify the system that the rotary table is installed and available for use by 3rd party CAD packages that themselves support rotary table operation. The ‘Speed’ control sets the working speed for table indexes. The installer should press the ‘apply’ button to save changes made to the rotary table configuration. If the ‘Enable’ check box is ticked, the table may be datummed, jogged and indexed to target positions using the buttons on the panel. Live update of actual and probed position is also provided. Page 35 Using the DevaCMM component Deva Electronic Controls Ltd 4.2.6 Probe head control The DevaCMM component offers support for indexing probe head with probe head controllers connected to the RS232 port of the PC. At the time of writing, PHC9/10 compatible and Tesa Star 5.0/7.5 degree controllers are supported. Please contact Deva for information regarding other probe head controller types. Figure 12 Page 36 Deva Electronic Controls Ltd Using the DevaCMM component Probe head control type The machine installer selects the probe head control type from the available list on the pull down control The baud rate settings must be configured to correspond with the DIP switch PHC10 settings of the probe head controller. The extended mode offers improved functionality particularly when using the PHC10 extended Deva031 touch screen joystick as it permits a smooth, sweep operation when manually jogging the head to different positions. The baud rate and settings are fixed and the DIP switch settings of the probe head controller must be set accordingly The Tesa Star 7.5 degree head has A rotation from 0 to +105 degrees and B Tesa Star 7.5 rotation from –180 to +180 degrees. degree Tesa Star 5.0 degree The Tesa Star 5.0 degree head has A rotation from –115 to +90 degrees and B rotation from –180 to +180 degrees. The correct Com port that connects the PC to the probe head controller must be chosen. A ‘Timeout’ value is specified so that the system can detect communication failures. In addition, the ‘Move timeout’ control specifies the maximum time permitted for an index before an error is raised. I The ‘installed’ check box is then used to notify the system that the probe head controller is installed and available for use by 3rd party CAD packages that themselves support indexing probes. It should be noted that many 3rd party CAD packages connect to the probe head controller directly and that in those cases, these settings are not relevant. The installer should press the ‘apply’ button to save changes made to the probe head controller configuration. Controls are provided so that the user can select Auto operation and index the probe to specific A and B angles. The current position of the head is also displayed and the ‘HCU’ checkbox indicates whether a hand control unit is fitted. Page 37 Using the DevaCMM component 4.3 Deva Electronic Controls Ltd Move Blending The Deva CMM has the ability to blend moves together in a variety of ways. Two variables control how blending is achieved. The parameters are BlendMode, which can be any of the enumerated types defined by BlendModeTypes, and BlendParameter which is a floating point value used by the BlendMode chosen. Currently these variables are not available as properties on the DevaCMM panel and are usually set in the CMM host software. This section describes how move blending is performed for the various settings. 4.3.1 BlendModeTypes Apart from the NoBlendModeType (used to specify that no blending should occur), there are three types of blending. 4.3.1.1 AddMaxRadiusType This mode specifies the maximum radius that the curve blending between two consecutive moves can take. The priority is to maintain the defined radius and, if necessary, reduce the speed of the axes around the arc so that the configured axis accelerations are not exceeded. However, the radius of the arc will be reduced if the lengths of either of the moves that are to be blended are short enough that the requested radius cannot be physically achieved. Figure 13 shows a target position between two consecutive moves, and the maximum radius value as a solid arc between the two actual moves. The dotted arcs indicate a range of possible blend curves that might be used depending if the blended moves are shorter than the specified radius. Figure 13 Note that this mode of blending does not assure the user of a definite tolerance from the target position and from blend to blend the distance from the target may vary. If Page 38 Deva Electronic Controls Ltd Using the DevaCMM component the user requires that the distance from the target during blending does not exceed some maximum value, they should specify MaxDistanceFromTargetType as the BlendMode. 4.3.1.2 FlyRadiusType This mode specifies a distance ’d’ back along a move from its target position to create the radius for the blend curve. Figure 14 shows an example of this. The distance is used along the next move to create another point. Both these points then have orthogonal lines drawn through them, and the intersection of these lines is the centre of the arc used as indicated by the two dotted lines that cross in Figure 14. If the desired entry speed cannot be used around this arc, then the speed is reduced until the arc can be used as the blended move. Figure 14 4.3.1.3 MaxDistanceFromTargetType In this mode, the ‘target’ is the point between two consecutive moves. The distance between the centre point on the curve that blends between moves and the target must be equal or less than the value defined in BlendParameter. The priority is to maintain the largest radius that will keep the axes within this distance and, if necessary, reduce the speed of the axes around the arc so that the configured axis accelerations are not exceeded. However, the radius of the arc will be reduced if the lengths of either of the moves that are to be blended are short enough that the requested radius cannot be physically achieved. Figure 15 shows two consecutive moves as lines that meet at a target position. The solid curve between these two lines is the maximum allowed curve that obeys the MaxDistanceFromTargetType constraint. The dotted lines are examples of blends allowed between the two moves. Page 39 Using the DevaCMM component Deva Electronic Controls Ltd Figure 15 Note that this mode of blending assures the user of a definite maximum tolerance from their path of defined points – if one millimetre is specified as the maximum distance to allow from the target during blends, then this maximum tolerance in deviation can be relied on. Page 40 Deva Electronic Controls Ltd 5 Renishaw Probe Systems Renishaw Probe Systems Throughout this section, the terms ‘PICSB’ and ‘PICSA’ will be used. ‘PICS’ stands for Product Interconnection System, a specification detailed in Renishaw’s ‘H-1000-500007-A PICS Installation Guide’. The ‘B’ and ‘A’ suffixes stand for ‘before’ and ‘after’, and are used to label probe signals before and after signal conditioning has been applied. An external (Renishaw) Probe Interface applies signal conditioning to raw probe signals or raw probe signals passed through a Probe Head Controller (PHC). 5.1 Direct probe connection If a probe is to be connected directly to the card, it should be connected to the DEVA004 PICSB input. Figure 16 details the connections. DEVA004 PICSB Probe signal Pin Name 5 PRB PRB+ 9 PRBRET PRB- 4, 8 PLEDA, LEDOFF LED anode 3 0V LED cathode Figure 16 5.2 SSR probe connection The connections shown in Figure 17 may be used when connecting the Deva004 PICSB to an SSR connector. DEVA004 PICSB Probe head controller Probe interface 9 pin Female ‘D’ SSR 5/7 pin DIN SSR 5/7 pin DIN Pin Name Pin Name Pin Name 3 0V 1 Head Led cathode 4,8 PLEDA,LEDOFF 3 Head Led anode 5 PRB 4 Probe signal 4 Probe signal 9 PRBRET 5 Probe return 5 Probe return Figure 17 5.3 Using a PHC10 Probe Head Controller If a probe is connected to a PHC10, the PICS output from the PHC10 should be connected to the PICSB input connector of the DEVA004 using a straight through cable. Page 41 Renishaw Probe Systems Deva Electronic Controls Ltd The Deva004 inhibits probe operation when the PPOFF signal is active to prevent false triggers when the probe head is indexed. The controller should be configured to output PPOFF when indexing. Figure 18 shows typical settings for a PHC10-2 Switch No. 1,2,3 4,5 6 7 8 9 10 11 12 13,14 15,16 17,18 Function Baud rate None Stop bit CTS protocol LF protocol Command set Probe reset time PICS config HCU1 config None Output config Interface connection Switch position Up,Down,Up Down,Down Down Down Down Down Down Up* Down Down,Down Up*,Up* Up*,Up* Description 9600 1 Off Off Basic Standard PPOFF active during index Disabled PICS PICS *Important when used with Deva004 controller Figure 18 5.4 Using a Probe Interface with PICS For set-ups with a Probe Interface present, the PICS output of the Probe Interface should connect to the PICSA input connector of the DEVA004. The DEVA004 must also have a link between pins 9 &10 of its internal PICSB connector. When connecting the probe directly to the probe interface, the STOP pin 1 on the Probe Interface PICS input must be pulled up to +5V (usually provided on pin 6 of the same input). Figure 19 shows typical Dip switch settings for a PI200 Switch No. 1 2 3 4 5 6 7 8 9 10 11 , 12 Function HALT polarity HEAD LED control STOP disable SYNC polarity Audible indicator Debounce time Debounce mode Zero debounce Probe signal filter Trigger level PDAMP/HALT filter delay Switch position Down* Up* Down* Down* Down Up Down Down Up Down Up , Down Description HALT active LOW Led control via PICS PI200 ignores PICS – STOP SYNC active LOW Indicator beeps on trigger SYNC debounce time SYNC debounce mode Debounce set by switch 6&7 Filter active Trigger level 1 15ms *Important when used with Deva004 controller Figure 19 Page 42 Deva Electronic Controls Ltd 5.5 Renishaw Probe Systems Using a PH10C Probe Head Controller with a Probe Interface When both a PHC10 and Probe Interface are used, the connections are the same as those detailed in section 4.3 since the probe interface should be the last device in the PICS chain. 5.6 DEVA001 Manual CMM card This card is designed to interface directly to a touch trigger probe using the connections shown in Figure 20. In the unlikely event that a Probe Head Controller is used with this card the DEVA001 probe signals should be connected to the solid state relay (SSR) output. If a Probe Interface is used, the DEVA001 probe connections should be taken from the SSR output but LED control must be left to the Probe Interface. DEVA001 Input Probe head controller Probe interface 9 pin Female ‘D’ Touch Probe SSR 5/7 pin DIN SSR 5/7 pin DIN Pin Name Signal Pin Name Pin Name 1 Led C Led cathode 1 Head Led cathode 3 Led A Led anode 3 Head Led anode 4 Probe+ Probe signal 4 Probe signal 4 Probe signal 5 Probe- Probe return 5 Probe return 5 Probe return Figure 20 Page 43 TesaStar Probe Systems Deva Electronic Controls Ltd 6 TesaStar Probe Systems 6.1 Using a TesaStar-e or TesaStar-ae interface The TesaStar-e or TesaStar-ae bus out connection can be connected directly to either the PICSA or PICSB connectors on the Deva004. The choice depends on if it is required to use the signal conditioning in the TesaStar interface or on the Deva004 card. The baud rate can be configured to either 300 or 1200 baud and the corresponding setting should be made on the DevaCMM panel. 6.1.1 Using PICSB (recommended) Switch No. S1 S2 S3 S4 Function OFF/ON Switch Disable/Enable Probe Internal/External Baud 1200/300 Crash Timer Disable/Enable Switch position ON ON OFF ON Description Select External Probe Conditioning User Choice User Choice In this configuration the Deva004 will correctly control the seated LED on the interface box. However the LED on the head will be on when enabled and flashing when disabled. The interface will not emit an audible beep. 6.1.2 Using PICSA Switch No. S1 S2 S3 S4 Function OFF/ON Switch Disable/Enable Probe Internal/External Baud 1200/300 Crash Timer Disable/Enable Switch position ON OFF OFF ON Description Select Internal Probe Conditioning User Choice User Choice In this configuration the Deva004 will correctly control the seated LED on the interface box. However the LED on the head will be on all of the time. The interface will emit an audible beep when the probe is triggered. The DEVA004 must also have a link between pins 9 &10 of its internal PICSB connector when using PICSA. Page 44 Deva Electronic Controls Ltd 7 Third Party Software Third Party Software A number of CMM software applications already interface to the DevaCmm component. This section details these developers’ applications and gives useful set-up information. 7.1 Aberlink - Aberlink 3D Aberlink 3D has drivers for the DevaCMM component built in and hence requires no further drivers or configuration files. The DevaCMM component is distributed with Aberlink 3D and hence it is only necessary to install and configure the Deva004 CMM controller and motion control drivers prior to installing Aberlink 3D. 7.2 Delcam - PowerINSPECT Delcam PowerINSPECT links to the DevaCMM component via a visual basic script file. This script file is installed and selected as part of the Power Inspect installation procedure. Figure 21 Page 1 Third Party Software Deva Electronic Controls Ltd A version of the DevaCmm script file can also be found in the Delcam directory of the DevaCMM software support CD. When upgrading to a later release of the DevaCMM component it may be necessary to use this version of the script file to implement any changes required by the new DevaCMM component. The Deva CMM panel may be accessed by clicking the properties button on the driver configuration panel. An additional tab is present when the component is used with PowerINSPECT as shown in Figure 21. This allows control over the air solenoid which is enabled as part of the PowerINSPECT script. It also allows access to the communications setup for Renishaw PH controllers. Please note that PowerINSPECT also ships with a script file that supports the Deva001 card through its own driver. This is an alternative implementation that is simpler to install but does not give the additional benefits of the functionality found in the DevaCMM component such as error mapping and gantry compensation. 7.3 Entelegence - Virtual DMIS Please refer to the Virtual DMIS literature for installation details. This software uses a driver written in ‘C’ that interfaces to the DevaCMM component. The file (called VmsDriver.exe) will be run automatically when the Virtual DMIS application is started if it was installed as part of the VirtualDMIS installation. If VirtualDMIS was installed in ‘offline’ mode the driver should be executed manually prior to running the Virtual DMIS application. Starting the executable (VmsDriver.exe) should bring up a splash screen, and then minimise to (a probe symbol), in the taskbar. Right clicking on this task bar program should bring up the menu shown in Figure 22, from which the DevaCmmController default option brings up the DevaCmm component properties panel. Figure 22 The ShowJoystickStatus option will open an always on top window, giving on/off status information about Joystick controls which have been configured in the Joystick properties dialog of the DevaCMM component. The Exit option should not be used while Virtual DMIS is running; when the Virtual DMIS application exits, it automatically shuts this driver down. Page 2 Deva Electronic Controls Ltd Third Party Software The vmsdriver uses several keys in the vms.ini configuration file. These keys are stored in a section named [Deva]. If VirtualDMIS was installed in offline mode these keys must be created manually. The keys BLEND_MODE and BLEND_PARAM control the use of blending. BLEND_MODE Blending Action BLEND_PARAM usage 0 NoBlending - 1 AddMaxRadius Radius 2 MaxDistanceFromTarget Distance 3 FlyRadius Radius Figure 23 Several keys enhance the joystick interface for use with VirtualDMIS. IN_CYCLE_OUTPUT sets the number of an output to indicate the CMM is in automatic cycle. CONTROLLER_CODE setting this parameter to 1 forces the driver to report to VirtualDMIS that the machine is manual even if it has servo axes. It can be used to create a manual joystick controlled machine with servo axes. JOYSTICK_COM,JOYSTICK_GOTO_BUTTON and JOYSTICK_STOP_BUTTON have been removed from the driver and should not be programmed. Page 3 Appendix Deva Electronic Controls Ltd 8 Appendix 8.1 Legacy joystick operation 8.1.1 Joystick configuration The following parameters in the system config file have an impact on how joystick control operates. Whilst the default values are typically acceptable, please consult the Deva004 manual for further information about changing these parameters. PROBE_OVERSHOOT_DISTANCE=10 PROBE_CLEARANCE_DISTANCE=1 PROBE_JOYSTICK_PROTECT_DISTANCE=5 PROBE_JOYSTICK_PROTECT_FEED=20 8.1.2 Joystick control types This section describes the use of the legacy joystick ‘Control type’ options ‘Protect only’ and ‘Probe arming’ that are available for Microsoft compatible joysticks. The Deva CMM can respond to up to 4 joystick axes, the POV (point of view) hat and several buttons. The joystick X, Y, R and Z axes are mapped to control the required physical axes by the ‘Joy axis’ control. The nominal speed of motion is defined by the ‘Max Speed’ control. In addition, one of the joystick axes can be mapped by the ‘Joy axis’ control to act as a throttle. The throttle is used to adjust the speed of joystick motion between the ‘Min (%)’ and ‘Max (%)’ of the nominal ‘Speed’ value. To prevent axis drift or creep when the joystick is released and centred, a dead band around the centre position is enabled by entering values for ‘DB – (%)’ and ‘DB + (%’). Direction of motion may be inverted using the ‘Invert’ checkbox and it is possible to temporarily lock the positions of the joystick axes or reverse the direction of motion using the ‘Lock’ and ’Rev’ checkboxes. This may be useful using the joystick at different positions on a machine or in different orientations. The user selects the joystick ‘Control type’ to define how the joystick is to operate. If ‘Protect only’ is selected, then speed is simply a function of the joystick position, nominal speed and throttle. If the probe touches a surface, a touch point is sent to the application software and the automatic ‘bounce back’ system reverses motion to take the probe away from the surface. If a POV hat is fitted to the Joystick it will be possible to initiate probe moves in the X and Y axes by activating the POV hat appropriately. Page 4 Deva Electronic Controls Ltd Appendix The ‘Probe arming’ system is provided for users who wish to differentiate between general high speed motions around the machine and motions at low speed where touch points are expected. When the probe is not armed, the joystick operates the same as ‘Protect only’ except that any ‘inadvertent’ touch points are not sent to the application software and the POV hat is disabled. The probe is armed by pressing the ‘probe arm’ button defined in the properties page. The joystick speed is now restricted to the current probe speed defined by the application software or the value in the ‘Probe speed’ control, the POV hat is enabled and touch points are sent to the application software. The green checkbox at the top the screen indicates that the probe is armed. Figure 24 The joystick configuration is made active by pressing the ‘Apply’ button. Additional joystick properties may be accessed by pressing the ‘Properties’ button that causes the ‘Joystick properties’ dialog box to be displayed. This dialog box is included in Figure 25. Page 5 Appendix Deva Electronic Controls Ltd Figure 25 A variety of actions are provided and these actions may be associated with particular joystick buttons. The functionality of the joystick buttons may be expanded by defining one button as a ‘shift button’. For example button 1 on it’s own might be used to add a way point, whilst ‘shift+1’ could be used to delete the last point. Pressing the ‘teach’ button causes the dialog box in Figure 26 to be displayed that prompts the user to press the joystick button that is required for the particular function. When the required button is pressed, the dialog box closes automatically and sets the appropriate parameters for the action. Figure 26 Page 6 Deva Electronic Controls Ltd Appendix The following table describes the joystick actions: Action xyz probe positive xyz probe negative xyz axis lock clear axis locks xyz axis reverse clear axis reversals xyz probe enable enable all axes feedhold add a way point delete a point probe point inhibit probe enable min/med/max speed joystick enable move abort reset control probe arm probe arm override xyz inhibit positive xyz inhibit negative OEM button #1..10 Description Initiates a probe move in the positive direction for the respective axis Initiates a probe move in the negative direction for the respective axis Inhibits axis motion, press again to cancel lock Clears all axis locks so axis motions are no longer inhibited Reverses the direction of the axis, press again to cancel reversal Clears all axis reversals so axis motions are in the default direction Used to toggle an individual axis drive enable signal on and off Used to toggle all axis drive enable signals on and off Applies a feedhold to interrupt axis motion, press again to cancel Requests the application software for the current position to be a way point Requests the application software to delete the last touch point Inhibits touch points from being sent to the application software Used to toggle the probe enable signal on and off If a throttle is not available, these buttons are used to set the joystick speed at 10% / 50% / 100% of the configured nominal speed Enables and disables the joystick axis motion control Cancels any axis motion in progress Issues a control reset that cancels any motion in progress and resets all errors Toggles the probe state between armed and not armed when the joystick ‘Control type’ is ‘Probe arming’ If the joystick ‘Control type’ is ‘Probe arming’ and the probe is armed, the probe arming is temporarily removed whilst this button is pressed. Inhibits axis motion in the positive direction, press again to cancel Inhibits axis motion in the negative direction, press again to cancel Sends the corresponding OEM button # to the application software Page 7 52 Woodside Business Park Birkenhead Wirral CH41 1EL United Kingdom Tel +44 (0)151 647 3222 Fax +44 (0)151 647 4511 Email: support@deva.co.uk Web : www.deva.co.uk