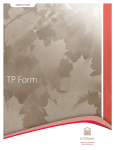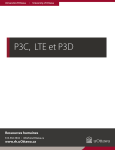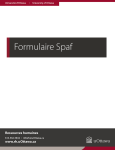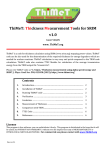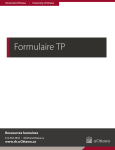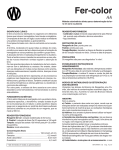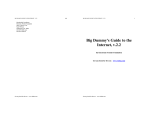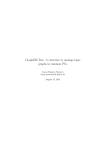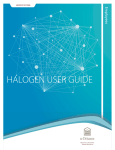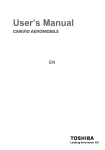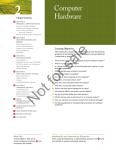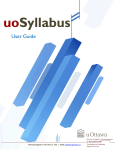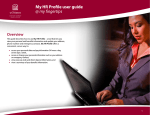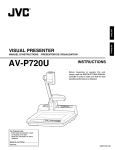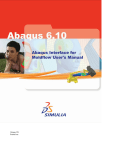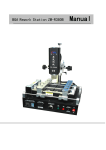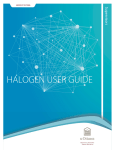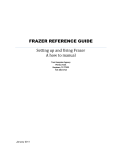Download P3C, LTE & P3D - Université d`Ottawa
Transcript
P3C, LTE & P3D Disclaimer notice This document only includes background information provided strictly for information, and its content may change without notice. It does not replace the provisions of collective agreements, the University’s policies and practices or its official interpretations of these documents, which prevail at all times. For any alternative concerning accessibility, please contact Human Resources. For more information Human Resources 550 Cumberland St. Room 019 K1N 6N5 Tel.: 613-562-5832 Fax. : 613-562-5206 infohr@uOttawa.ca © Human Resources, University of Ottawa Version : 1.0.2649 3 Table of contents Introduction . . . . . . . . . . . . . . . . . . . . . . . . . . . . . . . . . . . . . . . . . . . . . . . . . . . . . . . . . . . . . . . . . . . . . . . . . .7 Introduction . . . . . . . . . . . . . . . . . . . . . . . . . . . . . . . . . . . . . . . . . . . . . . . . . . . . . . . . . . . . . . . . . . . . . . . . . . . 7 Help . . . . . . . . . . . . . . . . . . . . . . . . . . . . . . . . . . . . . . . . . . . . . . . . . . . . . . . . . . . . . . . . . . . . . . . . . . . . . . . . . . 7 Connection to EPAF forms . . . . . . . . . . . . . . . . . . . . . . . . . . . . . . . . . . . . . . . . . . . . . . . . . . . . . . . . . . . . .9 Login information related to EPAF Forms. . . . . . . . . . . . . . . . . . . . . . . . . . . . . . . . . . . . . . . . . . . . . . . . . . 9 Connection to Epaf Form. . . . . . . . . . . . . . . . . . . . . . . . . . . . . . . . . . . . . . . . . . . . . . . . . . . . . . . . . . . . . . .10 Error message when logging in to EPAF Forms. . . . . . . . . . . . . . . . . . . . . . . . . . . . . . . . . . . . . . . . . . . .12 Password modification. . . . . . . . . . . . . . . . . . . . . . . . . . . . . . . . . . . . . . . . . . . . . . . . . . . . . . . . . . . . . . . . .12 Configuration . . . . . . . . . . . . . . . . . . . . . . . . . . . . . . . . . . . . . . . . . . . . . . . . . . . . . . . . . . . . . . . . . . . . . . . 15 Language of preference modification. . . . . . . . . . . . . . . . . . . . . . . . . . . . . . . . . . . . . . . . . . . . . . . . . . . .15 My forms and usage of the forms (P3C, P3D and LTE). . . . . . . . . . . . . . . . . . . . . . . . . . . . . . . . . . 17 My Forms. . . . . . . . . . . . . . . . . . . . . . . . . . . . . . . . . . . . . . . . . . . . . . . . . . . . . . . . . . . . . . . . . . . . . . . . . . . . .17 Eclass, Pclass and P3C, P3D and LTE forms . . . . . . . . . . . . . . . . . . . . . . . . . . . . . . . . . . . . . . . . . . . . . . .17 Notes related to electronic forms. . . . . . . . . . . . . . . . . . . . . . . . . . . . . . . . . . . . . . . . . . . . . . . . . . . . . 21 Notes concerning all electronic forms . . . . . . . . . . . . . . . . . . . . . . . . . . . . . . . . . . . . . . . . . . . . . . . . . . .21 Payment Option for the 4 % vacation pay . . . . . . . . . . . . . . . . . . . . . . . . . . . . . . . . . . . . . . . . . . . . . . . .22 Late Form Notification . . . . . . . . . . . . . . . . . . . . . . . . . . . . . . . . . . . . . . . . . . . . . . . . . . . . . . . . . . . . . . . . .22 Important information on Person creation . . . . . . . . . . . . . . . . . . . . . . . . . . . . . . . . . . . . . . . . . . . . . . .23 Additional step in person creation in a P3C or LTE. . . . . . . . . . . . . . . . . . . . . . . . . . . . . . . . . . . . . . . . . .24 Important Information concerning the Address and telephone number . . . . . . . . . . . . . . . . . . . .24 Important information concerning the job in a P3C / LTE form . . . . . . . . . . . . . . . . . . . . . . . . . . . . .25 The hire of a lifeguard . . . . . . . . . . . . . . . . . . . . . . . . . . . . . . . . . . . . . . . . . . . . . . . . . . . . . . . . . . . . . . . . .26 Important information concerning the Job Labour Distribution . . . . . . . . . . . . . . . . . . . . . . . . . . . .26 Important information concerning the Job Labour Distribution . . . . . . . . . . . . . . . . . . . . . . . . . . . . .28 Employee Information . . . . . . . . . . . . . . . . . . . . . . . . . . . . . . . . . . . . . . . . . . . . . . . . . . . . . . . . . . . . . . . . .29 Important information concerning the work permit . . . . . . . . . . . . . . . . . . . . . . . . . . . . . . . . . . . . . . .30 Information concerning the banking information . . . . . . . . . . . . . . . . . . . . . . . . . . . . . . . . . . . . . . . . .31 Information concerning the time sheet . . . . . . . . . . . . . . . . . . . . . . . . . . . . . . . . . . . . . . . . . . . . . . . . . .36 Information concerning the Late-Time Entry Form . . . . . . . . . . . . . . . . . . . . . . . . . . . . . . . . . . . . . . . .39 P3C & LTE Forms. . . . . . . . . . . . . . . . . . . . . . . . . . . . . . . . . . . . . . . . . . . . . . . . . . . . . . . . . . . . . . . . . . . . . 43 Creation of a P3C or LTE . . . . . . . . . . . . . . . . . . . . . . . . . . . . . . . . . . . . . . . . . . . . . . . . . . . . . . . . . . . . . . . .43 Search of an employee file . . . . . . . . . . . . . . . . . . . . . . . . . . . . . . . . . . . . . . . . . . . . . . . . . . . . . . . . . . . . .44 4 Creation of a person . . . . . . . . . . . . . . . . . . . . . . . . . . . . . . . . . . . . . . . . . . . . . . . . . . . . . . . . . . . . . . . . . . .46 Person creation option (specific to P3C / LTE) . . . . . . . . . . . . . . . . . . . . . . . . . . . . . . . . . . . . . . . . . . . . .46 Creation of a person, additional information . . . . . . . . . . . . . . . . . . . . . . . . . . . . . . . . . . . . . . . . . . . . .47 Address and Telephone Number Entry. . . . . . . . . . . . . . . . . . . . . . . . . . . . . . . . . . . . . . . . . . . . . . . . . . .48 Select an active job . . . . . . . . . . . . . . . . . . . . . . . . . . . . . . . . . . . . . . . . . . . . . . . . . . . . . . . . . . . . . . . . . . . .50 Creation of a job in P3C or LTE form . . . . . . . . . . . . . . . . . . . . . . . . . . . . . . . . . . . . . . . . . . . . . . . . . . . . .51 Creation of a CUPE lifeguard job . . . . . . . . . . . . . . . . . . . . . . . . . . . . . . . . . . . . . . . . . . . . . . . . . . . . . . . .52 Modification of the Job Labour Distribution FOAP . . . . . . . . . . . . . . . . . . . . . . . . . . . . . . . . . . . . . . . .53 Addition of a Labour Distribution . . . . . . . . . . . . . . . . . . . . . . . . . . . . . . . . . . . . . . . . . . . . . . . . . . . . . . .53 Suppression of a Job Labour Distribution . . . . . . . . . . . . . . . . . . . . . . . . . . . . . . . . . . . . . . . . . . . . . . . .55 Employee Information Entry . . . . . . . . . . . . . . . . . . . . . . . . . . . . . . . . . . . . . . . . . . . . . . . . . . . . . . . . . . . .55 Work or study permit entry . . . . . . . . . . . . . . . . . . . . . . . . . . . . . . . . . . . . . . . . . . . . . . . . . . . . . . . . . . . . .56 Banking information entry . . . . . . . . . . . . . . . . . . . . . . . . . . . . . . . . . . . . . . . . . . . . . . . . . . . . . . . . . . . . .57 Creation of the time sheet . . . . . . . . . . . . . . . . . . . . . . . . . . . . . . . . . . . . . . . . . . . . . . . . . . . . . . . . . . . . . .59 Insertion of a comment . . . . . . . . . . . . . . . . . . . . . . . . . . . . . . . . . . . . . . . . . . . . . . . . . . . . . . . . . . . . . . . .61 The saving, submission for approval or cancellation of a form . . . . . . . . . . . . . . . . . . . . . . . . . . . . . .61 Confirmation of late notification . . . . . . . . . . . . . . . . . . . . . . . . . . . . . . . . . . . . . . . . . . . . . . . . . . . . . . . .62 P3D Forms . . . . . . . . . . . . . . . . . . . . . . . . . . . . . . . . . . . . . . . . . . . . . . . . . . . . . . . . . . . . . . . . . . . . . . . . . . 63 P3D Creation . . . . . . . . . . . . . . . . . . . . . . . . . . . . . . . . . . . . . . . . . . . . . . . . . . . . . . . . . . . . . . . . . . . . . . . . .63 Search of an employee file . . . . . . . . . . . . . . . . . . . . . . . . . . . . . . . . . . . . . . . . . . . . . . . . . . . . . . . . . . . . .64 Creation of a person . . . . . . . . . . . . . . . . . . . . . . . . . . . . . . . . . . . . . . . . . . . . . . . . . . . . . . . . . . . . . . . . . . .66 Creation of a person, additional information . . . . . . . . . . . . . . . . . . . . . . . . . . . . . . . . . . . . . . . . . . . . .67 Address and Telephone Number Entry. . . . . . . . . . . . . . . . . . . . . . . . . . . . . . . . . . . . . . . . . . . . . . . . . . .68 Information relating to the job in a P3D . . . . . . . . . . . . . . . . . . . . . . . . . . . . . . . . . . . . . . . . . . . . . . . . . .70 Job creation with the option Based on contract amount - hourly rate . . . . . . . . . . . . . . . . . . . . . . .72 Job creation based with option Based on contract amount - hours per pay . . . . . . . . . . . . . . . . . .74 Job creation with option Based on manual entry. . . . . . . . . . . . . . . . . . . . . . . . . . . . . . . . . . . . . . . . . .75 Remuneration information of a P3D Form . . . . . . . . . . . . . . . . . . . . . . . . . . . . . . . . . . . . . . . . . . . . . . . .77 Modification of the Job Labour Distribution FOAP . . . . . . . . . . . . . . . . . . . . . . . . . . . . . . . . . . . . . . . .78 Addition of a Labour Distribution . . . . . . . . . . . . . . . . . . . . . . . . . . . . . . . . . . . . . . . . . . . . . . . . . . . . . . .79 Suppression of a Job Labour Distribution . . . . . . . . . . . . . . . . . . . . . . . . . . . . . . . . . . . . . . . . . . . . . . . .80 Employee Information Entry . . . . . . . . . . . . . . . . . . . . . . . . . . . . . . . . . . . . . . . . . . . . . . . . . . . . . . . . . . . .80 Work or study permit entry . . . . . . . . . . . . . . . . . . . . . . . . . . . . . . . . . . . . . . . . . . . . . . . . . . . . . . . . . . . . .81 Banking information entry . . . . . . . . . . . . . . . . . . . . . . . . . . . . . . . . . . . . . . . . . . . . . . . . . . . . . . . . . . . . .82 Insertion of a comment . . . . . . . . . . . . . . . . . . . . . . . . . . . . . . . . . . . . . . . . . . . . . . . . . . . . . . . . . . . . . . . .84 The saving, submission for approval or cancellation of a form. . . . . . . . . . . . . . . . . . . . . . . . . . . . . .84 Confirmation of late notification . . . . . . . . . . . . . . . . . . . . . . . . . . . . . . . . . . . . . . . . . . . . . . . . . . . . . . . .85 Contract Cancellation . . . . . . . . . . . . . . . . . . . . . . . . . . . . . . . . . . . . . . . . . . . . . . . . . . . . . . . . . . . . . . . 87 Contract cancellation while awaiting approval. . . . . . . . . . . . . . . . . . . . . . . . . . . . . . . . . . . . . . . . . . . .87 Search . . . . . . . . . . . . . . . . . . . . . . . . . . . . . . . . . . . . . . . . . . . . . . . . . . . . . . . . . . . . . . . . . . . . . . . . . . . . . . 89 Search Tool . . . . . . . . . . . . . . . . . . . . . . . . . . . . . . . . . . . . . . . . . . . . . . . . . . . . . . . . . . . . . . . . . . . . . . . . . . .89 5 Search by Employee Number . . . . . . . . . . . . . . . . . . . . . . . . . . . . . . . . . . . . . . . . . . . . . . . . . . . . . . . . . . .93 Search by employee name . . . . . . . . . . . . . . . . . . . . . . . . . . . . . . . . . . . . . . . . . . . . . . . . . . . . . . . . . . . . .94 Search by form number . . . . . . . . . . . . . . . . . . . . . . . . . . . . . . . . . . . . . . . . . . . . . . . . . . . . . . . . . . . . . . . .94 Search by user id . . . . . . . . . . . . . . . . . . . . . . . . . . . . . . . . . . . . . . . . . . . . . . . . . . . . . . . . . . . . . . . . . . . . . .95 Search by Timesheet Org. . . . . . . . . . . . . . . . . . . . . . . . . . . . . . . . . . . . . . . . . . . . . . . . . . . . . . . . . . . . . . .95 Search of a P3C for a specific pay period . . . . . . . . . . . . . . . . . . . . . . . . . . . . . . . . . . . . . . . . . . . . . . . . .95 Approver . . . . . . . . . . . . . . . . . . . . . . . . . . . . . . . . . . . . . . . . . . . . . . . . . . . . . . . . . . . . . . . . . . . . . . . . . . . 97 Approvers . . . . . . . . . . . . . . . . . . . . . . . . . . . . . . . . . . . . . . . . . . . . . . . . . . . . . . . . . . . . . . . . . . . . . . . . . . . .97 Notes concerning the approval of electronic forms. . . . . . . . . . . . . . . . . . . . . . . . . . . . . . . . . . . . . . . .97 Form approval . . . . . . . . . . . . . . . . . . . . . . . . . . . . . . . . . . . . . . . . . . . . . . . . . . . . . . . . . . . . . . . . . . . . . . . .99 Person information and address verification. . . . . . . . . . . . . . . . . . . . . . . . . . . . . . . . . . . . . . . . . . . . 100 Review of the Job section . . . . . . . . . . . . . . . . . . . . . . . . . . . . . . . . . . . . . . . . . . . . . . . . . . . . . . . . . . . . 101 Remuneration information review. . . . . . . . . . . . . . . . . . . . . . . . . . . . . . . . . . . . . . . . . . . . . . . . . . . . . 102 Review of Job Labour Distribution section . . . . . . . . . . . . . . . . . . . . . . . . . . . . . . . . . . . . . . . . . . . . . 103 Employee information verification . . . . . . . . . . . . . . . . . . . . . . . . . . . . . . . . . . . . . . . . . . . . . . . . . . . . 103 Review of the Timesheet Section . . . . . . . . . . . . . . . . . . . . . . . . . . . . . . . . . . . . . . . . . . . . . . . . . . . . . 104 Comments Section . . . . . . . . . . . . . . . . . . . . . . . . . . . . . . . . . . . . . . . . . . . . . . . . . . . . . . . . . . . . . . . . . . 104 Confirmation of late notification . . . . . . . . . . . . . . . . . . . . . . . . . . . . . . . . . . . . . . . . . . . . . . . . . . . . . . 105 Selection of approval option. . . . . . . . . . . . . . . . . . . . . . . . . . . . . . . . . . . . . . . . . . . . . . . . . . . . . . . . . . 106 Configuration of a proxy . . . . . . . . . . . . . . . . . . . . . . . . . . . . . . . . . . . . . . . . . . . . . . . . . . . . . . . . . . . . . 106 Removal of a proxy . . . . . . . . . . . . . . . . . . . . . . . . . . . . . . . . . . . . . . . . . . . . . . . . . . . . . . . . . . . . . . . . . . 107 Error Messages. . . . . . . . . . . . . . . . . . . . . . . . . . . . . . . . . . . . . . . . . . . . . . . . . . . . . . . . . . . . . . . . . . . . . 109 Error messages during the person creation part . . . . . . . . . . . . . . . . . . . . . . . . . . . . . . . . . . . . . . . . 109 Error message from the Address section . . . . . . . . . . . . . . . . . . . . . . . . . . . . . . . . . . . . . . . . . . . . . . . 109 Error messages from the Person Information section . . . . . . . . . . . . . . . . . . . . . . . . . . . . . . . . . . . . 110 Error messages from the job section. . . . . . . . . . . . . . . . . . . . . . . . . . . . . . . . . . . . . . . . . . . . . . . . . . . 110 Error messages in the Job Labour Distribution section. . . . . . . . . . . . . . . . . . . . . . . . . . . . . . . . . . . 111 Error messages in the Time Sheet section . . . . . . . . . . . . . . . . . . . . . . . . . . . . . . . . . . . . . . . . . . . . . . 112 Error message in the Approval section . . . . . . . . . . . . . . . . . . . . . . . . . . . . . . . . . . . . . . . . . . . . . . . . . 113 6 Introduction Introduction 1. This users’ guide was created as a reference tool in your daily use of this system. 2. An up-to-date version of this guide in Abode Acrobat (PDF) format may be viewed on the Human Resources Service website and downloaded. Simply go to : Guides d’utilisateur des systèmes RH/Paye 3. You are invited to share your comments and questions with us. Please email Lynne Bouchard’s email address. Help Do you need help with the electronic forms? Contact the Payroll Sector, by telephone at extension 7709 or by email at EPAF@UOTTAWA.CA. 7 Connection to EPAF forms Login information related to EPAF Forms 1. How do you log into EPAF Forms? Click on the following URL : https: //erp-forms.uottawa.ca/uoforms/default.aspx 2. What are my user-id and password ? You can use your Banner ID or your Infoweb account. 3. How do you request access to this system? By filling the Request for Access to Systems form that you will find at the following url : Request for access to HR/PAY systems. 4. Which section(s) of the form must I fill ? 9 10 You must click on the requested item(s) from the User Roles Section as illustrated below. Connection to Epaf Form 1. Click on the following hyperlink : EPAF Form. UNIVERSITY OF OTTAWA Your User Name (which starts with a capital E, followed by your employee number without the leading « 1» and zeroes). Example: 100010568 = E10568. And your Password (which is the same as your InfoWeb password, all in capitals) 2. Type your Username. 3. Type your Password. 4. Click on Connexion / Login. 5. Click on one of the following items: All electronic forms are accessible by connecting to EPAF Form. • P3C : Time Sheet • P3D : Multiple Pay • LTE : Late Time Entry • LR : Labour Redistribution • Corrections (HR or Pay) • S : Contract - CUPE (2626) (S Form) • TP : Part Time Teaching (TP Form) • B : Scholarship or Bursary • UC : Unpaid Clinician • APTPUO Hiring (UOHMS APTPUO) • CUPE Hiring (2626) (UOHMS CUPE) • S : Reports • TP : Reports • 4 % Accrued Balance • APTPUO Hiring (UOHMS APTPUO) 11 12 • CUPE Hiring (UHOMS CUPE) • Spaf Regular Hire Error message when logging in to EPAF Forms If you get the message : Could not login with the username and password provided after entering your userid and password, it may be because your password has expired. To solve this problem, you must change your Banner password. Please refer to the section Password modification to help you with this task. Password modification 1. Click on Banner Application from the Start menu. 2. Type your Banner Username. 3. Type your Password. 4. Click on CONNECT. 5. Click on Click to change your password on the right hand side index. 6. Type your CURRENT password in the Oracle Password field. UNIVERSITY OF OTTAWA 7. Type the NEW password i n the New Oracle Password field. 8. Type the NEW password again in the Verify Password field. 9. Click on the diskette icon to save your new password. 10. Click on Ok. 11. Click on the X from the top menu to exit Banner. 13 Configuration Language of preference modification It is possible to use the English version of electronic forms. You must follow the steps to switch to English forms. 1. Click on Préférences from the Index. 2. Select Anglais. 3. Click on Sauvegarder. 4. The system automatically switches to English. 15 My forms and usage of the forms (P3C, P3D and LTE) My Forms When you create electronic forms that you have saved but not submitted for approval, they are left in My Forms. This means that if you have started working on a form but have not completed it, you can reopen it later, finish it and then submit it for approval. • If you open an EPAF session and some of your previous forms have not been submitted for approval, you will automatically get the My Forms window. • If you are currently working on a form and you save it as draft, you will be able to go back to it by clicking on My Forms from the left hand index. Eclass, Pclass and P3C, P3D and LTE forms The following table will help you determine which form to use in relation with the employee class, the position class, the number of worked hours and the length of the contract. 17 18 Pay Form Cycle Eclass Pclass Maxima Normal hours l contract length P-class Definition BW P3C / LTEC 5A 41010 None May vary Casual General Academic BW P3C / LTEC 5A 41015 None May vary Casual Gen. Academic Student BW P3C / LTEC 5A 44011 None May vary Casual General Support BW P3C / LTEC 5A 44013 None May vary Casual Gen. Support Student BW P3C / LTEC 5A 46500 None May vary Work Study-Time Sheet SM P3D 3C 36500 4 months between 10 et 15 Work Study - Term (acad. yr) /up to 35 (summer) SM P3D 2L 34176 4 months 15 to 35 Term non-union-ops 1820 SM P3D 2L 34177 4 months 15 to 35 Term non--union-grants 1820 SM P3D 2L 34178 4 months 15 to 35 Term leading to SSUO 1820 SM P3D 2L 34179 4 months 15 to 35 Term leading to PIPS 1820 SM P3D 2L 34174 4 months 1 to 35 Support Non Union student 1820 SM P3D 2L 34175 4 months 15 to 35 Term leading to PIPS 1820 SM P3D 2L 34136 4 months 1 to 35 Support Non Union-student 1820 SM P3D 2L 34142 None Up to 14 Term Gen Supp Non Un. -15hrs/wk 19 UNIVERSITY OF OTTAWA Pay Form Cycle Eclass Pclass Maxima Normal hours l contract length P-class Definition SM P3D 2M 34246 4 months 40 Term ops conf. (NC) 2080 SM P3D 2M 34248 4 months 40 Term grant non mgt 2080 SM P3D 2M 34234 4 months 40 Term leading to SSUO 2080 SM P3D 2M 34235 4 months 40 Term leading to PIPS 2080 SM P3D 2M 34236 4 months 40 Support Non Union-student 2080 If you can’t find a specific position class on the pooled position list, it means that the position does not exist. Therefore, you must have one created by the Position Control sector using the Pooled Position Creation Form that you will find at the following url: Pooled Position Creation Form. You can also open your browser and go to the Human Resources website and click on the Forms for administrators and managers and then 20 click on the Pooled Position Creation form from the left index as illustrated below. Notes related to electronic forms Notes concerning all electronic forms 1. You can create an electronic form for a candidate who does not have an employee number. Here are the following steps for the employee number creation process in all electronic forms. a. The form creator enters the biographical information in the electronic form. b. The form is submitted for approval. c. If the candidate is a work permit holder, the form is forwarded to Human Resources and it will be released once they receive a copy of the work permit. d. If the form is late for a period of more than 30 days, it will be forwarded to Payroll Service and it will be released once they have read the comment explaining why the form is late. e. The form is then sent to Banner and the employee number is created. f. Twenty-four hours later, the employee and job records are available in the FastHR environment. 2. If you have hired a person that does not have an employee number and for whom you must create more than one form (TP, Late-time Entry, S etc.) you must start by creating the first form and wait until the employee number creation process has been completed to fill the other forms. 3. You cannot create a form for an inactive employee. To reactivate an employee, you must fill and HR Correction Form. Please refer to the HR user manual (French only) for the procedure to reactivate an employee. 4. If you create a form for a closed pay period, computer processes will be launched to pay the missed pay periods. 5. The employee will receive a separate pay stub for every missed pay period. 6. If the person that you are hiring does not have a social insurance number, he or she will have to obtain one. Service Canada has created an Employment Contract that you can use to allow the person to obtain a SIN. Please click on the following link Employment Contract (PDF) and please read the directives by clicking on the following link Directive to prepare the Employment Contract 21 22 Payment Option for the 4 % vacation pay The electronic forms have been modified to enable the creator to select the option for the payment of the 4 % vacation pay. 1. You must ask the candidate to fill the Casual staff hiring form (DOC) because he/she must indicate if he/she wants to receive the 4 % vacation pay each pay or upon request at the end of the contract. 2. You can find the Casual staff hiring form (DOC) in the forms for administrators and managers section under the Forms Quick Access section. 3. To calculate the hourly rate without the 4 %, you must use the following formula : hourly rate including 4 % / 1.04 = hourly rate without 4 %. 4. All signed forms are to be kept in your employee files. The payroll sector will conduct regular audits to ensure that forms have been signed. It is imperative that you retain these forms as the Ministry of Labour could, at any time, ask us to provide them with copies of all signed agreements for validation purposes. 5. When the employee asks to be paid for their holidays or when the employee no longer works for you, you will have to send a payment request to the payroll sector through the pay correction tool (PayCorr). The payroll sector will remit the accrued vacation amount to the employee. Late Form Notification When submitting an electronic form that includes a “late” payment exceeding thirty days, you must click in the box to acknowledge the fact that the form is late and you must also enter the reason why it’s late. UNIVERSITY OF OTTAWA Important information on Person creation If the candidate does not have an employee number, you must enter the biographic information in the form to have an employee number created in Banner. 1. The social insurance number is validated, should it be invalid, you will obtain the error message: The SIN is invalid. 2. You must ensure to type the first and last names using the french characters and in mixed case. It is most important that the names be typed correctly because this information is sent to Banner. 3. You must ensure to validate the postal code wether an address has been entered in the system or not through a UOHMS application form. Human Resources use this address to send the letter that contains the email address and initial password to the canditate. Payroll Service use the same address to send the T4/T4A forms. All the more reasons to validate the address. 23 24 Additional step in person creation in a P3C or LTE When creating a person in a P3C or LTE, you can create the person, the employee information, the job or create the person, the employee information and the job and timesheet for in the same form. Selecting the Create an employee and time sheet option: if you are at the end of the pay cycle and the hired person is not in Banner, you will be able to create the person, the employee information, the job and time sheet information in one easy step. Selecting the Create an employee only option : you have the possibility of creating the person, the employee information and job without creating the time sheet. This option is the best if you create this form at the beginning of the pay cycle because in doing so, you will enable the creating of the email account and any other computer accounts needed by the employee. You can then create another form to enter the time sheet information when the pay cycle ends. Important Information concerning the Address and telephone number 1. If the candidate has an employee number, his or her address is displayed in the form and you cannot modify it. However, if the candidate does not have an employee number, you will have to enter the address using the Address Wizard. UNIVERSITY OF OTTAWA You must enter a permanent Canadian address when creating a person otherwise you will get an error message when you try to save the form. If you obtain an error message that the postal code is not valid, please ensure to that the postal code is valid by going on the Canada Post web site to confirm that postal code does match the street name and number given by the candidate. If the postal code exists according to Canada Post, you must enter the University’s business address and then send an email to inforh@uottawa.ca and request that an Information Agent of the Human Resources adds the correct address of the candidate in Banner. Important information concerning the job in a P3C / LTE form • The employee’s job created in a P3C form will become inactive when the following two conditions are met: 1. the employee is casual and paid by time sheet 2. the employee has not been paid for the last four and a half months • If the employee has received a pay since the last four and half months, the job is still active and therefore you don’t need to create a new job, especially if the employee works in the same department and is paid from the same FOAP. • The 4 % vacation amount is charged to the FOAP from the JOB section. It is not charged to the timesheet FOAP. If you want to charge the 4 % vacation amount to the same FOAP as the timesheet, you must create a new job. 25 26 The hire of a lifeguard The Sports Services hire students that will perform lifeguard duties, those positions belong to CUPE union. Therefore, one must ensure to select both the correct Pclass and pooled position number so that the unions dues are properly applied and that the salary be charged to the correct account. Important information concerning the Job Labour Distribution 1. The labour distribution is created by the following elements: Fund + Org + Account + Program. 2. The FOAP from the Job Labour Distribution section is the job FOAP. UNIVERSITY OF OTTAWA 3. You can only modify one field when editing a FOAP. You can modify the FUND if the employee is paid by grant or research funds. You can modify the ORG if the employee is paid from OPERATION funds. The system does not allow you to modify the ACCOUNT nor the PROGRAM because they are generated by the selection of the PCLASS. 4. When you select a position and you assign it to the employee in the Job section, it is the position’s FOAP that is populated by default but you may modify it. 5. You must specify the percentage that applies to each FOAP if there is more than one. You must use the percentage box to that effect. 6. You can never modify the account within the FOAP because the account is directly related to the position class (P-Class) that you have selected in the Job section. 27 28 7. If you have modified the labour distibution and you modify, again. one of the following fields (faculty, timesheet org, hourly rate or position class) from the Job Section, the form may modify the labour distbution according to the modified fields. 8. If the form creator’s faculty is different from the approver’s faculty, the verification of the labour distribution will be done when the approver approves the form. Important information concerning the Job Labour Distribution 1. The salary of an employee paid using time sheets is always changed to the Time sheet Job Labour Distribution. 2. You must specify the number of hours that applies to each labour distribution when there is more than one. UNIVERSITY OF OTTAWA Employee Information 1. Many fields appearing on the form are automatically populated with the values that you have entered in the previous sections of the current form. 2. The Home and Distribution Orgs will automatically be populated by the values entered in the Timesheet Org of the Job section. You can modify those fields. 3. The Current Hire Date field is populated with the Job Begin Date from the Job section. 4. The Employee Class field is populated with the Employee Class from the Job section. 29 30 5. The selection of a value other than Canadian Citizen of the Citizenship field from the Employee Information section will make the following list of fields appear: Visa Type, Visa Number, Visa Nation, Visa Start Date et Visa End Date. 6. The creation of a new person in the form will enable your to enter the banking information. Important information concerning the work permit 1. You must always send a photocopy of either the work/study permit or the proof of request for extension of the work/study permit. 2. If you have selected Work/Study Permit on the Citizenship field, you must fill the work/study permit related information in the appropriate fields of the Employee Information section. 3. You must always ensure that your employee has a valid work/study permit to work at the University. You should never enter a job end date greater than the work/ study permit expiration date. You will not be able to do a P3C, LTE nor P3D if the job begin date is prior to the work/study permit or if the job end date is greater than the work/study permit. 4. Should your employee have requested a extension of the current work/study permit, please request a photocopy that you will then scan and attach to an HR Correction Form (please refer to the HR Correction user guide (French only). 5. If the employee exists, you will still be able to see the citizenship in the Person Information Section of the form. Should the citizenship be work/study permit, you must ensure that the work permit is valid and you must send a copy of the work/ permit or the proof of request for extension to Human Resources. UNIVERSITY OF OTTAWA Information concerning the banking information 1. The banking information can only be entered when creating the person in the EPAF. 2. Even though you are able to enter the banking information, you must continue to send a copy of the blank cheque or the bank letter to Human Resources. 3. The Internal Audit Office requires that the banking information be verified by a different person than the one that entered it in Banner. A Human Resources employee will verify the banking information against the copy of the blank cheque or the bank letter that you will have sent. 4. If you don’t know the banking information, you must select Not Available as Bank Account Type. The employee will be paid by cheque until Human Resources receive a void cheque or a bank letter to enter the banking information in Banner. 5. You have three layouts that you can use to enter the banking information, if you have a cheque that has six series of numbers, select Layout #1. 31 32 6. If you have a cheque containing five series of numbers, select Layout #2 UNIVERSITY OF OTTAWA 7. If you have a bank letter, select Bank Letter. 33 34 8. If the bank account number that appears on the bank letter or the check has a dash in it, do not write it in the boxes of the check wizard. You must write numbers in the boxes and the system will apply the emplate specific to the bank. UNIVERSITY OF OTTAWA 9. If there is not enough space in the box to enter the number of one of the series appearing on the cheque or the bank letter, you must simply take the rest of the numbers and put in the following box. In the image below, the bank account number is 05411 11, however, the fourth box of the layout #2 will only allow the entry of 4 digits, you must take the rest of the digits and put them at the start of the fifth box with the rest of the numbers as illustrated below. 10. Certain cheque specimens do not include the cheque number. The cheque number is a number of three digits and it is usually put at the beginning of the number showing on the specimen. The following illustration is an example of a specimen without the cheque number. Because the specimen already contains 5 series of number, you must use theLayout #1 to enter the bank info. You must input zero (0) in the first box and fill the next boxes with the numbers appearing on the specimen. 35 36 Information concerning the time sheet 1. The hourly rate of the time sheet section can always be modified. 2. You can create an additional time sheet for the same pay period. Simply click on Create new timesheet This new time sheet must have a different hourly rate. UNIVERSITY OF OTTAWA 3. To switch between time sheets, you must click on the Timesheet scrolling list. 4. You can create many time sheets but they must always belong to the same pay period. 5. If you must pay overtime hours on a time sheet, you must create a new time sheet, enter the new hourly rate (ex: the employee earns 12$ per hour, the overtime rate is in this case, time and half (12 x 1.5) so the new hourly rate is 18$ per hour. 37 38 6. When you generate the time sheet, the system puts the cost centre from the Job section as the default time sheet cost center but you can always modify it. To modify the time sheet cost center, you must remove the tick mark from Use Job Labour Distribution (automatic calculation on save). 7. You can charge the salary to more than one cost centres but you must specify the number of hours that apply to each cost centres. UNIVERSITY OF OTTAWA Information concerning the Late-Time Entry Form 1. Your recently hired employee has missed one or more pay period, you must create a late-time form for each missed pay periods. You must ensure to type the real date that the employee has started in order to pay any back pay. 2. If your employee does not have active job, you must fill the “latest” late-time form which will enable the creation of the job and the timesheet and you must then send it for approval. 39 40 You will be able to create the other late-time forms as soon as the form status indicates Sent to Payroll. You can obtain this information using the Search tool. The status Sent to Payroll indicates that the data has been sent to Banner. 3. If you must fill a late-time form because you have just missed the date by which all electronic forms must be approved although the pay period is not yet finished, you must save the form and wait until the pay is executed before submitting your form for approval. For example, today’s date is January 28th, you must fill a late-time form because you have just passed the approval date (January 27th) but you cannot send the form for approval until the pay is executed on February 1st, therefore you must save the late-time form and wait to submit it for approval after February 1st. UNIVERSITY OF OTTAWA 4. All forms that are late for a period exceeding thirty days must be approved by the Payroll Service before being sent to Banner. The status Waiting for Pay Approval indicates that the form is awaiting Payroll approval. 5. You cannot submit an electronic time sheet that is late for more than three months, the systems only shows the last three months’s pay period. If you must submit a form for a late payment exceeding three months, you must call the Payroll Service at 7792 and they will provide you a late-time entry paper form. This form will be manually entered by the Payroll Officers. 41 P3C & LTE Forms Creation of a P3C or LTE Click on P3C Time sheets or LTE Late Time Entry. 43 44 Search of an employee file 1. Click on Search for employee. 2. Select option Search for employee. 3. Type the nine digits of the Employee number or the UO Student Number . 4. (Optional) Type the Surname and Given Name. 5. Click on Get Employee Data. UNIVERSITY OF OTTAWA 6. Click on Select to get to get the employee information. 7. The employee information will appear on screen. Should the citizenship be anything but Canadian, please ensure to request the document enabling the employee to work at the University (work permit, study permit etc.) so that you are sure that the employee has a valid work permit to work. You will also need to send a copy of the work permit to Human Resources so that it is filed in the employee file. 8. If the hired person does not have an employee number, select Search for Employee. 45 46 Creation of a person 1. Enter the Surname using French characters and mixed cases. 2. Enter the Given Name using French characters and mixed cases. 3. Enter the Social Insurance Number without character spacing or dash. 4. Enter the Date of Birth using the format DD/MM/YYYY. 5. Select the Gender. 6. Click on Get Employee Data. Person creation option (specific to P3C / LTE) Select the appropriate option : • Create an employee and timesheet UNIVERSITY OF OTTAWA • Create an employee only Creation of a person, additional information 1. Type the Middle name (if applicable). 2. Select the Language of correspondence. 3. Select the Marital Status. If you do not know the marital status, leave it to single. The marital status is a required field when creating a person. The person that you are hiring is a casual employee therefore there is no impact on leave the marital status to single. Should the employee become eligible to benefits, the status would be modified by Human Resources to reflect the real status of the employee. 4. Type the Student Number (if you know it). 5. Select the Citizenship. You are responsible to ensure that the hired employee has a valid working or study permit when the citizenship is not Canadian. Moreover, it is important that the contract end date does not exceed the working permit expiration date. If you have selected a citizenship other than Canadian, you will need to enter the work or study permit information in the Employee Information section. 47 48 Address and Telephone Number Entry 1. Click on the envelope of the Address wizard. 2. Enter the Postal Code or the Zip Code (when the permanent address is one from the United States) without character spacing or dash. 3. Select Canada or United States. 4. Click on Validate Postal Code. 5. Select the street name and numbers corresponding to the candidate’s address. 6. Enter the Street Address Number. UNIVERSITY OF OTTAWA 7. (Optional) Enter the Suite/Apt number. 8. (Optional) Enter the date from which the address is valid in the From Date field. Banner inserts the current date in the From Date field to show the date from which the address is valid. Click on the calendar icon to modify it. 9. Click on Enter Address Information. 10. Enter the Area Code of the Telephone section. 11. Enter the Telephone Number using the following format: 999-9999. 12. (Optional) Enter the Ext. number. 49 50 Select an active job When you assign a job in a P3C or an LTE form, it remains active for a period of four months and a half after the last submitted time sheet. Therefore, when entering a time sheet all that you must do is select the job for which you are submitting a time sheet. 1. Click on Select to obtain the list of active jobs. 2. Select the job for which you are submitting a time sheet. 3. Click on the diskette from the Job Section to save the form and generate the time sheet. UNIVERSITY OF OTTAWA Creation of a job in P3C or LTE form If the candidate does not have an active job, you must create one in the Job section. 1. Select Create New Job. 2. Select the Position Class. 3. Enter the Hourly Rate. 4. Select the 4 % Vacation Pay option. 5. Type the first day working day in the Job Begin Date. 6. Type the Timesheet Org. 7. Click on the diskette icon to save the job. 51 52 Creation of a CUPE lifeguard job If the candidate does not have an active job, you must create one in the Job section. 1. Select Create New Job. 2. Select the Position Class. 3. Select the Position number accordingly. 4. Enter the Hourly Rate. 5. Select the 4 % Vacation Pay option. 6. Type the first day working day in the Job Begin Date. 7. Type the Timesheet Org (if you need to modify it). 8. Click on the diskette icon to save the job. UNIVERSITY OF OTTAWA Modification of the Job Labour Distribution FOAP 1. Click on Edit. 2. Type the two first digits of your org in the Org field and select the org from the scroll list. However, if you need to add a research/grant fund, type the 2 first digits of the fund in the according box and select the it from the scroll list. The rest of the cost center will populate automatically. 3. Click on Update to save the new FOAP. Addition of a Labour Distribution 1. Click on Add. 53 54 2. Type the two first digits of the org in the Organization field and select the org from the scroll list. However, if you need to add a research/grant fund, type the 2 first digits of the fund in the according box and select the it from the scroll list. The rest of the cost center will populate automatically. 3. Type the Percentage applying to the new Labour Distribution. 4. Click on Insert. UNIVERSITY OF OTTAWA Suppression of a Job Labour Distribution You cannot erase the cost if there is only one showing. You must begin by creating a new labour distribution then you can delete the incorrect one. 1. Click on Delete to remove the incorrect cost center. 2. Click on OK. Employee Information Entry 1. Click on the Save As Draft icon from the Employee Information section. The system will automatically populate the Employee Class, Home Org, Current Hire Date and Distribution Org) 2. Modify the Home Org. (if necessary). 55 56 3. Modify the Distribution Org (if necessary). Work or study permit entry Please refer to the following illustration to enter the data on the work/study permit. IPlease note that study permit holders can implicitly work at the University of Ottawa. For permit holders, the permit must clearly indicate if the candidate can work at the University of Ottawa. However, if the candidate has an open work permit then he/she can work anywhere in Canada. Please refer to the web site of Employment and Social UNIVERSITY OF OTTAWA Development Canada of the Government of Canada for more information on the Temporary Foreign Worker Program. 1. Select the permit type using the Visa Type field. 2. Enter the work/study permit number as it appears on the permit (using capital letters and character spacing) in the Visa Number field. 3. Select the country of citizenship from the Visa Nation field. 4. Enter the date the permit was signed in the Visa Start Date using the format DD/MM/YYYY format (or click on the calendar icon to enter the date). 5. Enter the work/study expiration date using the format DD/MM/YYYY (or click on the calendar icon to enter the date) in the Visa End Date field. 6. Have you sent a copy of the work/study permit to Human Resources? Banking information entry 1. Click on Open Bank Wizard. 2. Take your blank cheque or the bank letter. 57 58 3. Select the appropriate layout. • Layout #1 must be used when the cheque specimen has six series of numbers. • Layout #2 must be used when the cheque specimen has five series of numbers. • The Bank Letter must be used when the bank info comes from a bank letter. 4. Enter the numbers in the separate boxes according to the layout that you have selected and click on ok. 5. Select the bank account type. 6. Have you sent a copy of the blank cheque or bank letter to Human Resources? UNIVERSITY OF OTTAWA Creation of the time sheet Creating a timesheet in a P3C or an LTE works the same way, you must simply follow the next steps whether you are filling one or the other. 1. Select the BW Pay Cycle. Certain pay periods may overlap on others, therefore, you might get more than one pay period showing. You can create more than one time sheet for an individual but they all must belong to the same pay period. If you are filling a time sheet in a late-time form, you will obtain the last three monthts’ pay period. 2. Select the hourly rate from the Timesheet scroll list. If the hourly rate that you must use is not correct, you must enter it in the Hourly Rate field. 59 60 3. Enter the number of hours worked in each of the corresponding boxes titled Hours of each worked date. Repeat the step until all the hours have been entered in the form. 4. The system shows the cost center where the salary where will be charged. To modify the cost center, remove the tick mark from Use Job Labour Distribution (automatic calculation on save). 5. To override the cost center of the time sheet, click on • Edit to modify the cost center and to enter the number of hours charged to it • Add to insert another cost center and to enter the number of hours charged to it • Delete to remove the cost center Please, ensure to enter the number of hours applying to each cost centers when you have more than one. The total number of hours applied to all cost centers must match the total number of hours entered in Week 1 and Week 2. 6. Click on the disquette to save your time sheet. If you must create an additionnal time sheet because the employee works at variably hourly rates, click on Create new Timesheet and redo steps 2 to 6. For example, if you need to pay overtime hours to an employee and that the hourly rate is time and half, you must create another timesheet with the new hourly rate. UNIVERSITY OF OTTAWA Insertion of a comment 1. Enter a comment. 2. Click on Add Comment. The saving, submission for approval or cancellation of a form 1. Select the Next Approver. 61 62 2. Click on Save As Draft to save the timesheet. You will be able to modify it later. 3. Click on Save and Submit to submit the form for approval. 4. Click on Cancel to delete the form. Confirmation of late notification When you create a form for which the payment is late for a period of more than thirty days, you will get a pop up as illustrated below. 1. Click in the box I acknowledge that...forwarded to HR for approval. 2. Type the reason why the form is late in the large box. 3. Click on Continue Submission. P3D Forms P3D Creation Click on P3D Multiple Pay. 63 64 Search of an employee file 1. Click on Search for employee. 2. Select option Search for employee. 3. Type the nine digits of the Employee number or the UO Student Number . 4. (Optional) Type the Surname and Given Name. 5. Click on Get Employee Data. UNIVERSITY OF OTTAWA 6. Click on Select to get to get the employee information. 7. The employee information will appear on screen. Should the citizenship be anything but Canadian, please ensure to request the document enabling the employee to work at the University (work permit, study permit etc.) so that you are sure that the employee has a valid work permit to work. You will also need to send a copy of the work permit to Human Resources so that it is filed in the employee file. 8. If the hired person does not have an employee number, select Search for Employee. 65 66 Creation of a person 1. Enter the Surname using French characters and mixed cases. 2. Enter the Given Name using French characters and mixed cases. 3. Enter the Social Insurance Number without character spacing or dash. 4. Enter the Date of Birth using the format DD/MM/YYYY. 5. Select the Gender. 6. Click on Get Employee Data. UNIVERSITY OF OTTAWA Creation of a person, additional information 1. Type the Middle name (if applicable). 2. Select the Language of correspondence. 3. Select the Marital Status. If you do not know the marital status, leave it to single. The marital status is a required field when creating a person. The person that you are hiring is a casual employee therefore there is no impact on leave the marital status to single. Should the employee become eligible to benefits, the status would be modified by Human Resources to reflect the real status of the employee. 4. Type the Student Number (if you know it). 5. Select the Citizenship. You are responsible to ensure that the hired employee has a valid working or study permit when the citizenship is not Canadian. Moreover, it is important that the contract end date does not exceed the working permit expiration date. If you have selected a citizenship other than Canadian, you will need to enter the work or study permit information in the Employee Information section. 67 68 Address and Telephone Number Entry 1. Click on the envelope of the Address wizard. 2. Enter the Postal Code or the Zip Code (when the permanent address is one from the United States) without character spacing or dash. 3. Select Canada or United States. 4. Click on Validate Postal Code. 5. Select the street name and numbers corresponding to the candidate’s address. 6. Enter the Street Address Number. UNIVERSITY OF OTTAWA 7. (Optional) Enter the Suite/Apt number. 8. (Optional) Enter the date from which the address is valid in the From Date field. Banner inserts the current date in the From Date field to show the date from which the address is valid. Click on the calendar icon to modify it. 9. Click on Enter Address Information. 10. Enter the Area Code of the Telephone section. 11. Enter the Telephone Number using the following format: 999-9999. 12. (Optional) Enter the Ext. number. 69 70 Information relating to the job in a P3D 1. Employees paid with a P3D form are paid on a semi-monthly (SM) frequency. 2. P3D forms can only be used for three types of employees : a. Term employees with contract of four months or less (Eclass 2L or 2M), no matter the number of working hours. b. Work study students (EClass 3C) c. Employees working less than 15 hours per week, these employees do not have a four months restriction. (EClass = 2L, PClass = 34142) 3. The pooled position number and job suffix are automatically filled when you select the position class. 4. If you select an employee class for which you do not have a pooled position, you will obtain the following error message No position for the selected Faculty/Service and Eclass combination. Please contact Financial Planning Services. You need to fill the pooled position creation form that you will find on the Human Resources web site and send it to Financial Planning Service. 5. You can use three different way of calculting the remuneration. a. Based on Contract Amount - Hourly Rate : you need to enter the hourly rate and the total amount of the contract. The employee will received partial payments based on the number of worked days in the first and in the last pay UNIVERSITY OF OTTAWA periods. The employee will receive the full amount for each full pay period worked. 6. 7. b. Based on Contract Amount - Hours Per Pay : you need to enter the hour per pay and the total amount of the contract. The employee will received partial payments based on the number of worked days in the first and in the last pay periods. The employee will receive the full amount for each full pay period worked. c. Based on Manual Entry : you need to enter the hourly rate and the number of hours per pay. The employe will received the same amount for each pay period. The job begin and end dates of the job are directly related to the method of remuneration that you will be using for your employee. a. If you are using the Based on Manual Entry method, you will need to enter the begininng of the first pay period in which the job has started in the Job Begin Date. You will need to enter the end of the last pay period in which the employee will be working in the Job End Date. b. If you select one of the methods beginning with Based on Contract Amount, you will be able to enter the first worked day in the Job Begin Date and the last worked date in the Job End Date. If you are filling a P3D form for an employee for which the Job Beging Date belongs to a passed pay period, automatic processes are started in order to pay the missed 71 72 pays. 8. If you must pay an employee for which the job is no longer active, i.e. that the employee has worked more than one pay period and that has not received a pay up-to-date and which job is currently terminated, you will be able to pay all retroactive pays using the P3D. Job creation with the option Based on contract amount - hourly rate The next steps show you how to fill the remuneration section when selecting the Based on contract amount - hourly rate. 1. Select Faculty/Service. 2. Type the two first digits of the Timesheet Organization field and select the value from the scroll list. 3. Select the E-Class of the job that you are creating. UNIVERSITY OF OTTAWA To hire a term employee that will work for a period of less than four months, use ECLASS 2L. To hire a work study student, use ECLASS 3C. 4. Select the P-CLASS code from the scroll list. 5. Type the very first day of work in the Job Begin Date (or use the calendar icon to enter the date). 6. Type the last day of work in the Job End Date (or use the calendar icon to enter the date). 7. Select the option Based on contract amount - hourly rate. 8. Select the option to pay the 4 % Vacation Pay. 9. Type the Hourly Rate. 10. Type the total Contract Amount. 11. Click on Calculate. 73 74 Job creation based with option Based on contract amount - hours per pay The next steps show you how to fill the remuneration section when selecting the Based on contract amount - hours per pay. 1. Select Faculty/Service. 2. Type the two first digits of the Timesheet Organization field and select the value from the scroll list. 3. Select the E-Class of the job that you are creating. To hire a term employee that will work for a period of less than four months, use ECLASS 2L. To hire a work study student, use ECLASS 3C. 4. Select the P-CLASS code from the scroll list. 5. Type the very first day of work in the Job Begin Date (or use the calendar icon to enter the date). 6. Type the last day of work in the Job End Date (or use the calendar icon to enter the date). UNIVERSITY OF OTTAWA 7. Select the option Based on contract amount - hours per pay. 8. Select the option to pay the 4 % Vacation Pay. 9. Type the Hours per Pay (actual number of worked hours per week x 52 weeks) / 24 pay periods). 10. Type the total Contract Amount. 11. Click on Calculate. Job creation with option Based on manual entry The next steps show you how to fill the remuneration section when selecting the Based on manual entry option. 1. Select Faculty/Service. 75 76 2. Type the two first digits of the Timesheet Organization field and select the value from the scroll list. 3. Select the E-Class of the job that you are creating. To hire a term employee that will work for a period of less than four months, use ECLASS 2L. To hire a work study student, use ECLASS 3C. 4. Select the P-CLASS code from the scroll list. 5. Type the first day of the first pay period to be worked in the Job Begin Date (or use the calendar icon to enter the date). 6. Type the last day of the pay period in which the employee will finish his job in the Job End Date (or use the calendar icon to enter the date). 7. Select the option Based on manual entry. 8. Select the option to pay the 4 % Vacation Pay. 9. Type the Hours per Pay (actual number of worked hours per week x 52 weeks) / 24 pay periods). 10. Type the total Contract Amount. UNIVERSITY OF OTTAWA 11. Click on Calculate. Remuneration information of a P3D Form The Remuneration section of the P3D shows how the payments are distributed depending on the calculation method used to pay the employee. 1. The methods Based on contract amount (Hourly Rate / Hours per Pay) shows the payments are distributed in different pay periods. For a contract lasting two pay periods, the employee will only received the amount showing in the first and last partial pay period boxes. For a contract lasting three or more pay periods, the employee will receive all the amounts as illustrated below. 77 78 2. The calculation method Based on Manual Entry distributes the payments in equal installments based on an average number of worked hours. The system indicates the amount and the number of times that the payment will be given to the employee. Modification of the Job Labour Distribution FOAP 1. Click on Edit. 2. Type the two first digits of your org in the Org field and select the org from the scroll list. UNIVERSITY OF OTTAWA However, if you need to add a research/grant fund, type the 2 first digits of the fund in the according box and select the it from the scroll list. The rest of the cost center will populate automatically. 3. Click on Update to save the new FOAP. Addition of a Labour Distribution 1. Click on Add. 2. Type the two first digits of the org in the Organization field and select the org from the scroll list. However, if you need to add a research/grant fund, type the 2 first digits of the fund in the according box and select the it from the scroll list. The rest of the cost center will populate automatically. 3. Type the Percentage applying to the new Labour Distribution. 79 80 4. Click on Insert. Suppression of a Job Labour Distribution You cannot erase the cost if there is only one showing. You must begin by creating a new labour distribution then you can delete the incorrect one. 1. Click on Delete to remove the incorrect cost center. 2. Click on OK. Employee Information Entry 1. Click on the Save As Draft icon from the Employee Information section. The system will automatically populate the Employee Class, Home Org, Current Hire Date and Distribution Org) UNIVERSITY OF OTTAWA 2. Modify the Home Org. (if necessary). 3. Modify the Distribution Org (if necessary). Work or study permit entry Please refer to the following illustration to enter the data on the work/study permit. IPlease note that study permit holders can implicitly work at the University of Ottawa. For permit holders, the permit must clearly indicate if the candidate can work at the University of Ottawa. However, if the candidate has an open work permit then he/she can work anywhere in Canada. Please refer to the web site of Employment and Social 81 82 Development Canada of the Government of Canada for more information on the Temporary Foreign Worker Program. 1. Select the permit type using the Visa Type field. 2. Enter the work/study permit number as it appears on the permit (using capital letters and character spacing) in the Visa Number field. 3. Select the country of citizenship from the Visa Nation field. 4. Enter the date the permit was signed in the Visa Start Date using the format DD/MM/YYYY format (or click on the calendar icon to enter the date). 5. Enter the work/study expiration date using the format DD/MM/YYYY (or click on the calendar icon to enter the date) in the Visa End Date field. 6. Have you sent a copy of the work/study permit to Human Resources? Banking information entry 1. Click on Open Bank Wizard. 2. Take your blank cheque or the bank letter. UNIVERSITY OF OTTAWA 3. Select the appropriate layout. • Layout #1 must be used when the cheque specimen has six series of numbers. • Layout #2 must be used when the cheque specimen has five series of numbers. • The Bank Letter must be used when the bank info comes from a bank letter. 4. Enter the numbers in the separate boxes according to the layout that you have selected and click on ok. 5. Select the bank account type. 6. Have you sent a copy of the blank cheque or bank letter to Human Resources? 83 84 Insertion of a comment 1. Enter a comment. 2. Click on Add Comment. The saving, submission for approval or cancellation of a form 1. Select the Next Approver. UNIVERSITY OF OTTAWA 2. Click on Save As Draft to save the timesheet. You will be able to modify it later. 3. Click on Save and Submit to submit the form for approval. 4. Click on Cancel to delete the form. Confirmation of late notification When you create a form for which the payment is late for a period of more than thirty days, you will get a pop up as illustrated below. 1. Click in the box I acknowledge that...forwarded to HR for approval. 2. Type the reason why the form is late in the large box. 3. Click on Continue Submission. 85 Contract Cancellation Contract cancellation while awaiting approval A contract that has been sent for approval but that has not yet been approved by all levels (second level approver, HR, Payroll) can be cancelled. 1. Click on Search Tools. Please refer to the section Form Search of this user manuel if you need help with finding a form. 2. The form status indicates at what approval stage is the form. • New : this status indicates that the form has not been sent for approval therefore the user can simply open de form and click on Cancel located at the bottom of the form. • Waiting for approval : this status indicates the form was sent to the approver, therefore the approver needs to open the form and click on Reject this form located at the bottom of the form. • HR waiting for work permit : this status indicates that the form was forwarded to Human Resources and they are waiting to receive the working permit to release the form. To cancel this form, call HR ask them to click on Reject the form located at the bottom of the form. 87 Search Search Tool 1. You can find a form that has been created, approved or sent to Banner. To begin the research, you must click on Search. 2. You have access to all forms that have been created, approved or sent to Banner for all the organizations for which you have access. Consequently you have access to all forms created by the other users of your unit that were created within your organization range. 3. You have to access to many selection parameters to search your forms as illustrated below. 89 90 4. You can combine parameters to search for specific forms. For example, you need to find P3C forms that have been created for a specific employee, you can select the P3C Form Type and type the employee number in the Employee Number parameter. 5. The Status of the form indicates the step at which is the form. The Status column contains the form status. 6. You must click on the Request ID number to open the form. UNIVERSITY OF OTTAWA 7. When a form is saved, a number is assigned to it. The form number can be found in the upper right corner of the form as illustrated below. 8. To find a form using it’s number, you must use the Request Id parameter. 91 92 9. If you are looking for a specific type of form, you can use the Form Type parameter. 10. To obtain the list of time sheets ( P3C/LTE) that have been created for a specific BW pay period, you need to use the Pay Number with the Calendar Year selection parameters. 11. To obtain a list of forms created for a specific time sheet organization, you must use the parameter Timesheet Org. 12. To obtain a list of forms created for a specific position, you must type de position number in capital letters in the Position paramater. 13. To obtain a list of forms created for a specific employee, you must use the Employee Number parameter. UNIVERSITY OF OTTAWA 14. To obtain a list of forms created by a specific user, you must type the Requestor (Banner / Fast) Id in capital letters in the Requestor (BAnner Id) parameter. 15. To obtain a list of forms approved by a specific user, you must type the Requestor (Banner / Fast) Id in capital letters in the Approver (BAnner Id) parameter. 16. To find forms that have been created between two specific employment dates, you need to type the date when the job has started in the Job begins between filter and enter the other date when the job might have started in the And. Search by Employee Number 1. Click on Search. 2. Type the Employee number. 3. Click on Apply Filter. 4. Click on the form number that is located under the column Request ID. 93 94 Search by employee name Finding form using the employee name will only work when the employee already has an employee number. 1. Click on Search. 2. Type the Last Name. The last name must begin with capital letter and all other letters in lower case. Do not forget to add the French accents. 3. Type the First Name. The last name must begin with capital letter and all other letters in lower case. Do not forget to add the French accents. 4. Click on Apply Filter. 5. Click on the form number under the column Request ID. Search by form number 1. Click on Search. 2. Type the form number in the Request ID field. 3. Click on Apply Filter. 4. Click on the form number under the column Request ID. UNIVERSITY OF OTTAWA Search by user id 1. Click on Search. 2. Type the user id IN CAPITAL LETTERS in the Requestor (Banner ID) or in the Approver (Banner Id. Banner) field. 3. Click on Apply Filter. 4. Click on the form number under the column Request ID. Search by Timesheet Org 1. Click on Search. 2. Type the Timesheet Org. 3. Click on Apply Filter. 4. Click on the form number under the column Request ID. Search of a P3C for a specific pay period 1. Click on Search. 2. Type the Calendar Year. 3. Type the BW pay period number in the Pay Number field. 4. Click on Apply Filter. 95 96 5. Click on the form number under the column Request ID. Approver Approvers The next sections of the guides refer to approval of forms and the creation/suppression of proxies when approvers need a replacement during their absence. Notes concerning the approval of electronic forms 1. The status of the form indicates the step where the form was last touched. The Approved status indicates that the form was approved. When the form has been approved by all level of approvals, the form is sent to Banner and the status shows Completed. 2. If you have forms that need approval, they will automatically appear in MY FORMS. This window opens automatically when you have forms waiting for approval. You must click on the form number to open it. 97 98 3. The form opens. You can modify the Timesheet Org, the FOAP and you can add a comment. You cannot modify any other field. Should you need to modify any other field, you must return the form to the requestor (creator). 4. You will select one of the four available options when you are approving your forms : • Approve : will let you approve the form, print it (if required) and go to the next form. • Approve and go to next form : will let you approve and go directly to the next form (you will not be able to print it). • Return to requestor : will let you to return the form to the creator so that he/she makes the necessary corrections. You may add a comment before returning the form for correction so that the creator knows the reason why you are returning the form. You must simply type the comment in the box and click on Add Comment. UNIVERSITY OF OTTAWA • Reject this request : you can reject the form. The creator will no longer be able to modify it. Form approval The faculty or service approver must ensure that the form has been correctly filled by the requester. The My Forms box displays the form by form categories. Click on the Request ID to open the form. 99 100 Person information and address verification 1. Review the data entered in the Person Information section. 2. (Optional) Review the address and telephone number (the information will only be displayed when a new employee is hired). UNIVERSITY OF OTTAWA 101 Review of the Job section The data of the Job section differs in the forms P3C, P3D and LTE. If the approver notices an error in this section, he/she must return to the form to the requester. Review the data of the Job section. • Job section of the P3C or LTE form. • Job section of the P3D form. 102 Remuneration information review The Remunéation section displays information such as hourly rate, hours per pay and payment amounts. The following step only applies to P3D forms. Review the information entered in the Remunération section. • Remunération with Based on Contract Amount - Hourly Rate calculation method. • Remunération with Based on Contract Amount - Hours Per Pay calculation method. UNIVERSITY OF OTTAWA • Remunération with Based on Manual Entry calculation method. Review of Job Labour Distribution section This section cannot be modified by the approver, if there are errors, the form must be returned to the requester. Review the FOAP entered in the Job Labour Distribution section. Employee information verification Review the data in the Employee Information section. 103 104 Review of the Timesheet Section This step applies to P3C or LTE only Review the data entered in the Timesheet. Comments Section 1. Read the comment that has been added by the requester. 2. (Optional) Type a comment in the Internal Comments box. UNIVERSITY OF OTTAWA 3. Click on Add Comment. Confirmation of late notification When you create a form for which the payment is late for a period of more than thirty days, you will get a pop up as illustrated below. 1. Click in the box I acknowledge that...forwarded to HR for approval. 2. Type the reason why the form is late in the large box. 3. Click on Continue Submission. 105 106 Selection of approval option Please select one the four options: 1. Approve 2. Appprove and go to the next form 3. Return to requestor 4. Reject this request Configuration of a proxy If you plan to be away for a period of time, you can create a proxy. Adding a proxy will enable someone to approve your forms in your name while you are absent. 1. Click on Preferences from the index. UNIVERSITY OF OTTAWA 2. Type the user name in the Proxy User Id field and click on Save. Removal of a proxy You can remove a proxy. 1. Click on Preferences from the index. 2. Delete the Proxy Userid Id and click on Save. 107 Error Messages Error messages during the person creation part 1. Error Message : Employee age cannot be greater than 100 years. Note: You must modify the date of birth to solve this problem. 2. Error message: Name cannot be all upper case. Note: You must type the first and last names using mixed cases. 3. Error message : All Common Matching fields must be entered. Note : You must enter data in all the fields of the Person Creation section. 4. Error message : The SIN is invalid. Note: You must re-enter the social insurance number because the entered number is not valid. 5. Error message : Employee must be at least 15 years old. Note: You cannot hire an employee that is less than 15 years old. Verify and re-enter the date of birth. 6. Error message : The Date of Birth is invalid. Note: You have entered an invalid date, please verify and correct it. Error message from the Address section 1. Error message: No adresses found for this postal code. Note: The postal code does not exist. If Post Canada indicates that this is a valid postal, please put the University’s postal code, enter the address of your department and send an email to inforh@uottawa.ca and ask the information agent to enter the current address in Banner. 109 110 2. Error message : Address number is not in the selected range. Note: The number that you have entered in the Stree Address Number is incorrect. You can only enter a number between the brackets. Error messages from the Person Information section 1. Error message : User does not have access to Home Org. entered. Note: If the faculty of the creator is diffrent from the faculty of the approver, you must enter an org belonging to the faculty of the form creator. 2. Error message : User does not have access to Distribution Org. entered. Note : If the faculty of the creator is diffrent from the faculty of the approver, you must enter an org belonging to the faculty of the form creator. Error messages from the job section 1. Error message : No Positions found for the selected Faculty/Service and EClass combination. Please contact Financial Planning Services. Note : You do not have a pooled position for the type of position that you are hiring. You must have a new pooled position created by filling the Pooled Postion Creation Form and you must send it to Finalcial Planning. 2. Error message : Time Sheet Organization is invalid. Note: You have entered an organization either does not exist of for which you do not have access. 3. Error message : User does not have access to Time Sheet Organisation. Note: You do not have access to the Time sheet org that you have entered. Modify it and re-save your form. 4. Error message : Job Suffix and Payment Method UNIVERSITY OF OTTAWA Note: You must select the pclass so thtat the job suffix and payment method be populated automatically. 5. Error message : Job End Date format is invalid. Note : You have either forgotten to enter the job end date or you have entered it in an incorrect format. Click on the calendar icon to input the job end date. 6. Error message : Hourly Rate must be equal or greater than minimum wage (10.25). Note: The hourly rate cannot be less the legal minimun wage. 7. Error message : Hours Per Pay is too high for the E-Class/P-Class combination (max is 45). Note: You cannot enter more than 45 hours per pay when you use the pclass 34142 to pay an employee. You must either select another pclass or enter less than 45 hours per pay. 8. Error message : Hours Per Pay is too high (max is 95.33). Note: The number of hours per pay cannot be more than 95.33. Modify the hours per pay. Error messages in the Job Labour Distribution section 1. Error message : You do not have acess to organization 120101. Note: You do not have access to the organization entered in the Job Labour Distribution section. 2. Error Message : Job Labour Distribution does not equal 100 percent (current total = 90). Note: The total sum of the percentages must be equal to 100. Modify the percentage(s) so that the total sum equals 100 %. 3. Error message : The percentage value must be greater than 0. 111 112 Note: You must ensure to enter a pencentage when you are modifiying, adding or deleting a line from the Job Labour Distribution because the systems defaults the value to 0. Enter a percentage on the line that shows 0 and click on update. 4. Error message : Cannot delete the Labour distribution. At least one cost center must be assigned to the timesheet. Note: You cannot delete a line of the Job Labour Distribution if there is only one. You must create a new line and save it in order to be able to delete the incorrect one. 5. Error message : A Job Labour Distribution is in edit mode. Please Update, Insert or Cancel to continue. Note: You have omitted to save or update the line of Job Labour Distribution that you have either added, deleted or updated. Click on update or insert. Error messages in the Time Sheet section 1. Error message : Timesheet Total is 0. Please ensure that hours total and rate are not equal to 0. Note: You cannot save an empty time sheet please enter the hours that have been worked in the time sheet section. 2. Error message : More than one pay was selected for time sheets. Only one pay can be selected. Please update time sheet section. Note: You can create more than one time sheet but they all must belong to the same pay period. Please ensure to modify the selected pay period for all your time sheets so that they all belong to the same pay period. 3. Error message : User does not have access to Time Sheet Organisation. Note : You can not charge a salary to an organization for which you do not have access. Please modify the org part of the Labour Distribution in the Time Sheet section. 4. Error message : Hours cannot be set to 0. UNIVERSITY OF OTTAWA 113 Note: You have modified or added a line in the Labour Distribution of the time sheet but you have omitted to add the number of hours that must be charged to the line. Type the number of hours that apply to the Job Distribution line. 5. Error message : Cannot add hours to DD/MM/YYYY since Job begin date is DD/MM/YYYY. Note: You have entered hours in a date previous to the Job Begin Date. Replace the entered numbers by the number zero. 6. Error message : Pay has not been processed. The form will be saved but the pay adjustment cannot be submitted until the original pay has been processed. Note: You have filled at late time entry form for a pay period for which the approval date has passed but for which the pay has not been executed yet. You must wait until the pay has been executed to submit your late time entry form for approval. You can save the form and submit it when the pay will have been submitted. Please consult the payroll calendar to find out the execution date of all the pay periods. 7. Error message : The hour on 15/08/2012 is invalid. Note: You have left one Hours box empty. If the number of hours is zero, then type 0 in the box. The hours are numerical variables therefore you must enter a numerical value. Error message in the Approval section 1. Error message : An approver is required. Note: You have omitted to select an approver before submiting your form for approval. Select the approver and click on Submit for approval.