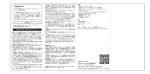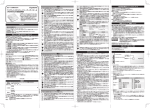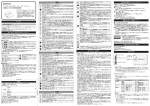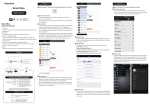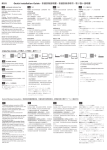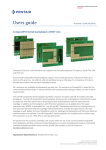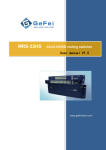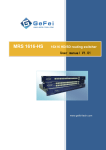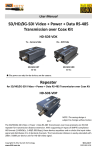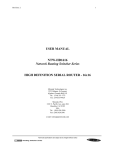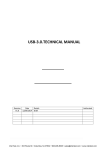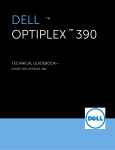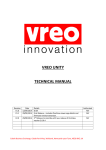Download Gigastone SI-100 Digital Microscope User Manual
Transcript
Gigastone SI-100 Digital Microscope User Manual Read this manual before use Keep for future reference Gigastone Smart Imaging SI-100 Digital Microscope User Manual Content 1 2 3 4 5 6 7 Introduction ............................................................................................................................... 3 1.1 About The SI-100 ........................................................................................................... 3 1.2 Advantage of SI-100 ...................................................................................................... 3 1.3 Product Specification ..................................................................................................... 3 1.4 Minimum Requirement ................................................................................................... 3 User Notes ................................................................................................................................ 4 Software Installation ................................................................................................................. 4 Hardware Installation ................................................................................................................ 4 Software Interface ..................................................................................................................... 5 5.1 Menu Bar ....................................................................................................................... 5 5.2 Image Review List .......................................................................................................... 6 5.3 Data Acquiring Tools ...................................................................................................... 6 5.4 Preview Image Adjust Tool ............................................................................................. 6 5.5 Image Drawing Tools ...................................................................................................... 7 5.6 Measurement Tool.......................................................................................................... 7 Data Acquiring .......................................................................................................................... 9 Capture Options ........................................................................................................................ 9 7.1 Capture Options ............................................................................................................. 9 7.2 Record options ............................................................................................................. 10 8 Preview Imaging Control ......................................................................................................... 10 8.1 Lighting and Brightness ................................................................................................ 10 8.2 White Balance .............................................................................................................. 10 9 Image / Video Review and management ................................................................................ 11 9.1 Review Image or Video ................................................................................................ 11 9.2 Multi Select Image or Video ......................................................................................... 11 9.3 Zooming ....................................................................................................................... 11 9.4 Slow Motion Video Playback ........................................................................................ 11 10 Line and Text Style Setting Tool ....................................................................................... 12 10.1 Line Style Setting ......................................................................................................... 12 10.2 Text Style Setting ......................................................................................................... 12 11 Preference Setting ........................................................................................................... 12 11.1 Set Resolution .............................................................................................................. 12 11.2 Image Format ............................................................................................................... 12 11.3 Each format has its characteristic: ............................................................................... 12 11.4 Language setting.......................................................................................................... 12 12 Folder Management......................................................................................................... 13 1 Rev.A Gigastone Smart Imaging SI-100 Digital Microscope User Manual 12.1 12.2 12.3 Select Default Image Folder ......................................................................................... 13 Import or Create Folder ................................................................................................ 13 Remove folder .............................................................................................................. 13 13 Calibration ....................................................................................................................... 13 13.1 User Calibration Process ............................................................................................. 13 13.2 Use User Calibration Profile in Measurement .............................................................. 14 2 Rev.A Gigastone Smart Imaging SI-100 Digital Microscope User Manual 1 Introduction 1.1 About SI-100 SI-100 is an USB3.0 digital microscope. This product allows you to observe, capture, record and measure real-time image through dedicated software on PC/Notebook. This operation manual is for users of SI-100. To ensure correct operation, please read this manual carefully before use, and keep this manual for future reference. 1.2 Advantages of SI-100 1. USB3.0 interface of 5Gbit/s data rate guarantees fast data transfer. 2. High resolution image sensor and backside illumination provides excellent image quality. 1.3 Product Specification Operation System: Windows7 and Windows8 Magnification Rate: 5x ~ 200x Lighting: 8 LEDs with adjustable illumination Power Consumption: < 2.5W Interface: USB 2.0, USB 3.0 Effective Pixels: USB 2.0: 960(H) x 720(V), 640(H) x 480(V) USB 3.0: 3264(H) x 2448(V), 1440(H) x 1080(V), 1024(H) x 768(V), 640(H) x 480(V) Image Format: JPG, PNG, BMP Video Format: MPEG 4 1.4 System Requirements OS: Windows 7 or Windows 8 CPU: Pentium 1.4GHz and above (Core series is recommended) RAM: Above 2GB HDD: Free storage space ≧ 10 GB USB Port: USB 2.0 or USB 3.0 Graphic card: 32bits or above 3 Rev.A Gigastone Smart Imaging SI-100 Digital Microscope User Manual 2 User Notes 1. Do not use or store the microscope in extremely high or low temperature or humid place. 2. Do not drop, knock, or shake this device. 3. Do not use harsh chemicals, cleaning solvents, or strong detergents to clean the microscope. 4. Do not look directly into the LED light source. This may cause eye discomfort. 5. Do not leave it to kids under 5 years old. 6. The measurement function can only provide rough values. Gigastone is not responsible for its results. 3 Software Installation Important notice: DO NOT connect the USB cable of the SI-100 to the PC before installing the software. Otherwise, it may interfere installation process. 1. Use the CD delivered with your SI-100 to install software and drivers. 2. Execute “Setup.exe” and the Installshield wizard will start. (A “User Access Control” dialog may appear on some systems. Select “Continue” or “Yes”). 3. Click “Next” and “Install”. Install process will complete in a few minutes. 4. Click “Finish” to close the setup dialog when installation is complete. 5. Complete manual can be found in the SI-100 CD. 4 Hardware Installation 1. After install the SI-100 software and drivers, connect SI-100 to the USB port of your computer. 2. Please use USB 3.0 port if your computer has it to achieve best performance. SI-100 only supports VGA and 720p on USB 2.0 due to limited bandwidth. 3. The driver will be installed automatically at the first-time use. Please be patient and wait for the notification of installation success. 4. Start SI-100 Software by double clicking the shortcut on the Desktop or Start Menu. 4 Rev.A Gigastone Smart Imaging SI-100 Digital Microscope User Manual 5. The LED should be turned on and the software will show preview image of the microscope. 5 Software Interface SI-100 software functions are grouped into following categories. 1. Menu Bar 2. Image Review List 3. Data Acquiring Tools 4. Preview Image Adjusting Tool 5. Image Drawing Tools 6. Measurement Tools 5.1 Menu Bar Folder Management Create folder or Import existing folders. Preference Set Preview and Capture resolution. Horizontal Mirror image Vertical Flip image Rotate image by 90 degrees counterclockwise Rotate image by 90 degrees clockwise Zoom-In has different behaviors between Preview and Review Preview: Preset 5 levels zoom. Review: Click and hold down the left mouse button and drag the mouse on the image to encompass the area you want to display. 5 Rev.A Gigastone Smart Imaging SI-100 Digital Microscope User Manual Reset zoom to default ( Fit to the window) Display / Hide grid lines 5.2 Image Review List These functions are in the mouse right-click menu. Multi selection is supported. Print selected image Print This will bring up print setting dialog to select printer. Delete Delete selected images Move images to the selected folder Move To The moved image will be removed from the original folder. Copy images to the selected folder Copy To Both original folder and selected folder will have these images. Export image Export Both the captured result and the measurement result are included. 5.3 Data Acquiring Tools Capture image or Back to Preview Image Record video Freeze preview image The preview will freeze until you click again. Full Screen The preview area will expand to cover the full screen. 5.4 Preview Image Adjust Tool LED Level 7 levels of LED illumination. Level 0 means no lighting. Exposure Exposure gain control. 6 Rev.A Gigastone Smart Imaging SI-100 Digital Microscope User Manual White Balance Control Adjust relative gains of colors 5.5 Image Drawing Tools Draw straight line Click and hold down the left mouse button and drag the mouse. Draw rectangle Click and hold down the left mouse button and drag the mouse. Draw circle in the selected rectangle The width and height of the selected area determines the shape of the circle. Text writing Click on the image to start writing text at the location. Pen Draw Draw arbitrary line. Release the mouse to finish the drawing operation. 5.6 Measurement Tool Distance Click at the starting point, hold down the left mouse button and drag the mouse cursor to the ending point. Points to line distance Click left mouse button to add more points for measurement. Double click to finish the measurement. Circle in Rectangle Click and drag to measure perimeter and area of the circle. Radius circle Click on the center of circle and drag to the desired radius. Diameter circle Click at the starting point and drag to the second point to determine the diameter of the circle. 7 Rev.A Gigastone Smart Imaging SI-100 Digital Microscope User Manual Three points circle Select three points to determine the boundary of the circle. Three points angle Select three points to measure the angle. Four points angle Select two lines with four points to measure the angle. Three points arc Select three points to measure the arc. Rectangle Click and hold down the left mouse button and drag the mouse to select the area. Polygon Click several points to measure a polygon. Polyline Click several points to measure a polyline. Distance between two circles Draw two "Three points circles" to calculate the distance of their centers. Calibration Open user calibration dialog. Magnification To enter the magnification when capturing image. 8 Rev.A Gigastone Smart Imaging SI-100 Digital Microscope User Manual 6 Data Acquiring You may start capturing an image or recording video after software and hardware installation. To generate correct measurement results, setting of the magnification in the software is necessary, since the software cannot detect the magnification roller of the microscope. The magnification must range from 5x to 200x. 1. Adjust the roller until the preview image is sharp and clear. 2. Enter the magnification rate that showed on the roller in the software. 3. Use to capture image or to record video. 7 Capture Options Both Capture and Record video have options by right click the mouse button. 7.1 Capture Options SI-100 can capture 1 image or 8 images in one click on the capture button. SI-100 also supports auto capture whose capturing interval is determined by user. The shortest interval depends on computer performance if the computer is not fast enough. 9 Rev.A Gigastone Smart Imaging SI-100 Digital Microscope User Manual 7.2 Record options SI-100 can schedule record and auto stop at specific time. The recording frame rate is determined by the preview resolution and zoom scale. In normal condition, SI-100 records video with 24 frames per second. If previewed in VGA resolution and zoom-in to the largest scale, 90 frames per second can be achieved with SI-100 connected to USB 3.0 port. 8 Preview Imaging Control 8.1 Lighting and Brightness SI-100 supports 7 levels of LED illumination control and manual/auto exposure control. Toggle auto exposure by button. 8.2 White Balance Color temperature can be adjusted by WB control. 10 Rev.A Gigastone Smart Imaging SI-100 Digital Microscope User Manual 9 Image / Video Review and management 9.1 Review Image or Video Double Click on the thumbnail at the image list to review the captured image. 9.2 Multi Select Image or Video Right click on the thumbnail to select management functions including Print, Delete, Move, Copy and Export. Multiple images or videos can be selected by pressing “Ctrl” or “Shift” of the keyboard accompanying mouse clicks. 9.3 Zooming Zooming in Review Mode is different from Preview Mode. Review Mode allows user to select the target area to zoom. Click, hold down left mouse button and drag to view a rectangle enclosing the area to zoom. Then release the button when finished. 9.4 Slow Motion Video Playback If the Video is record with 90 frames per second, SI-100 software support slow motion playback. Click the button on the playback control panel to switch between normal / slow playback. 11 Rev.A Gigastone Smart Imaging SI-100 Digital Microscope User Manual 10 Line and Text Style Setting Tool Click the drawing, measurement or text button to bring up the setting tool. 10.1 Line Style Setting Set line width and color 10.2 Text Style Setting Set font family, font size and color 11 Preference Setting Use to start the preference dialog. 11.1 Set Resolution There are three resolution selections in USB 3.0 mode and two selections in USB 2.0 mode. Large resolution means better quality, but higher loading for the computer. 11.2 Image Format SI-100 supports four types of image formats for saving image. The format setting in the dialog only determines image capturing file format. When exporting image, users may select different format. 11.3 Each format has its characteristic: JPEG: Small image size with loss of some details. BMP: Lossless in image details but large file size. PNG: Lossless in image details. File size is between JPEG and BMP. 11.4 Language setting After change the language, please restart the software to apply the new language setting. Otherwise the software will keep working with the old setting. 12 Rev.A Gigastone Smart Imaging SI-100 Digital Microscope User Manual 12 Folder Management Folder manager set the default folder to store the image and video. Click to control folders. 12.1 Select Default Image Folder Select the folder and click “OK” to apply this setting. New image and video will be stored in the selected folder. 12.2 Import or Create Folder Click to create or import folder into SI-100 software for further use. 12.3 Remove folder Right click on the folder and select “Exclude folder”. 13 Calibration SI-100 is calibrated in the factory before shipping. User is not necessary to do calibration. The calibration function is provided for trouble-shooting only. 13.1 User Calibration Process 1. Use at measurement tools to open the calibration dialog. 2. Place the calibration pattern sheet under the microscope for previewing. 3. Adjust the roller until the calibration pattern is very clear and sharp. 4. Press “Freeze” to freeze the video. That will make the following steps easier. 5. Enter the measured length of the pattern in the previewing window. 6. Enter the magnification on SI-100 roller. 7. Adjust two control points to the calibration pattern’s edge. 8. Click Apply to finish the calibration. 13 Rev.A Gigastone Smart Imaging SI-100 Digital Microscope User Manual 13.2 Use User Calibration Profile in Measurement After calibration process is finished, user can select below image to turn-on user calibration profile. 14 at the Measure Panel as the Rev.A