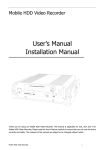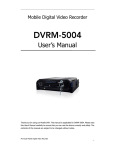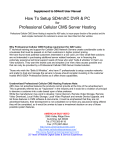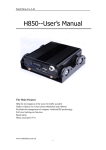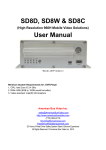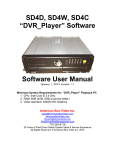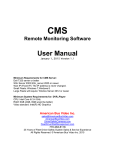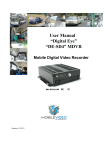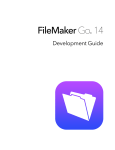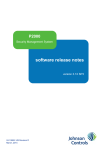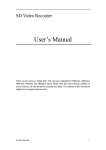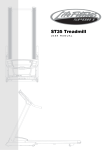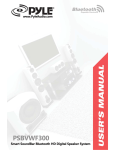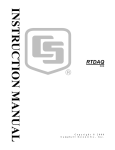Download SD4mX User Manual v1.1.2013
Transcript
SD4mX Driver Safety Solution User Manual January 2013 Version 1.1 Stop Dangerous Driving Behavior Now Without Monthly Cellular Service Charges & Managed Solution Fees American Bus Video Inc. sales@AmericanBusVideo.com (770) 263-8118 DriverSafetyCameras.com FleetDriverRiskManagement.com 25 Years of Fleet Driver Safety System Sales & Service Experience All Rights Reserved. © American Bus Video Inc. 2013 Warning This device is NOT of waterproof; to prevent it from any accident of fire or electric shock, please do NOT put any container with water on the device or nearby. Do not expose the device to moisture, or extreme temperatures. CAUTION RISK OF ELECTRIC SHOCK DO NOT OPEN This lightning flash with arrow symbol within an equilateral triangle is intended to alert users that there might be uninsulated dangerous voltage which may cause To prevent from the risk of electric shock, do NOT remove top cover or back cover. There is NO user-serviceable part inside. Ask for service from qualified maintenance man. The exclamation point within an equilateral triangle is intended to alert users the important operating and maintenance(servicing) instructions in this manual. Important notice: 1. 2. 3. 4. 5. 6. Please read over all cautions. Please keep this manual for reference in the future. Please notice all warning information. Please strictly follow the instructions in this manual while operating. Please NEVER put this device under the place which is easily poured by water. Please do NOT use abrasive chemicals, cleaning solvents or strong detergents to clean the device. Wipe the device with a soft and dry cloth. 7. Please do NOT get the gate of airiness heat exchange closed. 8. Please leave the device far away from hot and high temperature environment. 9. Install the device with the accessories coming with it. 10. Please take care when moving the device, make sure of security, and avoid being damaged by dropping from high place. 11. Call for qualified maintenance man to repair when needed. 12. The device can only be installed horizontally. Installed vertically or out of the horizontal could hurt person or damage the device or/and its parts. SD Video Recorder 2- TABLE OF CONTENTS 1.GENERALINTRODUCTION .................................................................................... 5 2.PRODUCTFIGURES ............................................................................................... 7 2.1FRONTPANEL .................................................................................................................................................................. 7 2.2REARPANEL ..................................................................................................................................................................... 8 2.3WIRELESSREMOTECONTROLLER ......................................................................................................................................... 9 3.INITIALSETUP.................................................................................................... 10 3.1TAMPERͲPROOFCASEMOUNTING ..................................................................................................................................... 10 3.2POWERCONNECTION ...................................................................................................................................................... 11 3.2.1.UseIgnitionSwitchtoTurnOn/OffDVRSystem................................................................................................ 11 3.2.2,TurnOn/OffDVRSystemAutomatically........................................................................................................... 11 3.3CAMERACONNECTION .................................................................................................................................................... 12 3.4SENSORHARNESSCONNECTION ........................................................................................................................................ 14 GPSConnection(Option) ............................................................................................................................................. 14 3.5EVENTBUTTONANDCABLECONNECTION(OPTION) ............................................................................................................. 15 4.MAINSYSTEMOVERVIEW .................................................................................. 16 5.BASICOPERATIONANDMENUSYSTEM .............................................................. 17 5.1SDCARDFORMATTING .................................................................................................................................................... 17 5.2CHOOSERECORDINGMODE ............................................................................................................................................. 18 5.3FILELENGTH .................................................................................................................................................................. 19 5.4RECORDINGQUALITY....................................................................................................................................................... 19 5.5STARTRECORDING .......................................................................................................................................................... 21 5.6PLAYBACKOPTION .......................................................................................................................................................... 22 5.6.1PlaybackfilesonDVRsystem ............................................................................................................................. 22 5.6.2Playbackthefilesonmanufacturer’sPCPlaybackSoftware.............................................................................. 24 5.7,FILEBACKUP ................................................................................................................................................................. 24 5.8ALARMRECORDING ........................................................................................................................................................ 24 5.8.1SetupTheAlarmAction ...................................................................................................................................... 24 5.8.2PostEventRecord ............................................................................................................................................... 26 5.9MOTIONDETECTION ....................................................................................................................................................... 26 5.9.1SetMotionDetectionZone................................................................................................................................. 26 5.9.2SetMotionDetectionAction .............................................................................................................................. 27 5.9.3SetMotionSensitivity......................................................................................................................................... 27 6.0VIDEOLOSTALARM ........................................................................................................................................................ 28 6.1SCHEDULERECORDING .................................................................................................................................................... 28 6.2VIDEOSYSTEMSETTING ................................................................................................................................................... 29 6.3SETDATEANDTIME ........................................................................................................................................................ 29 6.3.1SetDateDisplayFormat..................................................................................................................................... 29 6.3.2SetTheTimeZone .............................................................................................................................................. 29 SD Video Recorder 3- 6.3.3SetDateandTime .............................................................................................................................................. 30 6.4CONFIGURATIONSETUP ................................................................................................................................................... 30 6.5USERLEVELANDPASSWORDSETTING ................................................................................................................................. 31 6.6NETWORKSETTING ......................................................................................................................................................... 32 6.7MOTOR ...................................................................................................................................................................... 33 6.7.1Set“LICENSEID”and“LINE”............................................................................................................................... 33 6.7.2GetSpeedfromGPS ........................................................................................................................................... 34 6.7.3GetSpeedfromSpeedometer. ............................................................................................................................ 36 6.8MANAGETHEPOWER ...................................................................................................................................................... 37 6.8.1,Useignitionswitchtoturnon/offtheDVRsystem............................................................................................ 37 6.8.2,TurnOn/OffDVRSystemAutomatically........................................................................................................... 38 6.9USEPTZ....................................................................................................................................................................... 39 6.9.1PTZControl ......................................................................................................................................................... 39 6.9.2Renamethecamera ........................................................................................................................................... 40 6.9.3VideoAdjustment............................................................................................................................................... 40 6.10GPSSETTING(OPTION)................................................................................................................................................. 41 6.11EVENTBUTTON&CABLESETTING(OPTION) ..................................................................................................................... 41 6.12FIRMWAREUPDATE....................................................................................................................................................... 43 6.13USINGWIͲFIMODULE(OPTION) .................................................................................................................................... 45 7.CONNECTION&INSTALLATIONCABLES .............................................................. 48 7.1POWERSUPPLYCABLE ..................................................................................................................................................... 48 7.2VIDEO&AUDIOINPUT/OUTPUTCABLE ............................................................................................................................ 49 7.3SENSORHARNESS ........................................................................................................................................................... 50 8.SPECIFICATION ................................................................................................... 52 9.LISTOFSTANDARDACCESSORIES ....................................................................... 53 10.TROUBLESHOOTING. ....................................................................................... 54 SD Video Recorder 4- 1. General Introduction The SDVR series mobile digital video recorder is a compact, full-featured recording system that uses a SD card as a storage device. The recorder unit and associated accessories are specifically designed for operation in a mobile environment. The SDVR system, used in conjunction with the cameras, records up to four channels of full-motion video and audio data to a Class 4 (minimum) SD card. The firmware-driven menu system provides a simple method for configuring the unit’s operation as well as searching for and viewing previously recorded AV records. Regulatory Compliance The SDVR complies with CE and Part 15 of the FCC interference limits for Class B digital devices FOR HOME OR OFFICE USE. These limits are designed to provide reasonable protection against harmful interference. Operation of this device is subject to the following conditions: (1) This device may not cause harmful interference, and (2) this device must accept any interference received, including interference that may cause undesired operation. Product Description The SDVR unit consists of the following major components: Standard Components and Features x x x x x x x x x Extruded aluminum case (the case is anodized in cobalt blue). Front and rear panels. Mother Board. Power, AV input and output cables. Power input 2 amp fuses (2). Tamper proof and lockable security enclosure. Panel lock with (2) keys for locking the security enclosure. Wireless remote controller. Removable SD card, Class 4, minimum (customer supplied). Optional Components and Features x x x GPS speed and location data overlay. Wired remote cable for non line-of-sight DVR operations. Extension cable for easy connection and installation. Product Main Features x x x x x x x x Embedded operating system, assuring reliability and system integrity. Records up to four channels of full-motion color video with corresponding audio tracks. H.264 High Profile video compression. Total Record resource up to 100/120 D1 frame/second. Lockable security enclosure. Front panel USB2 port for recording to a flash card as an optional storage device. Ignition sense that provides DVR power-on in recording mode when the bus is started. Power-off delay record when the bus is shut-down with operator-selected delay times. SD Video Recorder 5- Video And Audio x x x x x H.264 High Profile video compression, real time recording (25 fps(PAL) / 30 fps(NTSC) for each channel. Frame rate adjustable for each channel. Audio compression: G.711 codec. This codec offers high compression with high quality audio. D1 resolution for each channel, which means each channel support 720x576(PAL)/720x480(NTSC). Support 4 channel real time D1 video and 4 channel audio recording. Local video and audio real time playback. GPS Time Synchronization & Time Zone x x x Synchronize the DVR system time with GPS automatically Support All Time Zones Worldwide Support DST (Daylight Saving Time) Power Management x x x x Reliable power management, wide voltage: +8VDC~+40VDC; The power input is protected against short positive transient (1500 watts peak pulse power capability with a 10x1000 us waveform); The power input is protected against negative voltage. Applicable for vehicles with +12V or +24V battery. The recorder provides each camera with stable +12V DC power; DVR can detect the short cut on power circuit. Can use ignition to control the power. DVR can monitor battery voltage after Ignition off, and auto into sleep mode when voltage is bellow specified level. Recording mode x x x x x Continuous record. Support schedule recording. Support alarm recording. Support motion detection recording. Support 2 recording mode, composite mode and separate mode. Speed and Vehicle status recording x x x x Record vehicle speed and car id with audio and video. Support 5 sensors, can be connected to speed, ignition, brake, return, right turn, left turn light etc. Over-speed alarm. Specified screen can be full screen displayed when return sensor trigged. SD card plug and play x x x Support SDHC card within 32GByte. Support SDXC card more than 64GByte (Maxim 2048GByte) Support plug and play for SD card when not recording and playing. Note: If you remove the SD card while recording or playing, it might cause the damage of the file on SD card. While recording or playing, the yellow light on the front panel will be on. So please stop recording or playing until the yellow light is off if you need to remove the SD card. Multiple player supported You may use manufacturer’s PC Playback Software or any of the following third party media player to play back the record file. x x x VLC media player (version1.0.0 or above); Storm player (Version 2009 or above); Winamp (Version 5.531 or above). SD Video Recorder 6- 2. Product Figures 2.1 Front Panel SD Card Slot Status Lights (Power, Run, Alarm, SD Card, Record Status) Stop Button: For stop recording. LANC Port: For connection to an Event Cable or a wired remote IR sensor harness (option) : Infra-Red receiver window. USB Port: Can be used as a secondary recording device, such as a flash memory card. This port cannot be used as a direct access link to a PC, however. Network Port (RJ45). Get to know the status of DVR system by the indication of LED lights: 1. PWR (Green) 2. RUN (Green) Status/Description Always On Blinking SDVR is on & running Blinking with RUN by turns Blinking with PWR by turns Ignition is not enabled and SDVR is OFF. Blinking together with RUN Blinking together with PWR Ignition sense is not enabled & SDVR is running. Unit will turn OFF when “Delay Time” setting is reached. Blinking every 3 seconds Off Select PWR on the remote control to restart. 3. ALARM (Red) Status/Description On Alarm input when BEEP is set as “ON”. Audible alarm (beep) when enabled. Off No alarm. 4. SD (Red) Description On Writing data to the SD Card. . Off Not writing – inactive. 5. REC (Yellow) Description On Recording data. CAUTION: Do not attempt to remove the SD card while SYS mode is active. Select “STOP” on the front panel or remote control to stop recording. Off Not recording. SD Video Recorder 7- 2.2 Rear panel Power, Ground and ACC input. AV input 1(including audio input 1, video input 1 and power output for camera 1) AV input 2(including audio input 1, video input 1 and power output for camera 2) AV input 3(including audio input 1, video input 1 and power output for camera 3) AV input 4(including audio input 1, video input 1 and power output for camera 4) AV output (including audio output, video output and power output) 1x speed sensor, 3x sensors inputs, 2x RS232 port, 1x RS485 port and 1x 5V DC output. The sockets on rear panel are of Molex Micro-Fit 3.0 (Model No.: Molex 0430450200). The definition of all sockets are given as below: SD Video Recorder 8- 2.3 Wireless Remote Controller 1. 2. 3. 4. 5. 6. 7. 8. 9. 10. 11. 12. 13. 14. 15. 16. 17. 18. 19. 20. 21. Power Alarm Digits Record Stop Play Audio Toggle Up Video Toggle Left/Backspace Menu/Enter Right ESC Down OK to confirm Fast Forward Next Pause/Step Fast Backward Previous OSD How to use the remote: 1) 4) 5) Press <MENU> to enter DVR system menu or sub menu. You can also use <MENU> to select among different value in the submenu. You can also use <MENU> as <OK>; Press <UP/DOWN/LEFT/RIGHT> button to move between the different menu item; Press <OK> to save and exit the current menu. Press <ESC> to cancel and exit the current menu. If you modify something in the menu, recorder will prompt a window to ask you to save or cancel your modification; Press <VIDEO> to toggle among different video channel; Press <AUDIO> to toggle among different audio channel; 6) 7) To delete character in the edit control, you can press < Press <POWER> for a while to turn on/off the recorder. 2) 3) SD Video Recorder >; 9- 3. Initial Set Up 3.1 Tamper-proof Case Mounting 1) Use a power drill and screws supplied to fix the bottom cover of the tamper-proof case in the right place inside the vehicle. 2) Put the DVR system inside the bottom cover, and load a SD Card. NOTE: The lock jumper of SD Card should be in OFF position. Kingston Class 4 or above, Transcend Class 6 or above is recommended for fast write speed. 3) Close with the top cover and lock it with keys supplied. SD Video Recorder 10 - 3.2 Power Connection 3.2.1. Use Ignition Switch to Turn On/Off DVR System 3.2.2, Turn On / Off DVR System Automatically NOTE 1. 2. 3. 4. 5. The DVR uses DC power input, please be very careful when connecting to the “+” and “-” of the power supply. Wide voltage range of 8V-32V for the DVR. The DVR may be damaged if the voltage comes too high. And the DVR may not work if the voltage comes too low. Power of the DVR should be supplied by the car battery. Power consumption of the DVR can be 60W when the engine starts. All the cables for connecting from power to the DVR should be thick enough for current over 5 Amperes. To protect the battery from being damaged of short circuit, the fuse should be placed very closed to the “+” pole of car battery. SD Video Recorder 11 - 3.3 Camera Connection Two different kinds of Audio & Video Cables for option: 1) 4-pin threaded cable with male connector for each camera (Pin 1: 12V power, Pin 2: GND, Pin 3: Audio Input, Pin 4: Video Input). SD Video Recorder 12 - With extension cable (3m, 5m and 10m option): NOTE: The camera should with 4-pin female connector to match this cable. The DVR system will provide stable 12V DC power to each camera, and record video and audio (if the camera is with microphone built-in). This type of connection cable is highly recommended. It saves both installation time and cost. 2) AV Input cable with BNC (Video, in yellow), RCA(Audio, in white) and DC connectors for each camera: SD Video Recorder 13 - 3.4 Sensor Harness Connection GPS Connection (Option) PIN Description 3 RXD2: Data receive 5 GND: Ground 9 +5V DC: Power output SD Video Recorder 14 - 3.5 Event Button and Cable Connection (Option) SD Video Recorder 15 - 4. Main System Overview SD Video Recorder 16 - 5. Basic Operation and Menu System 5.1 SD Card Formatting For a brand new SD Card of SDHC standard, it can be used directly. But with situations listed below, you’re required to format it before using: 1) If the SD Card is of SDXC standard (like a 64GB SD Card), the defaulted file format is exFAT, which will not be recognized by the DVR system. You have to format it by using FAT32 file system on your PC. PationManager, which can be downloaded from internet free of charge, is recommended to be used for fast formatting and batch processing. 2) If the SD Card is never formatted, or the file system is corrupted, you may have to format it before using. This can be done on your PC by using FAT32 file system, or format it on the DVR system itself by following steps given below: 3) Insert the SD Card into the SD Card slot on front panel of the DVR system; 4) Press <MENU> by remote to enter the DVR system menu; a) b) Choose “STORAGE” and press <MENU> to enter its sub-menu. Go to “FORMAT” and press <MENU> to get ready for formatting. SD Video Recorder 17 - The format process will take some time, please wait. You will see the capacity of SD card after formatting. 5.2 Choose Recording Mode Two recording modes for option: Composite Mode and Separate Mode. The defaulted recording mode is “Separate Mode”. You can change to “Composite Mode” by steps given as below if needed: a) Press <MENU> by remote; b) Choose ”RECORD” to enter it sub-menu; c) Set the “CHANNEL MODE” as ”COMPOSITE MODE” ; d) Press <MENU> to confirm; e) Press <ESC> to save and exit. SD Video Recorder 18 - 5.3 File Length Options for file length: 5mins, 10mins, 15mins, 20mins, 30mins, 45mins and 60mins. The defaulted file length is 5 minutes. The maximum file length is 60 minutes. 5.4 Recording Quality Press <MENU> to enter the DVR system menu, choose “RECORD” and enter its sub-menu, go to “RECORD SETTINGS” and press <MENU> to enter. 1) Setting Menu for Composite Mode: SD Video Recorder 19 - 2) Setting menu for Separate Mode: 3) Parameters for image quality levels: Quality Resolution Still Image Bitrate (Bit/s) Movement Image Bitrate (Bit/s) Audio Bitrate (Bit/s) File Capacity BASIC 2/3 D1 ( PAL: 480*384, NTSC: 480*320 ) 350K 210K 64K 198M/hour NORMAL D1 ( PAL: 720*576, NTSC: 720*480 ) 1000K 600K 64K 324M/hour GOOD D1 ( PAL: 720*576, NTSC: 720*480 ) 1200K 720K 64K 432M/hour HIGH D1 ( PAL: 720*576, NTSC: 720*480 ) 1500K 900K 64K 540M/hour CAUTIONARY NOTE: Maximum write speed for most SD card is about 6000KBit/s, so please select “GOOD” or below if you are recording 4 channel video synchronously. SD Video Recorder 20 - 5.5 Start Recording Press <REC> by remote to start recording. A red dot will be shown up at the top left corner of each camera channel. In Separate Mode, by default the DVR system will record all channels. If you want to record a specific channel(s), use < >< >< channel(s) and press <REC> to start. 1) Quad image in Composite Mode: 2) Quad Images in Separate Mode: SD Video Recorder >< > or number key “1”, “2”, “3”, “4” to select the camera 21 - 5.6 Playback Option 5.6.1 Playback files on DVR system 1) Play-back the latest record file(s) directly. In “Separate Mode”, you can playback archive file when recording. Press <PLAY> by remote, it will playback the latest file of first camera channel (ch: 01). Use < >< >< >< > or number key “1”, “2”, “3”, “4” to select a specific camera channel, and press <PLAY> to playback. The play status is indicated by a green triangle on the top right corner of monitor. You can press < >/< a next or previous file. Toggle from quad mode to full screen by pressing <VIDEO>. > to select NOTE: In “Composite Mode”, please stop recording before trying to playback any archive file. SD Video Recorder 22 - 2) Playback a specific archive file. a) Press <MENU> by remote to enter the DVR system menu, choose “STORAGE” and enter its sub-menu, go to “SEARCH BY TIME” and press “MENU” to enter. All record directories will be listed for option. The directories will be listed by order of the date and hour. To take “2011-04-27_14” for an example, it means this directory contains all files recorded from 14:00:00 to 14:59:59 of April 27, 2011. b) Press <OK> or <MENU> by remote to enter a specific directory. All record files of the specific hour will be listed (The file with an ‘A’ suffix refers to Alarm Recording). Use< a page. SD Video Recorder >/< 23 - > to turn c) Use < > or < > to choose a file, and press <PLAY> to playback. By pressing <OK> or <MENU>, details of the specific file will be shown up: d) You can press “Play” to playback the file, or “Save As” to copy the file to an USB flash drive. To stop playback, press <STOP> by remote. 5.6.2 Playback the files on manufacturer’s PC Playback Software a) Install “PC Playback Software.exe” included on the CD onto your PC; b) Remove the SD card from DVR system, and read on a PC by using a SD card reader, then run the PC Playback Software to playback the files. 5.7, File Backup a) b) c) d) e) Insert an USB flash drive into USB port on front panel of the DVR system; Press <MENU> by remote, choose “STORAGE” and press <MENU> to enter its sub-menu; Go to “SEARCH BY TIME” and press <MENU> to enter the record directories; Enter one directory and select a specific file needed to be copied, press <OK> or <MENU> to confirm; Choose “Save As” and press <MENU> to confirm, the selected file will be copied. 5.8 Alarm Recording 5.8.1 Setup The Alarm Action The DVR system can be connected to 3 sensor (alarm) inputs. All these sensors (alarms) can trigger alarm recording. They can also turn on the buzzer, trigger to toggle video display, and trigger to show information on screen. Here is a diagram for sensor (alarm) cable & connector: SD Video Recorder 24 - LABEL Color Description SENSOR1 Brown Sensor(Alarm) 1 SENSOR2 Brown Sensor(Alarm) 2 SENSOR3 Brown Sensor(Alarm) 3 SENSOR4 Violet Speed Sensor Press <MENU> by remote to enter the DVR system menu, choose “ALARM” and press <MENU> to enter its sub-menu. Go to “ALARM ACTION” and press <MENU> to enter. Taking “01+02+03” for an example, channel 1, 2 & 3 will start to record when the sensor (alarm) 3 is triggered. The “LEVEL” is set to “HIGH”, which means the “sensor(alarm) 3” will be enabled if it is connected to the HIGH level (+12V). If you need the “sensor(alarm) 3” to be triggered by LOW level (GND), you should set this to be “LOW”. If you set the “TOGGLE” as “CH 01”, the screen will toggle to CH 01 in full screen automatically when “sensor(alarm) 3” is triggered. When alarm recording is trigged, a yellow blinking dot will be displayed on the top right corner. Remarks for each option: NO.: SENSOR 1, SENSOR 2, SENSOR3. RECORD: Choose the channel(s) to start to record when the sensor(alarm) recording is triggered. There are a total of 16 modes: OFF, CH 01, CH 02, CH 01+02, CH 03, CH 01+03, CH 02+03, 01+02+03, CH 04, CH 01+04, CH 02+04, 01+02+04, CH 03+04, 01+03+04, 02+03+04, ALL. SD Video Recorder 25 - TIP: Information to be shown on screen. There is a dialog box for inputting the text. Maximum: 4 characters. There are four alarm sources: A01: Sensor1, A02: Sensor2, A03: Sensor3 and OSPD: Over Speed. LEVEL: HIGH / LOW; High means Alarm input voltage higher than 5V, and Low means lower than 3V. TOGGLE: It will toggle to the camera you set in full screen automatically when sensor(alarm) is triggered. There are a total of 5 modes: OFF, CH01, CH02, CH 03, CH04. OUTPUT: OFF (ON is not available yet). BEEP: ON / OFF. 5.8.2 Post Event Record The DVR system can implement post-recording in modes of alarm recording and motion detection recording. That means, the DVR system will keep recording for scheduled time after alarm recording completes. 1) Press <MENU> by remote to enter the DVR system menu; 2) Choose “ALARM” and press <MENU> to go to its sub-menu; 3) 4) Go to “POST EVENT RECORD” and use < 30s, 45s, 60s, 180s available). Press <OK> to save the setting and exit. > or < > to set the post-recording time(0s, 10s, 20s, 5.9 Motion Detection 5.9.1 Set Motion Detection Zone Press <MENU> by remote to enter the DVR system menu, choose “ALARM”, go to “MOTION ZONE” and press <MENU> to set the area: Choose the zone(s) which you want to monitor by using < > , < > , < > and < >. NOTE: Please press <MENU> by remote to confirm after choosing each zone if you need select more than one zone. SD Video Recorder 26 - 5.9.2 Set Motion Detection Action Press <MENU> to enter the DVR system menu, choose “ALARM” to enter its sub-menu, go to “MOTION ACTION” and press <MENU> to enter, set the “RECORD” as “ON”, press <OK> to save and exit. When motion detection is triggered, you will see a yellow dot flashing at the upper right corner. 5.9.3 Set Motion Sensitivity Press <MENU> to enter the DVR system menu, choose “ALARM” to enter its sub-menu, go to “MOTION SENSITIVITY”, and press < > or < > to sensitive level (1~9 levels for option). “1” refers to lowest sensitive level, and “9” refers to highest. SD Video Recorder 27 - 6.0 Video Lost Alarm The buzzer can be set as “ON” to trigger the beeper when any video lost. Press <MENU> to enter the DVR system menu, choose “ALARM” and press <MENU> to enter its sub-menu, go to “VIDEO LOST” and set the buzzer as “ON”, press <OK> to save and exit. 6.1 Schedule Recording Press <MENU> by remote to enter the DVR system menu, choose “RECORD” and press <MENU> to enter its sub-menu, go to “RECORD SETTINGS” and press <MENU> to enter. The defaulted “REC MODE” is “AUTO”, change it to “MANUAL” by press <MENU>, press <OK> to save and exit. Go to “RECORD SCHEDULE” and set the recording time. SD Video Recorder 28 - 6.2 Video System Setting Press <MENU> to enter the DVR system menu, Choose ”System” to enter its sub-menu, set the “VIDEO FORMAT” as PAL or NTSC, and press <OK> to save and exit. 6.3 Set Date and Time 6.3.1 Set Date Display Format Press <MENU> to enter the DVR system menu, choose “SYSTEM” and press <MENU> to enter its sub-men, go to “TIME ZONE” and set the “DATE FORMAT”, “YY/MM/DD”, “MM/DD/YY” or “DD/MM/YY”. 6.3.2 Set The Time Zone Press <MENU> to enter the DVR system menu, choose “SYSTEM” and press <MENU>to enter its sub-menu, choose “TIME ZONE” and press <MENU> to enter, go to “TIME ZONE” and select the right time zone. SD Video Recorder 29 - 6.3.3 Set Date and Time Press <MENU> to enter the DVR system menu, choose “SYSTEM” and press <MENU> to enter its sub-menu, go to “DATE/TIME” and press <MENU> to set date and time, press <OK> to save and exit. 6.4 Configuration Setup Press <MENU> to enter the DVR system menu, choose “SYSTEM” to enter its sub-menu, go to “CONFIG SETUP” and press <MENU> to enter, and customize your configuration. 1) User Config Save If some system configurations are modified, and you want to make a save copy for this, please choose “USER CONFIG SAVE” and press <MENU>, all configuration modifications will be save to internal flash of the DVR system. 2) User Config Reset If some improper modifications have been done, and you would like to reset to the previous configuration that you have saved, please choose “USER CONFIG RESET” and press <MENU> to reset. 3) Factory Reset The user can press “FACTORY RESET” to reset to the factory defaulted settings. After this is pressed, the system will restart automatically. 4) Config Export / Import Press “CONFIG EXPORT”, the settings will be saved automatically onto the SD card. If the same configuration is required for other DVR systems, just insert the SD card into the DVR, and choose “CONFIG IMPORT” to import the settings. After importing successfully, the DVR system will restart automatically. SD Video Recorder 30 - 6.5 User Level and Password Setting The defaulted system enter is with no password. To set the user name and password, 1) Press <MENU> to enter the DVR system menu, choose “SYSTEM” and press <MENU> to enter its sub-menu, set the “LOGIN VERIFY” to be “YES”, press <OK> to save and exit. 2) Escape from the DVR system menu, when enter again, you will be required for use name: SD Video Recorder 31 - 3) The system is defaulted to be entered with no password. If password is required, go to “NEW PASSWORD” and set the password. Input the same password in both rows of “New Pass” and “Pass Confirm”, press <OK> or <MENU> to save and exit. 6.6 Network Setting The system supports both Static IP and Dynamic IP. Press <MENU> to enter the DVR system menu, choose “NETWORK” and press <MENU> to enter its sub-menu, go to “NETWORK TYPE” and set it as “LAN” (Static IP) or “DHCP” (Dynamic IP). 1) If it is static IP mode, you may choose “IP ADDRESS”, “SUBNET”, “GATEWAY” and “DNS SERVER” to set each option. SD Video Recorder 32 - After setting, please press <MENU> or <OK> to save and exit. 2) 3) If it is dynamic IP, the system will configure the IP address automatically. ”HOST NAME” is used for setting the DVR system’s name. 6.7 MOTOR 6.7.1 Set “LICENSE ID” and “LINE” Press <MENU> to enter DVR system menu, choose “MOTOR” and press <MENU> to enter its sub-menu. Set the “LICENSE ID” and “LINE”, press “OK” to save and exit. The information will be displayed at the top left corner. SD Video Recorder 33 - 6.7.2 Get Speed from GPS Pin No. Description Color Description 1 TXD1 Vacant TXD, COM1, (GPS) 2 TXD2 Vacant TXD, COM2 3 485A Vacant RS485 A, (PTZ) 4 5.0V Red +5 VDC 5 SNR2 Grey Sensor 2 6 SPEED Violet Speed sensor 7 RXD1 Vacant RXD, COM1, (GPS) 8 RXD2 Blue RXD, COM2 9 485B Vacant RX485 B, (PTZ) 10 GND Black Ground 11 SNR3 Grey Sensor 3 12 SNR1 Grey Sensor 1 GPS Connector Pin 9 Pin 3 Pin 5 GPS connector (RS232 COM1) PIN Description 3 RXD2: Data receive 5 GND: Ground 9 +5V DC: Power output SD Video Recorder 34 - 1) Connect GPS receiver to DVR system through the sensor harness: 2) Press <MENU> to enter DVR system menu, choose “MOTOR” and press <MENU> to enter its sub-menu, set the “SPEED CHECK” as “From GPS”, and press “OK” to save and exit. 3) The speed will be displayed on the left bottom of the monitor. If you need the speed to be “MPH” other than “KM/H”, please select “mile” in the “PULSES UNIT”. NOTE: If no GPS device is connected to the DVR system, speed on monitor will stay as “0.0KMH”. To hide this information, set the “SPEED CHECK” as “OFF”. SD Video Recorder 35 - 6.7.3 Get Speed from Speedometer. 1) Connect the speed sensor harness (in Violet color) to speedometer. 2) If the speedometer already has a signal output wire (showed as SIG output in the following diagram), you can connect “Speed sensor input” wire to the SIG output wire directly. 3) If the speedometer does NOT have a signal output wire, please connect to the output of speed sensor. This could also be input of the speedometer. SD Video Recorder 36 - 4) Press <MENU> to enter DVR system menu, choose “MOTOR” and press <MENU> to enter its sub-menu, set the “SPEED CHECK” as “From Sensor”, and press <OK> or <MENU> to save and exit. 5) Calculate the pulse number the speed sensor generates for one kilometer. Usually the speed sensor will generate 8 or 16 pulses if the wheel goes one round and you need to calculate the number of the pulse that the speed sensor will generate if the car runs for one kilometer. Then set the number to “Pulse No.”. While in a real application, it’s not easy to pulse number by the calculation on the paper. In this case, you can choose the menu item “10 Vehicle Setup”, then set the “Pulse No.” to be “0”. Then you drive the car for one kilometer. The number in the “Pulse No.” will increase as you are driving. The number showed in the “Pulse No.” once you get to one kilometer would be the number you need. 6) 6.8 Manage the power 6.8.1, Use ignition switch to turn on/off the DVR system 1) Connect ignition switch to the yellow wire of power supply cable, and red / black wire to the “+” / “-” pole of the car battery. The DVR system will be turned on when the ignition switch is in the ON position, and commences recording. To stop the recording process, place the system switch in the OFF position. SD Video Recorder 37 - 2) 3) 4) If the OFF DELAY option is enabled, the DVR will continue to record for the prescribed number of seconds. When the off-delay expires, the camera and DVR system shut off. Set OFF DELAY. Press <MENU> to enter the DVR system menu, choose “POWER” and press <MENU> to enter its sub-menu. Go to “POWER OFF DELAY” and set the number of seconds. The maximum number you can input is 86400 seconds (24 hours). If the number is set to 0, the camera and DVR system shut off right after the ignition switch if in the OFF position. If the vehicle is using low level as ignition signal, you need to set the “IGNITION SIGNAL” as “LOW LEVEL”. NOTE: If the vehicle uses low level as ignition signal, you need to set the “IGNITION SIGNAL” as “LOW LEVEL” . 6.8.2, Turn On / Off DVR System Automatically 1) Connect the DVR system to car battery as diagram shown below. Note: Please connect the yellow wire (ignition wire) to the “+” pole (+12V or +24V) of car battery. 2) Press <MENU> to enter DVR system menu, choose “POWER” and press <MENU> to enter its sub-menu. SD Video Recorder 38 - a) b) c) Go to “POWER ON” and set the time you would like the DVR system to be turned on. Go to “POWER OFF” and set the time you would like the DVR system to be turned off. If turning on/off automatically is not required, leave the “POWER ON” and “POWER OFF” time as “00 00” by defaulted. 6.9 Use PTZ 6.9.1 PTZ Control 1) Connect the RS485 of DVR system to PTZ communication port. 2) Press<MENU> to enter DVR system menu, choose “LIVE” and press <MENU> to enter its sub-menu, go to “PTZ PARAMETER” and press <MENU> to enter, set the “PTZ CONTROL” as “ON”, set other parameter if needed. Press <OK> to save and exit. 3) Use the remote to control PTZ: Press <ESC> to escape from the DVR system menu, press <OK> to get SD Video Recorder 39 - 4) “PTZ CONTROL”. Key buttons for PTZ control: Key Buttons on Remote VIDEO / Function Select camera channel (CH:01, CH:02, CH:03, CH:04 / / / / PAUSE/OSD Move camera direction Zoom - / Zoom + Focus + / Focus Iris+ / Iris- 6.9.2 Rename the camera 1) Press <MENU> to enter the DVR system menu, choose “LIVE” to enter its sub-menu, go to “OSD” and set it as “ON”, 2) Press <MENU> to enter the DVR system menu, choose “LIVE” to enter its sub-menu, go to “CAMERA TITLE” and press <MENU> to enter, rename each camera by press <MENU> to get the “TEXT INPUT” dialog box: 3) After pressing <OK> to save the change, the new camera name will be shown on the OSD. 6.9.3 Video Adjustment 1) Press <MENU> to enter the DVR system menu, choose “LIVE” to enter its sub-menu, go to “VIDEO ADJUSTMENT” and press <MENU> to enter, adjust the brightness, contrast, hue and saturation. 2) Press <OK> to save and exit, or <ESC> to discard the change. If you want to resume to the defaulted settings, just go to “DEFAULTS” and press <MENU> or <OK> to confirm. SD Video Recorder 40 - NOTE: With the consideration of PTZ control is few used in mobile application. The DVR system does NOT support PTZ by defaulted. Please inform your sales person before mass production if you need this function. 6.10 GPS Setting (Option) Press<MENU> to enter the DVR system menu, choose “GPS” to enter its sub-menu. a) b) c) d) The DVR system will check the GPS device automatically. If a GPS device is found to be connected, the “GPS DEVICE” will show “GPS OK”; if no GPS device is found, it will show “GPS NONE”. ”GPS BURNIN” can be set as “ON” or “OFF”. If it is set to be “ON”, the GPS coordinate will be shown on the screen; if it is set to be “OFF”, the coordinate will be hided. “GPS TIME SYNC” can be set as “ON” or “OFF”. If it is set to be “ON”, it will synchronize the DVR system time automatically (Recommended). If it is set to be “OFF”, it may not synchronize the time. “BAUDRATE” refers to GPS communication baudrate. The defaulted baudrate is 4800. 2400, 9600, 19200, 38400, 57600, 115200 for options. 6.11 Event Button & Cable Setting (Option) Two different applications of the Event Button & Cable: 1) Work as “Start/Stop Recording”. 2) Work as “Alarm Input”. 1) Press <MENU> by remote to enter the DVR system menu; SD Video Recorder 41 - 2) 3) Choose “ALARM” and press <OK> or <MENU> to enter its sub-menu; Go to “POST EVENT RECORD” and set the time, press <MENU> or <OK> to save and exit. NOTE: The time you set will reflect to the recording time once Event Button is pressed. To take the defaulted “15s” for an example, the alarm recording will last for 15 minutes since the Event Button is pressed, then stop. 4) If you use Separate Mode for recording, press <MENU> to enter the DVR system menu, choose “ALARM” and press <MENU> to enter its sub-menu, go to “ALARM ACTION” to set the camera channel. There are a total of 16 modes: OFF, CH 01, CH 02, CH 01+02, CH 03, CH 01+03, CH 02+03, 01+02+03, CH 04, CH 01+04, CH 02+04, 01+02+04, CH 03+04, 01+03+04, 02+03+04, ALL. The defaulted SD Video Recorder 42 - 5) a) b) c) camera channel is CH 01. In Composite Mode, the quad mode will be regarded as “CH 01”. You can also set up the text you want to display in the "TIP" of “ALARM ACTION”. The text you set will be displayed if the event is triggered. Connect the Event Cable to front panel of the DVR unit. Press the Event button, the LED will flash in red, and you will hear buzzer if you set the “BEEP” as “ON”, it means alarm recording is triggered. The alarm recording is recorded in the log file. Please use the AVPlayer to view the log information. NOTE: DVR system’s firmware for the two applications is different. Please tell your sales person the exact application before mass production. 6.12 Firmware Update 1) Copy the update file to the root directory of SD card. The update file has the postfix of "tar". SD Video Recorder 43 - 2) 3) 4) Insert the SD card into the SD card slot on front panel of the DVR system, press <MENU> by remote to enter the DVR system menu. Choose "SYSTEM" and press <MENU> to enter its sub-menu. Choose “SYSTEM INFO”, go to “APP UPDATE” and press <MENU> to get ready for system update. 5) Press “YES” to exit the current program and continue with the upgrade. 6) Choose the update file you have copied to SD card. You can use “ ” and “ directory if there is more than one found. Press <MENU> to continue. SD Video Recorder ” to select the right 44 - NOTE: Do not turn off the power while updating! 7) “Upgrade Success” will be shown up to remind you when update is successful, press <MENU> by remote to restart the application. 6.13 Using Wi-Fi Module (Option) 1) Debug the Wi-Fi module on PC a) Connect Wi-Fi module to a PC’s USB and LAN ports; SD Video Recorder 45 - b) Run “autorun.exe” included on CD with the Wi-Fi module. If the operation system of your PC is Win 7 or Vista, please choose ; If the operation system is WinXP, please choose c) After that, you will find , then go with “NEXT” to finish the installation. on your desktop. Double-click this icon to run the software, select your WiFi bridge from the list and click “Next”: d) Select a wireless network to connect to: SD Video Recorder 46 - For an example, if you select the “ES_LINK_TENDA” to connect to, press “Next”, input the ascii code of your password in hex format. You can look up the ascii code of your password in the ascii table (Appendix A). For an example, if your password is "hello", you should input 68656c6c6f in “Key1”, then press “Next” to finish. e) If now your PC could access to internet through this Wi-Fi module, it means the Wi-Fi module has been SD Video Recorder 47 - debugged well. You may remove the Wi-Fi module from your PC, and connect to DVR’s USB and LAN ports, power on the DVR. Meanwhile, please find a PC within the same LAN, start to Ping the DVR, and see whether the DVR could be connected to the same wireless network or not. Note: After connecting the Wi-Fi module to DVR, normally it takes 6~7 minutes to ping through the PC. The defaulted IP address is 192.168.0.220 . If this is not with the same network segment of router, you’re required to change the IP). If the DVR is ping through the computer, it means it is connected to the same wireless network, and you can control it on software. 2) Use the client software to control the DVR: a) Install supplier’s reviewing software into your PC. You will get three icons of “ViewPro”, “AVPlayer” and “Record Calculator” on your PC desktop. “ViewPro” is used for live view, file download, set DVR remotely, etc; “AVPlayer” is used for files playback. b) Run the “ViewPro”. User Name or Password is not required, just press “Enter” to log in. c) The software will refresh automatically and add new DVRs into the “DVR List”. If no DVR is found, please check the network connection and refresh the list manually. When a DVR is found, please double click to login in. By default, there is no password so you just click "Connect" to login to the DVR. You can see the live video by double click the "channel01" or other channels. d) Right click the DVR and choose "setup", you can set the parameter of the DVR. e) Click "Remote File List" and choose the date, you can see the file list on the SD card. f) Choose the file and right click, you can download the file. 7. Connection & Installation Cables 7.1 Power Supply Cable Viewed from crimp side SD Video Recorder 48 - Mark Color Description PWR RED “+” of power supply (you can connect to Battery “+”) ACC YELLOW Ignition signal. Connect this wire to “+” of power supply if you don’t use ignition to control the power. GND BLACK “-” of power supply (you can connect to Battery “-”) 7.2 Video & Audio Input / Output Cable 1) Video& Audio Input Cable Viewed from crimp side: Mark Color Description VI BNC Connector, in Yellow Video input AI RCA Connector, in White Audio input 12V DC Connector, in Black Power output for camera(+12 VDC, Maximum current 1A) GND 2) Ground Video & Audio Output Cable: Viewed from crimp side: SD Video Recorder 49 - Mark Color Description VO BNC Connector, in Yellow Video output AO RCA Connector, in White Audio output 12V DC Connector, in Black Power output for camera(+12 VDC, Maximum current 1A) GND Ground 7.3 Sensor Harness Pin No. Description Color Description 1 TXD1 Vacant TXD, COM1, (GPS) 2 TXD2 Vacant TXD, COM2 3 485A Vacant RS485 A, (PTZ) 4 5.0V Red +5 VDC 5 SNR2 Grey Sensor 2 6 SPEED Violet Speed sensor 7 RXD1 Vacant RXD, COM1, (GPS) 8 RXD2 Blue RXD, COM2 9 485B Vacant RX485 B, (PTZ) 10 GND Black Ground 11 SNR3 Grey Sensor 3 12 SNR1 Grey Sensor 1 3) GPS Connector Pin 9 Pin 3 Pin 5 GPS connector (RS232 COM1) SD Video Recorder 50 - PIN Description 3 RXD2: Data receive 5 GND: Ground 9 +5V DC: Power output SD Video Recorder 51 - 8. Specification SPECIFICATION ITEM 1CH SDVR 2CH SDVR 4CH SDVR VIDEO INPUT 1 channel 2 channels 4 channels VIDEO OUTPUT 1 channel, 1.0V, p-p, 75ƻ, BNC VIDEO FORMAT Support PAL/NTSC VIDEO COMPRESSION H.264 High Profile VIDEO RECORD RESOLUTION 720x576(PAL)/ 720x480(NTSC) 1280x512(PAL)/ 1248x416(NTSC) 1280x1024(PAL)/ 1248x832(NTSC) FRAME RATE 25fps(D1 PAL) 30fps(D1 NTSC) 50fps(D1 PAL) 60fps(D1 NTSC) 100fps(D1 PAL) 120fps(D1 NTSC) VIDEO BITRATE 660Kbps ~ 1.5Mbps, 4 level video quality 1.32Mbps ~ 3Mbps, 4 level video quality 1.98Mbps ~ 4.5Mbps, 4 level video quality AUDIO INPUT 1 channel 2 channels 4 channels AUDIO INPUT FORMAT 20Kƻ, RCA AUDIO AUDIO OUTPUT 1 channel, 500ƻ, RCA AUDIO LEVEL 1V ~2V, p-p AUDIO COMPRESSION G.711 STORAGE INTERFACE SOFTWARE POWER OTHER STORAGE SD card, external USB device (memory stick or hard drive FILE FORMAT AVI SENSORS 1 speed sensor, 1 ignition sensor, 3 sensors for brake, return etc. COM PORT 2 RS232 port, 1 RS485 port NETWORK RJ45, 10M/100M Ethernet GPS Support GPS receiver (optional), Synchronize the DVR system time with GPS automatically, can record GPS information along with video and audio. GPS data format: NEMA0183, Baudrate: 4800bps PLAYER Specially designed player for the DVR THIRD PARTY SOFTWARE Windows Media Player(Ver Player(Ver1.0.0 or above) INPUT POWER From +8VDC to +32VDC POWER OUTPUT DC, +12V@1.5A, +5V@1A POWER COMSUMPTION Working power: <5W, Strand by power: 0.1W (exclude camera, SD card, monitor) WORKING TEMPRETURE From -30 SIZE 12cm X 9cm X 2cm (4.75" x 3.5" x 0.8") WEIGHT 0.3KG PACKAGE WEIGHT SD Video Recorder SIZE AND 11.0 or above), ~ +60 21cm X 14cm X 7.5cm (8.3” x 5.5” x 3.0”), 0.63KG 52 - VLC Media 9. List of Standard Accessories Item Description Quantity 1 SD Video Recorder 1 pc 2 Tamperproof &Lock Case 1 pc 3 Lock case key 2 pcs 4 AV input cable 1 pc for one channel SDVR, 2 pcs for two channel SDVR, 4 pcs for four channel SDVR 5 AV output cable 1 pc 6 Signal cables 1 pc 7 Power cable 1 pc 8 Remote Controller 1 pc 9 Fuse box 1 pc 10 1.5A fuse 2 pcs 11 Screws 4 pcs 12 User’s Manual 1 pc Options: Item Description Quantity 1 External GPS Receiver 1 pc 2 Event Button & Cable 1 pc 3 Extension Cable (3m, 5m, 10m Option) 1 pc for one channel SDVR, 2 pcs for two channel SDVR, 4 pcs for four channel SDVR 4 SD Card (16GB, 32GB, 64GB) 1pc 5 SD Card Reader 1pc SD Video Recorder 53 - 10. Trouble Shooting. 1. Q : After connecting the DVR power, no video output, No.1 and No.2 indicators lights on panel flashing alternately. A: The No.1 and No.2 indicator light is “Power” and “Run”. If the 2 indicators lights are flashing alternatively, the DVR missed the ignition signal, please check if the yellow line of the input power lines has connected with the power positive level, or if it’s the same as the setting of the effective electrical level in menu settings. (The factory default settings set the high level effective,that is, it is effective when the yellow ignition signal line is connecting with the power positive level .) 2. Q: As SD cards’ capacity limited, how to make the videos’ time expand to meet the requirements of the customers? A: Reduce the video frame rate, video quality and record by Composite Mode. 1. Set the Channel Mode in the "Video Settings" menu to Composite Record (see 3.5); 2, Enter the "Video Parameters settings" menu, select a lower video quality, while reduce the frame rate to 12 frames / sec or less. Generally, it can expand the recording time to 4 to 10 times longer or more by using the above method. 3. Q: when using the DVR, ScreenTip appears "read only error ". A: Please check if the SD card is write-protected, if so, please move the picks to the non write protected. 4. Q: What is a high level, what is low level? A: Generally, there are two electrical levels in the car, the power and the ground. Automotive power voltage with 12V and 24V, we generally call it high level, not the specific voltage value. Ground of Vehicle is the reference level, accurately is battery negative electrode. We generally call it low level. For cars with negative switch control (the main switch cut off the connection of the battery cathode and car chassis ground), the chassis ground connects to the battery anode through a certain resistance, the chassis ground is not a reference ground anymore. Please see the Appendix in the back, including the potential analysis diagram against cars with negative switch control. 5. Q: Respectively, what’s the voltage reference range of the high and low level in the DVR? A: The voltage range of low level is DC 0V~3V, the high level is DC6V~32V. 6. Q: Why doesn't the DVR remote control work? A: Please make sure the battery in the remote control is still good, or try to change a new battery. And make sure aiming the remote control at infrared receptor window on the front panel of DVR. 7. Q: SD cards or hard drives are OK, but the video recording doesn't work, what should I do? A: Please make sure if the default setting of Record Mode is changed from "Automatic" to" Off ", and whether to modify the DVR to scheduled record mode and the current time is not within the time period you set. SD Video Recorder 54 - 8. Q: Do your SD Card DVR support the capacity of 64G and above SDXC card? A: The DVR support the capacities of 64G and above SDXC cards, but currently, DVR doesn’t support for ExFAT file system completely, we suggest that you format the SDXC card to FAT32 file system under Windows system before using. You can also download free version “Partition Manager” or other partition software from the Internet, which can make the process faster and simpler. 9. Q: when the SD card inserted the DVR for recording, live images or playback visual will come to a frequent halt. A: Please make sure that if your SD card or USB’s writing speed is enough. When the recording medium’s writing speed is not enough, it will affect the continuity of live video and the real-time recorded video. Generally the SD card DVR can directly support two kinds of media: 1). SD card. With good writing speed and quality, there are Kingston, Transcent etc. brands on the market, It is more reliable for its conventional speed values of Class x and operation, it will not pause even with the highest record data rate on this machine. While other brands’ SD card with the uneven quality and serious counterfeit, customers come to meet this problem usually, the fault disappears after replacing the SD card. 2). USB disk. Because of the cost sensitive reasons, most of USB disks sold on the market are the products of the USB1.1.Their speed can not meet the data rate of the requirements of the DVR. Please replace USB2.0 products for the faster speed. 10. Q: Do internal real time clock of the DVR maintained by batteries? If so, how long will it last? A: Rechargeable batteries are used for DVR internal real time clock. If the battery is fully charged and DVR is completely disconnected from the power supply, internal real time clock can probably last for 1 month. 11. Q: How to take out the SD card from the DVR safely? A: It’s similar to use a SD card or USB disk on the computer, stop the file operation before the extraction, so as to ensure that the internal files of SD card or USB disk will not be destroyed or lost. This SD DVR provides a simple and safe way to eject the SD card: before eject the SD card, please press a small button on the right of the SD card, when you see the yellow indicator light goes OFF, you can eject your SD card safely. 12. Q: what do the 5 indicator lights representative on the panel of the DVR? A: The first and second green indicator lights on the panel: Power indicator light Running indicator light Light-on Flashing alternately with running indicator light Flashing simultaneously with running indicator light SD Video Recorder Flashing Flashing alternately with power indicator light Flashing simultaneously with power indicator light Description DVR on and running No ignition signal, DVR off Ignition signal disappears, DVR countdown running. After the time setting in 55 - Flashing slow flash Light-off the" ignition delay ", DVR off automatically. DVR off. At this point, press” Power” button on the remote control, DVR on. The third red indicator light on the panel: Alarm indicator light red light Light-on Light-off Description DVR with alarm (such as over speed) DVR without alarm The fourth red indicator light on the panel is SD card operation indicator light, this indicator light will shine timely when DVR recording or playing. The fifth yellow indicator light on the panel is SD card recording indicator light, if this light on, it means DVR is recording. 13. Q: what kind of player software should use to play back video slots in SD card on the PC? Why some of them don’t play normally? A: The SD DVR recording files is a standard AVI format, video stream compression standard is senior H. 264. 1. SD DVR has its own player software, including many special additional feature, such as playing continuously, fast forward playing, and other quickly locating recording and playing. 2. The recorded files also support general players. Such as VLC (version 1.0.0 and above, free open source software, can download from the internet), Media Player Classic(version 2009 Build: 3.9. above). Older Storm Audio can only support for video of 720x576 - resolution, when playing high resolution (1280x1024) recorded video file of Composite Mode, it can't display all the images, images on the right and below the video will be cut-off. 14. Q: How to upgrade the SD DVR program? A: 1.Copy the update package (Suffix ".tar" files) to the root directory of SD card (or USB disk). Be careful not to extract. 2. Insert the SD card (USB disk) to DVR, after the machine detects the SD card, press menu to upgrade: System settings -> system information (version, upgrade etc.) -> upgrade -> upgrade your current application -> select the upgrade file -> OK (Note: press the menu key to enter the next level of menu items. Normally you can complete the whole upgrade operation by using the menu key only.) 15. Q: Do your DVRs have RS485 control PTZ functions? A: For very few of car application using PTZ control, mobile DVR factory default is without the RS485 control PTZ functions. If you do need PTZ control function, please contact sales when ordering. 16. Q: I bought the mobile DVR with PTZ control function, but it has no response after PTZ connecting. A: After you have confirmed your machine already has PTZ control function, you may test SD Video Recorder 56 - your control functions in accordance with the following: 1, Exchange the two lines of 485A and 485B, to see if they are connected wrong; 2, Confirm if the PTZ Protocol is right; 3, Confirm if the PTZ Address is right, our default is 1, trying to adjust to 0 or 2; generally the PTZ address code is 1. The address code needs to be changed when multiple PTZ devices connected. In addition, the address of each PTZ device cannot be duplicated, if you have 4 PTZ devices, you can respectively set them to address 1, address 2, addresse3 and address 4. 17. Q: what is the difference of Separate Recording Mode and Composite Recording Mode? A : Separate Recording Mode, that is, the DVR compress each of front-end camera's image and audio separately, if it is a 4 - channel DVR, you will have 4 real-time D1 image AVI files which is recorded on the SD card or USB disk at the same time. Composite Recording Mode, that is, to composite multiple front-end camera images into a high - definition image (such as 1280x1024), and then compress the image with video encoder, at one point in time there has been only 1 high - definition AVI files recorded on SD card or USB disk. Recording by Separate Mode can extract AVI file of each camera separately, but we can get recorded file of combination image with 4 cameras by Composite Mode. The default recording mode of the SD DVR is the Composite recording Mode, its advantages are high-definition, storage space saving and convenient playing. 18. Q: How long will my SD card of 32GB record? A: we have provided recording volume calculator software on the accessory CD, which can run on a PC. Or in the record settings of the host, select the different settings, such as quality, frame rate, it will show the total recording time of your current storage module below the screen. Generally speaking, recording time not only relates with picture quality, frame rate, but also relates with frequency of scenery changing in front of the camera lens. For some static image, the real recording time will be considerably longer than the calculated time. 19. Q: Why can't I use VLC or other software to see the real time image through the network? A: The SD DVR turns off the network function by default, if you need network, please set the "Network" to "on" in the "Record - Video Parameters ". 20. Q: Why is the bottom section of the screen with no image or video corruption? A: Firstly, make sure the DVR’s video system and camera system are the same, for example, it will occur when the DVR settings is PAL system, while the camera is NTSC system. Conversely, if the DVR is set with NTSC system, scrolled fault images also occur when connecting a camera with PAL system. 21. Q: when retrieving record files on the machine, only find the record files of channel 1, how to find the files of the other channels? A: Press the <left> or <right> keys on the remote control to switch other channels to retrieve record files. On the top right of the screen will display which channel the current file belongs to. SD Video Recorder 57 - 22. Q: what is “Power OFF Delay”? A: Users who need to install DVR often want the DVR to record the images inside and outside the car for a while after the driver turn the engine off. That is, DVR cannot be turned off after engine is shutdown, it should be off after record continuously for the specified period of time. This time is called “Power OFF Delay” time, such as 30 seconds. You can set the time you need on "Car Settings – Power Off Delay ". When the users who need “Power OFF Delay” function, the positive level of the DVR and the ground should be connected directly (through the fuse) to the cathode and anode of the car battery, at the same time attach car ignition signal line to the ACC of the car. Of course, the time of “Power OFF Delay” cannot be set too long, because after the engine shutdown, mobile DVR entirely depend on the power of the car battery to work, we should prevent the vehicle can’t start correctly next time if the mobile DVR drained the energy of the car battery. 23. Q: Why does DVR keep alarm when I set the motion detection, even if the image moving is not obvious? A: First, please make sure that if the sensitivity settings of the motion detection are correct, sensitivity is divided into 9 levels. The ninth level is the highest sensitivity; the first level is the lowest sensitivity. Second, make sure that if your camera system (PAL system or NTSC system) match the stroboscopic lighting devices such as fluorescent lights. PAL system is 50Hz system, NTSC system is 60Hz system, and there are also two kinds of working frequency of power grid: 50Hz and 60Hz. if a PAL camera of 50Hz work under the fluorescent lights driven by the power grid of 60HZ, images will appear frequency difference flashing of 10Hz, this will led system to think scenery brightness is changing continuously, and motion detection alarm is based on the changes of scenery brightness to work, this will triggered motion detection alarm. Conversely, a false alarm will also occur when a camera of 60Hz works under the fluorescent lights driven by the power grid of 50HZ. 24. Q: What does the indicator light mean on the wire control L25? A: The indicator light on the wire control is double color light, red and green. See the following form for their state. State of State of meaning meaning green light green light One slow flash Communication of Slow flash every every three System start wire control is not three seconds seconds normal One flash every System is normal One flash every No memory device second but no record second System recording lighting lighting No definition normal System alarm One flash every 0.5 One flash every 0.5 No definition indicator (the seconds seconds same as buzzer SD Video Recorder 58 -