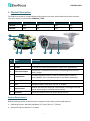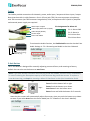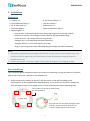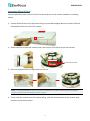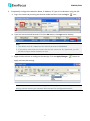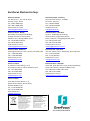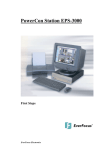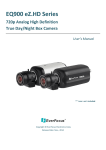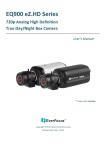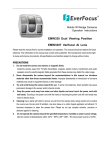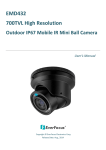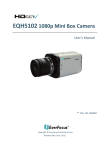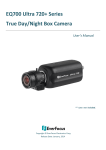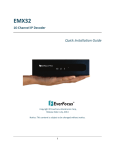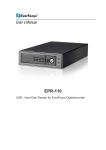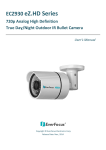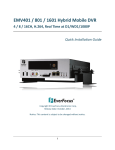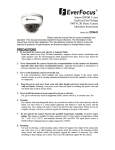Download EZN Series Outdoor IR Bullet IP Camera 10x Optical
Transcript
EZN Series Outdoor IR Bullet IP Camera 10x Optical Zoom, Auto Focus, True Day/Night, WDR, IP66 Quick Installation Guide Copyright © EverFocus Electronics Corp, Release Date: March, 2014 EZN3261/3361 1. Physical Description The EZN series bullet IP Camera features 10x optical zoom lens and provides Auto Focus function. The series comes in two models: EZN3261 / 3361. Model Name Megapixel 10x Optical Zoom Auto Focus WDR EZN3261 2 MP Yes Yes Yes EZN3361 3 MP Yes Yes Yes 1 2 3 4 5 6 7 8 No. Name Description 1 Light Sensor Detects lights. 2 IR LEDs 12 IR LEDs for infrared illumination in night vision applications. 3 Video Test Output Connects to a handheld test monitor for adjusting camera focus / zoom / angles. 4 5-Axis Button For adjusting camera focus / zoom or restoring the camera to factory default. See 5-Axis Button later in this Quick Installation 5 Micro SD/SDHC Slot For inserting a micro SD / SDHC card. 6 Lens 10x optical zoom, auto focus, DC Iris, F1.8-360C. 7 Camera Cover Remove the cover for using the 5-Axis Button, inserting a micro SD card or connecting to a handheld test monitor. 8 Sunshield Protect the camera from the direct rays of the sun. System Requirement Before installing, please check that your computer meets these system requirements. • • Operating System: Microsoft Windows XP / Vista (32-bit) / 7 (32-bit) Microsoft Internet Explorer 7 or above 1 EZN3261/3361 Cables The Cables provide connections for Network, power, audio input / output and alarm input / output. Note that the audio-in cable features a line-in 3.5mm jack (TRS). Be sure to prepare microphones with TRS connector (see TRS Connector image below). Also, microphones with a (built-in) amplifier and external power supply are required. Pin Assignment for Alarm IO Alarm Input / Output Audio Input (TRS Line-in) (Pink) Audio Output (Green) 12 VDC Input LAN / PoE Cable TRS Connector 4 3 2 1 Pin 1: Alarm GND Pin 2: Alarm In Pin3: Alarm OutPin4: Alarm Out+ To activate the Audio function, the Enable Audio must be checked. See Audio Settings in 7.2.1 Streaming and Audio in the User’s Manual. Ground (Sleeve) Right Channel (Ring) Left Channel (Tip) 5-Axis Button The 5-Axis Button is designed for manually adjusting zoom and focus, and restoring to factory default. You can also use the button to auto focus. Note: If you have already inserted a desiccant bag inside the module, close the cover immediately in case of reducing the absorption capacity of the desiccant bag inside the camera. To replace a new desiccant bag, see Step3 in Inserting a Micro SD Card later in this Quick Installation Guide. Up Focus: Push the button left or right. Left Zoom: Push the button up or down. Right Auto Focus: Press the button once. Reset: Press and hold the button for 5 seconds. Down Note that the camera will automatically adjust focus every time you push the button up or down to zoom if you select Auto from the Focus Mode (see 7.2.3 Camera in the User’s Manual). 2 EZN3261/3361 2. Installation Packing List • • • • • Camera x 1 • 4-Pin Terminal Block x 1 Quick Mounting Ring x 1 • Test-Out Cable x 1 RJ-45 Connector x 1 • Software CD x 1 Desiccant Bag x 1 • Quick Installation Guide x 1 Mounting Kit x 1 - Long Screw x 4 (for attaching the Quick Mounting Ring to the mounting surface) - Short Screw x 4 (for connecting the Camera Base to the Quick Mount Ring) - Screw Anchor x 4 (in conjunction with Long Screw) - Hexagon Key x 1 (for adjusting the camera position) - Hexagon Wrench x 1 (for screwing the set screw) - Plug x 1 (inserting to the Quick Mounting Ring for through-the-wall installation) Note: 1. Equipment configurations and supplied accessories vary by country. Please consult your local EverFocus office or agents for more information. Please also keep the shipping carton for possible future use. 2. Contact the shipper if any items appear to have been damaged in the shipping process. Basic Installation This installation guide provides the basic instructions on mounting / wiring the camera. For details, please refer to the User’s Manual in the software CD. 1. Before screwing the camera to the wall, drill four holes on the wall according to the hole-positions on the supplied Quick-Mounting Ring. If you wish to run the wires through the wall, drill another hole in the middle of the circular area within the Quick-Mounting Ring. This conduit Is for wiring the cables along the wall installation. Plug Circular Area If you want to wire the cables through the wall, then this conduit will not be used. You can insert the supplied Plug into the conduit. 3 EZN3261/3361 2. Push the four supplied Anchors into the four holes on the wall. Place the Quick-Mounting Ring against the anchoring surface so that the holes line up. Screw the Quick-Mounting Ring to the wall using the supplied Long Screws. Long Screws Quick-Mounting Ring Anchors Wall 3. Screw the Camera Base to the Quick-Mounting Ring using the supplied four Short Screws. Camera Base Quick-Mounting Ring Short Screws Short Screws You can wire the cables from the side of the camera or through the wall. Wire the cables from the side of the camera Wire the cables through the wall 4. Connect the network, power and other cables to the related devices. Please refer to Cables earlier in this Quick Installation Guide. 5. Optionally insert a micro SD / SDHC card into the card slot (see Inserting a Micro SD Card later in this Quick Installation Guide). Note: After opening the camera cover for inserting the micro SD card, you have to stick the applied desiccant bag inside the camera. 4 EZN3261/3361 6. Access the camera live view. Please see 3. Accessing the Camera. Or connect a handheld test monitor to the Video Test Output on the camera module for adjusting camera focus/zoom/angles. For details on how to adjust camera focus / zoom using the 5-Axis Button on the camera module, see 5-Axis Button earlier in this Quick Installation Guide. 7. Adjust the camera angles. Pan Adjustment: Unscrew the Set Screw using the supplied Hexagon Wrench. Twist the Camera Base forcefully until it unscrews from the E-Z Lock Ring. Rotate the camera by 360° to the desired position and screw the Lock Ring until it locks against the Camera Base. Screw back the Set Screw. Set Screw E-Z Lock Ring Camera Base 360° Tilt Adjustment: Loosen the Tilt Screw using the provided Hexagon Key and adjust the tilt angle by 90°. Tilt Screw 90° Rotational Adjustment: Loosen the Rotate Screws on both side of the camera body using the providing Hexagon Key and rotate the camera by 360° (180° to the left / 180° to the right). Rotate Screw 180° 180° 5 EZN3261/3361 Inserting a Micro SD Card You can optionally insert a micro SD card into the card slot on the camera module for recording videos. 1. Loosen the Set Screw on the Sunshield using the provided Hexagon Wrench and then slide the Sunshield out from the rail on the camera. Sunshield Set Screw 2. Rotate and then remove the camera cover, and insert a micro SD card into the card slot. Micro SD Card Slot 3. Stick the supplied Desiccant Bag inside the camera. Note: It’s recommended to close the cover immediately in case of reducing the absorption capacity of the desiccant bag inside the camera. 4. Firmly close the camera cover for waterproofing, slide the Sunshield back to the camera body and then screw the Set Screw. 6 EZN3261/3361 3. Accessing the Camera You can look up the IP address and access the Web interface of the camera using the IP Utility (IPU) software included in the software CD. Please connect the camera in the same LAN of your computer. 1. Install and then start the IPU program . The following IPU window appears. The IPU will automatically search the IP devices connected in the LAN. 2. Double click the IP address of the desired device, the login window pops up. Type the user ID and password to log in. By default, the user ID is user1 and the password is 11111111. Click OK, the Live View window appears. Note: 1. You might be required to download ActiveX for viewing the camera feed. If asked, click Yes. 2. To enable Remove Live View, Firmware Upgrade and ActiveX Prompt on Internet Explorer, some settings have to be complete. Please refer to 5.2 Settings for Microsoft Internet Explorer in the User’s Manual. 7 EZN3261/3361 3. To optionally configure the Machine Name, IP Address, IP Type or Port Number using the IPU: a. Log in the camera by checking the desired model and then click the Log in icon. b. Type the Username and Password. Click the OK button, the Login status displays. Note: 1. The default user ID is user1 and the default password is 11111111. 2. If you select more than one camera that has the same user ID / password, you will be able to log in several cameras at once. c. Right click the column to configure the settings. Click the Apply Changes button to apply and save the settings. Note: Most networks uses DHCP to assign IP address, if you are unsure of your network settings, please consult your network administrators for configuration details. 8 EZN3261/3361 4. Connecting to the Network You can use one of the methods below to connect the camera to the network. Router or LAN Connection This is the most common connection in which the IP camera is connected to a router and allows multiple users on and off site to see the IP camera on a LAN/WAN (Internet). The camera must be assigned an IP address that is compatible with its LAN. By setting up port forwarding on the router, you can remotely access the cameras from outside of the LAN via the Internet. To remotely access the Web interface of the IP camera, please refer to 7.1.1 Network (DDNS) in the User’s Manual. To set up port forwarding, please consult the manual of the router. Cat 5 Straight Through Cable Internet High-speed modem Straight-through LAN patch cable Router Left: Pinout of a straight-through cable. 9 EZN3261/3361 Direct High-Speed Connection In a Direct High-Speed Connection, the camera connects directly to a modem without the need for a router. You need to set the static or dynamic WAN IP address assigned by your ISP (Internet Service Provider) in the camera’s configuration web pages. To access the camera, just type “http://xxx.xxx.xxx.xxx”, where xxx.xxx.xxx.xxx is the IP address given by your ISP. If you have a dynamic IP address, this connection may require that you use DDNS for a reliable connection. Please refer to 7.1.1 Network (DDNS) in the User’s Manual. Internet Cat 5 Straight Through Cable High-speed modem One-to-One Connection (Directly from PC to IP camera) You can connect directly without using a switch, router or modem. However, only the PC connected to the camera will be able to view the IP camera. You will also have to manually assign a compatible IP address to both the computer and the IP camera. Unless the PC has another network connection, the IP camera will be the only network device visible to the PC. See the diagram below: Cat 5 Right: Pinout of a crossed-over cable. 10 EZN3261/3361 5. Upgrading Firmware You can upgrade camera’s firmware using the IP Utility software, which is included in the software CD. 1. Install and then start the IPU program , the following IPU window appears. The IPU will automatically search the IP devices connected in the LAN. 2. Log in the camera by checking the desired model and then click the Log in in dialog box appears. icon. The Log 3. Type the Username and Password. Click the OK button, the Login status displays. Note: 1. The default user ID is user1 and the default password is 11111111. 2. If you select more than one camera that has the same user ID / password, you will be able to log in several cameras at once. 3. Up to 10 cameras can be simultaneously upgraded to the latest firmware. If you connect the cameras to a PoE switch, please make sure the Power Consumption of the PoE switch is sufficient. 11 EZN3261/3361 4. Click the Upgrade Firmware button , a browsing window appears. 5. Select the firmware file (.evb) and then click Open. The IPU will automatically upgrade the firmware. The camera will reboot once the upgrade process is complete. 12 EverFocus Electronics Corp. EverFocus Taiwan: EverFocus Europe - Germany: 12F, No.79, Sec. 1, Shin-Tai Wu Road, Hsi-Chih, Taipei, Taiwan TEL: +886 2 2698 2334 FAX: +886 2 2698 2380 www.everfocus.com.tw marketing@everfocus.com.tw Albert-Einstein-Strasse 1, D-46446 Emmerich, Germany TEL: +49 2822 93940 FAX: +49 2822 939495 www.everfocus.de sales@everfocus.de EverFocus China - Beijing: EverFocus China - Shenzhen: Room 609, Technology Trade Building, Shangdi Information Industry Base, Haidian District, Beijing 100085, China TEL: +86 10 6297 3336~39 FAX: +86 10 6297 1423 www.everfocus.com.cn marketing@everfocus.com.cn 4F, No. 2, D4 Building, Wan Yelong Industrial Park, Tangtou Road, Shiyan, Baoan, Shenzhen, Guangdong 518101, China TEL: +86 755 2765 1313 FAX: +86 755 2765 0337 www.everfocus.com.cn marketing@everfocus.com.cn EverFocus USA - California: EverFocus USA - New York: 1801 Highland Avenue, Unit A, Duarte, CA 91010, USA TEL: +1 626 844 8888 FAX: +1 626 844 8838 www.everfocus.com sales@everfocus.com 415 Oser Avenue, Unit S, Hauppauge, NY 11788, USA TEL: +1 631 436 5070 FAX: +1 631 436 5027 www.everfocus.com sales@everfocus.com EverFocus Japan: EverFocus China - Shanghai: Room 403, Ruijin Business Center, No.96, Zhaojiabang Road, Luwan district, Shanghai 200020, China TEL: +86 21 6471 2229 / 6471 2291 FAX: +86 21 6471 0566 www.everfocus.com.cn 5F, Kinshicho City Building, 2-13-4 Koto-Bashi,Sumida-Ku, Tokyo, 130-0022, Japan TEL: +81 3 5625 8188 FAX: +81 3 5625 8189 www.everfocus.co.jp info@everfocus.co.jp marketing@everfocus.com.cn EverFocus India: Suite 803, Housefin Bhavan, C-21, Bandra Kurla Complex, Bandra (East), Mumbai 400051, India TEL: +91 22 6128 8700 FAX: +91 22 6128 8705 www.everfocus.in sales@everfocus.in Your EverFocus product is designed and manufactured with high quality materials and components which can be recycled and reused. This symbol means that electrical and electronic equipment, at their end-of-life, should be disposed of separately from your household waste. Please, dispose of this equipment at your local community waste collection/recycling centre. In the European Union there are separate collection systems for used electrical and electronic product. Please, help us to conserve the environment we live in! Ihr EverFocus Produkt wurde entwickelt und hergestellt mit qualitativ hochwertigen Materialien und Komponenten, die recycelt und wieder verwendet werden können. Dieses Symbol bedeutet, dass elektrische und elektronische Geräte am Ende ihrer Nutzungsdauer vom Hausmüll getrennt entsorgt werden sollen. Bitte entsorgen Sie dieses Gerät bei Ihrer örtlichen kommunalen Sammelstelle oder im Recycling Centre. Helfen Sie uns bitte, die Umwelt zu erhalten, in der wir leben! P/N: 4605PZ3261B022B