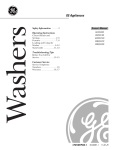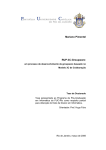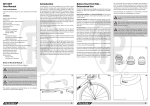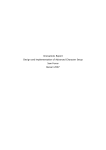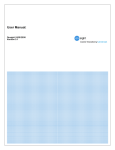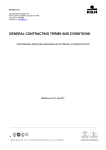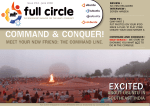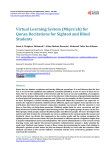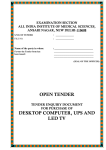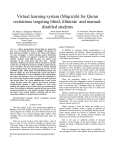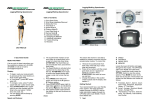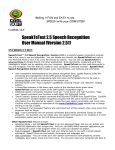Download Demystifying your iPhone - Xpert Content Writing Service
Transcript
Demystifying your iPhone Wouldn’t You Like To Discover All The Inside Tips And Secrets You Never Knew Existed? Tom Williams COPYRIGHT © HJC 2013 All Rights Reserved. Any content of this publication cannot be replicated or transmitted by any means or in any form including electronic, print, photocopying, recording, or scanning without written consent from the publication’s author. The author has tried to be an authentic source of the information provided in this report. However, the author does not oppose the additional information available over the internet in an updated form. The objective of providing information about using an iPhone smartly is to help readers learn about how to demystify their iPhone, and educate them in terms of getting the most from their iPhone. The information included in this book cannot be compared with the guidelines provided in other books related to this subject matter. All readers can seek further help through additional sources of information. Ignoring any of the guidelines or not following the contents of this book may lead to getting unfavorable results. Therefore, the author is not responsible for such negligence. CALL TO ACTION Download Your FREE Bonuses Here To show appreciation for ordering our eBook, we want you to have this BONUS eBook, absolutely FREE: The Top 10 Ways to Speed Up Your Windows PC Right Now – For Free! This FREE eBook has an easy to follow, step-by-step tutorial that will guide you toward getting your computer running great again. Throughout the tutorial, you will learn necessary system maintenance tasks, such as how to clean and edit windows registry, how to boost Internet Explorer’s performance, and how to optimize your system. REQUEST FOR REVIEW Here is the eBook that has been designed to answer all your basic queries related to using your iPhone. To ensure that you learn to use your iPhone without any difficulty, we have gone the extra mile to provide you an eBook which is divided into various categories. We will appreciate if you tell us what you think about this useful guide. Please read this entire guide and be kind to review this eBook. Happy reading! TABLE OF CONTENTS PREFACE CHAPTER 1 What Do You Mean by Demystifying My iPhone? CHAPTER 2 I Have Got an iPhone for the First Time In Life. How Should I Adjust Well to a Phone With No Buttons? Tapping Scrolling Flicking Swiping Pinching Accelerometer CHAPTER 3 Can I Change a Ringtone on My IPhone Handset? How To Set Ringtones For Incoming Calls How To Set Ringtones For Text Messages How To Set Ringtones For Contacts CHAPTER 4: How Should I Download New Apps for My iPhone? CHAPTER 5: I Have Got The Apps! Now What? CHAPTER 6: What Do I Need To Do With The Apps Updates? CHAPTER 7: Can I Customize My iPhone The Way I Want? CHAPTER 8: What Do I Have To Do To Use the Web Browsers On My iPhone? CHAPTER 9: How Can I Use My Facebook and Email Accounts On My iPhone? CHAPTER 10: How Should I Use The Camera For Pictures And Video Conferencing? CHAPTER 11: How Often Should I Charge the Battery? Final Word Resources Index PREFACE Have you got yourself a new iPhone today? Welcome to the world of smart phones! If this is the first time you have bought an iPhone, then your journey to explore its unlimited features begins from today. Besides having the excitement to use an all new smart phone, you may come across numerous changes you never figured out before, for instance, call keys, absence of keypad buttons, a single on/off phone button, and a lot more. Of course, you will hundreds of iPhone user manuals online, but those are stuffed with thousands of words. So, are you going to read the whole pile of iPhone usage instructions? This could mean wasting a lot of time. However, you have a much better choice, i.e. this easy-to-follow guide. In this comprehensive user manual, “Demystifying your iPhone”, we have included all the useful guidelines on how to explore your iPhone in the quickest way possible. So, what are you waiting for? Turn the pages to start using your iPhone today! CHAPTER 1 What Do You Mean by Demystifying My iPhone? Though you are aware of the fact that your iPhone has numerous interesting features to offer you, the truth is that you need to clarify what they really are. Of course, it doesn’t make sense if everybody is using their iPhone, and you are just left behind. Secondly, you can be a part of this competitive world only if you are equipped with the latest technology while on the go. Probably, you have a tough schedule these days, and you run out of time simply because you don’t know how to make the most of your iPhone. If you knew, you would have saved a lot of time organizing your important tasks by using an appropriate app. Besides this, there are many other situations that require you to use your iPhone smartly. However, you can get your life back in the right track only if you know how to use your iPhone the right way. Rather than misguiding yourself, it is better to demystify your iPhone by getting help from this comprehensive iPhone usage guide. CHAPTER 2 I have got an iPhone for the First Time in Life. How Should I Adjust Well to a Phone With No Buttons? It is a normal phenomenon that anyone who had been using a numeric keypad before may often face difficulty using his or her newly-bought iPhone because of its touch screen. So, does it mean that you should go back and use your previous phone for your ease? Definitely no! By learning the features of an iPhone display, you will be able to operate your iPhone easily. And yes, you will love it! Simply put, understanding how to align your fingers well with your iPhone’s touch screen is the most crucial thing to learn, as this is the basic requirement for operating an iPhone. So, whether it is about typing a text message, opening a web browser, taking pictures, playing an online game, or selecting your favorite app, you need to know how to tap! Before that, you should learn the easy-to-remember touch screen terminologies. So, let’s explore what these terminologies are, and what is so special about your iPhone’s touch screen, and how you should use it: Tapping This is similar to clicking on an icon while using your computer. As you look for various internet searches related to downloading apps, you will read about tapping the most. Besides its common usage, tapping the screen is considered the main element required in building iPhone’s user interface. To tap, use your finger to touch your iPhone’s screen. This way, an item will be selected, or an app will be activated. This is a single tap. You can also double-tap the screen by tapping the same app again. Once you do this, you will come to know that double-tapping has more uses than one, such as, getting a full-screen, enlarging an image, etc. However, this depends entirely on what action you want to look for. Scrolling If you want to move a web page or an image to an upward or downward direction, then simply scroll with your finger by placing it on your iPhone screen. Now, drag it upward or downward to see what is displayed. For instance, if you want to see your text messages, then you will need to drag/scroll around the screen to see a particular text. This is easy as well as interesting. Flicking As its name suggests, flicking is one of the quickest fingertip action. You will be using it the most when you want to move between screens. For instance, if you have opened several apps at once, and you want to switch back to the app you have opened earlier, you can flick through the screen to get that screen back. Swiping Though swiping is quite related to flicking, it is mostly used in editing lists. To swipe, you need to lightly wipe your finger to left across any item. When you do this, a box containing the “Delete” option will appear. Tap this box to delete the item you had selected. This indicates that swiping helps you delete one or more items immediately. However, if you need to delete a lot of selected items in one go, you should choose the “Edit” button. Pinching Another way to use your iPhone’s screen is to pinch whenever required. This function basically requires you to use two of your fingers. You can zoom in and zoom out to view an image or a web page easily. Simply place both your fingers on your iPhone’s screen, and move them away from their respective positions, while holding the screen with your fingers. This way, you will be able to enlarge an image. Accelerometer Your iPhone utilizes an accelerometer which controls how you can see the display. For instance, if you hold your phone upright, you will get the display in the portrait mode. Similarly, if you change the position of your phone, and hold it in a tilted direction, you can view a rotated display, i.e. in the form of a landscape. Since both the viewing aspects are different, both of them benefit you in terms of viewing web pages, playing games, and seeing a photo. CHAPTER 3 Can I Change a Ringtone on My iPhone Handset? Did you know that your iPhone contains a lot of pre-installed ringtones while you were purchasing it? If no, then take it as a pleasant surprise. All you need to do is to change the settings of your iPhone to get the ringtone you like the most. Here, it is important to figure out for which tasks you want to change the ringtone. Text messages, incoming calls, and alarms have different ringtones assigned to them. Set the ringtones for each of them according to your own choice. This is fairly easy as well as fun. Get command over these ringtones by following some simple instructions mentioned below: How to Set Ringtones for Incoming Calls First of all, tap “Settings”, and then “Sounds.” Now, select “Ringtone.” Once you do this, the next thing you will see will be a complete list of ringtones that were installed in your iPhone already. To preview any ringtone, tap its title. If you like it, you can select it. To set the selected ringtone for incoming calls, specifically, tap the checkmark which is shown besides the ringtone title. How to Set Ringtones for Text Messages Now that you have successfully got the ringtone you like, it is time to change the ringtone for your text messages. So, come back to the settings of “Sounds”, and select “New Text Message.” This way, you can view the ringtones that are available for text messages. Now, simply tap the ringtone to assign the same to the text messages you receive. How to Set Ringtones for Contacts You are sitting in the same room, but what if you mistakenly kept your iPhone somewhere else? Even if your iPhone is not with you at the moment, and someone is calling you, you can easily identify the caller. This is done by assigning a specific ringtone to each of your contacts, or at least your family members and friends who call you frequently! Set the ringtone of each of the callers by following the instructions mentioned below: Tap “Contacts”. You will a list of all your contacts on your iPhone. Now, select one contact to assign it a ringtone. Tap “Edit”. You will see a couple of options here, including the “Ringtone” option. As you select this option, you will come across various ringtones under the word “Standard.” Tap the title of the ringtone you want to assign to this contact. Wait for a while, and you will see that a checkmark has appeared next to it. Save this selected ringtone by tapping “Info”, and “Done.” Now that you have assigned a specific ringtone to one of your contacts, you can repeat the procedure to assign several other ringtones to all other contacts. Are you looking for some exciting ringtones? If you are using an iPhone for the first time, and want to get easy access to customized ringtones, then go to http://moo777.ringtonmkr.hop.clickbank.net/. Here, you will create unlimited free ringtones from MP3s, MP4s, and FLV files. If you will be purchasing this ringtone software today, you will be able to get it at a special price. CHAPTER 4 How Should I Download New Apps for My iPhone? You have some common apps pre-installed in your iPhone, but you want more. This is when you will need the iOS App Store! To make your iPhone more functional, you will need to download a lot of apps of your choice. It may be that your friends are doing the same! You can do this easily through the iOS App Store, which features paid as well as free apps. The interesting thing about these apps is that you can get these apps without connecting your iPhone to your computer to sync with the iTunes. Still thinking about the procedure to follow? Learn here: How to Download Apps of Your Interest a. Tap the “App Store” icon present on the Home screen of your iPhone. b. Now, you will see some listings on the App Store screen. Browse through these listings to find some of your favorite apps. c. Of course customer reviews are equally important. Before selecting an app you like, read its reviews as well as some extended details. d. Once you have decided to download an app, you will see an option, i.e. the price of the app, or the word “FREE.” e. Also, tap the green-colored button that says “Install” or “Buy Now” to finalize your download decision. f. Now, enter your username and password of iTunes Store by using your iPhone onscreen keyboard, and then tap “OK.” You are done! The selected app will be downloaded and installed to your iPhone within a few seconds. What to Do If You Having Trouble Installing Apps Having trouble installing an app? Well, this is a common response your iPhone may produce often. It may happen to your iPhone because of the following two reasons: a. The remaining memory storage of your iPhone is too low, and you need to reset your device before you install an app. b. While downloading an app, your iPhone faced an error. This requires you to reset its installation process. Resetting your iPhone To reset your iPhone, follow the simple steps mentioned below: a. Restart your iPhone. b. Return to the App Store by pressing the icon “App Store.” c. Return to the app you had selected before, and tap its price icon as well as the “Install” icon. The installation of the selected app will start again. Do not worry about repeat deductions. Since the installation of the same app was not successful at the first time, you will not need to pay for it the second time. Resetting the Installation a. Delete the icon of the app you want to install. b. Tap the “App Store” icon to return to the “App Store. c. Once you have the list of apps, you will see the app you wanted to download. Here, you will also see an option of “Install.” Tap this option, and the installation process of the selected app will start again. Remember that you will not have to pay for this as it has been charged already when you tapped “Install” for the first time. CHAPTER 5 I Have Got the Apps! Now What? Now that you have downloaded the apps, you should make sure that you do not come across any problem using the same. For this reason, it is important to organize all your apps the right way. This requires you to learn a simple procedure. First of all, tap a single app, press it, and hold down till all the other apps start jiggling. This is when all these apps will show a little “x” on their icons. Moving an app to another Home screen is quite easy. Simply press an app while dragging it to the right or left edge of your iPhone screen. This way, the next or preceding Home screen will appear. Keep dragging this app till you are able to move it to the next Home screen. Once you are there, drop the app to the new Home screen. Repeat this procedure to move your other apps to their respective locations on the Home screen you like. To use your apps in the most organized way, here is how you can treat your apps: a. Organize your apps depending on the frequency of their usage. For instance, if you use 4 to 5 specific apps daily, then you should move them back to the main Home screen of your iPhone. b. How about dedicating an entire screen of your iPhone to photo apps? If you are always ready for a click, then all your apps related to collage designing, photo editing, etc. can be organized in a single screen. c. If you are the one with an aesthetic style, and want to make the wallpaper of your iPhone visible, then move all the app icons from your Home screen, and drop them in the preceding screens. CHAPTER 6 What Do I Need to Do With the Apps Updates? There are times when you are getting update notifications from various downloaded apps, and you are unable to find out what exactly you need to do with them. Though upgrading these apps is not a big deal, many people simply ignore these notifications. However, it is recommended that you should update your iPhone apps as they appear. Here is what you need to do: Start off by tapping the “App Store.” If you see any numerical badge on its icon, such as that mentioned below, then it means that an app on your iPhone needs to be updated. As you launch the App Store, you will see a screen similar to the one below: On the bottom-right side of this screen, notice the option “Updates”, with the same numerical badge on it. Tap it to know which of your apps are waiting for some new updates. Doing this will take you to the screen that shows the app that requires the update. Now, tap “Update” to perform the required task. Similarly, there are updates of more than one app available, then you can tap “Update All”, to get update all your apps instantly. You will need to check for apps updates only once or twice a week. Note: When you update an app or a number of apps, you will be required to type your iTunes user ID and password. Though you can save it on your iPhone so that you do not need to type in the same information repeatedly, it is always recommended to give your account’s password every time you want an update for your app. CHAPTER 7 Can I Customize My iPhone the Way I Want? You have got an iPhone, but does it really matter? Others have it too, which is why you should make sure that your iPhone looks truly yours! Customization is the key here. Remember that your phone reflects your personality. Then why not give your iPhone an extraordinary touch, i.e. the way you want it to be? Below are some easiest ways to make your iPhone look as unique as ever: Changing the Theme of Your Lock Screen Tired of the same lock screen theme on your iPhone? It is time to look for various ways to make it interesting. Though there are different techniques to customize your iPhone’s lock screen theme, one of the simplest ways to do this is to download Winterboard. Along with that, you can also download unique themes available from Cydia. If you are looking for additional variety in themes, then go for deviantART. This enables you to download as well as transfer lock screen themes to an iPhone with the help of iExplorer. Changing the Layout of Your Home Screen It may be that you have come up with adding a new, fancy-looking home screen to your iPhone. The next step is to spice up the device with new animations. To do this, you can install Springtomize in Cydia. Once this is done, you can open it, and see the options such as: a. Choosing from various lock screen and home screen animations b. Adding some more icons to the home screen, and giving it special effects c. Changing the wallpaper of the lock screen when your iPhone is charging, hiding the slider, and changing the label of the slider d. Hiding the labels of icons, clearing icon badges when you tap twice, resizing icons, or hiding the apps you do not like e. Changing your iPhone’s font style, font color, and font size f. Change the battery icon of your iPhone Changing the Font of Your Apps You must have noticed that your iPhone’s home screen displays the same boring font for all app icons. However, this does not mean that you have to live with it. You can even customize the font of your favorite apps the way you want. Again, Springtomize is the solution. Bytafont is another useful app you can download. The good thing about it is that you can download it for free. As you open this app, you will see hundreds of different fonts to install. Adding Widgets to Your Home Screen Of course, the home screen of your iPhone should include more than just the icons of the downloaded apps. This is where the role of Widgets comes. Secondly, there are situations when you want to have access to some of the widgets as soon as possible, for instance, the dual clock. To help you customize your home screen with new and useful widgets, Dashboard X is a great tool. Add different widgets to your iPhone and make your life easy. Some examples of these widgets include weather widget, analog clock, email, Google search, home screen tips, latitude, news, picture frame, power control, Yahoo Finance, and program monitor. CHAPTER 8 What Do I Have To Do To Use the Web Browsers on My iPhone? Your iPhone consists of numerous features. One of them includes Safari, a web browser which is preinstalled on your iPhone. However, there are various other browsers you can easily install from the App Store. But before going further, you should have command over Safari. How to Use Safari a. As you see the home screen of your iPhone, you will notice that the blue-colored icon of the Safari browser is visible at the bottom of the screen. Tap it, and go ahead. b. Once you have opened the browser, you will come across a blank web page with a black address bar. This bar will show you the default text “Go to this address.” Tap this bar, and type in any website address. When you have done this, press the “Enter” button visible on the keypad of your iPhone. The Safari browse will take you to this specific website. Keep in mind that browsing on an iPhone is quite different than browsing on a computer. While you start browsing from your iPhone, you will not need to type http:// or “www” in the address bar at all. Simply enter the website address, and there you go! How to Browse Using Other Browsers Obviously, there are other browsers you would like to use on your iPhone. You can even change the default browser settings, and use your favorite browsers on your iPhone. Just follow the simple procedure mentioned below: a. Tap the “App Store”, and enter “Browser” in its search bar. The App Store will show you a list of browsers which are compatible with your iPhone. b. Choose the browser you like, and purchase the same through this App Store. This way, you will be able to install it. c. Once this is done, open this browser. Now, go to the “Options” menu, and select “Make Default Browser.” You are done with setting this browser your default browser. Note: Not all installed browsers will show the option of “Options.” Some of them provide “Tools” as options. Now that you have learnt about installing various iPhone compatible browsers, you can log on to different social media websites easily. CHAPTER 9 How Can I Use My Facebook and Email Accounts on My iPhone? You have got an iPhone. Then why waste time switching on your laptop and signing in to your Facebook and email account from there? Now that you can connect to your family, friends, and colleagues directly through your iPhone, being social is not a big deal because there are many apps for this! You can install as many related apps on your iPhone as you like. However, we will explain here in detail how to use your Facebook and email accounts on your iPhone. Read the useful instructions below and enjoy staying connected wherever you are. Connecting To Facebook Through Your Iphone How To Install Facebook On Your Iphone a. Make sure that you have updated iPhone software to install Facebook on your iPhone. To do this, you need 2.1.1 version. You can install it from iTunes. b. Now, go to the main screen, and select the “App Store” icon. c. Here, you will see a Search button (in the form of a magnifying glass). Type “Facebook” in this window, and tap “Search.” You will find the Facebook app. d. Tap the “FREE” button, and then “Install.” Be patient as the installation will take a few seconds. When you are done with installing Facebook on your iPhone, you will be able to see its icon on the main screen too. How to Use Facebook on Your Iphone Now that you have got Facebook on your iPhone, tap the icon, enter your Facebook User ID and password, and go ahead. You will be connected to your Facebook friends directly. As you notice it, you will observe you can choose from almost all the options available on Facebook including status updates, photo sharing, chat, etc. In addition, you can “Check In” through your iPhone no matter where you are. Getting Direct Access to Your Email Accounts You may come across certain situations that require mobility as well as urgency. This is when the usage of your iPhone can prove to be the most beneficial, especially when you need to reply to an urgent mail. To have access to your email directly from your iPhone, you need to set up your email accounts on the same. Follow the instructions mentioned below, and enjoy the freedom of being mobile: You can set up your email accounts either from your iPhone or via syncing. Here is how you will be able to do both: How to Set Up Your Email Account on iPhone Before starting off with this, you should already have signed up for an email account in Yahoo, Gmail, Hotmail, AOL, etc. because you cannot sign up for an email account from an iPhone. This means that you can only use your existing account and add it to your iPhone. So, once you have signed up for one, you are ready to add it to your iPhone. Now, it’s time to go ahead. Follow the steps below to use your email accounts through your iPhone: a. Go to the “Mail” app which is visible on the home screen. You will see a list of different types of email accounts such as, Exchange, Gmail, Yahoo, AOL, etc. Select one that you want to add. b. Now, you need to enter your name, your existing email address, and password. Also, add the account description. c. When you are done with providing the basic email details, tap the “Next” button. Your iPhone will automatically check your account to confirm that you have provided the correct email account information. After this, you will get access to your inbox. Here, you will observe that your email messages have been downloaded from your email account to the iPhone. What If I Want To Add Another Email Account? It may be that you have more than one email account, and you want to add the second one to your iPhone too. This is as easy as setting up your first email account. Have a look below: a. Go to the “Settings” app on the home screen. b. Choose “Mail, Contacts, Calendars.” Tap this option. c. The next screen will show you a list of your email accounts that have already been added to your iPhone. Go to the bottom of this list, and tap “Add Account.” d. Once you are there, you can follow the same process which is used for adding your existing email account to your iPhone. CHAPTER 10 How Should I Use the Camera for Pictures and Video Conferencing? If you love photography, then you are lucky enough to have an iPhone! As it delivers very impressive result, you can use your iPhone camera to take a variety of photos, each with a different theme in mind. Let’s start off with exploring your iPhone camera. Switch Cameras If you have a newer model of iPhone such as, the iPhone 4, you can make use of two cameras. One faces the user while the other is on the back of your phone. It is quite easy to choose one camera out of these two. When you open the “Camera” app visible on your home screen, you will notice that the camera on the back of your phone (the traditional one) is chosen by default. However, if you want to take a picture of yourself in a portrait form, then you should go for the user-facing camera. To open this advanced feature of your iPhone, tap the Camera app. Once you have opened this app, you will see a button that looks similar to a camera which has rotating arrows. Now, have fun taking your own picture. Camera Zoom Though you can zoom in and zoom out your photos, a few models of iPhone such as, iPhone 3GS have something more to offer you, i.e. the ease of zoom in and zoom out while taking photos. To capture an image the way you want, tap the “Camera” app. If you feel like zoom in on an image, pinch on the screen and then drag it to zoom in. Zoom out by putting your forefinger and thumb together on your iPhone screen, and dragging them apart in opposite ends of this screen. This will enable you to take an enlarged photo. When you want a photo in its original form, simply tap the camera icon which can be seen at the bottom of your iPhone screen. Camera Flash While taking photos in dim or low light, you should get used to the camera flash to enhance the look of any image you capture. Using flash is a great way to make the low-light images look perfect. Simply go to the “Camera” app, and tap the camera flash icon visible at the top-left side on the screen. While you activate flash, you will see the following options: Off – This is the default flash setting on your iPhone. Auto – Tap this option when you want your iPhone camera to use flash only when it is needed. On – Selecting this option means that you want to use flash in capturing all the photos. Autofocus This is something common in traditional cameras, i.e. those cameras which were extremely popular in a specific era. As the name suggests, this camera feature is used to focus a particular area of the overall photo. For instance, if you want to focus on a specific area while taking a photo, you can activate the AutoFocus mode by tapping the screen. When you do this, you will see a square on your iPhone’s screen. This square shows where the focus of the camera is on. To ensure that you get the best photo, this feature automatically adjusts white balance and exposure. AutoFocus works with iPhone 4 and other higher iPhone models. Panoramic Photos Do you feel like capturing a view that is taller or wider than the normal-sized image? This is possible if you have the iOS 6 on your iPhone model. Simply put, this feature enables you to take larger photos with ease. Though your iPhone does not contain the much needed panoramic lens, it uses specific software to combine together multiple images into a single, much larger image. To use this panoramic feature on your iPhone, tap the “Camera” app, then “Options”, and then select “Panorama.” Now, tap the camera icon button to take a photo. It will show you a button which says “Done.” After this, move your iPhone slowly across the scenery or image you are willing to capture through your iPhone. When you have its full image, tap “Done.” This way, the panoramic photo is saved to the “Photos” app of your iPhone. When you need to view this panoramic image, you will not be able to see it directly from your iPhone because of its larger size. So, you can email or print it to view it is its full size. This amazing feature works with iPhone 4S and other new models. Grid Grid is another option to utilize from your iPhone. While taking photos from the “Camera” app, just move the slider to switch it “On.” When you do this, you will see a grid on your iPhone screen. Do not worry about its prominence on your photos. It is visible only for composition of images. It divides the image into 9 squares of equal sizes. This way, you can compose the images to capture easily. Video Chatting With the capability to provide video chat for free, iPhone can be the best tool to talk to your family and friends no matter where they are. Be it through Skype, Viber, Paltalk, FaceTime, or Vtalk, one thing is common among these video chat apps, i.e. they are user-friendly, and the usage is easy to learn. To start using a video chat app, let’s start from Skype, which is one of the most popular apps you can choose from. How to Download Skype on Your iPhone To download Skype on your iPhone, you will need memory space of 22.6 MB. Secondly, your iPhone should have at least iOS 4.3. a. Tap “App Store.” b. Type “Skype” in the search bar. c. Now, tap the “Skype” button. It will start downloading. Wait a few seconds, and you will get the Skype app on your iPhone. How to Create Your Account on Skype a. Open Skype. b. You will see an option, “New to Skype? Create an account. c. Tap “I agree” when you see the “Terms of Usage” section. d. Now, it is time to create your account. Enter your personal details in the “Create Account” window. Also, come up with a “Skype Name”, and type it in the same window. e. When this is done, tap “Create Account.” Now that you have created your Skype account, you can sign in to your account. To do this, open skype, and enter the recently created Skype Name and password. Tap “Sign in.” When you are done with this, you will come across the introduction. You can either read it or skip it by tapping “Done.” Now, personalize your profile by choosing the relevant options. When this is done, add friends to your contact list by sending them a request through Skype. When they accept it, their status will appear on your contact list. If any of your friends from your Skype contact list are online at the moment, you can start video chat with him/her by sending a video call or voice call. Here, you need to make sure that your speakers and microphone settings are according to the video call requirements. Secondly, if you are using a personal computer, then insert the web cam to it separately. CHAPTER 11 How Often Should I Charge the Battery? This depends on you. If you charge your iPhone for 2 hours, the battery will be charged up to the capacity of 80%. However, it is definitely better to charge it to full. To do this, charge your iPhone for another 2 hours. This will help you complete its 100% capacity. Though the 4 hours of charging makes your iPhone battery full, you may come across situations when the phone has run out of battery. Of course, its advanced features have made an iPhone the number one choice of numerous people. The challenge comes when you are looking for ways to increase the life span of your iPhone battery. To make this possible, apply the following tips: Turn the Auto-Brightness On The iPhone consists of a light sensor. It adjusts your screen’s brightness according to the surrounding light. For instance, if it is kept in a bright place, it makes the screen brighter. Similarly, it becomes darker when your iPhone is in a dark place. To save battery, you should turn its auto-brightness on. This way, the screen will require less power, even in dark atmosphere. Reduce the Level of Screen Brightness Besides using the auto-brightness feature, it is easy to control your iPhone’s default brightness of the screen. Obviously, the brighter the screen, the more battery it will consume. To get rid of this battery issue, you can keep your iPhone’s screen dimmer. Turn Your Bluetooth Off It may be that you forgot to turn off your Bluetooth, and as a result, your iPhone’s battery suffered the most. This is one of the reasons why all the battery of your iPhone can be consumed within a short period of time. You can take care of your battery by using the Bluetooth only when needed. Check frequently whether the Bluetooth in on or off. Use Wifi Only When You Need To It is useless to drain the battery life of your iPhone while expecting to see a hotspot. So, unless it is extremely important to use WiFi, it is better to keep it off. Of course, you can turn it on to use the internet, but make sure that you have turned it off after using it. Turn Off the Location Services The “built-in GPS” is one of the useful features of your iPhone. It provides your phone the direction of various locations, restaurants, and also the place where you are through the help of related apps. However, since location services send data over networks, they require battery power for proper functionality. For this reason, when you are not searching for any place, then simply turn off these services. Final Word Now that you know a lot of ways to use your iPhone, you will not have difficulty using some advanced features of the phone. Furthermore, each important topic of the book has been covered here in the form of detailed steps, which makes it an ideal replacement of reading lengthy iPhone manuals. Once you have applied all the suggestions given in this iPhone guide, it will be easier for you to use any model of an iPhone. This indicates that even when you go for iPhone 5, you would have all the ways in your mind to operate it. When it comes to retaining your iPhone’s battery life, and increasing the same, changing a few things in terms of using an iPhone can do this, for instance, turning off the Wi-Fi and Bluetooth when not in use. So, what are you waiting for? Start using your iPhone today, download your favorite apps, configure your email account on your phone, and explore a lot more during the exciting journey of using your iPhone.