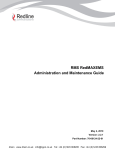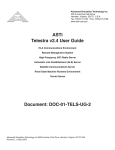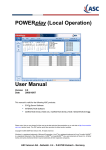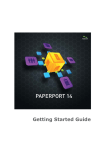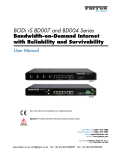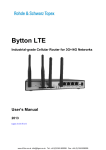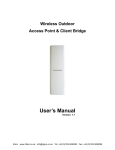Download RMS RedMAXEMS User Manual
Transcript
RMS RedMAXEMS
User Manual
May 5, 2010
Version: 2.2.1
Part Number 70-00066-22-01
4Gon www.4Gon.co.uk info@4gon.co.uk Tel: +44 (0)1245 808295 Fax: +44 (0)1245 808299
Disclaimer:
The statements, configurations, technical data, and recommendations in this document are believed to be accurate and reliable;
however, they are presented without express or implied warranty. Additionally, Redline makes no representations or warranties,
either expressed or implied, regarding the contents of this document.
Redline Communications Inc. shall not be liable for any misuse regarding this product.
The information in this document is subject to change without notice.
Safety Notice:
The RMS product is designed to monitor and configure RedACCESS, RedCONNEX and RedMAX fixed wireless broadband
equipment. Operators should read the User’s Manual and Installation Guide for RedMAX wireless products described in this
manual to understand and follow all operating and safety instructions before using the RMS. Keep all product information for
future reference.
Confidential and Proprietary Information:
This document constitutes confidential and proprietary information of Redline Communications Inc.. The contents of this document
may be accessed and/or used solely by a licensee of Redline Communications Inc. software product(s) and solely in connection with
the licensee’s authorized use of such product(s), or as otherwise expressly permitted by Redline Communications Inc. in writing. All
other uses are prohibited. This document may not in any event be disclosed to any third party without the prior written
authorization of Redline Communications Inc.
Trademark Information:
Redline Management Suite™, Redline®, RMS™, RedACCESS™, RedCONNEX™ and RedMAX™ are trademarks of Redline
Communications Inc. All other brands and product names identified in this publication are trademarks or registered trademarks of
their respective companies or organizations.
Copyright © 2010, Redline Communications Inc.
All rights reserved. No part of this document may be reproduced or transmitted in any form or by any means, electronic or
mechanical, including photocopying, recording, or information storage and retrieval systems for any purpose without the express
written permission of Redline Communications Inc.
4Gon www.4Gon.co.uk info@4gon.co.uk Tel: +44 (0)1245 808295 Fax: +44 (0)1245 808299
Table of Contents
CHAPTER
1
About This Guide
Overview . . . . . . . . . . . . . . . . . . . . . . . . . . . . . . . . . . . . . . . . . . . . . . . . . . . . . . . . . . .
About This Document . . . . . . . . . . . . . . . . . . . . . . . . . . . . . . . . . . . . . . . . . . . . . . . . . .
Document Conventions . . . . . . . . . . . . . . . . . . . . . . . . . . . . . . . . . . . . . . . . . . . . . . . .
System Behavior . . . . . . . . . . . . . . . . . . . . . . . . . . . . . . . . . . . . . . . . . . . . . . . . . . . . .
RMS Operations . . . . . . . . . . . . . . . . . . . . . . . . . . . . . . . . . . . . . . . . . . . . . . . . . .
Network Elements . . . . . . . . . . . . . . . . . . . . . . . . . . . . . . . . . . . . . . . . . . . . . . . . .
Web Client . . . . . . . . . . . . . . . . . . . . . . . . . . . . . . . . . . . . . . . . . . . . . . . . . . . . . . .
CHAPTER
2
1-1
1-1
1-2
1-3
1-3
1-3
1-4
RMS User Interface
Overview . . . . . . . . . . . . . . . . . . . . . . . . . . . . . . . . . . . . . . . . . . . . . . . . . . . . . . . . . . . 2-1
Logging into the RMS Client . . . . . . . . . . . . . . . . . . . . . . . . . . . . . . . . . . . . . . . . . . . . 2-3
User Account Management . . . . . . . . . . . . . . . . . . . . . . . . . . . . . . . . . . . . . . . . . . 2-5
Your Browser’s Pop-up Blocker . . . . . . . . . . . . . . . . . . . . . . . . . . . . . . . . . . . . . . . 2-5
Working with the RMS User Interface . . . . . . . . . . . . . . . . . . . . . . . . . . . . . . . . . . . . . 2-5
Main Menu . . . . . . . . . . . . . . . . . . . . . . . . . . . . . . . . . . . . . . . . . . . . . . . . . . . . . . . 2-5
Fault Menu . . . . . . . . . . . . . . . . . . . . . . . . . . . . . . . . . . . . . . . . . . . . . . . . . . . 2-6
Config Menu . . . . . . . . . . . . . . . . . . . . . . . . . . . . . . . . . . . . . . . . . . . . . . . . . . 2-6
Pre-Provisioning Menu . . . . . . . . . . . . . . . . . . . . . . . . . . . . . . . . . . . . . . . . . . 2-7
Security Menu . . . . . . . . . . . . . . . . . . . . . . . . . . . . . . . . . . . . . . . . . . . . . . . . . 2-8
Reports Menu . . . . . . . . . . . . . . . . . . . . . . . . . . . . . . . . . . . . . . . . . . . . . . . . . 2-8
Tools Menu . . . . . . . . . . . . . . . . . . . . . . . . . . . . . . . . . . . . . . . . . . . . . . . . . . . 2-9
Help Menu . . . . . . . . . . . . . . . . . . . . . . . . . . . . . . . . . . . . . . . . . . . . . . . . . . . . 2-9
Quick Menu Bar . . . . . . . . . . . . . . . . . . . . . . . . . . . . . . . . . . . . . . . . . . . . . . . . . . 2-10
Topology Tree . . . . . . . . . . . . . . . . . . . . . . . . . . . . . . . . . . . . . . . . . . . . . . . . . . . 2-11
Organizing Network Elements in the Topology Tree . . . . . . . . . . . . . . . . . . . 2-13
Moving Network Elements in the Topology Tree . . . . . . . . . . . . . . . . . . . . . 2-14
Adding New Node Images . . . . . . . . . . . . . . . . . . . . . . . . . . . . . . . . . . . . . . 2-14
Alarm Summary . . . . . . . . . . . . . . . . . . . . . . . . . . . . . . . . . . . . . . . . . . . . . . . . . . 2-14
Main Display Window . . . . . . . . . . . . . . . . . . . . . . . . . . . . . . . . . . . . . . . . . . . . . 2-15
Redline Communications Inc. Confidential and Proprietary
iii
4Gon www.4Gon.co.uk info@4gon.co.uk Tel: +44 (0)1245 808295 Fax: +44 (0)1245 808299
Redline Managment Suite User Guide
Viewing Tabular Data . . . . . . . . . . . . . . . . . . . . . . . . . . . . . . . . . . . . . . . . . .
Sorting Tabular Data . . . . . . . . . . . . . . . . . . . . . . . . . . . . . . . . . . . . . . . . . . .
Filtering Tabular Data . . . . . . . . . . . . . . . . . . . . . . . . . . . . . . . . . . . . . . . . . .
Using the Online Help System . . . . . . . . . . . . . . . . . . . . . . . . . . . . . . . . . . . . . . .
Searching for Network Elements . . . . . . . . . . . . . . . . . . . . . . . . . . . . . . . . . . . . .
Configuring RMS User Preferences . . . . . . . . . . . . . . . . . . . . . . . . . . . . . . . . . . . . . .
Configuring the User Interface . . . . . . . . . . . . . . . . . . . . . . . . . . . . . . . . . . . . . . .
Configuring Audible Alarms . . . . . . . . . . . . . . . . . . . . . . . . . . . . . . . . . . . . . . . . .
Configuring Auxiliary Servers . . . . . . . . . . . . . . . . . . . . . . . . . . . . . . . . . . . . . . . . . . .
Adding FTP Servers . . . . . . . . . . . . . . . . . . . . . . . . . . . . . . . . . . . . . . . . . . . . . .
Adding TFTP Servers . . . . . . . . . . . . . . . . . . . . . . . . . . . . . . . . . . . . . . . . . . . . .
Adding Messaging Servers . . . . . . . . . . . . . . . . . . . . . . . . . . . . . . . . . . . . . . . . .
CHAPTER
3
2-15
2-15
2-16
2-18
2-18
2-18
2-18
2-19
2-20
2-20
2-21
2-21
Working with User Accounts
Overview . . . . . . . . . . . . . . . . . . . . . . . . . . . . . . . . . . . . . . . . . . . . . . . . . . . . . . . . . . . 3-1
Working with User Roles . . . . . . . . . . . . . . . . . . . . . . . . . . . . . . . . . . . . . . . . . . . . . . . 3-1
Creating a New User Role . . . . . . . . . . . . . . . . . . . . . . . . . . . . . . . . . . . . . . . . . . . 3-2
Creating the User Role . . . . . . . . . . . . . . . . . . . . . . . . . . . . . . . . . . . . . . . . . . 3-2
Defining User Role Privileges . . . . . . . . . . . . . . . . . . . . . . . . . . . . . . . . . . . . . 3-2
Creating a User Role from an Existing Role . . . . . . . . . . . . . . . . . . . . . . . . . . 3-3
Viewing a User Role . . . . . . . . . . . . . . . . . . . . . . . . . . . . . . . . . . . . . . . . . . . . . . . 3-3
Modifying a User Role . . . . . . . . . . . . . . . . . . . . . . . . . . . . . . . . . . . . . . . . . . . . . . 3-4
Deleting a User Role . . . . . . . . . . . . . . . . . . . . . . . . . . . . . . . . . . . . . . . . . . . . . . . 3-4
Working with Security Policies . . . . . . . . . . . . . . . . . . . . . . . . . . . . . . . . . . . . . . . . . . . 3-4
Creating a New Security Policy . . . . . . . . . . . . . . . . . . . . . . . . . . . . . . . . . . . . . . . 3-5
Viewing and Modifying a Security Policy . . . . . . . . . . . . . . . . . . . . . . . . . . . . . . . . 3-7
Deleting a Security Policy . . . . . . . . . . . . . . . . . . . . . . . . . . . . . . . . . . . . . . . . . . . 3-8
Working with User Accounts . . . . . . . . . . . . . . . . . . . . . . . . . . . . . . . . . . . . . . . . . . . . 3-8
Creating New User Accounts . . . . . . . . . . . . . . . . . . . . . . . . . . . . . . . . . . . . . . . . . 3-8
Configuring a User Account for the Provisioning Server . . . . . . . . . . . . . . . . . . . 3-10
Creating a User Account from an Existing Account . . . . . . . . . . . . . . . . . . . . . . . . . . 3-10
Locking and Unlocking User Accounts . . . . . . . . . . . . . . . . . . . . . . . . . . . . . . . . 3-10
Unlocking the Admin Account . . . . . . . . . . . . . . . . . . . . . . . . . . . . . . . . . . . . . . . 3-11
Viewing and Modifying a User Account . . . . . . . . . . . . . . . . . . . . . . . . . . . . . . . . 3-12
Deleting a User Account . . . . . . . . . . . . . . . . . . . . . . . . . . . . . . . . . . . . . . . . . . . 3-13
Resetting a User Account Password . . . . . . . . . . . . . . . . . . . . . . . . . . . . . . . . . . 3-13
Modifying a User Account’s Security Policy . . . . . . . . . . . . . . . . . . . . . . . . . . . . . 3-13
Working with a Radius AAA Server . . . . . . . . . . . . . . . . . . . . . . . . . . . . . . . . . . . . . . 3-14
Exporting Accounts . . . . . . . . . . . . . . . . . . . . . . . . . . . . . . . . . . . . . . . . . . . . . . . 3-14
Creating RMS Accounts on the RADIUS AAA Server . . . . . . . . . . . . . . . . . . . . . 3-14
Changing a Passphrase . . . . . . . . . . . . . . . . . . . . . . . . . . . . . . . . . . . . . . . . . . . 3-15
Redline Communications Inc. Confidential and Proprietary
iv
4Gon www.4Gon.co.uk info@4gon.co.uk Tel: +44 (0)1245 808295 Fax: +44 (0)1245 808299
Importing User Accounts . . . . . . . . . . . . . . . . . . . . . . . . . . . . . . . . . . . . . . . . . . .
Managing User Login Sessions . . . . . . . . . . . . . . . . . . . . . . . . . . . . . . . . . . . . . . . . .
Concurrent User Sessions . . . . . . . . . . . . . . . . . . . . . . . . . . . . . . . . . . . . . . . . . .
Closing User Sessions . . . . . . . . . . . . . . . . . . . . . . . . . . . . . . . . . . . . . . . . . . . . .
Monitoring User Activity . . . . . . . . . . . . . . . . . . . . . . . . . . . . . . . . . . . . . . . . . . . .
APPENDIX
4
3-15
3-16
3-16
3-16
3-17
Working with Reported Data
in Microsoft Excel . . . . . . . . . . . . . . . . . . . . . . . . . . . . . . . . . . . . . . . . . . . . . . . . 4-1
Overview . . . . . . . . . . . . . . . . . . . . . . . . . . . . . . . . . . . . . . . . . . . . . . . . . . . . . . . . . . .
Sorting RMS Report Data . . . . . . . . . . . . . . . . . . . . . . . . . . . . . . . . . . . . . . . . . . . . . .
Sorting Standard Alphanumeric Data . . . . . . . . . . . . . . . . . . . . . . . . . . . . . . . . . .
Sorting Dates and Times . . . . . . . . . . . . . . . . . . . . . . . . . . . . . . . . . . . . . . . . . . . .
Sorting by a Partial Value in a Column . . . . . . . . . . . . . . . . . . . . . . . . . . . . . . . . .
Filtering RMS Report Data . . . . . . . . . . . . . . . . . . . . . . . . . . . . . . . . . . . . . . . . . . . . . .
Filtering Dates and Times . . . . . . . . . . . . . . . . . . . . . . . . . . . . . . . . . . . . . . . . . . .
Filtering for Values Greater Than/Less Than a Specific Value . . . . . . . . . . . . . . .
Clearing a Filter . . . . . . . . . . . . . . . . . . . . . . . . . . . . . . . . . . . . . . . . . . . . . . . . . . .
Graphing RMS Report Data . . . . . . . . . . . . . . . . . . . . . . . . . . . . . . . . . . . . . . . . . . . . .
Modifying Your Charts . . . . . . . . . . . . . . . . . . . . . . . . . . . . . . . . . . . . . . . . . . . . . .
4-1
4-1
4-1
4-3
4-3
4-3
4-4
4-5
4-5
4-5
4-6
INDEX
Redline Communications Inc. Confidential and Proprietary
v
4Gon www.4Gon.co.uk info@4gon.co.uk Tel: +44 (0)1245 808295 Fax: +44 (0)1245 808299
Redline Managment Suite User Guide
Redline Communications Inc. Confidential and Proprietary
vi
4Gon www.4Gon.co.uk info@4gon.co.uk Tel: +44 (0)1245 808295 Fax: +44 (0)1245 808299
1
About This Guide
Overview
The Redline Management Suite (RMS) is a sophisticated element management solution
that provides broadband network operators the ability to deploy, control, monitor and
upgrade their Redline components network-wide using an intuitive user-friendly graphical
interface. The Redline Management Suite acts as a gateway between your Redline
equipment and your OSS/BSS, enabling full automation within your network.
RMS is a high performance, scalable Java-based application implemented using a MySQL
database. Multiple operators at separate locations can use a secure, Web-based interface
to access and manage broadband wireless access (BWA) network devices.
The RMS collects and stores statistical information about the managed wireless
equipment. The inventory, statistical, and event information stored in the MySQL database
is available to external management platforms to facilitate service provisioning, inventory,
and maintenance functions through a CORBA-based northbound interface (NBI).
About This Document
This document provides an overview of the Redline Management Suite’s features and how
to use these features.
This document is intended for network administrators and system operators. It covers the
standard operation of RMS and its optional features.
Note
Unless indicated otherwise many procedures throughout this guide require that you
are either logged into an RMS client session and have the correct user account
privileges to access network equipment, perform upgrades and other
inventory-related functions; or are logged in at the command line with root or
administrative user privileges.
Using RMS to manage and monitor your Redline network elements requires a
comprehensive understanding of data networking. You should also have extensive
experience with configuration and operation of Redline’s broadband, fixed, wireless
Redline Communications Inc. Confidential and Proprietary
1-1
4Gon www.4Gon.co.uk info@4gon.co.uk Tel: +44 (0)1245 808295 Fax: +44 (0)1245 808299
Redline Management Suite User Guide
access products as part of a WiMAX network or backhaul infrastructure. Additional
background knowledge should include computer operating systems and data networking
theory.
Comprehensive operator and administrator training programs are available from Redline
Communications. Please contact support@redlinecommunications.com for detailed
information.
Document Conventions
The following document conventions are used throughout this guide.
Table 1-1
Document Conventions
Format
Description
Bold
Commands, titles, and keywords displayed in the RMS or the OS graphical user
interface are displayed in bold.
<Italic>
User Guide:
Arguments requiring an operator specified value are displayed in italics with angle
brackets. Referenced Redline documents are also displayed in italics.
Ellipsis
...
An ellipsis before or after example text indicates there is more content either before
or after the examples that are displayed. The entire contents of the file are not
displayed.
[]
Elements in square brackets are optional.
{x|y|z}
Required alternative command options are grouped in braces and separated by
vertical bars.
[x|y|z]
Optional command options are grouped in square brackets and separated by vertical
bars.
Navigation
Steps >
Successive navigational steps are indicated with an arrow. You will need to progress
through the navigational path using your mouse or keyboard shortcuts.
Ctrl+click
Hold down the Ctrl key and click on line items, to select multiple items in tables or
drop-down menus.
The following naming conventions are used to denote customer-specific information.
Table 1-2
Document Conventions for Customer-Specific Information
Name
Description
<rms_host>
Name or IP address of the host machine, on which RMS is installed.
<rms_install_dir>
Directory that contains RMS.
<root password>
Password for the Solaris root account.
Redline Communications Inc. Confidential and Proprietary
1-2
4Gon www.4Gon.co.uk info@4gon.co.uk Tel: +44 (0)1245 808295 Fax: +44 (0)1245 808299
Chapter 1 About This Guide
System Behavior
This section provides important RMS operational guidelines.
RMS Operations
• When system objects (e.g., topology tree nodes) are added or deleted, RMS may
require up to 30 seconds before changes become visible to other active users.
• Passwords must contain at least one alphabetic character (e.g., A-Z, a-z). RMS will not
accept passwords comprised of only numbers.
• FTP server definitions can not be deleted while they are referenced by a backup or
upgrade schedule. All schedules, referencing a particular FTP server must be deleted,
including schedules that have already been completed.
• The Heap size cannot exceed 1.5 GB in Windows Server 2003 OS. Refer to the
Redline Management Suite Administration and Maintenance Guide for detailed
information.
• When viewing a scheduled discovery job, all networks are displayed, even when RMS
is configured for discovery of only one network. Use the check boxes to indicate which
networks are to be discovered by the selected task.
• When generating reports, you can create and then generate one report at a time. You
must wait for the report to complete before creating and generating another report.
• A new license file must be obtained when the licence expires (Eval only), adding new
options, or updating the number of supported network elements.
Network Elements
General
• When modifying a subscriber unit wireless configuration, RMS may update and reboot
the subscriber immediately, without requesting confirmation.
• When viewing information for network elements that are in the 'disconnected' state, the
displayed values represent the last reported value from the network device.
• The scheduling wizards (e.g., upgrades, reports, etc.) do not support concurrent
editing by multiple system users. Users attempting to modify a schedule that is
currently being edited by another user will see an 'Object not found' error and the
current Web session will be terminated.
• SNMP trap destinations can not be added to Network Elements in the 'disconnected'
state. The following error message is displayed: “Unexpected Error has occurred!”
You can only add SNMP trap destinations when the network element is connected.
RedMAX
Redline Communications Inc. Confidential and Proprietary
1-3
4Gon www.4Gon.co.uk info@4gon.co.uk Tel: +44 (0)1245 808295 Fax: +44 (0)1245 808299
Redline Management Suite User Guide
• Subscribers are not automatically un-provisioned when de-registered. This function
must be enabled by the operator when using the nomadic feature of auto-provisioning
(UnprovisionOnDeregistration setting in ProvServerConfiguration.xml). Refer to the
Redline Management Suite User Guide for details on configuring pre-provisioned
profiles. Refer to the Redline Management Suite Installation Guide or the Redline
Management Suite Administration and Maintenance Guide for details on editing the
RMS configuration files.
• RMS does not support reading/modifying RedMAX AN100U/AN100UX base station
transmit policy parameters. You must use the AN100U CLI or a third-party SNMP tool.
• All RedMAX subscriber units to be discovered and managed by RMS, must be
configured for remote management (managedSS = 1). Refer to the RedMAX
documentation for details.
BWI
• When adding a new role, the RMS may display provisioning options for network
elements that are not included in the current license file for that host. Unlicensed
network elements are disregarded during the Discovery process.
• Software upgrades are not supported for AN80i PTP releases prior to 3.00 (FTP
support was not available on these devices).
• The Mozilla FireFox™ Web browser is not supported for AN30e and the AN50e
devices. You must login to RMS using Internet Explorer® and then use the RMS
Pass-Through feature.
Web Client
• The Web browser cache should be cleared on all clients following any RMS upgrade.
• Always use the RMS Refresh button to update the RMS display. Avoid using the
browser’s Refresh feature.
• If the Web browser displays an error screen (e.g., 404 or java error), Close the browser
and launch a new browser session. Do not use the browser’s Back button.
Redline Communications Inc. Confidential and Proprietary
1-4
4Gon www.4Gon.co.uk info@4gon.co.uk Tel: +44 (0)1245 808295 Fax: +44 (0)1245 808299
2
RMS User Interface
Overview
The RMS interface is web-based client GUI.
The main page consists
• Up to seven drop-down menus provide access to the many RMS features, with menu
items grouped to provide access to common features. Some menus or menu items will
be visible only if the associated feature has been purchased for that system.
• A Topology Tree provides an hierarchical view of your network. You can perform many
of the same operations that are available from the main menu, by selecting specific
sub-networks or specific devices and right-clicking to see a pop-up menu of available
operations. The topology tree may be replaced by a filtering window or a wizard
progress window, depending on the operations being performed in the Content
Window.
• The Quick Menu bar on the RMS home page provides easy access to commonly used
commands.
• The Content Window displays the results of queries and to configure various RMS
operations. Control buttons are typically displayed in the lower, right corner of the
window.
Redline Communications Inc. Confidential and Proprietary
2-1
4Gon www.4Gon.co.uk info@4gon.co.uk Tel: +44 (0)1245 808295 Fax: +44 (0)1245 808299
Redline Management Suite User Guide
Figure 2-1
RMS Home Page
Redline Communications Inc. Confidential and Proprietary
2-2
4Gon www.4Gon.co.uk info@4gon.co.uk Tel: +44 (0)1245 808295 Fax: +44 (0)1245 808299
Chapter 2 RMS User Interface
Logging into the RMS Client
While the RMS application must be installed and operated on a dedicated server, you can
access the RMS client interface using an HTTP-based web browser. You must also have
the Java Virtual Machine (JVM), installed on the client machine.
Each user must have a login account and may be assigned access rights based on the
tasks performed by that user within RMS.
After an initial installation a user account is created with UID=admin, with PW=admin. The
administrator must login and create user profiles and then create user accounts and then
assign profiles to each account. Details of working with user accounts is covered in
“Working with User Accounts” on page 3-8.
If you have enabled RMS to work with a RADIUS AAA server, this admin/admin account
must also exist on the RADIUS AAA server. RMS will validate the UID/PW combination and
if the UID can be authenticated, will then grant access to the system.
Step 1
Open your browser.
Step 2
Clear the browser cache. Refer to the online help, provided with your browser, to find out
how to clear the cache.
Step 3
Enter the URL provide on the last screen of your installation.
http://<Host_Machine_IP_Address>:8080/RedMAXEMS
Where: The IP address is that of the RMS host machine, the RMS master host machine or
the virtual IP address of the RMS high availability system.
8080 is the HTTP port. The default value is 8080, however this port corresponds
to whatever port number you specified during installation.
RedMAXEMS is the name of the service.
Step 4
Enter “admin” as the user name.
Step 5
Enter “admin” as the password and then click the Submit button.
Redline Communications Inc.. Confidential and Proprietary
2-3
4Gon www.4Gon.co.uk info@4gon.co.uk Tel: +44 (0)1245 808295 Fax: +44 (0)1245 808299
Redline Management Suite User Guide
Figure 2-2 RMS Login Page
If the login is successful, the main RMS screen is displayed, as shown in Figure 2-1.
Note the following when using the RMS client in your browser:
• If the Web browser displays an error screen (i.e., 404 or java error), do not try to
recover the session by clicking the browser Back button. Shut down the Web browser
and launch a new Web browser session.
• Always use the RMS refresh button to update the RMS display and avoid using the
browser refresh function.
Figure 2-3 RMS Refresh Button
Redline Communications Inc. Confidential and Proprietary
2-4
4Gon www.4Gon.co.uk info@4gon.co.uk Tel: +44 (0)1245 808295 Fax: +44 (0)1245 808299
Chapter 2 RMS User Interface
User Account Management
The admin/admin account is created during installation and should be used for the initial
login. Once you have logged in you should change the password for this account, for
security purposes. Refer to the Chapter 3 for information on managing user accounts.
Your Browser’s Pop-up Blocker
If you are using the performance management and reporting option, then you must disable
the 'pop-up blocker' feature in your Web browser.
If the pop-up blocker is enabled, the reports will not be displayed. Alternatively, you can
use a keyboard shortcut (e.g., in Internet Explorer, hold down CTRL key) to bypass the
pop-up blocker when generating a report. Refer to the online help, provided with your
browser, to find out how to disable the pop-up blocker.
Working with the RMS User Interface
The RMS home page has been designed to provide easy access to all of the RMS features.
You can work through the main menu, when configuring the RMS and general network
tasks such as configuring and generating reports, configuring and running maintenance
tasks, etc.
You can work through the topology tree when you are working with a single network
elements or you can group NE’s together and apply configuration changes to the group of
NEs.
Main Menu
Use the main menu items for convenient access to RMS database-related functions
including user management and pre-provisioning service flows.
Step 1
Move your pointer (hover) over the main menu to view the menu options. Some menu
items have a further options as indicated with a black diamond at the end of the word. See
Figure 2-4.
Step 2
Left-click a menu item to select it.
Redline Communications Inc.. Confidential and Proprietary
2-5
4Gon www.4Gon.co.uk info@4gon.co.uk Tel: +44 (0)1245 808295 Fax: +44 (0)1245 808299
Redline Management Suite User Guide
Figure 2-4 RMS Main Menu
A graphical representation of the RMS main menu options is provided in the Redline
Management Suite Quick Reference Guide.
Fault Menu
Through the Fault menu, you can review and configure the RMS fault management
features.
You can review current alarms, clear alarms and configure alarm notifications. Additionally
you can view RMS log files, to learn more about alarm conditions.
Table 2-1
Fault Menu Options
Main Menu
Sub-Menu
Description
Alarms
Displays system alarm messages, for all devices.
Alarms History
Display, acknowledge, and clear system alarm messages.
Logs
Displays system log messages for network events,
upgrades, discovery, provisioning, backups, and tasks.
Config
Alarm Severity
Colors
Displays the existing colour-assignments for each alarm
severity. You can change colour assignments and add
sounds to alarm notifications.
Trap Listeners
Displays the existing SNMP trap listener settings. You can
modify the trap listener settings from this page.
Alarm Severity
Assignment
Displays existing SNMP traps and allows you to assign an
alarm severity, alarm type, probable cause, and additional
text for each alarm type.
Alarm
Notifications
Displays the rules for automatic alarm notifications. You
can also modify and create new rule sets including
methods to notify end users of alarm conditions (e.g., email).
Config Menu
You will configure RMS operation through the Config menu. You can configure network
element discovery, device polling and auxiliary servers through this menu.
You can enable and monitor your high availability system as well as monitor the host
system resources using the System option on this menu.
Redline Communications Inc. Confidential and Proprietary
2-6
4Gon www.4Gon.co.uk info@4gon.co.uk Tel: +44 (0)1245 808295 Fax: +44 (0)1245 808299
Chapter 2 RMS User Interface
Table 2-2
Main Menu
Config Menu Options
Sub-Menu
Discover
Poll
Admin
System
Description
Displays discovered network elements and allows you to
configure and execute network element discovery.
Regular
Displays the regular polling interval settings. You can
enable/disable polling from this page.
Diagnostic
Displays network elements available for diagnostic polling
and allows you to enable polling by adding NEs to the list.
Scheduled Upgrades
Manage scheduled software upgrades for network
elements on this page. You can also monitor the status of
upgrades, that are in progress, from this page.
Upgrades History
Display completed NE software upgrades.
FTP Server
Display currently connected FTP servers and allows you
add new servers and modify existing FTP server settings.
TFTP Server
Display currently connected TFTP servers and allows you
add new servers and modify existing TFTP server
settings. This option is only displayed if you have a
Provisioning Server installed.
Tasks
Displays existing system maintenance tasks. You can
create modify and scheduled existing tasks and create
new tasks from this page.
Messaging Servers
Add, delete, modify (SMTP) messaging servers.
Host Resources
Displays the available resources on the RMS host
machine.
System Properties
Displays RMS services and server on which they are
running.
Queues
Displays RMS system queues and their status.
HA
Allows you to enable and monitor the status of a high
availability system. This option is only displayed if your
system is configured for high availability operation.
Sites
Displays information on the physical location of your
sector controllers.
Pre-Provisioning Menu
You will configure profiles for new subscribers using the options on the Pre-Provisioning
menu. When a Provisioning Server is included in your RMS installation, these profiles
allow new users to be configured automatically, once they enter the Redline network.
Redline Communications Inc.. Confidential and Proprietary
2-7
4Gon www.4Gon.co.uk info@4gon.co.uk Tel: +44 (0)1245 808295 Fax: +44 (0)1245 808299
Redline Management Suite User Guide
Table 2-3
Pre-Provisioning Menu Options
Main Menu
Sub-Menu
Description
Service Class
Bundle
Displays existing service classes and service class
bundles. You can create service classes and bundles from
this page.
Service Flow
Bundle
Displays existing service flow bundles. You can also create
service flow bundles from this page.
Network Elements
Displays existing network configuration templates. You can
modify and create new templates from this page.
Subscriber
Displays a list of pre-provisioned subscriber profiles. This
option is only displayed if you have a Provisioning Server
installed.
Security Menu
The security menu allows you to define user roles and manage user accounts. Additionally,
and you can configure the interface between RMS and AAA servers.
Table 2-4
Security Menu Options
Main Menu
Sub-Menu
Description
User Accounts
Displays a list of existing user accounts. You can create
and modify user accounts from this page.
Change Password
Allows you to change the password for the current user.
This option may not always be available and will depend on
the user role and permissions allocated to your user
account.
Change Radius
Passphrase
Allows you to change the RADIUS passphrase for the
current user. This option may not always be available and
will depend on whether or not a RADIUS server has been
configured for use with RMS and the user role and
permissions allocated to your user account.
Sessions
Displays a list of users currently logged onto the RMS
server, including remote hosts.
Audit Trail
Displays a log of user activity.
Roles
Displays a list of existing user roles. You can create and
modify user roles from this page.
Policies
Displays a list of existing security policies.
Reports Menu
The reports menu provides access to the optional performance management features.
Redline Communications Inc. Confidential and Proprietary
2-8
4Gon www.4Gon.co.uk info@4gon.co.uk Tel: +44 (0)1245 808295 Fax: +44 (0)1245 808299
Chapter 2 RMS User Interface
Table 2-5
Reports Menu Options
Main Menu
Sub-Menu
Description
Performance
Standard
Allows you to configure and create standard performance
reports.
Custom
Allows you to configure and create custom performance
reports.
Diagnostic
Allows you to configure and create diagnostic performance
reports.
Events
Allows you to configure and create event reports.
System
Allows you to configure and create Provisioning Server
performance reports.
Inventory
Allows you to configure and create inventory reports.
MyReports
Displays a list of all your generated reports.
Tools Menu
Provides two utilities to aid network troubleshooting. You can also configure the RMS user
interface using the User Preferences option on this menu.
Table 2-6
Tools Menu Options
Main Menu
Sub-Menu
Description
Host Reachable
Allows you to verify whether or not a host device is
reachable from the RMS server.
Trace Route
Allows you to perform a network trace route to a network
element or other network devices (e.g., DHCP server).
User Preferences
Allows you to configure the RMS user interface
Help Menu
The Help menu provides access to the online help system as well as provides information
about the RMS application.
Table 2-7
Tools Menu Options
Main Menu
Sub-Menu
Description
Support
This link takes you to the Redline Web site.
Help Contents
Displays the RMS online help system.
Redline Communications Inc.. Confidential and Proprietary
2-9
4Gon www.4Gon.co.uk info@4gon.co.uk Tel: +44 (0)1245 808295 Fax: +44 (0)1245 808299
Redline Management Suite User Guide
Table 2-7
Tools Menu Options (continued)
Main Menu
Sub-Menu
Description
About
Provides RMS version and license information.
Licences
Displays the status of the licenses for RMS and any options
you have installed. Replacing or reloading the licence file
is covered in the Redline Management Suite
Administration and Maintenance Guide
Quick Menu Bar
A number of frequently used operations are provided on the Quick Menu bar, as shown in
Figure 2-1.The following buttons are provided:
Table 2-8
Quick Menu Operations
Button
Description
Refresh
Refresh the RMS display. Use the RMS Refresh button to update the RMS
display and avoid using the browser refresh function.
Save
Save the NE configuration of all network elements displayed on the Network
Elements page. The NE configuration is saved to the device’s own flash
memory.
Networks
List of the contents of your discovered networks as well as subscriber
connection details including network device counts and a summary of network
health.
NEs
List discovered sector controllers.
You can select a network element from the list and right-click to access a
number of commands to view and configure the selected device. The exact
number of available options depends on the select device type.
SUs
List discovered subscriber units. You can filter the list using the filtering options
on the left side of the Subscribers page.
You can select a subscriber from the list and right-click to access a number of
commands to view and configure the selected subscriber unit. The exact
number of available options depends on the select device type. See Figure 2-5
KPI
List discovered sector controllers, for which key performance indicators are
being collected. Right-click on any one of the displayed rows to see the key
performance indicators for the selected device.
Logout
Logout of RMS.
Redline Communications Inc. Confidential and Proprietary
2-10
4Gon www.4Gon.co.uk info@4gon.co.uk Tel: +44 (0)1245 808295 Fax: +44 (0)1245 808299
Chapter 2 RMS User Interface
Figure 2-5 RMS Quick Menu - SU button
Topology Tree
The RMS topology tree contains nodes representing discovered networks and sector
controllers, and user-created logical nodes.
After network elements are discovered in a specified network, RMS automatically
populates the RMS topology tree with:
• Discovered networks
• RedMAX sector controllers
• RedCONNEX and RedACCESS sector controllers and corresponding
RedCONNEX/RedACCESS subscribers, located below the associated sector
controller.
Each discovered subnet is displayed as a tree node, labeled with the base subnet IP
address. Each discovered network element within that subnet is represented by a node
labeled with the name or IP address of that element.
Redline Communications Inc.. Confidential and Proprietary
2-11
4Gon www.4Gon.co.uk info@4gon.co.uk Tel: +44 (0)1245 808295 Fax: +44 (0)1245 808299
Redline Management Suite User Guide
Two types of labels are used for discovered network elements: Name or IP address. You
can toggle between the two views by selecting the corresponding radio button.
You can expand or collapse the grouping of network elements by clicking the icons. If
required, you can create 'logical' nodes to group network elements from different subnets
that are related by user applications.
You can perform a number of operations on selected nodes or on an entire network
Step 1
Select the node or network in the topology tree and right-click on it. A list of available
operations pops up. As with the main menu, options indicated with a black diamond at the
end of the word, have additional options that will be displayed, if selected. See Figure 2-6.
Figure 2-6 RMS Topology Tree
Redline Communications Inc. Confidential and Proprietary
2-12
4Gon www.4Gon.co.uk info@4gon.co.uk Tel: +44 (0)1245 808295 Fax: +44 (0)1245 808299
Chapter 2 RMS User Interface
Step 2
Note
Select the required option to display the corresponding configuration page.
Operations that are not available for the selected devices are greyed-out.
All operations that are available from the topology tree are listed in the Redline
Management Suite Quick Reference Guide.
Organizing Network Elements in the Topology Tree
You can better organize your network elements, by creating hierarchies of nodes in the
topology tree. You can rearrange discovered network elements, placing them in logical
groups.
For example, you may want to create ’sector controller’ nodes to group related sector
controllers together, or place RedMAX and RedCONNEX networks below distinct and
separate nodes.
Note
Due to possible browser performance implications, try to keep the maximum
number of logical child nodes under a parent to less than 20.
A logical node is a virtual group of physical devices. The logical node is created and
managed from within RMS. There is no corresponding physical object in the network.
To create a logical node:
Step 1
In the topology tree, right-click the root item, then select Create Node. The Create Logical
Node page is displayed.
Step 2
Specify the required information and click Create.
Table 2-9
Logical Node Creation Parameters
Parameters
Description
Name
Enter a name for the node
Description
Enter a description for the node.
Image
Select an image from this drop-down list that will appear next to the node in the
topology tree.
The new node appears in the topology tree. You can now modify the node as required:
Step 3
In the topology tree, right-click the node and select Edit > Edit Details.
Step 4
On the Edit Node page, specify the node attributes as required, then click Apply.
You can also delete the node when it is no longer required:
Step 5
In the topology tree, right-click the node you want to delete, then select Edit > Delete.
Redline Communications Inc.. Confidential and Proprietary
2-13
4Gon www.4Gon.co.uk info@4gon.co.uk Tel: +44 (0)1245 808295 Fax: +44 (0)1245 808299
Redline Management Suite User Guide
Step 6
You will be prompted for confirmation. Click Confirm to remove the node from the topology
tree.
Moving Network Elements in the Topology Tree
In RMS, you can move discovered network elements and manually-created logical nodes
from one location to another. For example, for better logical organization, you can create
a ’base station’ folder and nest related sector controllers beneath it.
Step 1
In the topology tree, right-click on the network element or node you want to move, then
select Edit > Cut (to move the node) or Edit > Copy (to create a copy of the node).
Step 2
Right-click the node under which you want the node or network element to appear, then
select Edit > Paste. The node or network element appears in the new location.
Ensure network elements remain within their sub-network. If you intend to move devices
between sub-networks, you will need to modify the sector controller configuration and then
perform a re-discovery.
Adding New Node Images
RMS is supplied with a set of images to use when creating logical nodes in the topology
tree. Additional images can be added to this library.
Note
This procedure requires administrator access to the RMS file system.
Step 1
Create or acquire new images for your topology nodes. The images must be exactly 16x16
pixels. The file format must be .PNG or .GIF.
Step 2
Save new images in the following directory:
<rms_install_dir>\images\networking
Alarm Summary
Most RMS pages include a summary of all current alarm conditions, with counters for each
severity. The Alarm Summary table is located above the topology tree on the left side of
the page. See Figure 2-1.
You can configure the severity of each type of alarm. In general the following applies
• Critical (CR)—A network element event that impacts the integrity of the network
• Major (MJ)—A network element event that may cause a service interruption.
• Minor (MN)—A network element event that will not result in loss of service or data
integrity, but should be corrected.
• Warning (WN)—A network element event that deviated from the expected value.
Each alarm is assigned an editable color code and wave file for audible alerts.You can
modify these options through the Alarm Severity Colors option on the Fault menu.
Redline Communications Inc. Confidential and Proprietary
2-14
4Gon www.4Gon.co.uk info@4gon.co.uk Tel: +44 (0)1245 808295 Fax: +44 (0)1245 808299
Chapter 2 RMS User Interface
Main Display Window
The main display window is updated as you select different options in either the main
menu, or the topology tree.
Typically a table of returned results is displayed or configuration pages that allow you to
configure some feature of RMS.
You can sort and filter tabular information to better suit your requirements. You can also
customize the number of rows that are returned and how you navigate through all of the
returned data.
Available operations are provided a buttons on the bottom of the page. These buttons will
also change so that they are only applicable to the displayed data.
Viewing Tabular Data
When you are viewing tabular data, you can configure the number of rows that are
displayed in each table. The number of rows that can be displayed will depend on your
display settings.
Below each table you will see the number of rows displayed per page out of the total
number of rows of returned data. You can navigate through the pages incrementally or you
can jump to the end and then back. In Figure 2-7, ten rows of data will be displayed at a
time, out of a total of 24 returned rows. You can reset the number of rows displayed on the
page by clicking the drop down arrow and selecting a new value for the number of Rows
per Page. The values that appear in this drop down box are configured under User
Preferences, on the Tools menu.
Clicking on the forward button (>) will load rows 11-20. Clicking on the “end of list” (>|)
button will load the rows 21-24.
Figure 2-7
Viewing Tabular Data
Sorting Tabular Data
Most columns in an RMS table allow you to sort the table, based on the content of the
selected column.
You can sort the displayed data using any one of the columns to define the sort order.
Double-click on the up arrow to perform an ascending sort or on the lower arrow to perform
a descending sort. If you hover over the column header, a popup will tell if and how the
data is sorted.
Redline Communications Inc.. Confidential and Proprietary
2-15
4Gon www.4Gon.co.uk info@4gon.co.uk Tel: +44 (0)1245 808295 Fax: +44 (0)1245 808299
Redline Management Suite User Guide
Figure 2-8
Sorting Tabular Data
Filtering Tabular Data
You can also filter tabular data. The filtering option, when available is located in the pane
located on the left side of the page. Not all tabular data can be filtered.
The filtering page will be customized for the displayed data so that you can filter on specific
columns. For example if you were filtering discovery log files, you could filter the list to
display only the information related to your upgrade.
The filtering criteria are displayed in the pane located on the left side of the page, either
directly within that pane or a tab on the pane.
Step 1
For Log files, select the Filter tab, on the left pane.
Step 2
The Filter page provides options for filtering the displayed logs according to time period,
user, and discovery ID. Enter filter criteria to obtain the desired listing.
Table 2-10
Filtering Options for Discovery Logs
Parameters
Description
Time Period
Select this check box to enable filtering based on a selected time period.
Start
If you have enabled the Time period option, you need to enter the start date of
the filter period. Select the Date and then Hour, Minute, and Second values for
the start of the period.
Now
Select this check box to indicate the current date and time as the end of the
period.
Redline Communications Inc. Confidential and Proprietary
2-16
4Gon www.4Gon.co.uk info@4gon.co.uk Tel: +44 (0)1245 808295 Fax: +44 (0)1245 808299
Chapter 2 RMS User Interface
Table 2-10
Filtering Options for Discovery Logs (continued)
Parameters
Description
End
If you have enabled the Time period option, you need to enter the end date of
the filter period. Select the Date and then Hour, Minute, and Second values for
the start of the period.
Additional
Filtering Criteria
Additional filtering criteria, specific to the displayed data are also provided. For
Discovery logs these criteria would be:
• User Name - Select this check box to filter log messages by RMS user
account name. When selected, you will be prompted to enter the user name.
• Discovery ID - Select this check box to filter log messages by the
system-assigned, unique discovery ID, if known, in order to display the
specific events associated with a discovery session.
Step 3
Click the Submit button to display log entries according to the specified filter options.
Step 4
The filtered table of results is displayed. You can sort the displayed data using any one of
the columns to define the sort order. Click on the up arrow to perform an ascending sort or
on the down arrow to perform a descending sort. If you hover over the column header, a
popup will tell if and how the data is sorted.
Figure 2-9
Filtering Tabular Data
Redline Communications Inc.. Confidential and Proprietary
2-17
4Gon www.4Gon.co.uk info@4gon.co.uk Tel: +44 (0)1245 808295 Fax: +44 (0)1245 808299
Redline Management Suite User Guide
Using the Online Help System
The RMS contains an HTML-based online help system. Detailed information on each RMS
page is provided by clicking on the online help button. See Figure 2-1.
The online help is context-sensitive and provides relevant information and configuration
details for the specific page you are viewing. The help is displayed on a separate browser
tab, so you can continue to work in the RMS client.
To display the complete Table of Contents, click on the Show TOC hyperlink at the top of
any help page. This opens a new browser window with the Table of Contents, as well as
Index, Search, and Glossary tabs.
You can also access the Table of Contents by clicking on the Help menu on the main menu.
Searching for Network Elements
Use the search feature, located above the topology to search for a network element. See
Figure 2-1.
Step 1
Click on Search or the binoculars icon at the upper left of the screen.
Step 2
Enter the name or the IP address and network address mask of the missing NE. For
example, enter the name ‘alpha’ or the IP address ’192.168.20.97’.
Step 3
Click Search to begin the search. The search results are displayed in main display page.
Step 4
Click Cancel to stop the search and hide the search dialog box.
Configuring RMS User Preferences
You can configure various aspects of the GUI and Alarm notifications. Each user can
configure their GUI and the changes they make to their account are saved in the database
and available each time they log into RMS.
Configuring the User Interface
Step 1
Click on the Tools Menu and select User Preferences.
Step 2
There are three tabs on the User Preference tab. Select the UI tab.
You can configure the following information on this tab.
Table 2-11
User Interface Customization Options
Parameters
Default Value
Description
30 seconds
Controls the rate at which standard tables (such as the Network
Elements table) are refreshed.
Table
Ordinary Refresh
Rate
Redline Communications Inc. Confidential and Proprietary
2-18
4Gon www.4Gon.co.uk info@4gon.co.uk Tel: +44 (0)1245 808295 Fax: +44 (0)1245 808299
Chapter 2 RMS User Interface
Table 2-11
User Interface Customization Options (continued)
Parameters
Default Value
Description
Results Refresh
Rate
10 seconds
Controls the rate at which results tables (such as the results
page shown after applying a service flow bundle) are refreshed.
Rows per Page
Option
Rows per Page
Controls the options for the default number of rows per table
that are displayed in the drop down box, below each table. See
Figure 2-7.
10 Rows
Controls the default number of rows per table that are displayed
on each page. You can click the Validate button, to verify the
settings are valid.
Topology Tree
Managed
element Labels
Controls the displayed labels of managed devices in the
topology tree. You can choose to display the assigned element
name or the element's IP address.
Queues
Threshold for
Current Queued
Tasks
Specify a threshold value for queued tasks. This value is used
to highlight queues in Queues page that exceed this threshold.
Step 3
Enter your preferences and click Submit.
Step 4
You can click the Defaults button to restore the default values for all parameters on this
page.
Configuring Audible Alarms
Step 1
Click on the Tools Menu and select User Preferences.
Step 2
There are three tabs on the User Preference tab. Select the Alarms tab.
You can configure the following information on this tab.
Table 2-12
User Interface Settings
Parameters
Default Value
Description
10 seconds
Controls the rate at which the Alarms table is refreshed.
Alarm Table
Refresh Rate
Audible Alerts
Redline Communications Inc.. Confidential and Proprietary
2-19
4Gon www.4Gon.co.uk info@4gon.co.uk Tel: +44 (0)1245 808295 Fax: +44 (0)1245 808299
Redline Management Suite User Guide
Table 2-12
User Interface Settings (continued)
Parameters
Default Value
Description
Critical
Critical01.wav
By default, audible alerts are enabled. To disable audible
alerts for any alarm, select Disabled in the corresponding
drop-down list.
Enabled
Major
Major01.wav
Enabled
Minor
Minor01.wav
Enabled
Warning
Warning01.way
Disabled
For each alarm severity, a corresponding sound file is
selected by default. Use this dialog to change the selection
for any alarm type.
Custom alert sounds can be added to RMS. In order for the
custom sound to be available on this page, you must first
save the .WAV file to the following directory on the RMS host
machine:
<rms_install_dir>\web\webapps\RedMAXEMS\repository
\audio
All .WAV files in this directory can be selected from these
drop-down lists.
Step 3
Enter your preferences and click Submit.
Step 4
You can click the Defaults button to restore the default values for all parameters on this
page.
Configuring Auxiliary Servers
After installation you will need to configure supporting applications to utilize all of the RMS
features. You will need to configure FTP or TFTP servers for upgrading and backing up
network element configuration. You will require a messaging server to send alarm
messages or to send reports.
Adding FTP Servers
FTP and TFTP servers are required during network element configuration backup/restore
and software upgrade operations. Saving information on existing FTP and TFTP servers
in the RMS database allows you to select known FTP or TFTP servers instead of having
to specify them during these operations.
Step 1
Navigate to the Config > Admin > FTP Server. The FTP Servers page is displayed.
Step 2
Click Add to add a new server. The Add/Modify FTP Server page is displayed.
Step 3
Specify the required details of the FTP server.
Step 4
Click Add to store the FTP server configuration in the RMS database.
Redline Communications Inc. Confidential and Proprietary
2-20
4Gon www.4Gon.co.uk info@4gon.co.uk Tel: +44 (0)1245 808295 Fax: +44 (0)1245 808299
Chapter 2 RMS User Interface
Table 2-13
FTP Server Configuration Parameters
Parameter
Description
FTP User Name
Specify the user name for this FTP server.
FTP Password
Specify the password for this FTP user. Retype the FTP password in the
following row to confirm the password.
FTP Address
Specify the IP address of this FTP server.
Max Number of NEs
Specify the maximum number of NE configurations that can be stored on
this FTP server. This number is capped at 10000 network elements.
Note In order to support 10000 network elements, your FTP server host
machine must have significant memory resources.
Adding TFTP Servers
Step 1
Navigate to the Config > Admin > TFTP Server. The TFTP Servers page is displayed.
Step 2
Click Add to add a new server. The Provision TFTP Server page is displayed.
Step 3
Specify the required details of the TFTP server.
Table 2-14
Step 4
FTP Server Configuration Parameters
Parameter
Description
Server Address
Specify the IP address of this TFTP server.
Server Port
Specify the TFTP server port number; usually 69.
Server Folder
Specify the full path to the 'base' directory of the TFTP server.
Server Description
Specify a brief description of the TFTP server (optional).
Click Provision to store the FTP server configuration in the RMS database.
Adding Messaging Servers
You must configure an SMTP server in order for RMS to email reports and automatic alarm
notifications.
Step 1
Navigate to the Config > Admin > Messaging Server. The Messaging Servers page is
displayed.
Step 2
Click Add to add a new server. The Add Messaging Server page is displayed.
Step 3
Specify the required details of the messaging server.
Redline Communications Inc.. Confidential and Proprietary
2-21
4Gon www.4Gon.co.uk info@4gon.co.uk Tel: +44 (0)1245 808295 Fax: +44 (0)1245 808299
Redline Management Suite User Guide
Table 2-15
Step 4
FTP Server Configuration Parameters
Parameter
Description
Server Name
Specify the name for this messaging server.
Server Address
Specify the IP address of this TFTP server.
Server Port
Specify the TFTP server port number; usually 69.
Server Folder
Specify the full path to the 'base' directory of the TFTP server.
Server Description
Specify a brief description of the TFTP server (optional).
Click Provision to store the FTP server configuration in the RMS database.
Redline Communications Inc. Confidential and Proprietary
2-22
4Gon www.4Gon.co.uk info@4gon.co.uk Tel: +44 (0)1245 808295 Fax: +44 (0)1245 808299
3
Working with User Accounts
Overview
The Redline Management Suite supports multiple client users. RMS allows you define
various levels of user access, define security policies and then finally create user accounts
using the roles, and polices which ensures the user accounts are consistent and reduces
both account management and security issues.
You will first create user roles that define system access and thus the user’s job. The RMS
system allows you to create new user roles with the ability to match your users’ abilities
with their responsibilities. Next you will create both password and user policies that define
the access to the RMS system. RMS does not permit access without authentication.
Additionally, all management activity is reflected in an activity audit trail. Once roles, and
polices have been created, you can easily create user accounts.
RMS allows the administrator to manage client users individually and at the group level
through user roles. Individual user accounts can be locked, modified, duplicated, deleted,
and the password can be reset. You can modify system access at the user role level.
You can also authenticate users through a RADIUS AAA server. When you install RMS you
will need to enable and configure this feature. Refer to the Redline Management Suite
Installation Guide for detailed instructions. If you are using a RADIUS AAA server, user
accounts must be created on the RADIUS AAA server first and then created in RMS. If you
are adding a RADIUS AAA server to your existing installation, you will need to export
existing RMS accounts and then create these accounts on the RADIUS AAA server.
Working with User Roles
The following default roles are defined in RMS:
Redline Communications Inc. Confidential and Proprietary
3-1
4Gon www.4Gon.co.uk info@4gon.co.uk Tel: +44 (0)1245 808295 Fax: +44 (0)1245 808299
Redline Management Suite User Guide
Table 3-1
Default User Roles
Role
Description
Admin
This role is associated with the default administrative account. The admin user has
full read/write and execute rights to all RMS resources.
Operator
This role is associated with the default operator account. The operator has full
read/write and execute rights to all RMS resources except security management,
such as creating users, granting access permissions, etc.
Monitor
This role is associated with the default network monitoring account. The monitor
has read-only access to all RMS resources.
Creating a New User Role
You can create new user roles to better suit your business processes. In order to create
new roles, you must be logged in as an administrator and have full access to the system.
When creating new user roles, you want to provide each user with only the access that
they need to perform their jobs. If users are performing more than one task, they can be
assigned to multiple user roles.
Creating the User Role
To create new user roles:
Step 1
Navigate to Security > Roles.
Step 2
Click on the Add button. In the Add Roles page, enter a name and a description for the
new role. The name must be at least 5 characters long.
Defining User Role Privileges
You will now define the user role’s privileges. The column on the left side of the Roles page
shows the RMS resources. These resources are shown in a tree-structure. Clicking on the
top branch will display the available options. As you open each branch, a description of the
operation is shown in the second column. You can click on the online help button ( ) to
see information on each of the options.
By default, the user role is denied read/write access to all resources. You will only need to
select the resources required for your new role.
You can enable read/write access to all resources, by selecting the top branch of the tree:
Resources. In general, only one administrator will have full access. You do not want other
user roles to have full system access for security purposes.
You can enable read/write access to all resources belonging to any given branch, by
selecting that branch. For example, if you navigate down to Fault, de-select the Deny
checkbox and enable the Read checkbox, you will enable read access to all Fault
resources.
Redline Communications Inc. Confidential and Proprietary
3-2
4Gon www.4Gon.co.uk info@4gon.co.uk Tel: +44 (0)1245 808295 Fax: +44 (0)1245 808299
Chapter 3 Working with User Accounts
If you enable write access, read access is added automatically. To define your user role’s
privileges:
Step 1
De-select the Deny checkbox. You can now select Read and/or Write access for the
selected resource.
Step 2
Click on the Read and/or Write checkbox beside each resource that you want for your user
role.
Step 3
Click the Add button.
Step 4
Your new role will be created and will appear in the list of user roles, along with the creation
date.
When you are creating user roles, RMS may display access to RedACCESS or
RedCONNEX network elements that are not included in your license file. RMS will not be
able to establish connectivity with these devices, even if they are discovered in your
network.
Ensure that these devices are not included in your user roles unless your RMS licence file
included these devices. Contact support@redlinecommunications.com for information on
how to update your RMS licence file.
Creating a User Role from an Existing Role
You can also create a user role, using an existing role as a template.
Note
You cannot duplicate the user role, if the user role is currently in use. i.e. a user is
logged in with the selected role assigned to his/her user account.
Step 1
Navigate to Security > Roles.
Step 2
Select the user role to be used as the template and then right-click on the row.
Step 3
From the drop-down menu that is displayed, select the Duplicate option.
Step 4
In the Add Roles page, enter a name and a description for your new role.
Step 5
Define your user role’s privileges. De-select the Deny checkbox and select Read and/or
Write access for the selected resources.
Step 6
Click the Add button to create the user role.
Viewing a User Role
Once a user role has been created you can view the accessible resources.
Step 1
Navigate to Security > Roles.
Step 2
Select the user role and then right-click on the row.
Step 3
From the drop-down menu that is displayed, select the View option.
Redline Communications Inc. Confidential and Proprietary
3-3
4Gon www.4Gon.co.uk info@4gon.co.uk Tel: +44 (0)1245 808295 Fax: +44 (0)1245 808299
Redline Management Suite User Guide
Step 4
In the Role’s Details page, you can open branches and view the resources to which the
selected role has read/write access.
Modifying a User Role
You modify a user role to change the user’s privileges.
Note
You cannot modify the user role, if the user role is currently in use. i.e. a user is
logged in with the selected role assigned to his/her user account.
Step 1
Navigate to Security > Roles.
Step 2
Select the user role and then right-click on the row.
Step 3
From the drop-down menu that is displayed, select the Modify option.
Step 4
In the Modify Role page, you can open branches and modify the read/write access to the
resources.
Step 5
Click the Save button to save your changes to the RMS database.
Deleting a User Role
You can delete a user role that is no longer in use.
Note
You cannot delete the user role, if the user role is currently in use. i.e. a user is
logged in with the selected role assigned to his/her user account.
Step 1
Navigate to Security > Sessions and ensure that there are no users, with the user role to
be deleted, currently logged onto RMS.
Step 2
Navigate to Security > Roles.
Step 3
Select the user role and then right-click on the row.
Step 4
From the drop-down menu that is displayed, select the Delete option.
Step 5
You will be prompted to confirm the deletion of the selected user role. Click the Confirm
button if you really want to delete the displayed user role.
The role will be deleted and it no longer appears on the Roles Screen.
Working with Security Policies
User accounts are defined with a User Policy and a Password Policy. With these policies,
the administrator can create a variety of standard policies and reference them individually
to customize user accounts. Each policy can be created or modified through the GUI.
Redline Communications Inc. Confidential and Proprietary
3-4
4Gon www.4Gon.co.uk info@4gon.co.uk Tel: +44 (0)1245 808295 Fax: +44 (0)1245 808299
Chapter 3 Working with User Accounts
A User Policy governs the rules for managing the age of an account and its associated
password, the maximum number of concurrent sessions per user, the maximum number
of failed login attempts, and the length of RMS session for that user account.
A Password Policy governs the rules for enforcing password format specifics, such as
minimum/maximum length, whether to require the inclusion of numeric characters, or
whether to allow a user name to be part of a password.
Creating a New Security Policy
Step 1
Navigate to Security > Policies.
Step 2
The Security Policy page is displayed.
Step 3
Click on the Add button to create a new policy. In the Add Policy page, select the type of
policy you are creating.
Step 4
The Add Policy page is updated to display the specific details for your new policy.
Step 5
Enter the details of the password policy as outlined in the following table.
Table 3-2
Password Policy Parameters
Parameter
Description
Policy Type
You can create a password policy or a user policy. The
parameters on the screen will be updated to match the policy
type you have selected.
Policy Name
Enter a name for your new policy.
Minimum Length
Enter a minimum length for your password. Passwords with too
few characters are easier to resolve. A password with a minimum
of 8-characters is recommended.
The default value is 5 characters.
Maximum Length
Enter a maximum length for your password. If users are entering
lengthy passwords and are then unable to remember them, you
may need to reduce the maximum password length.
The default value is 40 characters.
Enforce Numeric Characters
Enable this check box if you want the passwords to contain
numbers as well as alphabetic characters.
Allow User Name to be in
Password
Enable this check box if you want to allow the user to enter their
user name as the password or as part of the password.
Alternatively, enter the details of the user policy as outlined in the following table then click
the Save button to create the new policy.
Redline Communications Inc. Confidential and Proprietary
3-5
4Gon www.4Gon.co.uk info@4gon.co.uk Tel: +44 (0)1245 808295 Fax: +44 (0)1245 808299
Redline Management Suite User Guide
Table 3-3
User Policy Parameters
Parameter
Default
Description
Policy Type
N/A
You can create a password policy or a user policy. The
parameters on the page will be updated to match the policy type
you have selected.
Policy Name
N/A
Enter a name for your new policy.
Password
Warning Age
0 days
Enter the number of days after which you want to warn the user
to change their password. The default value of zero days means
no warning is ever displayed.
Password
Locking Age
30 days
The number of days (age) after which the account will be
locked. A value of zero days means the password age does not
result in account locking.
Password
Deletion Age
0 days
The number of days (age) after which the account will be
deleted. The default value of zero days means password age
does not result in account deletion.
Account Warning 0 days
Age
Enter the number of days after which you want to warn the user
that their temporary account is about to expire. The default
value of 0 days means there is no warning. If you have set an
Account Deletion Age or an Account Locking Age, you
should set reasonable Account Warning Age.
Account Deletion 0 days
Age
Enter the number of days after which you want to delete a
temporary user account.
Account Locking
Age
Enter the number of days after which you want to lock a
temporary user account. A value of zero indicates that the
account will never be locked.
0 days
Account Locking Age, is designed for temporary users and is
intended for accounts that are active for less than one year. The
account age is measured by subtracting the current date from
the account creation date. If the account is more than one year
old, then you will not be able to unlock the account even by
setting the maximum account age to 365 days.
If the account status is Account Locking Age has expired,
then you need to set the Account Deletion Age parameter to 0
and manually unlock the account. See “Unlocking the Admin
Account” on page 3-11.
Number Of
Unique
Consecutive
Passwords
8 Passwords
Enter the number of unique passwords that your users must use
before re-using the same password.
The default value is 8 passwords. This means that, when
prompted to change their password, the user must enter a
password that is different from the past 8 passwords that have
been used. A value of zero means the user can re-enter the
same password indefinitely.
Redline Communications Inc. Confidential and Proprietary
3-6
4Gon www.4Gon.co.uk info@4gon.co.uk Tel: +44 (0)1245 808295 Fax: +44 (0)1245 808299
Chapter 3 Working with User Accounts
Table 3-3
Parameter
User Policy Parameters (continued)
Default
Description
Maximum
8 Sessions
Number Of
Concurrent
Session Per User
Enter the number of sessions that a user can create,
concurrently.
Maximum
0 Logins
Number Of Login
Before Password
Change
Enter the maximum number of successful login attempts before
the user must change their password. A value of zero means the
password will never expire. A password that does not expire
poses a significant security risk.
Maximum
Number Of
Failed Login
3 Attempts
Enter the maximum number of failed login attempts before the
user account is locked. You will then need to manually unlock
the account. See “Unlocking the Admin Account” on page 3-11.
Session
Timeout
30 Minutes
Enter the number of minutes of inactivity, after which the user
session times out and is closed. After the session times out, the
user must login again.
Any tasks that were running will continue to run to completion.
Any session-specific client queries will be stopped.
Note Do not set the Session Timeout to 0 (zero). If you exit the
browser without first logging off you will eventually cause
a lockout condition due to the high number of abandoned,
active sessions.
Viewing and Modifying a Security Policy
You can modify security policies at any time. Changes that you make to policies that are
associated with accounts will impact those users. You need to advise users of impending
changes to their accounts.
Note
You will also need to carefully consider the impact of your potential policy changes
on the admin user account. It may be best to create user and password policies that
are used only for the admin account.
Step 1
Navigate to Security > Policies.
Step 2
Select the policy that you want to modify and then right-click on the row.
Step 3
From the drop-down menu that is displayed, select the Modify or Details option.
Step 4
If you selected the Modify option, the Modify Policy <name> page is displayed. Update
the required parameters. Click the Save button to apply the changes.
Step 5
If you selected Details, you can view the current settings for the selected policy.
Redline Communications Inc. Confidential and Proprietary
3-7
4Gon www.4Gon.co.uk info@4gon.co.uk Tel: +44 (0)1245 808295 Fax: +44 (0)1245 808299
Redline Management Suite User Guide
Deleting a Security Policy
You can delete a security policies at any time. Changes that you make to policies that are
associated with accounts will impact those users. You must advise these users of
impending changes to their accounts.
Step 1
Navigate to Security > Policies.
Step 2
Select the policy that you want to delete and then right-click on the row.
Step 3
From the drop-down menu that is displayed, select the Delete option.
Step 4
You will be prompted to confirm the deletion of the selected policy. Click the Confirm
button if you really want to delete the displayed policy. The policy will be deleted.
Working with User Accounts
Once you have defined the user roles for your application, you can begin creating user
accounts. When creating user accounts, you may want to limit the number of accounts that
you create for both security and performance considerations.
Creating New User Accounts
Step 1
Navigate to Security > User Accounts.
Step 2
The New User Account page is displayed. You will need to enter the user information, as
outlined in Table 3-4, below.
Step 3
Once you have entered the data, click on the Add button to create the user. If you have
entered all of the required information correctly, the user account will be created. If
information is missing, you will be returned to the New User Account page where missing
information will be indicated in red.
Table 3-4
Entry Fields for Creating New User Account
Field Name
Description
User Name
Enter the account user’s name. The account name must be alphanumeric.
It must be at least 5-characters long. Do not use spaces or restricted
characters.
In order to avoid conflicts with the operating system and the database, do
not use the following characters in user names or passwords: / \ *, : ; = +?
| < > & % ' “.
If you have a defined user account naming policy, please refer to your
system administrator for details of the account naming conventions.
Password
Enter the password for authenticating this user. The password must be a
minimum of 5 characters and adhere to the password policy, if specified.
Confirm Password
Enter the account user’s password again, for verification.
Redline Communications Inc. Confidential and Proprietary
3-8
4Gon www.4Gon.co.uk info@4gon.co.uk Tel: +44 (0)1245 808295 Fax: +44 (0)1245 808299
Chapter 3 Working with User Accounts
Table 3-4
Entry Fields for Creating New User Account (continued)
Field Name
Description
Description
Enter a description of the user account. For example, if this account will
be used to provision new subscribers, you may want to indicate that
information here.
Password Policy
Select a password policy from the list. If you have created password
policies, they should be displayed here. If you need to create a policy, see
“Creating a New Security Policy” on page 3-5. If no policy is required,
select Default.
Roles
Select one or more user roles to define the access that this user account
will have to the RMS resources. You can select more than one user role,
by holding down the Ctrl-key while clicking on the desired user roles.
User Policy
Select a user policy from the list. If you have created user policies, they
should be displayed here. If you need to create a policy, see “Creating a
New Security Policy” on page 3-5 If no policy is required, select Default.
Email Configuration
Recipient
E-Mail Address
Check this box, if you want to enable this account to receive email
messages. Once this option is enabled, you will need to specify the
address and provide a description.
Specify the recipient's full email address. i.e. tech@network.com
Since only the sender will actually send emails through the configured
SMTP server, recipients only need their address added to the “To” list so
that the mail server can find them.
User Description
Specify a description of the recipient or the recipient’s display name.
Sender
Check this box, if you want to enable this account to send email
messages. In order to use this feature your SMTP server information must
already exist in the RMS database.
Once this option is enabled, you will need to specify details of the SMTP
server.
E-Mail Address
Specify the sender’s full email address or SMTP account name,
depending on the authentication requirements of the SMTP server.
User Description
Specify a description of the sender or the sender’s display name.
Password
Enter the sender’s password for the associated SMTP account.
Confirm Password
Enter the sender’s password, again for verification.
Server
Select the SMTP server from which incoming mail can be retrieved.
Default Sender
Check this box, if you want RMS to use the selected SMTP account for all
outgoing mail.
admin
This field specifies the user as an Admin user.
Redline Communications Inc. Confidential and Proprietary
3-9
4Gon www.4Gon.co.uk info@4gon.co.uk Tel: +44 (0)1245 808295 Fax: +44 (0)1245 808299
Redline Management Suite User Guide
Configuring a User Account for the Provisioning Server
When you are using the Provisioning Server, you need to create a unique user account
that will be used by the Provisioning Server to login to the NBI and communicate with RMS.
Refer to the Redline Management Suite Installation Guide for detailed instructions on
configuring the account for the Provisioning Server.
You should also create a separate user account for any other NBI clients to facilitate
traceability and troubleshooting. Refer to the Redline Management Suite Administration
and Maintenance Guide for details on referencing the user account from the NBI
application.
Creating a User Account from an Existing Account
You can also create a user account, using an existing one as a template.
Step 1
Navigate to Security > User Accounts.
Step 2
Select the user account to be used as the template and then right-click on the row.
Step 3
From the drop-down menu that is displayed, select the Duplicate option.
Step 4
In the Duplicate Users page, enter a new name and password. The remaining account
information can remain the same.
Step 5
Click the Save button to create the user account.
Locking and Unlocking User Accounts
You can lock accounts to prevent users from accessing the RMS server. Only the
Administrative user, with appropriate access can lock and unlock user accounts.
Step 1
Navigate to Security > User Accounts.
Step 2
Select the user account that you want to lock and then right-click on the row. Use Ctrl+click
to select multiple rows.
Step 3
From the drop-down menu that is displayed, select the Lock option.
Step 4
In the Lock page, enter a reason for locking the account and click OK.
Step 5
The account will now be locked. The user account is now inaccessible and the user cannot
login to the RMS Server. If the user attempts to login they will see a message indicating
that the user account is locked.
To unlock the account:
Step 1
Navigate to Security > User Accounts.
Step 2
Select the user account that you want to unlock and then right-click on the row.
Step 3
From the drop-down menu that is displayed, select the Unlock option. The account will be
unlocked.
Redline Communications Inc. Confidential and Proprietary
3-10
4Gon www.4Gon.co.uk info@4gon.co.uk Tel: +44 (0)1245 808295 Fax: +44 (0)1245 808299
Chapter 3 Working with User Accounts
Unlocking the Admin Account
Each user will be allowed to attempt to log into the RMS server a number of times. The
exact number of retry attempts is determined by the associated security policy.
If for some reason you have entered the incorrect login information a number of times and
become locked out of the system, there is now no way to unlock the account from the GUI.
You can unlock the administrative account from the command line, using the userAccUtil
utility reset the lock. In general you should use the GUI to manage user accounts. The
userAccUtil utility should only be used when there are no GUI methods to manage an
account. The userAccUtil utility allows you to unlock an account as well as display
information about a specific account or all user accounts.
The userAccUtil utility has the following usage:
userAccUtil unlock <username> | display <username> | display_all |
display_locked_accts
There are two additional commands, only available to the administrative/root user:
userAccUtil reset_password <privileged username> <privileged password>
<userNameForWhichToResetPassword> <newPassword> | reset_radius_password
<privileged username> <privileged password> <newRADIUSPassword> |
reset_locking_age <privileged username> <privileged password>
<userNameForWhichToResetLockingAge> <newLockingAge>
Where username
This is the RMS user name.
privileged username
This is the user ID of the system administrative/root
user, root
privileged password
This is the password of the system administrative/root
user.
userNameForWhichTo This is the RMS user name, for which you want to reset
ResetPassword
the password.
newLockingAge
This is the duration for which the new password will be
in effect. The user will be prompted to change the
password at the end of the locking age.
newPassword
This is the new password for the specified user.
newRADIUSPassword This is the new RADIUS password for the associated
RADIUS Server. This password is used to authenticate
the communication between RMS and the Radius server
Redline Communications Inc. Confidential and Proprietary
3-11
4Gon www.4Gon.co.uk info@4gon.co.uk Tel: +44 (0)1245 808295 Fax: +44 (0)1245 808299
Redline Management Suite User Guide
Windows Server 2003
Step 1
As the administrative user, navigate to the command line interface on the RMS server.
Start > Programs > Accessories > Command Prompt
Step 2
Navigate to the bin directory, within the installation directory:
cd <rms_install_dir>\bin
Step 3
Run the utility, specifying the operation and the account user name:
userAcctUtil.bat unlock admin
Solaris 10
Step 1
Log into the RMS host machine as the root user:
rlogin <rms_host> –l root
<password>
Step 2
Navigate to the following directory, within the installation directory:
cd <rms_install_dir>\bin
Step 3
Run the utility, specifying the operation and the account user name:
userAcctUtil.sh unlock admin
Viewing and Modifying a User Account
Once a user account has been created you can view the settings at any time.
Step 1
Navigate to Security > User Accounts.
Step 2
Select the user account and then right-click on the row.
Step 3
From the drop-down menu that is displayed, select the View option.
In the User Account’s Details page, you can see the current settings. To modify the
account use the following procedure:
Step 1
Navigate to Security > Roles.
Step 2
Select the user account and then right-click on the row.
Step 3
From the drop-down menu that is displayed, select the Modify option.
Step 4
In the Modify User page, you can modify any of the user account settings.
Step 5
Click the Save button to save your changes to the RMS database.
Note
Changing a user role assignments (or access level) will result in the user being
logged-off to allow for your changes to take effect.
Redline Communications Inc. Confidential and Proprietary
3-12
4Gon www.4Gon.co.uk info@4gon.co.uk Tel: +44 (0)1245 808295 Fax: +44 (0)1245 808299
Chapter 3 Working with User Accounts
Deleting a User Account
You can delete a user account that is no longer is use. Before deleting the account, ensure
the user is not logged into the system.
Step 1
Navigate to Security > Sessions and ensure the user is not currently logged onto RMS.
Step 2
Navigate to Security > User Accounts.
Step 3
Select the user account and then right-click on the row. Use Ctrl+click to select multiple
rows.
Step 4
From the drop-down menu that is displayed, select the Delete option.
Step 5
You will be prompted to confirm the deletion of the selected user account. Click the
Confirm button if you really want to delete the displayed user account.
Step 6
The account will be deleted and no longer appears on the User Accounts page.
Resetting a User Account Password
If a user has forgotten their password or you want to transfer a user account to a new user,
you can reset the password.
Step 1
Navigate to Security > User Accounts.
Step 2
Select the user account and then right-click on the row.
Step 3
From the drop-down menu that is displayed, select the Reset Password option.
Step 4
You will be prompted to confirm this action for the selected user account. Click the Confirm
button if you really want to reset the password.
Step 5
Enter the new password and then enter it again for verification.
Step 6
Click the Save button to change the password.
Modifying a User Account’s Security Policy
You can modify one or both of the security policies applied to a user account. You can
modify the policies for a single account using the Modify action. You can modify the policies
for one or more accounts using the Apply Policy action.
Step 1
Navigate to Security > User Accounts.
Step 2
Select the user account and then right-click on the row. Use Ctrl+click to select multiple
rows.
Step 3
From the drop-down menu that is displayed, select the Apply Policy option.
Step 4
On the Apply Policy page, select the new User Policy and/or the new Password Policy for
the selected account.
Step 5
Click the Apply button to apply the selected policies to the selected accounts.
Redline Communications Inc. Confidential and Proprietary
3-13
4Gon www.4Gon.co.uk info@4gon.co.uk Tel: +44 (0)1245 808295 Fax: +44 (0)1245 808299
Redline Management Suite User Guide
Working with a Radius AAA Server
If you configured RMS as a RADIUS client during installation then RMS is now the client
and sends user login requests to the RADIUS AAA server. The RADIUS AAA server
receives the RMS user request for access, attempts to authenticate the user, and returns
configuration information and applicable polices to RMS, if the user has been
authenticated. If the user cannot be verified the access request is refused.
Exporting Accounts
If you are adding a RADIUS AAA server to your existing RMS installation. You will need to
add all of the users that you have created for RMS to the RADIUS AAA server. To facilitate
the addition of user information on you can export a list of users from RMS.
Depending on the size and level of activity in your network, you may have many RADIUS
AAA servers to which requests will be forwarded, to increase performance. This is load
balancing. You must configure RMS to take advantage of load balancing, during
installation. Additionally, you must add your RMS users to each of the RADIUS AAA
servers that will be used to load balance client requests.
The export file will be in XML format and you can use this data to create the users on the
RADIUS AAA server.
Step 1
Navigate to Security > User Accounts.
Step 2
Click the Export Users button to export existing RMS account information to the following
file:
cd <rms_install_dir>\conf\<RMSUser_date_time>.xml
The date and time, at which the file was created, is appended to the file name so that you
can perform multiple exports without overwriting the file.
Note
You require the schema file, RMSUsers.xsd to view and interpret the export file
correctly.
Refer to the documentation provided with your RADIUS AAA server for detailed
instructions on creating users on the RADIUS AAA server. General guidelines are provided
in the Redline Management Suite Installation Guide.
Creating RMS Accounts on the RADIUS AAA Server
Detailed instructions for adding users are provided with your specific version of the
RADIUS server. In general you need to add all of the RMS users and their passwords to
your RADIUS server. This may be in the form of a text file or may require entering
information into the database configured for the server. Consult your system administrator
for detailed information
Redline Communications Inc. Confidential and Proprietary
3-14
4Gon www.4Gon.co.uk info@4gon.co.uk Tel: +44 (0)1245 808295 Fax: +44 (0)1245 808299
Chapter 3 Working with User Accounts
You will also need to verify the password shared between RMS and the RADIUS server.
The password and the type of authentication (PAP or CHAP will have been configured
during installation.
Changing a Passphrase
If the passphrase has been changed on the RADIUS AAA server then you need to change
the passphrase for your RMS user account as well.
Do not change this passphrase, unless the passphrase has already been changed on the
RADIUS AAA server.
Step 1
Navigate to Security > Change Passphrase.
Step 2
On the Change Passphrase page, enter the new password and then enter it again for
verification. Enter the previous passphrase.
Step 3
Click the Save button to change the passphrase.
Step 4
In a separate browser window, log into RMS again to verify the passphrase was changed
correctly.
Importing User Accounts
If RMS is being installed in a network where a RADIUS AAA server is already managing
accounts you will need to import the existing, authenticated users and then apply a RMS
user role, user and password policy to each account.
RMS will import files in XML format as defined by RMSUsers.xsd. The RMS Users XML
schema definition file is located in the following directory:
<rms_install_dir>\conf\RMSUsers.xsd
Step 1
Navigate to Security > User Accounts.
Step 2
Click the Import Users button. The Import Users page is displayed.
Step 3
Use the tree view of your RMS installation directory to select the location of the import file.
Click on the file to select it and click Load. The imported users appear at the bottom of the
page.
Step 4
Select the user accounts to be added to RMS. Use Ctrl+click to select multiple rows.
Step 5
Select the user role, the password policy and the user policy to apply to each user account,
that has been selected. The incoming user names and passwords must comply with the
selected password policy and the user policy.
Step 6
Click Add. The selected rows will be removed from the table and be added as RMS user
accounts.
Redline Communications Inc. Confidential and Proprietary
3-15
4Gon www.4Gon.co.uk info@4gon.co.uk Tel: +44 (0)1245 808295 Fax: +44 (0)1245 808299
Redline Management Suite User Guide
If you see an error message, indicating that the passwords do not comply with the existing
RMS policy, you will need to create a new RMS policy to accommodate the RADIUS AAA
server passwords.
Step 7
To verify the operation, navigate to Security > User Accounts.
The imported users will now be listed on the User Account page. The description will
indicate that these user accounts have been imported. The applied user role, password
policy and user policy can be changed at any time after the user is imported into RMS.
If you do make any changes to a user’s password, password policy or user policy, within
RMS, then you must export the user files and update the user account information on the
RADIUS AAA server(s).
Note
You can export user accounts without using the RADIUS server.
Managing User Login Sessions
Concurrent User Sessions
A session is the time during which a user is logged on and is working on the RMS server.
You can have a maximum number of 25 concurrent users. The maximum number of users
will be determined by what users are doing on the system and your system resources
Each of those users can also have a number of concurrent sessions, as defined by their
user policy. There is also a maximum number of sessions allowed per client and ultimately
per RMS server.
If a user exceeds the number of allowed, concurrent sessions, they need to close some of
their open sessions, by logging out.
Alternatively, you can increase the number of allowed concurrent sessions. This setting will
take effect when you click on the Add/Save button.
Closing User Sessions
You can close user sessions, as required, to address performance issues or if the session
becomes unusable for any reason.
Step 1
Navigate to Security > Sessions.
Step 2
The following information is displayed for each session:
Table 3-5
Session Parameters
Parameter
Description
User Name
User account associated with this session.
Redline Communications Inc. Confidential and Proprietary
3-16
4Gon www.4Gon.co.uk info@4gon.co.uk Tel: +44 (0)1245 808295 Fax: +44 (0)1245 808299
Chapter 3 Working with User Accounts
Table 3-5
Session Parameters (continued)
Role(s)
Roles associated with this user account.
Session Id
Unique identifier for this user session.
Login Time
Date and time of user login for this session.
Idle Time
Indicates the time this session has been idle (for automatic logoff).
Session Type
Indicates the mode used for this session:
Web Session: User is logged in through HTML browser.
Console Session: User is logged in through EMS console
Remote Address
Network IP address of RMS user, if known.
Step 1
Select the session that you want to terminate and then right-click on the row.
Step 2
From the drop-down menu that is displayed, select the Terminate option.
Step 3
You will be prompted to confirm the action. Click the Confirm button if you really want to
terminate the session.
Monitoring User Activity
You can monitor user activity within a session using the Audit trail feature.
Step 1
Navigate to Security > Audit Trail.
Step 2
The View Audit Trail Log page is displayed and shows all user activity for RMS from the
time the application was installed. You can filter the list to display only the information
related to a specific user, session ID, or date range.
Step 3
In the pane located on the left side of the page, enter your required options for filtering the
displayed user information according to time period, user, and session ID.
Table 3-6
Filtering Options for Audit Logs
Parameters
Description
Time Period
Select this check box to enable filtering based on a selected time
period.
Start
If you have enabled the Time period option, you need to enter the start
date of the filter period. Select the Date and then Hour, Minute, and
Second values for the start of the period.
Now
Select this check box to indicate the current date and time as the end
of the period.
End
If you have enabled the Time period option, you need to enter the end
date of the filter period. Select the Date and then Hour, Minute, and
Second values for the start of the period.
Redline Communications Inc. Confidential and Proprietary
3-17
4Gon www.4Gon.co.uk info@4gon.co.uk Tel: +44 (0)1245 808295 Fax: +44 (0)1245 808299
Redline Management Suite User Guide
Table 3-6
Filtering Options for Audit Logs (continued)
Parameters
Description
User(s)
Select this check box to filter messages by the RMS user account.
When selected, you will be prompted to select the user account name
from the drop-down list. You can select multiple users using Ctrl+click.
Session ID
Select this check box to filter information by the system-assigned,
session ID, to display the specific events associated with a single
login session.
Step 4
Click the Submit button to display log entries according to the specified filter options. You
can click the Reset button to reset the filter and display all log entries.
Step 5
When the filtered table of results is displayed, you can further sort the displayed data using
any one of the columns to define the sort order. Click on the up arrow to perform an
ascending sort or on the lower arrow to perform a descending sort. If you hover over the
column header, a popup will indicate if and how the data is sorted. See “Sorting Tabular
Data” on page 2-15.
Redline Communications Inc. Confidential and Proprietary
3-18
4Gon www.4Gon.co.uk info@4gon.co.uk Tel: +44 (0)1245 808295 Fax: +44 (0)1245 808299
4
Working with Reported Data
in Microsoft Excel
Overview
Once you have generated your report data, as outlined in Chapter 6, and the reports have
been saved to Microsoft® Excel™ format (.XLS), you have many options to work with the
data.
The data can be further sorted and filtered and you can generate many different type of
charts.
The following procedures are specific to Microsoft Excel 2007 and will vary slightly
depending on the version of Excel that you are using. In addition to Microsoft Excel, you
can use almost any spreadsheet application, that imports .XLS files, to work with the RMS
reports. Additionally, you can use this data in any Microsoft Office application such as
Word or PowerPoint.
Sorting RMS Report Data
You can sort your RMS report data using the extensive sorting options provided by
Microsoft Excel. Before working with your data in Excel, you may want to make backup
copies of the reports or split reports containing data for multiple network elements.
Sorting Standard Alphanumeric Data
You can sort data by text (A to Z or Z to A), numbers (smallest to largest or largest to
smallest), and dates and times (oldest to newest and newest to oldest) in one or more
columns. You can also sort by a custom list (such as Large, Medium, and Small).
Sort criteria are saved with the workbook/worksheet so that you can reapply your sort each
time you open the workbook/worksheet for an Excel table, but not for a range of cells. If
you want to save sort criteria so that you can periodically reapply a sort when you open a
workbook, then it's a good idea to use a table. This is especially important for multi-column
sorts or for sorts that take a long time to create.
Redline Communications Inc. Confidential and Proprietary
4-1
4Gon www.4Gon.co.uk info@4gon.co.uk Tel: +44 (0)1245 808295 Fax: +44 (0)1245 808299
Redline Management Suite User Guide
Step 1
Open your report in Excel.
Step 2
Select a cell or a range of cells in a table column, on which you want to sort the data.
Step 3
On the Data tab, in the Sort & Filter group, do one of the following:
• To sort in ascending alphanumeric order, click Sort A to Z.
• To sort in descending alphanumeric order, click Sort Z to A.
Step 4
The table data will be sorted as you have selected. If you selected a range of cells within
the column, you will be prompted to extend the selection to include the other columns in
the table. You must select Expand the Selection.
Excel will display the following message:
Note
You must select Expand the Selection. If you do not select this option, only the
selected column will be sorted and your report data will then be invalid. Sorting by
one column in a range will produce results that you don't want.
If the data is not sorted as you expect, verify the data as follows:
• Ensure that all data is stored as text. If the column that you want to sort contains
numbers stored as numbers and numbers stored as text, then you need to format your
data as text. If you do not, the numbers stored as numbers are sorted before the
numbers stored as text. To format all of the selected data as text, on the Home tab, in
the Font group, click the Format Cell Font button, click the Number tab, and then
under Category, click Text.
• Remove any leading spaces. In some cases, data imported from another application
might have leading spaces inserted before data. Remove the leading spaces before
sorting the data.
• If a cell is empty, this cell is treated as a regular excel missing values and not a value
of zero or an empty string. Excel handles empty strings differently from missing values.
• In order to ensure that you sort by number values, move your mouse over first value
in the range, that is to be sorted and click to select it. Do not select the column name.
Redline Communications Inc. Confidential and Proprietary
4-2
4Gon www.4Gon.co.uk info@4gon.co.uk Tel: +44 (0)1245 808295 Fax: +44 (0)1245 808299
Appendix 4 Working with Reported Data in Microsoft Excel
Refer to the online documentation provided with Microsoft Excel to see more detailed
information on creating customized sorting criteria.
Sorting Dates and Times
You can also sort data by dates and times.
Step 1
Select a single cell or a range of cells containing dates or times, on which you want to sort
the data.
On the Data tab, in the Sort & Filter group, do one of the following:
• To sort from an earlier to a later date or time, click Sort Oldest to Newest.
• To sort from a later to an earlier date or time, click Sort Newest to Oldest.
Step 2
The table data will be sorted as you have selected. If you selected a range of cells within
the column, you will prompted to extend the selection to include the other columns in the
table. You must select Expand the Selection.
If the data is not sorted as you expect, verify the data as follows:
• Ensure that dates and times are stored as dates or times. In some reports a time range
is stored (i.e. 13:00-14:00), in this case Excel cannot resolve this value as a time. you
will need to split the value into two column or treat the data as text.
In order for Excel to sort dates and times correctly, all dates and times in a column must
be stored as a date or time serial number. If Excel cannot recognize a value as a date
or time, the date or time is stored as text. You will need to convert dates stored as text
to dates and/or times.
Sorting by a Partial Value in a Column
Sorting is based on the entire value in a column. If you want to sort by part of a value in a
column, such as a device name (AN80i-WST-16), time range (i.e. 13:00-14:00), you first
need to split the column into two or more columns so that the value you want to sort by is
in its own column. To do this, you can use functions or the Convert Text to Columns
Wizard. Refer to the online documentation provided with Microsoft Excel to see more
detailed information on functions and converting a single column to multiple columns.
Filtering RMS Report Data
Filtering data is a quick way to find and work with a sub-set of data in a range of cells or in
a table. Once you have filtered data in a range of cells or table, you can either save the
data as a separate report, or clear a filter to display all of the data.
Filtered data displays only the rows that meet the conditions you specify to limit which
records are included in a query or filter. The filtering process hides rows that you do not
want displayed. After you filter data, you can copy, find, edit, format, chart, and print the
subset of filtered data without rearranging or moving it.
Redline Communications Inc. Confidential and Proprietary
4-3
4Gon www.4Gon.co.uk info@4gon.co.uk Tel: +44 (0)1245 808295 Fax: +44 (0)1245 808299
Redline Management Suite User Guide
You can also filter by more than one column. Filters are additive, which means that each
additional filter is based on the current filter and further reduces the subset of data. For
example, if you are working on an inventory report and only want to see only SUO network
elements with a specific software version, you would filter the list by NE Type and
Software Active Version.
Note
When you use the Find dialog box to search filtered data, only the data that is
displayed is searched; data that is not displayed is not searched. To search all the
data, clear all of your filters.
Step 1
Select a range of cells containing alphanumeric data.
Step 2
On the Data tab, in the Sort & Filter group, click Filter. A filter icon appears at the top of
the selected column.
Step 3
Click the arrow in the column header. In the drop down list you will see all of the criteria,
on which you can filter your data. All of the options are selected, by default. Clear Select
All to clear all of the check boxes, and then select the specific text values to filter by. Click
OK to filter your data.
The rows containing data that does not match your selection will be hidden, displaying only
the data that does match your selection.
To determine if a filter is applied, note the icon in the column heading:
• A drop-down arrow
means that filtering is enabled but not applied. When you hover
over the heading of a column with filtering enabled but not applied, a screen tip
displays Showing All.
• A Filter button
means that a filter is applied. When you hover over the heading of
a filtered column, a screen tip displays the filter applied to that column, such as Equals
SUO.
Refer to the online documentation provided with Microsoft Excel to see more detailed
information on creating customized filtering criteria.
Filtering Dates and Times
The procedure for filtering dates and times is the same as outline above, with one
exception. In the filtering drop down box, all dates in the selected range of cells or table
column are grouped by an hierarchy of years, months, and days. Selecting or clearing a
higher level in the hierarchy selects or clears all nested dates below that level. For
example, if you select 2009, months are listed below 2009, and days are listed below each
month.
Again, as with sorting data, if the data is not filtered as you expect, ensure that dates and
times are stored as dates or times. In order for Excel to sort dates and times correctly, all
dates and times in a column must be stored as a date or time serial number. If Excel cannot
recognize a value as a date or time, the date or time is stored as text. You will need to
convert these values to dates and/or times.
Redline Communications Inc. Confidential and Proprietary
4-4
4Gon www.4Gon.co.uk info@4gon.co.uk Tel: +44 (0)1245 808295 Fax: +44 (0)1245 808299
Appendix 4 Working with Reported Data in Microsoft Excel
Filtering for Values Greater Than/Less Than a Specific Value
Step 1
Select a range of cells containing numeric data.
Step 2
On the Data tab, in the Sort & Filter group, click Filter.
Step 3
Click the arrow in the column header. Point to Number Filters and then do one or more of
the following:
• To filter by numbers that are greater than a specific value, click Greater Than or
Greater Than Or Equal To.
• To filter by numbers that are less than a specific value, click Less Than or Less Than
Or Equal To.
Step 4
Enter your specific value in the Custom Autofilter dialog box and click OK to filter your
data accordingly.
There are a number of other options in the Number Filters menu, including the option to
filter numeric values above or below the column average. Excel also provided text filters
that allows you to match specific text string. Refer to the online documentation for more
details.
Clearing a Filter
To clear a filter for one column in a multi-column range of cells or table, click the Filter
button on the heading, and then click Clear Filter from <Column Name>.
To clear all filters in a worksheet and display all rows, on the Data tab, in the Sort & Filter
group, click Clear.
Graphing RMS Report Data
Graphing or creating charts of your data allows you to provide a visual interpretation of
your data. For most users it is easier to recognize trends or view relative performance
when viewing date in a graphical format.
Depending on how your RMS reports are generated, they may already include charts. The
charts that are already included in an RMS report cannot be modified through Excel. In
order to modify these charts, you would have to regenerate the report directly through
RMS. Charts that you create in Excel can be saved with the spreadsheet and be used to
supplement the those charts generated by RMS.
A chart has many elements. Some of these elements are displayed by default, others can
be added as needed. You can change the display of the chart elements by moving them to
other locations on your chart, resizing them, or by changing the format. You can also
remove chart elements that you do not want to display.
You start creating a chart by selecting the data for the chart from your RMS report.
Typically, RMS data is arranged in columns. Depending on your selection, Excel
automatically determines the best way to plot the data in the chart. Some chart types (such
as pie charts) require a specific data arrangement.
Redline Communications Inc. Confidential and Proprietary
4-5
4Gon www.4Gon.co.uk info@4gon.co.uk Tel: +44 (0)1245 808295 Fax: +44 (0)1245 808299
Redline Management Suite User Guide
Step 1
Open your RMS report in Excel. Navigate to Reports > MyReports. Select the required
report and double-click on it. You may be prompted to select the target application.
Step 2
Sort or filter your RMS report data to obtain the desired data set, as outlined in the previous
sections.
Step 3
Select the complete range of cells for your graph. You can select non-adjacent columns
column using hold down the Ctrl-key and dragging your mouse over the columns to be
included in your chart.
Step 4
On the Insert tab, in the Chart group, click on type of chart you want to create.
Step 5
Your chart will be created. Review your chart and save your spreadsheet with the chart.
Modifying Your Charts
After you create a chart, you can modify it. For example:
• You may want to change the way that axes are assigned. The y-axis is usually the
vertical axis and contains data. The x-axis is usually the horizontal axis and contains
categories, but can also contain data.
• To help clarify the information that appears in your chart, you can add a chart title, axis
titles, and data labels.
• You can show or hide a legend or change its location. In some charts, you can also
show a data table that displays the legend keys in a chart. Legend keys appear to the
left of legend entries. Formatting a legend key also formats the data marker that's
associated with it and the values that are presented in the chart.
• You can also apply special options for each chart type. Special lines, such as high-low
lines and trendlines that provide a graphic representation of trends in a data series and
other options are available for different chart types.
Refer to the Excel’s online documentation for more details.
Redline Communications Inc. Confidential and Proprietary
4-6
4Gon www.4Gon.co.uk info@4gon.co.uk Tel: +44 (0)1245 808295 Fax: +44 (0)1245 808299
Index
A
D
Admin User Role
. . . . . . . . . . . . . . . . . . . . . . . . . 3-2
Deleting
Alarm
Security Policy
Configuring Audible
Summary Table
User Role
. . . . . . . . . . . . . . . . . . . . . . . 2-14
Audit
Trail Log
User Account
. . . . . . . . . . . . . . . . . . . 2-19
. . . . . . . . . . . . . . . . . . . . . . . . . 3-8
. . . . . . . . . . . . . . . . . . . . . . . . . 3-13
. . . . . . . . . . . . . . . . . . . . . . . . . . . . . 3-4
Document
Conventions
. . . . . . . . . . . . . . . . . . . . . . . . . . . . . 3-17
Overview
. . . . . . . . . . . . . . . . . . . . . . . . . . . 1-1
. . . . . . . . . . . . . . . . . . . . . . . . . . . . . . 1-1
B
F
Browser
Clearing Cache
. . . . . . . . . . . . . . . . . . . . . . . . 2-3
Fault Menu
Overview
. . . . . . . . . . . . . . . . . . . . . . . . . . . . . . 2-6
Filtering
C
Audit Logs
Client, Launching in Browser
. . . . . . . . . . . . . . 2-5
. . . . . . . . . . . . . . . . . . . . . . . . . . . . . . 2-6
. . . . . . . . . . . . . . . . . 2-16
Audible Alarms
. . . . . . . . . . . . . . . . . . . . . . . 2-19
RMS User Preferences
. . . . . . . . . . . . . . . . . . . . 2-16
Security Policy
Adding
. . . . . . . . . . . . . . . . . . . . . . . . . . . . . . . 2-20
. . . . . . . . . . . . . . . . 2-18
Creating
User Account
RMS Tabluar Data
. . . . . . . . . . . 4-3
FTP Server
Configuring
User Roles
Discovery Log Entries
Report Data in Microsoft Excel
Config Menu
Overview
. . . . . . . . . . . . . . . . . . . . . . . . . . . . 3-17
. . . . . . . . . . . . . . . . . . . . . . . . . 3-5
. . . . . . . . . . . . . . . . . . . . . . . . . . 3-8
. . . . . . . . . . . . . . . . . . . . . . . . . . . . 3-2
G
Graphing
Report Data in Microsoft Excel
. . . . . . . . . . . 4-5
Redline Communications Incorporated. Confidential and Proprietary
I-1
4Gon www.4Gon.co.uk info@4gon.co.uk Tel: +44 (0)1245 808295 Fax: +44 (0)1245 808299
Redline Management Suite User Guide
H
O
Help Menu
. . . . . . . . . . . . . . . . . . . . . . . . . . . . . . 2-9
RMS Online System
. . . . . . . . . . . . . . . . . . . 2-18
I
Online Help
. . . . . . . . . . . . . . . . . . . . . . . . . . . . 2-18
Operator User Role
. . . . . . . . . . . . . . . . . . . . . . 3-2
P
Importing User Accounts
. . . . . . . . . . . . . . . . . 3-15
Password
Applying Pollicy to Imported Accounts
Resetting
L
. . . 3-16
. . . . . . . . . . . . . . . . . . . . . . . . . . . . . 3-13
Security Policy
. . . . . . . . . . . . . . . . . . . . . . . . . 3-4
Popup
License
Network Elements Managed by RMS
Status of Current File
Log, Audit Trail
Blocker
. . . . . 3-3
. . . . . . . . . . . . . . . . . . 2-10
. . . . . . . . . . . . . . . . . . . . . . . . . . . . . . . 2-5
Pre-Provisioning
Menu Overview
. . . . . . . . . . . . . . . . . . . . . . . . . 3-17
. . . . . . . . . . . . . . . . . . . . . . . . 2-7
Log Entries
Filtering
. . . . . . . . . . . . . . . . . . . . . . . . . . . . . . 2-16
Q
Quick Menu Bar
M
Managing
User Sessions
. . . . . . . . . . . . . . . . . . . . . . . . 3-16
Microsoft Excel, Working with RMS Reports
. 4-1
Modifying
. . . . . . . . . . . . . . . . . . . . . . . . 2-10
R
RADIUS AAA Server
Importing Accounts from
Security Policy
User Account
User Role
. . . . . . . . . . . . . . . . . . . . . . . . . 3-7
. . . . . . . . . . . . . . . . . . . . . . . . . 3-12
. . . . . . . . . . . . . . . . . . . . . . . . . . . . . 3-4
Monitor User Role
. . . . . . . . . . . . . . . . . . . . . . . . 3-2
. . . . . . . . . . . . . . . 3-15
Reports
Filtering Data
. . . . . . . . . . . . . . . . . . . . . . . . . . 4-3
Graphing Data
. . . . . . . . . . . . . . . . . . . . . . . . . 4-5
Menu Overview
. . . . . . . . . . . . . . . . . . . . . . . . 2-8
Sorting Data
. . . . . . . . . . . . . . . . . . . . . . . . . . . 4-1
Working with Microsoft Excel
N
. . . . . . . . . . . . 4-1
RMS
Launching GUI Client
Network Element
Included in RMS License
Organizing in Toplogy Tree
Search
. . . . . . . . . . . . . . . . . . . 2-5
. . . . . . . . . . . . . . . . 3-3
. . . . . . . . . . . . . 2-13
. . . . . . . . . . . . . . . . . . . . . . . . . . . . . . . 2-18
Redline Communications Incorporated. Confidential and Proprietary
I-2
4Gon www.4Gon.co.uk info@4gon.co.uk Tel: +44 (0)1245 808295 Fax: +44 (0)1245 808299
Index
Duplicating
S
Searching for Network Elements
. . . . . . . . . . 2-18
. . . . . . . . . . . . . . . . . . . . . . . . . . . .3-10
Importing
. . . . . . . . . . . . . . . . . . . . . . . . . . . . .3-15
Modifying
. . . . . . . . . . . . . . . . . . . . . . . . . . . . .3-12
Security Menu
. . . . . . . . . . . . . . . . . . . . . . . . . . . 2-8
Modifying Security Policy
Security Policy
. . . . . . . . . . . . . . . . . . . . . . . . . . . 3-4
Parameters
Creating
. . . . . . . . . . . . . . . . . . . . . . . . . . . . . . 3-5
Deleting
. . . . . . . . . . . . . . . . . . . . . . . . . . . . . . . 3-8
Modifying
Parameters
Types
Security Menu
. . . . . . . . . . . . . . . . . . . . . . . . . . . . 3-6
. . . . . . . . . . . . . . . . . . . . . . . . . . . . . . . 3-7
Viewing
. . . . . . . . . . . . . . .3-11
. . . . . . . . . . . . . . . . . . . . . . . . . . . . . . .3-12
Preferences
. . . . . . . . . . . . . . . . . . . . . . . . . . . 3-16
. . . . . . . . . . . . . . . . . . . . . . . . . .2-8
User Interface
. . . . . . . . . . . . . . . . . . . . . . . . . . . . 3-16
Parameters
. . . . . . . . . . . . . . . . . . .3-8
Unlocking Admin Account
Session
Managing
. . . . . . . . . . . . . . . . . . . .3-13
Restricted Characters
. . . . . . . . . . . . . . . . . . . . . . . . . . . . . . . . . 3-5
Viewing
. . . . . . . . . . . . . . . . . . . . . . . . . . . .3-8
Resetting Password
. . . . . . . . . . . . . . . . . . . . . . . . . . . . . 3-7
. . . . . . . . . . . . . . .3-13
RMS
. . . . . . . . . . . . . . . . . . . . . . . . . . .2-18
. . . . . . . . . . . . . . . . . . . . . . . . . . . . . . . . . .2-5
User Policy
Sorting
Applying to Imported Accounts
Audit Logs
. . . . . . . . . . . . . . . . . . . . . . . . . . . . 3-17
Report Data in Microsoft Excel
RMS Tabular Data
Special Characters
. . . . . . . . . . . 4-1
. . . . . . . . . . . . . . . . . . . . 2-15
Security
. . . . . . . . . . . . . . . . . . . . . . . . . . . . . . . .3-4
User Preferences
. . . . . . . . . . . . . . . . . . . . . . . .2-18
User Role
. . . . . . . . . . . . . . . . . . . . . . . 3-8
Access to Network Elements
Applying to Imported Accounts
Creating
T
Deleting
TFTP Server
Tools Menu
Modifying
. . . . . . . . . . . . . . . . . . . . . . . . . . . . . 2-9
Options
Topology Tree
Organizing Network Elements
Overview
Viewing
. . . . . . . . . . . . . . . . . . . . . . . . . . . . . 2-11
. . . . . . . . . . . . . . . . . . . . . .3-2
. . . . . . . . . . . . . . . . . . . . . . . . . . . . .3-3
. . . . . . . . . . . . . . . . . . . . . . . . . . . . . .3-4
. . . . . . . . . . . . . . . . . . . . . . . . . . . . . . . .3-1
Read/Write Access
. . . . . . . . . . 2-13
. . . . . . . . . . .3-16
. . . . . . . . . . . . . . . . . . . . . . . . . . . . . . .3-4
Duplicating
. . . . . . . . . . . . . . . . . . . . . . . . . . . . . . . 2-21
. . . . . . . . . . . . .3-3
. . . . . . . . . . . . . . . . . . . . . . . . . . . . . . .3-2
Defining Privileges
Adding
. . . . . . . . . . .3-16
. . . . . . . . . . . . . . . . . . . . . .3-2
. . . . . . . . . . . . . . . . . . . . . . . . . . . . . . . .3-3
Utility
userAcctUtil.bat
U
User Account
. . . . . . . . . . . . . . . . . . . . . . . . . . . . 3-8
CLI Utility
. . . . . . . . . . . . . . . . . . . . . . . . . . . . 3-11
Creating
. . . . . . . . . . . . . . . . . . . . . . . . . . . . . . 3-8
Deleting
. . . . . . . . . . . . . . . . . . . . . . . . . . . . . . 3-13
. . . . . . . . . . . . . . . . . . . . . . . .3-11
V
Viewing
RMS Tabluar Data
. . . . . . . . . . . . . . . . . . . . .2-15
Redline Communications Incorporated. Confidential and Proprietary
I-3
4Gon www.4Gon.co.uk info@4gon.co.uk Tel: +44 (0)1245 808295 Fax: +44 (0)1245 808299
Redline Management Suite User Guide
Security Policy
User Account
User Role
. . . . . . . . . . . . . . . . . . . . . . . . . 3-7
. . . . . . . . . . . . . . . . . . . . . . . . . 3-12
. . . . . . . . . . . . . . . . . . . . . . . . . . . . . 3-3
W
Working
with RMS Tables
with User Interface
. . . . . . . . . . . . . . . . . . . . . . 2-15
. . . . . . . . . . . . . . . . . . . . . 2-5
Redline Communications Incorporated. Confidential and Proprietary
I-4
4Gon www.4Gon.co.uk info@4gon.co.uk Tel: +44 (0)1245 808295 Fax: +44 (0)1245 808299