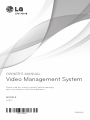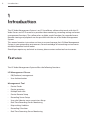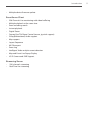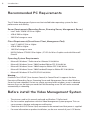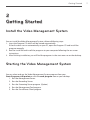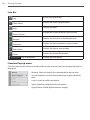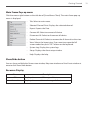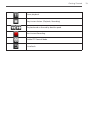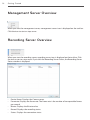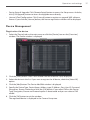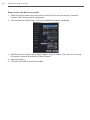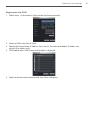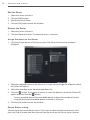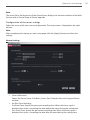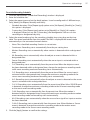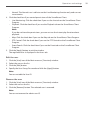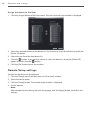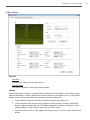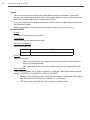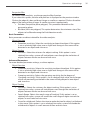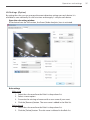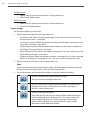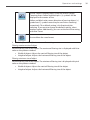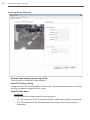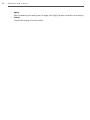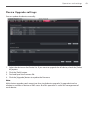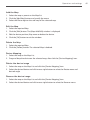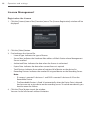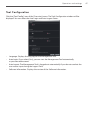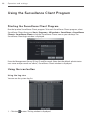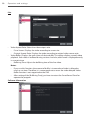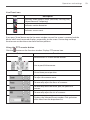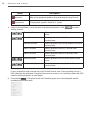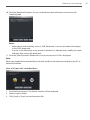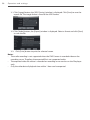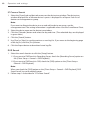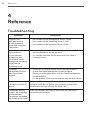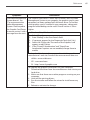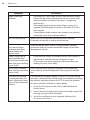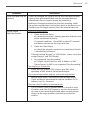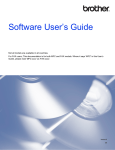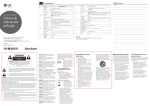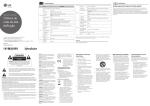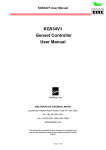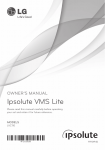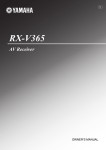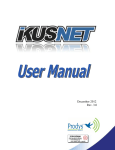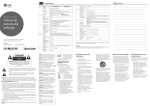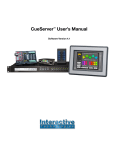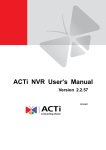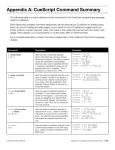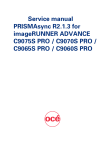Download Install the Video Management System
Transcript
OWNER’S MANUAL Video Management System Please read this manual carefully before operating your set and retain it for future reference. MODELS LVi510 1210 (V1.1) 2 Contents 1 Introduction 4Features 6 Recommended PC Requirements 6 Before install the Video Management System 2 Getting Started 7 Install the Video Management System 7 Starting the Video Management System 8 Management Tool Overview 9 Surveillance Client Overview 14 Management Server Overview 14 Recording Server Overview 15 Streaming Server Overview 3 Operation and settings 16 Using the Management Tool program 16 Using the overview window 17 Device Management 21 Server Management 28 User Management 3 30 Remote Setup settings 43 Device Upgrade settings 44 Map settings 46 License Management 47 Tool Configuration 48 Using the Surveillance Client Program 48 Starting the Surveillance Client Program 48 Using the icon button 52Live 55Playback 59Event 62Map 4 Reference 64Troubleshooting 4 Introduction 1 Introduction The LG Video Management System is an IP-Surveillance software that works with the LG Video Server and LG IP cameras to provide video monitoring, recording setting and event management functions. The software has multiple search functions for recorded events. Remote viewing and playback are also possible with the use of the Video Management System. This manual contains instructions on how to use and manage the LG Video Management System in your networking environment. Some knowledge of networking environments would be beneficial to the reader. Should you require any technical assistance, please contact authorized service center. Features The LG Video Management System offers the following functions: LG Management Server • DB(Database) management • User Authentication Management Tool • Device Finder • Device grouping • Multiple tree view • Device Remote Setup • Recording Server Setup • User role & device access permission Setup • Real-Time Recording Server Monitoring • Map making & edition • Recording Calculator • Real-Time Streaming Server Monitoring Introduction • Multiple device firmware update Surveillance Client • 256 Channels Live monitoring with video buffering • Multiple playback at the same time • Event recording search • Instant playback • Digital Zoom • Camera Pan/Tilt/Zoom Control (mouse, joystick support) • 2 Way(Bidirectional) Audio support • Map support • Layout Sequence • AVI File export • Event Log • Intelligent Video analytics event detection • Map and Event Live Popup Display • LG IP Camera and DVR Support Streaming Server • 256 channels streaming • Real-Time live streaming 5 6 Introduction Recommended PC Requirements The LG Video Management System must be installed below operating systems for best performance and stability. Server Requirements(Recording Server, Streming Server, Management Server) • Intel® Xeon® E5620 2.6 GHz or Higher • 4GB of RAM or Higher • 500 GB of storage or more Client Requirements(Surveillance Client, Management Tool) • Intel® i7-880 3.07 GHz or Higher • 4GB of RAM or Higher • 100 GB of storage or more • NVIDIA Geforce GTS450 1GB or higher ; PCI-E 2.0 x16 bus Graphics card with Microsoft® DirectX Operating System Requirements • Microsoft® Windows 7 Professional or Ultimate 32-bit/64-bit • Microsoft® Windows Server® 2008 Standard Edition SP2 32-bit/64-bit • Microsoft® Windows Server® 2008 Enterprise Edition SP2 32-bit/64-bit • Microsoft® Windows Server® 2008 Standard/Enterprise Edition R2 32-bit/64-bit • Microsoft® Windows XP Pro SP2/SP3 32-bit/64-bit Warning: Disable or Turn Off UAC (User Account Control) in Control Panel. It supports the Auto Execution of Recording Server, Streaming Server and Management Server when Windows Server has been rebooted. Do not use a login password when windows server is rebooted because if you set the login password then the Recording server SW will not be restarted automatically in rebooting. Before install the Video Management System • The pictures used in this manual are based on Windows 7 Professional. • Do not use other applications with this Video Management System program. This can cause memory shortage and program malfunction. • Check that the LG IP Device is(are) connected to the network and that power is supplied. • For more information on product installation, see the user manual of your LG IP device. Getting Started 2 Getting Started Install the Video Management System You can install the Video Management System software following steps. 1. Insert the Program CD which will be started automatically. If the disc does not run automatically on your PC, open the Program CD and install the program manually. 2. Run the install file and install the programs to your computer following the on‑screen instructions. 3. After finishing installation, you will find the programs in the start menu or on the desktop. Starting the Video Management System You can select and run the Video Management System program from your Start>Programs>LG Ipsolute or click the each program icon on your desktop. 1. Run the Management Server. 2. Run the Recording Server. 3. Run the Streaming Server program. (Option) 4. Run the Management Tool program. 5. Run the Surveillance Client program. 7 8 Getting Started Management Tool Overview Main menu Help Main Menu Bar Menu Overview Description Displays the Camera Overview window. Device Displays the Camera Registration window. Server Displays the Server Registration window. User Displays the User Registration window. Setup Displays the Setup window. Upgrade Displays the Upgrade window. Map Displays the Map Registration window. Help Displays the help. Getting Started Surveillance Client Overview Device Tree window Live Event window Live window Menu Bar Show/Hide Resource display Menu Bar Menu Description Live Displays the live view workspace. Playback Displays the playback workspace. Event Displays the event workspace. Map Displays the map workspace. 9 10 Getting Started Icon Bar Display the system logs. Log Displays the client setup window. Client Setup Displays the help. Help Change the screen format on the live view. Screen Format Displays the live view on the hotspot area. Hotspot Displays the layout rotation’s setup window. Sequence Displays the layout save window. Save Layout Displays the Export file Window. Export User Information Displays the user group. Liveview Pop-up menu Click the mouse right button on the desired live view channel. The live view pop-up menu is displayed. • Remove: Select to remove the selected device on the view. • Instant Playback: Just the time(second) ago to play recording data. • Listen: Listen to audio from device. • Speak: Speak for sending audio into device • Digital Zoom: Enable digital zoom on images. Getting Started Main Frame Pop-up menu Click the mouse right button on the title bar of [Surveillance Client]. The main frame pop-up menu is displayed. • Tab: Select to main menu. • Selected Channel Print: Displays the selected channel. • Export: Exports the Data • Connect All: Select to connect all device. • Disconnect All: Select to disconnect all device. • Delete Channel all: Select to remove the all channel on the view. • View: Selects the layout view. If you want to escape the full screen mode then push “ESC” button on the keyboard. • System Log: Display the system logs. • Setup: Displays the client setup window. • Help: Displays the help. Show/Hide button You can show and hide the Camera tree window, Map tree window and Live Event window at once to click Show/Hide button. Resource Display Menu CPU Network Description Displays the current CPU usage of client. Displays the current Network usage of client. 11 12 Getting Started Live window icons Icons Description Displays when the PTZ device is connected. Displays when the audio function is activated in the network device. Indicates Continuous recording. Indicates sensor recording. Indicates motion detection recording. Indicates va event detection recording. Indicates instant recording. Displays when the audio input function is available in the network device. Start Instant Playback. This function is playback previous 1 minute image. Getting Started Pause playback. Stop Instant Action. (Playback, Recording) Play backward or forward by double speed. Start Instant Recording. Enable PTZ Control Mode. List refresh. 13 14 Getting Started Management Server Overview When you start the management server, management server icon is displayed on the task bar. Click the icon to start or stop server. Recording Server Overview When you start the recording server, recording server icon is displayed on the task bar. Click the icon to start or stop server. If you click the Recording Server Status, the Recording Server Status window is displayed. • Device Name: Displays the Camera name. • Framerate: Displays the frame rate. The frame rate is the number of transportable frames per second. • Bitrate: Displays the Bit rate value. • Record: Displays the recording status. • Status: Displays the connection status. Getting Started Streaming Server Overview When you start the streaming server, streaming server icon is displayed on the task bar. Click the icon to start or stop server. If you click the Open streaming Server, the streaming Server Information window is displayed. • Device Name: Displays the Camera name. • Framerate: Displays the frame rate. The frame rate is the number of transportable frames per second. • Bitrate: Displays the Bit rate value. • Status: Displays the connection status. 15 16 Operation and settings 3 Operation and settings Using the Management Tool program The first time Management Tool is started, you should register a LG IP camera and Server(s) to control it by the Video Management System. Note: The computer running Management Tool must be on the same network with device. Using the overview window • Device: Displays the number of registered IP Camera and DVR. You can access directly to click [Quick Access] button. • Server: Displays the number of registered Recording server and Streaming server. You can access directly to click [Quick Access] button. • User: Displays the number of registered User by User Group(Administrator, Power, Normal). You can access directly to click [Quick Access] button. • Map: You can access directly to click [Quick Access] button. Operation and settings • Device Setup & Upgrade: Click [Remote Setup] button to access the Setup menu. And also, click [F/W Upgrade] button to access the Upgrade menu directly. • License & Tool Configuration: Click [License] button to register or upgrade VMS software license. If you click the [License] button, the license registration window will be displayed. Device Management Registration the device 1. Select the [Device] tab on the main menu or click the [Device] icon on the [Overview] window. The Device window is displayed. 2. Click the [Scan] button. After a few seconds the found device is(are) displayed. 3. Select the device in the list. If you want to register the all device, check the [Select All] option. 4. Click the [Add] button. The Device Add/Edit window is displayed. 5. Specify the Device Type, Device Name, Address type, IP Address, Port, User ID, Password, Encryption, Stream, Protocol and click the [OK] button. If you select DVR on the Device Type, Encryption, Stream and Protocol option is deactivated and you can select a DVR model. 6. Click the [OK] button to exit the window. The registered device is displayed in the Camera Group tree. 17 18 Operation and settings Registration the device manually 1. Select the Device tab on the main menu or click the [Device] icon on the [Overview] window. The Device window is displayed. 2. Click the [Manual Add] button. The Device Add/Edit window is displayed. 3. Specify the Device Type, Device Name, Address type, IP Address, Port, User ID, Password, Encryption, Protocol and click the [Select] button. 4. Select the stream. 5. Click the [OK] button to exit the window. Operation and settings Registration the DVR 1. Follow steps 1-2 described in “Registration the device manually”. 2. Select to DVR on the Device Type. 3. Specify the Device Name, IP Address, Port, User ID, Password and Model. IP Address can register IPv4 address only. 4. Click [Add] button. DVR Camera Add window is displayed. 5. Select to desired camera channel and click OK to add device. 19 20 Operation and settings Edit the device 1. Select the device on the list. 2. Click the [Edit] button. The Device Add/Edit window is displayed. 3. Specify the Device Name, Port, User ID, Password, Encryption, Stream, Protocol and click the [OK] button. Remove the device 1. Select the device on the list. 2. Click the [Remove] button. The selected device is removed. Create a new group folder and add the device To create a device group under the selected folder, do the following on the Camera Group Tree section: 1. Click the right mouse button on the folder. 2. Select the [Add Group] option. The Group Edit window is displayed. 3. Enter the group name. 4. Select the device to add the group folder. 5. Select the required device name that you want to group. If you want to add the all device, check the [Select All] option. 6. Click the [<--] button. 7. Repeat steps 5 to 6 to group the other device. 8. Click the [Apply] button to confirm it. The new group folder is created under the folder you selected. Operation and settings Delete a group folder 1. Select the required group folder and click the right mouse button. 2. Select the [Remove Group] option. Notes: • It is not possible to delete the [System] folder. • Deleting a group folder will delete all subgroup folders within the group folder as well. If you delete the group folder, the device in the group folder will be moved to the upper group folder automatically. Edit a group folder 1. Select the required group folder and click the right mouse button. 2. Select the [Edit Group] option. The Group Edit window is displayed. 3. Overwrite the existing group name with a new name of your want. 4. Add or remove the device. • If you add the device, select the device and click the [<--] button. • If you remove the device, select the device on the group list and click the [Remove] button. 5. Click the [Apply] button to confirm it. Note: You cannot edit the [System] folder. Server Management Registration the Server 1. Select the Server tab on the main menu or click the [Server] icon on the [Overview] window. The Server window is displayed. 2. Click the [Add] button. The Server Add/Edit window is displayed. 3. Specify the Server Type, Server Name, Server IP and click the [OK] button. 4. Click the [OK] button to exit the window. 21 22 Operation and settings Edit the Server 1. Select the server on the list. 2. Click the [Edit] button. 3. Specify the Server Name. 4. Click the [OK] button to exit the window. Remove the Server 1. Select the server on the list. 2. Click the [Remove] button. The selected server is removed. Assign the device to the Server 1. Click the [Assign] button of the Server menu. The Server Device Assign window is displayed. 2. Select the required device on the Device List. If you want to assign the all device, check the [Select All] option. 3. Select the recording server from the drop-down list. 4. Click the [ ] button. If you want to release it, select the device or check the [Select All] option and then click the [ ] button. • Current recording device/Total recordable device: Indicate the number of current assigned device and recordable device on the basis of license. 5. Click the [OK] button to exit the window. Device Status setting You can check the current device status. If you want to check the abnormal device status, press the [Status] button and then you can view the result on the [Server Status] column. Operation and settings Note: The value (OK or No Response) of the Device Status displays the activate condition of the Web Service such as Device Setup or Device Upgrade. Configuration of the server settings Select the server which you want to configuration. The setup menu is displayed on the right column. Note: After completing the settings on each setup page, click the [Apply] button to confirm the settings. General settings >> Server Information Shows the Server Name, IP Address, Access Port, Playback Port and Assigned Device number. >> Pre/Post Event Recording • Pre Event Time: Specify the pre-event recording time. When the Event signal is detected, the server is recording the data before the event during the setting time. • Post Event Time: Specify the post-event recording time. When the Event signal is detected, the server is recording the data after the event during the setting time. 23 24 Operation and settings >> Auto Execution • Select the [Use] option to start the recording server automatically when you restart the system. Notes: • If you use this option, you should deactivate the UAC function of the Recording Server. • If the recording server is set to password, this function is not activated. • Do not use a login password when windows server is rebooted because if you set the login password then the windows server won’t be restarted automatically in rebooting. Storage settings >> Add the recording drives 1. Click the [Add Local Drive] or [Add Network Drive] button. 2. Set the detail options. • • [Add Local Drive] options. -- Local Drive: Selects the local HDD drive of your recording server. -- Directory: Enter the folder name to save the recorded data files. [Add Network Drive] options. -- Drive: Selects the network drive name. Operation and settings -- Folder: Enter the network drive address with folder name. -- User ID: Type the user ID for the folder access in the Network drive. -- Password: Type the password for the folder access in the Network drive. 3. Click the [Add] button. >> Recording and playback device setting 1. Select the device on the device list. 2. Click the [Edit] button. If you want to edit the 1 more device, click [Multi Edit] button. The Recording Setup window is displayed. 3. Set the options. • Recording: Check to enable the Storage device recording. If you select this, the Drive and Capacity options are activated. • Overwrite: Select when allow the overwrite recording. This function is possible when the selected Storage device has fully recorded. • Drive: Select the recording drive. • Address, Directory: Displays the address and folder information of the selected drive. • Capacity: You can set the limit data capacity of the folder to record the data. 4. Click the [OK] button. >> Calculate the storage Select device and click the [Calculator] button. The IP Calculator window is displayed. Click [Calculate] to confirm the enable recording days and storage space. 25 26 Operation and settings Warning: The calculated data can change to other value according to a video image scene including motion vector. Schedule settings Operation and settings To set the Recording Schedule 1. Click the [Add] button. [Schedule of Recording] window is displayed. 2. Enter the schedule alias. 3. Select the repeat type and set the detail options. It can be configured in 5 different ways, Daily, Weekly, No Repeat, Monthly and Yearly. • Schedule duration: If the [Repeat type] option set to [No Repeat], [Monthly] or [Yearly], this option is displayed. • Custom day: If the [Repeat type] option set to [Monthly] or [Yearly], this option is displayed. When you set the [Custom day], the Management Tool can run the recording at a designated day only. 4. Select the record mode and set the recording schedule time using drag on the time table. The record mode differ from the model. The VMS is displayed the record mode automatically as the connected network device. • None: The scheduled recording function is not activate. • Continuous: Recording starts automatically from the pre-setting time. • Motion: Recording starts automatically when motion is detected within a designated time. • VA: Recording starts automatically when the object or event is detected within a designated time. • Sensor: Recording starts automatically when the sensor input is activated within a designated time. • C+V: Recording starts automatically from the preset time. When the object or event has been detected within a designated time, change the continuous recording mode to VA event recording mode and recording starts automatically. • C+S: Recording starts automatically from the preset time. When the sensor input is activated within a designated time, change the continuous recording mode to the sensor event recording mode and recording starts automatically. • V+S: Recording starts automatically when the object or event is detected or the sensor input is activated within a designated time. • C+V+S: Recording starts automatically from the preset time. When VA or SENSOR event is detected, change the continuous recording mode to the VA event recording mode or the sensor event recording mode. • C+M: Recording starts automatically from the preset time. When the motion is detected within a designated time, change the continuous recording mode to motion event recording mode and recording starts automatically. • M+S: Recording starts automatically when the sensor alarm signal has input or motion has been detected. • C+M+S: Recording starts automatically from the preset time. When Motion or Sensor event is detected, change the continuous recording mode to the motion event recording mode or the sensor event recording mode. 5. Click the [Apply] button to confirm the settings. 27 28 Operation and settings To edit the Recording Schedule 1. Choose the Schedule Alias in the Schedule list. 2. Click the [Edit] button. You can check or change the recording schedule options except for [Repeat Type] and [Alias]. To delete the Recording Schedule 1. Choose the schedule in the Schedule list. 2. Click the [Delete] button in the Schedule list. To activate the Recording Schedule 1. Select the device from the drop-down list of the [Select Device] option. 2. Choose the Schedule Alias in the schedule list and then click the [Allocate] button. To deactivate the Recording Schedule 1. Choose the schedule in the Camera list. 2. Click the [Delete] button in the Camera list. Note: If you select the “Allocate to all” option, the connected device will be set to the same schedule. User Management Registration the new user 1. Click the [User] icon of the Main menu or [Overview] window. 2. Click the [Add] button. The User Add/Edit window is displayed. 3. Specify the User Group, User ID, Password and click the [Apply] button. • Administrator: Allows you to operate setup menus as default and you can not set to disenable it. • Power: Allow operating Live Monitoring and PTZ Control as default and you can not set to disenable it. Playback, Map and Event Search options are able to set to click to check box. Operation and settings • Normal: The Normal user is able to use the Live Monitoring function only and can not to customize. 4. Click the check box if you control permissions of the Surveillance Client. • Live Monitoring: Click the check box if you use the Live tab on the Surveillance Client Program. • Playback: Click the check box if you use the Playback tab on the Surveillance Client Program. Note: If you do not have the permissions, you can not use the Instant play function about playback. • Map: Click the check box if you use the Map tab on the Surveillance Client Program. • PTZ Control: Click the check box if you use the PTZ Control on the Surveillance Client Program. • Event Search: Click the check box if you use the Event tab on the Surveillance Client Program. 5. Click the [Apply] button to exit the window. The registered user is displayed in the Users tab. Edit the user 1. Click the [User] icon of the Main menu or [Overview] window. 2. Select the user on the list. 3. Click the [Edit] button. 4. Specify the User Group, Password and click the [Apply] button. Note: You can not edit the User ID. Remove the user 1. Click the [User] icon of the Main menu or [Overview] window. 2. Select the user on the list. 3. Click the [Remove] button. The selected user is removed. Note: You can not remove the admin user ID. 29 30 Operation and settings Assign the device to the User 1. Click the [Assign] button of the User menu. The User Device Assign window is displayed. 2. Select the required device on the device list. If you want to assign the all device, check the [Select All] option. 3. Select the user from the drop-down list. 4. Click the [ ] button. If you want to release it, select the device or check the [Select All] option and then click the [ ] button. 5. Click the [OK] button to exit the window. Remote Setup settings You can set the device via the network. 1. Click the [Setup] icon of the Main menu or [Overview] window. 2. Select the device name. 3. Click the [Setup] button. The remote setup window is displayed. 4. Set the options. Note: After completing the settings on each setup page, click the [Apply] button to confirm the settings. Operation and settings Video Setup General Standard Displays the video system of the device. CaptureMode This item is optional. Select the capture mode. Motion Motion detection window is used to detect movement of the object in the video image. Motion detection is used to generate an event whenever movement occurs in the video image. A total of 5 motion detection windows can be configured. 1. Select Motion Detection window number from the drop-down list. 2. Click one point with the left mouse button on the preview window and drag & drop to adjust the desired size. The Motion detection window will appear in the video window. If you set to all area, click the [All] button. 3. Set the Sensitivity value. The higher Sensitivity value is set, the smaller motion can detect. 31 32 Operation and settings Notes: • You can reset the size and position of the Motion detection window. Click one of the dot point and drag & drop to adjust the motion detection area. Click the Motion detection window and drag to the desired position. • If you want to delete the Motion detection window, select window number and click the [Remove] button. • Motion Detection is activated when the Video Codec is set to [H.264] only. H.264 & MJPEG Enable Click to activate the stream function. Deinterlacing Click to use the deinterlacing function. Maximum Frame Rate Select the frame rate. NTSC 1 to 30 (fps) PAL 1 to 25 (fps) Quality Select the Quality. -- VBR: The bit rate may vary depending on the complexity of the video to meet the selected quality. -- CBR: The video quality may vary in order to preserve a constant bit rate. Stream Quality If the [Quality] option set to VBR, this option is displayed. Select the network stream quality. (HIGHEST, HIGH, MEDIUM, LOW and LOWEST) >> Bit rate: If the [Quality] option set to CBR, this option is displayed. Enter the bit rate. Edit the bit rate value from 256 kbps to 10 240 kbps. >> GOP Size: Select the GOP size. This setting is valid for H.264. Operation and settings VA(Video Analytics) Configuration settings (Option) You will need professional knowledge to set VA Configuration functions. You must be careful to change the options. Video analytics is possible to detect specific events. Video analytics makes it possible to filter video when you defined events have been detected. Activate video analytics processing at DSP Check the box to enable the video analytics. Preset Mode It provides multiple pre-defined configuration data sets each are proper to the condition of the environment where surveillance device are located. Location Select the location from the drop-down list. Lightness Select the lightness from the drop-down list. 33 34 Operation and settings Distance Select the Distance from the drop-down list. Note: After the location option have been selected, you can set the lightness and distance options. If these options are set, the Basic and Advanced parameters are set automatically to default value. OSD Tracking box Check the box to display the object tracking box. The object tracking box is displayed with green color on the preview window. ID Check the box to display the object tracking ID. The object tracking ID is displayed with white color on the preview window. Contour Check the box to display the object contour. The object contour is displayed with blue color on the preview window. (contour check box enabled when “Activate” in advanced parameters.) Trajectory Check the box to display the object trajectory. The object trajectory is displayed with red color on the preview window. Filter You can set the filter size for tracking the object within the filter box. None Selects when you do not use this function. Normal filter Objects whose size are out of the range between Minimum size and Maximum size will be filtered. If you select this option, the blue and pink box is displayed on the preview window. Click on the edge of a box and drag it larger or smaller as required. Click on the other edge of the box and drag it larger or smaller to resize it appropriately. >> Blue box (Maximum pixel size) : This option determines the maximum size of the objects to be filtered among the final detection results. >> Pink box (Minimum pixel size) : This option determines the minimum size of the objects to be filtered among the final detection results. (Display pink box in preview) Operation and settings Perspective filter For certain video analytics, use the perspective filter function. If you select this option, the blue and pink box is displayed on the preview window. Click on the edge of a box and drag it larger or smaller as required. Click on the other edge of the box and drag it larger or smaller to resize it appropriately. >> Pink box (Perspective plane polygon): This parameter determines the perspective plane. >> Blue box (Mini size polygon): This option determines the minimum size of the objects to be filtered among the final detection results. Basic Parameters Basic parameters are direct related for the video analytics. Object Detection >> Detection sensitivity: Select the sensitivity to detect the object. If this option is set as relatively high value, even a slight local change in the scene will be detected as an object and vice versa. Object Tracking >> Strictness: Select the strictness for object tracking. If this option is set as relatively low value, system will track objects even though the similarities of objects between frames are low and vice versa. Advanced Parameters For more detailed parameter settings, use these options. Object Detection >> Detection sensitivity: Selects the sensitivity to detect the object. If this option is set as relatively high value, even a slight local change in the scene will be detected as an object and vice versa. >> Grouping sensitivity: Selects the grouping sensitivity for the degree of ‘Grouping sensitivity’. If this option is set as relatively high value, local changes which are proximally positioned in the scene will be grouped as one object and vice versa. Object Tracking >> Strictness: Selects the strictness for object tracking. If this option is set as relatively low value, system will track objects even though the similarities of objects between frames are low and vice versa. >> Search Range: Selects the search range of ‘tracking’. If this option is set as relatively low value, system will search the small range of region to track the objects in next frame and vice versa. >> Count for withdrawal: Selects the time to make decision for object’s withdrawal in the scene. If this option is set as relatively low value, system will decide the withdrawal of objects in small amount of time and vice versa. 35 36 Operation and settings Background Modeling >> Learning time: Selects the Learning time when the tracking loss occurred. If this option is set as relatively low value, the background learning will be carried out in a short time interval and vice versa. Shadow Removal >> Activate: Check to activate the shadow removal function. If this option is set, the region classified as shadow will be filtered among the final detection results and vice versa. >> Variance of shadow: Selects the maximum variance of the color of the shadow region. If this option is set as relatively low value, the region with uniform color will only be classified as shadow and vice versa. Blind Update >> Activate: Check to activate the blind update function. If this option is set, detected objects with little movement progressively will be recognized as the environment after certain amount of time (blind update). If this parameter is not set, detected objects will never be recognized as the environment (selective update). >> Speed: Selects the blind update speed. If this option is set as relatively high value, objects with little movement will be recognized as the background fast and vice versa. Camera Tampering >> Sensitivity: Selects the sensitivity of ‘Camera Tampering’. If this option is set as relatively low value, the system will dully detect the movement, the veiling of device and vice versa. Contour >> Activate: Check to activate the contour function. If this option is set, contour processing is on at DSP and detected objects with contour will be display. If this option is not set, contour processing is off at DSP and detected objects with contour will never display. • Restart background modeling Compulsorily initialize the background model and make the system to learn the background. • Initialize VA Initializes the VA options as default values. • Apply After completing the settings on this page, click [Apply] button to confirm the settings. • Cancel Cancels the setting of current values. Operation and settings VA Settings (Option) By setting the rules, you can manage the event detection settings per each device. It is available to save maximally 10 rules at a time and to apply 1 rule per each device. Open the rule setting window If the device have the VA function, the Event (Video Analytics) icon is activated. Rule settings Make a rule 1. Select the rule name from the Rule List drop-down list. 2. Select a name option. 3. Overwrite the existing rule name with a new name of your want. 4. Click the [Rename] button. The new name is added in the Rule list. Delete the rule 1. Select the rule name from the Rule List drop-down list. 2. Click the [Delete] button. The rule name is deleted in the Rule list. 37 38 Operation and settings Enable the rule 1. Select the rule name from the Rule List drop-down list. 2. Click the [Enable] button. Disable the rule 1. Select the rule name from the Rule List drop-down list. 2. Click the [Disable] button. Event settings Set the event options for the Rule. 1. Select the event type from the drop-down list. -- Intrusion Event: When the perceived object is(are) move into the event area, the Intrusion Event is activated. -- Crossing Line Event: When the perceived object go through a setting lines, the Crossing Line Event is activated. -- Object Counting Event: When the perceived object go through a setting line, the Object Counting Event is activated. -- Object Removal Event: When the object is disappear from the setting area, the Object Removal Event is activated. -- Tampering Event: When the device condition is changed such as the screening device or shaking the image and so on. (You can set this function for once). 2. Select the event from the Event List drop-down list. Note: If you want to change the event name, select the Name option and overwrite the existing name with a new name. Click the [Rename] button. 3. Set the event area on the preview window using the event tool button. Use for Intrusion and Object Removal event. You can set the rectangle event area. Use for Intrusion and Object Removal event. You can set the polygon event area. (The maximum number of polygon’s vertex is constrained to 32). Use for Crossing Line event. Draw the line for crossing line event. Yellow and black arrows will be displayed at the center of line. Two arrows mean the event-triggering direction. Default setting is bi-direction. If you want to change it to single direction, select yellow direction or black direction button. Operation and settings Use for Object Counting event. Draw the line for Object Counting event. Yellow and black plus (+) symbols will be displayed at the center of line. Yellow and black color means direction of passing object. (+) symbol and (-) symbol mean the plus and minus counting respectively. Thus default setting is bi-directional plus counting. If you want to change the default setting, select another option. Additionally, you can set the limit of counting with Max Count. Use to delete the saved event. 4. Click the [Event Save] button to save the settings. Filtering maximum size of object Set the filtering size of the object. The maximum filtering size is displayed with blue color on the preview window. >> Width of object: Adjusts the vertical filtering size of the object. >> Height of object: Adjusts the horizontal filtering size of the object. Filtering minimum size of object Set the filtering size of the object. The minimum filtering size is displayed with pink color on the preview window. >> Width of object: Adjusts the vertical filtering size of the object. >> Height of object: Adjusts the horizontal filtering size of the object. 39 40 Operation and settings Tracking Setup (Option) Activate video analytics processing at DSP Check the box to enable the video analytics. Auto PTZ Tracking setting Configure Auto PTZ Tracking Algorithm Parameters. These parameters are to be used for tracking the object displayed on the screen. Auto PTZ Main Menu Track Mode Configuration of tracking modes for moving objects. >> PT : This mode uses Pan/Tilt and tracks objects while auto tracking is conducted. >> PTZ : This mode uses Pan/Tilt/Zoom and tracks objects while auto tracking is conducted. Operation and settings Target Size Configuration of how large the object being tracked is actually displayed on the screen. >> SMALL : This mode zooms in and magnifies the object until it occupies 1/4 of the screen. >> MEDIUM : This mode zooms in and magnifies the object until it occupies 2/4 of the screen. >> LARGE : This mode zooms in and magnifies the object until it occupies 3/4 of the screen. Camera Height Configures the height of the camera. Track Time Configures maximum time duration of tracking. The system starts tracking when it detects objects in motion. As the time reaches the maximum time duration configured by user, the tracking is disabled and the camera returns to its initial position. The system will be reset for tracking new objects. You should be aware not to set up the time duration too short since it may cause tracking failure. Sensitivity You can configure the sensitivity of detection. Choosing proper sensitivity will enhance the performance of auto tracking since the environmental condition may influence the accuracy of the detection. For instance, rain, snow, or swaying branches may cause malfunctioning of auto tracking. >> LOW: The sensitivity of the object detection is LOW. In this case, false detection rate is also low, but if the object itself is too small or very similar to the background, it may not be detected. >> MEDIUM: The sensitivity of the object detection is middle. The camera detects the object more accurately than the case of low sensitivity. It may detect swaying branches or flags, but not frequently. >> HIGH: The sensitivity of the object detection is HIGH. The camera can detect even smaller one, but it can also detect swaying branches or flags. Additionally, rain or snow may decrease the accuracy of the detection. Auto PTZ Lost Menu Action You can configure next step when the camera lost the object which has been tracked. >> STAY : When the camera loses the object, it doesn’t come back to its initial position, but stays where the object has been just lost. >> RETURN : When the camera loses the object, it returns to its initial position and gets ready to detect new object. Time Out When the camera lost the object for the first time, it zooms out twice and tries to track the object. Time Out variable, after the camera zooms out twice, sets how long the camera maintains the status of the object detection to re-detect it. 41 42 Operation and settings • Apply After completing the settings on this page, click [Apply] button to confirm the settings. • Cancel Cancels the setting of current values. Operation and settings Device Upgrade settings You can update the device manually. 1. Select the device on the Device list. If you want to upgrade the all device, check the [Select All] option. 2. Click the [Path] button. 3. Find and open the firmware file. 4. Click the [Upgrade] button to update the firmware. Note: Multi device upgrade needs more time than single device upgrade. So upgrade time has relation to number of device or VMS status. But this operation is useful for management of much device. 43 44 Operation and settings Map settings This function gives a visual overview of the device in your surveillance environment. Map setup icon Map View Map List Map View Mode selection icons When the icon is clicked, the screen will be changed to split mode. Choose the Map View mode. Map setup icon Click to setup the Map options. Add Map Click to add the map. Edit Map Click to modify the map. Remove Map Click to remove the map Device Mapping Click to allocate and edit the map. Map List Displays the imported Maps. Map View Displays the registered Maps. Operation and settings Add the Map 1. Select the map as parent on the Map list. 2. Click the [Add Map] button and specify the name. 3. Select the file to register the sub-map of the selected map. Edit the Map 1. Select the required Map. 2. Click the [Edit] button. The [Map Add/Edit] window is displayed. 3. Edit the device position, Map name or delete the device. 4. Click the [OK] button to exit the window. Delete the Map 1. Select the required Map. 2. Click the [Delete] button. The selected Map is deleted. Device Mapping 1. Select the map on the Map List. 2. Drag and drop the device on the selected map, after click the [Device Mapping] icon. Rotate the device image 1. Select the map on the Map List and click the [Device Mapping] icon. 2. Select the desired device and click mouse right button to select the Rotate menu and desired angle. Remove the device image 1. Select the map on the Map List and click the [Device Mapping] icon. 2. Select the desired device and click mouse right button to select the Remove menu. 45 46 Operation and settings License Management Registration the License 1. Click the [License] icon of the [Overview] menu. The [License Registration] window will be displayed. 2. Click the [Select] button. 3. Find and open the License file. • License Type: Indicates the type of license. • Server Mac: Indicates the Hardware Mac address of Work Station where Management Server installed. • Authorized Date: Indicates the date when the license is authorized. • Expire Date: Indicates the date when current license is expired. • Total Devices: Indicates the number of registerd all of device on the device list. • Recording Devices: Indicates the number of assigned device on the Recording Server. Note: • IP camera is counted 1 device as 1 and DVR is counted 1 device as 0.25 on the Recordable Device. • The Recordable Devices is fixed 16 automatically when the Expire Date is elapsed. And you can not assign device on the recording server. To record more device, you have to renew the license. 4. Click the [Close] button to exit the window. You can use the all channels without limitation. Operation and settings Tool Configuration Click the [Tool Config.] icon of the [Overview] menu. The Tool Configuration window will be displayed. You can select the Auto Login and Auto Logout Status. • Language: Displays the language of the Management Tool. • Auto Login: If you select [Use], you can start the Management Tool automatically as pre-executed account. • Auto Logout: The Management Tool is logged out automatically if you do not conduct the user mouse input during the Logout Time. • Software Information: Displays the version of the Software Information. 47 48 Operation and settings Using the Surveillance Client Program Starting the Surveillance Client Program Run the Ipsolute Surveillance Clicent program. To launch Surveillance Clicent program, select Surveillance Clicent from your Start > Programs > LG Ipsolute > Surveillance > Surveillance Clicent > Surveillance Client or click the Surveillance Clicent icon on your desktop. The Surveillance Client login window is displayed. Enter the Management Server IP, User ID and Password. (Note that the default administrator user name and password are “admin”.) Surveillance Clicent window is displayed. Using the icon button Using the Log view You can see the system log list. 1. Click the button. The log window is displayed. Operation and settings 2. Click the [Calendar] button and select the day and time. (The selectable days are displayed in green color.) 3. Click the button. 4. Use [Prev] or [Next] to see the previous or next log list. If you move to the beginning page of the log list, click the [First] button. 5. Click the [Export] button to download a text log file. Note: The system log is system log data of Recording Servers which record current selected device. Therefore, the system log can not export when is disconnected with recording server. Client Setup settings Click the button. The Client Setup window is displayed. General • Language: Select the language. • DVR Playback: If you configure the recording setting, recording server and DVR is executed recording same time. Select [Recording Server] or [DVR] when you request recorded data on the surveillance client. • OSD: Check [On] or [Off ] to select the OSD. • Guide Popup: Check the Guide popup option to display popup when each tab switched • Event Sound: Check the sound [On] or [Off ] when an event occurs. • Target Export Folder: Set the export path. The default path is like as below. -- Image Export: .../LG Ipsolute/Surveillance/Surveillance Client -- Video Export: .../LG Ipsolute/Surveillance/Surveillance Client -- Log Export: .../LG Ipsolute/Surveillance/Surveillance Client 49 50 Operation and settings Live • • Video Aspect Ratio: Select the video output ratio. -- Fit to Screen: Displays the video according to screen size. -- Original Aspect Ratio: Displays the video according to original video source ratio. Video Buffer: Displays the each status of device buffer. This option displays smooth video playback. Each video is buffered during set time. And also, each frame is displayed evenly in a certain time. -- Buffering Time: Adjusts the buffering time of the live video. Notes: • If you use this function, the amount of buffer is increased and video is delayed as much as set time. Therefore, it is recommend not to occur the video delayed. Video Buffer function is not supported to the DVR. • After setting of the [Buffering Time], you have to restart the Surveillance Client for operate the program. Software Information Operation and settings Displays the version of software. Screen Format Click the button. The view window is displayed. Select the desired Screen Format. The view is changed selected Screen Format. Hotspot Click the button. The selected Hotspot channel is displayed purple border and image of selected channel is copied to the hotspot channel. Sequence Click the button. The Rotation window is displayed and view all the channels in sequence in the selected Screen Format. Click or to allocate the layout what the desired Screen Format and information of device mapping. 51 52 Operation and settings Save Layout Click button to store the mapping information after set the surveillance device on the desired Screen Format. Enter the layout name and click OK. The icon is created on the device tree window. Select the layout icon to browse the desired layout. If you want to delete the layout, select the layout and click mouse right button. The popup menu is displayed and you can select delete to delete the layout. Live 1. Click the [Live] tab to see the live view. 2. Select registered device or group on the device tree, and then drag and drop the Live view window. 3. Mapping device will be connected automatically. Operation and settings Live Event icon Icon Description Indicates Video Analysis Event. (Intrusion, Crossing Line, Object Removal, Tampering) Indicates motion detection Indicates sensor event. Note: If you press [Auto] button on the live event window, current live screen is removed and the device which event occurred displays sequentially on the screen. Device drag and drop function can not do when auto event function perform. Using the PTZ remote button Click the button on the live view window. Displays PTZ camera icon. Button Function Remove the PTZ virtual remote control. Use to pan/tilt the camera. Go to Home preset position To adjust the camera zoom. To manually adjust the focus of a camera. To manually adust the zoom, pan, tilt speed of a camera. To manually adjust the iris of a camera. Displays the Selected Preset number. Click go button after select from the drop down list. 53 54 Operation and settings • Add: Add the preset position number. • Delete: Delete the preset position number. • Set Tour: To set the preset tour. • Tour: To start a preset tour. • Group Tour: To start preset group tour. • Record: To start a pattern record. • Run: To start a recorded pattern. Displays the Camera OSD control window. Use these buttons to setup the Camera. This button does not appear on the screen if the login is other than the administrator. Displays the Information Area. Notes: • PTZ Control can not use the specific function depend on the model. DVR is able to set the PTZ Control for OSD setting. Click [Enter] Button on the OSD Control and set the position using by PTZ arrow button and Iris +, – button. • PTZ is supported to USB Joystick and it is recommended to use IP Desktop of the CH Products Company. (Web site: http://www.chproducts.com/13-28464-Home.php) • The stream of Live view is depends on the screen format. HD profile only Most wide channel is connected HD profile, others are connected to SD profile. • When the Live view channel can not be connected to SD profile, it is connected to HD profile only. • It is connected to HD profile only when the [Sequence] run. Operation and settings Playback You can playback the recorded data of a selected IP device. To start playback, you should check the recording server condition in the management tool. 1. Select the [Playback] tab. 2. Click the channel number and drag and drop to playback window position. If you select [Device] and drag and drop to a playback window then all channels are displayed. 3. Select the channel window you want to view. 4. Select playback start time by using the time line and time input column. When using time line to search a start time, use the zoom in/out icons for more detailed searches. 5. Click the date icon and select the date. The day is displayed in a green text when recorded data exists. 6. Start playback and adjust the speed up to x8 by using the Jog Control( ). You can backward and forward play to drag left and right. The Jog control can adjust the speed more than x1 only. 7. The Jog Control Rock button status is like as below. 55 56 Operation and settings Status Description Activate Adjust the playback speed to drag and drop the Jog Control. Deactivate The playback speed is fixed to x1 speed. 8. Jump to Frame Mode is set to forward or backward playback. Click setting interval. to move Frame by Frame Moves previous/next by frame from current time. Next 10 seconds Moves previous/next by 10 seconds unit from current time. Next 30 seconds Moves previous/next by 30 seconds unit from current time. Next 1 minutes Moves previous/next by 1 minute from current time. Next 5 minutes Moves previous/next by 5 minutes from current time. Event by Event Moves previous/next by Event from current time. Bookmark by Bookmark Moves previous/next by Bookmark from current time. Note: It must to perform after change the multi Screen Format view. If the recording server is DVR, although the playback is searched the current camera is not watching when the DVR camera move to previous or next frame. 9. Event Mode( ) is function which the Timeline graph set to be displayed specific recording information only. Operation and settings 10. Click the [bookmark] button. You can set bookmark desired camera and time on the Timeline graph. Notes: • When device and recording server is DVR, bookmark is not set but bookmark displays in the DVR’s bookmark. • If server is the Recording server, previous bookmark is deleted when modify the mode and date after setting the bookmark. 11. Click the [Search] button. Bookmark list of current device or DVR is displayed. Note: When you playback the recorded data, the data could be intermittent according to the PC or Network condition. How to Export the recorded data 1. Click the Export button. The Export window will be displayed. 2. Select Image or Video. 3. Click [Save] or [Start] to save the export file. 57 58 Operation and settings 3-1.Click [Image] button, the [JPEG Saving] window is displayed. Click [Save] to save the export file. The image format is fixed to the JPEG format. 3-2.Click [Video] button, the [Export] window is displayed. Select a format and click [Start] to save the file. 3-3. Click [Print] button to print the selected screen. Notes: • The audio recording is not supported when the DVR Camera is recorded video on the recording server. Therefore, the exported file is not supported audio. • The exported video file where is recorded on recording server can be run the File player only. • Only the video data of playback time within 1 hour can be exported. Operation and settings Event You can search event log history. Playback View Page View Icon Map View • Playback View: When you select a log, you can see the playback in playback view. If you want to pause the playback, click the Button. If you want to control the playback in detail, click the Button. • Map View: When you select a log, you can see the map in map view. If you want to see the map that is shown in new map tab, click the Button. • Click page view icon to see the log search list. Icon Description First Go to the first event log page. Previous Go to the previous event log page. Next Go to the next event log page. Last Go to the last event log page. • After event search success, when you mouse right click on the log list, you can see the [Go to Live] Context Menu. If you want to see the searched device in new live tab, you click the [Go to Live] Menu. • If the Recording server checked in the IP Camera or DVR Search, Edit button which display the current page is activated. Enter the desired page and click enter to move the page. 59 60 Operation and settings IP Camera Search 1. Select the [Event] tab and desired camera on the device tree window. The device tree window displayed list of allocate device. Layouts is displayed list of layout. Each list of device can management as group. Note: If you want to allocate the device to user and add to device on group, use the management tool. The setting information is applicable when start the Surveillance Client. 2. Select the device name on the device tree window. 3. Click the [Calendar] button and select the day and time. (The selectable days are displayed in green color.) 4. Click the [Search] button. 5. Use [Prev] or [Next] to see the previous or next log list. If you move to the beginning page of the log list, click the [First] button. 6. Click the Export button to download a text log file. DVR Search 1. Select the search location to click the [Setup] button. 1-1.If you want to DVR Search in Recording Server, check the [Recording Server] option on the [Client Setup > General > DVR Playback]. 1-2.If you want to DVR Search in DVR, check the [DVR] option on the [Client Setup > General > DVR Playback]. Note: When you check the [DVR] option on the [Client Setup > General > DVR Playback], DVR Search result has no thumbnail images. 2. Follow steps 1-6 described in “IP Camera Search”. Operation and settings Smart Search 1. Select the device name on the device tree window. 2. Click the button. The Smart Search window will be displayed. 3. Click the [Calendar] button and select the day and time. (The selectable days are displayed in green color.) 4. Set the search area by mouse drag in preview for smart search. 5. Choose the Sensitivity value. 6. Click the [Search] Button. 7. Click the button to stop the smart search. Note: DVR Search result has no thumbnail images. How to Export the event log data 1. Click the Export button. The Export window will be displayed. 2. Click OK to save the text file. 61 62 Operation and settings Map This function gives a visual overview of the device in your surveillance environment. You can add the map to drag and drop the device to the map view. Map Navigation Previous Map Move Icon • Description Screen Format Screen Format Change (1 Screen Format to 4 Screen Format) Go to Live See the device of selected map in new live tab. Go to Playback See the device of selected map in new playback tab. Save Layout Save Current Layout. Previous map Click this button to move to upper map. Move When it activated, you can move the map if map is zoom in. Map Navigation: Show the map path. When you click map navigation, context menu is displayed as map name of same level. Click the map to move desired map. Operation and settings • Live Popup: When you double click the device in map or the event is occurred, popup the live streaming window. • Event Popup: When the event is occurred, icon changed from to , and the live popup is displayed. Event is not occurred in a certain time, icon is changed from to • If you can zoom in or zoom out using by the mouse wheel, also you can zoom in or zoom out using by or button. 63 64 Reference 4 Reference Troubleshooting Symptoms Resolutions Use the SOAP/ XML Web services to exchange each server and configure information. • Port number of the Management Server is 9100. • Port number of the Recording Server is 9101. • Port number of the Streaming Server is 9102. Surveillance Client performs TCP connection by receiving the surveillance image through the recording server and the streaming server. • It is used port number 554 for the request of recorded data and the playback as recording server. • It is used port number 555 for receive the live video as streaming server. The Video Management System does not activate properly • Check your PC system. Please use the recommended PC system with Video Management System program. • Do not use other applications with this Video Management System program. • Use the graphics card in your computer with the latest driver. Repeat error message “Unable to connect to device” Reduce the CPU usage and Network bandwidth using the device setting for each device. Reduce the resolution, increase the compression setting and lower the frame rate. Connection refused, Check that internet and security firewall are not blocking a server is not accepting connection to the device. any connections. Connection succeeded but unable to the video Reference Symptoms The Video Management System doesn’t run “Can not execute the Video Management System. Please update the Graphic Card Driver to recent version.” with a message from the start. Resolutions The Graphics card driver is more than 6 months old. For Video Management System to run properly, the graphics card in your computer has been updated with the latest driver. To find out what graphics card is installed in your computer, a diagnostic program called dxdiag can be used. DirectX version is 9.0 or higher. In Windows Vista, Windows 7 1. 2. 3. 4. Select [Start]. Enter “dxdiag” in the Start Search field. If a prompt appears for the Diagnostic Tool, click [Yes]. Select the Display tab. The name of the Graphics card appears under Device. 5. If the “Direct3D Acceleration” and “DirectDraw Acceleration” options are not enabled, change them to enable. To download the latest driver you need to visit the graphics card manufacturer’s web site. Some of the more common ones are • nVidia - www.nvidia.com • ATI - www.amd.com • S3 - http://www.s3graphics.com To upgrade the graphics card drivers on your computer: 1. Download the driver from the manufacturers web site to your hard drive 2. Make sure that there are no other programs running on your computer. 3. Uninstall the existing drivers. 4. Run the installer and follow the wizard to install necessary files. 5. Reboot to activate the change. 65 66 Reference Symptoms Video Streaming Problem Resolutions • If the client PC’s are unable to access the multicast stream, check with the system administrator for the use of a valid multicast address or check if the router is supporting multicasting. • If the images appear to have white of gray stripes on it, upgrade the Video graphics driver on the client PC to the latest version. • If two different video streams were mixed in one channel, check they have same multicast address. UI is not drag & drop Reduce the CPU usage and device connection number. Disconnect the device or reduce the frame rate. Error message was shown except authentication deny while loading the device setup Check the device status such as IP configuration, network connection and the network bandwidth usages of the Video Management System. Suffer a long time to load timetable data and to play video/audio data from the recording server (NAS) • Check that the usages of recording server (NAS) meets it’s requirements and the network bandwidth usages. • At the same time while recording video/audio data, the reading of it may cause delay. Fail to read Timetable data from the recording server (NAS) Check network drive setting for playback in the Recording Server Settings of the Management Tool or physical network line. The warning message is displayed when you access the device setup menu of the connected camera. If the Network encryption option is set to HTTPS, the warning message is displayed. You should install the certificate or change the Network encryption option to HTTP to solve the problem. You can install the certificate as shown below. 1. Check the SSL option on the [Tools>Add/Edit/Remove Device] menu. 2. Access the device setup menu of the connected camera. The warning message will be displayed. 3. Install the certificate to your computer following the on‑screen instructions. Reference Symptoms Resolutions Some recorded data do not exist. If you had changed the capacity for the data recording to lower capacity than pre-recorded data size, the recorded data was deleted apart from assigned capacity by overwriting. Before you change the capacity for the data recording, check the current recorded data size and then back up the data or you should assign the bigger capacity than the recorded data size. Device Search_ Add/Edit/Remove There is no Search device. 1. Check the Device Status. ex) network connection , booting operation of device and power connection of device. cf ) network condition : Client(VMS installed PC) network and device network are the same local area. 2. Check the Client Status. ex) check the network connection or check that a firewall is not blocking a “Bonjour”. If firewall refused “Bonjour” or “UDP Packet” , please set to the accept “Bonjour” and “UDP Packet”. 3. Not supported “port forwarding”. ex) Unique value of device is only IP Address in VMS Device Search. So VMS is not supported “Port forwarding”. Too long Device Search time Check the CPU Usage. If CPU usage is over 90%, all of operation of VMS couldn’t normal performance. Can’t manual registration of device .(not search registration) Manual registration is possible only connectable device. Check the device information for register condition. Ex) IP Address, User ID , Password. There are same IP address in searched results. It is IP Conflict. If the LG network device is set with a static IP address and if the DHCP option is set then there may be ip’s same as the network device and other network partner. Hence set the static ip address to 0.0.0.0 to resolve this conflict. 67 68 Reference Symptoms IP Utility Resolutions There is no Search device. 1) Check the Device Status. ex) network connection , booting operation of device and power connection of device. cf ) network condition : Client(VMS installed PC) network and device network are the same local area. 2) Check the Client Status. ex) check the network connection or check that a firewall is not blocking a “Bonjour”. If firewall refused “Bonjour” or “UDP Packet” , please set to the accept “Bonjour” and “UDP Packet”. 3) Not supported “port forwarding”. ex) Unique value of device is only IP Address in VMS Device Search. So VMS is not supported “Port forwarding”. 4) There are same IP address in searched results. It is IP Conflict. If the LG network device is set with a static IP address and if the DHCP option is set then there may be ip’s same as the network device and other network partner. Hence set the static ip address to 0.0.0.0 to resolve this conflict. Can’t network setting. 1) For network setting, Client(VMS installed PC) network and device network have to the same local area. 2) Check that a firewall is not blocking a port number 81. “81 port” is used WSDL communication for network setup. Please set to the accept “81 Port”. Can’t IP setting by ARP_PING of device. 1) For IP setting by ARP_PING, client IP address and device address is the same local area .For example, If the client IP address is 10.164.47. ooo , device IP address must 10.164.47.xxx . That is ARP_PING SPEC. 2) Check the device setting of Enable ARP Ping in VMS_RemoteSetup. If this setting is not checked , ARP Ping is disabled. The warning message is displayed when you access the device. If the Network encryption option is set to HTTPS, the warning message will be displayed. You should install the certification or change the Network encryption option to HTTP to solve the problem. You can install the certificate as shown below. 1. Log-in the device. 2. Install the certificate to your computer following the on‑screen instructions. Reference Symptoms Resolutions Video Management System Live view has white screen, after the window’s sleep mode & hibernate mode. The Video Management System does not support window’s sleep mode & hibernate mode. To resolve this problem, please restart the Video Management System. 69