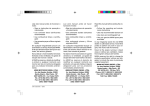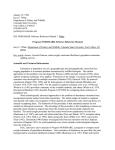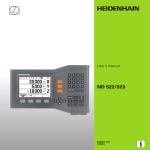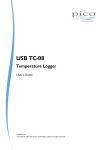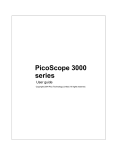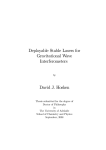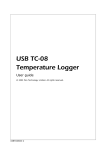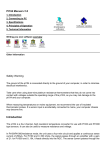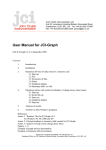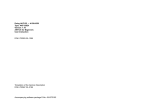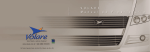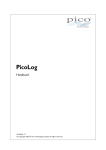Download PicoLog - Electrocomponents
Transcript
PicoLog Data Logger Software User Manual Version 2.0 rev 3 by M K Green Pico Technology Limited 149-151 St Neots Road Hardwick Cambs CB3 7QJ GB Tel: 44-1954-211716 Fax: 44-1954-211880 E-mail: 100073.2365@compuserve.com Copyright 1994-1995 Pico Technology Limited PicoLog user manual PicoLog user manual 5 Main menu . . . . . . . . . . . . . . . . . . . . . . . . . . . . . . . . . . . . . . . . . . . 28 Contents 1 Introduction . . . . . . . . . . . . . . . . . . . . . . . . . . . . . . . . . . . . . . . . . . 1 2 Basic principles . . . . . . . . . . . . . . . . . . . . . . . . . . . . . . . . . . . . . . . 2 3 Quick Guide . . . . . . . . . . . . . . . . . . . . . . . . . . . . . . . . . . . . . . . . . . 5 Installing the PicoLog program . . . . . . . . . . . . . . . . . . . . . . . . 5 Setting up for your computer . . . . . . . . . . . . . . . . . . . . . . . . . 5 Collecting data for the first time . . . . . . . . . . . . . . . . . . . . . . . 5 Repeating a run . . . . . . . . . . . . . . . . . . . . . . . . . . . . . . . . . . . 6 Reports from an old run . . . . . . . . . . . . . . . . . . . . . . . . . . . . . 7 A simple example . . . . . . . . . . . . . . . . . . . . . . . . . . . . . . . . . . 7 Setting up the system . . . . . . . . . . . . . . . . . . . . . . . . . 8 Checking the ADC . . . . . . . . . . . . . . . . . . . . . . . . . . . 9 Collecting data . . . . . . . . . . . . . . . . . . . . . . . . . . . . . . 9 Monitoring during the run . . . . . . . . . . . . . . . . . . . . . . 10 Stopping the run early . . . . . . . . . . . . . . . . . . . . . . . . . 11 Additional reports on a completed run . . . . . . . . . . . . . 11 A more complex example . . . . . . . . . . . . . . . . . . . . . . . . . . . . 13 Checking the ADC . . . . . . . . . . . . . . . . . . . . . . . . . . . 14 Sampling details . . . . . . . . . . . . . . . . . . . . . . . . . . . . . 14 Specifying the channels . . . . . . . . . . . . . . . . . . . . . . . 15 Thermistor Scaling . . . . . . . . . . . . . . . . . . . . . . . . . . . 16 Flow meter scaling . . . . . . . . . . . . . . . . . . . . . . . . . . . 18 Power- a derived parameter . . . . . . . . . . . . . . . . . . . . 19 Tabulation report . . . . . . . . . . . . . . . . . . . . . . . . . . . . 20 X vs Y graph . . . . . . . . . . . . . . . . . . . . . . . . . . . . . . . . 21 Notes . . . . . . . . . . . . . . . . . . . . . . . . . . . . . . . . . . . . . 22 Collecting the data . . . . . . . . . . . . . . . . . . . . . . . . . . . 22 Spreadsheet files . . . . . . . . . . . . . . . . . . . . . . . . . . . . 23 Repeating the run . . . . . . . . . . . . . . . . . . . . . . . . . . . . 23 6 Setup menu . . . . . . . . . . . . . . . . . . . . . . . . . . . . . . . . . . . . . . . . . . Graphics screen . . . . . . . . . . . . . . . . . . . . . . . . . . . . . . . . . . Interface options . . . . . . . . . . . . . . . . . . . . . . . . . . . . . . . . . . Graphics Printer details . . . . . . . . . . . . . . . . . . . . . . . . . . . . . Text Printer Details . . . . . . . . . . . . . . . . . . . . . . . . . . . . . . . . Data and backup paths . . . . . . . . . . . . . . . . . . . . . . . . . . . . . 30 30 31 32 33 33 7 Display voltages . . . . . . . . . . . . . . . . . . . . . . . . . . . . . . . . . . . . . . 35 8 Data collection menu . . . . . . . . . . . . . . . . . . . . . . . . . . . . . . . . . . . Define new run . . . . . . . . . . . . . . . . . . . . . . . . . . . . . . . . . . . Repeat existing run . . . . . . . . . . . . . . . . . . . . . . . . . . . . . . . . Start collecting . . . . . . . . . . . . . . . . . . . . . . . . . . . . . . . . . . . Display report . . . . . . . . . . . . . . . . . . . . . . . . . . . . . . . . . . . . Stop collecting . . . . . . . . . . . . . . . . . . . . . . . . . . . . . . . . . . . Edit sampling rate . . . . . . . . . . . . . . . . . . . . . . . . . . . . . . . . . Add or Edit channels . . . . . . . . . . . . . . . . . . . . . . . . . . . . . . . Add or Edit parameters . . . . . . . . . . . . . . . . . . . . . . . . . . . . Linear scaling . . . . . . . . . . . . . . . . . . . . . . . . . . . . . . Table lookup scaling . . . . . . . . . . . . . . . . . . . . . . . . . Equation scaling . . . . . . . . . . . . . . . . . . . . . . . . . . . . Add or Edit reports . . . . . . . . . . . . . . . . . . . . . . . . . . . . . . . . Monitor report . . . . . . . . . . . . . . . . . . . . . . . . . . . . . . Tabulation report . . . . . . . . . . . . . . . . . . . . . . . . . . . . Y vs Time Report . . . . . . . . . . . . . . . . . . . . . . . . . . . . Edit X vs Y report . . . . . . . . . . . . . . . . . . . . . . . . . . . Edit Notes . . . . . . . . . . . . . . . . . . . . . . . . . . . . . . . . . . . . . . . 36 37 37 38 39 39 40 41 44 46 48 50 51 52 53 55 58 60 4 Running the program . . . . . . . . . . . . . . . . . . . . . . . . . . . . . . . . . . . 25 Menus . . . . . . . . . . . . . . . . . . . . . . . . . . . . . . . . . . . . . . . . . . 25 Forms . . . . . . . . . . . . . . . . . . . . . . . . . . . . . . . . . . . . . . . . . . 26 Graphic Reports . . . . . . . . . . . . . . . . . . . . . . . . . . . . . . . . . . . 27 9 Generate reports . . . . . . . . . . . . . . . . . . . . . . . . . . . . . . . . . . . . . . Add or Edit parameters . . . . . . . . . . . . . . . . . . . . . . . . . . . . . Add or Edit reports . . . . . . . . . . . . . . . . . . . . . . . . . . . . . . . . Edit notes . . . . . . . . . . . . . . . . . . . . . . . . . . . . . . . . . . . . . . . Display report . . . . . . . . . . . . . . . . . . . . . . . . . . . . . . . . . . . . Print report . . . . . . . . . . . . . . . . . . . . . . . . . . . . . . . . . . . . . . Write text report to disk . . . . . . . . . . . . . . . . . . . . . . . . . . . . . Display run setup . . . . . . . . . . . . . . . . . . . . . . . . . . . . . . . . . 61 61 61 61 62 62 63 63 Version 2.0 rev 3 Page ii Page i Version 2.0 rev 3 PicoLog user manual PicoLog user manual 5 Main menu . . . . . . . . . . . . . . . . . . . . . . . . . . . . . . . . . . . . . . . . . . . 28 Contents 1 Introduction . . . . . . . . . . . . . . . . . . . . . . . . . . . . . . . . . . . . . . . . . . 1 2 Basic principles . . . . . . . . . . . . . . . . . . . . . . . . . . . . . . . . . . . . . . . 2 3 Quick Guide . . . . . . . . . . . . . . . . . . . . . . . . . . . . . . . . . . . . . . . . . . 5 Installing the PicoLog program . . . . . . . . . . . . . . . . . . . . . . . . 5 Setting up for your computer . . . . . . . . . . . . . . . . . . . . . . . . . 5 Collecting data for the first time . . . . . . . . . . . . . . . . . . . . . . . 5 Repeating a run . . . . . . . . . . . . . . . . . . . . . . . . . . . . . . . . . . . 6 Reports from an old run . . . . . . . . . . . . . . . . . . . . . . . . . . . . . 7 A simple example . . . . . . . . . . . . . . . . . . . . . . . . . . . . . . . . . . 7 Setting up the system . . . . . . . . . . . . . . . . . . . . . . . . . 8 Checking the ADC . . . . . . . . . . . . . . . . . . . . . . . . . . . 9 Collecting data . . . . . . . . . . . . . . . . . . . . . . . . . . . . . . 9 Monitoring during the run . . . . . . . . . . . . . . . . . . . . . . 10 Stopping the run early . . . . . . . . . . . . . . . . . . . . . . . . . 11 Additional reports on a completed run . . . . . . . . . . . . . 11 A more complex example . . . . . . . . . . . . . . . . . . . . . . . . . . . . 13 Checking the ADC . . . . . . . . . . . . . . . . . . . . . . . . . . . 14 Sampling details . . . . . . . . . . . . . . . . . . . . . . . . . . . . . 14 Specifying the channels . . . . . . . . . . . . . . . . . . . . . . . 15 Thermistor Scaling . . . . . . . . . . . . . . . . . . . . . . . . . . . 16 Flow meter scaling . . . . . . . . . . . . . . . . . . . . . . . . . . . 18 Power- a derived parameter . . . . . . . . . . . . . . . . . . . . 19 Tabulation report . . . . . . . . . . . . . . . . . . . . . . . . . . . . 20 X vs Y graph . . . . . . . . . . . . . . . . . . . . . . . . . . . . . . . . 21 Notes . . . . . . . . . . . . . . . . . . . . . . . . . . . . . . . . . . . . . 22 Collecting the data . . . . . . . . . . . . . . . . . . . . . . . . . . . 22 Spreadsheet files . . . . . . . . . . . . . . . . . . . . . . . . . . . . 23 Repeating the run . . . . . . . . . . . . . . . . . . . . . . . . . . . . 23 6 Setup menu . . . . . . . . . . . . . . . . . . . . . . . . . . . . . . . . . . . . . . . . . . Graphics screen . . . . . . . . . . . . . . . . . . . . . . . . . . . . . . . . . . Interface options . . . . . . . . . . . . . . . . . . . . . . . . . . . . . . . . . . Graphics Printer details . . . . . . . . . . . . . . . . . . . . . . . . . . . . . Text Printer Details . . . . . . . . . . . . . . . . . . . . . . . . . . . . . . . . Data and backup paths . . . . . . . . . . . . . . . . . . . . . . . . . . . . . 30 30 31 32 33 33 7 Display voltages . . . . . . . . . . . . . . . . . . . . . . . . . . . . . . . . . . . . . . 35 8 Data collection menu . . . . . . . . . . . . . . . . . . . . . . . . . . . . . . . . . . . Define new run . . . . . . . . . . . . . . . . . . . . . . . . . . . . . . . . . . . Repeat existing run . . . . . . . . . . . . . . . . . . . . . . . . . . . . . . . . Start collecting . . . . . . . . . . . . . . . . . . . . . . . . . . . . . . . . . . . Display report . . . . . . . . . . . . . . . . . . . . . . . . . . . . . . . . . . . . Stop collecting . . . . . . . . . . . . . . . . . . . . . . . . . . . . . . . . . . . Edit sampling rate . . . . . . . . . . . . . . . . . . . . . . . . . . . . . . . . . Add or Edit channels . . . . . . . . . . . . . . . . . . . . . . . . . . . . . . . Add or Edit parameters . . . . . . . . . . . . . . . . . . . . . . . . . . . . Linear scaling . . . . . . . . . . . . . . . . . . . . . . . . . . . . . . Table lookup scaling . . . . . . . . . . . . . . . . . . . . . . . . . Equation scaling . . . . . . . . . . . . . . . . . . . . . . . . . . . . Add or Edit reports . . . . . . . . . . . . . . . . . . . . . . . . . . . . . . . . Monitor report . . . . . . . . . . . . . . . . . . . . . . . . . . . . . . Tabulation report . . . . . . . . . . . . . . . . . . . . . . . . . . . . Y vs Time Report . . . . . . . . . . . . . . . . . . . . . . . . . . . . Edit X vs Y report . . . . . . . . . . . . . . . . . . . . . . . . . . . Edit Notes . . . . . . . . . . . . . . . . . . . . . . . . . . . . . . . . . . . . . . . 36 37 37 38 39 39 40 41 44 46 48 50 51 52 53 55 58 60 4 Running the program . . . . . . . . . . . . . . . . . . . . . . . . . . . . . . . . . . . 25 Menus . . . . . . . . . . . . . . . . . . . . . . . . . . . . . . . . . . . . . . . . . . 25 Forms . . . . . . . . . . . . . . . . . . . . . . . . . . . . . . . . . . . . . . . . . . 26 Graphic Reports . . . . . . . . . . . . . . . . . . . . . . . . . . . . . . . . . . . 27 9 Generate reports . . . . . . . . . . . . . . . . . . . . . . . . . . . . . . . . . . . . . . Add or Edit parameters . . . . . . . . . . . . . . . . . . . . . . . . . . . . . Add or Edit reports . . . . . . . . . . . . . . . . . . . . . . . . . . . . . . . . Edit notes . . . . . . . . . . . . . . . . . . . . . . . . . . . . . . . . . . . . . . . Display report . . . . . . . . . . . . . . . . . . . . . . . . . . . . . . . . . . . . Print report . . . . . . . . . . . . . . . . . . . . . . . . . . . . . . . . . . . . . . Write text report to disk . . . . . . . . . . . . . . . . . . . . . . . . . . . . . Display run setup . . . . . . . . . . . . . . . . . . . . . . . . . . . . . . . . . 61 61 61 61 62 62 63 63 Version 2.0 rev 3 Page ii Page i Version 2.0 rev 3 PicoLog user manual 10 File management . . . . . . . . . . . . . . . . . . . . . . . . . . . . . . . . . . . . . 64 Load old run from disk . . . . . . . . . . . . . . . . . . . . . . . . . . . . . . 64 Display or print index . . . . . . . . . . . . . . . . . . . . . . . . . . . . . . . 64 Delete one run . . . . . . . . . . . . . . . . . . . . . . . . . . . . . . . . . . . . 64 Copy one run . . . . . . . . . . . . . . . . . . . . . . . . . . . . . . . . . . . . . 65 Backup all runs . . . . . . . . . . . . . . . . . . . . . . . . . . . . . . . . . . . 65 Extract records . . . . . . . . . . . . . . . . . . . . . . . . . . . . . . . . . . . . 66 PicoLog user manual 1 Introduction The PicoLog data logger is a powerful and flexible program which enables you to carry out data logging and analysis. It is designed to make full use of the facilities offered by the Pico range of data acquisition products. To use PicoLog, you will need an IBM compatible PC and a Pico analog to digital converter. If you wish to print reports, you will also need an HP Deskjet or Laserjet printer, or an Epson FX or LQ printer. This manual starts off with an overview of the functions provided by PicoLog, then it explains how to set up a couple of typical data collection runs. Finally, there is a detailed description of each of the menus and forms in PicoLog. The content of some forms depends upon the type of ADC: see the manual for your ADC for a detailed description of the special features of PicoLog for your ADC. We have tried to use the following typographical conventions throughout the manual: Bold text is used for terms which have some special meaning within the manual, when they first appear, and for menu and field names: C C ... has one or more channels the Setup menu Courier text is used to indicate user input and also menu options, for example: C C Version 2.0 rev 3 Page iii ... enter a filename of TEST1 select the Display Voltages option from the... Version 2.0 rev 3 Page 1 PicoLog user manual 10 File management . . . . . . . . . . . . . . . . . . . . . . . . . . . . . . . . . . . . . 64 Load old run from disk . . . . . . . . . . . . . . . . . . . . . . . . . . . . . . 64 Display or print index . . . . . . . . . . . . . . . . . . . . . . . . . . . . . . . 64 Delete one run . . . . . . . . . . . . . . . . . . . . . . . . . . . . . . . . . . . . 64 Copy one run . . . . . . . . . . . . . . . . . . . . . . . . . . . . . . . . . . . . . 65 Backup all runs . . . . . . . . . . . . . . . . . . . . . . . . . . . . . . . . . . . 65 Extract records . . . . . . . . . . . . . . . . . . . . . . . . . . . . . . . . . . . . 66 PicoLog user manual 1 Introduction The PicoLog data logger is a powerful and flexible program which enables you to carry out data logging and analysis. It is designed to make full use of the facilities offered by the Pico range of data acquisition products. To use PicoLog, you will need an IBM compatible PC and a Pico analog to digital converter. If you wish to print reports, you will also need an HP Deskjet or Laserjet printer, or an Epson FX or LQ printer. This manual starts off with an overview of the functions provided by PicoLog, then it explains how to set up a couple of typical data collection runs. Finally, there is a detailed description of each of the menus and forms in PicoLog. The content of some forms depends upon the type of ADC: see the manual for your ADC for a detailed description of the special features of PicoLog for your ADC. We have tried to use the following typographical conventions throughout the manual: Bold text is used for terms which have some special meaning within the manual, when they first appear, and for menu and field names: C C ... has one or more channels the Setup menu Courier text is used to indicate user input and also menu options, for example: C C Version 2.0 rev 3 Page iii ... enter a filename of TEST1 select the Display Voltages option from the... Version 2.0 rev 3 Page 1 PicoLog user manual PicoLog user manual before the maximum number of samples. A sequence of samples is referred to as a run: each run is stored in a separate file on disk. 2 Basic principles The PicoLog data logger collects sets of measurements from the channels of an analog to digital converter (ADC) and stores them on disk. It also provides tools to convert the ADC values to give parameters scaled in engineering units and to produce text and graphical reports. The program can scale the values for a channel to produce a parameter: a parameter is a real-world measurement derived from the channel values for a sample. You can use linear scaling, table lookup or an equation to convert the channel values into real-world units. C Linear conversion is suitable for use with sensors which have a linear response (for example strain gauges and thermocouples) C table lookup or equation scaling must be used when the sensor output is non-linear, for example a thermistor. C Equation scaling can be used both for scaling channel data and for combining parameters- for example, you could measure two temperatures, then use an equation to evaluate the temperature difference. Note: you can also add the values from a channel directly onto a report, if the values are already scaled correctly. There are also a number of special parameters (sample number, time since start of run, etc) which are generated automatically by the program. An analog to digital converter has one or more channels: each channel is used to measure a voltage which is a representation of a real-world parameter like pressure or temperature. A report is a text or graphical representation of the data for a run. Text reports can be displayed, printed or written to disk: graphic reports can be displayed or printed. Graphical report Text report Indoor Outdoor Wind Humidity Temp Temp Speed degC degC km/h %RH 16.2 18.0 1492 3890 16.3 18.5 1400 3193 16.3 18.1 1431 3113 16.3 17.8 1883 3080 16.2 17.6 1439 3044 16.2 17.6 1254 2988 The program takes a number of readings from a channel and combines them to form a sample. During each sampling interval, the program can do this on several channels. The program collects samples at regular time intervals (the sampling interval). It collects a specified maximum number of samples, then stops recording: you can stop it recording at any time Before, during or after collection of data, you can define a number of parameters and reports. During recording, you can display a report to Page 2 Version 2.0 rev 3 Version 2.0 rev 3 Page 3 PicoLog user manual PicoLog user manual before the maximum number of samples. A sequence of samples is referred to as a run: each run is stored in a separate file on disk. 2 Basic principles The PicoLog data logger collects sets of measurements from the channels of an analog to digital converter (ADC) and stores them on disk. It also provides tools to convert the ADC values to give parameters scaled in engineering units and to produce text and graphical reports. The program can scale the values for a channel to produce a parameter: a parameter is a real-world measurement derived from the channel values for a sample. You can use linear scaling, table lookup or an equation to convert the channel values into real-world units. C Linear conversion is suitable for use with sensors which have a linear response (for example strain gauges and thermocouples) C table lookup or equation scaling must be used when the sensor output is non-linear, for example a thermistor. C Equation scaling can be used both for scaling channel data and for combining parameters- for example, you could measure two temperatures, then use an equation to evaluate the temperature difference. Note: you can also add the values from a channel directly onto a report, if the values are already scaled correctly. There are also a number of special parameters (sample number, time since start of run, etc) which are generated automatically by the program. An analog to digital converter has one or more channels: each channel is used to measure a voltage which is a representation of a real-world parameter like pressure or temperature. A report is a text or graphical representation of the data for a run. Text reports can be displayed, printed or written to disk: graphic reports can be displayed or printed. Graphical report Text report Indoor Outdoor Wind Humidity Temp Temp Speed degC degC km/h %RH 16.2 18.0 1492 3890 16.3 18.5 1400 3193 16.3 18.1 1431 3113 16.3 17.8 1883 3080 16.2 17.6 1439 3044 16.2 17.6 1254 2988 The program takes a number of readings from a channel and combines them to form a sample. During each sampling interval, the program can do this on several channels. The program collects samples at regular time intervals (the sampling interval). It collects a specified maximum number of samples, then stops recording: you can stop it recording at any time Before, during or after collection of data, you can define a number of parameters and reports. During recording, you can display a report to Page 2 Version 2.0 rev 3 Version 2.0 rev 3 Page 3 PicoLog user manual PicoLog user manual monitor what is happening: once the run is complete, you can print out reports and output text reports to a disk file. 3 Quick Guide Each repeat run will be stored in a separate file. The run file contains all details about the run: this includes channels, sampling details, data values, parameters and reports. You can read in a run file at a later date, then display or print existing reports, and new parameters, reports or notes. You can also repeat the run to obtain another set of data, then generate the same reports as for the first run. The rest of the manual explains in detail the operation of each menu and form in the system. First, here is a quick guide to the things that you are most likely to want to do. 3.1 Installing the PicoLog program Insert the distribution diskette into drive A and type in a:install. The computer will first ask you what directory to install into, then it will offer you a menu of modules to install (drivers, PicoScope, PicoLog et cetera). If you just want to install PicoLog, make sure that there is Yes next to PicoLog and No next to the other modules. 3.2 Setting up for your computer Use each of the options on the Setup menu to define the type of screen, display, printer and ADC, and the default locations for data and program files. 3.3 Collecting data for the first time All of the options that you require to start a new run are on the Collect menu. First, select the Define new run option: the computer will first ask for a filename for the new run, then the computer will ask for the sampling details (duration, number of samples), then the channels to collect data from. Once you have specified a filename, the computer will automatically update the file each time you change any of the run details and at regular intervals whilst collecting data. Page 4 Version 2.0 rev 3 Version 2.0 rev 3 Page 5 PicoLog user manual PicoLog user manual monitor what is happening: once the run is complete, you can print out reports and output text reports to a disk file. 3 Quick Guide Each repeat run will be stored in a separate file. The run file contains all details about the run: this includes channels, sampling details, data values, parameters and reports. You can read in a run file at a later date, then display or print existing reports, and new parameters, reports or notes. You can also repeat the run to obtain another set of data, then generate the same reports as for the first run. The rest of the manual explains in detail the operation of each menu and form in the system. First, here is a quick guide to the things that you are most likely to want to do. 3.1 Installing the PicoLog program Insert the distribution diskette into drive A and type in a:install. The computer will first ask you what directory to install into, then it will offer you a menu of modules to install (drivers, PicoScope, PicoLog et cetera). If you just want to install PicoLog, make sure that there is Yes next to PicoLog and No next to the other modules. 3.2 Setting up for your computer Use each of the options on the Setup menu to define the type of screen, display, printer and ADC, and the default locations for data and program files. 3.3 Collecting data for the first time All of the options that you require to start a new run are on the Collect menu. First, select the Define new run option: the computer will first ask for a filename for the new run, then the computer will ask for the sampling details (duration, number of samples), then the channels to collect data from. Once you have specified a filename, the computer will automatically update the file each time you change any of the run details and at regular intervals whilst collecting data. Page 4 Version 2.0 rev 3 Version 2.0 rev 3 Page 5 PicoLog user manual PicoLog user manual You may wish to define the parameters to be derived from the data you collect (for example to convert ADC readings to temperatures) and then to define text or graphical reports to display this data while you are collecting data. Use the Add or edit Parameter and Add or edit Report options. Use the Edit Notes option to annotate reports with information about each particular run. You can attach the notes to reports: this will also appear if you request a file index for a directory. Next, select Start collecting. If you selected a sample interval less than 50ms, the computer will just display a message saying collecting... until all samples have been taken. For lower sampling rates, the computer will display the collecting menu, so that you can display reports or modify parameters and reports whilst you are collecting data. For sampling rates faster than one per second, changing the reports and parameters whilst collecting may interfere with data collection. If you wish to examine or print reports for an old run, you should first read in the run using the Load existing run option on the File Management menu. If you are not sure which run you require, use the File index option to check the notes, date and time and number of records in each of the files in a directory. If you wish to terminate the run before the computer has collected the maximum number of samples, select the Stop collecting option. The computer will not let you out of this menu until you have stopped collecting. 3.4 Repeating a run Once you have successfully carried out a run, it is very easy to repeat the run with the same parameters and reports. If you exited from the program since you collected the data, you must first read in the run that you wish to repeat, using the Load old run from disk option on the File management menu. Once you have loaded the run that you wish to repeat, all of the functions that you require are on the Collect menu. Next, select Repeat existing run and specify a new filename for the run. Once you have done this, you can either start collecting with exactly the same samples, parameters, and reports, or you can first edit the details using the Add or edit... options. You start the repeat run exactly the same as the first run, and all subsequent steps are the same. Page 6 Version 2.0 rev 3 3.5 Reports from an old run Once you have loaded a run, all of the functions that you require are on the Generate reports menu. You can define new parameters and reports, then to print or display the reports. You can also write text reports to disk in a format suitable for entry into a spreadsheet or a database. 3.6 A simple example The following is an example of a simple experiment, in which you wish to record the voltage across a battery as it discharges in a circuit using an ADC-12. After you have installed PicoLog on your computer (see section 3.1), you need to set up the details about your system. 1. Type picolog and press Enter. the main menu appears. 3.6.1 Setting up the system 1. Select Setup (display, ADC, printer, paths). The setup menu appears. Version 2.0 rev 3 Page 7 PicoLog user manual PicoLog user manual You may wish to define the parameters to be derived from the data you collect (for example to convert ADC readings to temperatures) and then to define text or graphical reports to display this data while you are collecting data. Use the Add or edit Parameter and Add or edit Report options. Use the Edit Notes option to annotate reports with information about each particular run. You can attach the notes to reports: this will also appear if you request a file index for a directory. Next, select Start collecting. If you selected a sample interval less than 50ms, the computer will just display a message saying collecting... until all samples have been taken. For lower sampling rates, the computer will display the collecting menu, so that you can display reports or modify parameters and reports whilst you are collecting data. For sampling rates faster than one per second, changing the reports and parameters whilst collecting may interfere with data collection. If you wish to examine or print reports for an old run, you should first read in the run using the Load existing run option on the File Management menu. If you are not sure which run you require, use the File index option to check the notes, date and time and number of records in each of the files in a directory. If you wish to terminate the run before the computer has collected the maximum number of samples, select the Stop collecting option. The computer will not let you out of this menu until you have stopped collecting. 3.4 Repeating a run Once you have successfully carried out a run, it is very easy to repeat the run with the same parameters and reports. If you exited from the program since you collected the data, you must first read in the run that you wish to repeat, using the Load old run from disk option on the File management menu. Once you have loaded the run that you wish to repeat, all of the functions that you require are on the Collect menu. Next, select Repeat existing run and specify a new filename for the run. Once you have done this, you can either start collecting with exactly the same samples, parameters, and reports, or you can first edit the details using the Add or edit... options. You start the repeat run exactly the same as the first run, and all subsequent steps are the same. Page 6 Version 2.0 rev 3 3.5 Reports from an old run Once you have loaded a run, all of the functions that you require are on the Generate reports menu. You can define new parameters and reports, then to print or display the reports. You can also write text reports to disk in a format suitable for entry into a spreadsheet or a database. 3.6 A simple example The following is an example of a simple experiment, in which you wish to record the voltage across a battery as it discharges in a circuit using an ADC-12. After you have installed PicoLog on your computer (see section 3.1), you need to set up the details about your system. 1. Type picolog and press Enter. the main menu appears. 3.6.1 Setting up the system 1. Select Setup (display, ADC, printer, paths). The setup menu appears. Version 2.0 rev 3 Page 7 PicoLog user manual 2. To use a colour display, (mono/colour) option. select the Graphics PicoLog user manual Screen 3.6.2 Checking the ADC 3. Press the space bar change the screen type from Black and White to Colour. 1. Press Esc to return to the main menu 2.Select Display Voltages. the DISPLAY VOLTAGES form appears. 4. Press F10 to accept this change. Note: this will not take effect until you next run the program. If you want to start using colour immediately, Press Esc twice to exit from the program, type in picolog again and then repeat steps 1 and 2. if you have set up the interface correctly, the computer will display the ADC value and voltage. Connect your battery and check that the voltage reading is correct. 3. press Esc to return to the main menu. 5. Select Interface details (ADC type, port) the SELECT ADC form appears. 3.6.3 Collecting data 6. Press the space bar until ADC-12 appears. 1. Select Collect Data (new or repeat run): the Collect menu appears. 7. Press F10 to accept this change. The EDIT SETUP form appears. 2. Select Define new run: the DEFINE NEW RUN form appears. 8. Press the space bar until the required printer port name appears. 3. Type in a filename of TEST1 9. Press F10 to accept this printer port: the Setup menu appears. 4. Press F10 to accept the filename. The EDIT SAMPLING RATE form appears. Note: There are three more options on the setup menu. If you do not need printed reports and all of your data files will be in the current directory, it is not necessary to use these options. We will ignore them for the purposes of this example. 5. Set sampling interval to 1 and units to minutes: this will take one sample every minute. If the maximum time to discharge the battery will be 8 hours, set the maximum number of samples to 480 (8 hours * 60 minutes). 6. Press F10 to accept the sampling details. The EDIT CHANNEL form appears. 7. Set the Channel name to Battery Voltage and change the Measurement mode to DC Volts: leave other fields as they are. 8. Press F10: the computer returns to the Collect menu. Page 8 Version 2.0 rev 3 Version 2.0 rev 3 Page 9 PicoLog user manual 2. To use a colour display, (mono/colour) option. select the Graphics PicoLog user manual Screen 3.6.2 Checking the ADC 3. Press the space bar change the screen type from Black and White to Colour. 1. Press Esc to return to the main menu 2.Select Display Voltages. the DISPLAY VOLTAGES form appears. 4. Press F10 to accept this change. Note: this will not take effect until you next run the program. If you want to start using colour immediately, Press Esc twice to exit from the program, type in picolog again and then repeat steps 1 and 2. if you have set up the interface correctly, the computer will display the ADC value and voltage. Connect your battery and check that the voltage reading is correct. 3. press Esc to return to the main menu. 5. Select Interface details (ADC type, port) the SELECT ADC form appears. 3.6.3 Collecting data 6. Press the space bar until ADC-12 appears. 1. Select Collect Data (new or repeat run): the Collect menu appears. 7. Press F10 to accept this change. The EDIT SETUP form appears. 2. Select Define new run: the DEFINE NEW RUN form appears. 8. Press the space bar until the required printer port name appears. 3. Type in a filename of TEST1 9. Press F10 to accept this printer port: the Setup menu appears. 4. Press F10 to accept the filename. The EDIT SAMPLING RATE form appears. Note: There are three more options on the setup menu. If you do not need printed reports and all of your data files will be in the current directory, it is not necessary to use these options. We will ignore them for the purposes of this example. 5. Set sampling interval to 1 and units to minutes: this will take one sample every minute. If the maximum time to discharge the battery will be 8 hours, set the maximum number of samples to 480 (8 hours * 60 minutes). 6. Press F10 to accept the sampling details. The EDIT CHANNEL form appears. 7. Set the Channel name to Battery Voltage and change the Measurement mode to DC Volts: leave other fields as they are. 8. Press F10: the computer returns to the Collect menu. Page 8 Version 2.0 rev 3 Version 2.0 rev 3 Page 9 PicoLog user manual 9. Select Start collecting: the computer will say press any key to start. 10. Press a key: again, the computer goes back to the data collection menu. The number of samples in the top right window will increase once per minute. PicoLog user manual When the battery is discharged (the voltage has reached a suitably low value) you can stop the run early: 1. Press Escape to return to the Collect menu 2. Select Stop collecting to stop the run. 3.6.4 Monitoring during the run 3.6.6 Additional reports on a completed run If you wish to see what data you are recording, you must first define a report. You can do this whilst the computer is still collecting. 1. Select Add or edit report: the EDIT REPORTS menu appears. This shows any reports that you have already defined and the option <NEW>. You can define reports before, during or after you have collected the data. To add a graphical report once the run is completed: 1. Select Add or edit report. the Edit Reports menu appears. 2. Select <NEW> again. 2. Select <NEW> because we wish to create a new report: the EDIT REPORT form appears. 3. Set the name to Battery voltage vs time 3. Set the report type to monitor. The report name is optional. 3. Change the Report type to Y vs time. 4. Press F10. The EDIT MONITOR REPORT form appears. 4. Press F10: the EDIT Y VS TIME form appears. 5. Move the cursor to the first parameter, then press the space bar until sample no is selected. 6. Move the cursor down, then press the space bar till Battery Voltage is selected. 7. Press F10 to save these details. The Collect menu appears again. Note: the title for the graph has been set automatically to Battery voltage vs time (the name you entered for the report). You can change it to something different if you wish. 6. Move down to the left axis units field and enter Volts. 7. Set min Y to 0 and max Y to the nearest whole number above the starting battery voltage (say 4). 8. Select Display report: the Display report menu appears. 9. Select the monitor report you have created: the computer will now display the current sample number and the voltage. 8. Move down to the first parameter field and press the space bar until the parameter name is Battery voltage. 9. Press F10 to save the details: the Collect menu appears. 3.6.5 Stopping the run early 10. Select Display report: the computer displays a graph of battery voltage against time. Page 10 Version 2.0 rev 3 Version 2.0 rev 3 Page 11 PicoLog user manual 9. Select Start collecting: the computer will say press any key to start. 10. Press a key: again, the computer goes back to the data collection menu. The number of samples in the top right window will increase once per minute. PicoLog user manual When the battery is discharged (the voltage has reached a suitably low value) you can stop the run early: 1. Press Escape to return to the Collect menu 2. Select Stop collecting to stop the run. 3.6.4 Monitoring during the run 3.6.6 Additional reports on a completed run If you wish to see what data you are recording, you must first define a report. You can do this whilst the computer is still collecting. 1. Select Add or edit report: the EDIT REPORTS menu appears. This shows any reports that you have already defined and the option <NEW>. You can define reports before, during or after you have collected the data. To add a graphical report once the run is completed: 1. Select Add or edit report. the Edit Reports menu appears. 2. Select <NEW> again. 2. Select <NEW> because we wish to create a new report: the EDIT REPORT form appears. 3. Set the name to Battery voltage vs time 3. Set the report type to monitor. The report name is optional. 3. Change the Report type to Y vs time. 4. Press F10. The EDIT MONITOR REPORT form appears. 4. Press F10: the EDIT Y VS TIME form appears. 5. Move the cursor to the first parameter, then press the space bar until sample no is selected. 6. Move the cursor down, then press the space bar till Battery Voltage is selected. 7. Press F10 to save these details. The Collect menu appears again. Note: the title for the graph has been set automatically to Battery voltage vs time (the name you entered for the report). You can change it to something different if you wish. 6. Move down to the left axis units field and enter Volts. 7. Set min Y to 0 and max Y to the nearest whole number above the starting battery voltage (say 4). 8. Select Display report: the Display report menu appears. 9. Select the monitor report you have created: the computer will now display the current sample number and the voltage. 8. Move down to the first parameter field and press the space bar until the parameter name is Battery voltage. 9. Press F10 to save the details: the Collect menu appears. 3.6.5 Stopping the run early 10. Select Display report: the computer displays a graph of battery voltage against time. Page 10 Version 2.0 rev 3 Version 2.0 rev 3 Page 11 PicoLog user manual PicoLog user manual 3.7 A more complex example We shall now work through a complete example which demonstrates most of the functions of PicoLog. Suppose that you wish to carry out a number of experiments to determine the efficiency of a boiler, using various different fuels and burners. The boiler has two thermistors attached- one to measure the inlet temperature and one to measure the outlet temperature. It also has a flow rate sensor which reports the amount of water flowing through the boiler. All three sensors are connected to an ADC-11. Each experiment will last five minutes, in the course of which the pump will be manually adjusted to run at five different rates for about a minute each. Here is a diagram showing the setup: 3.7.1 Checking the ADC Page 12 Version 2.0 rev 3 Version 2.0 rev 3 Page 13 PicoLog user manual PicoLog user manual 3.7 A more complex example We shall now work through a complete example which demonstrates most of the functions of PicoLog. Suppose that you wish to carry out a number of experiments to determine the efficiency of a boiler, using various different fuels and burners. The boiler has two thermistors attached- one to measure the inlet temperature and one to measure the outlet temperature. It also has a flow rate sensor which reports the amount of water flowing through the boiler. All three sensors are connected to an ADC-11. Each experiment will last five minutes, in the course of which the pump will be manually adjusted to run at five different rates for about a minute each. Here is a diagram showing the setup: 3.7.1 Checking the ADC Page 12 Version 2.0 rev 3 Version 2.0 rev 3 Page 13 PicoLog user manual First, we wish to check that the sensors are working correctly. 1. From the Main menu, select Display voltages option: the computer displays the ADC counts and voltages for each of the channels on the ADC-11. PicoLog user manual 8. Press F10 to accept: the computer now displays the Edit channel menu. 3.7.3 Specifying the channels 1. Select Channel 1: the computer displays the Edit channel form. Channel 1 changes when we increase the inlet temperature, Channel 2 changes when the outlet temperature changes and the frequency of Channel 3 changes when the pump is turned on. See section 3.7.4 for how to check that the values are accurate. 2. Set the Channel name to Inlet Thermistor 2. Press Escape to return to the main menu. 4. Press F10 to accept these details: the computer displays the Edit channel menu. 3.7.2 Sampling details 1. Select Collect data (new or repeat run): the computer displays the Collect menu. 2. Select Define new run. The computer displays the DEFINE NEW RUN form. 3. Type in a Filename of BOILER1 3. Set the measurement mode to ADC counts. Note: the entry for channel 1 in the channel menu now says Inlet Thermistor. You can select this option again at any time to change the details for this channel. 5. Select Channel 2 6. Set the channel name to Outlet thermistor 7. Set the measurement mode to ADC counts. Note: when we repeat this run for subsequent tests, the computer will automatically increment the filename- BOILER2, BOILER3 et cetera. 8. Set the number of readings to 100: the outlet temperature could vary a lot as the heated water will be at various different temperatures, so it makes sense to take lots of readings and then average them. 4. Press F10 to accept the filename: the computer displays the EDIT SAMPLING RATE form. 9. Press F10 to accept these details and return to the Edit channel menu. 10. Select Channel 3 5. Set the sampling interval to 1 11. Set the Channel name to Flow meter 6. Set the units to seconds 7. Set the number of samples to 300 (300 seconds is 5 minutes). 12. Set the measurement mode to Frequency: the flow meter generates pulses whose speed depends on the flow rate. The frequency measurement is effectively an average, so only one reading will be enough. Page 14 Version 2.0 rev 3 Version 2.0 rev 3 Page 15 PicoLog user manual First, we wish to check that the sensors are working correctly. 1. From the Main menu, select Display voltages option: the computer displays the ADC counts and voltages for each of the channels on the ADC-11. PicoLog user manual 8. Press F10 to accept: the computer now displays the Edit channel menu. 3.7.3 Specifying the channels 1. Select Channel 1: the computer displays the Edit channel form. Channel 1 changes when we increase the inlet temperature, Channel 2 changes when the outlet temperature changes and the frequency of Channel 3 changes when the pump is turned on. See section 3.7.4 for how to check that the values are accurate. 2. Set the Channel name to Inlet Thermistor 2. Press Escape to return to the main menu. 4. Press F10 to accept these details: the computer displays the Edit channel menu. 3.7.2 Sampling details 1. Select Collect data (new or repeat run): the computer displays the Collect menu. 2. Select Define new run. The computer displays the DEFINE NEW RUN form. 3. Type in a Filename of BOILER1 3. Set the measurement mode to ADC counts. Note: the entry for channel 1 in the channel menu now says Inlet Thermistor. You can select this option again at any time to change the details for this channel. 5. Select Channel 2 6. Set the channel name to Outlet thermistor 7. Set the measurement mode to ADC counts. Note: when we repeat this run for subsequent tests, the computer will automatically increment the filename- BOILER2, BOILER3 et cetera. 8. Set the number of readings to 100: the outlet temperature could vary a lot as the heated water will be at various different temperatures, so it makes sense to take lots of readings and then average them. 4. Press F10 to accept the filename: the computer displays the EDIT SAMPLING RATE form. 9. Press F10 to accept these details and return to the Edit channel menu. 10. Select Channel 3 5. Set the sampling interval to 1 11. Set the Channel name to Flow meter 6. Set the units to seconds 7. Set the number of samples to 300 (300 seconds is 5 minutes). 12. Set the measurement mode to Frequency: the flow meter generates pulses whose speed depends on the flow rate. The frequency measurement is effectively an average, so only one reading will be enough. Page 14 Version 2.0 rev 3 Version 2.0 rev 3 Page 15 PicoLog user manual 13. Press F10 to return to the Edit channel menu 13. Press Escape to return to the Collect menu. PicoLog user manual Temperature (degrees C) SCALED Resistance form datasheet Voltage 2.5*Rt/ (Rt+30k) ADC counts V * 1023/2.5 RAW 0 105.3k 1.946 796 10 62.1k 1.686 690 20 38.1k 1.399 572 30 23.8k 1.106 453 40 15.3k 0.844 345 50 10.1k 0.630 258 60 6.78k 0.461 189 70 4.65k 0.335 137 80 3.24k 0.244 100 3.7.4 Thermistor Scaling We now need to define some parameters to convert the ADC readings into real-world values (degrees C, litres per second et cetera). 1. Select Add or edit parameters the Edit parameters menu appears. 2. Select <NEW>: the EDIT PARAMETER form appears. 3. Set the Name to Inlet temperature, 4. Set Heading lines 1 and 2 to Inlet and Temp 5. Set Units to degC Note: the degrees symbol Eappears on the screen, but may not appear on all printers. 'deg' will be printed on all printers. 10. Press F10 to save the table lookup values and return to the Collect data menu. 6. Set the Scaling method to Table lookup 11. Select the Add or edit parameters menu option 7. Press F10: the EDIT TABLE LOOKUP SCALING form appears. 12. Select the <NEW> menu option. 8. Set Channel to Inlet thermistor 13. Set the name to Outlet temperature 9. We now need to do some sums. The thermistor input is a 30k ohm Betacurve device connected in series with a 30k resistor to 2.5V. The voltage input to the ADC-11 is (2.5 * Rt)/(Rt+30k). The following table shows the resistance of the Betacurve resistor at temperatures from 0 to C, and the resulting ADC values. and enter the values from columns 4 and 1 into the form as raw and scaled values 14. Set Heading lines 1 and 2 to Outlet and Temp 15. Set the units to deg C 16. Set the Scaling method to Table lookup 17. Press F10 to save the details and go to the EDIT TABLE LOOKUP SCALING form. Page 16 Version 2.0 rev 3 Version 2.0 rev 3 Page 17 PicoLog user manual 13. Press F10 to return to the Edit channel menu 13. Press Escape to return to the Collect menu. PicoLog user manual Temperature (degrees C) SCALED Resistance form datasheet Voltage 2.5*Rt/ (Rt+30k) ADC counts V * 1023/2.5 RAW 0 105.3k 1.946 796 10 62.1k 1.686 690 20 38.1k 1.399 572 30 23.8k 1.106 453 40 15.3k 0.844 345 50 10.1k 0.630 258 60 6.78k 0.461 189 70 4.65k 0.335 137 80 3.24k 0.244 100 3.7.4 Thermistor Scaling We now need to define some parameters to convert the ADC readings into real-world values (degrees C, litres per second et cetera). 1. Select Add or edit parameters the Edit parameters menu appears. 2. Select <NEW>: the EDIT PARAMETER form appears. 3. Set the Name to Inlet temperature, 4. Set Heading lines 1 and 2 to Inlet and Temp 5. Set Units to degC Note: the degrees symbol Eappears on the screen, but may not appear on all printers. 'deg' will be printed on all printers. 10. Press F10 to save the table lookup values and return to the Collect data menu. 6. Set the Scaling method to Table lookup 11. Select the Add or edit parameters menu option 7. Press F10: the EDIT TABLE LOOKUP SCALING form appears. 12. Select the <NEW> menu option. 8. Set Channel to Inlet thermistor 13. Set the name to Outlet temperature 9. We now need to do some sums. The thermistor input is a 30k ohm Betacurve device connected in series with a 30k resistor to 2.5V. The voltage input to the ADC-11 is (2.5 * Rt)/(Rt+30k). The following table shows the resistance of the Betacurve resistor at temperatures from 0 to C, and the resulting ADC values. and enter the values from columns 4 and 1 into the form as raw and scaled values 14. Set Heading lines 1 and 2 to Outlet and Temp 15. Set the units to deg C 16. Set the Scaling method to Table lookup 17. Press F10 to save the details and go to the EDIT TABLE LOOKUP SCALING form. Page 16 Version 2.0 rev 3 Version 2.0 rev 3 Page 17 PicoLog user manual PicoLog user manual The last parameter to specify is the power, which we calculate from the temperature difference and the flow rate. 18. Set the Channel to Outlet thermistor 19. Set the raw and scaled values to the same values as for the inlet temperature. 20. Press F10 to save the scaling information and return to the Collect data menu. 1. Select the Add or edit parameters menu option 2. Select the <NEW> menu option. 3. Set the name to Power 3.7.5 Flow meter scaling 4. Set Heading line 1 to Power 1. Select the Add or edit parameters menu option 5. Set the units to kW 2. Select the <NEW> menu option. 6. Set the Scaling method to Equation 3. Set the name to Flow Rate 7. Press F10 to go to the EDIT EQUATION SCALING form. 4. Set Heading lines 1 and 2 to Flow and Rate 5. Set the units to l/min 8. Move the highlight to parameter A and press the space bar until Inlet temperature appears. 6. Set the Scaling method to Linear 9. Likewise, set B to Outlet temperature 7. Press F10 to save the parameter details: the computer will display the EDIT LINEAR SCALING form. 10. Set C to Flow rate. 8. Set the raw parameter to Flow Meter. 9. Time for some more calculations. According to the data sheet, the flow rate sensor outputs a frequency which is 25Hz per litre per minute. Set the offset to 0 (litres per minute) and the slope to 1 / 25, which is 0.04 (litres per Hz). 11. Type in an Equation which is (B-A)*C*4.192/60: (B-A) is the temperature difference produced by the boiler, C/60 is the number of litres per second and 4.192 is the number of kiloWatt seconds required to heat a litre of water by one degree C. 12. Press F10 to save the scaling information and return to the Collect menu. 10. Press F10 to return to the Collect menu. 3.7.7 Tabulation report 3.7.6 Power- a derived parameter We are now ready to define some reports. We require a tabulation report to output the data to a spreadsheet, and a graph of power versus flow rate Page 18 Version 2.0 rev 3 Version 2.0 rev 3 Page 19 PicoLog user manual PicoLog user manual The last parameter to specify is the power, which we calculate from the temperature difference and the flow rate. 18. Set the Channel to Outlet thermistor 19. Set the raw and scaled values to the same values as for the inlet temperature. 20. Press F10 to save the scaling information and return to the Collect data menu. 1. Select the Add or edit parameters menu option 2. Select the <NEW> menu option. 3. Set the name to Power 3.7.5 Flow meter scaling 4. Set Heading line 1 to Power 1. Select the Add or edit parameters menu option 5. Set the units to kW 2. Select the <NEW> menu option. 6. Set the Scaling method to Equation 3. Set the name to Flow Rate 7. Press F10 to go to the EDIT EQUATION SCALING form. 4. Set Heading lines 1 and 2 to Flow and Rate 5. Set the units to l/min 8. Move the highlight to parameter A and press the space bar until Inlet temperature appears. 6. Set the Scaling method to Linear 9. Likewise, set B to Outlet temperature 7. Press F10 to save the parameter details: the computer will display the EDIT LINEAR SCALING form. 10. Set C to Flow rate. 8. Set the raw parameter to Flow Meter. 9. Time for some more calculations. According to the data sheet, the flow rate sensor outputs a frequency which is 25Hz per litre per minute. Set the offset to 0 (litres per minute) and the slope to 1 / 25, which is 0.04 (litres per Hz). 11. Type in an Equation which is (B-A)*C*4.192/60: (B-A) is the temperature difference produced by the boiler, C/60 is the number of litres per second and 4.192 is the number of kiloWatt seconds required to heat a litre of water by one degree C. 12. Press F10 to save the scaling information and return to the Collect menu. 10. Press F10 to return to the Collect menu. 3.7.7 Tabulation report 3.7.6 Power- a derived parameter We are now ready to define some reports. We require a tabulation report to output the data to a spreadsheet, and a graph of power versus flow rate Page 18 Version 2.0 rev 3 Version 2.0 rev 3 Page 19 PicoLog user manual to show how well the boiler works at each flow rate. Either report can be used to monitor progress whilst the experiment is running. 1. Select Add or edit report form the Collect menu: the EDIT REPORT menu appears. PicoLog user manual 6. Type in a Title of Power vs Flow Rate. 7. Move to Notes and select Notes 1: we can use notes 1 for details of each run on the graph. 8. Move to Mark points with shapes and select Yes 2.Select <NEW>: the EDIT REPORT form appears. 3. Type in a name of Spreadsheet - just to remind your self what the report is for when you see it on menus. 9. Move to Join points and select No: for this graph, the connection between points is less important than their position on the XY graph. 10. Move to the X axis Param field and select Flow rate. 4. Select the Format Tabulation report 5. Press F10 to save these details: the EDIT TABULATION REPORT form appears. 11. Move to the X axis Min and Max and type in 0 and 50 respectively: this gives a range of 0 to 50 degrees C on the X axis. 12. Move to the Y axis Param field and select Power. 6. There are two columns of fields below the line that says Parameter. Move the cursor to the first Parameter field, then select Flow rate. 13. Move to the Y axis Min and Max and type in 0 and 5000. This gives a range of 0 to 5000 watts on the axis. 7. Move to the next Parameter field and select Power. 14. Press F10 to save these details and return to the Collect menu. 8. Press F10 to save the details and return to the Collect Menu. 3.7.9 Notes 3.7.8 X vs Y graph To enter some notes for the first run: 1. Select Add or edit report form the Collect menu: the EDIT REPORT menu appears. 1. Select Edit notes on the collect menu: this takes you to the EDIT NOTES form. 2.Select <NEW>: the EDIT REPORT form appears. 3. Type in a name of Spreadsheet - just to remind your self what the report is for when you see it on menus. 2. Move to the first line of notes 1 and type in burner type: Egremont AZ35 4. Select the Format X vs Y graph 3. Move to the second line of notes 1 and type in Fuel: MAXOIL 230 5. Press F10 to save: the EDIT X VS Y REPORT form appears. 4. Press F10 to save these details. Page 20 Version 2.0 rev 3 Version 2.0 rev 3 Page 21 PicoLog user manual to show how well the boiler works at each flow rate. Either report can be used to monitor progress whilst the experiment is running. 1. Select Add or edit report form the Collect menu: the EDIT REPORT menu appears. PicoLog user manual 6. Type in a Title of Power vs Flow Rate. 7. Move to Notes and select Notes 1: we can use notes 1 for details of each run on the graph. 8. Move to Mark points with shapes and select Yes 2.Select <NEW>: the EDIT REPORT form appears. 3. Type in a name of Spreadsheet - just to remind your self what the report is for when you see it on menus. 9. Move to Join points and select No: for this graph, the connection between points is less important than their position on the XY graph. 10. Move to the X axis Param field and select Flow rate. 4. Select the Format Tabulation report 5. Press F10 to save these details: the EDIT TABULATION REPORT form appears. 11. Move to the X axis Min and Max and type in 0 and 50 respectively: this gives a range of 0 to 50 degrees C on the X axis. 12. Move to the Y axis Param field and select Power. 6. There are two columns of fields below the line that says Parameter. Move the cursor to the first Parameter field, then select Flow rate. 13. Move to the Y axis Min and Max and type in 0 and 5000. This gives a range of 0 to 5000 watts on the axis. 7. Move to the next Parameter field and select Power. 14. Press F10 to save these details and return to the Collect menu. 8. Press F10 to save the details and return to the Collect Menu. 3.7.9 Notes 3.7.8 X vs Y graph To enter some notes for the first run: 1. Select Add or edit report form the Collect menu: the EDIT REPORT menu appears. 1. Select Edit notes on the collect menu: this takes you to the EDIT NOTES form. 2.Select <NEW>: the EDIT REPORT form appears. 3. Type in a name of Spreadsheet - just to remind your self what the report is for when you see it on menus. 2. Move to the first line of notes 1 and type in burner type: Egremont AZ35 4. Select the Format X vs Y graph 3. Move to the second line of notes 1 and type in Fuel: MAXOIL 230 5. Press F10 to save: the EDIT X VS Y REPORT form appears. 4. Press F10 to save these details. Page 20 Version 2.0 rev 3 Version 2.0 rev 3 Page 21 PicoLog user manual PicoLog user manual 3.7.10 Collecting the data 3.7.12 Repeating the run 1. Select Start recording on the Collect menu: the computer says Once you have entered the details for a run, it is very easy to repeat the run. Press any key to start 1. Press Esc to return to the Main menu 2. press a key. The computer starts recording and returns to the Collect menu. You can see the sample number at the top of the screen increase once per second. 2. Select Collect data (new or repeat run) 3. Select Display report 3. Select Repeat current run : the computer asks for a filename for the new run: it offers the old filename plus one (BOILER1 + 1 = BOILER2) as a default. 4. Select either Spreadsheet or Power graph: the computer will display the report you requested, and will update the report every time a new sample is taken. 5. Press Esc to exit from the report and return to the collect menu. Once the full five minutes has elapsed, the computer will stop collecting data. Note: if you have just completed a run, PicoLog will assume that you wish to repeat the same run. If, however, you exit from PicoLog between runs, the computer will ask you which run you wish to repeat at this point. 5. Press F10 to save this filename. 6. Select Edit notes: the computer displays the EDIT NOTES form. 7. Move to the first line of notes 1 and type in burner type: Gloucester AP20 3.7.11 Spreadsheet files Once the run is completed, you can write the spreadsheet to disk: 1. Press Esc to return to the main menu. 8. leave the second line of notes 1 still saying Fuel: MAXOIL 230 9. Press F10 to save these details and return to the Collect menu. 2. Select Generate reports (old run). 10. Select Start Collecting 3. Select Write text report to disk: the computer displays the DISK REPORT menu. 11. Proceed as for the first run. 4. There is only one report that can be written to disk: select Spreadsheet. Page 22 Version 2.0 rev 3 Version 2.0 rev 3 Page 23 PicoLog user manual PicoLog user manual 3.7.10 Collecting the data 3.7.12 Repeating the run 1. Select Start recording on the Collect menu: the computer says Once you have entered the details for a run, it is very easy to repeat the run. Press any key to start 1. Press Esc to return to the Main menu 2. press a key. The computer starts recording and returns to the Collect menu. You can see the sample number at the top of the screen increase once per second. 2. Select Collect data (new or repeat run) 3. Select Display report 3. Select Repeat current run : the computer asks for a filename for the new run: it offers the old filename plus one (BOILER1 + 1 = BOILER2) as a default. 4. Select either Spreadsheet or Power graph: the computer will display the report you requested, and will update the report every time a new sample is taken. 5. Press Esc to exit from the report and return to the collect menu. Once the full five minutes has elapsed, the computer will stop collecting data. Note: if you have just completed a run, PicoLog will assume that you wish to repeat the same run. If, however, you exit from PicoLog between runs, the computer will ask you which run you wish to repeat at this point. 5. Press F10 to save this filename. 6. Select Edit notes: the computer displays the EDIT NOTES form. 7. Move to the first line of notes 1 and type in burner type: Gloucester AP20 3.7.11 Spreadsheet files Once the run is completed, you can write the spreadsheet to disk: 1. Press Esc to return to the main menu. 8. leave the second line of notes 1 still saying Fuel: MAXOIL 230 9. Press F10 to save these details and return to the Collect menu. 2. Select Generate reports (old run). 10. Select Start Collecting 3. Select Write text report to disk: the computer displays the DISK REPORT menu. 11. Proceed as for the first run. 4. There is only one report that can be written to disk: select Spreadsheet. Page 22 Version 2.0 rev 3 Version 2.0 rev 3 Page 23 PicoLog user manual PicoLog user manual 4 Running the program special directory <..> is the parent of the current directory. Selecting a directory will show you the files and sub-directories in that directory. To run the program, just type in picolog then press Enter. The program will then display the main menu. Selecting an option on the main menu will lead to other menus: these in turn will lead to forms or graphical displays. All other items are files: selecting a file will load it. 4.1 Menus ?444444444444U MAIN MENU W4444444444444@ * Setup (display, ADC, printer, paths) * * Display voltages * * Collect data (new or repeat run) * * Generate reports (old run) * * File management * * Exit from program * B44444444444444444444444444444444444444A Each menu contains a number of options: one of the options is highlighted. Your can move the highlight up and down using the cursor keys, or by typing in the first few letters of the option that you wish to move to. When the highlight is on the option that you require, press Enter. To return to the previous level menu, press Escape. Note: some menus (for example lists of files) contain more entries than can be displayed at once: you can bring another page of options into view using the PgUp or PgDn keys. The Home and End keys move to the start or end of the menu. 4.2 Forms ?4444U EDIT PRINTER SETUP W4444@ * * * Printer: Deskjet * * Port: LPT1 * * Resolution: High * * Orientation: Landscape * * * B444444444444444444444444444444A When the computer needs a set of information from you, for example details about a trace, it will display a form on the screen. The form is made up of a number of fields- places where you can enter information and, sometimes, fields where the computer displays information that you cannot change. Normally, each field is preceded by a label which explains what to put into the field. You can move between fields using the mouse, the cursor keys, Tab, Home and End. To save the details you have entered in a field, press F10: to exit without saving, press Escape. There are three types of field- text, numeric and pick. For file menus, the program enables you to browse through all of the files on the computer. To do this, each file menu will contain three types of options:- drives, directories and files. With a text field, you can type in any characters that you like. The backspace key deletes the character before the cursor and the delete key deletes the character at the cursor. Drives appear as a single letter followed by a colon. For example, if you have two floppy disks and a hard disk, the letters A:, B: and C: will appear. Selecting a drive will show you the files in the current directory on that drive. For a numeric field, you must enter a valid number. The computer will not let you move to another field or exit until all numeric fields contain valid numbers. Directories are up to 8 letters long and are contained in angle brackets. The directories shown are sub-directories of the current directory. The Pick fields are used when there is only a small number of values you could enter- like a menu, but you can only see one option at once. Press space to move to the next option, minus to move to the previous option and a Page 24 Version 2.0 rev 3 Version 2.0 rev 3 Page 25 PicoLog user manual PicoLog user manual 4 Running the program special directory <..> is the parent of the current directory. Selecting a directory will show you the files and sub-directories in that directory. To run the program, just type in picolog then press Enter. The program will then display the main menu. Selecting an option on the main menu will lead to other menus: these in turn will lead to forms or graphical displays. All other items are files: selecting a file will load it. 4.1 Menus ?444444444444U MAIN MENU W4444444444444@ * Setup (display, ADC, printer, paths) * * Display voltages * * Collect data (new or repeat run) * * Generate reports (old run) * * File management * * Exit from program * B44444444444444444444444444444444444444A Each menu contains a number of options: one of the options is highlighted. Your can move the highlight up and down using the cursor keys, or by typing in the first few letters of the option that you wish to move to. When the highlight is on the option that you require, press Enter. To return to the previous level menu, press Escape. Note: some menus (for example lists of files) contain more entries than can be displayed at once: you can bring another page of options into view using the PgUp or PgDn keys. The Home and End keys move to the start or end of the menu. 4.2 Forms ?4444U EDIT PRINTER SETUP W4444@ * * * Printer: Deskjet * * Port: LPT1 * * Resolution: High * * Orientation: Landscape * * * B444444444444444444444444444444A When the computer needs a set of information from you, for example details about a trace, it will display a form on the screen. The form is made up of a number of fields- places where you can enter information and, sometimes, fields where the computer displays information that you cannot change. Normally, each field is preceded by a label which explains what to put into the field. You can move between fields using the mouse, the cursor keys, Tab, Home and End. To save the details you have entered in a field, press F10: to exit without saving, press Escape. There are three types of field- text, numeric and pick. For file menus, the program enables you to browse through all of the files on the computer. To do this, each file menu will contain three types of options:- drives, directories and files. With a text field, you can type in any characters that you like. The backspace key deletes the character before the cursor and the delete key deletes the character at the cursor. Drives appear as a single letter followed by a colon. For example, if you have two floppy disks and a hard disk, the letters A:, B: and C: will appear. Selecting a drive will show you the files in the current directory on that drive. For a numeric field, you must enter a valid number. The computer will not let you move to another field or exit until all numeric fields contain valid numbers. Directories are up to 8 letters long and are contained in angle brackets. The directories shown are sub-directories of the current directory. The Pick fields are used when there is only a small number of values you could enter- like a menu, but you can only see one option at once. Press space to move to the next option, minus to move to the previous option and a Page 24 Version 2.0 rev 3 Version 2.0 rev 3 Page 25 PicoLog user manual few letters to move to the next option beginning with those letters. You can press F2 for a menu showing all possible values for a pickfield. 4.3 Graphic Reports If you display a graphical report after a run has completed, you can alter the scale, move about the display using the cursor keys and print the view that you have selected. To find out what you can do, press F1: the computer will display a list of options like this: ?444444444444444444444444444444@ * Press cursor key or letter * * Keys Action * * Home Automatic Scale * * < L Pan Left (earlier) * * H Pan half left * * > R Pan Right (later) * * Z Zoom X * * U Unzoom X * * + Zoom Y * * Unzoom Y * * • Pan Up * * – pan Down * * P Print graph * * Esc X Exit from graph * B444444444444444444444444444444A PicoLog user manual 5 Main menu When you start up the PicoLog program, it first displays a copyright notice then it displays the main menu: ?444444444444U MAIN MENU W4444444444444@ * Setup (display, ADC, printer, paths) * * Display voltages * * Collect data (new or repeat run) * * Generate reports (old run) * * File management * * Exit from program * B44444444444444444444444444444444444444A Move the highlight to the option that you require, then press enter. Most options lead to sub-menus: when you exit from the sub-menu (by pressing escape), you will return to the main menu. You will normally only need to use the Setup menu when you first install the unit. Display voltages is useful to check that the electronics connected to ADC is connected and working properly. Once you can remember these options, you can type them in directly, without typing in F1 first. The Collect menu contains all of the functions that you will need before and during data collection- specify a filename, define channels, parameters and reports, start and stop collecting and display reports whilst collecting. The Generate reports menu is used once a run is complete, or after you have loaded an old run, to edit parameters and reports and to display or print reports. The File management menu enables you to read in an old run, to copy or delete existing runs and to produce an index of the files in a directory. The Exit from program option is used to exit from the program and return to DOS. Page 26 Version 2.0 rev 3 Version 2.0 rev 3 Page 27 PicoLog user manual few letters to move to the next option beginning with those letters. You can press F2 for a menu showing all possible values for a pickfield. 4.3 Graphic Reports If you display a graphical report after a run has completed, you can alter the scale, move about the display using the cursor keys and print the view that you have selected. To find out what you can do, press F1: the computer will display a list of options like this: ?444444444444444444444444444444@ * Press cursor key or letter * * Keys Action * * Home Automatic Scale * * < L Pan Left (earlier) * * H Pan half left * * > R Pan Right (later) * * Z Zoom X * * U Unzoom X * * + Zoom Y * * Unzoom Y * * • Pan Up * * – pan Down * * P Print graph * * Esc X Exit from graph * B444444444444444444444444444444A PicoLog user manual 5 Main menu When you start up the PicoLog program, it first displays a copyright notice then it displays the main menu: ?444444444444U MAIN MENU W4444444444444@ * Setup (display, ADC, printer, paths) * * Display voltages * * Collect data (new or repeat run) * * Generate reports (old run) * * File management * * Exit from program * B44444444444444444444444444444444444444A Move the highlight to the option that you require, then press enter. Most options lead to sub-menus: when you exit from the sub-menu (by pressing escape), you will return to the main menu. You will normally only need to use the Setup menu when you first install the unit. Display voltages is useful to check that the electronics connected to ADC is connected and working properly. Once you can remember these options, you can type them in directly, without typing in F1 first. The Collect menu contains all of the functions that you will need before and during data collection- specify a filename, define channels, parameters and reports, start and stop collecting and display reports whilst collecting. The Generate reports menu is used once a run is complete, or after you have loaded an old run, to edit parameters and reports and to display or print reports. The File management menu enables you to read in an old run, to copy or delete existing runs and to produce an index of the files in a directory. The Exit from program option is used to exit from the program and return to DOS. Page 26 Version 2.0 rev 3 Version 2.0 rev 3 Page 27 PicoLog user manual PicoLog user manual 6 Setup menu The setup menu is usually used only when you are installing the system. It enables you to define the hardware and software configuration for the logger program. ?4444444444U SETUP MENU W44444444444@ * Graphics screen (mono/colour) * * Interface details (ADC type, port)* * Graphics Printer details * * Text Printer details * * Data and backup paths * B44444444444444444444444444444444444A 6.1 Graphics screen ?4444U EDIT SCREEN SETUP W4444@ * * * Graphics display: Colour * * * B44444444444444444444444444444A This option enables you to specify how graphs will appear on your screen. If you have a colour display, select colour: if you have a monochrome display, try both of the black on white and white on black options, then decide which looks best on your computer. Note: that PicoLog uses CGA screens in two colour mode (black and white) to get maximum resolution. This also affects the use of colour on text displays. No harm will come from using the wrong type, but some menus or graphic symbols may be difficult to see or invisible. If you run into trouble (for example the menus become invisible), delete the file PICOLOG.SET. Page 28 Version 2.0 rev 3 Version 2.0 rev 3 Page 29 PicoLog user manual PicoLog user manual 6 Setup menu The setup menu is usually used only when you are installing the system. It enables you to define the hardware and software configuration for the logger program. ?4444444444U SETUP MENU W44444444444@ * Graphics screen (mono/colour) * * Interface details (ADC type, port)* * Graphics Printer details * * Text Printer details * * Data and backup paths * B44444444444444444444444444444444444A 6.1 Graphics screen ?4444U EDIT SCREEN SETUP W4444@ * * * Graphics display: Colour * * * B44444444444444444444444444444A This option enables you to specify how graphs will appear on your screen. If you have a colour display, select colour: if you have a monochrome display, try both of the black on white and white on black options, then decide which looks best on your computer. Note: that PicoLog uses CGA screens in two colour mode (black and white) to get maximum resolution. This also affects the use of colour on text displays. No harm will come from using the wrong type, but some menus or graphic symbols may be difficult to see or invisible. If you run into trouble (for example the menus become invisible), delete the file PICOLOG.SET. Page 28 Version 2.0 rev 3 Version 2.0 rev 3 Page 29 PicoLog user manual 6.2 Interface options PicoLog user manual 6.3 Graphics Printer details ?44UINTERFACE OPTIONSW44444@ * * * ADC: ADC-16 * * * B44444444444444444444444444A This menu option enables you to specify the type of interface and the base addresses for the analog and digital boards. The interface can be the name of a type of Pico ADC, for example ADC10, TC-08 or DEMO. The DEMO option will provide a set of dummy data for demo purposes, even when no instrument is connected. When you press F10, the computer will ask for more details about the device that you have selected, for example: ?4444U EDIT PRINTER SETUP W4444@ * * * Printer: Deskjet * * Port: LPT1 * * * * Resolution: High * * Orientation: Landscape * * * B444444444444444444444444444444A This menu option is used to specify the type of printer to be used for graphics output. You can also specify that you wish to write graphics output to a disk file (Warning! graphic files can be very big). it also enables you to select the quality of graphic reports. If you have one of the printers listed, just select that option. If not, check your printer manual to see whether it is compatible with one of these types. It will do no harm to experiment, though you may end up with either no output or 30 pages of garbage. If you get really stuck, call Pico: we may be able to help. ?444444444UEDIT SETUP 4444444@ * * * Printer port: LPT1 * * * B4444444444444444444444444444A See the manual for your ADC for more information about the setup for your particular converter. In addition to the standard graphics drivers supplied with PicoLog, there is a disk containing additional graphics drivers for other printer types, plotters and word processor graphics formats. The printer port can be one of LPT1, LPT2 and File. The resolution can be high, medium or low. High resolution looks good in reports, but it can take a very long time to print. Low resolution is quicker to print, and its chunky appearance works well on overhead projector slides. The orientation can be Landscape, Portrait or Half portrait. Landscape usually gives the best results. Page 30 Version 2.0 rev 3 Version 2.0 rev 3 Page 31 PicoLog user manual 6.2 Interface options PicoLog user manual 6.3 Graphics Printer details ?44UINTERFACE OPTIONSW44444@ * * * ADC: ADC-16 * * * B44444444444444444444444444A This menu option enables you to specify the type of interface and the base addresses for the analog and digital boards. The interface can be the name of a type of Pico ADC, for example ADC10, TC-08 or DEMO. The DEMO option will provide a set of dummy data for demo purposes, even when no instrument is connected. When you press F10, the computer will ask for more details about the device that you have selected, for example: ?4444U EDIT PRINTER SETUP W4444@ * * * Printer: Deskjet * * Port: LPT1 * * * * Resolution: High * * Orientation: Landscape * * * B444444444444444444444444444444A This menu option is used to specify the type of printer to be used for graphics output. You can also specify that you wish to write graphics output to a disk file (Warning! graphic files can be very big). it also enables you to select the quality of graphic reports. If you have one of the printers listed, just select that option. If not, check your printer manual to see whether it is compatible with one of these types. It will do no harm to experiment, though you may end up with either no output or 30 pages of garbage. If you get really stuck, call Pico: we may be able to help. ?444444444UEDIT SETUP 4444444@ * * * Printer port: LPT1 * * * B4444444444444444444444444444A See the manual for your ADC for more information about the setup for your particular converter. In addition to the standard graphics drivers supplied with PicoLog, there is a disk containing additional graphics drivers for other printer types, plotters and word processor graphics formats. The printer port can be one of LPT1, LPT2 and File. The resolution can be high, medium or low. High resolution looks good in reports, but it can take a very long time to print. Low resolution is quicker to print, and its chunky appearance works well on overhead projector slides. The orientation can be Landscape, Portrait or Half portrait. Landscape usually gives the best results. Page 30 Version 2.0 rev 3 Version 2.0 rev 3 Page 31 PicoLog user manual PicoLog user manual directory, but it also offers the option to change to other directories or drives. 6.4 Text Printer Details ?44U EDIT TEXT PRINTER 444@ * * * Printer port: LPT1 * * * * Lines per page: 66 * * Use formfeed? Yes * * * B4444444444444444444444444A The backup path is used when you select the Copy all runs to backup path option on the File management menu: this option copies all run files in the data path to the backup path. This menu option is used to specify the type of printer to be used for tabulation and other text reports. The printer port can be one of LPT1, LPT2 and File. Lines per page specifies how many lines will fit onto a page, including any header and footer. Use Formfeed specifies whether the printer can move to the start of a new page automatically when it is sent a Form Feed character. If yes, the lines per page can be any number up to the real lines per page. If no, you must set lines per page exactly to make the text fit on the page. 6.5 Data and backup paths ?4444444444U EDIT PATHS W44444444@ * * *Data path: B:\ * *Backup path: A:\ * * * B44444444444444444444444444444444A This option enables you to specify the default directory for data files, and the path to use for backups. The data path is used when you use the Load old run from disk and Display or print index option on the File management menu. If you ask to load the file for an old run, the program starts by displaying this Page 32 Version 2.0 rev 3 Version 2.0 rev 3 Page 33 PicoLog user manual PicoLog user manual directory, but it also offers the option to change to other directories or drives. 6.4 Text Printer Details ?44U EDIT TEXT PRINTER 444@ * * * Printer port: LPT1 * * * * Lines per page: 66 * * Use formfeed? Yes * * * B4444444444444444444444444A The backup path is used when you select the Copy all runs to backup path option on the File management menu: this option copies all run files in the data path to the backup path. This menu option is used to specify the type of printer to be used for tabulation and other text reports. The printer port can be one of LPT1, LPT2 and File. Lines per page specifies how many lines will fit onto a page, including any header and footer. Use Formfeed specifies whether the printer can move to the start of a new page automatically when it is sent a Form Feed character. If yes, the lines per page can be any number up to the real lines per page. If no, you must set lines per page exactly to make the text fit on the page. 6.5 Data and backup paths ?4444444444U EDIT PATHS W44444444@ * * *Data path: B:\ * *Backup path: A:\ * * * B44444444444444444444444444444444A This option enables you to specify the default directory for data files, and the path to use for backups. The data path is used when you use the Load old run from disk and Display or print index option on the File management menu. If you ask to load the file for an old run, the program starts by displaying this Page 32 Version 2.0 rev 3 Version 2.0 rev 3 Page 33 PicoLog user manual 7 Display voltages PicoLog user manual 8 Data collection menu This option is useful to check that your system is connected up correctly before starting a run. It produces a continuous display of each of the values that you can measure with the type of ADC that you have specified in the setup. For example, for an ADC-10, the display looks like this: ?444444UDISPLAY VALUES W444444@ * * * ADC value: 225 * * DC Volts: 2.62 * * AC Volts: 0.05 * * Frequency: 1050.5 * * dB -23.8 * * * B444444444444444444444444444444A See the manual for your ADC for a more detailed description of the display. ?444444 COLLECT MENU W444444@ * Define new run * * Repeat current run * * Start recording * * Display report * * Stop recording * * Edit sampling rate * * Add or edit channels * * Add or edit parameters * * Add or edit reports * * Edit notes * B444444444444444444444444444A This menu enables you to do all of the things that you might wish to do before or during a run. There are a number of restrictions on what you can do when using this menu. The principal restrictions are: C you must specify a run filename before doing anything else C you must enter sampling interval and channel details before starting a run C you cannot change the sampling interval and channel details whilst a run is in progress or once the run has completed C you cannot exit from this menu whilst a run is in progress. Note: the Define new run option goes directly to the Edit sampling rate and Add or Edit Channels options. Page 34 Version 2.0 rev 3 Version 2.0 rev 3 Page 35 PicoLog user manual 7 Display voltages PicoLog user manual 8 Data collection menu This option is useful to check that your system is connected up correctly before starting a run. It produces a continuous display of each of the values that you can measure with the type of ADC that you have specified in the setup. For example, for an ADC-10, the display looks like this: ?444444UDISPLAY VALUES W444444@ * * * ADC value: 225 * * DC Volts: 2.62 * * AC Volts: 0.05 * * Frequency: 1050.5 * * dB -23.8 * * * B444444444444444444444444444444A See the manual for your ADC for a more detailed description of the display. ?444444 COLLECT MENU W444444@ * Define new run * * Repeat current run * * Start recording * * Display report * * Stop recording * * Edit sampling rate * * Add or edit channels * * Add or edit parameters * * Add or edit reports * * Edit notes * B444444444444444444444444444A This menu enables you to do all of the things that you might wish to do before or during a run. There are a number of restrictions on what you can do when using this menu. The principal restrictions are: C you must specify a run filename before doing anything else C you must enter sampling interval and channel details before starting a run C you cannot change the sampling interval and channel details whilst a run is in progress or once the run has completed C you cannot exit from this menu whilst a run is in progress. Note: the Define new run option goes directly to the Edit sampling rate and Add or Edit Channels options. Page 34 Version 2.0 rev 3 Version 2.0 rev 3 Page 35 PicoLog user manual PicoLog user manual When you select this option, the computer offers the current run filename with a number at the end incremented (for example, TEST1 becomes TEST2). You can change to a different name if you wish. If you enter a filename that already exists, the program will ask you to confirm that you wish to overwrite the existing file. 8.1 Define new run ?4444U DEFINE NEW RUN W4444@ * * * Directory: C:\LOGDATA * * Filename: RUN25 * * * B44444444444444444444444444A This option clears the samples for the existing run, but retains all channel, parameter and report information. This option is used to specify the filename for a new run. The default path for the file is the one specified using the setup menu, but you can enter a different path if you wish. If you enter a filename that already exists, the program will ask you to confirm that you wish to overwrite the existing file. This option clears all channel, sample, parameter and run information, so that you can start completely from scratch in defining the details for a new run. When you press F10, it goes straight to the Edit sampling rate option, and then on to the Add or Edit channels option. Once you have specified a filename, the computer automatically saves the run file every time you make a change to it. 8.2 Repeat existing run 8.3 Start collecting This option is used to collect data. Before using this option, you must have entered the following details: C run filename C sampling rate C channels If all of the details have been entered, the computer will display the following window: ?44444U COLLECT DATA W44444@ * * *Press any key to start * * * B44444444444444444444444444A When you are ready to start recording, press a key. If the sampling rate is too fast to update reports at the same time, it will say too fast for reports and the collect data window will remain in place until all data has been collected. If the sampling rate is slow, it will return to the collect data menu: you can then edit and display reports whilst data is collected. The number of samples will appear in the window at the top right of the screen, and will be updated unless a report is active. ?444444U REPEAT RUN W444444@ * * * Directory: C:\LOGDATA * * Filename: RUN25 * * * B44444444444444444444444444A This option is used to repeat an existing run. The computer will assume that you wish to repeat the run that is currently loaded: if you wish to repeat a run that you did some time ago, use the Load old run option on the File Management menu. To stop the run before all samples have been taken, select the Stop collecting option on the Collect data menu. Page 36 Version 2.0 rev 3 Version 2.0 rev 3 8.4 Display report Page 37 PicoLog user manual PicoLog user manual When you select this option, the computer offers the current run filename with a number at the end incremented (for example, TEST1 becomes TEST2). You can change to a different name if you wish. If you enter a filename that already exists, the program will ask you to confirm that you wish to overwrite the existing file. 8.1 Define new run ?4444U DEFINE NEW RUN W4444@ * * * Directory: C:\LOGDATA * * Filename: RUN25 * * * B44444444444444444444444444A This option clears the samples for the existing run, but retains all channel, parameter and report information. This option is used to specify the filename for a new run. The default path for the file is the one specified using the setup menu, but you can enter a different path if you wish. If you enter a filename that already exists, the program will ask you to confirm that you wish to overwrite the existing file. This option clears all channel, sample, parameter and run information, so that you can start completely from scratch in defining the details for a new run. When you press F10, it goes straight to the Edit sampling rate option, and then on to the Add or Edit channels option. Once you have specified a filename, the computer automatically saves the run file every time you make a change to it. 8.2 Repeat existing run 8.3 Start collecting This option is used to collect data. Before using this option, you must have entered the following details: C run filename C sampling rate C channels If all of the details have been entered, the computer will display the following window: ?44444U COLLECT DATA W44444@ * * *Press any key to start * * * B44444444444444444444444444A When you are ready to start recording, press a key. If the sampling rate is too fast to update reports at the same time, it will say too fast for reports and the collect data window will remain in place until all data has been collected. If the sampling rate is slow, it will return to the collect data menu: you can then edit and display reports whilst data is collected. The number of samples will appear in the window at the top right of the screen, and will be updated unless a report is active. ?444444U REPEAT RUN W444444@ * * * Directory: C:\LOGDATA * * Filename: RUN25 * * * B44444444444444444444444444A This option is used to repeat an existing run. The computer will assume that you wish to repeat the run that is currently loaded: if you wish to repeat a run that you did some time ago, use the Load old run option on the File Management menu. To stop the run before all samples have been taken, select the Stop collecting option on the Collect data menu. Page 36 Version 2.0 rev 3 Version 2.0 rev 3 8.4 Display report Page 37 PicoLog user manual ?444444U DISPLAY REPORT W44444444@ *Temp diff Y vs Time Graph * *All temps Tabulation * *Alarms Monitor * B44444444444444444444444444444444A PicoLog user manual The units can be milliseconds (ms), seconds, minutes, hours and days. When you select this option, the program gives you a menu containing the name and type of all of the reports suitable for display whilst data is being collected. Move the highlight to the report that you wish to display, and press Enter. Note: Monitor reports do not appear on this menu once the run is completed. 8.5 Stop collecting The number of samples defines the maximum number of samples to be taken: during data collection, you can stop sampling at any time before the maximum. You must ensure that the sampling interval is greater than the total sampling time which appears at the bottom of the edit adc-.. channel forms. Action at end of run defines what to do when all of the samples have been collected. You can select either Stop, which stops collecting, or Repeat, which start a new run. It automatically increments the filename, so that each run file is successively numbered. This option is used to terminate sampling before the maximum number of samples has been collected. Once you have started a run, the program will not let you out of the Collect menu until you have stopped the run. 8.6 Edit sampling rate ?444444U EDIT SAMPLING RATE 4444444444@ * * * Sampling interval: 1 * * Units: Second * * Number of samples: 500 * * * * Action at end of run: Stop * * * B4444444444444444444444444444444444444A This option is used to set the interval between samples and the maximum number of samples to be taken. To select as sample every 5 minutes, set the sampling interval to 5 and the units to Minutes. The sampling interval must be a whole number, so if you wish to sample at half-minute intervals you must specify 30 seconds rather than 0.5 minutes. Page 38 Version 2.0 rev 3 Version 2.0 rev 3 Page 39 PicoLog user manual ?444444U DISPLAY REPORT W44444444@ *Temp diff Y vs Time Graph * *All temps Tabulation * *Alarms Monitor * B44444444444444444444444444444444A PicoLog user manual The units can be milliseconds (ms), seconds, minutes, hours and days. When you select this option, the program gives you a menu containing the name and type of all of the reports suitable for display whilst data is being collected. Move the highlight to the report that you wish to display, and press Enter. Note: Monitor reports do not appear on this menu once the run is completed. 8.5 Stop collecting The number of samples defines the maximum number of samples to be taken: during data collection, you can stop sampling at any time before the maximum. You must ensure that the sampling interval is greater than the total sampling time which appears at the bottom of the edit adc-.. channel forms. Action at end of run defines what to do when all of the samples have been collected. You can select either Stop, which stops collecting, or Repeat, which start a new run. It automatically increments the filename, so that each run file is successively numbered. This option is used to terminate sampling before the maximum number of samples has been collected. Once you have started a run, the program will not let you out of the Collect menu until you have stopped the run. 8.6 Edit sampling rate ?444444U EDIT SAMPLING RATE 4444444444@ * * * Sampling interval: 1 * * Units: Second * * Number of samples: 500 * * * * Action at end of run: Stop * * * B4444444444444444444444444444444444444A This option is used to set the interval between samples and the maximum number of samples to be taken. To select as sample every 5 minutes, set the sampling interval to 5 and the units to Minutes. The sampling interval must be a whole number, so if you wish to sample at half-minute intervals you must specify 30 seconds rather than 0.5 minutes. Page 38 Version 2.0 rev 3 Version 2.0 rev 3 Page 39 PicoLog user manual PicoLog user manual The computer next asks for information about the channel: 8.7 Add or Edit channels This option is used to specify what data is to be collected for each channel. The format depends on the type of ADC: see the PicoLog section in the manual for your ADC for more details. ?4U EDIT ADC-11 CHANNEL W4@ *Channel 1 unused * *Thermocouple 1 * *Thermocouple 2 * *Channel 4 unused * *Channel 5 unused * *Channel 6 unused * *Channel 7 unused * *Channel 8 unused * *Channel 9 unused * *Channel 10 unused * *Channel 11 unused * B4444444444444444444444444A For multi-channel ADCs, the computer first displays a menu showing which channels are already allocated. You can either select a channel that is already in use and change the settings, or you can select a new channel. ?4444444444444U EDIT ADC-10 CHANNEL W444444444@ * * * Channel name: Thermocouple * * * * Heading line 1: Thermo * * Heading line 2: couple * * * * Measurement mode: DC Volts * * Min Frequency: 100 Hz * * * * No of readings: 10 * * Combination method: Average * * * * Total sampling time: 1500 us * * * B444444444444444444444444444444444444444444444A The channel name will appear on parameter menus, so that you can use the channel in reports and as inputs to calculated parameters. The two lines of heading will appear in the headings of tabulation reports. The measurement mode can be one of the following: C ADC counts - single ADC conversion, scaled in ADC counts C Inst Volts - single ADC conversion, scaled in volts C Frequency - frequency in Hz C AC Volts - RMS AC voltage, excluding any DC component C DC Volts - Average voltage C dB - AC voltage, expressed as dB (0dB=0.775V) The ADC counts and Inst Volts values are derived from single readings. The other parameters are derived by measuring a block of approx 5000 conversions. Min Frequency is present only when the measurement mode is Frequency, ADC volts, DC volts and dB. Set it to the minimum AC frequency you wish to measure (or ignore for DC volts). It is used to determine the period over which the block of samples is to be taken. Page 40 Version 2.0 rev 3 Version 2.0 rev 3 Page 41 PicoLog user manual PicoLog user manual The computer next asks for information about the channel: 8.7 Add or Edit channels This option is used to specify what data is to be collected for each channel. The format depends on the type of ADC: see the PicoLog section in the manual for your ADC for more details. ?4U EDIT ADC-11 CHANNEL W4@ *Channel 1 unused * *Thermocouple 1 * *Thermocouple 2 * *Channel 4 unused * *Channel 5 unused * *Channel 6 unused * *Channel 7 unused * *Channel 8 unused * *Channel 9 unused * *Channel 10 unused * *Channel 11 unused * B4444444444444444444444444A For multi-channel ADCs, the computer first displays a menu showing which channels are already allocated. You can either select a channel that is already in use and change the settings, or you can select a new channel. ?4444444444444U EDIT ADC-10 CHANNEL W444444444@ * * * Channel name: Thermocouple * * * * Heading line 1: Thermo * * Heading line 2: couple * * * * Measurement mode: DC Volts * * Min Frequency: 100 Hz * * * * No of readings: 10 * * Combination method: Average * * * * Total sampling time: 1500 us * * * B444444444444444444444444444444444444444444444A The channel name will appear on parameter menus, so that you can use the channel in reports and as inputs to calculated parameters. The two lines of heading will appear in the headings of tabulation reports. The measurement mode can be one of the following: C ADC counts - single ADC conversion, scaled in ADC counts C Inst Volts - single ADC conversion, scaled in volts C Frequency - frequency in Hz C AC Volts - RMS AC voltage, excluding any DC component C DC Volts - Average voltage C dB - AC voltage, expressed as dB (0dB=0.775V) The ADC counts and Inst Volts values are derived from single readings. The other parameters are derived by measuring a block of approx 5000 conversions. Min Frequency is present only when the measurement mode is Frequency, ADC volts, DC volts and dB. Set it to the minimum AC frequency you wish to measure (or ignore for DC volts). It is used to determine the period over which the block of samples is to be taken. Page 40 Version 2.0 rev 3 Version 2.0 rev 3 Page 41 PicoLog user manual If you just wish to measure simple voltages, use Inst Volts if you are collecting data fast (sampling interval is milliseconds). If you are measuring slowly (seconds or longer), use DC volts to get a better average reading. Data collected using measurement mode ADC counts occupies less space on disk: if you are collecting a lot of data, is worth while using this measurement mode, then defining a parameter to convert it to a scaled value. When a channel value is used as a parameter, the units are set automatically according to the measurement mode. The number of readings specifies how many readings will be taken for each sample. The combination method defines how the readings will be combined to form a sample. It can be minimum, maximum or average. Average is useful to reduce the effects of noise: Minimum and Maximum can be used to identify extreme values during the sample interval. The total sampling time is the total time required to collect the readings for all channels. It must be less than the sample interval. Note: previous versions of PicoLog had a sensor minimum/maximum option. This option was not very useful, and has been removed. user manual value in ADC counts, volts or Hz to give a parameter value in engineering units- for example degrees C, volts or kilowatts. Note: channel names do not appear on this menu because you cannot edit them other than as ADC channels, though channels may be used as parameters in nearly all other places. Select the <NEW> option to add a new parameter, or one of the other entries to edit that parameter. ?444444444444U EDIT PARAMETER W444444444444@ * * * Name: Air temperature * * * * Heading line 1: Air * * Heading line 2: Temp * * Units: C * * * * Field width: 5 * * Decimal places: 1 * * * * Scaling: Linear * * * B444444444444444444444444444444444444444444A The parameter name and units will appear on menus and on graphs. The headings and units will appear on tabulated reports. The field width and decimal places are used to define the format of information in tabulated reports: With a field width of 6 and 2 decimal places, a number will appear as ddd.dd. Field width must be 1..8 and decimal places must be less than field width. 8.8 Add or Edit parameters ?4U EDIT PARAMETERS W44@ *<NEW> * *Air temperature * *Water temperature * B4444444444444444444444A The scaling is usually used to convert a channel value into some engineering units, for example pressure or temperature. The scaling method can be Linear, Table lookup or Equation. This menu enables you define new parameters and edit existing parameters. A parameter is a value calculated from one or more other parameters or channels: it is normally used as a way of scaling a channel Page 42 PicoLog Version 2.0 rev 3 C Linear scaling is suitable for use when there is a linear relationship between the voltage produced by a sensor and the Version 2.0 rev 3 Page 43 PicoLog user manual If you just wish to measure simple voltages, use Inst Volts if you are collecting data fast (sampling interval is milliseconds). If you are measuring slowly (seconds or longer), use DC volts to get a better average reading. Data collected using measurement mode ADC counts occupies less space on disk: if you are collecting a lot of data, is worth while using this measurement mode, then defining a parameter to convert it to a scaled value. When a channel value is used as a parameter, the units are set automatically according to the measurement mode. The number of readings specifies how many readings will be taken for each sample. The combination method defines how the readings will be combined to form a sample. It can be minimum, maximum or average. Average is useful to reduce the effects of noise: Minimum and Maximum can be used to identify extreme values during the sample interval. The total sampling time is the total time required to collect the readings for all channels. It must be less than the sample interval. Note: previous versions of PicoLog had a sensor minimum/maximum option. This option was not very useful, and has been removed. user manual value in ADC counts, volts or Hz to give a parameter value in engineering units- for example degrees C, volts or kilowatts. Note: channel names do not appear on this menu because you cannot edit them other than as ADC channels, though channels may be used as parameters in nearly all other places. Select the <NEW> option to add a new parameter, or one of the other entries to edit that parameter. ?444444444444U EDIT PARAMETER W444444444444@ * * * Name: Air temperature * * * * Heading line 1: Air * * Heading line 2: Temp * * Units: C * * * * Field width: 5 * * Decimal places: 1 * * * * Scaling: Linear * * * B444444444444444444444444444444444444444444A The parameter name and units will appear on menus and on graphs. The headings and units will appear on tabulated reports. The field width and decimal places are used to define the format of information in tabulated reports: With a field width of 6 and 2 decimal places, a number will appear as ddd.dd. Field width must be 1..8 and decimal places must be less than field width. 8.8 Add or Edit parameters ?4U EDIT PARAMETERS W44@ *<NEW> * *Air temperature * *Water temperature * B4444444444444444444444A The scaling is usually used to convert a channel value into some engineering units, for example pressure or temperature. The scaling method can be Linear, Table lookup or Equation. This menu enables you define new parameters and edit existing parameters. A parameter is a value calculated from one or more other parameters or channels: it is normally used as a way of scaling a channel Page 42 PicoLog Version 2.0 rev 3 C Linear scaling is suitable for use when there is a linear relationship between the voltage produced by a sensor and the Version 2.0 rev 3 Page 43 PicoLog user manual parameter that it measures- for example, strain gauges and thermocouples. C Table Lookup is useful when you have a set of input reading for different values of the parameter that you wish to scale. C Equation can be used when it is possible to calculate the relationship between input reading and parameter value. You can also use equation scaling to evaluate a parameter which is derived from one or more other parameters- for example, to calculate shear modulus from stress and strain. PicoLog If, for example, you use a thermocouple amplifier which outputs the temperature in degrees C at 10mV per degree C, with an ADC-11, the calculation is as follows. The ADC-11 outputs an ADC value of 1023 at 2.5 volts (2500mV). so the slope is 2500/(10*1023)= 0.2444. If, for some reason, the thermocouple registers 3 degrees C when immersed in ice, it needs an offset of -3 degrees. The offset is therefore -3 and the slope is 0.2444. The maximum and minimum ADC values are as follows. Note: bear in mind that Pico ADCs are typically 1% accuracy- see spec for more details. On pressing F10, the computer will present a form which asks for further details for the selected scaling method. 8.8.1 Linear scaling ?4444444U EDIT LINEAR SCALING W444444444@ * * * Scaled parameter: Air temperature * * Raw parameter: Thermocouple 1 * * * * Offset: -127.50 * * Slope: 3.56 per lsb * * * B444444444444444444444444444444444444444A user manual ADC Min voltage Max voltage ADC Range ADC-10 0 5 0..255 ADC-11 0 2.5 0..1023 ADC-12 0 5 0..4095 ADC-16 -2.5 2.5 8 bit: -255..255 9 bit: -511..511 10 bit:-1023..1023 11bit: -2047..2047 12 bit:-4095..4095 13 bit:-8191..8191 14 bit:-16383..16383 15bit:-32767..32767 16bit:-65535..65535 ADC-22 0 2.5 0..1023 ADC-100 -range +range 0..4095 TC-08 n/a n/a n/a Linear scaling is the simplest way of converting a channel value (the raw parameter) into engineering units (the scaled value). The raw parameter specifies the input parameter (usually a channel) that is used to calculate this parameter. Note: don't forget to set the raw parameter. The slope and offset is used to convert raw parameter into a scaled parameter value, using the formula scaled = offset + slope * raw Page 44 Version 2.0 rev 3 Version 2.0 rev 3 Page 45 PicoLog user manual parameter that it measures- for example, strain gauges and thermocouples. C Table Lookup is useful when you have a set of input reading for different values of the parameter that you wish to scale. C Equation can be used when it is possible to calculate the relationship between input reading and parameter value. You can also use equation scaling to evaluate a parameter which is derived from one or more other parameters- for example, to calculate shear modulus from stress and strain. PicoLog If, for example, you use a thermocouple amplifier which outputs the temperature in degrees C at 10mV per degree C, with an ADC-11, the calculation is as follows. The ADC-11 outputs an ADC value of 1023 at 2.5 volts (2500mV). so the slope is 2500/(10*1023)= 0.2444. If, for some reason, the thermocouple registers 3 degrees C when immersed in ice, it needs an offset of -3 degrees. The offset is therefore -3 and the slope is 0.2444. The maximum and minimum ADC values are as follows. Note: bear in mind that Pico ADCs are typically 1% accuracy- see spec for more details. On pressing F10, the computer will present a form which asks for further details for the selected scaling method. 8.8.1 Linear scaling ?4444444U EDIT LINEAR SCALING W444444444@ * * * Scaled parameter: Air temperature * * Raw parameter: Thermocouple 1 * * * * Offset: -127.50 * * Slope: 3.56 per lsb * * * B444444444444444444444444444444444444444A user manual ADC Min voltage Max voltage ADC Range ADC-10 0 5 0..255 ADC-11 0 2.5 0..1023 ADC-12 0 5 0..4095 ADC-16 -2.5 2.5 8 bit: -255..255 9 bit: -511..511 10 bit:-1023..1023 11bit: -2047..2047 12 bit:-4095..4095 13 bit:-8191..8191 14 bit:-16383..16383 15bit:-32767..32767 16bit:-65535..65535 ADC-22 0 2.5 0..1023 ADC-100 -range +range 0..4095 TC-08 n/a n/a n/a Linear scaling is the simplest way of converting a channel value (the raw parameter) into engineering units (the scaled value). The raw parameter specifies the input parameter (usually a channel) that is used to calculate this parameter. Note: don't forget to set the raw parameter. The slope and offset is used to convert raw parameter into a scaled parameter value, using the formula scaled = offset + slope * raw Page 44 Version 2.0 rev 3 Version 2.0 rev 3 Page 45 PicoLog user manual PicoLog user manual 8.8.2 Table lookup scaling ?444U EDIT TABLE LOOKUP SCALING W4444@ * * * Parameter: Air temperature * * Channel: Thermistor 1 * * * * Extrapolate below: Yes * * Extrapolate above: Yes * * * * Raw value Scaled value * * 1621 60 * * 2204 55 * * 3645 45 * * 5870 30 * * * B444444444444444444444444444444444444A Table lookup scaling is a way of converting a channel value in ADC counts into a parameter value in engineering units. It works even if the relationship between raw and scaled values is not linear, for example with thermocouples. Before using this menu option, you need to have measured or calculated the raw values corresponding to a set of scaled values covering the range that you wish to measure. The channel is used to select the channel that is used to calculate this parameter. Extrapolate above/below specifies what to do if the raw value is outside the range of values supplied. If the value is below the minimum and extrapolate below is Yes, it will extrapolate downwards from the lowest two raw values. If extrapolate below is No, it will set the scaled value to MISSING. The raw and scaled values are used to convert the raw channel value from ADC counts into a real-world parameter value. The computer selects the raw values immediately above and below the raw value which must be scaled, then uses linear interpolation between the two corresponding scaled values to estimate the parameter value. You can specify up to 10 raw/scaled value pairs. Note: next time you edit the values, the entries will have been sorted into increasing raw value order. The raw and scaled values can either be calculated from details supplied with the sensor, or can be determined empirically by measuring a range of parameter values and noting the corresponding raw values. Note: the raw value will change if you change the resolution for a channel. Page 46 Version 2.0 rev 3 Version 2.0 rev 3 Page 47 PicoLog user manual PicoLog user manual 8.8.2 Table lookup scaling ?444U EDIT TABLE LOOKUP SCALING W4444@ * * * Parameter: Air temperature * * Channel: Thermistor 1 * * * * Extrapolate below: Yes * * Extrapolate above: Yes * * * * Raw value Scaled value * * 1621 60 * * 2204 55 * * 3645 45 * * 5870 30 * * * B444444444444444444444444444444444444A Table lookup scaling is a way of converting a channel value in ADC counts into a parameter value in engineering units. It works even if the relationship between raw and scaled values is not linear, for example with thermocouples. Before using this menu option, you need to have measured or calculated the raw values corresponding to a set of scaled values covering the range that you wish to measure. The channel is used to select the channel that is used to calculate this parameter. Extrapolate above/below specifies what to do if the raw value is outside the range of values supplied. If the value is below the minimum and extrapolate below is Yes, it will extrapolate downwards from the lowest two raw values. If extrapolate below is No, it will set the scaled value to MISSING. The raw and scaled values are used to convert the raw channel value from ADC counts into a real-world parameter value. The computer selects the raw values immediately above and below the raw value which must be scaled, then uses linear interpolation between the two corresponding scaled values to estimate the parameter value. You can specify up to 10 raw/scaled value pairs. Note: next time you edit the values, the entries will have been sorted into increasing raw value order. The raw and scaled values can either be calculated from details supplied with the sensor, or can be determined empirically by measuring a range of parameter values and noting the corresponding raw values. Note: the raw value will change if you change the resolution for a channel. Page 46 Version 2.0 rev 3 Version 2.0 rev 3 Page 47 PicoLog user manual You can check whether your lookup table looks sensible by pressing F3 to display a graph of raw vs scaled values, or F4 to print the same graph. PicoLog user manual 8.9 Add or Edit reports ?44444444U EDIT REPORT W444444444@ *<NEW> * *Temp diff Y vs Time Graph * *All temps Tabulation * *Alarms Monitor * B44444444444444444444444444444444A 8.8.3 Equation scaling ?44444444U EDIT EQUATION SCALING W444444444@ Parameter name * * * A: Cold water temp * * B: Hot water temp * * C: <NONE> * * D: <NONE> * * E: <NONE> * * Equation: * * (B - A) / 80 * * * B444444444444444444444444444444444444444444A This menu option is used to specify the reports that you wish to use. If you specify reports before collecting data, you can view them whilst sampling is in progress. You can also define additional reports after sampling has been completed, or even after you have saved the report and reloaded it at a later date. Select the <NEW> option to add a new parameter, or one of the other entries to edit that parameter. Equation scaling is useful when it is possible to calculate the scaled value for a parameter from the raw data: it is also useful to derive parameters which are a combination of more than one channel or parameter. A to E are the channels or parameters that are to be used in the equation. These parameters are referred to as A..E within the equation. The equation can be any combination of the variables A..E, numbers, mathematical operators and the functions exp, log, ln, power, mod,sqrt and abs. For example, to convert the voltage across a 330 ohm resistor into a current (I = V/R), you could use the formula A/330. ?4444444444444U EDIT REPORT W444444444444@ * * *Name: Temp diff * * * *Format: Y vs time graph * * * B4444444444444444444444444444444444444444A The report name will appear on menus. You don't have to give names to reports, but names are useful if you have more than one report of each type. The format can be one of Monitor, Tabulation, Y vs Time or X vs Y. Page 48 Version 2.0 rev 3 C Monitor reports are useful during data collection: you can display the current value of up to 8 parameters, and set alarm limits on their values. C A tabulation report is a text report with one sample per line. Each line contains the data values for up to 8 parameters. Version 2.0 rev 3 Page 49 PicoLog user manual You can check whether your lookup table looks sensible by pressing F3 to display a graph of raw vs scaled values, or F4 to print the same graph. PicoLog user manual 8.9 Add or Edit reports ?44444444U EDIT REPORT W444444444@ *<NEW> * *Temp diff Y vs Time Graph * *All temps Tabulation * *Alarms Monitor * B44444444444444444444444444444444A 8.8.3 Equation scaling ?44444444U EDIT EQUATION SCALING W444444444@ Parameter name * * * A: Cold water temp * * B: Hot water temp * * C: <NONE> * * D: <NONE> * * E: <NONE> * * Equation: * * (B - A) / 80 * * * B444444444444444444444444444444444444444444A This menu option is used to specify the reports that you wish to use. If you specify reports before collecting data, you can view them whilst sampling is in progress. You can also define additional reports after sampling has been completed, or even after you have saved the report and reloaded it at a later date. Select the <NEW> option to add a new parameter, or one of the other entries to edit that parameter. Equation scaling is useful when it is possible to calculate the scaled value for a parameter from the raw data: it is also useful to derive parameters which are a combination of more than one channel or parameter. A to E are the channels or parameters that are to be used in the equation. These parameters are referred to as A..E within the equation. The equation can be any combination of the variables A..E, numbers, mathematical operators and the functions exp, log, ln, power, mod,sqrt and abs. For example, to convert the voltage across a 330 ohm resistor into a current (I = V/R), you could use the formula A/330. ?4444444444444U EDIT REPORT W444444444444@ * * *Name: Temp diff * * * *Format: Y vs time graph * * * B4444444444444444444444444444444444444444A The report name will appear on menus. You don't have to give names to reports, but names are useful if you have more than one report of each type. The format can be one of Monitor, Tabulation, Y vs Time or X vs Y. Page 48 Version 2.0 rev 3 C Monitor reports are useful during data collection: you can display the current value of up to 8 parameters, and set alarm limits on their values. C A tabulation report is a text report with one sample per line. Each line contains the data values for up to 8 parameters. Version 2.0 rev 3 Page 49 PicoLog C C user manual A Y vs time graph is a graph of up to 10 parameters against time. An X vs Y graph is a graph of any parameter against any other parameter. This is useful when the parameters are not time dependent, or to look for other relationships between parametersfor example temperature outdoors vs electricity used. When you press F10, the computer will display a form which requests details for the specified report. 8.9.1 Monitor report ?44444444444444U EDIT REPORT W444444444444@ * * *Pos Parameter Min alarm Max alarm * * 0 Sample no * * 1 Air temp 10 * * 2 Water temp 80 * * 3 <none> * * 4 <none> * * 5 <none> * * 6 <none> * * 7 <none> * B44444444444444444444444444444444444444444A During data collection, a monitor report can be used to display the current values of up to 8 parameters, and to sound an alarm if any parameter goes out of limits. Set one or more entries in the parameter column to the parameters that you wish to monitor. To set an alarm threshold, enter a value in the corresponding min or max column. PicoLog user manual 8.9.2 Tabulation report ?4444444444U EDIT TABULATION REPORT W4444444444@ * * * Title: Summary of temperatures * * Notes: None * * * * First Sample: 1 Max columns: 80 * * Last Sample: 65000 Justify: Left * * One sample every: 1 Timestamp: None * * * * Parameter * * Sample no * * Air temperature * * Water temperature * * <none> * * <none> * * <none> * * <none> * * <none> * * * B4444444444444444444444444444444444444444444444A A tabulation report can be used to provide a hardcopy listing of the measurements for a run, or to display the numerical results during the run. If you write a tabulation report to a disk file, you can then read it into a spreadsheet for further analysis. A typical report looks like this: Date 12Jun93 12Jun93 12Jun93 12Jun93 Page 50 Version 2.0 rev 3 Version 2.0 rev 3 Weather report Cromarty, 12Jun93 Time Indoor Outdoor Temp Temp degC degC 18:42 16.2 18.0 18:47 16.3 18.5 18:52 16.3 18.1 18:57 16.3 17.8 Wind Speed km/h 1492 1400 1431 1883 Humidity %RH 3890 3193 3113 3080 Page 51 PicoLog C C user manual A Y vs time graph is a graph of up to 10 parameters against time. An X vs Y graph is a graph of any parameter against any other parameter. This is useful when the parameters are not time dependent, or to look for other relationships between parametersfor example temperature outdoors vs electricity used. When you press F10, the computer will display a form which requests details for the specified report. 8.9.1 Monitor report ?44444444444444U EDIT REPORT W444444444444@ * * *Pos Parameter Min alarm Max alarm * * 0 Sample no * * 1 Air temp 10 * * 2 Water temp 80 * * 3 <none> * * 4 <none> * * 5 <none> * * 6 <none> * * 7 <none> * B44444444444444444444444444444444444444444A During data collection, a monitor report can be used to display the current values of up to 8 parameters, and to sound an alarm if any parameter goes out of limits. Set one or more entries in the parameter column to the parameters that you wish to monitor. To set an alarm threshold, enter a value in the corresponding min or max column. PicoLog user manual 8.9.2 Tabulation report ?4444444444U EDIT TABULATION REPORT W4444444444@ * * * Title: Summary of temperatures * * Notes: None * * * * First Sample: 1 Max columns: 80 * * Last Sample: 65000 Justify: Left * * One sample every: 1 Timestamp: None * * * * Parameter * * Sample no * * Air temperature * * Water temperature * * <none> * * <none> * * <none> * * <none> * * <none> * * * B4444444444444444444444444444444444444444444444A A tabulation report can be used to provide a hardcopy listing of the measurements for a run, or to display the numerical results during the run. If you write a tabulation report to a disk file, you can then read it into a spreadsheet for further analysis. A typical report looks like this: Date 12Jun93 12Jun93 12Jun93 12Jun93 Page 50 Version 2.0 rev 3 Version 2.0 rev 3 Weather report Cromarty, 12Jun93 Time Indoor Outdoor Temp Temp degC degC 18:42 16.2 18.0 18:47 16.3 18.5 18:52 16.3 18.1 18:57 16.3 17.8 Wind Speed km/h 1492 1400 1431 1883 Humidity %RH 3890 3193 3113 3080 Page 51 PicoLog user manual PicoLog user manual The title will appear on each page of the tabulation report, as will the heading details for each of the parameters that you select. The notes option can be either None, Notes 1 or Notes 2. This specifies whether any of the notes for this run are to appear in the heading. This is useful if you carry out a number of similar runs: the report title can be the same for every run, but the notes contain information specific to each run. First sample and Last sample specify the range of samples that you wish to appear in the report. One sample every is useful if you have a lot of samples: you can generate a report which contains only one sample every 10. Max columns specifies how wide the report is to be: it only has any effect if you specify right or centre justify. Justify affects the positions of the columns for each parameter across the page. It can be one of: C left - display the parameters at the left hand side of the page C centre - put the parameters in the middle of the page C right - spread the columns evenly across the page. The timestamp provides a facility to display the time and/or date at which a sample was taken, at the start of each line. It can be None, Date, Time or Date and time. Set one or more entries in the parameter column to the parameters that you wish to appear on the report. If the run is in progress or completed, press F3 to display the report. 8.9.3 Y vs Time Report A y vs time report is a graph of up to ten parameters against time. Here is a typical example: Page 52 Version 2.0 rev 3 Version 2.0 rev 3 Page 53 PicoLog user manual PicoLog user manual The title will appear on each page of the tabulation report, as will the heading details for each of the parameters that you select. The notes option can be either None, Notes 1 or Notes 2. This specifies whether any of the notes for this run are to appear in the heading. This is useful if you carry out a number of similar runs: the report title can be the same for every run, but the notes contain information specific to each run. First sample and Last sample specify the range of samples that you wish to appear in the report. One sample every is useful if you have a lot of samples: you can generate a report which contains only one sample every 10. Max columns specifies how wide the report is to be: it only has any effect if you specify right or centre justify. Justify affects the positions of the columns for each parameter across the page. It can be one of: C left - display the parameters at the left hand side of the page C centre - put the parameters in the middle of the page C right - spread the columns evenly across the page. The timestamp provides a facility to display the time and/or date at which a sample was taken, at the start of each line. It can be None, Date, Time or Date and time. Set one or more entries in the parameter column to the parameters that you wish to appear on the report. If the run is in progress or completed, press F3 to display the report. 8.9.3 Y vs Time Report A y vs time report is a graph of up to ten parameters against time. Here is a typical example: Page 52 Version 2.0 rev 3 Version 2.0 rev 3 Page 53 PicoLog user manual ?44444444444U EDIT Y VS TIME REPORT W444444444444444@ * * * Title: Temperature vs time * * Notes: None * * * * One sample every: 1 Format: Linear * * Min x: 0 * * Max x: 5000 * * * * Left axis Right axis * Yes Yes * * Enabled * Label Temp Diff * * Units deg C deg C * * Min y 5 -10 * * Max y 30 10 * * * * Parameter Axis Parameter Axis * * Air temperature Left <none> Left * * Water temperature Left <none> Left * * Temp difference Right <none> Left * * <none> Left <none> Left * * <none> Left <none> Left * * * B444444444444444444444444444444444444444444444444444A This report enables you to plot a graph of up to ten parameters against time. You can attach a y axis to the left side, the right side or both. Both is useful if you have two parameters with different units, or with the same units but significantly different magnitudes. The title and notes will appear at the top of the graph. The notes option can be either None, Notes 1 or Notes 2. This is useful if you carry out a number of similar runs: the title can be the same for every run, but the notes can contain information specific to each run. One sample every is useful if you have a lot of samples. You can generate a report which contains (say) only one sample every 10: this will display and print much quicker. Page 54 Version 2.0 rev 3 PicoLog user manual Min and max x specify the range to be displayed on the graph, in the units of the sampling interval (eg for a sampling interval of 500ms, the units are milliseconds). Once the run is completed, you can alter the x scale whilst displaying the graph. The format defines for format for the scale on the X (time) axis. It can be linear (for example 0..5000 minutes) or date/time (for example 16:20 to 21:45 or 03Jul92 to 12Jul92). Note: the min and max X must still be specified in linear time, even if you select date/time format for the x axis scale. The graph can have an axis scale on each side, so that parameters measured in different units can be displayed on the same graph. The parameters can then be assigned to either the left of the right axis. If all of the parameters have the same scale, only one axis is necessary. The two enabled fields say whether an axis is to be displayed on the corresponding side. If, for example, all of your readings are temperatures, you can use the same scale for all parameters. If you want to display a voltage and a temperature use both scales. Label and units are added as notes to the corresponding axis. Min y appears at the bottom of the axis and max y appears at the top of the axis. The four parameter options specify which parameters are to appear on the graph: unused parameters should be left at <NONE>. You can specify that the parameters are scaled using either the left axis or the right axis. If data collection is completed, you can press F3 to display the report. Press F10 to save the details. Version 2.0 rev 3 Page 55 PicoLog user manual ?44444444444U EDIT Y VS TIME REPORT W444444444444444@ * * * Title: Temperature vs time * * Notes: None * * * * One sample every: 1 Format: Linear * * Min x: 0 * * Max x: 5000 * * * * Left axis Right axis * Yes Yes * * Enabled * Label Temp Diff * * Units deg C deg C * * Min y 5 -10 * * Max y 30 10 * * * * Parameter Axis Parameter Axis * * Air temperature Left <none> Left * * Water temperature Left <none> Left * * Temp difference Right <none> Left * * <none> Left <none> Left * * <none> Left <none> Left * * * B444444444444444444444444444444444444444444444444444A This report enables you to plot a graph of up to ten parameters against time. You can attach a y axis to the left side, the right side or both. Both is useful if you have two parameters with different units, or with the same units but significantly different magnitudes. The title and notes will appear at the top of the graph. The notes option can be either None, Notes 1 or Notes 2. This is useful if you carry out a number of similar runs: the title can be the same for every run, but the notes can contain information specific to each run. One sample every is useful if you have a lot of samples. You can generate a report which contains (say) only one sample every 10: this will display and print much quicker. Page 54 Version 2.0 rev 3 PicoLog user manual Min and max x specify the range to be displayed on the graph, in the units of the sampling interval (eg for a sampling interval of 500ms, the units are milliseconds). Once the run is completed, you can alter the x scale whilst displaying the graph. The format defines for format for the scale on the X (time) axis. It can be linear (for example 0..5000 minutes) or date/time (for example 16:20 to 21:45 or 03Jul92 to 12Jul92). Note: the min and max X must still be specified in linear time, even if you select date/time format for the x axis scale. The graph can have an axis scale on each side, so that parameters measured in different units can be displayed on the same graph. The parameters can then be assigned to either the left of the right axis. If all of the parameters have the same scale, only one axis is necessary. The two enabled fields say whether an axis is to be displayed on the corresponding side. If, for example, all of your readings are temperatures, you can use the same scale for all parameters. If you want to display a voltage and a temperature use both scales. Label and units are added as notes to the corresponding axis. Min y appears at the bottom of the axis and max y appears at the top of the axis. The four parameter options specify which parameters are to appear on the graph: unused parameters should be left at <NONE>. You can specify that the parameters are scaled using either the left axis or the right axis. If data collection is completed, you can press F3 to display the report. Press F10 to save the details. Version 2.0 rev 3 Page 55 PicoLog user manual PicoLog user manual This is the form to set up the graph: ?444444444U EDIT X VS Y REPORT W444444444@ 8.9.4 Edit X vs Y report An X vs Y graph is a plot of one parameter against another. A typical graph looks like this: * * * Title: Temperature vs Pressure * * Notes: None * * * * Every nth point: 1 * * First sample: 1 * * Last Sample: 65000 * * * * Mark points with shapes: Yes * * Join points with lines: Yes * * * * X axis Y axis * * Param Temperature Pressure * * Min 20 0 * * Max 80 200 * * * B4444444444444444444444444444444444444444A The title and notes will appear at the top of the graph. The notes option specifies whether any of the notes entered using the Edit notes option will be added to the title. It can be either None, Notes 1 or Notes 2. This is useful if you carry out a number of similar runs: the title can be the same for every run, but the notes can contain information specific to each run. Every nth point is useful if you have a lot of samples. You can generate a report which contains (say) only one sample every 10: this will display and print much quicker. The First point and Last point specify the range of points to display. Mark points with shapes and Join points with lines are two alternative ways of drawing the graph. Mark draws a symbol at every point: Join draws a line between successive points. Join is useful when there is some relationship between successive points. You can turn both of these on, but normally only one is necessary. Page 56 Version 2.0 rev 3 Version 2.0 rev 3 Page 57 PicoLog user manual PicoLog user manual This is the form to set up the graph: ?444444444U EDIT X VS Y REPORT W444444444@ 8.9.4 Edit X vs Y report An X vs Y graph is a plot of one parameter against another. A typical graph looks like this: * * * Title: Temperature vs Pressure * * Notes: None * * * * Every nth point: 1 * * First sample: 1 * * Last Sample: 65000 * * * * Mark points with shapes: Yes * * Join points with lines: Yes * * * * X axis Y axis * * Param Temperature Pressure * * Min 20 0 * * Max 80 200 * * * B4444444444444444444444444444444444444444A The title and notes will appear at the top of the graph. The notes option specifies whether any of the notes entered using the Edit notes option will be added to the title. It can be either None, Notes 1 or Notes 2. This is useful if you carry out a number of similar runs: the title can be the same for every run, but the notes can contain information specific to each run. Every nth point is useful if you have a lot of samples. You can generate a report which contains (say) only one sample every 10: this will display and print much quicker. The First point and Last point specify the range of points to display. Mark points with shapes and Join points with lines are two alternative ways of drawing the graph. Mark draws a symbol at every point: Join draws a line between successive points. Join is useful when there is some relationship between successive points. You can turn both of these on, but normally only one is necessary. Page 56 Version 2.0 rev 3 Version 2.0 rev 3 Page 57 PicoLog user manual The min and max values specify the range to be displayed on the graph. Once the run is completed, you can alter the scale whilst displaying the graph. 8.10 Edit Notes ?44444444444444U EDIT NOTES W44444444444444@ * * *Notes 1: * * Readings taken 25th Aug 92 * * Strain gauge failed during test * * * *Notes 2: * * * * * * * B444444444444444444444444444444444444444444A PicoLog user manual 9 Generate reports ?44444U GENERATE REPORTS W44444444@ * Add or edit parameters * * Add or edit reports * * Edit notes * * Display report * * Print reports * * Write text report to disk * * Display run setup * B444444444444444444444444444444444A This menu provides you with all of the functions that can be used once a run has been completed. You can add or edit parameters and reports, and display reports. In addition, you can print out reports and write text reports to disk. You can also display the run setup - full details of the channels, parameters and reports for the current run. This option enables you to view or enter a number of items of information about the current trace. The report editing options enable you to specify whether one or other sets of notes appear on the report. 9.1 Add or Edit parameters This menu option is identical to the Add or edit parameters option on the Collect menu. 9.2 Add or Edit reports This menu option is identical to the Add or edit reports option on the Collect menu. 9.3 Edit notes This menu option is identical to the Edit Notes option on the Collect menu. Page 58 Version 2.0 rev 3 Version 2.0 rev 3 Page 59 PicoLog user manual The min and max values specify the range to be displayed on the graph. Once the run is completed, you can alter the scale whilst displaying the graph. 8.10 Edit Notes ?44444444444444U EDIT NOTES W44444444444444@ * * *Notes 1: * * Readings taken 25th Aug 92 * * Strain gauge failed during test * * * *Notes 2: * * * * * * * B444444444444444444444444444444444444444444A PicoLog user manual 9 Generate reports ?44444U GENERATE REPORTS W44444444@ * Add or edit parameters * * Add or edit reports * * Edit notes * * Display report * * Print reports * * Write text report to disk * * Display run setup * B444444444444444444444444444444444A This menu provides you with all of the functions that can be used once a run has been completed. You can add or edit parameters and reports, and display reports. In addition, you can print out reports and write text reports to disk. You can also display the run setup - full details of the channels, parameters and reports for the current run. This option enables you to view or enter a number of items of information about the current trace. The report editing options enable you to specify whether one or other sets of notes appear on the report. 9.1 Add or Edit parameters This menu option is identical to the Add or edit parameters option on the Collect menu. 9.2 Add or Edit reports This menu option is identical to the Add or edit reports option on the Collect menu. 9.3 Edit notes This menu option is identical to the Edit Notes option on the Collect menu. Page 58 Version 2.0 rev 3 Version 2.0 rev 3 Page 59 PicoLog user manual 9.4 Display report PicoLog user manual 9.6 Write text report to disk ?444444U DISPLAY REPORT W44444444@ *Temp diff Y vs Time Graph * *All temps Tabulation * B44444444444444444444444444444444A ?444444U DISK REPORT W44444444@ *All temps Tabulation * B44444444444444444444444444444A When you select this option, the program gives you a menu containing the name and type of all of the reports suitable for display once a run is completed. Move the highlight to the report that you wish to display, and press Enter. Note: Monitor reports do not appear on this menu once the run is completed. If you display a graphical report, you can alter the scale of the graph and select which portion is displayed: press F1 for help while the graph is displayed. See section 4.3 for a description of this function. This option is used to write text to a disk file, so that you can import it into a word processor, spreadsheet or database. When you select this option, the program gives you a menu containing the name and type of all text format reports. Move highlight to the report that you wish to display, and press Enter. 9.7 Display run setup When you select this option, the program displays details of all channels, parameters and reports for this run. You can use it to check on the setup. If you press F5, the program will print out a hardcopy version of the setup. 9.5 Print report ?444444U PRINT REPORT W44444444@ *Temp diff Y vs Time Graph * *All temps Tabulation * B444444444444444444444444444444A When you select this option, the program gives you a menu containing the name and type of all of the reports suitable for printing. Move the highlight to the report that you wish to display, and press Enter. Page 60 Version 2.0 rev 3 Version 2.0 rev 3 Page 61 PicoLog user manual 9.4 Display report PicoLog user manual 9.6 Write text report to disk ?444444U DISPLAY REPORT W44444444@ *Temp diff Y vs Time Graph * *All temps Tabulation * B44444444444444444444444444444444A ?444444U DISK REPORT W44444444@ *All temps Tabulation * B44444444444444444444444444444A When you select this option, the program gives you a menu containing the name and type of all of the reports suitable for display once a run is completed. Move the highlight to the report that you wish to display, and press Enter. Note: Monitor reports do not appear on this menu once the run is completed. If you display a graphical report, you can alter the scale of the graph and select which portion is displayed: press F1 for help while the graph is displayed. See section 4.3 for a description of this function. This option is used to write text to a disk file, so that you can import it into a word processor, spreadsheet or database. When you select this option, the program gives you a menu containing the name and type of all text format reports. Move highlight to the report that you wish to display, and press Enter. 9.7 Display run setup When you select this option, the program displays details of all channels, parameters and reports for this run. You can use it to check on the setup. If you press F5, the program will print out a hardcopy version of the setup. 9.5 Print report ?444444U PRINT REPORT W44444444@ *Temp diff Y vs Time Graph * *All temps Tabulation * B444444444444444444444444444444A When you select this option, the program gives you a menu containing the name and type of all of the reports suitable for printing. Move the highlight to the report that you wish to display, and press Enter. Page 60 Version 2.0 rev 3 Version 2.0 rev 3 Page 61 PicoLog user manual user manual 10.3 Delete one run 10 File management When you select this option, the computer displays a menu like the one to load a file. When you select a file, the program asks you to confirm that you wish to delete the file, then it deletes that file. ?44444U FILE MANAGEMENT W44444444@ * Load old run from disk * * Display or print index * * Delete one run * * Copy one run * * Copy all runs to backup path * * Extract records * B44444444444444444444444444444444A 10.4 Copy one run When you select this option, the program first displays a menu like the one to load a run. When you select a file, it displays the following form: 10.1 Load old run from disk When you select this option, the program displays a menu of all of the run files in the data directory defined in the setup. It also displays all of the directories in this directory and all of the drives. You can either select one of the files in the current directory, or select a different directory or drive to see what run files there are in that directory. ?4444444U COPY RUN TOW444444@ * * *Directory: C:\LOGDATA * *Filename: RUN25 * * * B444444444444444444444444444A Type in the new filename and directory, then press F10. The computer will copy the file to the new directory and file. 10.2 Display or print index When you select this option, the program produces a report showing details for each of the files in the data directory. The details displayed are the filename, date, time, number of samples and the first line of notes 1. Page 62 PicoLog Version 2.0 rev 3 10.5 Backup all runs When you select this option, the computer will copy all files from the data directory to the backup directory. On completion, it will display a report showing the status of each copy. Version 2.0 rev 3 Page 63 PicoLog user manual user manual 10.3 Delete one run 10 File management When you select this option, the computer displays a menu like the one to load a file. When you select a file, the program asks you to confirm that you wish to delete the file, then it deletes that file. ?44444U FILE MANAGEMENT W44444444@ * Load old run from disk * * Display or print index * * Delete one run * * Copy one run * * Copy all runs to backup path * * Extract records * B44444444444444444444444444444444A 10.4 Copy one run When you select this option, the program first displays a menu like the one to load a run. When you select a file, it displays the following form: 10.1 Load old run from disk When you select this option, the program displays a menu of all of the run files in the data directory defined in the setup. It also displays all of the directories in this directory and all of the drives. You can either select one of the files in the current directory, or select a different directory or drive to see what run files there are in that directory. ?4444444U COPY RUN TOW444444@ * * *Directory: C:\LOGDATA * *Filename: RUN25 * * * B444444444444444444444444444A Type in the new filename and directory, then press F10. The computer will copy the file to the new directory and file. 10.2 Display or print index When you select this option, the program produces a report showing details for each of the files in the data directory. The details displayed are the filename, date, time, number of samples and the first line of notes 1. Page 62 PicoLog Version 2.0 rev 3 10.5 Backup all runs When you select this option, the computer will copy all files from the data directory to the backup directory. On completion, it will display a report showing the status of each copy. Version 2.0 rev 3 Page 63 PicoLog user manual PicoLog user manual Index 10.6 Extract records ?4444U EXTRACT RECORDSW44444@ * * *Directory: C:\LOGDATA * *Filename: RUN25 * * * *First sample: 1 * *Last sample: 2230 * * * B444444444444444444444444444A This menu option is used to extract a range of samples from a file and to create a new file containing the samples. This is useful if you have collected several thousand samples in order to catch an event, but you wish to save only a couple of hundred points around the event. When you select this option, the computer displays a form to ask for the details that you wish to extract. The filename, first sample and last sample contain the details for the current file. You should change the filename to name of the file that you wish to create (for example, RUN25A in this case). Next, you should enter the sample number of the first and last sample that you wish to copy. Once you have entered these details, press F10 to start the copy. Page 64 Version 2.0 rev 3 AC Volts . . . . . . . . . . . . . . . 42 tabulation . . . . . . . . 53 ADC . . . . . . . . . . . . . . . . . . 31 alarm . . . . . . . . . . . . . . . . . 52 channel . . . . . . . . . . . . . . . . 2 channel name . . . . . . . . . . . 42 colour . . . . . . . . . . . . . . . . . 30 combination method . . . . . . 43 data path . . . . . . . . . . . . . . 34 dB . . . . . . . . . . . . . . . . . . . 42 decimal places . . . . . . . . . . 45 display values . . . . . . . . . . . 35 extract records . . . . . . . . . . 66 field width . . . . . . . . . . . . . . 45 Flow Meter . . . . . . . . . . . . . 18 form . . . . . . . . . . . . . . . . . . 26 graphics printer . . . . . . . . . . 32 graphics screen . . . . . . . . . 30 interface . . . . . . . . . . . . . . . 31 measurement mode . . . . . . 42 menu . . . . . . . . . . . . . . . . . 25 new run . . . . . . . . . . . . . . . 37 notes . . . . . . . . 54, 56, 59, 60 number of readings . . . . . . . 43 number of samples . . . . . . . 40 orientation . . . . . . . . . . . . . 32 parameter . . . . . . . . . . . . . . . 3 parameter name . . . . . . . . . 44 port . . . . . . . . . . . . . . . . 31, 32 raw parameter . . . . . . . . . . 18 reading . . . . . . . . . . . . . . . . . 2 repeat . . . . . . . . . . . . . . . . . 37 report . . . . . . . . . . . . 3, 39, 61 display . . . . . . . 52, 62 file . . . . . . . . . . . . . . 63 graphical . . . . . . . . . 27 Monitor . . . . . . . 51, 52 print . . . . . . . . . . . . 62 Version 2.0 rev 3 tabulation . . . . . . . . 51 X vs Y graph . . . . . . 52 y vs time . . . . . . . . . 56 Y vs time graph . . . . 52 resolution . . . . . . . . . . . . . . 32 run . . . . . . . . . . . . . . . . . . . . 3 copy . . . . . . . . . . . . 65 delete . . . . . . . . . . . 65 index . . . . . . . . . . . . 64 load . . . . . . . . . . . . . 64 save . . . . . . . . . . . . 37 setup . . . . . . . . . . . . 63 sample . . . . . . . . . . . . . . . . . 2 sampling interval . . . . . . 2, 40 scaling . . . . . . . . . . . . . . 3, 45 equation . . . . 3, 45, 50 linear . . . . . . . 3, 45, 46 lookup . . . . . . . . . . . 48 table lookup . . . . . . . 3 setup . . . . . . . . . . . . . . . . . 30 spreadsheet . . . . . . . . . . . . 53 text printer . . . . . . . . . . . . . 33 thermistor . . . . . . . . . . . . . . 16 timestamp . . . . . . . . . . 54, 57 units . . . . . . . . . . . . . . . 43, 44 Volts . . . . . . . . . . . . . . . . . . 42 word processor . . . . . . . . . . 32 Page 65 PicoLog user manual PicoLog user manual Index 10.6 Extract records ?4444U EXTRACT RECORDSW44444@ * * *Directory: C:\LOGDATA * *Filename: RUN25 * * * *First sample: 1 * *Last sample: 2230 * * * B444444444444444444444444444A This menu option is used to extract a range of samples from a file and to create a new file containing the samples. This is useful if you have collected several thousand samples in order to catch an event, but you wish to save only a couple of hundred points around the event. When you select this option, the computer displays a form to ask for the details that you wish to extract. The filename, first sample and last sample contain the details for the current file. You should change the filename to name of the file that you wish to create (for example, RUN25A in this case). Next, you should enter the sample number of the first and last sample that you wish to copy. Once you have entered these details, press F10 to start the copy. Page 64 Version 2.0 rev 3 AC Volts . . . . . . . . . . . . . . . 42 tabulation . . . . . . . . 53 ADC . . . . . . . . . . . . . . . . . . 31 alarm . . . . . . . . . . . . . . . . . 52 channel . . . . . . . . . . . . . . . . 2 channel name . . . . . . . . . . . 42 colour . . . . . . . . . . . . . . . . . 30 combination method . . . . . . 43 data path . . . . . . . . . . . . . . 34 dB . . . . . . . . . . . . . . . . . . . 42 decimal places . . . . . . . . . . 45 display values . . . . . . . . . . . 35 extract records . . . . . . . . . . 66 field width . . . . . . . . . . . . . . 45 Flow Meter . . . . . . . . . . . . . 18 form . . . . . . . . . . . . . . . . . . 26 graphics printer . . . . . . . . . . 32 graphics screen . . . . . . . . . 30 interface . . . . . . . . . . . . . . . 31 measurement mode . . . . . . 42 menu . . . . . . . . . . . . . . . . . 25 new run . . . . . . . . . . . . . . . 37 notes . . . . . . . . 54, 56, 59, 60 number of readings . . . . . . . 43 number of samples . . . . . . . 40 orientation . . . . . . . . . . . . . 32 parameter . . . . . . . . . . . . . . . 3 parameter name . . . . . . . . . 44 port . . . . . . . . . . . . . . . . 31, 32 raw parameter . . . . . . . . . . 18 reading . . . . . . . . . . . . . . . . . 2 repeat . . . . . . . . . . . . . . . . . 37 report . . . . . . . . . . . . 3, 39, 61 display . . . . . . . 52, 62 file . . . . . . . . . . . . . . 63 graphical . . . . . . . . . 27 Monitor . . . . . . . 51, 52 print . . . . . . . . . . . . 62 Version 2.0 rev 3 tabulation . . . . . . . . 51 X vs Y graph . . . . . . 52 y vs time . . . . . . . . . 56 Y vs time graph . . . . 52 resolution . . . . . . . . . . . . . . 32 run . . . . . . . . . . . . . . . . . . . . 3 copy . . . . . . . . . . . . 65 delete . . . . . . . . . . . 65 index . . . . . . . . . . . . 64 load . . . . . . . . . . . . . 64 save . . . . . . . . . . . . 37 setup . . . . . . . . . . . . 63 sample . . . . . . . . . . . . . . . . . 2 sampling interval . . . . . . 2, 40 scaling . . . . . . . . . . . . . . 3, 45 equation . . . . 3, 45, 50 linear . . . . . . . 3, 45, 46 lookup . . . . . . . . . . . 48 table lookup . . . . . . . 3 setup . . . . . . . . . . . . . . . . . 30 spreadsheet . . . . . . . . . . . . 53 text printer . . . . . . . . . . . . . 33 thermistor . . . . . . . . . . . . . . 16 timestamp . . . . . . . . . . 54, 57 units . . . . . . . . . . . . . . . 43, 44 Volts . . . . . . . . . . . . . . . . . . 42 word processor . . . . . . . . . . 32 Page 65