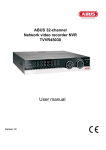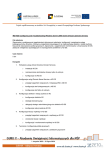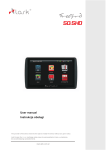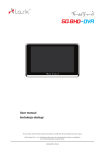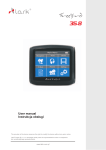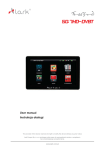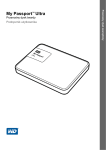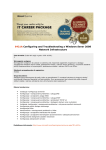Download My Book Live User Manual
Transcript
My Book® Live™
Magazyn danych i chmura osobista
Podręcznik użytkownika
Serwis i pomoc techniczna firmy WD®
W razie wystąpienia problemów prosimy o skontaktowanie się z nami, abyśmy mogli podjąć próbę
ich rozwiązania, zanim zwrócą Państwo produkt. Odpowiedź na większość pytań dotyczących
pomocy technicznej można uzyskać w naszej bazie wiedzy albo za pośrednictwem poczty e-mail
na stronie internetowej http://support.wdc.com. Jeśli te zasoby nie zawierają poszukiwanej
odpowiedzi, prosimy skontaktować się z firmą WD telefonicznie, wybierając odpowiedni numer
telefonu poniżej.
Zakupiony produkt jest objęty 30-dniową bezpłatną pomocą techniczną w okresie gwarancyjnym.
Okres 30 dni rozpoczyna się w dniu nawiązania pierwszego kontaktu telefonicznego z pomocą
techniczną firmy WD. Pomoc techniczna za pośrednictwem poczty e-mail jest bezpłatna przez
cały okres obowiązywania gwarancji, a nasza obszerna baza wiedzy jest dostępna przez całą
dobę. Aby otrzymywać informacje o nowych funkcjach i usługach, należy pamiętać o zarejestrowaniu
produktu w naszej witrynie internetowej pod adresem http://register.wdc.com.
Dostęp do internetowej pomocy technicznej
Nasza strona pomocy technicznej pod adresem support.wdc.com zawiera następujące sekcje:
• Downloads (Pliki do pobrania) — sterowniki, oprogramowanie i aktualizacje produktów
firmy WD.
• Registration (Rejestracja) — zarejestrowanie produktu firmy WD pozwala otrzymywać
informacje o najnowszych aktualizacjach i specjalnych ofertach.
• Warranty & RMA Services (Usługi gwarancyjne i wymiana produktów) — informacje na
temat gwarancji, programu wymiany produktów (RMA), statusu zgłoszeń RMA oraz
informacje o odzyskiwaniu danych.
• Knowledge Base (Baza wiedzy) — materiały w bazie wiedzy można przeszukiwać
według słów kluczowych, wyrażeń lub numerów artykułów.
• Installation (Instalacja) — pomoc dotycząca instalowania produktów firmy WD i oprogramowania.
• WD Community (Społeczność WD) — kontakt i wymiana informacji z innymi
użytkownikami produktów WD.
• Centrum informacyjne online — zawiera najnowsze informacje, instrukcje i oprogramowanie,
pozwalające w pełni wykorzystać możliwości chmury osobistej. (http://www.wd.com/setup)
Kontakt z pomocą techniczną firmy WD
Przed skontaktowaniem się z firmą WD w sprawie pomocy należy przygotować numer seryjny
produktu firmy WD, informacje o zainstalowanym sprzęcie oraz numery wersji oprogramowania
systemowego.
Ameryka Północna
Angielski
Hiszpański
800.ASK.4WDC
(800.275.4932)
800.832.4778
Europa (połączenie
bezpłatne)*
00800 ASK4 WDEU
(00800 27549338)
Europa
Bliski Wschód
Afryka
+31 880062100
+31 880062100
+31 880062100
Azja i Pacyfik
Australia
Chiny
Hongkong
Indie
Indonezja
Japonia
Korea
Malezja
Filipiny
Singapur
Tajwan
1 800 42 9861
800 820 6682/+65 62430496
+800 6008 6008
1 800 11 9393 (MNTL)/1 800 200 5789 (Reliance)
011 26384700 (Pilot Line)
+803 852 9439
0120-994-120/00531-65-0442
02 703 6550
+800 6008 6008/1 800 88 1908/+65 62430496
1 800 1441 0159
+800 6008 6008/+800 608 6008/+65 62430496
+800 6008 6008/+65 62430496
* Połączenie bezpłatne jest dostępne w następujących krajach: Austria, Belgia, Dania, Francja, Irlandia, Hiszpania,
Holandia, Niemcy, Norwegia, Szwajcaria, Szwecja, Wielka Brytania, Włochy.
Rejestracja produktu firmy WD
Zarejestrowanie produktu firmy WD pozwala otrzymywać informacje o najnowszych aktualizacjach
i specjalnych ofertach. Urządzenie My Book Live można łatwo zarejestrować na stronie
internetowej http://register.wdc.com lub za pomocą oprogramowania dostarczanego z dyskiem
(zobacz „Ustawienia systemowe” na str. 64).
ii
Spis treści
Serwis i pomoc techniczna firmy WD® . . . . . . . . . . . . . . . . . . . . . . ii
Rejestracja produktu firmy WD . . . . . . . . . . . . . . . . . . . . . . . . . . . . ii
1
Ważne informacje dla użytkowników . . . . . . . . . . . . 1
Ważne zalecenia dotyczące bezpieczeństwa. . . . . . . . . . . . . . . . . 1
Przechowywanie informacji o produkcie firmy WD . . . . . . . . . . . . . 2
2
Opis produktu . . . . . . . . . . . . . . . . . . . . . . . . . . . . . . . 3
Informacje o dysku . . . . . . . . . . . . . . . . . . . . . . . . . . . . . . . . . . . . . 3
Funkcje . . . . . . . . . . . . . . . . . . . . . . . . . . . . . . . . . . . . . . . . . . . . . . 3
Centrum informacyjne WD . . . . . . . . . . . . . . . . . . . . . . . . . . . . . . . 5
Zawartość zestawu . . . . . . . . . . . . . . . . . . . . . . . . . . . . . . . . . . . . . 5
Wymagania systemowe . . . . . . . . . . . . . . . . . . . . . . . . . . . . . . . . . 7
Przed instalacją. . . . . . . . . . . . . . . . . . . . . . . . . . . . . . . . . . . . . . . . 8
Środki ostrożności. . . . . . . . . . . . . . . . . . . . . . . . . . . . . . . . . . . . . . 8
Dane techniczne . . . . . . . . . . . . . . . . . . . . . . . . . . . . . . . . . . . . . . . 9
Widok produktu . . . . . . . . . . . . . . . . . . . . . . . . . . . . . . . . . . . . . . . 10
3
Podłączanie dysku i rozpoczynanie pracy . . . . . . . 11
Rozpoczynanie pracy za pomocą instalatora online. . . . . . . . . . . 11
Rozpoczynanie pracy bez użycia instalatora online
(Windows i Mac) . . . . . . . . . . . . . . . . . . . . . . . . . . . . . . . . . . . . . . 18
Co dalej?. . . . . . . . . . . . . . . . . . . . . . . . . . . . . . . . . . . . . . . . . . . . 22
4
Tworzenie kopii zapasowej
i przywracanie plików . . . . . . . . . . . . . . . . . . . . . . . . 23
Korzystanie z programu WD SmartWare
(tylko w systemie Windows) . . . . . . . . . . . . . . . . . . . . . . . . . . . . . 23
Korzystanie z funkcji historii plików w systemie Windows 8 . . . . 40
Korzystanie z programu Windows Backup w systemach
Windows 7 i Windows Vista . . . . . . . . . . . . . . . . . . . . . . . . . . . . . 41
Korzystanie z programu Apple Time Machine . . . . . . . . . . . . . . . 42
5
Zarządzanie dyskiem za pomocą programu
WD Quick View . . . . . . . . . . . . . . . . . . . . . . . . . . . . . 48
Instalowanie programu WD Quick View (tylko Mac OS). . . . . . . . 48
Dostęp do opcji skrótu WD Quick View . . . . . . . . . . . . . . . . . . . . 50
Sprawdzanie stanu dysku . . . . . . . . . . . . . . . . . . . . . . . . . . . . . . . 51
MY BOOK LIVE
PODRĘCZNIK UŻYTKOWNIKA
SPIS TREŚCI – iii
Uruchamianie programu WD SmartWare
(tylko w systemie Windows) . . . . . . . . . . . . . . . . . . . . . . . . . . . . . 51
Bezpieczne kończenie pracy z programem
WD SmartWare (tylko w systemie Windows) . . . . . . . . . . . . . . . . 51
Otwieranie udziałów . . . . . . . . . . . . . . . . . . . . . . . . . . . . . . . . . . . 52
Otwieranie interfejsu administracyjnego urządzenia
My Book Live . . . . . . . . . . . . . . . . . . . . . . . . . . . . . . . . . . . . . . . . 53
Mapowanie dysku (tylko w systemie Windows) . . . . . . . . . . . . . . 53
Tworzenie skrótu do udziału publicznego
(tylko system Windows) . . . . . . . . . . . . . . . . . . . . . . . . . . . . . . . . 53
Wyświetlanie właściwości dysku. . . . . . . . . . . . . . . . . . . . . . . . . . 54
Bezpieczne wyłączanie dysku . . . . . . . . . . . . . . . . . . . . . . . . . . . 55
Monitorowanie alertów . . . . . . . . . . . . . . . . . . . . . . . . . . . . . . . . . 55
Odinstalowywanie ikony WD Quick View . . . . . . . . . . . . . . . . . . . 57
6
Korzystanie z interfejsu administracyjnego
urządzenia My Book Live . . . . . . . . . . . . . . . . . . . . . 58
Otwieranie interfejsu administracyjnego urządzenia
My Book Live . . . . . . . . . . . . . . . . . . . . . . . . . . . . . . . . . . . . . . . . 58
Uruchamianie interfejsu administracyjnego urządzenia
My Book Live . . . . . . . . . . . . . . . . . . . . . . . . . . . . . . . . . . . . . . . . 59
Opis elementów interfejsu administracyjnego. . . . . . . . . . . . . . . . 60
Dostęp do pomocy technicznej . . . . . . . . . . . . . . . . . . . . . . . . . . . 62
Co dalej?. . . . . . . . . . . . . . . . . . . . . . . . . . . . . . . . . . . . . . . . . . . . 63
7
Konfigurowanie podstawowych ustawień . . . . . . . 64
Ustawienia systemowe . . . . . . . . . . . . . . . . . . . . . . . . . . . . . . . . . 64
Ustawienia sieciowe . . . . . . . . . . . . . . . . . . . . . . . . . . . . . . . . . . . 70
Ustawienia narzędzi . . . . . . . . . . . . . . . . . . . . . . . . . . . . . . . . . . . 72
Ustawienia dostępu zdalnego . . . . . . . . . . . . . . . . . . . . . . . . . . . . 77
Ustawienia serwera multimediów . . . . . . . . . . . . . . . . . . . . . . . . . 77
8
Zarządzanie użytkownikami . . . . . . . . . . . . . . . . . . . 78
Wyświetlanie użytkowników . . . . . . . . . . . . . . . . . . . . . . . . . . . . . 78
Tworzenie użytkownika. . . . . . . . . . . . . . . . . . . . . . . . . . . . . . . . . 79
Tworzenie udziału prywatnego dla użytkownika . . . . . . . . . . . . . . 81
Zmienianie hasła użytkownika . . . . . . . . . . . . . . . . . . . . . . . . . . . 82
Modyfikowanie ustawień użytkownika . . . . . . . . . . . . . . . . . . . . . 82
Usuwanie użytkownika . . . . . . . . . . . . . . . . . . . . . . . . . . . . . . . . . 82
MY BOOK LIVE
PODRĘCZNIK UŻYTKOWNIKA
SPIS TREŚCI – iv
9
Zarządzanie udziałami . . . . . . . . . . . . . . . . . . . . . . . 83
Wyświetlanie listy udziałów. . . . . . . . . . . . . . . . . . . . . . . . . . . . . . 83
Tworzenie nowego udziału . . . . . . . . . . . . . . . . . . . . . . . . . . . . . . 84
Tworzenie nowego użytkownika . . . . . . . . . . . . . . . . . . . . . . . . . . 85
Oznaczanie udziału jako publicznego. . . . . . . . . . . . . . . . . . . . . . 86
Usuwanie udziału . . . . . . . . . . . . . . . . . . . . . . . . . . . . . . . . . . . . . 86
Otwieranie udziału . . . . . . . . . . . . . . . . . . . . . . . . . . . . . . . . . . . . 86
10
Zarządzanie punktami przywracania . . . . . . . . . . . . 88
Tworzenie punktu przywracania (kopii zapasowej) dysku
My Book Live . . . . . . . . . . . . . . . . . . . . . . . . . . . . . . . . . . . . . . . . 88
11
Zdalny dostęp do urządzenia My Book Live. . . . . . 97
WD 2go: Sposób na osobistą chmurę internetową . . . . . . . . . . . 97
Włączanie dostępu zdalnego . . . . . . . . . . . . . . . . . . . . . . . . . . . 100
Konfigurowanie dostępu z urządzeń mobilnych . . . . . . . . . . . . . 101
Konfigurowanie dostępu internetowego w usłudze WD 2go. . . . 108
Dostęp do chmury osobistej . . . . . . . . . . . . . . . . . . . . . . . . . . . . 111
12
Odtwarzanie i strumieniowe przesyłanie wideo,
zdjęć i muzyki . . . . . . . . . . . . . . . . . . . . . . . . . . . . . 115
Ogólne informacje o serwerze multimediów . . . . . . . . . . . . . . . . 115
Ustawienia serwera multimediów . . . . . . . . . . . . . . . . . . . . . . . . 115
Obsługiwane typy multimediów. . . . . . . . . . . . . . . . . . . . . . . . . . 119
Przechowywanie multimediów . . . . . . . . . . . . . . . . . . . . . . . . . . 120
Odtwarzanie plików zapisanych na dysku My Book Live
w odtwarzaczach multimedialnych . . . . . . . . . . . . . . . . . . . . . . . 121
Odtwarzanie plików zapisanych na dysku My Book Live
za pomocą programu iTunes . . . . . . . . . . . . . . . . . . . . . . . . . . . 128
13
Rozwiązywanie problemów . . . . . . . . . . . . . . . . . . 130
Lista kontrolna czynności wstępnych . . . . . . . . . . . . . . . . . . . . . 130
Resetowanie urządzenia My Book Live . . . . . . . . . . . . . . . . . . . 130
Problemy i czynności naprawcze . . . . . . . . . . . . . . . . . . . . . . . . 131
MY BOOK LIVE
PODRĘCZNIK UŻYTKOWNIKA
SPIS TREŚCI – v
14
Informacje o gwarancji i przepisach
prawnych . . . . . . . . . . . . . . . . . . . . . . . . . . . . . . . . . 134
Zgodność z przepisami . . . . . . . . . . . . . . . . . . . . . . . . . . . . . . . . 134
Korzystanie z obsługi serwisowej . . . . . . . . . . . . . . . . . . . . . . . . 135
Ograniczona gwarancja . . . . . . . . . . . . . . . . . . . . . . . . . . . . . . . 136
Licencja GNU General Public License („GPL”). . . . . . . . . . . . . . 136
15
Dodatek . . . . . . . . . . . . . . . . . . . . . . . . . . . . . . . . . . 137
Serwer TwonkyMedia . . . . . . . . . . . . . . . . . . . . . . . . . . . . . . . . . 137
16
Glosariusz . . . . . . . . . . . . . . . . . . . . . . . . . . . . . . . . 140
17
Skorowidz . . . . . . . . . . . . . . . . . . . . . . . . . . . . . . . . 143
MY BOOK LIVE
PODRĘCZNIK UŻYTKOWNIKA
SPIS TREŚCI – vi
MY BOOK LIVE
PODRĘCZNIK UŻYTKOWNIKA
1
Ważne informacje dla użytkowników
Ważne zalecenia dotyczące bezpieczeństwa
Przechowywanie informacji o produkcie firmy WD
Ważne zalecenia dotyczące bezpieczeństwa
Urządzenie zostało zaprojektowane i wykonane tak, aby zapewnić bezpieczeństwo
użytkownika. Nieprawidłowa eksploatacja może narazić użytkownika na porażenie
prądem elektrycznym lub spowodować zagrożenie pożarowe. Produkt posiada
zabezpieczenia, które chronią użytkownika pod warunkiem przestrzegania
poniższych zaleceń dotyczących instalowania, eksploatacji i naprawy.
Należy stosować się do wszystkich ostrzeżeń i instrukcji umieszczonych
na urządzeniu.
Przed rozpoczęciem czyszczenia należy odłączyć urządzenie od gniazdka
elektrycznego. Nie należy stosować środków czyszczących w płynie lub
w aerozolu. Urządzenie należy czyścić wilgotną szmatką.
Nie należy używać tego urządzenia w pobliżu jakichkolwiek płynów.
Nie należy umieszczać urządzenia na niestabilnej powierzchni.
Upuszczenie urządzenia może spowodować poważne uszkodzenie.
Nie wolno upuszczać urządzenia.
Nie należy blokować szczelin i otworów na tylnej ściance i na dolnej
powierzchni podstawy montażowej. Aby zapewnić prawidłową wentylację
oraz niezawodne działanie urządzenia i chronić je przed przegrzaniem, nie
należy blokować ani przesłaniać tych otworów. Ustawienie dysku w pozycji
pionowej ułatwia chłodzenie urządzenia.
Urządzenie należy użytkować, korzystając z zasilania wskazanego na
etykiecie. W razie braku pewności co do dostępnego typu zasilania, należy
skonsultować się z dostawcą lub lokalnym zakładem energetycznym.
Nie należy dopuszczać do przygniatania przewodu zasilającego. Nie
należy ustawiać urządzenia w miejscu, gdzie przechodzące osoby
stąpałyby po przewodzie.
Jeśli z urządzeniem jest używany przedłużacz, należy zadbać, aby
całkowite znamionowe natężenie prądu elektrycznego wyposażenia
przyłączonego do przedłużacza nie przekraczało znamionowego natężenia
prądu dla przedłużacza. Ponadto, całkowity prąd znamionowy wszystkich
urządzeń przyłączonych do gniazdka elektrycznego nie może przekraczać
znamionowego natężenia prądu dla bezpiecznika.
Nie wolno wkładać żadnych przedmiotów do urządzenia przez szczeliny
w podstawie montażowej, ponieważ mogą dotknąć elementów pod
napięciem lub spowodować zwarcie. Skutkiem tego mógłby być pożar lub
porażenie prądem elektrycznym.
W następujących sytuacjach należy odłączyć urządzenie od gniazdka
elektrycznego i zlecić wykonanie naprawy przez wykwalifikowany personel
serwisu:
- Kiedy doszło do uszkodzenia lub wystrzępienia przewodu zasilającego lub wtyczki.
- Jeśli na urządzenie został rozlany płyn.
WAŻNE INFORMACJE DLA UŻYTKOWNIKÓW – 1
MY BOOK LIVE
PODRĘCZNIK UŻYTKOWNIKA
- Jeśli urządzenie zostało narażone na działanie deszczu lub wody.
- Jeśli urządzenie nie działa prawidłowo, należy stosować się do zaleceń
instrukcji obsługi. Należy korzystać tylko z elementów regulacyjnych
wskazanych
w instrukcji obsługi, ponieważ skutkiem niewłaściwej regulacji/ustawienia
może być uszkodzenie i konieczność wykonania kosztownej naprawy przez
wykwalifikowanego technika w celu przywrócenia normalnego stanu urządzenia.
- Jeśli urządzenie zostało upuszczone lub doszło do uszkodzenia podstawy
montażowej.
- Jeśli urządzenie wykazuje wyraźne objawy zmiany wydajności, należy
skontaktować się z pomocą techniczną firmy WD na stronie internetowej
http://support.wdc.com.
Przechowywanie informacji o produkcie firmy WD
Należy zanotować następujące informacje o produkcie WD, niezbędne do
skonfigurowania urządzenia i uzyskania pomocy technicznej. Informacje
o produkcie WD znajdują się na spodzie urządzenia.
-
Numer seryjny
Numer modelu
Data zakupu
System i oprogramowanie
WAŻNE INFORMACJE DLA UŻYTKOWNIKÓW – 2
MY BOOK LIVE
PODRĘCZNIK UŻYTKOWNIKA
2
Opis produktu
Informacje o dysku
Funkcje
Centrum informacyjne WD
Zawartość zestawu
Wymagania systemowe
Przed instalacją
Środki ostrożności
Dane techniczne
Widok produktu
Informacje o dysku
Podłącz ten zaawansowany dysk do routera bezprzewodowego, aby utworzyć
centralny magazyn danych dostępny w sieci domowej i przez Internet. Udostępniaj
pliki użytkownikom komputerów Mac i PC, odtwarzaj multimedia w telewizorze za
pośrednictwem urządzeń DLNA i korzystaj ze swoich plików w podróży za
pomocą aplikacji i serwisu WD 2go™.
Niniejszy podręcznik użytkownika zawiera instrukcje opisujące krok po kroku proces
instalacji oraz inne ważne informacje dotyczące omawianego produktu firmy WD.
Uaktualnienia tego podręcznika oraz inne wersje językowe można pobrać na
stronie internetowej http://products.wdc.com/updates. Najnowsze informacje o tym
produkcie można znaleźć na naszej stronie internetowej http://www.wdc.com.
Funkcje
Multimedia i pliki na własnym serwerze — dysponuj własnym serwerem plików,
bez opłaty abonamentowej, za to z pełną kontrolą nad swoimi danymi.
Przechowuj na dysku multimedia i pliki danych. Korzystaj z nich bezpiecznie na
każdym komputerze podłączonym do Internetu. Albo zainstaluj aplikacje mobilne
WD, aby mieć dostęp do swoich plików na tablecie lub smartfonie. To tak, jakby
wyposażyć urządzenie mobilne w 3 TB dodatkowej pamięci.
Strumieniowe odtwarzanie w telewizorze HD — obejrzyj film z urodzin swojej
córki albo wyświetl slajdy z wakacji na ekranie telewizora. Wbudowany serwer
multimediów umożliwia strumieniowe przesyłanie muzyki, zdjęć i filmów do
każdego urządzenia zgodnego ze standardem DLNA®, takiego jak sieciowy
odtwarzacz multimediów WD TV™ Live™, odtwarzacz Blu-ray Disc®, konsola do
gier Xbox 360™, konsola do gier PlayStation®3 albo odbiornik TV z łączem
internetowym. Urządzenie ma certyfikat DLNA 1.5 i UPnP.
Wspólny magazyn danych dla wszystkich komputerów w domu — przechowuj
i udostępniaj filmy, muzykę, zdjęcia i ważne pliki wszystkich domowników
w jednym, bezpiecznym miejscu. Podłącz dysk do routera bezprzewodowego,
aby zapisywać i otwierać pliki na każdym komputerze PC lub Mac w domu.
Automatyczne, tworzone bezprzewodowo kopie zapasowe wszystkich
komputerów — chroń cenne dane! Program WD SmartWare™ tworzy kopie
zapasowe wszystkich domowych komputerów PC i Mac i przesyła je
bezprzewodowo na dysk sieciowy. Każdy plik zapisany na komputerze jest
natychmiast umieszczany w kopii zapasowej. Na komputerach Mac można tworzyć
kopie zapasowe przy użyciu wszystkich funkcji programu Apple® Time Machine™.
OPIS PRODUKTU – 3
MY BOOK LIVE
PODRĘCZNIK UŻYTKOWNIKA
Szybkość bez kompromisów — wbudowany procesor 800 MHz zapewnia
najwyższą wydajność strumieniowego odtwarzania multimediów i dostępu
zdalnego. Najnowsze osiągnięcia technologii układów scalonych Ethernet
pozwoliły osiągnąć najwyższą w tej klasie urządzeń szybkość odczytu danych,
znacznie przewyższającą szybkość transferu przez tradycyjny port USB 2.0.*
*Najwyższą szybkość transferu danych zapewnia połączenie z przewodową siecią Gigabit Ethernet.
Muzyka z serwera iTunes® — dostarczany z dyskiem serwer iTunes umożliwia
scentralizowanie kolekcji multimediów i odtwarzanie jej na każdym komputerze
Mac lub PC w domu.
Łatwa konfiguracja, łatwe znajdowanie dysku w sieci — instalacja dysku jest
bardzo prosta. W kilka chwil dysk będzie gotowy do pracy. Komputery Mac oraz
komputery z systemem operacyjnym Windows® 8, Windows® 7 i Windows Vista®
automatycznie wykryją system My Book Live w sieci.
Dodatkowy mechanizm ochrony plików — możesz automatycznie tworzyć
dodatkową kopię zapasową całej zawartości dysku My Book Live na innym dysku
My Book Live lub dowolnym dysku NAS w sieci domowej. W ten sposób
zyskujesz nie tylko podwójną ochronę plików, ale także cenny spokój ducha.
WD 2go™: Twój osobisty serwer plików
Co to jest chmura osobista?
Chmura osobista daje Ci pewność, że Twoje dane są bezpieczne w domu
i zawsze pod Twoją kontrolą. W odróżnieniu od publicznych chmur
internetowych, chmura osobista przechowuje wszystkie Twoje dane
w jednym, bezpiecznym miejscu w sieci domowej. Możesz udostępniać
pliki, odtwarzać multimedia i mieć dostęp do swoich danych z każdego
miejsca na świecie. Nie płacisz za abonament. Zawsze wiesz, gdzie są
Twoje dane. Twoje filmy, muzyka, zdjęcia i inne ważne pliki są bezpieczne
w Twoim domu, a jednocześnie zawsze masz je przy sobie.
WD 2go: dostęp do osobistych plików z każdego miejsca na świecie.
Jeśli tylko masz pod ręką komputer z dostępem do Internetu, możesz
bezpiecznie korzystać ze swoich multimediów i dokumentów z każdego
miejsca na świecie za pośrednictwem strony internetowej
http://www.wd2go.com. Usługa WD 2go zapewnia bezpłatny zdalny dostęp
do plików zapisanych na osobistym serwerze plików My Book Live. Kiedy
się zalogujesz, usługa WD 2go podłącza dysk My Book Live jako dysk
lokalny do komputera Mac lub PC, którego w danej chwili używasz,
i udostępnia na tym komputerze Twoje foldery zdalne. Możesz otwierać
pliki, zapisywać je i załączać do wiadomości e-mail.
Aplikacje WD 2go dla urządzeń mobilnych.
Aplikacje WD 2go i WD Photos™ dla urządzeń mobilnych umożliwiają
wyświetlanie plików i zdjęć w urządzeniach takich jak iPad®,
iPhone®,Blackberry™ oraz w tabletach i smartfonach z systemem Android™.
OPIS PRODUKTU – 4
MY BOOK LIVE
PODRĘCZNIK UŻYTKOWNIKA
Aplikacje WD dla urządzeń mobilnych.
Aplikacja mobilna WD 2go — umożliwia dostęp do plików danych,
muzyki i zdjęć w urządzeniach mobilnych. Możesz otwierać i wyświetlać
prezentacje i dokumenty, odtwarzać multimedia albo pokazać znajomym
zdjęcia zapisane na osobistym dysku sieciowym My Book Live.
Aplikacja mobilna WD Photos — zrób zdjęcie albo nagraj film w
urządzeniu mobilnym i prześlij go bezpośrednio na dysk. Wszystkie zdjęcia
przechowywane na swoim osobistym serwerze plików możesz także
wyświetlać w smartfonie lub na tablecie.
Centrum informacyjne WD
Centrum informacyjne online firmy WD zawiera najnowsze informacje, instrukcje
i oprogramowanie, pozwalające w pełni wykorzystać możliwości osobistej chmury
internetowej. Wyświetlany w przeglądarce przewodnik objaśnia m.in. procedury
konfigurowania dostępu zdalnego, tworzenia kopii zapasowych danych
i sprawdzania stanu dysku. Centrum informacyjne jest interaktywną witryną
internetową, która pomaga w instalowaniu i użytkowaniu urządzenia
My Book Live. Centrum informacyjne oferuje:
Informacje o posiadanej chmurze osobistej
Pobieranie najnowszego oprogramowania dla posiadanego produktu
Przedstawione w interaktywnej formie, wyczerpujące informacje
o funkcjach produktu
Aktualizacje oprogramowania produktu
Dostęp do zasobów informacyjnych w każdej chwili, bez odwoływania się
do podręcznika czy korzystania z dysku CD
Zawartość zestawu
Dysk sieciowy z chmurą osobistą My Book Live
Kabel Ethernet
Zasilacz
Skrócona instrukcja instalacji
Oprogramowanie instalacyjne do pobrania
OPIS PRODUKTU – 5
MY BOOK LIVE
PODRĘCZNIK UŻYTKOWNIKA
Dysk do sieci domowej
My Book Live
Zasilacz
Kabel Ethernet
Skrócona instrukcja
instalacji
Zasilacz sieciowy w konfiguracji globalnej
OPIS PRODUKTU – 6
MY BOOK LIVE
PODRĘCZNIK UŻYTKOWNIKA
Więcej informacji na temat dodatkowych akcesoriów do tego produktu można
znaleźć na następujących stronach internetowych:
Stany Zjednoczone www.shopwd.com lub www.wdstore.com
Kanada
www.shopwd.ca lub www.wdstore.ca
Europa
www.shopwd.eu lub www.wdstore.eu
Wszystkie inne
kraje
Skontaktuj się z pomocą techniczną firmy WD w swoim kraju.
Adresy i informacje kontaktowe placówek pomocy technicznej
można znaleźć na stronie internetowej http://support.wdc.com,
wyszukując w Bazie wiedzy artykuł nr 1048.
Wymagania systemowe
System operacyjny
Windows
Mac OS X®
•
Windows 8
•
Windows 7
•
Windows Vista
•
Windows XP (32 bit) z dodatkiem SP3
lub nowszym
• Mountain Lion® *
• Lion® *
• Snow Leopard®
• Leopard® **
*W systemach Lion i Mountain Lion konieczne jest
Uwaga: W systemie operacyjnym
Windows konieczne jest
zainstalowanie klienta
środowiska wykonawczego
Java.
zainstalowanie klienta środowiska wykonawczego Java.
Dodatkowe informacje można znaleźć na stronie
internetowej http://support.apple.com/kb/dl1421.
**System Leopard (Mac OS 10.5) jest obsługiwany
tylko na komputerach z procesorem Intel.
Uwaga: Zgodność jest uzależniona od konfiguracji sprzętowej komputera
i używanego systemu operacyjnego.
W celu zapewnienia optymalnej wydajności i niezawodności należy zainstalować
najnowsze aktualizacje i pakiety serwisowe (dodatki Service Pack):
W systemie Windows kliknij przycisk lub menu Start
i wybierz polecenie
Windows Update.
Na komputerze Mac z menu Apple wybierz polecenie Software Update
(Uaktualnienia).
Przeglądarki internetowe
•
•
•
•
Internet Explorer w wersji 8.0 lub nowszej na obsługiwanych platformach Windows
Safari® w wersji 4.0 lub nowszej na obsługiwanych platformach Mac
Firefox® w wersji 12 lub nowszej na obsługiwanych platformach Windows i Mac
Google® Chrome™ w wersji 14 lub nowszej na obsługiwanych platformach
Windows i Mac
Sieć lokalna
Router/przełącznik sieciowy lub bezpośrednie połączenie z siecią (maksymalna
wydajność wymaga zastosowania łącza gigabitowego)
OPIS PRODUKTU – 7
MY BOOK LIVE
PODRĘCZNIK UŻYTKOWNIKA
Internet
Szerokopasmowe połączenie z Internetem wymagane do wstępnej konfiguracji
i pobrania oprogramowania.
Przed instalacją
Przed rozpakowaniem i zainstalowaniem systemu należy wybrać stosowne miejsce,
które zapewni maksymalną efektywność. Urządzenie należy umieścić w miejscu
spełniającym następujące warunki:
Znajduje się w pobliżu uziemionego gniazdka elektrycznego.
Jest czyste i wolne od kurzu.
Zapewnia stabilną powierzchnię, wolną od drgań.
Zapewnia odpowiednią cyrkulację powietrza i w żaden sposób nie zasłania
szczelin i otworów wentylacyjnych z tyłu i po bokach urządzenia, a także
znajduje się z dala od źródeł ciepła
Jest izolowane od wpływu pól magnetycznych pochodzących z takich
urządzeń elektrycznych, jak klimatyzatory, urządzenia radiowe, przekaźniki
telewizyjne itp.
Środki ostrożności
Produkty firmy WD to precyzyjne urządzenia, wymagające ostrożnego
obchodzenia się z nimi podczas rozpakowywania i instalacji. Nieostrożne
obchodzenie się, wstrząsy lub wibracje mogą spowodować uszkodzenie dysku.
Podczas rozpakowywania i instalacji zewnętrznego dysku twardego należy
zachować następujące środki ostrożności:
Nie upuszczaj dysku ani nim nie potrząsaj.
Nie przemieszczaj dysku, kiedy jest włączony.
Nie używaj dysku jako urządzenia przenośnego.
OPIS PRODUKTU – 8
MY BOOK LIVE
PODRĘCZNIK UŻYTKOWNIKA
Dane techniczne
Ethernet
Połączenie sieciowe Gigabit Ethernet o dużej
przepustowości (100/1000)
Wewnętrzny dysk twardy
Dysk twardy SATA WD 3,5 cala
Obsługiwane protokoły
CIFS/SMB, NFS, FTP, AFP
Porty wejścia/wyjścia
Port Gigabit Ethernet (RJ-45)
Obsługiwane systemy klienckie
Windows 8
Windows 7
Windows Vista
Windows XP*
Mac OS X Mountain Lion
Mac OS X Lion
Mac OS X Snow Leopard
Mac OS X Leopard*
Wymiary i masa
Długość: 54,9" (139,45 mm)
Szerokość: 1,97" (50 mm)
Wysokość: 6,5" (164,0 mm)
Masa: 2,2 funta (1,01 kg)
Źródło zasilania
Napięcie wejściowe: prąd przemienny 100 do 240 V
Częstotliwość wejściowa: 50 do 60 Hz
Napięcie wyjściowe: prąd stały 12 V 1,5 A
Zasilanie: 18 W
Temperatura
Temperatura podczas pracy: 5°C do 35°C (41°F do 95°F)
Temperatura podczas przechowywania: -20°C do 65°C
(-4°F do 149°F)
* Ograniczone wsparcie
OPIS PRODUKTU – 9
MY BOOK LIVE
PODRĘCZNIK UŻYTKOWNIKA
Widok produktu
Przycisk resetowania
Wielokolorowy
wskaźnik
diodowy
Diodowy wskaźnik
aktywności
Port Gigabit Ethernet
Diodowy wskaźnik
połączenia
Gniazdo zabezpieczeń
typu Kensington®
Element
Ikona
Opis
Port Gigabit
Ethernet
Umożliwia przyłączenie urządzenia do sieci lokalnej.
Przycisk
resetowania
Umożliwia przywrócenie ustawień takich jak nazwa użytkownika
i hasło administratora urządzenia. Aby uzyskać więcej informacji,
zobacz „Resetowanie urządzenia My Book Live” na str. 130.
Złącze zasilania
Umożliwia podłączenie urządzenia do zasilacza sieciowego
przyłączonego do gniazdka elektrycznego.
Gniazdo
zabezpieczeń
typu
Kensington
Dla bezpieczeństwa urządzenie jest wyposażone w gniazdo
zabezpieczeń typu Kensington, do którego można podłączyć
standardową linkę antykradzieżową typu Kensington. Więcej
informacji można znaleźć na stronie internetowej
http://www.kensington.com.
OPIS PRODUKTU – 10
MY BOOK LIVE
PODRĘCZNIK UŻYTKOWNIKA
31
Podłączanie dysku i rozpoczynanie pracy
Rozpoczynanie pracy za pomocą instalatora online
Rozpoczynanie pracy bez użycia instalatora online (Windows i Mac)
Co dalej?
Przygotowanie urządzenia My Book Live do pracy jest bardzo proste: rozpakuj je,
a następnie pobierz i uruchom program instalacyjny dostępny na stronie internetowej
http://www.wd.com/setup i postępuj zgodnie z wyświetlanymi na ekranie
instrukcjami podłączania urządzenia. Wskaźniki diodowe (LED) na przednim
i tylnym panelu urządzenia informują, czy łącze sieciowe działa prawidłowo.
Uwaga: Informacje o bezpiecznym wyłączaniu i odłączeniu dysku zawierają
sekcje „Bezpieczne wyłączanie dysku” na str. 55 i „Wyłączanie
i ponowne uruchamianie” na str. 74.
Rozpoczynanie pracy za pomocą instalatora online
Instalator online prowadzi użytkownika przez procedurę podłączenia urządzenia
do sieci w domu lub w małym biurze. Wykonaj następujące czynności, aby pobrać
i uruchomić program instalacyjny, wykryć dysk w sieci i rozpocząć pracę. Program
instalacyjny można pobrać na stronie internetowej Centrum informacyjne WD pod
adresem http://www.wd.com/setup.
Pobieranie i instalowanie programu instalacyjnego online
Zanim podłączysz urządzenie My Book Live, wykonaj następujące czynności,
aby pobrać oprogramowanie, które pomoże zainstalować i skonfigurować dysk.
1. Otwórz przeglądarkę internetową. Zobacz wymagania dotyczące przeglądarek
w sekcji „Przeglądarki internetowe” na str. 7.
2. W polu adresu wpisz http://www.wd.com/setup.
3. Na ekranie Welcome to the Learning Center (Witamy w Centrum
informacyjnym) wybierz urządzenie My Book Live.
4. Kliknij przycisk Go to Downloads (Przejdź do pobierania).
Uwaga: Centrum informacyjne automatycznie wykryje system operacyjny
komputera. Aby pobrać program instalacyjny dla innego systemu
operacyjnego, należy odpowiedni system operacyjny z menu
rozwijanego na górze strony przed kliknięciem przycisku
umożliwiającego pobranie programu instalacyjnego.
5. Pobierz pliki, a następnie kliknij dwukrotnie plik Setup.exe (Windows) lub
My Book Live Setup.dmg (Mac).
PODŁĄCZANIE DYSKU I ROZPOCZYNANIE PRACY – 11
MY BOOK LIVE
PODRĘCZNIK UŻYTKOWNIKA
Fizyczne podłączanie dysku
4
2
1
3
Ważne: Dla uniknięcia przegrzania należy ustawić urządzenie pionowo,
jak pokazano na ilustracji powyżej, oraz upewnić się, że nic nie
blokuje szczelin i otworów wentylacyjnych na górze i na dole
urządzenia. W przypadku przegrzania urządzenie wyłączy się
bezpiecznie, ale wszystkie wykonywane w danej chwili procesy
zostaną przerwane. Może to spowodować utratę danych.
Aby podłączyć dysk My Book Live do małej sieci lokalnej w domu lub w biurze,
należy wykonać następujące czynności.
1. Podłącz jedną końcówkę kabla Ethernet do portu Ethernet na tylnej ściance
dysku.
OSTRZEŻENIE W celu zachowania zgodności ze standardami emisji
dla urządzeń klasy B należy używać dostarczonego
z produktem ekranowanego kabla Ethernet.
2. Podłącz drugą końcówkę kabla Ethernet bezpośrednio do portu routera lub
przełącznika sieciowego.
3. Podłącz końcówkę zasilacza do gniazda zasilania na tylnej ściance dysku.
4. Włóż wtyczkę zasilacza do gniazdka elektrycznego. Urządzenie włączy się
automatycznie.
Ważne: Przed przystąpieniem do konfigurowania dysku My Book Live
należy poczekać na zakończenie rozruchu. Ten proces trwa
około trzech minut. Zakończenie rozruchu dysku jest
sygnalizowane ciągłym światłem wskaźnika diodowego.
Światło zielone sygnalizuje normalny tryb pracy dysku,
a światło niebieskie sygnalizuje stan wstrzymania.
PODŁĄCZANIE DYSKU I ROZPOCZYNANIE PRACY – 12
MY BOOK LIVE
PODRĘCZNIK UŻYTKOWNIKA
Sprawdzanie wskaźników diodowych na panelu przednim
Poniższa tabela przedstawia możliwe stany trójkolorowych wskaźników
diodowych na panelu przednim (czerwone/zielone/niebieskie diody LED).
Stan
Kolor
Wygląd
Opis stanu
Zasilanie
wyłączone
Brak
Zasilanie włączone
Niebieski
Ciągłe światło
Stan wskaźnika po pierwszym podłączeniu
dysku do zasilania.
Rozruch
Żółty
Ciągłe światło
Dysk rozpoczął ładowanie systemu
operacyjnego.
Uwaga
Żółty
Przerywane
światło
Ten stan może być spowodowany
następującymi problemami:
Dysk jest odłączony od źródła zasilania.
•
Przekroczenie ostrzegawczego progu
temperatury dysku (dolnego lub górnego)
•
Niepodłączony kabel sieciowy
Gotowość
Zielony
Ciągłe światło
System operacyjny jest gotowy do pracy.
Aktywność
Zielony
Przerywane
światło
Urządzenie odczytuje lub zapisuje dane na
wewnętrznym dysku twardym (HDD).
Błąd/wymagana
interwencja
Czerwony
Ciągłe światło
Ten stan może być spowodowany
następującymi problemami:
•
Błąd zgłaszany przez funkcję
monitorowania dysków SMART
•
Wolumin danych nie istnieje
•
Wolumin systemowy nie istnieje
•
System został wyłączony z powodu
przegrzania (przekroczona
temperatura 75°C)
•
Wykryto nieobsługiwany dysk
Stan wstrzymania
Niebieski
Ciągłe światło
Dysk twardy w urządzeniu jest w stanie
wstrzymania (gotowości).
Aktualizacja
oprogramowania
sprzętowego
Biały
Ciągłe światło
Trwa aktualizowanie oprogramowania
sprzętowego.
(może mieć
lekki odcień
fioletu)
PODŁĄCZANIE DYSKU I ROZPOCZYNANIE PRACY – 13
MY BOOK LIVE
PODRĘCZNIK UŻYTKOWNIKA
Sprawdzanie wskaźników diodowych (sieciowych) na panelu tylnym
Poniższa tabela przedstawia możliwe stany wskaźników diodowych połączenia
sieciowego i aktywności.
Uwaga: Patrząc na port ze wskaźnikami diodowymi na dole, wskaźnik górny jest
wskaźnikiem aktywności, a niżej znajduje się wskaźnik łącza sieciowego.
Stan
Wskaźnik
diodowy
Wygląd
Opis stanu
Łącze nieczynne
Łącze
Nie świeci
Nie podłączono kabla lub dysku albo nie
działa urządzenie sieciowe na drugim
końcu połączenia.
Łącze aktywne:
100 Mb/s
Łącze
Żółty
Kabel jest podłączony, a urządzenia na obu
końcach łącza komunikują się ze sobą.
Aktywne połączenie sieciowe o szybkości
100 Mb/s
Łącze aktywne:
1000 Mb/s
Łącze
Zielony
Kabel jest podłączony, a urządzenia na obu
końcach łącza komunikują się ze sobą.
Aktywne połączenie sieciowe o szybkości
1000 Mb/s
Łącze w trybie
jałowym
Aktywność
Nie świeci
Nie odbywa się żadna komunikacja w sieci.
Łącze aktywne
Aktywność
Zielony, światło
przerywane
Trwa komunikacja w sieci.
Podłączanie dysku do sieci
1. Wybierz opcję Getting Started (Rozpoczęcie pracy).
PODŁĄCZANIE DYSKU I ROZPOCZYNANIE PRACY – 14
MY BOOK LIVE
PODRĘCZNIK UŻYTKOWNIKA
2. Postępuj zgodnie z instrukcjami wyświetlanymi na ekranie lub przedstawionymi
w sekcji „Fizyczne podłączanie dysku” na str. 12, aby podłączyć urządzenie
My Book Live do sieci lokalnej w domu lub w małym biurze.
Uwaga: Przed podłączeniem urządzenia należy zdjąć naklejkę z tylnej ścianki.
3. Kiedy wskaźnik diodowy w urządzeniu zaświeci ciągłym zielonym światłem, kliknij
przycisk Next (Dalej) na ekranie komputera. Oprogramowanie wykryje urządzenie.
4. Wybierz urządzenie My Book Live, a następnie kliknij przycisk Next (Dalej).
5. Wykonuj instrukcje wyświetlane na ekranie zgodnie z opisem w sekcji
„Tworzenie chmury osobistej za pomocą usługi WD 2go i rejestracja
urządzenia” na str. 16.
Jeśli urządzenie nie zostanie wykryte, przejdź do sekcji „Podłączanie
i rozwiązywanie problemów” na str. 16.
PODŁĄCZANIE DYSKU I ROZPOCZYNANIE PRACY – 15
MY BOOK LIVE
PODRĘCZNIK UŻYTKOWNIKA
Podłączanie i rozwiązywanie problemów
Jeśli program instalacyjny nie znajdzie urządzenia w sieci, zostanie wyświetlony ekran
„Connect – No My Book Live” (Podłączanie — brak urządzenia My Book Live).
1. Postępuj zgodnie z instrukcjami wyświetlanymi na ekranie, aby sprawdzić czy:
urządzenie jest podłączone do sprawnego gniazdka elektrycznego,
urządzenie jest podłączone do routera,
wskaźnik diodowy z przodu urządzenia świeci ciągłym zielonym światłem.
2. Kliknij przycisk Refresh (Odśwież).
Jeśli nadal nie można wykryć urządzenia, kliknij opcję WD Support
(Pomoc techniczna WD), aby uzyskać dodatkowe instrukcje lub
skontaktować się z serwisem WD.
Tworzenie chmury osobistej za pomocą usługi WD 2go i rejestracja
urządzenia
Usługa WD 2go zapewnia bezpłatny zdalny dostęp do plików zapisanych na
osobistym serwerze plików My Book Live. Kiedy się zalogujesz, aplikacja WD 2go
podłącza urządzenie My Book Live jako dysk lokalny do komputera Mac* lub PC,
którego w danej chwili używasz i udostępnia na tym komputerze Twoje foldery
zdalne.
*Usługa WD 2go nie jest obsługiwana w systemie Mac Leopard (OS X 10.5.x)
PODŁĄCZANIE DYSKU I ROZPOCZYNANIE PRACY – 16
MY BOOK LIVE
PODRĘCZNIK UŻYTKOWNIKA
1. Na ekranie Personal Cloud (Chmura osobista) zaznacz pole wyboru „Also use
this information to register My Book Live” (Użyj także tych informacji do
zarejestrowania dysku My Book Live), jeśli to pole wyboru nie jest jeszcze
zaznaczone.
2. Wpisz odpowiednie informacje w polach First Name (Imię), Last Name (Nazwisko)
i Email Address (Adres e-mail), a następnie kliknij przycisk Submit (Prześlij).
3. Na ekranie User Authentication (Uwierzytelnianie użytkownika) wybierz konto
użytkownika dysku My Book Live z menu rozwijanego. Konto, które
wybierzesz, zostanie połączone z Twoim kontem usługi WD 2go.
4. Odbierz pocztę e-mail, aby otrzymać potwierdzenie utworzenia konta,
a następnie kliknij przycisk Next (Dalej).
Uwaga: Na wszelki wypadek sprawdź, czy wiadomość e-mail z potwierdzeniem
od firmy WD nie trafiła do folderu wiadomości-śmieci.
PODŁĄCZANIE DYSKU I ROZPOCZYNANIE PRACY – 17
MY BOOK LIVE
PODRĘCZNIK UŻYTKOWNIKA
5. Urządzenie My Book Live zostało zainstalowane. Kliknij jedno z łączy na
ekranie, aby rozpocząć korzystanie z urządzenia, albo kliknij przycisk
Finish (Zakończ), aby zamknąć program instalacyjny.
Rozpoczynanie pracy bez użycia instalatora online
(Windows i Mac)
Jeśli nie chcesz używać programu instalacyjnego online, nadal możesz
wykonywać następujące czynności:
Korzystanie z dysku My Book Live jako zewnętrznego dysku twardego,
w tym przenoszenie plików na dysk metodą „przeciągnij i upuść”.
Konfigurowanie urządzenia WD My Book Live za pomocą interfejsu
administracyjnego. (Zobacz „Korzystanie z interfejsu administracyjnego
urządzenia My Book Live” na str. 58).
Zapisywanie i przywracanie plików za pomocą funkcji File History (Historia
plików) w systemie Windows (zobacz „Korzystanie z funkcji historii plików
w systemie Windows 8” na str. 40), funkcji Windows Backup (zobacz
„Korzystanie z programu Windows Backup w systemach Windows 7
i Windows Vista” na str. 41) lub programu Apple Time Machine (zobacz
„Korzystanie z programu Apple Time Machine” na str. 42).
W systemie Windows 8
Otwieranie folderu publicznego
Bez używania programu instalacyjnego online można uzyskać dostęp do dysku
w następujący sposób:
1. Fizycznie podłącz dysk do sieci (zobacz „Fizyczne podłączanie dysku” na str. 12).
2. Na pasku narzędzi kliknij ikonę File Explorer (Eksplorator plików)
.
3. Kliknij kolejno polecenia Network (Sieć) > MYBOOKLIVEDUO i znajdź folder
Public na dysku.
PODŁĄCZANIE DYSKU I ROZPOCZYNANIE PRACY – 18
MY BOOK LIVE
PODRĘCZNIK UŻYTKOWNIKA
4. Kliknij dwukrotnie folder Public, aby wyświetlić podfoldery Shared Music
(Udostępniona muzyka), Shared Pictures (Udostępnione obrazy), Shared
Videos (Udostępnione pliki wideo) i Software (Oprogramowanie). Od tej chwili
można przeciągać i upuszczać pliki w folderach udostępnionych za pomocą
Eksploratora Windows.
W systemach Windows Vista i Windows 7
Otwieranie folderu publicznego
Bez używania programu instalacyjnego online można uzyskać dostęp do dysku
w następujący sposób:
1. Fizycznie podłącz dysk do sieci (zobacz str. 12).
2. Kliknij kolejno polecenia
> Computer (Komputer) > Network (Sieć) >
MYBOOKLIVE i znajdź folder Public na dysku.
3. Kliknij dwukrotnie folder Public, aby wyświetlić podfoldery Shared Music
(Udostępniona muzyka), Shared Pictures (Udostępnione obrazy), Shared
Videos (Udostępnione pliki wideo) i Software (Oprogramowanie). Od tej chwili
można przeciągać i upuszczać pliki w folderach udostępnionych za pomocą
Eksploratora Windows:
4. Zamapuj folder Public na dysku My Book Live, aby móc go szybko otwierać
w przyszłości:
W Eksploratorze Windows, w obszarze Network (Sieć) kliknij pozycję
MyBookLive.
Prawym przyciskiem myszy kliknij folder Public i wybierz polecenie
Map Network Drive (Mapuj dysk sieciowy) z menu kontekstowego.
Wybierz literę z listy rozwijanej Drive (Dysk).
Zaznacz pole wyboru Reconnect at login (Podłącz ponownie przy logowaniu)
Kliknij przycisk Finish (Zakończ). Folder Public został zamapowany.
PODŁĄCZANIE DYSKU I ROZPOCZYNANIE PRACY – 19
MY BOOK LIVE
PODRĘCZNIK UŻYTKOWNIKA
Konfigurowanie urządzenia My Book Live za pomocą interfejsu
administracyjnego
Aby skonfigurować urządzenie My Book Live za pomocą interfejsu
administracyjnego:
1. Fizycznie podłącz dysk do sieci (zobacz str. 12).
2. Otwórz przeglądarkę i w pasku adresu wpisz http://<nazwa lub adres IP dysku>.
Przykład: http://192.168.1.10 lub http://mybooklive
Uwaga: Jeśli nie znasz adresu IP urządzenia My Book Live, skonfiguruj dysk za
pomocą programu WD Quick View (zobacz „Zarządzanie dyskiem za
pomocą programu WD Quick View” na str. 48). Instalator programu
WD Quick View można pobrać w Centrum informacyjnym na stronie
internetowej http://www.wd.com/setup.
3. Przejdź do sekcji „Korzystanie z interfejsu administracyjnego urządzenia
My Book Live” na str. 58.
W systemie Mac OS X
Otwieranie folderu Publiczny za pomocą programu Finder
1. W oknie programu Finder kliknij pozycję MyBookLive poniżej elementów
udostępnionych na pasku bocznym.
2. Jeśli zostanie wyświetlony ekran autoryzacji, wybierz opcję Guest (Gość),
a następnie kliknij przycisk Connect (Połącz). Zostanie wyświetlony udział
Publiczny:
3. Kliknij dwukrotnie folder Public, aby wyświetlić podfoldery multimediów:
Shared Music (Udostępniona muzyka), Shared Pictures (Udostępnione obrazy)
i Shared Videos (Udostępnione pliki wideo). Od tej chwili można przeciągać
i upuszczać pliki w folderach udostępnionych za pomocą programu Finder.
Uwaga: Ikona folderu Public jest automatycznie wyświetlana na pulpicie.
PODŁĄCZANIE DYSKU I ROZPOCZYNANIE PRACY – 20
MY BOOK LIVE
PODRĘCZNIK UŻYTKOWNIKA
4. Aby ikona dysku udostępnionego była zawsze wyświetlana na pulpicie,
należy utworzyć alias. Można to zrobić na dwa sposoby:
Uwaga: Przed utworzeniem aliasu należy kliknąć kolejno polecenia Finder >
Preferences (Preferencje) i sprawdzić, czy pole wyboru Connected
Servers (Połączone serwery) jest zaznaczone.
Kliknij element, dla którego chcesz utworzyć alias (na przykład folder Shared
Music), przytrzymaj naciśnięty przycisk myszy, przytrzymaj jednocześnie
klawisze Cmd i Option i przeciągnij element w miejsce, w którym alias ma
się pojawić. Wykonanie tej operacji zamiast przeniesienia elementu
spowoduje utworzenie jego aliasu w wybranej lokalizacji.
— LUB —
Kliknij prawym przyciskiem myszy element, dla którego chcesz utworzyć
alias (np. folder Shared Music), a następnie kliknij kolejno File (Plik) >
Make Alias (Utwórz alias).
Odnajdowanie i konfigurowanie dysku za pomocą programu Bonjour
1. Otwórz program Safari i kliknij ikonę zakładki:
2. Kliknij pozycję Bonjour, a następnie kliknij dwukrotnie dysk My Book Live,
aby wyświetlić stronę początkową interfejsu administracyjnego.
3. Przejdź do sekcji „Opis elementów interfejsu administracyjnego” na str. 60.
PODŁĄCZANIE DYSKU I ROZPOCZYNANIE PRACY – 21
MY BOOK LIVE
PODRĘCZNIK UŻYTKOWNIKA
Co dalej?
Dysk My Book Live jest już gotowy do pracy i dostępny pod wybraną literą. Po
skonfigurowaniu dysku zgodnie z instrukcjami zamieszczonymi w tym rozdziale
można przenosić pliki na dysk albo z dysku na dowolny komputer w sieci metodą
„przeciągnij i upuść”. Można także włączyć automatyczne wykonywanie kopii
zapasowych plików zapisanych na komputerze, dostosować ustawienia dysku,
otwierać pliki z lokalizacji zdalnych oraz korzystać z dysku jako serwera multimediów.
W tym podręczniku zamieszczono informacje i instrukcje dotyczące konfigurowania
i eksploatacji dysku My Book Live. Większość informacji zamieszczonych w tym
podręczniku można także znaleźć na stronie internetowej Centrum informacyjnego
pod adresem http://www.wd.com/setup. Poniżej znajduje się lista najczęściej
wykonywanych zadań:
Zadanie . . .
Zobacz . . .
Tworzenie kopii zapasowej danych na dysku My Book Live
str. 27
Przywracanie danych z dysku My Book Live na komputerze
str. 33
Konfigurowanie automatycznej aktualizacji oprogramowania WD SmartWare
str. 39
Uzyskiwanie dostępu do interfejsu administracyjnego urządzenia
My Book Live z Internetu
str. 59
Dostosowywanie ustawień urządzenia My Book Live za pomocą interfejsu
administracyjnego
str. 64
Otwieranie udziału prywatnego
str. 86
Przywracanie fabrycznych ustawień domyślnych dysku My Book Live
str. 73
str. 130
Aktualizowanie oprogramowania sprzętowego dysku My Book Live
str. 66
Tworzenie punktu przywracania (migawki) dysku My Book Live na innym
zgodnym dysku sieciowym lub w udziale sieciowym
str. 88
Wyświetlanie zdjęć i plików zapisanych na dysku My Book Live
w urządzeniach iPhone i iPad lub w urządzeniach z systemem Android
str. 97
Zdalny dostęp do plików zapisanych na dysku My Book Live na stronie
internetowej wd2go.com
str. 111
Włączanie i wyłączanie aplikacji urządzenia My Book Live, takich jak
serwer iTunes
str. 77
Odtwarzanie i strumieniowe przesyłanie multimediów z dysku
My Book Live
str. 115
PODŁĄCZANIE DYSKU I ROZPOCZYNANIE PRACY – 22
MY BOOK LIVE
PODRĘCZNIK UŻYTKOWNIKA
4
Tworzenie kopii zapasowej i przywracanie plików
Korzystanie z programu WD SmartWare (tylko w systemie Windows)
Korzystanie z funkcji historii plików w systemie Windows 8
Korzystanie z programu Windows Backup w systemach Windows 7 i Windows Vista
Korzystanie z programu Apple Time Machine
Korzystanie z programu WD SmartWare
(tylko w systemie Windows)
Program WD SmartWare to proste w obsłudze narzędzie o następujących
funkcjach:
Automatyczna ochrona danych — każdy dodany lub zmodyfikowany plik
jest automatycznie zapisywany w kopii zapasowej.
Uwaga: Automatyczne tworzenie kopii zapasowych jest kontynuowane przez
cały czas, kiedy dysk My Book Live i komputer są podłączone do sieci.
W chwili utraty połączenia z siecią wykonywanie kopii zapasowych jest
tymczasowo wstrzymywane. Po ponownym nawiązaniu połączenia
program WD SmartWare automatycznie wyszukuje wszystkie dodane
i zmodyfikowane pliki i wznawia wykonywanie kopii zapasowych.
Wizualizacja tworzenia kopii zapasowych — program wyświetla
graficzną reprezentację kategorii zawartości i postępu tworzenia kopii
zapasowych.
Bezproblemowe przywracanie utraconych plików — w przypadku
utraty wszystkich danych lub nadpisania ważnego pliku możesz przywrócić
cenne dane w oryginalnym miejscu.
Pełna kontrola — kopie zapasowe można skonfigurować stosownie do
własnych wymagań.
Wyświetlanie informacji i tematów pomocy podręcznej
W programie WD SmartWare są dostępne dwa rodzaje pomocy:
Ikona Help (Pomoc)
— każdy ekran programu WD SmartWare
zapewnia łatwy dostęp do pomocy podręcznej, która prowadzi użytkownika
przez procedury tworzenia kopii zapasowej, przywracania plików
i konfigurowania ustawień. W przypadku wątpliwości dotyczących
czynności, które można wykonać, wystarczy kliknąć ikonę Help (Pomoc)
w prawym górnym rogu dowolnego ekranu.
Aby po przeczytaniu tekstu pomocy zamknąć ekran informacji/pomocy,
należy kliknąć przycisk X w prawym górnym rogu ekranu.
Karta Help (Pomoc) — karta dostępna na ekranach programu
WD SmartWare zawiera bardziej szczegółowe informacje pomocy.
Aby uzyskać informacje o korzystaniu z karty Help (Pomoc), zobacz str. 26.
TWORZENIE KOPII ZAPASOWEJ I PRZYWRACANIE PLIKÓW – 23
MY BOOK LIVE
PODRĘCZNIK UŻYTKOWNIKA
Instalowanie programu WD SmartWare
Instalowanie programu WD SmartWare
1. Otwórz Centrum informacyjne online, dostępne na stronie internetowej
http://www.wd.com/setup.
2. Wybierz pozycję My Book Live.
3.
Kliknij przycisk Product Downloads (Do pobrania), aby wyświetlić ekran
Downloads (Pobieranie):
4.
5.
W polu WD SmartWare kliknij przycisk Download (Pobierz).
Otwórz pobrane pliki (z rozszerzeniem zip) i wyodrębnij ich zawartość na
komputer.
Kliknij dwukrotnie plik WD SmartWare Setup.
Postępuj zgodnie z instrukcjami wyświetlanymi na ekranie, aby zainstalować
oprogramowanie.
Kliknij przycisk Launch WD SmartWare (Uruchom program WD SmartWare),
aby wyświetlić ekran główny programu WD SmartWare. (Zobacz „Ekran
Home (Główny) programu WD SmartWare” na str. 25).
6.
7.
8.
TWORZENIE KOPII ZAPASOWEJ I PRZYWRACANIE PLIKÓW – 24
MY BOOK LIVE
PODRĘCZNIK UŻYTKOWNIKA
Uruchamianie programu WD SmartWare po zainstalowaniu
Zainstalowany program WD SmartWare można uruchomić na jeden
z następujących sposobów:
Ikona WD SmartWare
— w obszarze powiadomień systemu Windows
kliknij lewym lub prawym przyciskiem myszy ikonę WD Quick View, aby
wyświetlić menu główne, a następnie wybierz polecenie WD SmartWare.
— LUB —
Eksplorator Windows — kliknij przycisk Start lub
, a następnie kliknij
kolejno Programs (Programy) > WD SmartWare > WD SmartWare.
Ekran Home (Główny) programu WD SmartWare
Ekran Home (Główny) to pierwszy ekran wyświetlany po uruchomieniu programu
WD SmartWare:
Ekran Home (Główny) programu WD SmartWare zawiera pięć kart:
Home (Ekran główny) — zawiera wskaźnik zawartości, przedstawiający
pojemność i zawartość każdego dysku My Book Live w sieci.
Backup (Kopia zapasowa) — służy do zarządzania istniejącymi kopiami
zapasowymi i umożliwia tworzenie nowych kopii zapasowych ważnych
danych, takich jak filmy, muzyka, dokumenty, wiadomości e-mail i zdjęcia.
Retrieve (Przywracanie) — umożliwia przywracanie utraconych danych,
na przykład usuniętych lub zastąpionych plików.
Settings (Ustawienia) — umożliwia zarządzanie parametrami kopii
zapasowych, wyszukiwanie aktualizacji oraz zawiera łącze do pulpitu
sterowania My Book Live, w którym można skonfigurować ustawienia dysku.
TWORZENIE KOPII ZAPASOWEJ I PRZYWRACANIE PLIKÓW – 25
MY BOOK LIVE
PODRĘCZNIK UŻYTKOWNIKA
Help (Pomoc) — umożliwia szybki dostęp do tematów pomocy w Centrum
informacyjnym oraz do internetowych usług pomocy technicznej. Tematy
pomocy w Centrum informacyjnym zawierają bardziej wyczerpujące opisy
procedur niż pomoc podręczna dostępna na poszczególnych ekranach
programu. Najpełniejszym źródłem informacji jest jednak Podręcznik
użytkownika programu WD SmartWare.
Wszystkie pliki w obszarze wskaźnika zawartości dysku twardego komputera,
których kopie zapasowe mogą być tworzone, są wyświetlane na niebieskim tle
w sześciu kategoriach:
Kategoria plików
Rozszerzenia nazw plików
Dokumenty
.doc, .txt, .htm, .html, .ppt, .xls, .xml i inne rozszerzenia dokumentów
Poczta
.mail, .msg, .pst. i inne rozszerzenia plików poczty
Muzyka
.mp3, .wav, .wma i inne rozszerzenia plików muzycznych
Filmy
.avi, .mov, .mp4 i inne rozszerzenia plików wideo
Obrazy
.gif, .jpg, .png i inne rozszerzenia plików obrazów
Inne
Inne rozszerzenia, nienależące do pięciu głównych kategorii
Pełną listę obsługiwanych rozszerzeń plików zawiera nr 3644 w bazie wiedzy
WD pod adresem http://support.wdc.com.
Uwaga:
Umieszczenie wskaźnika myszy na kategorii powoduje wyświetlenie liczby
plików w danej kategorii.
Kategoria System, wyświetlana na ciemnoszarym tle, obejmuje wszystkie
pliki systemu operacyjnego, których kopie zapasowe nie mogą być tworzone.
Pliki, których kopia zapasowa nie jest tworzona, obejmują pliki systemowe,
pliki programów, aplikacje i pliki robocze, takie jak pliki .tmp i .log.
Kategoria Retrieved (Przywrócone), która również jest wyświetlana na
ciemnoszarym tle, obejmuje pliki pobrane z wcześniejszej kopii zapasowej.
Te pliki są także wyłączone z tworzenia kopii zapasowych.
Uwaga: Kategoria Additional Files (Pliki dodatkowe) obejmuje pliki wyłączone
z tworzenia kopii zapasowych.
Jak działa funkcja tworzenia kopii zapasowych
Program WD SmartWare automatycznie i na bieżąco tworzy na dysku My Book
Live kopie zapasowe wszystkich ważnych plików: muzyki, filmów, zdjęć,
dokumentów, poczty e-mail itd.
Kiedy program WD SmartWare przydzieli pliki zapisane na wybranym dysku
twardym do poszczególnych kategorii, wystarczy kliknąć przycisk Start Backup
(Rozpocznij tworzenie kopii zapasowej), aby utworzyć kopię zapasową wszystkich
tych danych. Zaawansowani użytkownicy mogą także wybrać konkretne pliki,
foldery lub kategorie plików, których kopia zapasowa ma być tworzona.
Jeśli w komputerze znajduje się więcej niż jeden wewnętrzny dysk twardy, należy
wybrać każdy dysk, którego kopia zapasowa ma zostać utworzona.
TWORZENIE KOPII ZAPASOWEJ I PRZYWRACANIE PLIKÓW – 26
MY BOOK LIVE
PODRĘCZNIK UŻYTKOWNIKA
Po utworzeniu pierwszej kopii zapasowej program WD SmartWare tworzy kolejne
kopie zapasowe:
wszystkich nowych plików, które są tworzone na komputerze lub
kopiowane na dysk twardy;
wszystkich istniejących plików, które zostaną w dowolny sposób
zmodyfikowane.
Ta ochrona jest automatyczna — program WD SmartWare zapewnia ją bez
żadnego udziału użytkownika. Wystarczy tylko nie odłączać dysku My Book Live
od sieci.
Uwaga: Jeśli dysk zostanie odłączony od sieci, po jego po podłączeniu program
WD SmartWare wyszuka na komputerze nowe i zmodyfikowane pliki,
a następnie wznowi automatyczne tworzenie kopii zapasowych.
Tworzenie kopii zapasowej plików
Aby utworzyć kopię zapasową wszystkich lub wybranych plików:
1.
Na ekranie Home (Główny):
a. Jeśli w komputerze znajduje się więcej niż jeden wewnętrzny dysk
twardy lub więcej niż jedna partycja, w polu pod ikoną komputera wybierz
dysk lub partycję, której kopię zapasową chcesz utworzyć najpierw:
b. Jeśli do sieci jest podłączone więcej niż jedno urządzenie My Book Live,
inny dysk sieciowy (NAS) firmy WD albo inne urządzenie zgodne
z programem SmartWare, wybierz dysk, na którym kopia zapasowa
ma być przechowywana:
c. Wybierz folder w urządzeniu My Book Live, w którym chcesz zapisać
kopię zapasową plików.
TWORZENIE KOPII ZAPASOWEJ I PRZYWRACANIE PLIKÓW – 27
MY BOOK LIVE
PODRĘCZNIK UŻYTKOWNIKA
2.
Kliknij kartę Backup (Kopia zapasowa), aby wyświetlić ekran Backup
(Kopia zapasowa):
3.
Na ekranie Backup (Kopia zapasowa):
4.
Pliki na dysku wewnętrznym, których
kopia zapasowa ma być tworzona
Procedura
Wszystkie kategorie plików
Przejdź do punktu 4 na str. 28.
Wybrane kategorie plików
Przejdź do punktu 5 na str. 29.
Wszystkie pliki i foldery
Przejdź do punktu 8 na str. 30.
Wybrane pliki lub foldery
Przejdź do punktu 9 na str. 31.
Aby utworzyć kopię zapasową wszystkich kategorii plików na dysku
My Book Live:
a. Upewnij się, że został wybrany tryb kopii zapasowej kategorii, a w lewym
górnym rogu okna dialogowego Backup (Kopia zapasowa) jest wyświetlany
komunikat Ready to perform category backup (Kopia zapasowa
kategorii gotowa do utworzenia).
Jeśli bieżącym trybem kopii zapasowej jest tryb plików, a na ekranie jest
wyświetlony komunikat Ready to perform file backup (Kopia zapasowa
plików gotowa do utworzenia), kliknij przycisk Switch to File Backup
(Przełącz na kopie zapasowe plików), a następnie kliknij przycisk OK po
wyświetleniu monitu Switching Backup Plan (Przełączanie planu kopii
zapasowych).
TWORZENIE KOPII ZAPASOWEJ I PRZYWRACANIE PLIKÓW – 28
MY BOOK LIVE
PODRĘCZNIK UŻYTKOWNIKA
b. Kliknij przycisk Advanced View (Widok zaawansowany), aby wyświetlić
listę kategorii, i upewnij się, że pola wyboru wszystkich sześciu kategorii
są zaznaczone.
c. Zaznacz lub wyczyść odpowiednie pola wyboru, a następnie kliknij
przycisk Apply Changes (Zastosuj zmiany), aby utworzyć własny plan
kopii zapasowych i odświeżyć wskaźnik zawartości dysku My Book Live.
5.
6.
d. Kliknij przycisk Start Backup (Rozpocznij tworzenie kopii zapasowej),
aby utworzyć kopię zapasową wybranych kategorii plików, a następnie
przejdź do punktu 10 na str. 31.
Aby utworzyć kopię zapasową wybranych kategorii plików:
a. Upewnij się, że został wybrany odpowiedni tryb kopii zapasowej oraz że
w lewym górnym rogu ekranu Backup (Kopia zapasowa) jest wyświetlany
komunikat Ready to perform category backup (Kopia zapasowa
kategorii gotowa do utworzenia).
b. Jeśli bieżącym trybem kopii zapasowej jest tryb plików, a na ekranie jest
wyświetlony komunikat Ready to perform file backup (Kopia zapasowa
plików gotowa do utworzenia), kliknij przycisk Switch to Category
Backup (Przełącz na kopie zapasowe kategorii), a następnie kliknij
przycisk OK po wyświetleniu monitu Switching Backup Plan
(Przełączanie planu kopii zapasowych).
Kliknij przycisk Advanced View (Widok zaawansowany), aby wyświetlić listę
wyboru kategorii plików.
TWORZENIE KOPII ZAPASOWEJ I PRZYWRACANIE PLIKÓW – 29
MY BOOK LIVE
PODRĘCZNIK UŻYTKOWNIKA
7.
8.
W polu kopii zapasowej kategorii:
a. Zaznacz pola wyboru dla kategorii plików, których kopie zapasowe mają
być tworzone.
b. Wyczyść pola wyboru odpowiadające kategoriom plików, które mają być
wykluczone z kopii zapasowej.
c. Kliknij przycisk Apply Changes (Zastosuj zmiany), aby odświeżyć
wskaźnik zawartości dysku My Book Live.
d. Kliknij przycisk Start Backup (Rozpocznij tworzenie kopii zapasowej),
aby utworzyć kopię zapasową wybranych kategorii plików, a następnie
przejdź do punktu 10 na str. 31.
Aby utworzyć kopię zapasową wszystkich plików i folderów na wewnętrznym
dysku twardym:
a. Upewnij się, że został wybrany tryb kopii zapasowej plików, a w lewym
górnym rogu ekranu Backup (Kopia zapasowa) jest wyświetlany
komunikat Ready to perform file backup (Kopia zapasowa plików
gotowa do utworzenia).
b. Jeśli bieżącym trybem kopii zapasowej jest tryb kategorii, a na ekranie
jest wyświetlony komunikat Ready to perform category backup (Kopia
zapasowa kategorii gotowa do utworzenia), kliknij przycisk Switch to
File Backup (Przełącz na kopie zapasowe plików), a następnie kliknij
przycisk OK po wyświetleniu monitu Switching Backup Plan
(Przełączanie planu kopii zapasowych).
c. W polu kopii zapasowej plików zaznacz pole wyboru wewnętrznego
dysku twardego komputera:
d. Kliknij przycisk Apply Changes (Zastosuj zmiany), aby utworzyć własny
plan kopii zapasowych i odświeżyć wskaźnik zawartości dysku My Book Live.
e. Kliknij przycisk Start Backup (Rozpocznij tworzenie kopii zapasowej),
aby utworzyć kopię zapasową wszystkich plików i folderów, a następnie
przejdź do punktu 10 na str. 31.
TWORZENIE KOPII ZAPASOWEJ I PRZYWRACANIE PLIKÓW – 30
MY BOOK LIVE
PODRĘCZNIK UŻYTKOWNIKA
9.
Aby utworzyć kopię zapasową wybranych plików lub folderów:
a. Upewnij się, że został wybrany tryb kopii zapasowej plików, a w lewym
górnym rogu ekranu Backup (Kopia zapasowa) jest wyświetlany
komunikat Ready to perform file backup (Kopia zapasowa plików
gotowa do utworzenia).
b. Jeśli bieżącym trybem kopii zapasowej jest tryb kategorii, a na ekranie
jest wyświetlony komunikat Ready to perform category backup (Kopia
zapasowa kategorii gotowa do utworzenia), kliknij przycisk Switch to
File Backup (Przełącz na kopie zapasowe plików), a następnie kliknij
przycisk OK po wyświetleniu monitu Switching Backup Plan
(Przełączanie planu kopii zapasowych).
c. Na liście plików kliknij strzałki, aby rozwinąć strukturę folderów:
d. Zaznacz pola wyboru plików lub folderów, których kopię zapasową
chcesz utworzyć. Należy pamiętać, że zaznaczenie pola wyboru folderu
powoduje także zaznaczenie wszystkich znajdujących się w nim
podfolderów i plików.
e. Kliknij przycisk Apply Changes (Zastosuj zmiany), aby utworzyć własny
plan kopii zapasowych i odświeżyć wskaźnik zawartości dysku My Book
Live. Kliknięcie przycisku Revert (Cofnij) spowoduje wyczyszczenie
wszystkich pól wyboru i przywrócenie początkowej, domyślnej konfiguracji.
f. Kliknij przycisk Start Backup (Rozpocznij tworzenie kopii zapasowej),
aby utworzyć kopię zapasową wybranych plików i folderów, a następnie
przejdź do punktu 10 na str. 31.
10. Podczas tworzenia kopii zapasowej:
Wyświetlany jest pasek postępu i komunikat wskazujący ilość danych,
których kopia zapasowa została już utworzona.
Jeśli jest tworzona kopia zapasowa kategorii, niebieskie tło w obszarze
wskaźnika zawartości wewnętrznego dysku twardego komputera zmienia
kolor na żółty/bursztynowy dla wszystkich plików, których kopia zapasowa
nie została jeszcze utworzona.
TWORZENIE KOPII ZAPASOWEJ I PRZYWRACANIE PLIKÓW – 31
MY BOOK LIVE
PODRĘCZNIK UŻYTKOWNIKA
Szare tło kategorii lub plików w obszarze wskaźnika zawartości dysku
My Book Live zmienia kolor na niebieski w miarę postępu tworzenia kopii
zapasowej.
W czasie tworzenia kopii zapasowej można kontynuować konfigurowanie
dysku lub wykonywanie innych zadań, ponieważ program WD SmartWare
tworzy kopię zapasową plików w tle.
Zamiast przycisku Start Backup (Rozpocznij tworzenie kopii zapasowej)
jest wyświetlany przycisk Stop Backup (Zatrzymaj tworzenie kopii
zapasowej), umożliwiający zatrzymanie procesu.
Wyświetlenie komunikatu o pomyślnym zakończeniu tworzenia kopii
zapasowej oznacza, że tworzenie kopii zapasowej zostało zakończone
prawidłowo.
Jeśli utworzenie kopii zapasowej pewnych plików okaże się niemożliwe,
program WD SmartWare wyświetli:
- komunikat ostrzeżenia wskazujący liczbę plików, których dotyczy problem;
- łącze View (Wyświetl), które można kliknąć w celu wyświetlenia listy plików oraz
przyczyn, dla których nie zostały utworzone ich kopie zapasowe.
Niektóre uruchomione aplikacje i procesy mogą uniemożliwić utworzenie kopii
zapasowej plików. Jeśli nie można określić przyczyny, dla której kopia zapasowa
niektórych plików nie została utworzona, wykonaj następujące czynności:
- Zapisz i zamknij wszystkie otwarte pliki.
- Zamknij wszystkie uruchomione aplikacje, w tym program pocztowy
i przeglądarkę internetową.
Ważne:
Pojawienie się komunikatu ostrzegającego o zapełnieniu dysku oznacza,
że na dysku jest zbyt mało wolnego miejsca na zapisanie kopii zapasowej.
Najlepszym rozwiązaniem w takiej sytuacji jest przeznaczenie dysku
wyłącznie na potrzeby długoterminowej archiwizacji danych oraz
wykonanie następujących czynności:
a. Kliknij kartę Help (Pomoc).
b. Kliknij łącze WD Store (Sklep WD), aby wyświetlić stronę sklepu
internetowego Western Digital Online Store.
c. Kliknij pozycję External Hard Drives (Zewnętrzne dyski twarde)
i wybierz najlepszy dysk, który spełni przyszłe wymagania.
11. Kliknięcie przycisku Stop Backup (Zatrzymaj kopię zapasową), gdy
wykonywany jest punkt 10, spowoduje wyświetlenie monitu Stop backup?
(Czy zatrzymać tworzenie kopii zapasowej?). Monit ten przypomina, że
program WD SmartWare wykonuje kopię zapasową w tle, dzięki czemu
w trakcie tego procesu można używać komputera do innych zadań.
Aby kontynuować, wykonaj jedną z następujących czynności:
Kliknij przycisk Continue Backup (Kontynuuj tworzenie kopii zapasowej),
aby anulować żądanie zatrzymania i kontynuować proces tworzenia kopii
zapasowej.
Kliknij przycisk Stop Backup (Zatrzymaj tworzenie kopii zapasowej),
aby potwierdzić żądanie zatrzymania.
12. Jeśli komputer zawiera więcej niż jeden wewnętrzny dysk twardy, powtórz
procedurę tworzenia kopii zapasowej dla każdego z nich.
TWORZENIE KOPII ZAPASOWEJ I PRZYWRACANIE PLIKÓW – 32
MY BOOK LIVE
PODRĘCZNIK UŻYTKOWNIKA
Przywracanie plików z kopii zapasowych
Program WD SmartWare umożliwia łatwe przywracanie plików, których kopia
zapasowa została utworzona na dysku My Book Live. Pliki można przywracać na
jeden z dwóch sposobów:
Przywrócenie plików w ich pierwotnych lokalizacjach na komputerze.
— LUB —
Skopiowanie plików do specjalnego folderu przywracania.
Proces przywracania składa się z czterech etapów:
1.
2.
3.
4.
Na ekranie Home (Główny) wybierz dysk, z którego chcesz przywrócić
zawartość.
Określ, czy pliki mają zostać przywrócone do specjalnego folderu
przywracania, czy w pierwotnych lokalizacjach.
Wybierz zawartość, którą chcesz przywrócić: pliki, foldery albo wszystkie dane.
Przywróć zawartość.
Przywracanie pliku
Po wybraniu dysku na ekranie Home (Główny) można przywrócić pliki lub całe
foldery z dysku My Book Live. (Aby uzyskać informacje o przywracaniu folderów,
zobacz „Przywracanie folderu” na str. 36).
Aby przywrócić plik lub folder z dysku:
1.
Kliknij kartę Retrieve (Przywracanie), aby wyświetlić ekran
„Select a destination for retrieved files” (Wybór miejsca docelowego
dla przywracanych plików):
TWORZENIE KOPII ZAPASOWEJ I PRZYWRACANIE PLIKÓW – 33
MY BOOK LIVE
PODRĘCZNIK UŻYTKOWNIKA
2.
3.
Dysk może zawierać kopie zapasowe innych komputerów. Aby przywrócić
pliki z kopii zapasowej innego komputera (woluminu):
a. Kliknij przycisk Change Retrieve Volume (Zmień wolumin
przywracania), aby wyświetlić ekran „Select a volume to retrieve from”
(Wybór woluminu do przywrócenia):
b. Wybierz odpowiedni wolumin, a następnie kliknij przycisk Select
Destination (Wybierz miejsce docelowe).
Na ekranie Select a destination for retrieved files (Wybór miejsca
docelowego dla przywracanych plików) wykonaj następujące czynności:
Miejsce przywracania
zawartości
Pierwotna lokalizacja
Uwaga: Opcja niedostępna
podczas przywracania plików
z kopii zapasowej na innym
komputerze.
Folder przywróconej
zawartości
Uwaga: W przypadku zmiany
lokalizacji przywracanej
zawartości zostanie utworzona
kopia zapasowa poprzednio
używanej lokalizacji.
Procedura
a. Wybierz opcję To the Original Places (W pierwotnych
lokalizacjach).
b. Kliknij przycisk Select Files (Wybierz pliki), aby
wyświetlić ekran Select content to retrieve (Wybór
zawartości do przywrócenia).
a. Wybierz opcję In a Retrieved Content Folder
(W folderze przywróconej zawartości).
b. Aby określić inny folder przywracania plików, kliknij
przycisk Browse (Przeglądaj) i wybierz inny folder
przywracania.
c. Kliknij przycisk Apply (Zastosuj), aby zapisać
i zastosować nowy folder przywracania.
d. Kliknij przycisk Select Files (Wybierz pliki), aby
wyświetlić ekran Select content to retrieve (Wybór
zawartości do przywrócenia).
TWORZENIE KOPII ZAPASOWEJ I PRZYWRACANIE PLIKÓW – 34
MY BOOK LIVE
PODRĘCZNIK UŻYTKOWNIKA
4.
Na ekranie Select content to retrieve (Wybór zawartości do przywrócenia)
wybierz opcję Retrieve Some Files (Przywróć niektóre pliki), aby wyświetlić
pole wyboru plików do przywrócenia:
5.
Przejrzyj foldery, aby znaleźć odpowiednie pliki.
Kliknij odpowiednią kategorię plików, aby wyświetlić listę plików według
kategorii:
6.
7.
- Obrazy
- Muzyka
- Filmy
- Dokumenty
- Inne
- Poczta
Kliknij ikonę View (Wyświetl), aby wyświetlić listę poszczególnych plików.
Wpisz nazwę pliku lub jej fragment w polu wyszukiwania, aby znaleźć plik,
a następnie naciśnij klawisz Enter, aby rozpocząć wyszukiwanie. Aby
wyłączyć filtr wyszukiwania, usuń cały tekst w polu wyszukiwania i naciśnij
klawisz Enter.
Zaznacz pole wyboru dla pliku, który chcesz przywrócić.
Kliknij przycisk Start Retrieving (Rozpocznij przywracanie).
Podczas przywracania:
Na ekranie Retrieve (Przywracanie) jest wyświetlany pasek postępu oraz
komunikat wskazujący ilość danych, które zostały skopiowane do
określonej lokalizacji przywracania.
Dostępny jest przycisk Cancel Retrieving (Anuluj przywracanie), który
umożliwia zatrzymanie przywracania.
Komunikat „Retrieval accomplished” (Wykonano przywracanie) oznacza
zakończenie procesu przywracania.
Komunikat „Partial retrieve accomplished” (Wykonano przywracanie
częściowe) oznacza, że plik wybrany do przywrócenia nie został
skopiowany do określonej lokalizacji przywracania. W takim przypadku:
TWORZENIE KOPII ZAPASOWEJ I PRZYWRACANIE PLIKÓW – 35
MY BOOK LIVE
PODRĘCZNIK UŻYTKOWNIKA
- Komunikat „Files Not Retrieved” (Pliki nieprzywrócone) zawiera liczbę plików,
które nie zostały przywrócone, oraz łącze do ekranu z informacją o
niepowodzeniu przywracania. Kliknij łącze View files (Wyświetl pliki), aby
wyświetlić listę plików oraz przyczyny, dla których pliki nie zostały przywrócone.
- Komunikat „Destination is full” (Lokalizacja docelowa jest zapełniona) oznacza,
że na komputerze nie ma wystarczającej ilości miejsca na dysku, aby
zakończyć przywracanie.
Przywracanie folderu
Aby przywrócić z dysku folder oraz całą jego zawartość, która może obejmować
wiele kategorii, w polu plików do przywrócenia kliknij prawym przyciskiem myszy
odpowiedni folder i wybierz polecenie Select folder in all content categories
(Wybierz folder we wszystkich kategoriach zawartości).
Przywracanie wcześniejszej wersji pliku lub plików usuniętych
W obszarze wyboru plików do przywrócenia zaznacz pole wyboru Show deleted
files (Pokaż usunięte pliki) i/lub pole wyboru Show older files (Pokaż starsze pliki).
Podczas wybierania zawartości do przywrócenia można teraz wybrać pojedyncze
pliki, które zostały zastąpione lub usunięte. Analogicznie, przywrócenie całych
folderów w tym trybie spowoduje również przywrócenie starszych wersji
i usuniętych plików.
Uwaga: W danej chwili można przywrócić tylko jedną ze starszych wersji pliku.
Przywracanie całej zawartości
Na ekranie Select content to retrieve (Wybór zawartości do przywrócenia) wybierz
opcję Retrieve All Files (Przywróć wszystkie pliki), która spowoduje
przywrócenie plików ze wszystkich kategorii i skopiowanie ich do pierwotnej
lokalizacji lub folderu Retrieved Contents.
Podczas przywracania:
Na ekranie Retrieve (Przywracanie) jest wyświetlany pasek postępu oraz
komunikat wskazujący ilość danych, które zostały skopiowane do
określonej lokalizacji przywracania.
Dostępny jest przycisk Cancel Retrieving (Anuluj przywracanie), który
umożliwia zatrzymanie przywracania.
Komunikat „Retrieval accomplished” (Wykonano przywracanie) oznacza
zakończenie procesu przywracania.
Komunikat „Partial retrieve accomplished” (Wykonano przywracanie
częściowe) oznacza, że plik wybrany do przywrócenia nie został
skopiowany do określonej lokalizacji przywracania. W takim przypadku:
- Komunikat „Files Not Retrieved” (Pliki nieprzywrócone) zawiera liczbę
plików, które nie zostały przywrócone, oraz łącze do ekranu z informacją
o niepowodzeniu przywracania. Kliknij łącze View files (Wyświetl pliki), aby
wyświetlić listę plików oraz przyczyny, dla których pliki nie zostały przywrócone.
- LUB
- Komunikat „Destination is full” (Lokalizacja docelowa jest zapełniona) oznacza,
że na komputerze nie ma wystarczającej ilości miejsca na dysku, aby
zakończyć przywracanie.
TWORZENIE KOPII ZAPASOWEJ I PRZYWRACANIE PLIKÓW – 36
MY BOOK LIVE
PODRĘCZNIK UŻYTKOWNIKA
Dostosowywanie programu WD SmartWare
Program WD SmartWare umożliwia proste i szybkie dostosowanie ustawień
w celu uzyskania optymalnej wydajności dysku. Dostępne są następujące opcje:
Określanie liczby wersji kopii zapasowych, które mają być przechowywane
dla każdego pliku
Określanie specjalnego folderu na komputerze, w którym będą zapisywane
pliki przywrócone z dysku
Automatyczne sprawdzanie dostępności aktualizacji programu WD SmartWare
Kliknij kartę Settings (Ustawienia), aby wyświetlić ekran Settings (Ustawienia;
zobacz).
Na karcie Settings (Ustawienia) można wykonywać następujące zadania:
Tworzenie i modyfikowanie ustawień oprogramowania urządzenia
My Book Live
Konfigurowanie ustawień dysku My Book Live
Tworzenie ustawień oprogramowania
Kliknij przycisk Set Up Software (Konfiguruj oprogramowanie), aby wyświetlić
pulpit dysku My Book Live, a następnie kliknij pozycję Software Settings
(Ustawienia oprogramowania). Na ekranie Software Settings (Ustawienia
oprogramowania) są dostępne następujące funkcje.
TWORZENIE KOPII ZAPASOWEJ I PRZYWRACANIE PLIKÓW – 37
MY BOOK LIVE
PODRĘCZNIK UŻYTKOWNIKA
Zadanie
Kliknij
Zobacz
Zmienianie liczby wersji kopii
zapasowych, które mają być
przechowywane dla każdego pliku
File History
(Historia plików)
„Historia plików” na str. 40.
Określanie ścieżki do innego folderu
przywracania
Retrieve Folder
(Folder przywracania)
„Określanie innego folderu
przywracania” na str. 38.
Zmienianie ustawienia automatycznego
sprawdzania dostępności aktualizacji
po każdym podłączeniu dysku
My Book Live do sieci
Preferences
(Preferencje)
„Ustawianie opcji
preferencji (aktualizacja
automatyczna)” na str. 39.
Określanie liczby wersji kopii zapasowych
Program WD SmartWare umożliwia przechowywanie do 25 starszych wersji
każdego pliku. W razie przypadkowego usunięcia lub zastąpienia ważnego pliku
lub gdy okaże się konieczne wyświetlenie starszej wersji pliku, potrzebny plik
będzie można zawsze przywrócić z kopii zapasowej utworzonej przez program
WD SmartWare.
Przechowywanie większej liczby wersji plików ma następujące konsekwencje:
Umożliwia zapisywanie i przywracanie większej liczby poprzednich
wersji plików.
Powoduje wykorzystanie większej ilości miejsca na dysku
Aby określić liczbę wersji kopii zapasowych, które mają być przechowywane dla
każdego pliku:
1.
Na ekranie Software Settings (Ustawienia oprogramowania) kliknij przycisk
File History (Historia plików), aby wyświetlić ekran Set File History (Ustaw
opcje historii plików):
2.
W polu Enter the number of backup versions to keep for each file
(Wprowadź liczbę wersji kopii zapasowych, które mają być przechowane dla
każdego pliku) podaj liczbę wersji kopii zapasowych plików, jakie mają być
przechowane (od 1 do 25).
Kliknij przycisk Apply (Zastosuj), aby zapisać i zastosować nową liczbę
wersji kopii zapasowych.
3.
Określanie innego folderu przywracania
Po rozpoczęciu przywracania można wybrać, w której z następujących lokalizacji
mają być zapisywane przywracane pliki:
W pierwotnej lokalizacji na komputerze
— LUB —
W folderze Retrieved Content (Przywrócona zawartość)
TWORZENIE KOPII ZAPASOWEJ I PRZYWRACANIE PLIKÓW – 38
MY BOOK LIVE
PODRĘCZNIK UŻYTKOWNIKA
Domyślnie program WD SmartWare tworzy podfolder Retrieved Content
(Przywrócona zawartość) w folderze My Documents (Moje dokumenty) i zapisuje
w nim przywrócone pliki. Aby określić inny folder, wykonaj następujące czynności:
1.
2.
Utwórz nowy folder lub wybierz istniejący folder, który ma być używany.
Na ekranie Software Settings (Ustawienia oprogramowania) kliknij przycisk
Retrieve Folder (Folder przywracania), aby wyświetlić ekran Set Retrieve
Folder (Ustaw folder przywracania):
3.
Kliknij przycisk Browse (Przeglądaj) i wybierz nowy folder dla przywracanej
zawartości.
Uwaga:
4.
Jeśli nie chcesz, aby była tworzona kopia zapasowa poprzednio używanego
folderu przywracania, usuń ten folder zanim zastosujesz zmiany.
Kliknij przycisk Apply (Zastosuj), aby zapisać i zastosować nowy folder
przywracania.
Ustawianie opcji preferencji (aktualizacja automatyczna)
Kiedy ta opcja jest włączona, po każdym podłączeniu dysku My Book do sieci
sprawdzana jest dostępność aktualizacji oprogramowania. Ta opcja pozwala mieć
pewność, że zawsze jest używana najnowsza wersja oprogramowania.
Aby włączyć lub wyłączyć to ustawienie preferencji:
1.
Na ekranie Software Settings (Ustawienia oprogramowania) kliknij przycisk
Preferences (Preferencje), aby wyświetlić ekran Set Preferences (Ustaw
preferencje):
2.
Zaznacz lub wyczyść pole wyboru Automatically check for WD SmartWare
software updates (Automatycznie sprawdzaj dostępność aktualizacji
oprogramowania), aby włączyć lub wyłączyć tę opcję preferencji. W przypadku
zaznaczenia tej opcji program WD SmartWare wyświetli łącze do strony
internetowej firmy WD, w której można pobrać aktualizację.
Tworzenie ustawień dysku
Kliknij przycisk Set Up Drive (Konfiguruj dysk), aby otworzyć interfejs
administracyjny, służący do zarządzania ustawieniami urządzenia My Book Live.
(Zobacz „Korzystanie z interfejsu administracyjnego urządzenia My Book Live” na
str. 58).
TWORZENIE KOPII ZAPASOWEJ I PRZYWRACANIE PLIKÓW – 39
MY BOOK LIVE
PODRĘCZNIK UŻYTKOWNIKA
Korzystanie z funkcji historii plików w systemie
Windows 8
Jeśli nie chcesz instalować programu WD SmartWare w celu tworzenia kopii
zapasowych plików na dysku My Book Live, możesz używać do tego celu funkcji
Historia plików.
Historia plików
Funkcja File History (Historia plików) automatycznie tworzy kopie zapasowe
plików multimedialnych, dokumentów, poczty e-mail i innych osobistych plików na
dysku My Book Live. W przypadku utraty plików lub awarii systemu można łatwo
przywrócić pliki z kopii zapasowej na komputerze PC. Więcej informacji na temat
funkcji Historia plików można znaleźć w dokumentacji firmy Microsoft dla systemu
Windows 8.
Historia plików w systemie Windows 8
1.
2.
3.
4.
5.
6.
7.
8.
W menu Start Menu kliknij polecenie Desktop (Pulpit).
Na pasku narzędzi kliknij ikonę File Explorer (Eksplorator plików)
.
Wybierz pozycję Computer (Komputer).
Na wstążce (na górze strony) kliknij kolejno Computer (Komputer) > Open
Control Panel (Otwórz Panel sterowania).
W obszarze System and Security (System i zabezpieczenia) zaznacz pole
wyboru Save backup copies of your files with File History (Zapisz kopie
zapasowe plików przy użyciu funkcji Historia plików). .
Upewnij się, że na ekranie File History (Historia plików) dla opcji File History
(Historia plików) jest wybrane ustawienie On (Włączone).
Jeśli historia plików jest wyłączona, kliknij przycisk Turn On (Włącz).
W prawym panelu wybierz opcję Select Drive (Wybierz dysk). Funkcja
historii plików wykryje urządzenie My Book Live i wyświetli je na liście dysków.
Wybierz urządzenie, a następnie kliknij przycisk OK. Funkcja historii plików
automatycznie rozpocznie tworzenie kopii zapasowych danych.
Aby natychmiast rozpocząć tworzenie kopii zapasowej, kliknij przycisk
Run now (Uruchom teraz).
TWORZENIE KOPII ZAPASOWEJ I PRZYWRACANIE PLIKÓW – 40
MY BOOK LIVE
PODRĘCZNIK UŻYTKOWNIKA
Korzystanie z programu Windows Backup w systemach
Windows 7 i Windows Vista
Jeśli nie chcesz instalować programu WD SmartWare w celu tworzenia kopii
zapasowych plików na dysku My Book Live, możesz używać do tego celu
programu Windows Backup lub Apple Time Machine.
Program Windows Backup
Funkcja Windows Backup (Kopia zapasowa systemu Windows) dostępna
w systemie Windows Vista (w wersjach Business, Ultimate, Home Premium
i Enterprise oraz w systemie Windows 7 (w wersjach Professional i Ultimate)
umożliwia tworzenie kopii zapasowych plików multimedialnych, dokumentów,
poczty e-mail i innych osobistych plików na dysku My Book Live. W przypadku
utraty plików lub awarii systemu można łatwo przywrócić pliki z kopii zapasowej
na komputerze PC. Więcej informacji na temat programu Windows Backup
można znaleźć w dokumentacji firmy Microsoft.
Kopie zapasowe w systemie Windows Vista
1. Kliknij
, a następnie Control Panel (Panel sterowania).
Jeśli zostanie wyświetlony ekran Found New Hardware (Znaleziono nowy
sprzęt), kliknij przycisk Cancel (Anuluj).
2. Kliknij kolejno Control Panel (Panel sterowania) > System Maintenance
(Konserwacja systemu) > Backup your computer (Kopia zapasowa
komputera) i postępuj zgodnie z instrukcjami kreatora.
3. Po wyświetleniu monitu o miejsce przechowywania kopii zapasowych kliknij
opcję On a network (W sieci).
4. Kliknij przycisk Browse (Przeglądaj) i wybierz dysk My Book Live.
5. Wybierz udział, w którym chcesz zapisywać kopie zapasowe, a następnie
kliknij przycisk OK.
6. Wprowadź nazwę użytkownika i hasło przypisane do dysku My Book Live.
Jeśli nie masz nazwy użytkownika, wprowadź tekst everyone (wszyscy) jako
nazwę użytkownika i dowolne hasło (np. 1234). Kliknij przycisk OK.
7. Postępuj zgodnie z instrukcjami wyświetlanymi na ekranie kreatora.
Kopia zapasowa w systemie Windows 7
1. Kliknij kolejno
> Control Panel (Panel sterowania) > System and
Security (System i zabezpieczenia).
2. Kliknij pozycję Backup and Restore (Kopia zapasowa/Przywracanie).
3. Kliknij pozycję Set up Backup (Konfiguruj tworzenie kopii zapasowej)
i postępuj zgodnie z instrukcjami kreatora.
4. Po wyświetleniu monitu o miejsce przechowywania kopii zapasowych kliknij
opcję Save on a network (Zapisz w sieci).
5. Kliknij przycisk Browse (Przeglądaj) i wybierz dysk My Book Live jako
lokalizację kopii zapasowych.
6. Wybierz udział, w którym chcesz zapisywać kopie zapasowe, a następnie
kliknij przycisk OK.
TWORZENIE KOPII ZAPASOWEJ I PRZYWRACANIE PLIKÓW – 41
MY BOOK LIVE
PODRĘCZNIK UŻYTKOWNIKA
7.
Wprowadź nazwę użytkownika i hasło przypisane do dysku My Book Live.
(Zobacz str. 79).
8. Sprawdź, czy lokalizacja kopii zapasowych jest poprawna, a następnie kliknij
przycisk Next (Dalej)
9. Po wyświetleniu monitu o określenie zawartości, której kopie zapasowe mają
być wykonywane, wybierz opcję Let Windows choose (Niech system
Windows wybierze) albo wybierz odpowiednią zawartość, a następnie kliknij
przycisk Next (Dalej).
10. Na ekranie Review your backup settings (Przejrzyj ustawienia kopii
zapasowej) kliknij przycisk Save settings and run backup (Zapisz
ustawienia i uruchom wykonywanie kopii zapasowej).
Korzystanie z programu Apple Time Machine
Tworzenie kopii zapasowych
Program Apple Time Machine jest wbudowaną funkcją systemów operacyjnych
Mac OS X Mountain Lion, Lion, Snow Leopard i Leopard, która umożliwia
tworzenie kopii zapasowych wszystkich plików na komputerze: muzyki, zdjęć,
dokumentów, aplikacji, wiadomości e-mail oraz plików systemowych. Dysk
My Book Live może przechowywać te kopie zapasowe, co pozwoli przywrócić je
na komputerze w przypadku awarii systemu operacyjnego lub utraty plików.
Można także określić maksymalną ilość miejsca, jaka ma być przeznaczona na
kopie zapasowe tworzone przez program Time Machine (Zobacz „Mac Backups
(Kopie zapasowe komputera Mac; tylko system Mac OS)” na str. 69.).
Konfigurowanie programu Time Machine
Aby w programie Time Machine skonfigurować tworzenie kopii zapasowych na
dysku My Book Live:
1.
Otwórz program Time Machine, korzystając z jednego z następujących
sposobów.
Kliknij ikonę Time Machine na pasku dokowania:
W menu Apple > kliknij polecenie System Preferences (Preferencje
systemowe) i wybierz polecenie Time Machine.
Kliknij kolejno Go (Przejdź) > Applications (Aplikacje) i wybierz polecenie
Time Machine.
Jeśli tworzysz kopię zapasową po raz pierwszy, zostanie wyświetlony
następujący ekran:
2.
TWORZENIE KOPII ZAPASOWEJ I PRZYWRACANIE PLIKÓW – 42
MY BOOK LIVE
PODRĘCZNIK UŻYTKOWNIKA
Kliknij przycisk Set Up Time Machine (Konfiguruj program Time Machine),
aby wyświetlić ekran preferencji programu Time Machine:
3.
Kliknij przycisk Select Disk (Wybierz dysk), a następnie wybierz urządzenie
My Book Live, na którym chcesz przechowywać kopie zapasowe:
4.
Kliknij przycisk Use as Backup Disk (Użyj jako dysku kopii zapasowych).
Zostanie wyświetlony ekran z monitem o podanie nazwy użytkownika i hasła.
Wybierz domyślną opcję Guest (Gość) i kliknij przycisk Connect (Połącz):
5.
TWORZENIE KOPII ZAPASOWEJ I PRZYWRACANIE PLIKÓW – 43
MY BOOK LIVE
PODRĘCZNIK UŻYTKOWNIKA
6.
Zostanie ponownie wyświetlony ekran Preferences (Preferencje):
7.
Aby rozpocząć tworzenie kopii zapasowych, przesuń suwak do położenia
ON (Włączone).
8.
Aby dodać ikonę programu Time Machine z menu rozwijanym
do paska
menu na górze ekranu, zaznacz pole wyboru Show the Time Machine
status in the menu bar (Pokaż stan programu Time Machine na pasku
menu). To menu umożliwia uruchamianie tworzenia kopii zapasowej,
przywracanie plików za pomocą programu Time Machine oraz wyświetlanie
ekranu preferencji programu Time Machine:
Program Time Machine rozpocznie tworzenie kopii zapasowych plików.
Wykonanie pierwszej kopii zapasowej może potrwać dosyć długo, natomiast
kolejne kopie zapasowe będą wykonywane szybciej, ponieważ program Time
Machine będzie kopiować tylko elementy nowe i zmodyfikowane. Pasek
postępu ilustruje przebieg procesu tworzenia kopii zapasowej:
Program Time Machine wykonuje kopię zapasową plików co godzinę
i przechowuje następujące zestawy kopii zapasowych:
Z każdej godziny w ciągu ostatnich 24 godzin
Z każdego dnia w ostatnim miesiącu
Z każdego tygodnia do chwili zapełnienia dysku My Book Live
TWORZENIE KOPII ZAPASOWEJ I PRZYWRACANIE PLIKÓW – 44
MY BOOK LIVE
PODRĘCZNIK UŻYTKOWNIKA
Uwaga: Jeśli tworzenie kopii zapasowej zostanie przerwane, na przykład przez
przejście komputera do trybu wstrzymania lub odłączenie dysku
My Book Live, proces zostanie automatycznie wznowiony, kiedy
komputer i dysk będą ponownie dostępne.
Jeśli nazwa dysku My Book Live zostanie zmieniona, kopie zapasowe
skonfigurowane wcześniej w programie Time Machine mogą być
wykonywane z opóźnieniem lub wcale nie będą tworzone. Aby
rozwiązać ten problem, wznów tworzenie kopii zapasowej, wybierając
odpowiedni dysk na ekranie preferencji programu Time Machine.
Aby wyświetlić takie informacje jak wolne miejsce na dysku albo data i godzina
najstarszej, najnowszej i najbliższej kopii zapasowej, wybierz polecenie
Open Time Machine Preferences (Otwórz ekran preferencji programu
Time Machine) w menu rozwijanym programu Time Machine:
Rozpoczynanie tworzenia kopii zapasowej
Aby rozpocząć tworzenie kopii zapasowej w dowolnej chwili, wybierz polecenie
Back Up Now (Utwórz kopię zapasową teraz) w menu rozwijanym:
Uwaga: Kopie zapasowe utworzone przez program Time Machine można
usuwać w interfejsie administracyjnym urządzenia WD My Book Live.
(Zobacz „Tworzenie punktu przywracania (kopii zapasowej) dysku
My Book Live” na str. 88).
TWORZENIE KOPII ZAPASOWEJ I PRZYWRACANIE PLIKÓW – 45
MY BOOK LIVE
PODRĘCZNIK UŻYTKOWNIKA
Przywracanie plików z kopii zapasowej
Niekiedy może zajść potrzeba przywrócenia pojedynczych plików i innych
elementów, których kopia zapasowa znajduje się na dysku My Book Live.
Użytkownik może na przykład chcieć przywrócić utracony plik albo porównać
bieżącą wersję pliku z wersją sprzed tygodnia. Przywracać można pojedyncze
elementy, grupy elementów i udziały, a w przypadku awarii systemu także całą
zawartość dysku twardego.
Aby przywrócić elementy z kopii zapasowej na dysk twardy:
1.
2.
Otwórz na komputerze okno, w którym chcesz przywrócić element z kopii
zapasowej. Jeśli na przykład przywracasz dokument, otwórz folder
Dokumenty. (Jeśli element ma zostać przywrócony na pulpicie, nie trzeba
otwierać żadnego okna).
Kliknij ikonę Time Machine na pasku dokowania albo wybierz polecenie
Enter Time Machine (Przejdź do programu Time Machine) z menu
rozwijanego:
Wszystkie dostępne kopie zapasowe zostaną wyświetlone kaskadowo.
Najnowsza kopia zapasowa będzie wyświetlona jako pierwsza.
3.
Kliknij strzałki na osi czasu po prawej stronie ekranu, aby przejrzeć wszystkie
kopie zapasowe utworzone przez program Time Machine:
TWORZENIE KOPII ZAPASOWEJ I PRZYWRACANIE PLIKÓW – 46
MY BOOK LIVE
PODRĘCZNIK UŻYTKOWNIKA
4.
5.
Wybierz element, który chcesz przywrócić, i kliknij przycisk Restore (Przywróć)
w prawym dolnym rogu, aby wyświetlić komunikat kopiowania:
Kliknij przycisk odpowiadający wybranej opcji:
Keep Original (Zachowaj wersję oryginalną) — element nie zostanie
przywrócony z kopii zapasowej.
Keep Both (Zachowaj obie wersje) — element oryginalny zostanie
zachowany, a element z kopii zapasowej zostanie dodany do wybranej
lokalizacji na komputerze.
Replace (Zastąp) — element z kopii zapasowej zastąpi element oryginalny.
Uwaga: W programie Finder znajdziesz folder odpowiadający dyskowi kopii
zapasowej, którego nazwa zawiera słowo „backup” (kopia zapasowa).
Jest to folder chroniony, tworzony automatycznie, w którym są
przechowywane wszystkie kopie zapasowe. Ten folder służy wyłącznie
do przechowywania kopii zapasowych tworzonych przez program
Time Machine. Jeśli spróbujesz połączyć się z tym folderem, zostanie
wyświetlony komunikat „Connection Failed” (Błąd połączenia).
TWORZENIE KOPII ZAPASOWEJ I PRZYWRACANIE PLIKÓW – 47
MY BOOK LIVE
PODRĘCZNIK UŻYTKOWNIKA
5
Zarządzanie dyskiem za pomocą programu
WD Quick View
Instalowanie programu WD Quick View (tylko Mac OS)
Dostęp do opcji skrótu WD Quick View
Sprawdzanie stanu dysku
Uruchamianie programu WD SmartWare (tylko w systemie Windows)
Bezpieczne kończenie pracy z programem WD SmartWare (tylko w systemie
Windows)
Otwieranie udziałów
Otwieranie interfejsu administracyjnego urządzenia My Book Live
Mapowanie dysku (tylko w systemie Windows)
Tworzenie skrótu do udziału publicznego (tylko system Windows)
Wyświetlanie właściwości dysku
Bezpieczne wyłączanie dysku
Monitorowanie alertów
Odinstalowywanie ikony WD Quick View
Instalowanie programu WD Quick View (tylko Mac OS)
Program WD Quick View umieszcza ikonę WD Quick View na pasku menu
systemu Mac OS X. Ikona ta umożliwia dostęp do pewnych ważnych funkcji,
takich jak uruchamianie programu WD SmartWare i szybkie sprawdzanie stanu
dysku. W systemie Windows ta ikona jest niebieska
. W systemie Mac ikona
jest czarna
. Za pomocą tej ikony można szybko i wygodnie wykonywać
wszystkie zadania opisane w tym rozdziale.
Uwaga: W systemie Windows ikona WD Quick View pojawia się po zainstalowaniu
programu WD SmartWare. Zobacz „Instalowanie programu WD SmartWare” na
str. 24.
Wykonaj następujące czynności, aby zainstalować ikonę WD Quick View.
1. Otwórz Centrum informacyjne online, dostępne na stronie internetowej
http://www.wd.com/setup.
ZARZĄDZANIE DYSKIEM ZA POMOCĄ PROGRAMU WD QUICK VIEW – 48
MY BOOK LIVE
PODRĘCZNIK UŻYTKOWNIKA
2. Wybierz pozycję My Book Live.
3. Kliknij przycisk Software Downloads (Oprogramowanie do pobrania),
aby wyświetlić ekran Downloads (Pobieranie):
4. W polu WD Quick View kliknij przycisk Download (Pobierz).
5. Otwórz pobrany plik archiwum (z rozszerzeniem zip) i wyodrębnij jego
zawartość na komputer Mac.
6. Kliknij dwukrotnie plik WD Quick View Setup.
7. Postępuj zgodnie z wyświetlanymi na ekranie instrukcjami instalatora
programu Quick View.
ZARZĄDZANIE DYSKIEM ZA POMOCĄ PROGRAMU WD QUICK VIEW – 49
MY BOOK LIVE
PODRĘCZNIK UŻYTKOWNIKA
Dostęp do opcji skrótu WD Quick View
Windows
1. Kliknij ikonę WD Quick View
w obszarze powiadomień lewym lub prawym
przyciskiem myszy, aby wyświetlić menu.
2. Umieść wskaźnik myszy na dysku My Book Live lub kliknij ten dysk, aby go
zaznaczyć i wyświetlić jego menu:
Rysunek 1. Menu programu WD Quick View w systemie Windows
3. Wybierz odpowiednią opcję.
Mac OS X
1. Kliknij ikonę WD Quick View
na pasku menu, aby wyświetlić menu.
2. Umieść wskaźnik myszy na nazwie dysku My Book Live, aby wyświetlić jego
menu:
Rysunek 2. Menu programu WD Quick View w systemie Mac OS X
3. Wybierz odpowiednią opcję.
ZARZĄDZANIE DYSKIEM ZA POMOCĄ PROGRAMU WD QUICK VIEW – 50
MY BOOK LIVE
PODRĘCZNIK UŻYTKOWNIKA
Sprawdzanie stanu dysku
Windows
Umieść wskaźnik myszy na ikonie WD Quick View
w obszarze powiadomień,
aby sprawdzić ilość zajętego miejsca i bieżącą temperaturę dysku:
Zielona kropka obok nazwy dysku oznacza, że dysk działa prawidłowo.
Czerwona kropka obok nazwy dysku sygnalizuje wystąpienie problemu,
na przykład zbyt wysoką temperaturę.
Mac OS X
Kliknij ikonę WD Quick View
na pasku menu i umieść kursor myszy na nazwie
dysku My Book Live, aby wyświetlić stan dysku poniżej menu:
Uruchamianie programu WD SmartWare
(tylko w systemie Windows)
Jeśli program WD SmartWare jest zainstalowany, wybierz polecenie WD SmartWare
z menu WD Quick View, aby wyświetlić ekran główny programu WD SmartWare.
Bezpieczne kończenie pracy z programem
WD SmartWare (tylko w systemie Windows)
Wybierz polecenie Exit WD SmartWare (Zakończ program WD SmartWare)
z menu ikony WD Quick View, aby zamknąć aplikację. (Ta opcja jest wyświetlana
tylko wtedy, gdy program WD SmartWare jest uruchomiony).
ZARZĄDZANIE DYSKIEM ZA POMOCĄ PROGRAMU WD QUICK VIEW – 51
MY BOOK LIVE
PODRĘCZNIK UŻYTKOWNIKA
Otwieranie udziałów
Za pomocą ikony WD Quick View można otwierać udział publiczny na dysku oraz
wszelkie udziały prywatne, do których użytkownik ma uprawnienia dostępu.
1. Wybierz polecenie Open (Otwórz) z menu WD Quick View.
Windows: Udziały zostaną wyświetlone w Eksploratorze Windows:
Mac OS X: Zawartość udziału publicznego zostanie wyświetlona
w programie Finder:
Uwaga: Aby wyświetlić wszystkie udziały na dysku, kliknij nazwę dysku
My Book Live w obszarze Shared (Udostępnione).
2. Wybierz udział, który chcesz wyświetlić:
Windows: W przypadku otwierania udziału prywatnego, jeśli zostanie
wyświetlony monit o podanie nazwy użytkownika i hasła, wprowadź dane
powiązane z Twoim kontem w interfejsie administracyjnym urządzenia
My Book Live (zobacz „Tworzenie użytkownika” na str. 79). Jeśli nazwa
użytkownika i hasło w interfejsie administracyjnym są takie same jak
poświadczenia używane do logowania się na komputerze, nie trzeba ich tu
wprowadzać.
Mac OS X: W przypadku otwierania udziału prywatnego, jeśli zostanie
wyświetlony monit o podanie nazwy użytkownika i hasła, wprowadź dane
powiązane z Twoim kontem w interfejsie administracyjnym urządzenia
My Book Live (zobacz „Tworzenie użytkownika” na str. 79). Jeśli otwierasz
udział publiczny, po wyświetleniu monitu o podanie nazwy użytkownika i hasła
wybierz opcję Guest (Gość).
ZARZĄDZANIE DYSKIEM ZA POMOCĄ PROGRAMU WD QUICK VIEW – 52
MY BOOK LIVE
PODRĘCZNIK UŻYTKOWNIKA
Otwieranie interfejsu administracyjnego urządzenia
My Book Live
Wybierz polecenie Dashboard (Interfejs administracyjny) z podmenu ikony
WD Quick View, aby uruchomić aplikację. Zostanie wyświetlony ekran powitalny.
(Zobacz „Korzystanie z interfejsu administracyjnego urządzenia My Book Live”
na str. 58).
Mapowanie dysku (tylko w systemie Windows)
1. Wybierz polecenie Map [nazwa dysku My Book Live] z menu ikony
WD Quick View. Zostanie wyświetlony ekran Map Network Drive
(Mapowanie dysku sieciowego).
2. Wybierz literę z listy rozwijanej Drive (Dysk).
3. Kliknij przycisk Finish (Zakończ).
Uwaga: Kiedy po ponownym uruchomieniu komputera system Windows spróbuje
ponownie podłączyć zamapowany dysk sieciowy, może zostać
wyświetlony komunikat „Unable to reconnect mapped network drives”
(Nie można podłączyć zamapowanych dysków sieciowych). Ten błąd
może wystąpić, jeśli nazwa i hasło użytkownika dysku My Book Live są
inne niż nazwa i hasło użytkownika w systemie Windows.
Próbując ponownie podłączyć dysk, system Windows może przesłać
nazwę i hasło bieżącego użytkownika zamiast nazwy i hasła użytkownika
dysku My Book Live, które zostały ustawione podczas konfigurowania
dysku. Próba otwarcia zamapowanego dysku sieciowego powoduje
wyświetlenie nowego okna logowania. Wprowadź nazwę użytkownika
i hasło dysku My Book Live, aby podłączyć udział sieciowy i udostępnić
dysk (do czasu następnego uruchomienia komputera). Więcej informacji
o rozwiązywaniu tego problemu zawiera artykuł nr 6745 w Bazie wiedzy.
Tworzenie skrótu do udziału publicznego
(tylko system Windows)
Uwaga: System Mac OS X automatycznie wyświetla ikonę udziału publicznego
na pulpicie. Można także utworzyć aliasy do folderów wewnątrz tego
udziału. (Zobacz „W systemie Mac OS X” na str. 20).
Wybierz polecenie Create Shortcut (Utwórz skrót) z podmenu ikony
WD Quick View. Na pulpicie pojawi się ikona udziału publicznego.
ZARZĄDZANIE DYSKIEM ZA POMOCĄ PROGRAMU WD QUICK VIEW – 53
MY BOOK LIVE
PODRĘCZNIK UŻYTKOWNIKA
Wyświetlanie właściwości dysku
Wybierz polecenie Properties (Właściwości) z menu ikony WD Quick View,
aby wyświetlić ekran Properties (Właściwości):
Właściwości dysku My Book Live w systemie Windows
Właściwości dysku My Book Live w systemie Mac OS X
ZARZĄDZANIE DYSKIEM ZA POMOCĄ PROGRAMU WD QUICK VIEW – 54
MY BOOK LIVE
PODRĘCZNIK UŻYTKOWNIKA
Bezpieczne wyłączanie dysku
Jednym z zalecanych sposobów bezpiecznego wyłączania urządzenia
My Book Live jest użycie ikony WD Quick View.
Uwaga: Inną preferowaną metodą jest użycie interfejsu administracyjnego.
Zobacz „Wyłączanie i ponowne uruchamianie” na str. 74. Jeśli
urządzenia nie można wyłączyć żadną z zalecanych metod, zobacz
„Jak bezpiecznie wyłączyć dysk My Book Live?” na str. 132.
Ważne: Przed wyłączeniem urządzenia należy się upewnić, że nie są przesyłane
żadne pliki. Sprawdź, czy wskaźnik diodowy z przodu dysku nie miga.
Miganie (światło przerywane) wskaźnika wskazuje, że dysk przetwarza
informacje (na przykład tworzy kopie zapasowe lub przesyła pliki).
OSTRZEŻENIE Podczas wyłączania dysku nie należy odłączać zasilania.
1. Wybierz polecenie Shut Down (Wyłącz) z menu ikony WD Quick View, aby
wyświetlić ekran Shut Down (Wyłączanie) programu WD SmartWare.
2. Wprowadź hasło administratora, jeśli jest wymagane, a następnie kliknij
przycisk OK. Dysk zostanie wyłączony.
Monitorowanie alertów
Migająca ikona i alerty w dymkach
W systemach Windows i Mac miganie ikony WD Quick View sygnalizuje
przegrzanie dysku albo zbliżającą się awarię. W systemie Windows jest także
wyświetlany alert w dymku.
Uwaga: Jeśli dysk się przegrzeje, wyłącz dysk i poczekaj 60 minut, aż się
ochłodzi. Następnie włącz ponownie dysk. Jeśli problem nie ustąpi,
skontaktuj się z pomocą techniczną firmy WD.
Opcja WD Quick View
Jedna z opcji w menu ikony WD Quick View umożliwia wyświetlanie alertów
o następujących zdarzeniach:
Dysk jest bliski zapełnienia.
Dysk jest zapełniony i nie można tworzyć na nim dalszych kopii zapasowych.
Ten alert jest wyświetlany co pięć minut do czasu zwolnienia odpowiedniej
ilości miejsca na dysku.
Dostępna jest aktualizacja.
ZARZĄDZANIE DYSKIEM ZA POMOCĄ PROGRAMU WD QUICK VIEW – 55
MY BOOK LIVE
PODRĘCZNIK UŻYTKOWNIKA
Aby wyświetlić alerty dysku:
1. Aby wyświetlić alerty, wybierz urządzenie, a następnie wybierz polecenie Alerts
(Alerty) z menu WD Quick View. Alerty są uszeregowane chronologicznie.
2. Aby zamknąć panel alertów, kliknij przycisk Exit (Zakończ).
Rysunek 3. Alerty w systemie Windows
Rysunek 4. Alerty w systemie Mac OS X
W systemie Mac OS kliknij przycisk OK, aby zamknąć okno dialogowe.
ZARZĄDZANIE DYSKIEM ZA POMOCĄ PROGRAMU WD QUICK VIEW – 56
MY BOOK LIVE
PODRĘCZNIK UŻYTKOWNIKA
Odinstalowywanie ikony WD Quick View
Windows
W systemie Windows XP: kliknij kolejno Start > Control Panel (Panel
sterowania) > Add or Remove Programs (Dodaj lub usuń programy) i odinstaluj
program WD Drive Manager.
W systemach Windows Vista i Windows 7: kliknij kolejno
> Control Panel
(Panel sterowania) > Programs and Features (Programy i funkcje) i odinstaluj
program WD SmartWare.
Ikona WD Quick View
nie będzie już wyświetlana w obszarze powiadomień.
Więcej informacji o odinstalowywaniu programu WD Quick View zawiera artykuł
nr 5373 w Bazie wiedzy.
Mac OS X
1. Na pulpicie kliknij program Finder, a następnie wybierz opcję Applications
(Aplikacje) w obszarze Favorites (Ulubione).
2. Na liście aplikacji po prawej stronie ekranu kliknij dwukrotnie pozycję
WD Quick View Uninstaller.
3. Kliknij przycisk Continue (Kontynuuj). Zostanie wyświetlone okno logowania
z nazwą użytkownika komputera Mac.
4. Wprowadź swoje hasło do komputera Mac i kliknij przycisk OK.
Na pasku menu nie będzie już wyświetlana ikona WD Quick View
.
ZARZĄDZANIE DYSKIEM ZA POMOCĄ PROGRAMU WD QUICK VIEW – 57
MY BOOK LIVE
PODRĘCZNIK UŻYTKOWNIKA
6
Korzystanie z interfejsu administracyjnego
urządzenia My Book Live
Otwieranie interfejsu administracyjnego urządzenia My Book Live
Uruchamianie interfejsu administracyjnego urządzenia My Book Live
Opis elementów interfejsu administracyjnego
Dostęp do pomocy technicznej
Co dalej?
Za pomocą interfejsu administracyjnego można dostosować ustawienia urządzenia
My Book Live do własnych preferencji. Można na przykład skonfigurować konta
użytkowników i ograniczyć dostęp do plików zapisanych w urządzeniu My Book Live,
skonfigurować foldery do przechowywania plików oraz dostosować inne ustawienia
urządzenia.
Ten rozdział zawiera informacje, które pomogą rozpocząć pracę z interfejsem
administracyjnym urządzenia My Book Live.
Otwieranie interfejsu administracyjnego urządzenia
My Book Live
Interfejs administracyjny można otworzyć na jeden z następujących sposobów:
Sposób uruchomienia
Procedura
Ikona interfejsu
administracyjnego na pulpicie
•
Kliknij dwukrotnie ikonę interfejsu administracyjnego na
pulpicie.
Uwaga:
Okno przeglądarki lub
Eksploratora Windows
Ikona WD Quick View
Windows 8
Ikona jest wyświetlana na pulpicie pod
warunkiem, że na ostatnim ekranie kreatora
instalacji oprogramowania zaznaczono pole
wyboru Create Shortcut (Utwórz skrót).
1.
Użyj nazwy lub adresu IP dysku My Book Live jako ścieżki
(lub adresu URL):
2.
Kliknij przycisk Go (Przejdź).
1.
Kliknij ikonę WD Quick View lewym lub prawym
przyciskiem myszy.
2.
Wybierz polecenie My Book Live, a następnie wybierz
polecenie Launch Dashboard (Uruchom Interfejs
administracyjny).
1.
Na pasku narzędzi kliknij ikonę Eksploratora plików.
2.
W lewym panelu wybierz opcję Network (Sieć).
3.
W prawym panelu odszukaj urządzenie My Book Live
w obszarze Storage (Magazyn danych).
4.
Kliknij dwukrotnie urządzenie albo kliknij urządzenie prawym
przyciskiem myszy i wybierz z menu polecenie View
device webpage (Wyświetl stronę sieci web urządzenia).
KORZYSTANIE Z INTERFEJSU ADMINISTRACYJNEGO URZĄDZENIA MY BOOK LIVE – 58
MY BOOK LIVE
PODRĘCZNIK UŻYTKOWNIKA
Sposób uruchomienia
Procedura
Windows 7/Vista
1.
Kliknij kolejno
2.
W lewym panelu wybierz opcję Network (Sieć).
3.
W prawym panelu odszukaj urządzenie My Book Live
w obszarze Storage (Magazyn danych).
4.
Kliknij dwukrotnie urządzenie albo kliknij urządzenie prawym
przyciskiem myszy i wybierz z menu polecenie View
device webpage (Wyświetl stronę sieci web urządzenia).
1.
Kliknij kolejno Start > My Network Places (Moje miejsca
sieciowe).
2.
Odszukaj dysk My Book Live.
3.
Kliknij dwukrotnie urządzenie albo kliknij urządzenie prawym
przyciskiem myszy i wybierz polecenie Invoke (Wywołaj).
Windows XP
Aplikacja My Book Live Setup
Mac OS X
•
> Computer (Komputer).
Wybierz opcję Dashboard (Interfejs administracyjny) na
ostatniej stronie kreatora instalacji.
> ikonę zakładki
1.
Kliknij kolejno ikonę Safari
Bonjour.
2.
Kliknij dwukrotnie dysk My Book Live w sieci.
>
Uruchamianie interfejsu administracyjnego urządzenia
My Book Live
1. Aby otworzyć interfejs administracyjny urządzenia My Book Live, wykonaj
procedurę opisaną w sekcji „Otwieranie interfejsu administracyjnego
urządzenia My Book Live” na str. 58:
Po wybraniu jednej z opcji na ekranie panel nawigacyjny zostanie przesunięty
w lewo, a wybrana strona zostanie wyświetlona.
KORZYSTANIE Z INTERFEJSU ADMINISTRACYJNEGO URZĄDZENIA MY BOOK LIVE – 59
MY BOOK LIVE
PODRĘCZNIK UŻYTKOWNIKA
Opis elementów interfejsu administracyjnego
Typowa strona interfejsu administracyjnego urządzenia My Book Live zawiera
opcje umożliwiające przeglądanie i wprowadzanie informacji, a także wyświetla
powiadomienia i informacje pomocy:
Nr
Element
Opis
1
Device Name
(Nazwa urządzenia)
Nazwa dysku My Book Live. Nazwę domyślną można
zmienić na własną. (Zobacz „General (Ogólne)” na
str. 65).
2
Ikona alertów
Wyświetla lub ukrywa listę rozwijaną wszystkich
komunikatów i alertów.
3
Lista alertów i zdarzeń
Wyświetla wszystkie komunikaty i alerty. Pojedynczy
alert można zamknąć, klikając ikonę X w prawym
górnym rogu.
4
Secure Your Device/
Logout (Zabezpieczenie
urządzenia/wylogowanie)
Umożliwia wprowadzenie nazwy użytkownika i hasła,
jeśli jest to konieczne. Jeśli dostęp do interfejsu
administracyjnego urządzenia My Book Live jest
zabezpieczony hasłem, będzie wyświetlane łącze
wylogowania.
5
Panel nawigacyjny
Umieść wskaźnik myszy na łączu, aby wyświetlić
informacje o danej stronie. Kliknij, aby wyświetlić
odpowiednią stronę.
6
Support (Pomoc
techniczna)
Zawiera łącza do dokumentacji produktu, forum dla
użytkowników, odpowiedzi na najczęściej zadawane
pytania oraz do formularza kontaktu z działem
pomocy technicznej.
KORZYSTANIE Z INTERFEJSU ADMINISTRACYJNEGO URZĄDZENIA MY BOOK LIVE – 60
MY BOOK LIVE
PODRĘCZNIK UŻYTKOWNIKA
Nr
7
Element
Opis
Okienko wskazówek
Wyświetla informacje dotyczące wykonywania zadań
na przewijanej liście. Przyciski + i - umożliwiają
wyświetlenie lub ukrycie przewijanej listy.
Do przechodzenia między zadaniami służą strzałki
„wstecz” < i „dalej” >, wyświetlane obok niebieskich
kropek poniżej zadań.
8
Przyciski > i V
Umożliwiają wyświetlanie i ukrywanie poszczególnych
sekcji ekranu.
9
Pasek urządzenia
Wyświetla nazwę urządzenia, informacje o typie
zapisanych na nim plików, ilość zajętego miejsca
i bieżący stan.
10
Ikona plików
Kliknij tę ikonę, aby wyświetlić zawartość folderu
publicznego w urządzeniu.
*
Ikona przetwarzania
Pojawia się, kiedy system przetwarza informacje,
na przykład zapisuje ustawienia.
*
Ikona etykietek
Pojawia się po prawej stronie niektórych elementów:
ekranowych
Umieszczenie wskaźnika myszy na tej ikonie
powoduje wyświetlenie krótkiego opisu.
* Nie pokazane na ilustracji.
KORZYSTANIE Z INTERFEJSU ADMINISTRACYJNEGO URZĄDZENIA MY BOOK LIVE – 61
MY BOOK LIVE
PODRĘCZNIK UŻYTKOWNIKA
Dostęp do pomocy technicznej
Aby otworzyć stronę pomocy technicznej:
1. Kliknij opcję Support (Pomoc techniczna) w panelu nawigacyjnym.
Zostanie wyświetlona strona pomocy technicznej:
Wysyłanie plików dziennika do działu pomocy technicznej
W przypadku wystąpienia problemów z dyskiem My Book Live należy wypełnić
formularz na stronie Support (Pomoc techniczna), aby wygenerować plik
dziennika i wysłać go do działu pomocy technicznej firmy WD. Plik dziennika
można również wygenerować ręcznie i zapisać albo wysłać pocztą e-mail.
Aby uruchomić narzędzie raportowania i automatycznie wysłać raport do
działu pomocy technicznej firmy WD:
- Kliknij łącze Privacy Policy (Polityka prywatności), aby zapoznać się z polityką
prywatności firmy WD.
- Kliknij przycisk Request Support (Zgłoszenie pomocy technicznej).
- W razie potrzeby zaloguj się w Bazie wiedzy WD na stronie internetowej
http://support.wdc.com.
- Wypełnij i wyślij zgłoszenie.
Aby ręcznie uruchomić i zapisać raport, kliknij przycisk Create & Save
(Utwórz i zapisz). Następnie zapisz raport na komputerze. W razie potrzeby
raport można wysłać pocztą e-mail do działu pomocy technicznej firmy WD.
KORZYSTANIE Z INTERFEJSU ADMINISTRACYJNEGO URZĄDZENIA MY BOOK LIVE – 62
MY BOOK LIVE
PODRĘCZNIK UŻYTKOWNIKA
Inne opcje pomocy technicznej
Aby pobrać najnowszą wersję podręcznika użytkownika, kliknij łącze
Product Documentation (Dokumentacja produktu).
Aby przeczytać odpowiedzi na najczęściej zadawane pytania oraz instrukcje
rozwiązywania problemów, kliknij łącze FAQs (Najczęściej zadawane pytania).
Aby skorzystać z forum dla użytkowników dysku My Book Live, kliknij łącze
Forum.
Aby sprawdzić numery telefonu do firmy WD i inne dane adresowe, kliknij
łącze Contact Info (Informacje kontaktowe).
Co dalej?
Kolejne rozdziały zawierają szczegółowe procedury korzystania z interfejsu
administracyjnego urządzenia My Book Live. W poniższej tabeli zamieszczono
odnośniki do instrukcji wykonywania niektórych typowych zadań.
Zadanie
Zobacz
Wysyłanie zgłoszenia do działu pomocy technicznej
str. 62
Konfigurowanie dysku w sieci
str. 70
Konfigurowanie ustawień dysku
str. 64
Aktualizowanie oprogramowania sprzętowego dysku
My Book Live
str. 66
Tworzenie użytkowników
str. 79
Zmienianie hasła użytkownika
str. 82
Tworzenie udziałów
str. 84
Dostęp do udziałów prywatnych
str. 86
Tworzenie punktów przywracania („migawek”)
zawartości dysku My Book Live
str. 88
Wyłączanie lub ponowne uruchamianie dysku
My Book Live
str. 74
Włączanie i wyłączanie dostępu zdalnego
(aplikacje WD Photos i WD 2go)
str. 100
Włączanie, wyłączanie i używanie serwerów
multimediów
str. 115
KORZYSTANIE Z INTERFEJSU ADMINISTRACYJNEGO URZĄDZENIA MY BOOK LIVE – 63
MY BOOK LIVE
PODRĘCZNIK UŻYTKOWNIKA
7
Konfigurowanie podstawowych ustawień
Ustawienia systemowe
Ustawienia sieciowe
Ustawienia narzędzi
Ustawienia dostępu zdalnego
Ustawienia serwera multimediów
Opcja Settings (Ustawienia) umożliwia administratorowi wyświetlanie
i dostosowywanie ustawień systemowych dysku, ustawień sieci, narzędzi,
dostępu zdalnego oraz multimediów.
Ustawienia systemowe
Aby skonfigurować ustawienia opcji:
1. W panelu nawigacyjnym kliknij pozycję Settings (Ustawienia), aby wyświetlić
stronę z pięcioma kartami: System, Network (Sieć), Utilities (Narzędzia),
Remote Access (Dostęp zdalny) i Media (Multimedia). Zwróć uwagę, że karta
Settings (Ustawienia) jest wyróżniona kolorem niebieskim:
2. Strona główna ustawień zawiera pięć rozwijanych sekcji: General (Ogólne),
Date & Time (Data i godzina), Updates (Aktualizacje), Alert & Event
Notifications (Powiadomienia o alertach i zdarzeniach), Energy Saver
(Oszczędzanie energii) i Backup Settings (Ustawienia kopii zapasowych).
Aby ukryć lub wyświetlić sekcję, kliknij strzałkę obok nazwy sekcji albo kliknij
samą nazwę sekcji.
KONFIGUROWANIE PODSTAWOWYCH USTAWIEŃ – 64
MY BOOK LIVE
PODRĘCZNIK UŻYTKOWNIKA
General (Ogólne)
Sekcja General (Ogólne) wyświetla nazwę i opis dysku oraz stopień jego
zajętości, a także umożliwia wybranie języka, w którym mają być wyświetlane
strony internetowe, i zarejestrowanie dysku.
OSTRZEŻENIE Zmiana nazwy urządzenia My Book Live wymusza ponowne
zamapowanie udostępnianych zasobów sieciowych przez
wszystkie komputery w sieci. Nazwę urządzenia należy zmieniać
tylko w razie konieczności.
1. Przejrzyj lub zmodyfikuj następujące ustawienia:
Device Name
(Nazwa urządzenia)
Wprowadź unikatową nazwę urządzenia, która będzie
identyfikować dysk w sieci.
Device Description
(Opis urządzenia)
Domyślny opis to „My Book Live Edition”. W razie
potrzeby można wprowadzić inny opis.
Language (Język)
Z listy rozwijanej wybierz język, w którym mają być
wyświetlane strony internetowe dysku My Book Live.
Językiem domyślnym jest angielski.
Serial Number
(Numer seryjny)
Wyświetla numer seryjny urządzenia, przypisany przez
firmę WD.
Usage (Stopień
zajętości)
Wyświetla całkowitą pojemność dysku i ilość
wykorzystanego miejsca.
Warranty Registration
(Gwarancja i rejestracja)
Kliknij przycisk Register Now (Zarejestruj teraz) i postępuj
zgodnie z wyświetlanymi instrukcjami, aby zarejestrować
dysk.
2. Po wprowadzeniu zmian ustawień kliknij przycisk Save (Zapisz), który pojawi
się na dole sekcji.
Uwaga: Przyciski Save (Zapisz) i Cancel (Anuluj) pojawiają się w interfejsie
administracyjnym urządzenia My Book Live tylko wtedy, gdy zostały
wprowadzone zmiany ustawień.
KONFIGUROWANIE PODSTAWOWYCH USTAWIEŃ – 65
MY BOOK LIVE
PODRĘCZNIK UŻYTKOWNIKA
Date & Time (Data i godzina)
Data i godzina jest domyślnie synchronizowana z serwerem NTP (protokół
synchronizacji czasu sieciowego). Datę i godzinę można ustawiać ręcznie albo
zezwolić na automatyczne ustawianie czasu przez połączenie z serwerem NTP
w sieci. W przypadku braku połączenia z Internetem datę i godzinę należy
wprowadzić ręcznie.
1. Przejrzyj lub zmodyfikuj następujące ustawienia:
Time Zone
Z listy rozwijanej wybierz strefę czasową, w której jest użytkowany dysk.
(Strefa czasowa)
Date & Time
(Data i godzina)
Z listy rozwijanej wybierz bieżącą datę i godzinę.
NTP Service
(Usługa NTP)
Zaznacz pole wyboru, aby włączyć usługę NTP, która automatycznie
synchronizuje datę i godzinę dysku.
Jeśli chcesz zmienić ustawienie głównego serwera NTP, kliknij przycisk
Add New Primary (Dodaj nowy serwer główny) i wprowadź adres URL
nowego serwera.
2. Po wprowadzeniu zmian ustawień kliknij przycisk Save (Zapisz).
Updates (Aktualizacje)
Sekcja Updates (Aktualizacje) umożliwia skonfigurowanie automatycznego lub
ręcznego sprawdzania dostępności aktualizacji oprogramowania sprzętowego:
KONFIGUROWANIE PODSTAWOWYCH USTAWIEŃ – 66
MY BOOK LIVE
PODRĘCZNIK UŻYTKOWNIKA
Wyświetlany jest opis, bieżący numer wersji oraz data ostatniej aktualizacji
oprogramowania sprzętowego dysku My Book Live.
Ważne: Przed przystąpieniem do konfigurowania dysku My Book Live
należy poczekać na uruchomienie dysku. Ten proces trwa około
trzech minut. Zakończenie rozruchu dysku jest sygnalizowane
ciągłym światłem wskaźnika diodowego. Światło zielone sygnalizuje
normalny tryb pracy dysku, a światło niebieskie sygnalizuje stan
wstrzymania.
Sprawdzanie dostępności aktualizacji
Aby ręcznie sprawdzić dostępność aktualizacji oprogramowania sprzętowego
i opcjonalnie zainstalować nową wersję tego oprogramowania:
1. Kliknij przycisk Check for Update (Sprawdź dostępność aktualizacji).
Zostanie wyświetlony komunikat „Checking” (Sprawdzanie). Jeśli zostanie
znaleziona aktualizacja, kliknij przycisk OK.
2. W razie potrzeby kliknij przycisk Install & Reboot (Zainstaluj i uruchom
ponownie). Zostanie wyświetlony pasek postępu. Po ukończeniu tej procedury
dysk zostanie uruchomiony ponownie.
Aktualizowanie za pomocą pliku
Aby zaktualizować oprogramowanie sprzętowe ręcznie:
1. Skontaktuj się z pomocą techniczną firmy WD http://support.wdc.com, aby
dowiedzieć się, czy jest dostępna aktualizacja oprogramowania sprzętowego.
2. Jeśli otrzymasz plik z nową wersją oprogramowania sprzętowego, zapisz go
na pulpicie komputera.
3. Kliknij przycisk Update from file (Aktualizuj z pliku).
4. Zaznacz plik zapisany na pulpicie (na dysku twardym komputera), a następnie
kliknij przycisk Open (Otwórz). Zostanie wyświetlony monit o potwierdzenie
instalowania aktualizacji. Kliknij przycisk OK.
5. Zostanie wyświetlony pasek postępu „Installing Update” (Instalowanie
aktualizacji), a po zakończeniu aktualizacji dysk zostanie uruchomiony ponownie.
Aktualizacje automatyczne
Aby automatycznie sprawdzać dostępność aktualizacji oprogramowania
sprzętowego:
1. Dla opcji Auto Update (Aktualizacje automatyczne) zaznacz pole wyboru
Enabled (Włączone).
2. Z list rozwijanych wybierz częstotliwość aktualizacji oraz porę, w jakiej dysk
ma wyszukiwać aktualizacje na stronie internetowej firmy WD oraz instalować
dostępne aktualizacje i wykonywać restart.
3. Kliknij przycisk Save (Zapisz).l
KONFIGUROWANIE PODSTAWOWYCH USTAWIEŃ – 67
MY BOOK LIVE
PODRĘCZNIK UŻYTKOWNIKA
Alert & Event Notifications (Powiadomienia o alertach i zdarzeniach)
W sekcji Alert & Event Notification (Powiadomienia o alertach i zdarzeniach)
można dodawać i usuwać adresy e-mail maksymalnie pięciu użytkowników,
którzy będą otrzymywać powiadomienia. Powiadomienia dotyczą stanu systemu
(na przykład temperatury) oraz stanu dysku twardego, woluminu i sieci. Te alerty
pomagają administratorom w zarządzaniu oraz wykrywaniu zdarzeń i błędów.
Aby dodać lub usunąć adres e-mail:
1. Zaznacz pole wyboru Enable (Włącz).
2. Wpisz adres e-mail odbiorcy i kliknij łącze Add (Dodaj).
3. Kliknij przycisk Save and Send Test email (Zapisz i wyślij wiadomość próbną).
Zostanie wyświetlony następujący komunikat:
4. Kliknij przycisk Close (Zamknij).
5. Aby usunąć adres e-mail, kliknij łącze Remove (Usuń) z prawej strony adresu.
KONFIGUROWANIE PODSTAWOWYCH USTAWIEŃ – 68
MY BOOK LIVE
PODRĘCZNIK UŻYTKOWNIKA
Energy Saver (Oszczędzanie energii)
Jeśli funkcja Hard Disk Sleep (Uśpienie dysku twardego) zostanie włączona, dysk
twardy będzie przechodził do trybu wstrzymania w celu oszczędzania energii po
ustalonym okresie nieaktywności. Funkcja uśpienia dysku jest domyślnie włączona.
Aby włączyć funkcję uśpienia dysku:
1. Zaznacz pole wyboru Enable (Włącz) obok opcji Hard Disk Sleep (Uśpienie
dysku twardego).
2. Kliknij przycisk Save (Zapisz).
Aby wyłączyć funkcję uśpienia dysku:
1. Wyczyść pole wyboru Enable (Włącz) obok opcji Hard Disk Sleep (Uśpienie
dysku twardego).
2. Kliknij przycisk Save (Zapisz).
Mac Backups (Kopie zapasowe komputera Mac; tylko system Mac OS)
Sekcja Mac Backups (Kopie zapasowe komputera Mac) umożliwia skonfigurowanie
ustawień programu Apple Time Machine w celu tworzenia kopii zapasowych
komputera Mac. W tej sekcji można określić maksymalną ilość miejsca, jaka ma
być przeznaczona na kopie zapasowe tworzone przez program Time Machine.
Aby określić limity dla programu Time Machine:
Uwaga: Maksymalnej ilości miejsca nie można zwiększyć po utworzeniu
początkowej kopii zapasowej. Na czas tworzenia początkowej kopii
zapasowej firma WD zaleca pozostawienie w tym polu najwyższej
możliwej wartości. Po utworzeniu początkowej kopii zapasowej można
zmienić to ustawienie za pomocą suwaka.
1. Zaznacz opcję Enable (Włącz), jeśli nie jest jeszcze zaznaczona.
2. Z menu rozwijanego wybierz udział, w którym chcesz zapisać kopię zapasową.
KONFIGUROWANIE PODSTAWOWYCH USTAWIEŃ – 69
MY BOOK LIVE
PODRĘCZNIK UŻYTKOWNIKA
3. W polu Maximum size (Maksymalna wielkość) przesuń suwak w skrajne
położenie, aby ustawić maksymalną możliwą wielkość.
4. Kliknij przycisk Save (Zapisz).
5. Po utworzeniu początkowej kopii zapasowej możesz ponownie otworzyć tę
stronę, wybierając kolejno polecenia System > Mac Backups (Kopie
zapasowe komputera Mac).
6. W polu Maximum size (Maksymalna wielkość) przesuń suwak w skrajne
położenie, aby określić maksymalną ilość miejsca, jaką chcesz przeznaczyć
na przechowywanie kopii zapasowych.
7. Kliknij przycisk Save (Zapisz).
Ważne: Zalecamy, aby kopie zapasowe były zapisywane w tym samym
udziale, który wybrano do utworzenia początkowej kopii
zapasowej w programie Time Machine. Zmiana udziału
spowoduje utworzenie nowej kopii zapasowej, która nie będzie
zawierać wcześniej zapisanych danych.
Ustawienia sieciowe
Na karcie Network (Sieć) są wyświetlane adresy IP i MAC dysku. Dostępne są
opcje takie jak tryb pracy w sieci, włączanie bezpiecznego transferu plików za
pomocą protokołu FTP oraz tworzenie grupy roboczej:
KONFIGUROWANIE PODSTAWOWYCH USTAWIEŃ – 70
MY BOOK LIVE
PODRĘCZNIK UŻYTKOWNIKA
LAN Configuration (Konfiguracja sieci LAN)
1. Przejrzyj lub zmodyfikuj następujące ustawienia domowej lub biurowej sieci LAN:
Internet Access
(Dostęp do
Internetu)
Bieżący stan połączenia z Internetem, używanego przez funkcje takie
jak NTP, sprawdzanie dostępności aktualizacji oprogramowania oraz
dostęp zdalny.
MAC Address
(Adres MAC)
Wyświetla unikatowy identyfikator dysku.
IP Address
(Adres IP)
Wyświetla bieżący adres IP dysku.
Network Mode
Wybierz metodę przypisywania unikatowego adresu IP dysku:
(Tryb pracy w sieci)
• Wybranie opcji DHCP Client (Klient DHCP) jako trybu pracy
w sieci powoduje, że urządzenie otrzymuje automatycznie adres
IP z lokalnego serwera DHCP.
•
Wybranie opcji Static IP (Statyczny adres IP) umożliwia ręczne
wprowadzenie adresu IP. Zostanie wyświetlony monit o podanie
informacji w polach IP Address (Adres IP), Netmask (Maska
podsieci), Gateway (Brama) i DNS Server (Serwer DNS).
(Jeśli nie dysponujesz tymi informacjami, możesz je znaleźć
w ustawieniach konfiguracji routera).
2. Kliknij przycisk Save (Zapisz).
Workgroup (Grupa robocza)
Grupa robocza to nazwa przypisana do wszystkich komputerów należących do
określonej grupy w środowisku sieciowym. Komputery w tej samej grupie roboczej
mogą łatwo wymieniać między sobą informacje w sieci. Grupa robocza nie wymaga
centralnego serwera:
Aby zmienić nazwę grupy roboczej lub usunąć ją:
1. Wprowadź nazwę grupy roboczej.
2. Kliknij przycisk Save (Zapisz).
KONFIGUROWANIE PODSTAWOWYCH USTAWIEŃ – 71
MY BOOK LIVE
PODRĘCZNIK UŻYTKOWNIKA
FTP
Protokół FTP (protokół transmisji plików) umożliwia przesyłanie danych z jednego
komputera do drugiego przez sieć. Protokół FTP jest domyślnie wyłączony.
1. Zaznacz pole wyboru Allow FTP (Zezwól na protokół FTP), aby go włączyć:
2. Kliknij przycisk Save (Zapisz).
Ustawienia narzędzi
Na karcie Utilities (Narzędzia) można wykonać test dysku sieciowego, wyświetlić
informacje diagnostyczne, przywrócić fabryczne ustawienia domyślne dysku,
wyłączyć lub ponownie uruchomić dysk oraz zaimportować lub wyeksportować
plik konfiguracyjny:
Diagnostyka
Testy diagnostyczne należy wykonać w przypadku wystąpienia problemów z dyskiem.
Test skrócony sprawdza obecność poważnych problemów, wpływających na
wydajność dysku. Wynikiem skróconego testu dysku jest pozytywna lub
negatywna ocena stanu dysku. Skrócony test diagnostyczny trwa kilka minut.
Najbardziej wszechstronnym narzędziem diagnostycznym jest test pełny.
Narzędzie to sprawdza wszystkie sektory dysku pod kątem błędów i w razie
konieczności oznacza uszkodzone sektory. Pełny test dysku może potrwać kilka
godzin w zależności od ilości i konfiguracji danych zapisanych na dysku.
KONFIGUROWANIE PODSTAWOWYCH USTAWIEŃ – 72
MY BOOK LIVE
PODRĘCZNIK UŻYTKOWNIKA
Aby wykonać test:
1. Wybierz ustawienie Short Test (Test skrócony — domyślne) albo Full Test
(Test pełny), a następnie kliknij przycisk Run (Uruchom). Zostanie wyświetlony
pasek postępu.
Następnie pojawią się komunikaty informujące o przebiegu testu oraz
o pomyślnym lub negatywnym wyniku.
2. Jeśli wynik testu jest pozytywny, kliknij przycisk Close (Zamknij), aby powrócić
do strony Utilities (Narzędzia).
— LUB —
W przypadku nieprawidłowego wyniku testu, kliknij przycisk Customer
Support (Pomoc techniczna), aby uzyskać pomoc.
Factory Restore (Przywracanie konfiguracji fabrycznej)
Uwaga: Aby uzyskać informacje o korzystaniu z przycisku Reset (Reset) w celu
przywracania domyślnego (fabrycznego) hasła i trybu pracy w sieci, zobacz
„Resetowanie urządzenia My Book Live” na str. 130.
W tej sekcji strony Settings (Ustawienia) administrator może wybrać skrócone lub
pełne przywracanie ustawień fabrycznych. Wykonanie tej operacji powoduje
utratę wszystkich danych zapisanych na dysku oraz usunięcie hasła
administratora.
Uwaga: Opcja Quick Factory Restore (Szybkie przywracanie ustawień
fabrycznych) powoduje formatowanie dysku, natomiast opcja Full
Factory Restore (Pełne przywracanie ustawień fabrycznych) wykonuje
bezpieczne wymazywanie danych z dysku.
Ważne: Przed przywróceniem fabrycznych ustawień domyślnych dysku warto
wyeksportować i zapisać bieżącą konfigurację, aby móc ją następnie
zaimportować. Należy zwrócić uwagę, że zaimportowanie konfiguracji
nie powoduje przywrócenia udziałów ani kont użytkowników.
Jeśli chcesz przywrócić całą zawartość dysku My Book Live, w tym
ustawienia użytkowników, kopie zapasowe i dane, użyj funkcji
tworzenia punktu przywracania (str. 88).
Aby przywrócić fabryczne ustawienia domyślne:
1. Dla opcji Restore Type (Typ przywracania) wybierz ustawienie domyślne
Quick Factory Restore (Szybkie przywracanie ustawień fabrycznych) lub
ustawienie Full Factory Restore (Pełne przywracanie ustawień fabrycznych),
a następnie kliknij przycisk Start (Uruchom).
2. Po wyświetleniu monitu o potwierdzenie kliknij przycisk Yes (Tak), aby
kontynuować, albo przycisk No (Nie), aby powrócić do strony Utilities (Narzędzia).
KONFIGUROWANIE PODSTAWOWYCH USTAWIEŃ – 73
MY BOOK LIVE
PODRĘCZNIK UŻYTKOWNIKA
3. Po wyświetleniu paska postępu, jeśli w punkcie 1 wybrano opcję Full Factory
Restore (Pełne przywracanie ustawień fabrycznych), można zmienić decyzję
i kliknąć przycisk Change to Quick Restore (Zmień na Szybkie przywracanie
ustawień fabrycznych), aby rozpocząć operację szybkiego przywracania
ustawień od początku.
OSTRZEŻENIE Przerwanie procesu przywracania ustawień fabrycznych może
spowodować uszkodzenie dysku My Book Live. Z dysku można
korzystać dopiero po jego ponownym uruchomieniu.
Po zakończeniu przywracania ustawień zostanie wyświetlony komunikat
„Complete Restore Finished” (Pełne przywracanie zakończone), a dysk
zostanie uruchomiony ponownie.
Wyłączanie i ponowne uruchamianie
Istnieją dwa sposoby bezpiecznego wyłączania lub ponownego uruchamiania
dysku My Book Live:
Za pomocą sekcji Reboot/Shut Down (Ponowne uruchamianie i wyłączanie)
na ekranie Utilities (Narzędzia; odpowiednie instrukcje poniżej)
— LUB —
Za pomocą ikony WD Quick View (zobacz „Bezpieczne wyłączanie dysku”
na str. 55).
Jeśli nie możesz wyłączyć dysku żadną z tych metod, zobacz „Jak bezpiecznie
wyłączyć dysk My Book Live?” na str. 132.
Ważne: Przed ponownym uruchomieniem lub wyłączeniem dysku należy
sprawdzić, czy zostało zakończone przesyłanie wszelkich plików.
Sprawdź, czy wskaźnik diodowy z przodu dysku nie miga. Miganie
(światło przerywane) wskaźnika wskazuje, że dysk przetwarza
informacje (na przykład tworzy kopie zapasowe lub przesyła pliki).
OSTRZEŻENIE Podczas ponownego uruchamiania i wyłączania dysku nie
należy odłączać zasilania.
Aby ponownie uruchomić dysk:
1. Kliknij przycisk Reboot Device (Uruchom urządzenie ponownie).
KONFIGUROWANIE PODSTAWOWYCH USTAWIEŃ – 74
MY BOOK LIVE
PODRĘCZNIK UŻYTKOWNIKA
Zostanie wyświetlony następujący komunikat:
2. Jeśli dysk nie wykonuje w tej chwili żadnych operacji (lub jeśli je wykonuje,
a mimo to chcesz kontynuować), kliknij przycisk Continue (Kontynuuj).
Zostanie wyświetlony następujący komunikat:
Dysk zostanie wyłączony, a następnie uruchomiony ponownie. Zanim
wznowisz pracę z dyskiem My Book Live, poczekaj, aż wskaźnik diodowy
zacznie świecić ciągłym światłem.
Aby wyłączyć dysk:
1. Kliknij przycisk Shutdown Device (Wyłącz urządzenie).
Zostanie wyświetlony komunikat z przypomnieniem, że wyłączenie dysku
może przerwać działanie istotnych procesów.
KONFIGUROWANIE PODSTAWOWYCH USTAWIEŃ – 75
MY BOOK LIVE
PODRĘCZNIK UŻYTKOWNIKA
2. Jeśli dysk nie wykonuje w tej chwili żadnych operacji (lub jeśli je wykonuje,
a mimo to chcesz kontynuować), kliknij przycisk Continue (Kontynuuj).
Zostanie wyświetlony następujący komunikat:
3. Kliknij przycisk Close (Zamknij), aby zamknąć okno komunikatu.
4. Kiedy wskaźnik diodowy z przodu urządzenia zgaśnie, można bezpiecznie
odłączyć dysk.
5. Zamknij przeglądarkę.
Importowanie i eksportowanie bieżącej konfiguracji
Ważne: Przed przywróceniem fabrycznych ustawień domyślnych dysku
można zapisać bieżącą konfigurację dysku. Umożliwi to w razie
potrzeby późniejsze zaimportowanie zapisanej konfiguracji.
Należy pamiętać, że zaimportowanie konfiguracji nie powoduje
przywrócenia udziałów ani kont użytkowników.
Aby zapisać bieżącą konfigurację:
1. W sekcji Export (Eksportowanie) kliknij przycisk Save Config File (Zapisz plik
konfiguracyjny).
2. Przejdź do lokalizacji, w której chcesz zapisać plik, a następnie kliknij przycisk
Save (Zapisz).
Aby zastąpić bieżącą konfigurację:
1. W sekcji Import (Importowanie) kliknij przycisk Choose File (Wybierz plik)
i przejdź do lokalizacji pliku, który chcesz zaimportować.
2. Kliknij przycisk Import (Importuj), a po wyświetleniu monitu o potwierdzenie
kliknij przycisk OK. Dysk My Book Live zostanie uruchomiony ponownie.
KONFIGUROWANIE PODSTAWOWYCH USTAWIEŃ – 76
MY BOOK LIVE
PODRĘCZNIK UŻYTKOWNIKA
Ustawienia dostępu zdalnego
Strona Remote Access (Dostęp zdalny) umożliwia udostępnianie plików
użytkownikom bez fizycznego dostępu do dysku. Przy użyciu aplikacji dla
urządzeń mobilnych WD Photos i WD 2go można wyświetlać zdjęcia i pliki
zapisane na dysku My Book Live, a na stronie internetowej WD2go.com można
skonfigurować bezpieczny dostęp zdalny do dysku.
Aby uzyskać instrukcje konfigurowania dostępu zdalnego na tej stronie oraz
informacje o korzystaniu z aplikacji WD Photos i WD 2go, zobacz „Zdalny dostęp
do urządzenia My Book Live” na str. 97.
Ustawienia serwera multimediów
Karta Media (Multimedia) umożliwia skonfigurowanie ustawień dostępu
z serwerów DLNA (Digital Living Network Alliance) i iTunes, aby można było
odtwarzać multimedia w każdym pomieszczeniu w całym domu.
Uwaga: Urządzenia DLNA i serwer iTunes działają tylko w sieci lokalnej.
Aby uzyskać instrukcje konfigurowania ustawień serwerów multimedialnych DLNA
i iTunes na tej stronie oraz informacje o strumieniowym odtwarzaniu multimediów,
zobacz „Odtwarzanie i strumieniowe przesyłanie wideo, zdjęć i muzyki” na str. 115.
KONFIGUROWANIE PODSTAWOWYCH USTAWIEŃ – 77
MY BOOK LIVE
PODRĘCZNIK UŻYTKOWNIKA
8
Zarządzanie użytkownikami
Wyświetlanie użytkowników
Tworzenie użytkownika
Tworzenie udziału prywatnego dla użytkownika
Zmienianie hasła użytkownika
Modyfikowanie ustawień użytkownika
Usuwanie użytkownika
Administrator tworzy konta dla innych osób, które będą korzystać z dysku
My Book Live. Konta te określa się mianem użytkowników. Użytkownicy mają
pełny dostęp do własnych udziałów prywatnych i do udziałów publicznych, a także
ograniczony dostęp do udziałów innych użytkowników.
Uwaga: Administrator, zwykle właściciel komputerów, odpowiada za
skonfigurowanie ich w sieci.
Opcja Users (Użytkownicy) w panelu nawigacyjnym wyświetla listę bieżących
użytkowników i umożliwia administratorowi wyświetlanie szczegółowych
informacji o poszczególnych kontach, tworzenie nowych użytkowników,
udzielanie użytkownikom dostępu do udziałów oraz tworzenie udziałów.
Wyświetlanie użytkowników
1. W panelu nawigacyjnym kliknij pozycję Users (Użytkownicy), aby wyświetlić
listę bieżących użytkowników w panelu po lewej stronie. Po prawej stronie
będą wyświetlone łącza do sekcji pomocy:
ZARZĄDZANIE UŻYTKOWNIKAMI – 78
MY BOOK LIVE
PODRĘCZNIK UŻYTKOWNIKA
2. Aby przejrzeć informacje o konkretnym użytkowniku, kliknij nazwę użytkownika.
W panelu po prawej stronie zostaną wyświetlone szczegółowe informacje
o użytkowniku i jego dostępie do udziałów.
Tworzenie użytkownika
Administrator może tworzyć użytkowników i określać ich dostęp do udziałów.
Full access (Pełny dostęp) — umożliwia odczytywanie, zapisywanie
i usuwanie plików w udziale.
Read-only access (Tylko odczyt) — umożliwia wyłącznie wyświetlanie
plików zapisanych w udziale.
1. Kliknij przycisk Create New User (Utwórz nowego użytkownika). W miejsce listy
użytkowników pojawi się panel Create New User Tworzenie nowego użytkownika):
ZARZĄDZANIE UŻYTKOWNIKAMI – 79
MY BOOK LIVE
PODRĘCZNIK UŻYTKOWNIKA
2. Wprowadź wszystkie wymagane informacje (pola wymagane są oznaczone
czerwoną gwiazdką).
3. Jeśli chcesz, możesz wprowadzić ustawienia opcjonalne:
Password/Confirm
Password (Hasło/
Potwierdź hasło)
Jeśli chcesz ustawić hasło dla użytkownika, aby uniemożliwić
innym osobom dostęp do jego udziału prywatnego,
wprowadź hasło w tych polach.
Create private share for
this user (Utwórz udział
prywatny dla tego
użytkownika)
Zaznacz tę opcję, aby utworzyć udział prywatny z pełnymi
uprawnieniami dostępu dla nowego użytkownika.
Allow access to existing
shares (Zezwól na
dostęp do istniejących
udziałów)
Zaznacz tę opcję, aby nowy użytkownik miał dostęp do
innych udziałów. Zaznacz pole wyboru obok każdego udziału,
do którego użytkownik ma otrzymać dostęp, a następnie
określ poziom dostępu, wybierając ikonę dostępu pełnego lub
dostępu tylko do odczytu.
Nowy użytkownik może na przykład otrzymać dostęp tylko do
odczytu do zdjęć rodzinnych albo filmów mamy (tak aby nie
mógł ich zmieniać, usuwać ani dodawać własnych), a pełny
dostęp do dokumentów w udziale Projekty, aby mógł
edytować i usuwać istniejące dokumenty oraz tworzyć nowe.
4. Kliknij przycisk Save (Zapisz). Nowy użytkownik zostanie wyświetlony na
liście użytkowników, a sekcja Share Access (Dostęp do udziałów) pojawi się
w prawym panelu:
ZARZĄDZANIE UŻYTKOWNIKAMI – 80
MY BOOK LIVE
PODRĘCZNIK UŻYTKOWNIKA
Tworzenie udziału prywatnego dla użytkownika
1. Jeśli chcesz utworzyć udział prywatny dla użytkownika, w sekcji Share Access
(Dostęp do udziałów) w prawym panelu kliknij przycisk Create new share
(Utwórz nowy udział). Zostanie wyświetlone okno dialogowe Create New
Share (Tworzenie nowego udziału):
2. Wypełnij wszystkie wymagane pola (oznaczone czerwoną gwiazdką) i w razie
potrzeby wprowadź ustawienia opcjonalne:
Share Name
(Nazwa udziału)
Nadaj udziałowi nazwę, która będzie wskazywać
rodzaj przechowywanych w nim plików.
Share Description
(Opis udziału)
Wprowadź krótki opis zawartości udziału.
User Access (Dostęp
użytkowników)
Zaznacz opcję Private (Prywatny), aby inni
użytkownicy nie mieli dostępu do tego udziału.
Media Serving
(Udostępnianie
multimediów)
Z listy rozwijanej wybierz opcję All (Wszystko), aby
uwzględnić pliki muzyczne, zdjęcia i pliki wideo, lub
opcję None (Brak), aby wykluczyć wszystkie typy
multimediów.
3. Kliknij przycisk Save (Zapisz). Nowy udział zostanie wyświetlony w panelu Share
Access (Dostęp do udziałów) i będzie oznaczony jako udział prywatny
.
Nowy użytkownik automatycznie otrzyma pełny dostęp do tego udziału.
ZARZĄDZANIE UŻYTKOWNIKAMI – 81
MY BOOK LIVE
PODRĘCZNIK UŻYTKOWNIKA
Zmienianie hasła użytkownika
Wyświetlając szczegółowe informacje o użytkowniku, administrator może również
zmienić jego hasło. (Domyślnym ustawieniem jest brak hasła).
1. Zaznacz użytkownika, aby wyświetlić informacje o jego koncie po prawej stronie.
2. Kliknij przycisk Update Password (Aktualizuj hasło), aby wyświetlić
następujące informacje:
3. Wprowadź to samo hasło w polach Password (Hasło) i Confirm Password
(Potwierdzenie hasła), albo zaznacz pole wyboru No Password (Bez hasła).
4. Kliknij przycisk Save (Zapisz).
Modyfikowanie ustawień użytkownika
1. Aby zmodyfikować profil użytkownika, zaznacz użytkownika w panelu User
List (Lista użytkowników). Zostaną wyświetlone panele User Details
(Szczegóły użytkownika) i Share Access (Dostęp do udziałów).
2. Wprowadź odpowiednie zmiany ustawień wymaganych i opcjonalnych.
Aby zmodyfikować dostęp użytkownika do udziałów, wprowadź odpowiednie
zmiany w panelu Share Access (Dostęp do udziałów).
3. Kliknij przycisk Save (Zapisz).
Usuwanie użytkownika
Usuwać można wszystkie konta użytkowników z wyjątkiem konta administratora.
1. W panelu User List (Lista użytkowników) kliknij ikonę kosza
po prawej
stronie nazwy odpowiedniego użytkownika.
2. Po wyświetleniu komunikatu potwierdzenia kliknij przycisk Delete (Usuń).
ZARZĄDZANIE UŻYTKOWNIKAMI – 82
MY BOOK LIVE
PODRĘCZNIK UŻYTKOWNIKA
9
Zarządzanie udziałami
Wyświetlanie listy udziałów
Tworzenie nowego udziału
Tworzenie nowego użytkownika
Oznaczanie udziału jako publicznego
Usuwanie udziału
Otwieranie udziału
Udział jest obszarem dysku My Book Live przeznaczonym do przechowywania
plików (podobnie jak folder lub katalog).
Uwaga: W tym podręczniku pojęcia „udział” i „folder” są używane zamiennie.
Udział może być publiczny lub prywatny. Do udziałów publicznych mają dostęp
wszyscy użytkownicy, a udziały prywatne są dostępne tylko dla wybranych
użytkowników. Opcja Shares (Udziały) w panelu nawigacyjnym wyświetla listę
udziałów na dysku My Book Live i umożliwia administratorowi zarządzanie udziałami
oraz uprawnieniami dostępu do nich przydzielonymi poszczególnym użytkownikom.
Wyświetlanie listy udziałów
W panelu nawigacyjnym kliknij przycisk Shares (Udziały), aby wyświetlić listę
udziałów zdefiniowanych na dysku My Book Live. Dla każdego udziału jest
wyświetlana jego nazwa, stopień zajętości miejsca, typ udostępnianych mediów
oraz stan dostępu zdalnego.
Jeśli udział jest prywatny, po lewej stronie pojawia się ikona kłódki
. Oznacza
to, że tylko użytkownicy ze specjalnymi uprawnieniami mogą wyświetlać
i modyfikować zawartość tego udziału. W prawym panelu są wyświetlane łącza
do tematów pomocy.
ZARZĄDZANIE UDZIAŁAMI – 83
MY BOOK LIVE
PODRĘCZNIK UŻYTKOWNIKA
Kliknij udział, aby wyświetlić szczegółowe informacje o tym udziale
i uprawnieniach dostępu do niego.
Tworzenie nowego udziału
Można utworzyć udział i oznaczyć go jako publiczny lub prywatny. Jeśli na przykład
udział zawiera pliki z danymi finansowymi, możesz nie chcieć, aby miały do niego
dostęp dzieci. A jeśli w udziale są przechowywane zdjęcia i chcesz je udostępnić
znajomej osobie, ale nie chcesz, aby mogła ona modyfikować zdjęcia lub je
usuwać, nadaj temu użytkownikowi uprawnienie tylko do odczytu.
1. Kliknij przycisk Create New Share (Utwórz nowy udział) nad listą Share
Access (Dostęp do udziałów), aby wyświetlić następujący ekran:
ZARZĄDZANIE UDZIAŁAMI – 84
MY BOOK LIVE
PODRĘCZNIK UŻYTKOWNIKA
2. Wypełnij wszystkie wymagane pola (oznaczone czerwoną gwiazdką) i w razie
potrzeby wprowadź ustawienia opcjonalne:
Share Name (Nazwa udziału) Wprowadź nazwę udziału.
Share Description
(Opis udziału)
Wprowadź krótki opis udziału, który będzie
przypominać o jego zawartości.
Media Serving
(Udostępnianie
multimediów)
Z listy rozwijanej wybierz opcję On (Włączone), aby
włączyć udostępnianie wszystkich typów multimediów
(zdjęć, muzyki i wideo). Wybierz opcję Off (Wyłączone),
aby wyłączyć udostępnianie multimediów.
User Access
(Dostęp użytkowników)
Zaznacz opcję Public (Publiczny), jeśli chcesz, aby
wszyscy użytkownicy mieli dostęp do tego udziału, albo
zaznacz opcję Private (Prywatny), aby ograniczyć
dostęp do udziału.
3. Kliknij przycisk Save (Zapisz). Jeśli wybrano opcję Private (Prywatny),
zostanie wyświetlony panel User Access (Dostęp użytkowników).
4. Aby określić prawa dostępu do nowego udziału, zaznacz pole wyboru + (Dodaj)
obok nazwy udziału, a następnie wybierz dostęp pełny lub dostęp tylko do
odczytu. Dostęp pełny oznacza, że użytkownik może modyfikować zawartość
udziału, na przykład dodawać i usuwać pliki. Dostęp tylko do odczytu oznacza,
że użytkownik może wyłącznie wyświetlać pliki. Jeśli nie chcesz, aby dany
użytkownik miał jakikolwiek dostęp do udziału, wyczyść pole wyboru +.
W powyższym przykładzie administrator (Tata) i użytkownik Mama mają pełny
dostęp do rodzinnych filmów wideo, natomiast użytkownik Sally może je tylko
wyświetlać.
5. Kliknij przycisk Save (Zapisz).
Tworzenie nowego użytkownika
Pracując z opcją Shares (Udziały), można utworzyć nowego użytkownika i nadać
mu uprawnienia dostępu do udziału.
1. Wybierz udział z listy, aby wyświetlić szczegółowe informacje o tym udziale:
ZARZĄDZANIE UDZIAŁAMI – 85
MY BOOK LIVE
PODRĘCZNIK UŻYTKOWNIKA
2. Kliknij przycisk Create new user (Utwórz nowego użytkownika) w sekcji
Share Access (Dostęp do udziałów) po prawej stronie. Zostanie wyświetlone
okno dialogowe Create New User (Tworzenie nowego użytkownika):
3. Wypełnij informacje tak samo jak podczas wykonywania procedury „Tworzenie
użytkownika” na str. 79.
4. Kliknij przycisk Save (Zapisz).
Oznaczanie udziału jako publicznego
Jeśli uznasz, że nie ma powodu ograniczać użytkownikom dostępu do udziału
prywatnego, możesz go przekonwertować na udział publiczny.
1. Zaznacz udział prywatny na liście Shares (Udziały), a następnie zaznacz
opcję Public (Publiczny) zamiast opcji Private (Prywatny) w sekcji Share
Access (Dostęp do udziału) w panelu po prawej stronie.
2. Kliknij przycisk Save (Zapisz).
Usuwanie udziału
1. W panelu Share List (Lista udziałów) kliknij ikonę kosza
nazwy udziału.
po prawej stronie
OSTRZEŻENIE Usunięcie udziału powoduje skasowanie wszystkich
danych w tym udziale.
2. Po wyświetleniu komunikatu potwierdzenia kliknij przycisk Delete (Usuń).
Otwieranie udziału
Istnieje kilka sposobów otwierania udziału publicznego na dysku My Book Live
oraz udziałów prywatnych, do których masz dostęp.
Aby otworzyć udział prywatny, użytkownik musi mieć:
Nazwę użytkownika i powiązane z nią hasło
Dostęp do udziału (pełny lub w trybie tylko do odczytu)
ZARZĄDZANIE UDZIAŁAMI – 86
MY BOOK LIVE
PODRĘCZNIK UŻYTKOWNIKA
Sposób otwarcia udziału
Procedura
Ikona WD Quick View
w obszarze powiadomień
(Windows)
Udziały publiczne i prywatne
1.
Kliknij ikonę WD Quick View
lewym lub prawym
przyciskiem myszy, aby wyświetlić menu główne.
2.
Kliknij strzałkę obok nazwy dysku, a następnie kliknij
polecenie Open (Otwórz). Udziały zostaną wyświetlone
w Eksploratorze Windows.
3.
W przypadku otwierania udziału prywatnego, jeśli zostanie
wyświetlony monit o podanie nazwy użytkownika i hasła,
wprowadź dane swojego konta w interfejsie
administracyjnym urządzenia My Book Live.
Nie ma potrzeby podawania poświadczeń (nazwy
użytkownika i hasła) udziału prywatnego, jeśli są one takie
same jak poświadczenia używane do logowania się na
komputerze. Jeśli poświadczenia są inne, przejdź do strony
internetowej http://support.wdc.com i przeczytaj artykuł nr
5681 w Bazie wiedzy.
Ikona WD Quick View na
pasku menu (Mac OS X)
Windows 8
Windows Vista/Windows 7
Windows XP
Mac OS X
Udziały publiczne i prywatne
1.
Kliknij ikonę WD Quick View
na pasku menu i umieść
kursor myszy na nazwie dysku My Book Live, aby wyświetlić
podmenu.
2.
Wybierz polecenie Open (Otwórz) z menu WD Quick View.
Udziały zostaną wyświetlone w kolejnym podmenu.
3.
Wybierz odpowiedni udział. W przypadku otwierania udziału
prywatnego, jeśli zostanie wyświetlony monit o podanie
nazwy użytkownika i hasła, wprowadź dane swojego konta
w interfejsie administracyjnym urządzenia My Book Live
(zobacz „Tworzenie użytkownika” na str. 79). Jeśli otwierasz
udział publiczny, po wyświetleniu monitu o podanie nazwy
użytkownika i hasła wybierz opcję Guest (Gość).
1.
Na pasku narzędzi kliknij ikonę Eksploratora plików.
2.
W lewym panelu wybierz opcję Network (Sieć).
3.
Kliknij pozycję My Book Live.
4.
Kliknij dwukrotnie folder Public na dysku.
1.
Kliknij kolejno
2.
W lewym panelu wybierz opcję Network (Sieć).
3.
Kliknij pozycję My Book Live.
4.
Kliknij dwukrotnie folder Public na dysku.
> Computer (Komputer).
Udział publiczny
1.
Kliknij kolejno Start > My Computer (Mój komputer).
2.
W obszarze Network Drives (Dyski sieciowe) kliknij
dwukrotnie folder Public (Publiczny) na dysku.
Udziały publiczne i prywatne
1.
Otwórz okno programu Finder i odszukaj dysk My Book Live
w sekcji Shared (Udostępnione) na pasku bocznym.
2.
Kliknij dwukrotnie dysk, aby wyświetlić udział Public
(Publiczny) oraz udziały prywatne, do których masz dostęp.
ZARZĄDZANIE UDZIAŁAMI – 87
MY BOOK LIVE
PODRĘCZNIK UŻYTKOWNIKA
10
Zarządzanie punktami przywracania
Tworzenie punktu przywracania (kopii zapasowej) dysku My Book Live
Tworzenie punktu przywracania (kopii zapasowej) dysku
My Book Live
Technologia punktów przywracania (tzw. migawek) umożliwia automatyczne
skopiowanie całej zawartości dysku My Book Live na inny dysk My Book Live lub
udział sieciowy. Takie rozwiązanie zapewnia podwójną ochronę wszystkich plików
i daje pewność, że są bezpieczne.
Co to jest punkt przywracania?
Punkt przywracania („safepoint”) to pełna kopia zawartości dysku My Book Live,
zapisana na zgodnym urządzeniu sieciowym, takim jak inny dysk My Book Live.
Punkt przywracania zawiera wszystkie dane zapisane na dysku, w tym konta
użytkowników, udziały, kopie zapasowe utworzone przez programy WD SmartWare
i Apple Time Machine lub funkcje systemów operacyjnych Windows 8, Windows 7
i Vista, a także dane konfiguracyjne urządzenia. Chociaż awarie dysków
My Book Live zdarzają się niezwykle rzadko, warto zabezpieczyć się przed taką
ewentualnością, aby móc przywrócić wszystkie dane zapisane w punkcie
przywracania na fabrycznie nowym dysku My Book Live.
Tworzenie punktu przywracania
Aby utworzyć punkt przywracania dysku My Book Live:
1. Kliknij pozycję Safepoints (Punkty przywracania) w panelu nawigacyjnym.
ZARZĄDZANIE PUNKTAMI PRZYWRACANIA – 88
MY BOOK LIVE
PODRĘCZNIK UŻYTKOWNIKA
2. Otwórz sekcję Create (Tworzenie).
3. Kliknij przycisk Discover (Wykryj), aby wyświetlić listę dostępnych urządzeń
sieciowych. W każdej chwili możesz ponownie wykryć urządzenia sieciowe,
klikając ikonę odświeżania
w prawym górnym rogu.
4. Wybierz urządzenie docelowe i udział. Jeśli udział jest zabezpieczony hasłem,
wprowadź odpowiednie dane logowania.
Ważne: Jeśli punkt przywracania zawiera udziały, które nie powinny być
dostępne publicznie, punkt przywracania należy także utworzyć
w udziale prywatnym.
ZARZĄDZANIE PUNKTAMI PRZYWRACANIA – 89
MY BOOK LIVE
PODRĘCZNIK UŻYTKOWNIKA
5. Aby od razu utworzyć punkt przywracania, kliknij przycisk Create Now
(Utwórz teraz) i wpisz informacje w wymaganych polach. Możesz także włączyć
opcję automatycznego aktualizowania.
Zostanie wyświetlony pasek postępu.
Uwaga: Czas potrzebny na utworzenie punktu przywracania zależy od szybkości
sieci oraz od liczby i plików przechowywanych na dysku My Book Live.
Przy tej samej całkowitej ilości danych, kopiowanie niewielu dużych
plików jest szybsze niż kopiowanie dużej liczby plików małych. Na
szybkość tworzenia punktu przywracania wpływają też inne czynniki,
takie jak procesy uruchomione na dysku My Book Live oraz szybkość
i dostępność docelowego dysku NAS.
ZARZĄDZANIE PUNKTAMI PRZYWRACANIA – 90
MY BOOK LIVE
PODRĘCZNIK UŻYTKOWNIKA
6. Jeśli chcesz, aby proces tworzenia punktu przywracania był wykonywany
w tle, kliknij przycisk Run in Background (Wykonuj w tle). Pod okienkiem
wskazówek w panelu nawigacyjnym jest wyświetlany pasek postępu.
Kliknięcie paska postępu w obszarze stanu powoduje wyświetlenie
szczegółowych informacji, takich jak nazwy kopiowanych plików i procentowa
wartość ukończenia operacji. Po zakończeniu operacji jest wyświetlany
komunikat „Safepoint successfully created” (Pomyślnie utworzono punkt
przywracania).
7. Jeśli chcesz utworzyć punkt przywracania później, kliknij przycisk Create
Later (Utwórz później), a następnie wprowadź datę i godzinę, o której ma się
rozpocząć tworzenie punktu przywracania. Możesz także włączyć opcję
automatycznego aktualizowania. Aktualizowanie punktu przywracania
pozwala zagwarantować, że wszelkie zmiany zawartości dysku My Book Live
będą automatycznie zapisywane w „migawce” dysku.
Ważne: Zmiany wprowadzone podczas tworzenia punktu przywracania mogą
nie zostać odzwierciedlone natychmiast.
ZARZĄDZANIE PUNKTAMI PRZYWRACANIA – 91
MY BOOK LIVE
PODRĘCZNIK UŻYTKOWNIKA
8. Jeśli tworzenie punktu przywracania zakończy się błędem lub zostanie
przerwane, w sekcji Manage (Zarządzanie) na górze strony pojawi się
odpowiedni komunikat. Aby ponowić próbę, kliknij przycisk wznowienia
tworzenia punktu przywracania
.
Uwaga: Jeśli chcesz wyświetlić zawartość punktu przywracania utworzonego na innym
urządzeniu, otwórz folder, w którym punkt przywracania został zapisany.
ZARZĄDZANIE PUNKTAMI PRZYWRACANIA – 92
MY BOOK LIVE
PODRĘCZNIK UŻYTKOWNIKA
Aktualizowanie punktów przywracania
Punkt przywracania można aktualizować na dwa sposoby: ręcznie lub
automatycznie.
1. Aby zaktualizować punkt przywracania ręcznie, przejdź do sekcji Manage
(Zarządzaj) na górze strony i kliknij ikonę aktualizacji
punktu przywracania
w prawym dolnym rogu.
2. Aby włączyć automatyczne aktualizowanie punktu przywracania, przejdź do
sekcji Manage (Zarządzanie), wybierz punkt przywracania i kliknij przycisk
Enabled (Włącz) obok opcji Auto Update (Automatyczna aktualizacja).
3. Jeśli automatyczna aktualizacja jest już włączona, można zmienić jej ustawienia
w okienku szczegółów albo całkowicie ją wyłączyć. Automatyczna aktualizacja
punktu przywracania może być wykonywana codziennie, co tydzień lub co
miesiąc.
Jeśli chcesz, aby proces tworzenia punktu przywracania był wykonywany
w tle, co umożliwia jednoczesne wykorzystywanie komputera do innych
zadań, kliknij przycisk Run in Background (Wykonuj w tle).
ZARZĄDZANIE PUNKTAMI PRZYWRACANIA – 93
MY BOOK LIVE
PODRĘCZNIK UŻYTKOWNIKA
Kliknięcie paska postępu w obszarze stanu powoduje wyświetlenie
szczegółowych informacji, takich jak nazwy kopiowanych plików i procentowa
wartość ukończenia operacji.
Ważne: Zmiany wprowadzone podczas tworzenia punktu przywracania mogą
nie zostać odzwierciedlone natychmiast.
4. Jeśli aktualizowanie punktu przywracania zakończy się błędem lub zostanie
przerwane, w sekcji Manage (Zarządzanie) pojawi się odpowiedni komunikat.
Aby ponowić próbę, kliknij przycisk wznowienia
.
Odzyskiwanie danych z punktu przywracania
Sekcja Recover (Odzyskiwanie) umożliwia przywrócenie danych zapisanych
w punkcie przywracania na fabrycznie nowym dysku My Book Live lub innym
zgodnym urządzeniu firmy Western Digital.
1. Otwórz sekcję Recovery (Odzyskiwanie):
2. Kliknij przycisk Discover (Wykryj), aby wyświetlić listę dostępnych urządzeń
sieciowych:
3. Wybierz urządzenie, aby wyświetlić listę dostępnych udziałów:
ZARZĄDZANIE PUNKTAMI PRZYWRACANIA – 94
MY BOOK LIVE
PODRĘCZNIK UŻYTKOWNIKA
4. Wybierz udział zawierający punkt przywracania, a następnie kliknij przycisk
Continue (Kontynuuj). Jeśli udział jest zabezpieczony hasłem, wprowadź
odpowiednie poświadczenia:
5. Wybierz punkt przywracania, który chcesz odzyskać, a następnie kliknij
przycisk Recover (Odzyskaj):
Jeśli urządzenie, na które przywracasz dane, nie jest fabrycznie nowe,
zostanie wyświetlony komunikat z odpowiednimi instrukcjami.
6. Jeśli nie wystąpią żadne błędy, operacja odzyskiwania rozpocznie się
i zostanie wyświetlony pasek postępu. Zaczekaj na ukończenie tej operacji.
Po zakończeniu odzyskiwania urządzenie zostanie uruchomione ponownie.
Od tej chwili może być używane w miejsce wcześniej używanego dysku
My Book Live.
ZARZĄDZANIE PUNKTAMI PRZYWRACANIA – 95
MY BOOK LIVE
PODRĘCZNIK UŻYTKOWNIKA
Zarządzanie punktami przywracania
W sekcji Manage (Zarządzanie) są wyświetlane wszystkie utworzone punkty
przywracania dysku My Book Live. Wybranie jednego z punktów przywracania
umożliwia zmianę jego nazwy, zaktualizowanie go lub usunięcie.
Aby zaktualizować punkt przywracania w celu odzwierciedlenia wszystkich
ostatnio wprowadzonych zmian, kliknij ikonę aktualizacji
obok punktu
przywracania.
Aby usunąć punkt przywracania wraz z całą jego zawartością, kliknij ikonę
kosza obok punktu przywracania.
W przypadku wystąpienia błędów punktu przywracania, w sekcji Manage
(Zarządzanie) pojawi się ikona ostrzeżenia. Umieść wskaźnik myszy na tej
ikonie, aby wyświetlić dodatkowe informacje.
ZARZĄDZANIE PUNKTAMI PRZYWRACANIA – 96
MY BOOK LIVE
PODRĘCZNIK UŻYTKOWNIKA
11
Zdalny dostęp do urządzenia My Book Live
WD 2go: Sposób na osobistą chmurę internetową
Włączanie dostępu zdalnego
Konfigurowanie dostępu z urządzeń mobilnych
Konfigurowanie dostępu internetowego w usłudze WD 2go
Dostęp do chmury osobistej
W tym rozdziale przedstawiono sposób konfigurowania zdalnego dostępu do dysku
My Book Live oraz niektóre możliwości wykorzystania licznych funkcji dysku.
WD 2go: Sposób na osobistą chmurę internetową
Chmura osobista to serwer plików, na którym bezpiecznie przechowujesz swoje
dane we własnym domu. W odróżnieniu od publicznych chmur internetowych,
chmura osobista przechowuje wszystkie Twoje dane w jednym, bezpiecznym miejscu
w sieci domowej. Możesz udostępniać pliki, odtwarzać multimedia i mieć dostęp
do swoich danych z każdego miejsca na świecie. Nie płacisz za abonament.
Zawsze wiesz, gdzie są Twoje dane. Twoje filmy, muzyka, zdjęcia i inne ważne
pliki są bezpieczne w Twoim domu, a jednocześnie zawsze masz je przy sobie.
Jeśli tylko masz pod ręką komputer z dostępem do Internetu, możesz w bezpieczny
sposób korzystać ze swoich multimediów i plików danych z każdego miejsca na
świecie. Usługa WD 2go zapewnia bezpłatny zdalny dostęp do plików zapisanych
na osobistym serwerze plików My Book Live. Kiedy się zalogujesz, WD 2go
podłącza dysk My Book Live jako dysk lokalny do komputera Mac lub PC, którego
w danej chwili używasz, i udostępnia na tym komputerze Twoje foldery zdalne.
Możesz otwierać pliki, zapisywać je i załączać do wiadomości e-mail.
Uwaga: Kopiowanie i strumieniowe odtwarzanie zawartości z dysku domowego
będzie ograniczone przepustowością wychodzącą, jaką oferuje Twój
usługodawca internetowy. Typowe domowe połączenie z Internetem
(ADSL lub modem kablowy) może na przykład ograniczać szybkość
transferu wychodzącego do 500 Kb/s (0,063 MB/s). Przy takiej
przepustowości skopiowanie filmu o wielkości 2 GB trwa 8,8 godziny,
a skopiowanie pliku muzycznego w formacie MP3 o wielkości 2 MB trwa
jedynie 32 sekundy. Jeśli zamierzasz kopiować lub odtwarzać
strumieniowo multimedia z dysku domowego, możesz rozważyć
wykupienie szybszego połączenia internetowego.
Dostęp do plików w urządzeniach mobilnych za pomocą aplikacji
WD 2go
Aplikacje mobilne WD 2go i WD Photos umożliwiają wyświetlanie plików i zdjęć
w urządzeniach takich jak Apple iPhone, iPod touch, iPad oraz tablety i smartfony
z systemem Android.
Wymagania:
Chmura osobista Western Digital My Book Live podłączona do Internetu
Kod dostępu wygenerowany przez dysk My Book Live
ZDALNY DOSTĘP DO URZĄDZENIA MY BOOK LIVE – 97
MY BOOK LIVE
PODRĘCZNIK UŻYTKOWNIKA
Urządzenia z systemem Android — większość smartfonów i tabletów
z systemem operacyjnym w wersji 2.1 lub nowszej
Urządzenia Apple
- WD Photos — iPhone, iPod touch lub iPad z systemem operacyjnym w wersji
3.2 lub nowszej
- WD 2go — iPhone, iPod touch lub iPad z systemem operacyjnym w wersji 4.x
lub nowszej
Aplikacja dla urządzeń mobilnych WD 2go
Aplikacja umożliwia dostęp do dokumentów, muzyki i zdjęć w urządzeniach
mobilnych. Możesz otwierać i wyświetlać prezentacje i dokumenty, odtwarzać
multimedia albo pokazać znajomym zdjęcia zapisane na osobistym dysku
sieciowym My Book Live. W urządzeniu iPad, iPhone, iPod touch lub w urządzeniu
mobilnym z systemem Android możesz wyświetlać zapisane na dysku pliki
i odtwarzać muzykę. Pobierz bezpłatną aplikację mobilną WD 2go z serwisu
Android Market lub Apple iTunes Store i zachwyć wszystkich znajomych.
Funkcje aplikacji mobilnej WD 2go:
Otwieranie i wyświetlanie plików przechowywanych na dysku
My Book Live bez kopiowania ich na urządzenie mobilne.
Wyświetlanie zdjęć przechowywanych na dysku My Book Live.
Strumieniowe odtwarzanie muzyki i plików wideo przechowywanych na
dysku My Book Live.
Uwaga: Najlepszą wydajność strumieniowego odtwarzania wideo można
uzyskać w sieci lokalnej (LAN). Odtwarzanie strumieniowe w sieci
rozległej (WAN) może być ograniczone przepustowością wychodzącą
domowego połączenia internetowego.
Wyświetlanie prezentacji w urządzeniu iPad, w rozdzielczości 1024 x 768.
Aplikacja WD 2go obsługuje większość typów plików, w tym dokumenty
Microsoft Word, arkusze kalkulacyjne Microsoft Excel i prezentacje
PowerPoint.
Szczegółowy opis funkcji oraz instrukcje korzystania z aplikacji mobilnej WD 2go
zawiera strona Guide Me (Przewodnik), strona odpowiedzi na najczęściej
zadawane pytania (FAQ), a także strona internetowa http://wd2go.wdc.com.
Uwaga: Dzięki aplikacji WD 2go dane zapisane na dysku My Book Live można
wyświetlać na tabletach, w telefonach komórkowych i innych
urządzeniach mobilnych z systemem operacyjnym Google Android lub
Apple iOS. Aplikacja WD 2go wyświetla zawartość dysku My Book Live
w postaci wygodnej listy, a po wybraniu pliku otwiera odpowiedni
odtwarzacz lub przeglądarkę. Typy plików obsługiwane przez dane
urządzenie mobilne są opisane w dokumentacji urządzenia.
ZDALNY DOSTĘP DO URZĄDZENIA MY BOOK LIVE – 98
MY BOOK LIVE
PODRĘCZNIK UŻYTKOWNIKA
Aplikacja mobilna WD Photos
Otacza Cię niewyczerpane bogactwo świata. Teraz możesz zarejestrować każdą
cenną chwilę, przesłać na dysk i wyświetlać na każdym ekranie w domu. Zrób
zdjęcie albo nagraj film w smartfonie lub na komputerze typu tablet i prześlij go
bezpośrednio na osobisty serwer plików My Book Live. W domu będą czekać na
Ciebie nowe pliki, które możesz wyświetlać na ekranie telewizora i odtwarzać
w centrum rozrywki.
Ważne: Aplikacja WD Photos wyświetla tylko zdjęcia w formacie .jpg.
Możesz wyświetlać całą swoją kolekcję — do 285 000 zdjęć — bez zajmowania
cennego miejsca w telefonie.
Program WD Photos jest zgodny z najpopularniejszymi urządzeniami mobilnymi
firmy Apple i wszystkimi popularnymi urządzeniami z systemem operacyjnym
Android. Format zdjęć jest automatycznie optymalizowany dla urządzenia mobilnego.
Aplikacja WD Photos umożliwia przeglądanie ostatnio wyświetlanych zdjęć nawet
wtedy, kiedy urządzenie mobilne nie ma połączenia z Internetem. Zdjęcia można
wyświetlać w orientacji pionowej i poziomej. Twoje urządzenie mobilne może
pełnić rolę perfekcyjnego albumu ze zdjęciami.
Funkcje aplikacji mobilnej WD Photos:
Szybkie publikowanie zdjęć na Facebooku.
Tworzenie pokazów slajdów z efektami przejść.
Dostęp do wcześniej wyświetlanych zdjęć bez połączenia z Internetem.
Wyświetlanie wszystkich zdjęć lub filtrowanie według folderów i albumów.
Wbudowane opcje wyszukiwania: według nazwy pliku, nazwy folderu lub daty.
Wysyłanie zdjęć pocztą e-mail do znajomych.
Przypisywanie zdjęć do kontaktów.
Pobieranie zdjęć z chmury osobistej na urządzenie mobilne.
Przesyłanie zdjęć i plików wideo z urządzenia mobilnego bezpośrednio na
chmurę osobistą z dowolnego miejsca na świecie.
Uwaga: Aplikacja WD Photos automatycznie tworzy na dysku My Book Live
podfolder o nazwie takiej jak nazwa urządzenia mobilnego, w którym są
zapisywane przesyłane zdjęcia. Folder ten znajduje się w katalogu
Public/Shared Pictures. Analogicznie, aplikacja tworzy podfolder do
zapisywania przesyłanych plików wideo. Folder ten ma nazwę taką jak
nazwa urządzenia mobilnego i znajduje się w katalogu Public/Shared
Videos.
Szczegółowy opis funkcji oraz instrukcje korzystania z aplikacji mobilnej
WD Photos zawierają strony Guide Me (Przewodnik) i Quick Tips (Wskazówki)
oraz strona internetowa http://wdphotos.wdc.com.
ZDALNY DOSTĘP DO URZĄDZENIA MY BOOK LIVE – 99
MY BOOK LIVE
PODRĘCZNIK UŻYTKOWNIKA
Włączanie dostępu zdalnego
Strona Remote Access (Dostęp zdalny) w interfejsie administracyjnym urządzenia
My Book Live umożliwia autoryzowanym użytkownikom udostępnianie plików tak,
aby można było uzyskiwać do nich dostęp w podróży.
1. Kliknij pozycję Settings (Ustawienia) w panelu nawigacyjnym.
2. Kliknij kartę Remote Access (Dostęp zdalny). Zostanie wyświetlona sekcja
Configure (Konfiguracja) strony Remote Access (Dostęp zdalny).
3. Włącz lub wyłącz dostęp zdalny i sprawdź stan połączenia dysku My Book Live.
Połączenie może mieć jeden z następujących stanów:
Disabled (Wyłączone) — użytkownik nie zaznaczył pola wyboru Enable
Remote Access (Włącz dostęp zdalny).
Ready (Gotowe) — użytkownik nie dodał jeszcze urządzenia mobilnego
i nie zarejestrował konta dostępu internetowego.
Retrieving Information (Pobieranie informacji) — trwa pobieranie
informacji o stanie połączenia dostępu zdalnego.
Failed (Błąd) — dysk My Book Live nie może nawiązać połączenia dostępu
zdalnego z urządzeniem mobilnym albo kontem dostępu internetowego.
Connecting (Łączenie) — dysk My Book Live próbuje nawiązać
połączenie z urządzeniem mobilnym albo zarejestrowanym kontem
dostępu internetowego. Zaczekaj na zakończenie tej operacji.
Connected (Połączono) — zostało nawiązane optymalne, bezpośrednie
połączenie typu „peer-to-peer”, zapewniające najwyższą wydajność.
Connected (Relay connection established) (Nawiązano połączenie
pośrednie) — o ile to tylko możliwe, dysk My Book Live próbuje nawiązać
połączenie bezpośrednie. Niektóre sieci nie obsługują protokołu UPnP, którego
dysk My Book Live używa do obsługi takich połączeń. Jeśli chcesz, aby dysk
używał połączenia bezpośredniego zamiast połączenia pośredniego, zapoznaj
się z dokumentacją routera, aby sprawdzić, czy obsługuje protokół UPnP.
Ponadto, niektórzy usługodawcy internetowi stosują mechanizm dwukrotnej
translacji adresów („double-NAT”), wskutek czego nie ma możliwości
nawiązania bezpośredniego połączenia z adresem IP routera przez
przekierowanie portów. W takiej sytuacji skontaktuj się ze swoim usługodawcą
internetowym, aby się dowiedzieć, czy oferuje alternatywne rozwiązania
umożliwiające nawiązywanie połączeń z przekierowaniem portów.
ZDALNY DOSTĘP DO URZĄDZENIA MY BOOK LIVE – 100
MY BOOK LIVE
PODRĘCZNIK UŻYTKOWNIKA
Konfigurowanie dostępu z urządzeń mobilnych
Skonfigurowanie dostępu z urządzeń mobilnych umożliwia wyświetlanie zdjęć
i plików wideo, odtwarzanie muzyki i otwieranie dokumentów w urządzeniach
mobilnych firmy Apple i urządzeniach z systemem Android. W sekcji Mobile
Access (Dostęp mobilny) na stronie Remote Access (Dostęp zdalny) wygeneruj
kod aktywacji dla zainstalowanej na urządzeniu mobilnym aplikacji WD Photos lub
WD 2go, pobranej ze sklepu internetowego Apple App Store lub Android Market.
Usuwanie połączenia urządzenia mobilnego
Aby dodać połączenie z urządzeniem mobilnym w konfiguracji dysku My Book Live:
1. Sprawdź, czy w sekcji Configure (Konfiguracja) na tej stronie pole wyboru
Enable Remote Access (Włącz dostęp zdalny) jest zaznaczone. Sprawdź
także, czy w polu Connectivity Status (Stan połączenia) jest wyświetlane
wskazanie Ready (Gotowe) lub Connected (Połączono).
2. W sekcji Mobile Access (Dostęp mobilny) na tej stronie kliknij przycisk Add
Access (Dodaj prawa dostępu).
ZDALNY DOSTĘP DO URZĄDZENIA MY BOOK LIVE – 101
MY BOOK LIVE
PODRĘCZNIK UŻYTKOWNIKA
3. Wybierz użytkownika z listy rozwijanej. Na liście są wyświetleni użytkownicy,
którym przyznano uprawnienia dostępu do udziałów na dysku My Book Live.
(Zobacz „Tworzenie użytkownika” na str. 79).
Uwaga: Kiedy użytkownikowi zostaje nadane prawo dostępu do aplikacji mobilnej
takiej jak as WD Photos, konto tego użytkownika zachowuje wszelkie
dotychczas posiadane uprawnienia dostępu do udziałów.
4. Kliknij przycisk Get Code (Pobierz kod), aby automatycznie wygenerować kod
aktywacji dla urządzenia mobilnego. Kod należy wygenerować dla każdej
aplikacji, która ma zostać aktywowana. Kod zachowuje ważność przez 48
godzin od wygenerowania i może być użyty tylko raz.
ZDALNY DOSTĘP DO URZĄDZENIA MY BOOK LIVE – 102
MY BOOK LIVE
PODRĘCZNIK UŻYTKOWNIKA
5. Kliknij przycisk Continue (Kontynuuj). Jeśli przycisk jest niewidoczny,
przewiń stronę do samego dołu. Zostanie wyświetlone nowe urządzenie
o stanie „Waiting” (Oczekuje).
6. Po wprowadzeniu kodu aktywacji w urządzeniu mobilnym w tym polu zostanie
wyświetlona nazwa urządzenia i aplikacji.
7. Przejdź do sekcji „Instalowanie aplikacji WD Photos w urządzeniu mobilnym”
na str. 104 lub „Instalowanie aplikacji mobilnej WD 2go” na str. 106.
Uwaga: Aby wyłączyć dostęp zdalny z urządzenia mobilnego albo usunąć
niewykorzystany kod dostępu, kliknij ikonę kosza obok kodu.
ZDALNY DOSTĘP DO URZĄDZENIA MY BOOK LIVE – 103
MY BOOK LIVE
PODRĘCZNIK UŻYTKOWNIKA
Instalowanie aplikacji WD Photos w urządzeniu mobilnym
Ważne: Należy pamiętać, że zdjęcia, które mają być wyświetlane w urządzeniu
mobilnym, muszą być przechowywane w podfolderze Shared Pictures
(Udostępnione obrazy) w udziale publicznym na dysku My Book Live.
Aplikacja WD Photos wyświetla tylko zdjęcia w formacie .jpg.
Aby zainstalować aplikację WD Photos w urządzeniu mobilnym:
1. Pobierz aplikację WD Photos ze sklepu internetowego Apple App Store lub
Android Market i zainstaluj ją w urządzeniu mobilnym.
2. Uruchom aplikację WD Photos w urządzeniu mobilnym. Zostanie wyświetlony
ekran powitalny.
3. Stuknij pozycję Connect Now (Połącz teraz). Zostanie wyświetlony ekran
Select Device (Wybór urządzenia) z listą obsługiwanych typów urządzeń NAS.
4. Stuknij dysk My Book Live.
ZDALNY DOSTĘP DO URZĄDZENIA MY BOOK LIVE – 104
MY BOOK LIVE
PODRĘCZNIK UŻYTKOWNIKA
5. Wprowadź kod aktywacji wygenerowany w interfejsie administracyjnym
urządzenia My Book Live (zobacz „Usuwanie połączenia urządzenia
mobilnego” na str. 101) i stuknij przycisk Activate (Aktywuj). Kod należy
wygenerować dla każdej aplikacji, która ma zostać aktywowana. Kod zachowuje
ważność przez 48 godzin od wygenerowania i może być użyty tylko raz.
6. Stuknij dysk My Book Live, aby wyświetlić zapisane na nim albumy,
a następnie stuknij album, aby wyświetlić zdjęcia.
Uwaga: W przypadku problemów z instalowaniem aplikacji WD Photos zobacz
http://websupport.wdc.com/rn/wdphotos.asp. Szczegółowy opis funkcji
oraz instrukcje korzystania z aplikacji zawiera strona Guide Me
(Przewodnik), strona odpowiedzi na najczęściej zadawane pytania
(FAQ), a także strona internetowa http://wdphotos.wdc.com.
ZDALNY DOSTĘP DO URZĄDZENIA MY BOOK LIVE – 105
MY BOOK LIVE
PODRĘCZNIK UŻYTKOWNIKA
Instalowanie aplikacji mobilnej WD 2go
1. Pobierz aplikację WD 2go ze sklepu internetowego Apple App Store lub
Android Market i zainstaluj ją w urządzeniu mobilnym.
2. Uruchom aplikację WD 2go. Zostanie wyświetlony ekran powitalny.
3. Stuknij opcję Connect Now (Połącz teraz).
4. Stuknij opcję
.
5. W obszarze Found in Network (Znalezione w sieci) stuknij pole
obok
urządzenia MyBookLive. Jeśli urządzenia nie ma na liście:
W obszarze Add Manually (Dodaj ręcznie) stuknij pole
obok pozycji
WD Device (Urządzenie WD).
Wprowadź kod aktywacji wygenerowany w interfejsie administracyjnym
urządzenia My Book Live (zobacz „Usuwanie połączenia urządzenia
mobilnego” na str. 101) i stuknij przycisk Activate (Aktywuj). Kod zachowuje
ważność przez 48 godzin od wygenerowania i może być użyty tylko raz.
ZDALNY DOSTĘP DO URZĄDZENIA MY BOOK LIVE – 106
MY BOOK LIVE
PODRĘCZNIK UŻYTKOWNIKA
6. Kliknij przycisk Done (Gotowe).
7. Stuknij dysk My Book Live, aby wyświetlić dostępne udziały.
8. Stuknij udział, aby wyświetlić pliki.
ZDALNY DOSTĘP DO URZĄDZENIA MY BOOK LIVE – 107
MY BOOK LIVE
PODRĘCZNIK UŻYTKOWNIKA
9. Stuknij plik, aby wyświetlić jego zawartość.
Uwaga:
W przypadku problemów z instalowaniem aplikacji WD 2go zobacz
http://websupport.wdc.com/rn/wd2go.asp. Szczegółowy opis funkcji, wskazówki
oraz instrukcje korzystania z aplikacji zawiera strona Guide Me (Przewodnik),
strona odpowiedzi na najczęściej zadawane pytania (FAQ), a także strona
internetowa http://wd2go.wdc.com.
Konfigurowanie dostępu internetowego w usłudze WD 2go
Usługa WD 2go umożliwia dostęp do danych przechowywanych w chmurze
osobistej z dowolnego komputera na świecie podłączonego do Internetu.
*Usługa WD 2go nie jest obsługiwana w systemie Mac Leopard (OS X 10.5.x)
Rejestrowanie konta dostępu internetowego
Do tworzenia, wyświetlania i zarządzania kontami dostępu internetowego służy
sekcja Web Access (Dostęp internetowy) na stronie Remote Access (Dostęp zdalny).
Aby zarejestrować konto dostępu internetowego:
1. Aby włączyć dostęp przez Internet, upewnij się, że pole wyboru Enable
Remote Access (Włącz dostęp zdalny) w sekcji Configure (Konfiguracja)
na stronie Remote Access (Dostęp zdalny) jest zaznaczone. W polu
Connectivity Status (Stan połączenia) musi być wyświetlane wskazanie
Ready (Gotowe) lub Connected (Połączono).
ZDALNY DOSTĘP DO URZĄDZENIA MY BOOK LIVE – 108
MY BOOK LIVE
PODRĘCZNIK UŻYTKOWNIKA
2. Przejdź do sekcji Web Access (Dostęp internetowy) na stronie Remote
Access (Dostęp zdalny).
3. Kliknij przycisk Register (Zarejestruj), aby wyświetlić panel Register New
Account (Rejestrowanie nowego konta).
4. Wpisz adres e-mail użytkownika, dla którego rejestrujesz konto, a następnie
kliknij przycisk Submit (Prześlij).
Uwaga: Kiedy użytkownikowi urządzenia mobilnego zostaje nadane prawo
dostępu przez Internet, konto tego użytkownika zachowuje wszelkie
dotychczas posiadane uprawnienia dostępu do udziałów. (Aby uzyskać
informacje o tworzeniu użytkowników, zobacz „Tworzenie użytkownika”
na str. 79).
5. Zostanie wyświetlony komunikat „Registration E-Mail Sent” (Wysłano
wiadomość e-mail z instrukcjami rejestrowania konta). Kliknij przycisk Close
(Zamknij). Wskazany użytkownik otrzyma wiadomość e-mail z instrukcjami
rejestrowania konta.
ZDALNY DOSTĘP DO URZĄDZENIA MY BOOK LIVE – 109
MY BOOK LIVE
PODRĘCZNIK UŻYTKOWNIKA
6. Kliknij przycisk Continue (Kontynuuj), aby wyświetlić nowo utworzone konto
na liście kont.
Uwaga: Jeśli chcesz ponownie wysłać wiadomość e-mail z instrukcjami
rejestrowania konta, kliknij ikonę resend email (Ponownie wyślij
wiadomość e-mail).
Uwaga: Aby odebrać użytkownikowi prawo do dostępu przez Internet, kliknij
ikonę kosza po prawej stronie nazwy konta.
Rozwiązywanie problemów z bazą danych aplikacji WD Photos
W przypadku podejrzenia, że baza danych aplikacji WD Photos jest uszkodzona,
należy wykonać następujące czynności:
1. Przejdź do sekcji Advanced (Zaawansowane) na stronie Remote Access
(Dostęp zdalny).
2. Kliknij przycisk Rebuild (Odbuduj). Baza danych aplikacji WD Photos zostanie
odbudowana.
ZDALNY DOSTĘP DO URZĄDZENIA MY BOOK LIVE – 110
MY BOOK LIVE
PODRĘCZNIK UŻYTKOWNIKA
Dostęp do chmury osobistej
Uwaga: Usługa dostępu zdalnego WD 2go nie jest zgodna z 64-bitową wersją
systemu Windows XP.
1. Zarejestruj konto dostępu internetowego zgodnie z instrukcjami w sekcji str. 108.
2. W przeglądarce internetowej zaloguj się w serwisie http://www.wd2go.com,
używając adresu e-mail i hasła określonego w punkcie 1, W oknie przeglądarki
zostaną wyświetlone Twoje dyski sieciowe (NAS) firmy WD.
3. Wybierz dysk My Book Live, do którego chcesz uzyskać dostęp. Jeśli
uzyskujesz dostęp do określonego udziału po raz pierwszy, może zostać
wyświetlony monit o zezwolenie na uruchomienie aplikacji Java.
4. W systemie Windows zostanie wyświetlony następujący komunikat: Jeśli nie
chcesz, aby ten komunikat był wyświetlany w przyszłości, zaznacz pole
wyboru Always trust content from this publisher (Zawsze ufaj zawartości
od tego wydawcy). Kliknij przycisk Run (Uruchom):
ZDALNY DOSTĘP DO URZĄDZENIA MY BOOK LIVE – 111
MY BOOK LIVE
PODRĘCZNIK UŻYTKOWNIKA
Na komputerze Mac, jeśli zostanie wyświetlony następujący komunikat, kliknij
przycisk Allow (Zezwól).
Uwaga:
W systemach Lion i Mountain Lion konieczne jest zainstalowanie klienta
środowiska wykonawczego Java. Dodatkowe informacje można znaleźć na
stronie internetowej http://support.apple.com/kb/dl1421.
5. Po uruchomieniu apletu Java zostaną wyświetlone dostępne udziały.
6. W systemie Windows XP zostanie wyświetlony następujący komunikat:
Jeśli nie chcesz, aby ten komunikat był wyświetlany w przyszłości, zaznacz
pole wyboru. Kliknij przycisk OK.
7. W systemie Windows kliknij przycisk + Open in Explorer
(Otwórz w Eksploratorze) obok udziału, który chcesz otworzyć.
Uwaga: W systemie Windows XP może zostać wyświetlony monit o ponowne
uruchomienie komputera. W takim przypadku kliknij przycisk Reboot
Now (Uruchom ponownie teraz).
ZDALNY DOSTĘP DO URZĄDZENIA MY BOOK LIVE – 112
MY BOOK LIVE
PODRĘCZNIK UŻYTKOWNIKA
Na komputerze Mac kliknij przycisk + Open in Finder (Otwórz w programie
Finder) obok udziału, który chcesz otworzyć.
8. Jeśli zostanie wyświetlony monit o zezwolenie aplikacji Java na nawiązanie
połączenia, kliknij przycisk Allow (Zezwól).
9. Teraz możesz już przeglądać i otwierać pliki. W niektórych systemach
operacyjnych udział może nie zostać wyświetlony automatycznie.
W systemie Windows pomyślne podłączenie udziału powoduje przydzielenie
do tego udziału litery dysku, wyświetlanej w oknie My Computer (Mój
komputer). Litera dysku umożliwia korzystanie z udziału jak z każdego
innego zamapowanego dysku sieciowego. Otwarcie tego dysku powoduje
wyświetlenie wszystkich folderów i plików znajdujących się w udziale.
ZDALNY DOSTĘP DO URZĄDZENIA MY BOOK LIVE – 113
MY BOOK LIVE
PODRĘCZNIK UŻYTKOWNIKA
Na komputerze Mac po nawiązaniu połączenia z dyskiem WD My Book Live
zostanie wyświetlone okno programu Finder z wyświetloną zawartością
udziału.
10. Wybierz plik lub pliki, do których chcesz uzyskać dostęp.
Od tej chwili możesz wyświetlać pliki, edytować je, usuwać i kopiować — tak
jak gdyby znajdowały się na zwykłym dysku sieciowym.
Zdalne udostępnianie plików
Aby udostępnić pliki zdalnie członkom rodziny lub znajomym, można utworzyć
nowe konto użytkownika na dysku My Book Live, a następnie utworzyć osobne
konto dostępu internetowego dla tego użytkownika. Wyświetlane będą tylko te
udziały, do których dany użytkownik ma dostęp.
1. Jeśli dana osoba nie używa jeszcze dysku My Book Live, utwórz nowe konto
użytkownika (zobacz „Tworzenie użytkownika” na str. 79).
2. Utwórz konto dostępu internetowego dla tego użytkownika (zobacz str. 108).
Użytkownik otrzyma wiadomość e-mail z instrukcjami korzystania z usługi
WD 2go.
ZDALNY DOSTĘP DO URZĄDZENIA MY BOOK LIVE – 114
MY BOOK LIVE
PODRĘCZNIK UŻYTKOWNIKA
12
Odtwarzanie i strumieniowe przesyłanie wideo,
zdjęć i muzyki
Ogólne informacje o serwerze multimediów
Ustawienia serwera multimediów
Obsługiwane typy multimediów
Przechowywanie multimediów
Odtwarzanie plików zapisanych na dysku My Book Live w odtwarzaczach
multimedialnych
Odtwarzanie plików zapisanych na dysku My Book Live za pomocą programu iTunes
Ogólne informacje o serwerze multimediów
Chmura osobista My Book Live może służyć jako domowe centrum multimediów.
Urządzenie umożliwia strumieniowe odtwarzanie zdjęć, muzyki i wideo w domowym
centrum rozrywki i/lub na komputerach w sieci domowej.
Digital Living Network Alliance (DLNA) to stowarzyszenie producentów elektroniki
użytkowej, urządzeń komputerowych i urządzeń przenośnych, które ustanawia
standardy zgodności produktów, co pozwala użytkownikom domowym na obsługę
tej samej zawartości w różnych urządzeniach.
Serwer DLNA wyszukuje pliki multimedialne zapisane we wszystkich udziałach
urządzenia My Book Live podłączonego do sieci domowej. Jeśli nie chcesz, aby
serwer DLNA wyszukiwał określone pliki, umieść je w udziale prywatnym, w którym
udostępnianie multimediów zostało wyłączone.
Serwer jest skonfigurowany fabrycznie. Wystarczy przesłać pliki multimedialne do
odpowiednich udostępnionych folderów publicznych (np. Zdjęcia, Muzyka, Wideo)
w urządzeniu My Book Live, aby je wyświetlać i odtwarzać w domowym centrum
rozrywki, konsolach do gier (np. Xbox 360™ lub PlayStation® 3), w cyfrowych
odbiornikach multimedialnych DLNA® 1.5 oraz w usługach multimedialnych takich
jak iTunes. Więcej informacji na ten temat można znaleźć na stronie internetowej
http://www.dlna.org.
Ustawienia serwera multimediów
Karta Media (Multimedia) w interfejsie administracyjnym urządzenia My Book Live
umożliwia skonfigurowanie ustawień serwerów DLNA i iTunes, aby można było
odtwarzać multimedia w każdym pomieszczeniu w całym domu.
Uwaga: Urządzenia DLNA i serwer iTunes działają tylko w sieci lokalnej.
Serwer multimediów DLNA
Serwer DLNA służy do strumieniowego odtwarzania muzyki, zdjęć i plików wideo
w zgodnych odbiornikach domowych. Odtwarzanie multimediów w zgodnych
urządzeniach jest bardzo proste.
ODTWARZANIE I STRUMIENIOWE PRZESYŁANIE WIDEO, ZDJĘĆ I MUZYKI – 115
MY BOOK LIVE
PODRĘCZNIK UŻYTKOWNIKA
Serwer DLNA wyszukuje pliki multimedialne zapisane w urządzeniu My Book Live
podłączonym do sieci domowej. Serwer jest skonfigurowany fabrycznie.
Wystarczy umieścić pliki multimedialne w udziale Public (Publiczny) w urządzeniu
My Book Live, aby móc rozpocząć strumieniowe przesyłanie zawartości
i wyświetlanie jej w domowym centrum rozrywki, w konsolach do gier (takich jak
Xbox 360 lub PlayStation 3), w odtwarzaczu multimedialnym WD TV HD Live lub
innych cyfrowych odbiornikach multimedialnych zgodnych ze standardem DLNA
1.5 oraz na komputerach PC w sieci domowej. Więcej informacji na temat
urządzeń DLNA można znaleźć na stronie internetowej http://www.dlna.org.
* Multimedia przechowywane w folderach poza urządzeniem My Book Live również zostaną zaindeksowane
i będą dostępne w odtwarzaczu DLNA. Jeśli nie chcesz udostępniać tych multimediów, umieść je w osobnym
udziale, a następnie wyłącz indeksowanie tego udziału w serwerze DLNA. Zobacz „Tworzenie nowego
udziału” na str. 84.
Aby umożliwić strumieniowe przesyłanie zawartości z urządzenia My Book Live
do odtwarzaczy multimediów:
1. W panelu nawigacyjnym urządzenia My Book Live kliknij pozycję Settings
(Ustawienia), a następnie kliknij kartę Media (Multimedia).
2. Kliknij pozycję DLNA Media Server (Serwer multimediów DLNA), aby otworzyć
tę sekcję.
3. Zaznacz pole wyboru Enable (Włącz) dla opcji DLNA. Ta opcja jest domyślnie
włączona.
4. Jeśli chcesz wyświetlić listę odtwarzaczy i odbiorników multimediów, kliknij
strzałkę w dół, aby rozwinąć sekcję Media Streaming (Strumieniowe odtwarzanie
multimediów).
ODTWARZANIE I STRUMIENIOWE PRZESYŁANIE WIDEO, ZDJĘĆ I MUZYKI – 116
MY BOOK LIVE
PODRĘCZNIK UŻYTKOWNIKA
5. Jeśli chcesz zablokować określony odtwarzacz multimediów, tak aby nie mógł
odbierać strumienia danych (na przykład w ramach kontroli rodzicielskiej),
zaznacz pole wyboru Block (Zablokuj) obok odpowiedniego odtwarzacza na
liście odtwarzaczy multimediów. Wyczyść to pole wyboru, aby nie blokować
odtwarzacza. Zmiany ustawień są zapisywane automatycznie.
6. Aby wyszukać nowe odtwarzacze multimediów, kliknij przycisk Rescan
(Przeszukaj ponownie). Zostanie wyświetlony komunikat Rescan in Progress
(Trwa przeszukiwanie). Po ukończeniu przeszukiwania w tabeli serwerów
zostanie wyświetlona nowa lista odtwarzaczy multimediów.
Uwaga: System automatycznie wyszukuje odtwarzacze multimediów.
7. Aby przejrzeć informacje o stanie urządzenia, kliknij symbol > obok pola
Status (Stan):
Informacje o stanie zawierają wersję oprogramowania DLNA, datę i godzinę
ostatniej modyfikacji ustawień oraz liczbę przesłanych strumieniowo utworów
muzycznych, obrazów i plików wideo.
8. Jeśli chcesz, aby serwer DLNA wyszukał tylko nowe i zmodyfikowane pliki
muzyczne i zdjęcia na dysku, kliknij przycisk Rescan (Przeszukaj ponownie)
pod tabelą.
9. Jeśli chcesz, aby serwer DLNA wczytał wszystkie pliki muzyczne i zdjęcia na
dysku, kliknij przycisk Rebuild (Odbuduj) pod tabelą. Odbudowywanie jest
procedurą bardziej dokładną niż przeszukiwanie dysku, ale trwa dłużej.
Uwaga: Procedury przeszukiwania i odbudowywania są wykonywane
automatycznie. Ich ręczne wykonywanie może być konieczne tylko
w wypadku wystąpienia problemów.
ODTWARZANIE I STRUMIENIOWE PRZESYŁANIE WIDEO, ZDJĘĆ I MUZYKI – 117
MY BOOK LIVE
PODRĘCZNIK UŻYTKOWNIKA
Serwer iTunes
Przy użyciu serwera iTunes każdy użytkownik połączony z urządzeniem
My Book Live może odtwarzać przechowywane na mim pliki muzyczne. Usługa ta
tworzy wirtualną bibliotekę muzyczną w urządzeniu i traktuje ją jako repozytorium
iTunes, co umożliwia strumieniowe przesyłanie plików muzycznych z urządzenia
My Book Live na komputerach z systemem operacyjnym Windows lub Mac OS
w programem iTunes.
Uwaga: Program iTunes w wersjach 10.4 i nowszych obsługuje tylko pliki
muzyczne. Dodatkowe informacje na temat obsługiwanych wersji
programu iTunes zawiera artykuł nr 8412 w Bazie wiedzy.
Serwer multimediów iTunes obsługuje następujące typy plików:
AAC
MP3
WAV
MPEG-4
Uwaga: Serwer iTunes przeszukuje wszystkie udziały, dla których włączono
udostępnianie multimediów, w tym domyślnie udział Public.
Aby włączyć serwer iTunes:
1. W panelu nawigacyjnym urządzenia My Book Live kliknij pozycję Settings
(Ustawienia), a następnie kliknij kartę Media (Multimedia).
2. Kliknij przycisk > obok pozycji iTunes, aby rozwinąć sekcję iTunes na stronie:
3. Aby włączyć serwer iTunes i umożliwić odtwarzanie plików muzycznych
w odtwarzaczu iTunes, zaznacz pole wyboru Enable (Włącz). Serwer iTunes
jest domyślnie włączony.
4. Kliknij przycisk Rescan (Przeszukaj ponownie), aby zaktualizować informacje
o plikach multimedialnych. Po wyświetleniu komunikatu „iTunes rescan has
been initiated” (Rozpoczęto przeszukiwanie w programie iTunes) kliknij
przycisk Close (Zamknij).
Przechowywanie zawartości
Pliki multimediów można przeciągać i upuszczać w odpowiednich folderach
w udziale publicznym (pliki muzyczne należy na przykład umieścić w folderze
domyślnym „/Public/Shared Music” na dysku My Book Live).
ODTWARZANIE I STRUMIENIOWE PRZESYŁANIE WIDEO, ZDJĘĆ I MUZYKI – 118
MY BOOK LIVE
PODRĘCZNIK UŻYTKOWNIKA
Obsługiwane typy multimediów
Pliki
dźwiękowe
3GP
AAC
AC3
AIF
ASF
FLAC
LPCM
M4A
M4B
MP1
MP2
MP3
MP4
MPA
OGG
WAV
WMA
Pliki wideo
3GP
AVI
DivX
DVR-MS
FLV
M1V
M4V
MKV
MOV
MP1
MP4
MPE
MTS
MPV
MPG
MPEG2
SPTS
VDR
VOB
WMV
Xvid
Pliki obrazów
BMP
GIF
JPEG
PNG
TIF
TIFF
Uwaga: Niektóre urządzenia mogą nie obsługiwać odtwarzania pewnych typów
plików. Informacje na temat obsługiwanych formatów można znaleźć
w instrukcji obsługi danego odtwarzacza.
ODTWARZANIE I STRUMIENIOWE PRZESYŁANIE WIDEO, ZDJĘĆ I MUZYKI – 119
MY BOOK LIVE
PODRĘCZNIK UŻYTKOWNIKA
Przechowywanie multimediów
W urządzeniu My Book Live można przechowywać pliki multimedialne i uzyskiwać
do nich dostęp za pomocą udziałów sieciowych. Udziały są obszarami, podobnymi
do folderów i katalogów, służącymi do organizowania plików i udostępniania ich
w sieci. Udziały mogą być udostępniane wszystkim (publiczne) lub tylko wybranym
użytkownikom sieci (prywatne).
Dysk jest dostarczany z fabrycznie skonfigurowanym udziałem sieciowym Public
(Publiczny), zawierającym następujące foldery przeznaczone do przechowywania
multimediów:
Shared Music (Udostępniona muzyka) — do przechowywania plików
muzycznych, które mają być udostępnione innym użytkownikom.
Shared Pictures (Udostępnione obrazy) — do przechowywania plików
zdjęciowych, które mają być udostępnione innym użytkownikom.
Shared Videos (Udostępnione pliki wideo) — do przechowywania plików
wideo, które mają być udostępnione innym użytkownikom.
Ważne: Nie należy usuwać folderu Shared Pictures ani zmieniać jego nazwy.
Folder ten jest wymagany do prawidłowego działania aplikacji WD Photos.
Uwaga: Multimedia przechowywane w folderach poza urządzeniem My Book Live
również zostaną zaindeksowane i będą dostępne w odtwarzaczu DLNA.
Jeśli nie chcesz udostępniać tych multimediów, umieść je w osobnym udziale,
a następnie wyłącz indeksowanie tego udziału w serwerze DLNA. Zobacz
„Tworzenie nowego udziału” na str. 84.
Dodawanie multimediów do folderów
1. Otwórz Eksploratora Windows lub program Mac Finder:
2. Skopiuj pliki muzyczne do folderu Shared Music (Udostępniona muzyka).
3. Wykonaj tę samą procedurę, aby skopiować pliki wideo i zdjęcia odpowiednio
do folderów Videos (Wideo) i Pictures (Obrazy).
ODTWARZANIE I STRUMIENIOWE PRZESYŁANIE WIDEO, ZDJĘĆ I MUZYKI – 120
MY BOOK LIVE
PODRĘCZNIK UŻYTKOWNIKA
Odtwarzanie plików zapisanych na dysku My Book Live
w odtwarzaczach multimedialnych
Po skopiowaniu plików multimedialnych do odpowiednich folderów można
przesyłać je strumieniowo do różnych rodzajów odtwarzaczy multimediów.
W tej sekcji omówiono następujące typy urządzeń:
Windows Media Player 12 (instalowany z systemem Windows 7): str. 121
Odtwarzacze multimediów WD TV Live/Live Plus HD: str. 124
Konsola Xbox 360: str. 126
Konsola PlayStation 3: str. 126
Inne odtwarzacze multimediów: str. 127:
- Odtwarzacze BluRay
- Telewizory podłączone do sieci
- Elektroniczne ramki do zdjęć
- Sieciowy odtwarzacz muzyczny
Urządzenia DLNA: str. 127
Windows Media Player 11/12 (Windows Vista/Windows 7)
Uwaga: Szczegółowe informacje na temat używania i aktualizowania programu
Microsoft Media Player można znaleźć na stronie internetowej pomocy
technicznej tego programu.
Aby odtwarzać multimedia strumieniowo za pomocą biblioteki programu Windows
Media Player 11 lub 12:
1. Kliknij kolejno polecenia Control Panel (Panel sterowania) > Network and
Sharing Center (Centrum sieci i udostępniania).
2. Kliknij pozycję Customize (Dostosuj):
ODTWARZANIE I STRUMIENIOWE PRZESYŁANIE WIDEO, ZDJĘĆ I MUZYKI – 121
MY BOOK LIVE
PODRĘCZNIK UŻYTKOWNIKA
3. Wybierz opcję Private (Prywatne), a następnie kliknij przycisk Next (Dalej):
4. Uruchom program Windows Media Player (Start > All Programs (Wszystkie
programy) > Windows Media Player):
5. Kliknij kolejno polecenia Library (Biblioteka) > Media Sharing (Udostępnianie
multimediów):
ODTWARZANIE I STRUMIENIOWE PRZESYŁANIE WIDEO, ZDJĘĆ I MUZYKI – 122
MY BOOK LIVE
PODRĘCZNIK UŻYTKOWNIKA
6. Kliknij opcję Find media that others are sharing (Znajdź multimedia
udostępniane przez inne osoby), a następnie kliknij przycisk OK:
7. Wybierz typ multimediów (Muzyka, Zdjęcia lub Wideo), a następnie kliknij
pozycję MyBookLive:
8. Kliknij dwukrotnie plik multimedialny, który chcesz odtworzyć.
ODTWARZANIE I STRUMIENIOWE PRZESYŁANIE WIDEO, ZDJĘĆ I MUZYKI – 123
MY BOOK LIVE
PODRĘCZNIK UŻYTKOWNIKA
Odtwarzacze multimediów WD TV Live/Live Plus HD
Podłączenie odtwarzacza multimedialnego WD TV Live lub WD TV Live Plus HD
do sieci domowej umożliwia korzystanie z multimediów przechowywanych na
dyskach sieciowych, takich jak urządzenie My Book Live. Poniżej przedstawiono
ogólną procedurę uzyskiwania dostępu do plików przechowywanych w urządzeniu
My Book Live za pomocą odtwarzacza multimedialnego WD TV Live/Live Plus.
Szczegółowe instrukcje podłączania odtwarzacza multimedialnego WD TV Live/
Live Plus do urządzenia My Book Live i odtwarzania zawartości multimedialnej
można znaleźć w podręczniku dostarczonym z odtwarzaczem.
Uwaga: W analogiczny sposób urządzenie My Book Live może pobierać
zawartość z dysków sieciowych (NAS) firmy WD.
1. Podłącz urządzenie My Book Live do sieci lokalnej i włącz je.
2. Upewnij się, że odtwarzacz multimediów WD TV Live/Live Plus jest
podłączony do odbiornika TV i włączony.
3. Podłącz odtwarzacz multimediów WD TV Live/Live Plus do sieci domowej:
4. Przejdź do ekranu Home (Ekran główny) i wybierz ikonę multimediów, które
chcesz wyświetlać lub odtwarzać. Możesz wybrać ikonę Music (Muzyka)
,
Video (Wideo) lub Photo (Zdjęcia)
.
5. Za pomocą przycisków / wybierz opcję Media servers
(Serwery
multimediów), a następnie naciśnij przycisk Enter:
ODTWARZANIE I STRUMIENIOWE PRZESYŁANIE WIDEO, ZDJĘĆ I MUZYKI – 124
MY BOOK LIVE
PODRĘCZNIK UŻYTKOWNIKA
6. Za pomocą przycisków / wybierz opcję urządzenie My Book Live,
a następnie naciśnij przycisk Enter:
7. W razie potrzeby wprowadź nazwę i hasło użytkownika My Book Live.
Naciśnij przycisk , aby wybrać opcję OK, a następnie naciśnij przycisk Enter.
8. Po wyświetleniu multimediów wybranego typu wybierz plik, który chcesz
otworzyć, a następnie naciśnij przycisk Enter, aby rozpocząć odtwarzanie.
ODTWARZANIE I STRUMIENIOWE PRZESYŁANIE WIDEO, ZDJĘĆ I MUZYKI – 125
MY BOOK LIVE
PODRĘCZNIK UŻYTKOWNIKA
Konsola Xbox 360
Uwaga: Szczegółowe informacje na temat używania i aktualizowania konsoli
Microsoft Xbox 360 można znaleźć na stronie pomocy technicznej dla
konsoli XBox 360.
1. Upewnij się, że konsola Xbox 360 i urządzenie My Book Live są podłączone
do źródła zasilania i do sieci lokalnej.
2. Na ekranie głównym interfejsu konsoli Xbox przewiń do ekranu My Xbox.
3. Za pomocą kontrolera konsoli Xbox 360 przewiń ekran w prawo, aby wyświetlić
opcje Video (Wideo), Music (Muzyka) i Picture Library (Biblioteka obrazów).
4. Wybierz jedną z tych trzech opcji, naciskając przycisk A na kontrolerze.
Zostanie wyświetlony ekran Select Source (Wybierz źródło).
5. Wybierz opcję MyBookLive odpowiednio do utworzonej wcześniej nazwy
urządzenia i naciśnij przycisk A. Zostaną wyświetlone pliki multimedialne
znajdujące się w urządzeniu MyBookLive.
6. Przewijaj i odtwarzaj pliki multimedialne za pomocą kontrolera.
Konsola Playstation 3
Uwaga: Szczegółowe informacje na temat używania i aktualizowania konsoli
PlayStation można znaleźć na stronie pomocy technicznej dla konsoli
Sony® PlayStation.
1. Upewnij się, że konsola PlayStation 3 i urządzenie My Book Live są podłączone
do źródła zasilania i do sieci lokalnej. Zostanie wyświetlony główny interfejs
użytkownika z szeregiem opcji wyświetlonych poziomo na ekranie odbiornika TV.
2. Za pomocą przycisków kierunku (w lewo i w prawo) na kontrolerze PS3 przejdź
do folderu Music (Muzyka), Photo (Zdjęcia) lub Video (Wideo), odpowiednio
do typu plików, które chcesz odtworzyć, a następnie naciśnij przycisk X.
3. Za pomocą przycisków kierunku (w górę i w dół) przewiń do opcji MyBookLive
(albo do utworzonej wcześniej nazwę urządzenia) i wybierz tę opcję, naciskając
przycisk X. Z prawej strony ikony urządzenia MyBookLive zostanie wyświetlona
lista folderów: Music (Muzyka), Photo (Zdjęcia) i Video (Wideo).
4. Należy pamiętać o wybraniu folderu odpowiadającego opcji wybranej wcześniej
w punkcie 2. Jeśli na przykład na ekranie głównym wybrano opcję Photo (Zdjęcia),
należy otworzyć odpowiedni folder Photo z prawej strony ikony MyBookLive.
W przeciwnym razie zawartość nie będzie wyświetlana poprawnie.
ODTWARZANIE I STRUMIENIOWE PRZESYŁANIE WIDEO, ZDJĘĆ I MUZYKI – 126
MY BOOK LIVE
PODRĘCZNIK UŻYTKOWNIKA
Inne odtwarzacze multimediów
Poniżej przedstawiono ogólną procedurę konfigurowania urządzeń takich jak
elektroniczne ramki do zdjęć, odtwarzacze Blu Ray, telewizory podłączone do
sieci oraz cyfrowe odbiorniki multimedialne:
1. Upewnij się, że urządzenie My Book Live jest podłączone do źródła zasilania
i do domowej sieci lokalnej.
2. Zgodnie z instrukcją obsługi dostarczoną z odtwarzaczem multimediów
wykonaj ewentualną konfigurację wstępną lub zainstaluj wymagane sterowniki.
3. Za pomocą funkcji nawigacji w odtwarzaczu wyszukaj w sieci urządzenie
My Book Live.
4. W zależności od producenta odtwarzacza może być konieczne otwarcie
ekranu Settings/Network Setup (Ustawienia/Konfiguracja sieci) w interfejsie
użytkownika, aby nawiązać połączenie między odtwarzaczem a urządzeniem
My Book Live. Szczegółowe instrukcje można znaleźć w dokumentacji danego
odtwarzacza.
Urządzenia DLNA
Szczegółowe instrukcje podłączania urządzenia multimedialnego DLNA do sieci
lokalnej w celu uzyskania dostępu do zawartości przechowywanej w urządzeniu
My Book Live można znaleźć w dokumentacji danego urządzenia DLNA. Przejdź
do strony internetowej http://www.dlna.org, aby zapoznać się z listą urządzeń
posiadających certyfikat DLNA i uzyskać dalsze informacje.
ODTWARZANIE I STRUMIENIOWE PRZESYŁANIE WIDEO, ZDJĘĆ I MUZYKI – 127
MY BOOK LIVE
PODRĘCZNIK UŻYTKOWNIKA
Odtwarzanie plików zapisanych na dysku My Book Live
za pomocą programu iTunes
Ogólne informacje o serwerze multimediów iTunes
Przy użyciu serwera multimediów iTunes każdy użytkownik połączony z urządzeniem
My Book Live może odtwarzać przechowywane na nim pliki muzyczne w programie
iTunes. Usługa ta tworzy wirtualną bibliotekę muzyczną w urządzeniu i traktuje ją
jako repozytorium iTunes, co umożliwia strumieniowe przesyłanie plików
multimedialnych z urządzenia My Book Live do komputerów z systemem
operacyjnym Windows lub do komputerów Mac, na których jest uruchomiony
program iTunes.
Obsługiwane typy multimediów
Serwer multimediów iTunes obsługuje następujące typy plików:
AAC
ALAC
MP3
FLAC
Ogg Vorbis
Musepack
WMA
WMV
AIFF
WAV
MPEG-4
Listy odtwarzania muzyki i wideo
Uwaga: Serwer iTunes przeszukuje wszystkie udziały, dla których włączono
udostępnianie multimediów, w tym domyślnie udział Public.
Przechowywanie zawartości
Pliki multimediów można przeciągać i upuszczać w odpowiednich folderach
w udziale publicznym (pliki muzyczne należy na przykład umieścić w folderze
domyślnym „/Public/Music” na dysku My Book Live).
ODTWARZANIE I STRUMIENIOWE PRZESYŁANIE WIDEO, ZDJĘĆ I MUZYKI – 128
MY BOOK LIVE
PODRĘCZNIK UŻYTKOWNIKA
Strumieniowe odtwarzanie multimediów za pomocą programu iTunes
Serwer multimediów iTunes jest domyślnie włączony w interfejsie administracyjnym.
Aby uzyskać więcej informacji, zobacz „Ustawienia serwera multimediów” na str. 77.
1. Uruchom program iTunes na komputerze.
2. Kliknij pozycję MyBookLive w sekcji Shared (Udostępnione) w lewym okienku.
W okienku po prawej stronie zostaną wyświetlone pliki muzyczne skopiowane
wcześniej do folderu /Public/Shared Music lub pliki wideo skopiowane do folderu
/Public/Shared Videos, o ile program iTunes obsługuje format tych plików:
3. Kliknij dwukrotnie plik multimedialny, aby go odtworzyć.
ODTWARZANIE I STRUMIENIOWE PRZESYŁANIE WIDEO, ZDJĘĆ I MUZYKI – 129
MY BOOK LIVE
PODRĘCZNIK UŻYTKOWNIKA
13
Rozwiązywanie problemów
Lista kontrolna czynności wstępnych
Resetowanie urządzenia My Book Live
Problemy i czynności naprawcze
Niezależnie od problemu, jaki wystąpił, przede wszystkim należy sprawdzić, czy
w urządzeniu My Book Live jest zainstalowane najnowsze oprogramowanie
sprzętowe. Instrukcje aktualizacji zawiera rozdział „Updates (Aktualizacje)” na str. 66.
Lista kontrolna czynności wstępnych
Czy zasilacz jest podłączony do gniazdka ściennego i do dysku?
Czy wszystkie przewody są poprawnie przyłączone i zabezpieczone?
Czy wskaźnik stanu świeci na zielono? Jeśli tak nie jest, zobacz
„Sprawdzanie wskaźników diodowych na panelu przednim” na str. 13.
Resetowanie urządzenia My Book Live
W przypadku zapomnienia hasła lub statycznego adresu IP ustawionego
w interfejsie administracyjnym urządzenia My Book Live można nacisnąć przycisk
resetowania podczas włączania urządzenia, aby zresetować hasło (ustawić puste
hasło) i przywrócić domyślne ustawienie adresu IP. Zresetowanie nie narusza
plików zapisanych na dysku.
Wykonaj następującą procedurę, aby zresetować urządzenie za pomocą
przycisku resetowania:
OSTRZEŻENIE Nie należy przemieszczać urządzenia, kiedy jest włączone.
Jeśli nie ma dostępu do tylnej ścianki urządzenia, należy
odłączyć dysk od źródła zasilania, odwrócić go, a następnie
podłączyć ponownie.
1. Po włączeniu urządzenia wsuń rozgięty spinacz albo długopis o wąskiej
końcówce do otworu przycisku resetowania z tyłu urządzenia:
2. Naciśnij przycisk resetowania i przytrzymaj go przez cztery sekundy. Nastąpi
ponowny rozruch urządzenia (procedura ta może potrwać do trzech minut).
ROZWIĄZYWANIE PROBLEMÓW – 130
MY BOOK LIVE
PODRĘCZNIK UŻYTKOWNIKA
Problemy i czynności naprawcze
Poniżej zamieszczono opisy problemów, jakie mogą wystąpić podczas użytkowania
urządzenia My Book Live. Dla każdego problemu zamieszczono listę możliwych
rozwiązań.
Wskaźniki diodowe nie świecą.
Sprawdź, czy przewód zasilania jest prawidłowo przyłączony.
Sprawdź, czy w gniazdku elektrycznym jest prąd. Sprawdź gniazdko,
podłączając do niego inne urządzenie.
Wskaźnik na przednim panelu dysku My Book Live świeci na czerwono,
a wskaźniki diodowe karty sieciowej urządzenia są wygaszone.
1. Sprawdź, czy kabel sieciowy jest prawidłowo przyłączony do dysku My Book Live
oraz do routera lub przełącznika sieciowego.
2. Sprawdź, czy jest doprowadzone zasilanie do przełącznika sieciowego lub routera.
3. Użyj innego kabla sieciowego i portu w routerze lub przełączniku sieciowym.
Aby ustalić, czy uszkodzony jest kabel lub złącze sieciowe w urządzeniu
My Book Live, podłącz kabel sieciowy do innego, sprawnego urządzenia
sieciowego i sprawdź, czy urządzenie działa prawidłowo.
Mój router jest uszkodzony. Jak zamapować literę dysku ręcznie?
1.
2.
3.
4.
Podłącz urządzenie bezpośrednio do portu Ethernet w komputerze.
Kliknij dwukrotnie ikonę (My) Computer (Komputer lub Mój komputer).
Kliknij opcję My Network Places (Moje miejsca sieciowe).
W menu Tools (Narzędzia) kliknij polecenie Map Network Drive (Mapuj dysk
sieciowy).
5. Pozostaw domyślne ustawienie litery dysku.
6. Z listy rozwijanej Folder wybierz pozycję \\nazwa_urządzenia\public:
7. Kliknij przycisk Finish (Zakończ).
8. Powróć do okna (My) Computer (Komputer lub Mój komputer), aby wyświetlić
folder publiczny urządzenia, dostępny w obszarze Network Drives (Dyski
sieciowe).
ROZWIĄZYWANIE PROBLEMÓW – 131
MY BOOK LIVE
PODRĘCZNIK UŻYTKOWNIKA
Instalator lub program WD SmartWare nie wykrywa dysku My Book Live.
Jeśli instalator lub program WD SmartWare nie może wykryć dysku My Book Live,
możliwe, że pewne protokoły sieciowe są blokowane w sieci lub na komputerze.
W takich przypadkach dostęp do dysku My Book Live można uzyskać, korzystając
bezpośrednio z adresu IP lub nazwy sieciowej urządzenia. Można na przykład
otworzyć interfejs administracyjny, przechodząc do strony http://129.25.676.30/
lub http://mybooklive/.
Jeśli komputer ma połączenie z siecią bezprzewodową, podłącz komputer
do sieci kablem Ethernet i spróbuj ponownie.
Tymczasowo wyłącz wszelkie uruchomione na komputerze zapory
sieciowe, oprogramowanie zabezpieczające i inne narzędzia sieciowe.
Sprawdź, czy na lokalnym routerze działa zapora sieciowa lub inne
oprogramowanie zabezpieczające. Jeśli używasz routera, zapoznaj się
z jego dokumentacją i wyłącz takie oprogramowanie albo skonfiguruj je
w taki sposób, aby ruch sieciowy UPnP lub UDP nie był blokowany.
Nie mogę odtwarzać muzyki, wideo ani wyświetlać zdjęć za pomocą
cyfrowego odbiornika multimedialnego.
Ponieważ istnieje wiele różnych formatów zdjęć, plików wideo i plików
muzycznych, używany cyfrowy odbiornik multimedialny może nie
obsługiwać odtwarzania lub wyświetlania plików w danym formacie.
W zależności od używanego urządzenia (np. konsoli Xbox 360 lub
PlayStation 3) może być konieczne zaktualizowanie urządzenia w celu
zapewnienia obsługi danego formatu plików. Informacje na ten temat
można znaleźć w instrukcji obsługi cyfrowego odbiornika multimedialnego.
Sprawdź, czy dla udziału sieciowego zawierającego pliki multimedialne
skonfigurowano obsługę danego typu multimediów. Zobacz „Tworzenie
nowego udziału” na str. 84.
Jak bezpiecznie wyłączyć dysk My Book Live?
Jeśli wyłączenie dysku za pomocą interfejsu administracyjnego urządzenia
My Book Live lub ikony WD Quick View nie powiedzie się, sprawdź, czy wskaźnik
diodowy z przodu dysku nie miga. Miganie (światło przerywane) wskaźnika
wskazuje, że dysk przetwarza informacje (na przykład tworzy kopie zapasowe lub
przesyła pliki).
Jeśli wskaźnik diodowy świeci zielonym przerywanym światłem, dysk odczytuje
lub zapisuje dane. Wykonaj następujące czynności:
1. O ile to możliwe, poczekaj, aż wskaźnik diodowy przestanie migać.
2. Sprawdź, czy na żadnym komputerze w sieci nie ma otwartych plików oraz czy
nie trwają żadne operacje przesyłania plików.
3. Odłącz kabel Ethernet.
4. Poczekaj 60 sekund.
5. Odłącz kabel zasilania.
ROZWIĄZYWANIE PROBLEMÓW – 132
MY BOOK LIVE
PODRĘCZNIK UŻYTKOWNIKA
Jeśli wskaźnik diodowy świeci ciągłym światłem zielonym (co wskazuje, że dysk jest
bezczynny) lub niebieskim (dysk jest w trybie wstrzymania), można wyłączyć dysk.
1. Odłącz kabel Ethernet.
2. Odłącz kabel zasilania.
Jeśli wskaźnik diodowy świeci światłem białym, trwa aktualizowanie
oprogramowania sprzętowego. NIE ODŁĄCZAJ ZASILANIA DYSKU, ponieważ
mogłoby to spowodować uszkodzenie oprogramowania sprzętowego dysku
i utratę danych.
Jeśli wskaźnik diodowy świeci jakimkolwiek innym kolorem, poczekaj,
aż zmieni kolor na zielony. Jeśli wskaźnik nie zmieni koloru na zielony, zobacz
„Sprawdzanie wskaźników diodowych na panelu przednim” na str. 13.
Jak zaktualizować oprogramowanie sprzętowe dysku My Book Live 3.0 do
wersji 3.5?
Odpowiednie instrukcje zawiera artykuł nr 6742 w Bazie wiedzy pod adresem
http://support.wdc.com.
ROZWIĄZYWANIE PROBLEMÓW – 133
MY BOOK LIVE
PODRĘCZNIK UŻYTKOWNIKA
14
Informacje o gwarancji i przepisach prawnych
Zgodność z przepisami
Korzystanie z obsługi serwisowej
Ograniczona gwarancja
Zgodność z przepisami
Informacje FCC — urządzenie klasy B
To urządzenie zostało poddane badaniom, które wykazały zgodność z limitami dla urządzeń
cyfrowych klasy B według Działu 15 przepisów FCC. Ograniczenia te zostały opracowane,
aby zapewnić należytą ochronę przed szkodliwymi zakłóceniami w instalacjach domowych.
Urządzenie to wytwarza, wykorzystuje i może emitować energię o częstotliwości radiowej,
a w razie instalacji i użytkowania niezgodnie z instrukcją może powodować szkodliwe
zakłócenia w odbiorze stacji radiowych lub telewizyjnych. Nie można jednak
zagwarantować, że takie zakłócenia nie wystąpią w konkretnej instalacji. Wszelkie
zmiany lub modyfikacje, które nie zostały wyraźnie zaaprobowane przez firmę WD,
mogą pozbawić użytkownika praw do użytkowania urządzenia.
Może być pomocna następująca broszura, przygotowana przez Federalną Komisję ds.
Łączności (FCC): Jak rozpoznawać i rozwiązywać problemy dotyczące zakłóceń
radiowo-telewizyjnych. Broszurę tę (nr katalogowy 004-000-00345-4) można otrzymać
z drukarni rządowej (US Government Printing Office, Washington, DC 20402).
Dla zachowania zgodności z normami FCC Part 15 Class B i EN-55022 Class B
urządzenie należy połączyć z siecią przy użyciu kabla Ethernet dostarczonego
z urządzeniem.
Zgodność z normą ICES/NMB-003
Cet appareil de la classe B est conforme à la norme NMB-003 du Canada.
To urządzenie jest zgodne z kanadyjską normą ICES-003 dla urządzeń klasy B.
Zgodność z wymogami bezpieczeństwa
Zatwierdzono dla USA i Kanady. CAN/CSA-C22.2 No. 60950-1, UL 60950-1:
Bezpieczeństwo sprzętu informatycznego.
Approuvé pour les Etats-Unis et le Canada. CAN/CSA-C22.2 No. 60950-1 :
Sûreté d'équipement de technologie de l'information.
Ten produkt przeznaczony jest do zasilania z podanego, ograniczonego źródła zasilania,
podwójnie izolowanego lub bezpośrednio podłączanego zasilacza oznaczonego jako
„Class 2”.
Zgodność z normą CE dla Europy
Potwierdzono zgodność odpowiednio z normą EN55022 dot. emisji częstotliwości
radiowych, z normą EN-55024 dot. ogólnej odporności (o ile ma zastosowanie) oraz
z normą EN-60950 dotyczącą bezpieczeństwa.
INFORMACJE O GWARANCJI I PRZEPISACH PRAWNYCH – 134
MY BOOK LIVE
PODRĘCZNIK UŻYTKOWNIKA
GS Mark (tylko Niemcy)
Hałas urządzenia — rozporządzenie 3. GPSGV: Jeśli nie określono inaczej, poziom
ciśnienia akustycznego wytwarzanego przez to urządzenie nie przekracza 70 db(A),
zgodnie z normą EN ISO 7779. Maschinenlärminformations-Verordnung 3. GPSGV:
Der höchste Schalldruckpegel beträgt 70 db(A) oder weniger gemäß EN ISO 7779,
falls nicht anders gekennzeichnet oder spezifiziert.
KC Notice (tylko Republika Korei)
기종별
사용자 안내문
B 급기기
이기기는가정용(B 급) 전자파적합기기로서주로
(가정용방송통신기자재)
가정에서사용하는것을목적으로하며,
모든지역에
Ё
ヺড়ᗻ⹂䅸⏙ऩ
서사용할수있습니다
Urządzenie klasy B 1. Urządzenie zostało zatwierdzone do użytku przez osoby prywatne
i może być użytkowane w każdym środowisku, w tym na terenach mieszkalnych.
Zgodność
z przepisami dotyczącymi ochrony środowiska (Chiny)
䚼ӊ㓪ো
PCBA
䪙 (Pb)
{
∈䫊 (Hg)
{
䬝 (Cd)
{
݁Ӌ䫀 (Cr (VI))
{
⒈㘨㣃 (PBB)
{
⒈㘨㣃䝮 (PBDE)
{
ݭ
{
{
{
{
{
{
ᇣݭ
{
{
{
{
{
{
ܝㅵ
{
{
{
{
{
{
㶎䩝
{
{
{
{
{
{
‵㛊ൿ
{
{
{
{
{
{
¯
{
{
{
{
⬉⑤
{
{
{
{
{
⬉㓚
{˖㸼⼎䆹䚼ӊЁϡࣙⳌᑨⱘ⠽䋼㗙䞣≵᳝䍙ߎ SJ/T 11363-2006 㾘ᅮЁৠ㉏⠽䋼ⱘ᳔ܕ䆌∈ᑇDŽ
{
{
¯˖㸼⼎䆹䚼ӊЁᇍᑨ⠽䋼ⱘ䞣䍙ߎ SJ/T 11363-2006 㾘ᅮⱘ䰤䞣㽕∖DŽ
Korzystanie z obsługi serwisowej
Firma WD dziękuje za zakup produktu i zawsze stara się zapewnić Klientom jak
najlepszą obsługę. Jeśli produkt wymaga serwisowania, należy skontaktować się ze
sprzedawcą, u którego został zakupiony lub odwiedzić naszą stronę internetową pomocy
technicznej http://support.wdc.com, gdzie można dowiedzieć się, jak serwisować lub
zwrócić produkt (RMA). Po ustaleniu, że produkt jest wadliwy, zostanie wydany numer
RMA i instrukcje zwrotu produktu. Zwrot nieautoryzowany (tj. taki, dla którego nie wydano
numeru RMA) zostanie odesłany na koszt adresata. Autoryzowane zwroty należy przesyłać
w zatwierdzonym opakowaniu transportowym, opłacone i ubezpieczone, na adres podany
w dokumentacji zwrotu. W celu przechowywania lub wysyłki produktu firmy WD należy
zachować oryginalne pudełko i opakowanie. Aby prawidłowo ustalić okres gwarancji,
należy sprawdzić termin jej upływu na stronie internetowej http://support.wdc.com (będzie
wymagane podanie numeru seryjnego). Firma WD nie ponosi żadnej odpowiedzialności
za utratę danych, niezależnie od przyczyny jej wystąpienia, za odzyskiwanie utraconych
danych, ani za dane zawarte na jakimkolwiek przekazanym jej urządzeniu.
INFORMACJE O GWARANCJI I PRZEPISACH PRAWNYCH – 135
MY BOOK LIVE
PODRĘCZNIK UŻYTKOWNIKA
Ograniczona gwarancja
Firma WD gwarantuje, że w trakcie normalnego użytkowania produkt będzie wolny od
wad materiałowych i wykonania przez poniżej wskazany okres, chyba że przepisy prawa
nakazują inaczej, i że zachowa zgodność ze specyfikacją WD. Okres obowiązywania
ograniczonej gwarancji zależy od kraju, w którym nabyto produkt. O ile przepisy prawa
nie stanowią inaczej, okres gwarancji wynosi 3 lata w Ameryce Północnej, Południowej
i Środkowej; 3 lata w Europie i 3 lata w krajach Azji i Pacyfiku. Okres ograniczonej
gwarancji rozpoczyna się w dniu zakupu, wskazanym na paragonie. Firma WD nie ponosi
żadnej odpowiedzialności za jakiekolwiek zwrócone produkty, jeśli ustali, że produkt
został jej skradziony lub rzekoma wada a) nie występuje, b) nie może zostać odpowiednio
usunięta z powodu uszkodzeń, jakie wystąpiły, zanim firma WD otrzymała produkt, lub
c) wynika z niewłaściwego użytkowania, nieprawidłowej instalacji, modyfikacji (w tym
usunięcia lub uszkodzenia etykiet i otwarcia lub usunięcia zewnętrznej obudowy, chyba
że produkt znajduje się na liście nielicznych produktów naprawialnych przez użytkownika
i określona modyfikacja mieści się w zakresie odpowiednich instrukcji zamieszczonych
na stronie internetowej http://support.wdc.com), wypadku lub nieprawidłowej obsługi
przed otrzymaniem go przez firmę WD. Mając na uwadze powyższe ograniczenia, jedyna
i wyłączna gwarancja w podanym powyżej okresie gwarancyjnym ogranicza się do
naprawy lub wymiany produktu według uznania firmy WD.
Powyższa ograniczona gwarancja jest wyłączną gwarancją firmy WD i obejmuje tylko
produkty sprzedawane jako nowe. Wymienione tu rozwiązania zastępują a) wszelkie inne
rozwiązania i gwarancje, jawne, dorozumiane lub ustawowe, w tym m.in. dorozumianą
gwarancję przydatności do sprzedaży lub do określonego celu, i b) wszelkie obowiązki
i zobowiązania firmy WD w zakresie szkód, w tym m.in. szkód przypadkowych, wynikowych
lub szczególnych, czy jakichkolwiek strat finansowych, utraty zysków lub kosztów, czy
utraty danych w wyniku lub w związku z zakupem, użytkowaniem lub sprawnością produktu,
nawet jeśli firma WD została uprzedzona o możliwości takich szkód. W Stanach
Zjednoczonych niektóre stany nie zezwalają na wykluczenie lub ograniczenie szkód
przypadkowych lub wynikowych, w związku z czym powyższe ograniczenia mogą nie mieć
zastosowania. Niniejsza gwarancja daje użytkownikowi konkretne prawa; użytkownik
może także mieć inne prawa, które mogą być różne w poszczególnych państwach.
Licencja GNU General Public License („GPL”)
Oprogramowanie sprzętowe (firmware) dostarczone z tym produktem może zawierać
chronione prawem autorskim oprogramowanie stron trzecich, rozpowszechniane na licencji
GPL lub na licencji Lesser General Public License („LGPL”) („Oprogramowanie GPL”),
które nie jest objęte Umową Licencyjną Użytkownika firmy Western Digital. Dla zachowania
zgodności z licencją GPL, o ile ma ona zastosowanie: 1) kod źródłowy Oprogramowania
GPL można pobrać bezpłatnie na stronie internetowej http://support.wdc.com/download/
gpl albo zamówić na dysku CD za symboliczną opłatą na stronie internetowej
http://support.wdc.com/download/gpl lub kontaktując się telefonicznie z działem obsługi
klienta w ciągu trzech lat od daty zakupu; 2) użytkownik może wykorzystywać do innych
celów, rozpowszechniać i modyfikować Oprogramowanie GPL; 3) Oprogramowanie GPL
(i tylko ono) nie jest objęte żadną gwarancją w zakresie dopuszczonym przez obowiązujące
prawo; 4) kopia licencji GPL jest dostarczona razem z niniejszą dokumentacją i można ją
otrzymać na stronach internetowych http://www.gnu.org oraz
http://support.wdc.com/download/gpl.
Wszelkie modyfikacje i ingerencje w Oprogramowanie, w tym między innymi we wszelkie
Oprogramowanie rozpowszechniane na licencji typu Open Source, są dokonywane na
wyłączne ryzyko Użytkownika. Firma Western Digital nie odpowiada za żadne takie
modyfikacje i ingerencje. Firma Western Digital nie będzie świadczyć pomocy technicznej
dla produktu, w którym Użytkownik zmodyfikował lub usiłował zmodyfikować
Oprogramowanie dostarczone przez firmę Western Digital.
INFORMACJE O GWARANCJI I PRZEPISACH PRAWNYCH – 136
MY BOOK LIVE
PODRĘCZNIK UŻYTKOWNIKA
15
Dodatek
Serwer TwonkyMedia
Serwer TwonkyMedia
Wersje oprogramowania sprzętowego wcześniejsze niż 02.40.xx używały serwera
multimediów TwonkyMedia. Ta sekcja zawiera informacje dotyczące tych starszych
wersji oprogramowania sprzętowego.
Serwer TwonkyMedia służy do strumieniowego przesyłania muzyki, zdjęć i plików
wideo do zgodnych odbiorników w domu. Odtwarzanie multimediów w zgodnych
urządzeniach jest bardzo proste.
Serwer Twonky Media wyszukuje wszystkie pliki multimedialne zapisane
w folderze publicznym urządzenia My Book Live podłączonego do sieci domowej.
Serwer jest skonfigurowany fabrycznie. Wystarczy umieścić pliki multimedialne
w udziale Public (Publiczny) na dysku My Book Live, aby móc rozpocząć
strumieniowe przesyłanie zawartości i wyświetlanie jej w domowym centrum rozrywki,
w konsolach do gier (takich jak Xbox 360 lub PlayStation 3), w odtwarzaczu
multimedialnym WD TV HD Live lub innych cyfrowych odbiornikach multimedialnych
zgodnych ze standardem DLNA 1.5 oraz na komputerach PC w sieci domowej.
Więcej informacji na temat serwera TwonkyMedia można znaleźć w witrynie
internetowej http://www.twonkymedia.com.
Aby włączyć serwer TwonkyMedia i umożliwić strumieniowe przesyłanie
zawartości z urządzenia My Book Live do serwera multimediów:
1. W interfejsie administracyjnym urządzenia My Book Live kliknij pozycję
Settings (Ustawienia), a następnie kliknij kartę Media (Multimedia).
2. Kliknij pozycję Twonky, aby otworzyć tę sekcję.
3. Zaznacz pole wyboru Enable (Włącz) dla opcji Twonky Service (Usługa
Twonky). Ta opcja jest domyślnie włączona.
DODATEK – 137
MY BOOK LIVE
PODRĘCZNIK UŻYTKOWNIKA
4. Jeśli chcesz wyświetlić listę odtwarzaczy i odbiorników multimediów, kliknij
strzałkę w dół, aby rozwinąć sekcję Twonky Service:
5. Jeśli chcesz zablokować określony odtwarzacz multimedialny, tak aby nie mógł
odbierać strumienia danych (na przykład w ramach kontroli rodzicielskiej),
zaznacz pole wyboru obok danego odtwarzacza na liście odtwarzaczy
multimedialnych. Wyczyść to pole wyboru, aby nie blokować odtwarzacza.
Zmiany ustawień są automatycznie zapisywane na dysku.
6. Aby wyszukać nowe odtwarzacze multimediów, kliknij przycisk Rescan
(Przeszukaj ponownie). Zostanie wyświetlony komunikat „Rescan in
Progress” (Przeszukiwanie w toku). Po ukończeniu przeszukiwania w tabeli
serwerów zostanie wyświetlona nowa lista odtwarzaczy multimediów.
Uwaga: System wyszukuje odtwarzacze multimedialne automatycznie. Przycisk
Rescan (Wyszukaj ponownie) służy przede wszystkim do rozwiązywania
ewentualnych problemów.
7. Aby przejrzeć informacje o stanie serwera, kliknij symbol > obok pola
Status (Stan):
Informacje o stanie zawierają wersję oprogramowania Twonky, datę i godzinę
ostatniej modyfikacji ustawień oraz liczbę przesłanych strumieniowo utworów
muzycznych, obrazów i plików wideo.
DODATEK – 138
MY BOOK LIVE
PODRĘCZNIK UŻYTKOWNIKA
8. Jeśli chcesz, aby serwer Twonky wyszukał tylko nowe i zmodyfikowane pliki
muzyczne, obrazy i pliki wideo na dysku, kliknij przycisk Rescan (Przeszukaj
ponownie) pod tabelą.
9. Jeśli chcesz, aby serwer Twonky wczytał wszystkie pliki muzyczne, obrazy
i pliki wideo na dysku, kliknij przycisk Rebuild (Odbuduj) pod tabelą.
Odbudowywanie jest procedurą bardziej dokładną niż przeszukiwanie dysku,
ale trwa dłużej.
Uwaga: Procedury przeszukiwania i odbudowywania są wykonywane
automatycznie. Ich ręczne wykonywanie może być konieczne
tylko w wypadku wystąpienia problemów.
DODATEK – 139
MY BOOK LIVE
PODRĘCZNIK UŻYTKOWNIKA
16
Glosariusz
Adres IP — 32-bitowa liczba dwójkowa, jednoznacznie identyfikująca komputer
połączony z Internetem.
Centrum informacyjne — Centrum informacyjne online firmy WD zawiera
najnowsze informacje, instrukcje i oprogramowanie, pozwalające w pełni
wykorzystać możliwości osobistej chmury internetowej.
CIFS — internetowy system plików (Common Internet File System). CIFS jest
zalecanym protokołem udostępniania plików dla platformy Windows i umożliwia
użytkownikom dostęp do udziałów przez folder Moje miejsca sieciowe. System
Mac OS X lub nowszy także obsługuje protokół CIFS. Zobacz też Protokół.
DHCP — protokół dynamicznej konfiguracji hosta (Dynamic Host Configuration
Protocol). Protokół umożliwiający przypisywanie adresów IP do urządzeń w sieci.
Adresowanie dynamiczne powoduje, że to samo urządzenie może uzyskiwać inny
adres IP za każdym razem, gdy nawiązuje połączenie z siecią. W niektórych
systemach adres IP urządzenia może ulegać zmianie nawet w czasie, gdy
urządzenie jest podłączone. Protokół DHCP obsługuje także statyczne adresy
IP w połączeniu z adresami dynamicznymi. Zobacz też Protokół.
DLNA — organizacja Digital Living Network Alliance. Stowarzyszenie producentów
elektroniki użytkowej, urządzeń komputerowych i urządzeń przenośnych, które
ustanawia standardy zgodności produktów, co pozwala użytkownikom domowym
na obsługę tej samej zawartości w różnych urządzeniach.
DMA — cyfrowy odbiornik multimedialny (Digital Media Adapter). Urządzenie,
które umożliwia przesyłanie danych multimedialnych, takich jak muzyka, zdjęcia
i filmy wideo, między różnymi urządzeniami rozrywkowymi w sieci domowej.
DNS — usługa nazw domen (Domain Name Service). System umożliwiający
serwerowi nazw translację tekstowych nazw hostów na numeryczne adresy IP,
które jednoznacznie identyfikują każde urządzenie połączone z Internetem.
ESD — wyładowanie elektrostatyczne.
Ethernet — standardowa metoda łączenia komputerów z siecią lokalną (LAN) za
pomocą kabla koncentrycznego.
File Transfer Protocol (FTP) — protokół transmisji plików. Protokół sieciowy
używanym do transmisji danych z jednego komputera do drugiego przez sieć.
Protokół FTP stanowi popularne rozwiązanie wybierane do wymiany plików
niezależnie od zaangażowanych systemów operacyjnych.
GreenPower™ (technologia) — technologia inżynieryjna opracowana przez firmę
WD, umożliwiająca produkowanie dysków twardych o obniżonym poborze energii.
Dyski twarde firmy WD wyposażone w technologię GreenPower pozwalają
zaoszczędzić 4-5 watów w porównaniu z dyskami innych producentów przy
zachowaniu wysokiej wydajności.
Host — komputer, z którym łączą się inne komputery i urządzenia peryferyjne.
HTTP — protokół transmisji hipertekstu (Hypertext Transfer Protocol). Protokół
używany w sieci World Wide Web do przesyłania informacji między serwerami
a przeglądarkami. Zobacz też Protokół.
GLOSARIUSZ – 140
MY BOOK LIVE
PODRĘCZNIK UŻYTKOWNIKA
Interfejs — protokół sprzętowy lub programowy, służący do zarządzania wymianą
danych między urządzeniem i komputerem; najczęściej stosowanymi interfejsami
są EIDE (znany także jako PATA), SATA oraz SCSI. Zobacz też Protokół.
Interfejs hosta — punkt, w którym host łączy się z dyskiem.
IP — protokół internetowy (Internet Protocol). System sterujący rozdzielaniem
komunikatów danych na pakiety, kierowaniem ich od nadawcy i ponownym
składaniem w miejscu docelowym. Zobacz też Protokół.
iTunes — program do odtwarzania dźwięku, umożliwiający importowanie
utworów muzycznych i innych plików multimedialnych z dysku twardego lub dysku
My Book Live.
Karta hosta — płyta rozszerzenia, która służy jako interfejs między magistralą
komputera z dyskiem twardym.
Komputer sieciowy — komputer komunikujący się z centralnym magazynem
danych, takim jak serwer lub system RAID.
Koncentrator — w sieci: urządzenie centralne, łączące linie komunikacyjne
i umożliwiające podłączanie wszystkich urządzeń do sieci.
LAN — sieć lokalna (Local Area Network). System, w którym użytkownicy
komputerów w tej samej firmie lub organizacji są połączeni ze sobą, a często
także z centralną bazą danych przechowywaną na serwerach w sieci LAN.
LED — wskaźnik diodowy (Light-emitting Diode). Urządzenie elektroniczne,
które świeci, kiedy przepływa przez nie prąd elektryczny.
Magazyn multimediów — urządzenie służące do przechowywania plików
multimedialnych (plików audio, plików wideo i zdjęć w formacie cyfrowym).
Multimedia strumieniowe — multimedia, takie jak dźwięk, wideo i zdjęcia, które
przesyłane na bieżąco przez dostawcę strumieniowego i jednocześnie odbierane.
NAS — system pamięci masowej przyłączony do sieci (Network Attached Storage).
System dysków twardych, dla którego skonfigurowano własny adres sieciowy
zamiast przyłączania go do komputera obsługującego użytkowników stacji
roboczych.
NFS — sieciowy system plików (Network File System). NFS jest protokołem
sieciowego systemu plików, umożliwiającym użytkownikowi komputera klienckiego
uzyskiwanie dostępu do plików za pośrednictwem sieci tak, jak gdyby urządzenia
sieciowe były dyskami lokalnymi. Zwykle używany w systemach UNIX. Zobacz też
Protokół.
NTP — sieciowy protokół synchronizacji czasu (Network Time Protocol).
Protokół umożliwiający synchronizowanie zegarów w komputerach i urządzeniach
podłączonych do sieci. Zobacz też Protokół.
Partycja — logiczny obszar wydzielony na dysku twardym, który system
operacyjny traktuje jak niezależny dysk twardy. Do każdej partycji jest
przypisywana unikalna litera dysku.
Port — wyspecjalizowane gniazdo w urządzeniu, służące do łączenia go z innymi
urządzeniami za pomocą przewodu lub wtyczki. Przykładami portów są złącza
sieci Ethernet, złącza zasilania i porty USB.
GLOSARIUSZ – 141
MY BOOK LIVE
PODRĘCZNIK UŻYTKOWNIKA
Prędkość transmisji hosta — prędkość, z jaką komputer (host) może przesyłać
dane przez określony interfejs.
Protokół — standardowa metoda przesyłania danych, definiująca metodę
synchronizacji, format danych sterujących i sposób reprezentacji danych.
RAM — pamięć o dostępie bezpośrednim (Random Access Memory). Pamięć,
która umożliwia bezpośredni dostęp do dowolnej lokalizacji — w odróżnieniu od
urządzeń z dostępem sekwencyjnym, takich jak napędy taśm.
ROM — pamięć tylko do odczytu (Read-Only Memory). Zintegrowany układ scalony
pamięci, zawierający programy i dane, które komputer lub host może odczytywać,
ale których nie może modyfikować. Komputer może odczytywać instrukcje
zapisane w pamięci ROM, ale nie może przechowywać w niej żadnych danych.
Serwer multimediów — urządzenie służące do przechowywania i udostępniania
plików multimedialnych (plików audio, plików wideo i zdjęć w formacie cyfrowym).
SMB — blok komunikatu serwera (Server Message Block). Protokół
udostępniania plików dla platformy Windows, który umożliwia użytkownikom
dostęp do udziałów przez folder Moje miejsca sieciowe. System Mac OS X lub
nowszy także obsługuje protokół CIFS. Zobacz też Protokół.
SMTP — prosty protokół transmisji poczty (Simple Mail Transfer Protocol).
Standardowy protokół służący do przesyłania poczty e-mail w Internecie.
Zobacz też Protokół.
System operacyjny — oprogramowanie, które umożliwia użytkownikom
i programom zainstalowanym w systemie komunikowanie się ze sprzętem
komputera, takim jak dyski twarde.
TCP/IP — protokół kontroli transmisji/protokół internetowy (Transmission Control
Protocol/Internet Protocol). Zestaw protokołów do komunikacji w połączonych ze
sobą sieciach. Standardowa metoda przesyłania danych w sieci. Zobacz też
Protokół.
TwonkyMedia Server — serwer, który wyszukuje wszystkie pliki multimedialne
(np. pliki wideo, zdjęcia i pliki muzyczne) zapisane w urządzeniu My Book Live
podłączonym do sieci domowej.
Udział — obszar, taki jak folder lub katalog, służący do organizowania plików
i udostępniania ich w sieci. Udziały mogą być udostępniane wszystkim (publiczne)
lub tylko wybranym użytkownikom sieci (prywatne).
UPnP — technologia Universal Plug n Play. Zestaw protokołów sieciowych
komputera, który upraszcza wdrażanie sieci domowych, umożliwiając
bezproblemowe łączenie urządzeń. Zobacz też Protokół.
WAN — sieć rozległa (Wide Area Network). Sieć komputerowa obejmująca całe
miasto, region lub kraj.
Współużytkowany (system) — system komputerowy umożliwiający
jednoczesny dostęp do danych przez więcej niż jednego użytkownika.
GLOSARIUSZ – 142
Skorowidz
A
Adres e-mail
dodawanie 68
usuwanie 68
Akcesoria 7
Aktualizowanie dysku My Book Live 66
aktualizowanie oprogramowania
sprzętowego urządzenia
My Book Live 3.0 133
Alerty
ikona interfejsu administracyjnego 60
lista 60
monitorowanie w programie
WD Quick View 55
Aplikacje mobilne 97
instalowanie aplikacji WD 2go 106
instalowanie aplikacji WD Photos 104
Apple Time Machine
korzystanie 42
B
bezpieczeństwo
instrukcje 1
zgodność 134
Bezpieczne odłączanie dysku 132
Bezpieczne ponowne uruchamianie 74
Bezpieczne wyłączanie 132
Bezpieczne wyłączanie dysku
rozwiązywanie problemów 132
za pomocą ikony WD Quick View 55
za pomocą interfejsu
administracyjnego 74
Bonjour, odnajdowanie i konfigurowanie
dysku 21
C
Centrum informacyjne online ii, 20, 22, 24
informacje 5
Centrum informacyjne WD 11
chińskie przepisy RoHS 135
Chmura osobista
definicja 97
uzyskiwanie dostępu 111
D
Dane techniczne 9
Diagnostyka 72
DLNA, włączanie 115
Dostęp mobilny
dodawanie połączenia 101
konfigurowanie 100
dostęp przez Internet, włączanie 108
Dostęp zdalny
udostępnianie plików 114
ustawienia 77
włączanie 100
wymagania 97
Dysk
elementy 10
konfiguracje 76
wykorzystanie 65
F
Folder przywracania 38
FTP, ustawienia 72
Funkcje 3
G
GNU general public license 136
Grupy robocze 71
H
Hasło, zmienianie 82
Historia plików 40
I
Informacja KCC (Korea) 135
informacje FCC — urządzenie klasy B 134
Instalator online
pobieranie i instalowanie 11
Instalowanie
Program WD SmartWare 24
WD 2go, aplikacja mobilna 106
WD Photos 104
Interfejs administracyjny
opis 60
interfejs administracyjny urządzenia
My Book Live
elementy ekranu 60
uruchamianie 20, 53
iTunes
konfigurowanie 118
obsługiwane typy multimediów 128
opis 128
przechowywanie plików
multimedialnych 118
strumieniowe odtwarzanie
dźwięku 129
SKOROWIDZ - 143
K
Konfigurowanie
dostęp mobilny 100
dostęp przez Internet 108
Kopie zapasowe
przywracanie 33
rozpoczynanie 45
Kopie zapasowe, tworzenie 26
korzystanie z serwisu 135
L
Lista zdarzeń 60
M
Mac
Apple Time Machine 42
odnajdowanie i konfigurowanie
dysku 21
otwieranie udziału publicznego 20
Mapowanie
za pomocą programu
WD Quick View 53
My Book Live
aktualizacja 66
data i godzina 66
diagnostyka 72
FTP, ustawienia 72
grupy robocze 71
iTunes, ustawienia 118
pliki dziennika 62
przywracanie konfiguracji
fabrycznej 73
tworzenie udziału 84
udziały prywatne 81
ustawienia dostępu zdalnego 77
ustawienia konfiguracji 76
ustawienia narzędzi 72
ustawienia serwera
multimediów 77, 115
ustawienia sieciowe 70
ustawienia systemowe 64
ustawienia udziału 83
ustawienia użytkowników 78
usuwanie udziału 86
zmienianie hasła użytkownika 82
O
odinstalowywanie ikony WD Quick View 57
odtwarzacz multimediów WD TV Live/
Live Plus HD 124
Odtwarzacze multimediów
dostęp do dysku My Book Live 121
ogólna procedura konfiguracji 127
Odtwarzanie strumieniowe
DLNA 77
iTunes, ustawienia 77
multimediów za pomocą programu
iTunes 129
wideo, zdjęcia i muzyka 115
ograniczona gwarancja WD 136
Opakowanie, zawartość 5
oprogramowanie na licencji GPL 136
oprogramowanie, licencja GPL 136
Ostrzeżenie
korzystanie z dostarczonego
ekranowanego kabla
Ethernet 12
nie przemieszczać dysku 130
odłączanie zasilania podczas
ponownego uruchamiania lub
wyłączania 55, 74
przerywanie procedury przywracania
ustawień fabrycznych 74
usuwanie udziału 86
zmienianie nazwy dysku 65
Oszczędzanie energii 69
włączanie uśpienia dysku twardego 69
wyłączanie uśpienia dysku
twardego 69
otwieranie udziału 86
P
Playstation 3 126
Pliki dziennika 62
pliki poczty 26
Podłączanie dysku 12
Pomoc podręczna programu
WD SmartWare 23
Pomoc techniczna
uzyskiwanie 62
Powiadomienia o alertach i zdarzeniach 68
preferencje, WD SmartWare 39
Procedury 22, 63
Produkt, rejestracja ii
Przechowywanie multimediów 120
Przepisy, zgodność 134
Przywracanie fabrycznych ustawień
domyślnych 73
przywracanie plików z kopii
zapasowych 33
SKOROWIDZ - 144
Punkt przywracania
aktualizacja 93
kopia zapasowa dysku
My Book Live 88
odzyskiwanie 94
tworzenie 88
zarządzanie 96
R
Rejestracja w Internecie ii
rejestrowanie konta dostępu
internetowego 108
Resetowanie urządzenia
My Book Live 130
RoHS 135
Rozpoczęcie pracy
za pomocą instalatora online 11
Rozpoczynanie tworzenia kopii
zapasowej 45
Rozwiązywanie problemów
aktualizowanie oprogramowania
sprzętowego w wersji 3.0 do
wersji 3.5 133
dysk nie jest wykrywany 132
lista kontrolna 130
nie można odtwarzać multimediów za
pomocą cyfrowego odbiornika
multimedialnego 132
resetowanie systemu 130
ręczne mapowanie litery dysku 131
uszkodzony router 131
wskaźnik na panelu przednim świeci na
czerwono 131
Wskaźniki diodowe nie świecą 131
S
Serwer TwonkyMedia 137
Serwery multimediów
opis 115
typy multimediów 119
ustawienia 77, 115
serwis firmy WD 135
Sieć
ustawienia 70
Sieć lokalna
wymagania 7
sieć lokalna (LAN)
konfiguracja 71
Skrót
do udziału publicznego 53
strumieniowe odtwarzanie dźwięku za
pomocą programu iTunes 129
System operacyjny, wymagania 7
Ś
środki ostrożności 8
T
Time Machine
konfigurowanie 42
limity 69
tworzenie kopii zapasowych 42
Tworzenie kopii zapasowych
Apple Time Machine 42
pliki 27
Windows 7/Windows Vista 41
wszystkich kategorii plików 29
wybrane pliki lub foldery 31
tworzenie udziału prywatnego 81
typy plików, których kopie zapasowe
tworzy program WD SmartWare 26
U
Udział
nazwa użytkownika i hasło 80
otwieranie 86
otwieranie za pomocą programu
WD SmartWare 52
tworzenie 84
tworzenie nowego użytkownika 85
usuwanie 86
zarządzanie 83
Udział prywatny
otwieranie 52, 86
oznaczanie jako publiczny 86
tworzenie dla użytkownika 81
Udział publiczny
konwertowanie z udziału
prywatnego 86
otwieranie na komputerze Mac 20
otwieranie w systemach Windows 7
i Vista 19
otwieranie w systemach Windows
Vista/Windows 7 19
otwieranie w systemie Windows 8 18
Underwriters Laboratories Inc. (UL) 134
Uruchamianie
interfejs administracyjny urządzenia
My Book Live 20, 53
WD SmartWare 25
urządzenia DLNA 127
Ustawienia oprogramowania 38
Ustawienia systemowe 64
uszkodzony router, rozwiązywanie
problemów 131
SKOROWIDZ - 145
Uśpienie dysku twardego
włączanie 69
wyłączanie 69
uzyskiwanie dostępu
chmura osobista 111
Użytkownicy, wyświetlanie 78
Użytkownik
hasło 82
tworzenie 79
tworzenie udziału prywatnego 81
ustawienia 78
W
WD 2go 97
chmura osobista 97
konfigurowanie 108
rejestrowanie konta dostępu
internetowego 108
uzyskiwanie dostępu 111
WD 2go, aplikacja mobilna
funkcje 98
instalowanie 106
WD Photos
funkcje 99
instalowanie 104
WD Quick View
bezpieczne wyłączanie 55
mapowanie dysku 53
odinstalowywanie 57
opcje 48
otwieranie udziałów 52
skrót do udziału publicznego 53
skróty 50
WD SmartWare
bezpieczne kończenie pracy 51
ekran Home (Główny) 25
instalowanie 24
kategorie plików 26
określanie folderu przywracania 38
określanie liczby wersji plików w kopii
zapasowej 37
opis 23
pliki systemowe 26
preferencje aktualizacji
automatycznych 39
rozszerzenia nazw plików 26
uruchamianie 25
ustawienia oprogramowania 38
wstrzymywanie tworzenia kopii
zapasowej 38
wd2go.com 111
Windows 7/Vista
rozpoczynanie pracy bez instalatora
online 19
udział publiczny 19
Windows 8 40
rozpoczynanie pracy bez instalatora
online 18
udział publiczny 18
Windows Media Player 121
Windows Vista/Windows 7
kopie zapasowe 41
udział publiczny 19
Włączanie dostępu zdalnego 100
wskaźniki diodowe
sprawdzanie panelu przedniego 13
Wstrzymywanie tworzenia kopii
zapasowej 38
Wymagania
aplikacje mobilne 97
systemy operacyjne 7
wymagania preinstalacyjne 8
Wymagania systemowe 7
X
Xbox 360 126
Z
Zarządzanie
korzystanie z programu
WD Quick View 48
udziały 83
użytkownicy 78
Zasilacze sieciowe 6
Zawartość zestawu 5
Zdalne udostępnianie plików 114
zgodność z normą ICES/NMB-003 134
Zgodność z przeglądarkami
internetowymi 7
Zgodność z przepisami 134
Zgodność z przepisami dotyczącymi
ochrony środowiska (Chiny) 135
SKOROWIDZ - 146
Informacje dostarczone przez firmę WD są uważane za dokładne i rzetelne; jednak firma WD nie ponosi
odpowiedzialności za ich wykorzystanie ani jakiekolwiek naruszenie patentów czy innych praw stron
trzecich, jakie może wynikać z ich wykorzystania. Firma WD nie udziela żadnej dorozumianej lub innej
licencji w ramach jakiegokolwiek patentu lub praw patentowych. Firma WD zastrzega sobie prawo do
zmiany specyfikacji w dowolnym czasie bez uprzedzenia.
Western Digital, WD, logo WD, My Book, My Passport i WD TV są zastrzeżonymi znakami towarowymi
w Stanach Zjednoczonych i w innych krajach; My Book Live, WD SmartWare, WD GreenPower, WD 2go,
WD Photos, WD TV Live i WD TV Live Plus są znakami towarowymi firmy Western Digital Technologies, Inc.
W dokumencie mogły zostać użyte inne znaki towarowe, których właścicielami są inne firmy.
© 2012 Western Digital Technologies, Inc. Wszelkie prawa zastrzeżone.
Western Digital
3355 Michelson Drive
Irvine, California 92612 USA
4779-705058-L04 Październik 2012