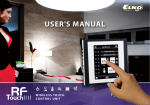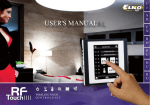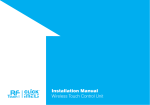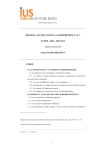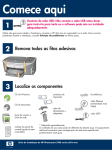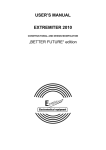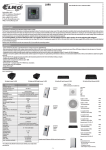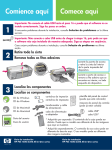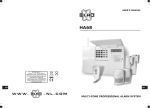Download RF Pilot User`s Manual
Transcript
mo 01 .01.10 EXIT Room FavoScenes s urite 12:54 SELE CT USER’S MANUAL WIRELESS CONTROLLER W I T H O L E D D I S P L AY RF Pilot User’s Manual Congratulations on purchasing our RF Pilot Remote Controller that serves as an element of the RF Control wireless system. RF Pilot offers you: comfortable control with elegant design activation of household appliances and devices light dimming and creation of light scenes control of roller blinds/shutters, garage doors, awnings control of multiple electrical appliances with a single press wireless communication without unnecessary cabling 2 RF Pilot User’s Manual Content: Before You Start ............................... 4 - Favourite ....................................... 26 Characteristics ................................. 5 - Device Reset .................................. 29 Overview of Wireless Elements ........ 6 Quick Control ................................... 30 Technical Parameters ....................... 9 Basic Menu - Controls ....................... 32 Device Description; Insertion of - Rooms ............................................ 33 Batteries ........................................... 10 - Actuator Function .......................... 34 Basic Steps ........................................ 11 - Scenes ............................................ 38 Controller Activation ........................ 13 - Favourite ....................................... 39 Settings Menu E N What to Do When ............................. 40 - Language ....................................... 14 Universal information ...................... 41 - Date and Time ............................... 15 Important Information .................... 42 - Actuators ....................................... 16 Installation Form .............................. 44 - Rooms ............................................ 21 - Scenes ............................................ 23 3 RF Pilot User’s Manual Before You Start... The User’s Manual provides information for the installation and use of the device. The Manual is always included in the package. The device may only be installed and connected by persons with requisite professional qualifications who have become thoroughly familiarized with this Manual and the functions of the device. Trouble-free operation also depends on the previous method of transportation, storage and handling. Should you become aware of any signs of damage, deformation, malfunction or of any missing parts, do not install this product and return it to the vendor. After the expiry of its service life, the product and all its parts must be disposed of as electronic waste. With consideration to the transmission of the RF signal, ensure that RF components are suitably located in the building where the device is to be installed. The RF Control system must only be installed in indoor areas. The device has not been designed for outdoor use or use in moist environment, it must not be installed in metal distribution boxes and plastic distribution boxes with metal doors as this would prevent the transmission of the radio frequency signal. RF Control is not recommended for the control of devices providing for vital life functions or for the control of risk devices such as lifts, pulleys etc. - radio frequency transmission could be hampered with an obstacle, interfered with, the transmitter battery may become depleted etc. thus disabling the remote control. Not suitable for use in industrial environment. 4 RF Pilot Characteristics The Remote Controller of the RF Control wireless system enables intelligent control of RF units. E N Central control of RF Control actuators marked with an appropriate label Sending commands to switching, dimming and roller blind/shutter actuators RF Pilot measures and displays temperature in the surrounding area Wireless Remote Controller RF Pilot can be programmed for up to 40 RF Control actuators You can create your own menu and name the RF Pilot controlled device as requested The “Scene” mode enables control of multiple actuators - multiple devices controlled with a single press You can include the most frequently used devices in your “Favourite” menu and control them immediately after switching on the RF Pilot Range up to 200m Operates on the frequency 868 MHz Wireless Remote Controller RF Pilot with elegant design and OLED display colours: white, anthracite Battery supply 2xAAA with life cycle up to 3 years 5 Overview of wireless elements of RF Control CONTROLLER RF Pilot Remote Controller colours: white, anthracite CENTRAL WIRELESS UNIT RF Touch-W RF Touch-B RFDA-71B RFDEL-71B for surface installation 100 - 230V AC or adapter (external) 12V DC for installation into installation box 100 - 230 V AC DIMMING ACTUATORS RFDA-11B single-function dimming actuator 1 light scene, OFF function, 230V AC RFDSC-11 single-function dimmed socket 1 lighting scene function OFF, 230V AC 6 multifunction dimming actuator 7 functions, 230 V AC / 250VA RFDSC-71 multifunction dimmed socket 7 functions, 230 V AC / 250VA multifunction dimming actuator 7 functions, 230 V AC / 250VA Dimmed load: R, L, C, LED, ESL RFDA-73/RGB used to dim LED strips and RGB LED strips, possible other LED loads Overview of wireless elements of RF Control SWITCHING ACTUATORS RFSA-11B single-channel single-function switching actuator 1 x switching 16A 230V AC RFSA-61B single-channel multifunction switching actuator 1 x switching 16A 230V AC RFSA-61M RFSA-66M RFSC-11 RFSC-61 single-channel multifunction switching actuator 1x switching 16 A 6 functions, 230V AC single-channel, single-function switched socket 1 x switching 16A 230V AC six-channel multifunction switching actuator 3 x switching 8 A 3 x switching 8 A6 functions, 230V AC single-channel, multifunction switched socket 6 functions 1 x switching 16A 230V AC RFSA-62B two-channel multifunction switching actuator 2 x switching 8A 6 functions, 230V AC E N Angle antenna for plastic distribution boxes - supplied as standard with RFSA-61M, RFSA-66M, RFSG-1M Angle antenna for metal distribution boxes - supplied to order with RFSA-61M, RFSA-66M, RFSG-1M 7 SWITCHING ACTUATORS RFUS-11 single-channel single-function switching actuator 1 x switching 16A 230V AC, protection IP65 RFUS-61 single-channel multi-function switching actuator 1 x switching 16A 230V AC, protection IP65 RFSAI-61B single-channel multi-function switching actuator with option of connecting an external wired controller ANALOGUE ACTUATOR RFDAC-71B Dimmable ballast actuator with analogue output 0(1) - 10 V 1 x switching contact 16 A, 7 functions, 230V AC for dimming of fluorescent lamps, supplied to order together with RFDAC-71B ROLLER BLIND/SHUTTER ACTUATORS RFJA-12B/230V Roller blind/shutter actuator 2 x switching 8A relay with protection 230V AC 8 RFJA-12B/24VDC Roller blind/shutter actuator contactless switching 12-24V DC Thermo-valve for thermo-drive regulation supplied to order together with RFDAC-71B Technical parameters of RF Pilot Display Type: Other data colour OLED Resolution: 128 x 128 pixels / 262,144 colours Side ratio: 1:1 Visible surface: Backlight: Diagonal: Control: 26 x 26 mm self-illuminating text 1.5“ direction button, control buttons Operating temperature: 0 .. +55 °C Storage temperature: -20 ..+70 °C Protection: IP20 Working position: Any Dimensions: E N 130 x 41 x 18 mm Weight: Related standards: 61 g EN 60730-1 Power supply Power supply: Service life: 2 x batteries 1.5V AAA * approx. 3 years, according to the * batteries are included in the package frequency of use and battery type Control Range in open area: to 200 m Frequency: 868 MHz 9 Device description; Insertion of batteries Device description Battery insertion Remove the battery cover and insert two R03/AAA batteries as indicated. Display Control button T1 Direction button Control button T2 Battery cover - + Display description - basic display Quick Control options Current temperature display 10 mo 01.01.10 Favourite 1 Favourite 2 Favourite 3 Favourite 4 Favourite 5 Favourite 6 Favourite 7 Temp.: 23C 12:54 Time + Date - Battery cover Low battery indicator Device MENU Enter the menu The memory has an independent power supply. Any custom adjustment (except for time and date) will remain. After inserting the batteries, the RF Pilot name and the firmware number will appear on the initial screen. Basic Steps for Successful Programming of RF Pilot Step 1 - Location of RF units Keep in mind that the radio signal range for RF installations depends on the building structure, materials used and the manner of unit location in the area. Radio frequency signal penetration through various construction materials wooden structures with plaster boards 80-95 % reinforced concrete common glass brick walls 80-90 % 60-90 % 20-60 % E N metal partitions 0-10 % 11 Basic Steps for Successful Programming of RF Pilot Step 2 - Complete the Installation Form Step 3 - Add actuator - name of the device you want to control - names of units (e.g.: RFSA-61B, ...) - addresses of units (e.g.: 577515, ...) (The Installation Form is included at the end of the Manual). Add actuators and their addresses into the Controller memory. Step 4 - Allocation of actuators to rooms Allocation of actuators to rooms. Name E.g.: RFSA-61B Step 5 - Optional setting Address e.g.: 577515 12 Rename actuator according to your requirements. Test of the range and RF signal quality. Rename Room. Create Scene. Saving most frequently used Actuators / Rooms / Scenes in the Initial Screen Favourite as shortcuts. Controller Activation Controller Activation As standard, the display is in the sleep mode - no information is displayed (Fig. 1). Press any button briefly to display the Initial Screen (Fig. 2). Press T1 to enter the Basic Menu (Fig. 3). Note: When using the controller, 10 seconds after pressing any button, the RF Pilot switches to the sleep mode. In the Settings Menu, it switches to the sleep mode 40 seconds after pressing any button. mo 01.01.10 Favourite 1 Favourite 2 Favourite 3 Favourite 4 Favourite 5 Favourite 6 Favourite 7 Temp.: 23C Fig. 2 Fig. 1 T2 12:54 mo 01.01.10 12:54 Rooms Scenes Favourite MENU T1 EXIT Fig. 3 SELECT T1 T2 13 E N Settings Menu / Settings - Language Settings Menu mo 01.01.10 To enter the Settings Menu (Fig. 2), press the left side of the direction button together with the T1 button (Fig. 1) in the Basic Menu. 12:54 Rooms Scenes Favourite EXIT Fig. 1 SELECT T1 Language Date and time Actuators Rooms Scenes Favourite Device reset EXIT Fig. 2 SELECT T1 T2 Language Used for language setting. Press T1 (Fig. 3) to enter the Language Menu. Choose the requested language using the direction button (Fig. 4). Confirm using the T1 button. Language Date and time Actuators Rooms Scenes Favourite Device reset EXIT Fig. 3 T2 14 SELECT T1 Cestina Slovencina English Deutsch Magyar Pyccии яз. Romana Polski EXIT Fig. 4 T2 SELECT T1 Settings - Date and Time Date and Time Move in the Settings menu using the direction button to select Date and time. Confirm using the T1 button (Fig. 1). Here you can set the current time, time format (12/24), date and day of the week (Fig. 2). E - You can move in the requested direction by pressing the upper or lower part of the direction button. N - You can display a wider selection of settings by pressing the right or left side of the direction button. - Set the value by pressing the sides of the direction button (Fig. 3). - Save the settings by pressing T1. Language Date and time Actuators Rooms Scenes Favourites Device reset EXIT Fig. 1 T2 SELECT T1 Time: 00:00 Format: 12 Date: 01 Jan 2010 Day in week: Monday EXIT Fig. 2 T2 mo 01.01.10 Hours: 00 Minutes: 00 SAVE T1 12:54 EXIT Fig. 3 SAVE T1 T2 15 Settings - Actuators Actuators Move in the Settings Menu using the direction button to select Actuators. Press the T1 button to display the Settings Menu (Fig. 1, 2). Add - adding actuators to the RF Pilot Controller (Fig.2). Use the direction button to select the actuator type which you want to use. Confirm using the T1 button (Fig. 3). In the following menu, enter the actuator address using the direction button (Fig. 4). Note.: - Move in the address line by pressing the direction button in the left or right direction. - Select characters by pressing the direction button - up and down. Confirm using the T1 button. Language Date and time Actuators Rooms Scenes Favourite Device reset EXIT Fig. 1 T2 16 mo 01.01.10 Add Assign Rename Range test Control Remove SELECT T1 EXIT Fig. 2 T2 12:54 SELECT T1 mo 01.01.10 Type: RFSA-11 RFSA-6x RFJA-12 RFDA-71 RFDA-11 RFDAC-71 EXIT Fig. 3 T2 12:54 mo 01.01.10 Address: 000000 12:54 0123456789 ABCDEF SELECT T1 EXIT Fig. 4 T2 SAVE T1 Settings - Actuators Assign - used to assign the added actuator to a room (Fig.1). Names of Rooms 1-10 are set as default in the Controller. Using the direction button select the actuator to be assigned. Confirm selection using the T1 button (Fig. 2). After entering the next menu, using the direction button select the name of the room you want to assign the actuator to. Confirm using the T1 button (Fig. 3). Actuator is assigned (Fig. 4). Note: If the name has already been assigned, a warning is displayed, see Fig. 5. mo 01.01.10 Add Assign Rename Range test Control Remove EXIT Fig. 1 T2 12:54 SELECT T1 Memory: 1/40 Type/address: RFSA11/012345 Room: Not allocated Name: Actuator 1 EXIT ASSIGN Fig. 2 T2 T1 mo 01.01.10 Room 1 Room 2 Room 3 Room 4 Room 5 Room 6 Room 7 EXIT Fig. 3 12:54 mo 01.01.10 12:54 Room assigned Actuator already used ! ASSIGN T1 EXIT Fig. 4 ASSIGN T1 Fig. 5 T1 T2 T2 T2 17 E N Settings - Actuators Rename - (Fig. 1) used to name the actuator, the name will be displayed in the main menu list. The Controller automatically arranges the names of Actuator 1 - 40 in order in the Add Menu. (The Rename function is optional.) Using the direction button select the actuator to be renamed. Confirm using the T1 button (Fig. 2). Choose the name of the actuator using the direction button in the following list. Confirm using the T1 button (Fig. 3). Note.: - Move in the actuator name line by pressing the direction button in the left or right part. - Select characters by pressing the direction button - up and down (max. 12 characters). Press the T2 button to delete the marked character. mo 01.01.10 Add Allocate Rename Range test Control Remove EXIT Fig. 1 T2 18 12:54 SELECT T1 Memory: 1/40 Type/address: RFSA11/012345 Room: Room 1 Name: Actuator 1 EXIT RENAME Fig. 2 T2 T1 Name: Lamp _ A B C D E F G H I J KLMNOPQRSTU V W X Y Z a b c d e f g h i j k l m n o p q r s t u v w x y z 0 1 2 3 4 5 6 7 8 9 DELETE SAVE Fig. 3 T2 T1 Settings - Actuators Range test - used to determine the quality of the signal between the RF Pilot and the controlled actuator (Fig. 1). Use the direction button to select the actuator the signal of which you want to test. Confirm using the T1 button (Fig. 2). The test result will be displayed after approx. 10s (Fig. 3). Reach Test is an optional function. Control - Control - serves for a quick test of actuator function (Fig. 4). Using the direction button select the actuator to be controlled. Confirm using the T1 button (Fig. 5). The list of functions supported by the selected actuator will be displayed. mo 01.01.10 Add Allocate Rename Range test Control Remove EXIT Fig. 1 T2 12:54 SELECT T1 Memory: 1/40 Type/address: RFSA11/012345 Room: Room 1 Name: Lamp EXIT SELECT Fig. 2 T2 T1 mo 01.01.10 Actuator test: Packets 0/10 12:54 Signal status 0% CONTINUE Fig. 3 T2 T1 mo 01.01.10 Add Allocate Rename Range test Control Remove EXIT Fig. 4 T2 12:54 SELECT T1 E N Memory: 2/40 Type/address: RFSA6x/123456 Room: Room 1 Name: Lamp EXIT SELECT Fig. 5 T1 T2 19 Settings - Actuators Remove - used to delete the actuator from the memory of RF Pilot (Fig. 1). Using the direction button select the actuator to be removed. Confirm using the T1 button (Fig. 2). Note: If an actuator is removed from the controller memory, the relevant position in the actuator list becomes vacant (Fig. 3). The first vacant position in the list is used to assign the next actuator. mo 01.01.10 Add Allocate Rename Range test Control Remove EXIT Fig. 1 T2 20 12:54 SELECT T1 Memory: 1/40 Type/address: RFSA11/012345 Room: Not allocated Name: Actuator 1EXIT DELETE Fig. 2 T2 T1 Memory: 1/40 Type/address: Free position Room: Free position Name: Free position EXIT Fig. 3 T2 T1 Settings - Rooms Rooms Menu Rooms is used to name the rooms, the name will be displayed in the main menu list. Move in the Settings Menu using the direction button to select Rooms. Press T1 to enter the menu (Fig. 1). By pressing the direction button select the Room and confirm by pressing T1 (Fig. 2). The menu is E displayed (Fig. 3): N Rename Reset Language Date and time Actuators Rooms Scenes Favourite Device reset EXIT Fig. 1 T2 SELECT T1 mo 01.01.10 Room 1 Room 2 Room 3 Room 4 Room 5 Room 6 Room 7 EXIT Fig. 2 T2 12:54 mo 01.01.10 Name: Room 1 12:54 Rename Reset SELECT T1 EXIT Fig. 3 SELECT T1 T2 21 Settings - Rooms Rename - used for naming the rooms. (The Rename function is optional.) Using the direction button select the actuator to be renamed. Confirm using the T1 button (Fig. 1). Rename the scene using the direction button in the following menu. Confirm using the T1 button (Fig. 2). Note.: - Move in the room name line by pressing the direction button in the left or right direction. - Select characters by pressing the direction button - up and down. Reset - serves for cancelling the assignment of actuators to rooms (Fig. 3-4). Note: The Room name will be reset to factory setting (Fig. 5). mo 01.01.10 Name: Room 1 12:54 Rename Reset EXIT Fig. 1 T2 22 SELECT T1 Name: Lighting _ A B C D E F G H I J KLMNOPQRSTU V W X Y Z a b c d e f g h i j k l m n o p q r s t u v w x y z 0 1 2 3 4 5 6 7 8 9 DELETE SAVE Fig. 2 T2 T1 mo 01.01.10 Name: Lighting 12:54 mo 01.01.10 Room reset ! Rename Reset EXIT Fig. 3 T2 12:54 SELECT T1 EXIT Fig. 4 T2 mo 01.01.10 Name: Room 1 12:54 Rename Reset SELECT EXIT SELECT T1 Fig. 5 T1 T2 Settings - Scenes Scenes Settings Menu - Scenes serves to set the control of multiple actuators using a single press. Move in the Settings Menu using the direction button to select Scenes. Press T1 to enter the menu (Fig. 1). E Using the direction button select the name of the Scene. Confirm using the T1 button (Fig. 2). The N following options will be displayed (Fig. 3): Rename Commands Restart Language Date and time Actuators Rooms Scenes Favourite Device reset EXIT Fig. 1 T2 SELECT T1 mo 01.01.10 Scene 1 Scene 2 Scene 3 Scene 4 Scene 5 Scene 6 Scene 7 EXIT Fig. 2 T2 12:54 mo 01.01.10 Name: Scene 1 12:54 Rename Commands Restart SELECT T1 BACK Fig. 3 PROCEED T1 T2 23 Settings - Scenes Rename - used to name a scene, the name will be displayed in the main menu list. (The Rename function is optional.) Fig. 1. Rename the scene using the direction button in the following list. Confirm using the T1 button (Fig. 2). Note.: - Move in the room name line by pressing the direction button in the left or right direction. - Select characters by pressing the direction button - up and down. Commands - (Fig. 3) you can assign an actuator (Fig. 5) from a selected room (Fig. 4) and define its function that will be executed when the scene is activated. Note.: Up to 10 commands can be allocated to each scene. mo 01.01.10 Name: Scene 1 12:54 Rename Commands Reset BACK Fig. 1 T2 24 PROCEED T1 Name: Kitchen _ABCDEFGHIJ KLMNOPQRSTU VWXYZabcdef ghijklmnopq rstuvwxyz 0123456789 DELETE SAVE Fig. 2 T2 T1 mo 01.01.10 Name: Kitchen 12:54 Rename Commands Reset BACK Fig. 3 T2 PROCEED T1 mo 01.01.10 Lighting Room 2 Room 3 Room 4 Room 5 Room 6 Room 7 EXIT Fig. 4 T2 12:54 SELECT T1 mo 01.01.10 RFSA-11B RFDA-71B EXIT Fig. 5 T2 12:54 SELECT T1 Settings - Scenes Reset - cancels the assignment of actuators to scenes (Fig. 1-2). Note: The Scene name will be reset to factory setting (Fig. 3). mo 01.01.10 Name: Kitchen 12:54 mo 01.01.10 Scene reset! Rename Commands Reset BACK Fig. 1 T2 12:54 PROCEED T1 BACK Fig. 2 T2 mo 01.01.10 Name: Scene 1 12:54 Rename Commands Reset PROCEED BACK T1 Fig. 3 T2 PROCEED T1 mo 01.01.10 Turn ON Turn OFF Brigh: 100% White RGB Group EXIT Fig. 4 E N 12:54 SAVE T1 T2 Note: If you want to control more actuators RFDA-73/RGB at the same time by one control touch panel, so you should choose the function “group” at each actuator, when assigning the scenes (Pic.4). 25 Settings - Favourite Favourite Menu Settings - Favourite is used to include ten most frequently used devices (actuators / scenes) directly in the main screen as a shortcut for quick control without further search. Move in the Settings Menu using the direction button to select Favourite. Press T1 to enter the menu (Fig. 1). In the Favourite menu select the time you want to edit. Confirm using the T1 button (Fig. 2). The menu is displayed (Fig. 3): Assign Cancel Language Date and time Actuators Rooms Scenes Favourite Device reset EXIT Fig. 1 T2 26 SELECT T1 mo 01.01.10 Favourite 1 Favourite 2 Favourite 3 Favourite 4 Favourite 5 Favourite 6 Favourite 7 BACK Fig. 2 T2 12:54 01.01.10 ;mo Name: 12:54 Favourite 1 Assign Cancel SELECT T1 BACK Fig. 3 T2 SELECT T1 Settings - Favourite Include - used to include an actuator or scene: - Actuator: you can include a requested actuator from a selected room (Fig. 1-3). - the actuator name will be displayed. - Actuator with function: you can include a requested actuator from a selected room)and define its function (Fig. 4-7) - the name of the actuator / F will be displayed. mo 01.01.10 12:54 Select type: Actuator Actuator with func. Scene BACK Fig. 4 T2 SELECT T1 mo 01.01.10 Lighting Room 2 Room 3 Room 4 Room 5 Room 6 Room 7 BACK Fig. 5 T2 12:54 SELECT T1 mo 01.01.10 12:54 Select type: Actuator Actuator with func. Scene BACK SELECT Fig. 1 EXIT T2 12:54 SELECT Fig. 2 T1 T2 T1 T2 mo 01.01.10 RFSA-11B RFDA-71B Fig. 6 mo 01.01.10 Lighting Room 2 Room 3 Room 4 Room 5 Room 6 Room 7 EXIT 12:54 SELECT T1 EXIT T2 EXIT Fig. 3 12:54 SELECT T1 T2 mo 01.01.10 Turn on Turn off Fig. 7 mo 01.01.10 RFSA-11B RFDA-71B 12:54 ASSIGN T1 po 01.01.10 Lighting/F Favourite 2 Favourite 3 Favourite 4 Favourite 5 Favourite 6 Favourite 7 BACK Fig. 5 12:54 SELECT T1 T2 27 E N Settings - Favourite - Scene: you can include the requested scene to Favourites (multiple actuators are controlled by a single press), Fig. 1-2 Cancel - used to delete actuators / scenes. The Favourite name will be reset to factory setting (Fig 3). mo 01.01.10 12:54 Select type: Actuator Actuator with func. Scene BACK Fig. 1 T2 28 SELECT T1 mo 01.01.10 Scene 1 Scene 2 Scene 3 Scene 4 Scene 5 Scene 6 Scene 7 EXIT Fig. 2 T2 12:54 mo 01.01.10 Name: Lighting 12:54 Assign Cancel SELECT T1 BACK Fig. 3 T2 SELECT T1 Settings - Device Reset Device Reset Reset of the device is used to delete all settings (Fig. 1-2). The number of the firmware is displayed, the memory is Formatted and the factory setting is restored (Fig. 3-4). E N Language Date and time Actuators Rooms Scenes Favourite Device reset EXIT Fig. 1 T2 mo 01.01.10 Really reset? No Yes SELECT T1 EXIT Fig. 2 T2 12:54 RF Pilot Firmware 1.05 Formatting memory... SELECT T1 Fig. 3 T2 T1 Fig. 4 T1 T2 29 Initial Screen - Quick Control Quick Control Activate RF Pilot from sleep by pressing any button. Press any button briefly to display the Initial Screen (Fig. 1). Directly from the Initial Screen you can control the preset actuators and devices. Using the direction button (up / down - Fig. 2) select the requested Favourite. Activate the allocated command using the direction button (Fig. 3-4). By pressing the left side of the direction button the activated command is switched off (stop function for the roller blind/shutter actuator). - green symbol - command accepted and executed by the actuator (Fig. 3) - red symbol - Error (Fig. 4) - see page 37 mo 01.01.10 Favourite 1 Favourite 2 Favourite 3 Lamps Favourite 5 Favourite 6 Favourite 7 Temp.: 23C Fig. 1 T2 30 12:54 MENU T1 mo 01.01.10 Favourite 1 Favourite 2 Favourite 3 Lamps Favourite 5 Favourite 6 Favourite 7 Temp.: 23C Fig. 2 T2 12:54 MENU T1 mo 01.01.10 Favourite 1 Favourite 2 Favourite 3 Lamps Favourite 5 Favourite 6 Favourite 7 Temp.: 23C Fig. 3 T2 12:54 MENU T1 mo 01.01.10 Favourite 1 Favourite 2 Favourite 3 Lamps × Favourite 5 Favourite 6 Favourite 7 Temp.: 23C Fig. 4 T2 12:54 MENU T1 Quick Control Controlling the assigned actuator (without function) Actuator Pressing the directional button left Pressing the directional button right RFSA-11 Switch Off. Switch On. RFSA-6x Switch Off. Switch On. RFJA-12 Simulation of the button on the key-chain - tilting the roll-up blinds. Press and hold to send the roll-up blinds up. Simulation of the button on the Key-chain - tilting the roll-up blinds. Press and hold to send the roll-up blinds down. RFDA-11 Switch Off. Each pressing of the button will increase the brightness by 10% (to max. 100%). RFDA-71 Switch Off. Each pressing of the button will increase the brightness by 10% (to max. 100%). Actuator Pressing the directional button left Pressing the directional button right RFSA-11 Switch Off. Activates the set function. RFSA-6x Switch Off. Activates the set function. RFJA-12 By pressing once stop the motion of the roll-up blinds. By pressing again, set the roll-up blinds into motion in the opposite direction. Activates the set function. RFDA-11 Switch Off. Activates the set function. RFDA-71 Switch Off. Activates the set function. E N Controlling the assigned button with function 31 Basic Menu - Control Basic Menu From the sleep mode you can enter the Basic Menu (Fig.1) in two ways: - Press any button briefly to display the Initial Screen. By pressing T1 the Basic Menu will be displayed. - By pressing and holding T1 longer than 2 s you can directly enter the Basic Menu: Rooms Scenes Favourite mo 01.01.10 12:54 Rooms Scenes Favourite EXIT Fig. 1 T2 32 SELECT T1 Control - Rooms Rooms Menu Rooms is used to control the allocated Actuators. Press T1 to enter the menu (the names of Room 1-10 are set as default). Select the requested Room using the direction button (up / down). By pressing T1 (Fig. 2) enter the list of Actuators allocated to a particular Room (the names of Actuator 1-10 are set as default). Select the requested Actuator that you want to control using the direction button (up / down). Using T1 (Fig. 3) enter the list of functions allocated to a particular actuator (Fig. 4). mo 01.01.10 12:54 Rooms Scenes Favourite EXIT Fig. 1 T2 SELECT T1 mo 01.01.10 Room 1 Room 2 Room 3 Room 4 Room 5 Room 6 Room 7 EXIT Fig. 2 T2 12:54 SELECT T1 mo 01.01.10 Actuator 1 Actuator 2 Actuator 3 BACK Fig. 3 T2 12:54 SELECT T1 mo 01.01.10 Switch On Switch Off Brigh.: 0% Slightly On Slightly Off Setting BACK Fig. 4 E N 12:54 PROCEED T1 T2 33 Control - Rooms / Actuator Function Select the requested actuator function using the direction button (up / down). Send the command to execute the selected function by pressing T1. - green symbol - command accepted and executed by the actuator (Fig. 1). - red symbol - Error (Fig. 2) - see page 37. mo 01.01.10 12:54 Switch on Switch Off Brightness: 0% Gradual switch ON Gradual switch OFF Settings BACK Fig.1 T2 PROCEED T1 mo 01.01.10 12:54 Switch On × Switch Off Brightness: 0% Gradual switch ON Gradual switch OFF Settings BACK Fig. 2 PROCEED T1 T2 Switching Actuator Functions RFSA-11 RFSA-6x Description Turn On Turn On Actuator switched On Turn Off Turn Off Actuator switched Off Button Actuator contact On when Controller button pressed Impulse Switches the relay output to the opposite position Delay On Switched On with delay Delay Off Switched Off with delay Setting Time setting of delay for switch On / Off within the range of 2s - 60min. 34 Control - Actuator Function Roller Blind/Shutter Actuator Functions RFJA-12 Description Up Device moves up to end position Down Device moves down to end position Turn up Rolling the blinds/shutters up in gradual steps using short impulses Turn down Rolling the blinds/shutters down in gradual steps using short impulses Setting Setting the travel time of the device. Measure the travel time from one end position to the other end position. Set the time data + 2s in the Controller. Range 2s - 240s. RFDA-11 RFDA-71 Description Switch On Turn On Actuator switched On Switch Off Turn Off Actuator switched Off Brightness 0% Brightness 0% Brightness setting within the range 0-100% (10% steps) Slightly On Gradually switches On during a preset time Slightly Off Gradually switches Off during a preset time Setting Setting the time of the gradual switch On / Off within the range of 2s - 30min. E N Dimming Actuator Functions Wait approx. 1s between individual button presses. 35 Function of dimming actuators RFDA-73M/RGB Description Switch ON Switching to 100% according to selected color mode (white/RGB) Switch OFF The actuator will be turned off Brightness Press joystick to the right or to the left = you can control the LED strip brightness from 0 – 100 % at intervals of 10% White You activate the white color RGB After pressing a button “Perform”, the color pallet will be scrolled out, the color choice is made by joystick buttons moved to the right or to the left and then the color should be confirmed. Quick color choice is made by holding a joystick button on the right or the left. There is a memory function of last used value of brightness (last used brightness setting) = i.e. if you set the brightness to 30 % and then the device is turned off by other wireless transmitter, so the value 30% will be kept and saved in RF Pilot. 36 Control - Rooms The setting serves to define time for each actuator. (Fig. 1). Select the requested data for editing using the direction button (up / down). You can set using the direction button (right/left): - in the first line for RFSA-6x - delayed switch On/Off (Fig. 2) for RFJA-12 - up / down (Fig. 3) for RFDA-71 - gradual switch Off / On (Fig. 4) E N BACK Fig. 1 T2 PROCEED T1 mo 01.01.10 Delay: Delay ON Time: 2 sec Seconds 12:54 RFJA-12 12:54 RFSA-6x mo 01.01.10 Switch On Switch Off Brigh.: 0% Slightly On Slightly Off Setting EXIT Fig. 2 T2 SAVE T1 mo 01.01.10 12:54 Duration of finish: Up Time: 2 sec EXIT Fig. 3 T2 SAVE T1 RFDA-71 - time can be set in the second line - time units - s/min can be set in the third line (not in the case of RFJA-12) By pressing T1 save the setting into memory and send a setting command to the actuator. The value has been saved - the actuator has accepted and saved the command. Communication error - please repeat your command. - see page 37. mo 01.01.10 Delay: Slightly ON Time: 2 sec Seconds 12:54 EXIT Fig. 4 T2 SAVE T1 37 Control - Scenes Control - Scenes Menu Scenes is used to control the allocated commands. Menu Scenes is selected using the direction button. Press T1 (Fig. 1) to confirm (the names of Scenes 1-10 are set as default). Select the requested Scenes using the direction button (up / down). Send a command to execute the commands by pressing T1 (Fig. 2). - green symbol - command accepted and executed by all actuators (Fig. 3). - orange symbol - error (Fig. 4) - see p. 37. - red symbol - Error (Fig. 5) - see p. 37. mo 01.01.10 12:54 Rooms Scenes Favourite EXIT Fig. 1 T2 38 SELECT T1 mo 01.01.10 Scene 1 Scene 2 Scene 3 Scene 4 Scene 5 Scene 6 Scene 7 EXIT Fig. 2 T2 12:54 mo 01.01.10 12:54 mo 01.01.10 Processing SELECT T1 EXIT Fig. 3 T2 SELECT T1 12:54 mo 01.01.10 Processing × Processing EXIT Fig. 4 T2 SELECT T1 12:54 EXIT Fig. 5 T2 SELECT T1 Control - Favourite Control - Favourite Menu Favourite is used to control the allocated Actuators or Scenes. Menu Favourite is selected using the direction button. Press T1 (Fig. 1) to confirm (names Favourite 1-10 are set as default). Menu Favourite is controlled in the same manner as Quick Control (See page 29). mo 01.01.10 12:54 Rooms Scenes Favourite EXIT Fig. 1 T2 SELECT T1 mo 01.01.10 Lamps Favourite 2 Favourite 3 Favourite 4 Favourite 5 Favourite 6 Favourite 7 Temp.: 23C Fig. 2 12:54 MENU T1 T2 39 E N What to do when ... RF Touch Unit Warnings Warning is displayed in case of incorrect entry. warning cause / troubleshooting Rooms / Scenes / Favourite a fixed number of places - 10 - is set for each section Memory full! (when adding actors) No more than 40 actuators may be entered The actuator has already been used. the actuator has already been assigned to a room Low battery indicator on Battery level must be sufficient to ensure reliable communication with actuators, change batteries Communication error! the actuator has not accepted the command, please repeat - orange symbol - error (when controlling scenes) some of the actuators has not confirmed executing the command, please repeat the command - red symbol - error the actuator(s) has/have not confirmed executing the command, please repeat the command If the error persists: - The actuator has accepted and executed the command, RF Pilot has not detected any execution feedback signal - A part of the actuators have accepted and executed the command (when controlling Scenes) Low battery 40 The controller is too far from the actuator(s) Always check command execution Universal information The displayed temperature is for information only and may be affected by the placement of the controller near heat sources, windows, prolonged holding in hand, etc. Rename Actuators (Rooms, Scenes) - the min. length of the name is 1 character, the max. length is 12 characters. Upon deleting the whole name (by the T2 button) and confirming (by the T1 button), the factory setting is restored (Actuator x, Room x, Scene x). More Actuators (Rooms, Scenes) may have the same name. Actuators (Rooms, Scenes, Favourite) are not sorted alphabetically, but their order is determined by their position in the controller memory. If an Actuator is removed from the controller memory, its position in the actuator list becomes vacant. The first vacant position in the list is used to assign the next actuator. 41 E N Important information Cleaning and maintenance • Do not immerse the Remote Controller or its parts into water or any other liquid! Prevent any liquid from entering into the Remote Controller. The device would be damaged. • Clean the surface using a dry cloth. Do not use aggressive cleaning products or abrasives as these could damage the Controller. Adhere to the following instructions for battery use: • Check the batteries regularly. Leaking batteries can damage the device. • If you do not use your Remote Controller for a long time, remove the batteries. • Always replace both the batteries at the same time, do not mix battery types. • When inserting the batteries, always check their polarity as displayed in the battery compartment. Device damage! • Protect the product from moisture. Use the device in dry rooms only, not outdoors or near liquids. Ensure that the device does not become wet or moist or otherwise damaged during use. • Do not operate or leave the device in hot environment, do not expose it to direct sunlight. • Do not place fire sources such as candles near the device. 42 Important information Disposal: Do not dispose of the device together with common household waste. All packaging materials should be disposed of in accordance with environmental regulations. Batteries/accumulators • Batteries/accumulators must never be disposed of together with household waste. They may contain poisonous substances harmful to the environment. Therefore the batteries/accumulators must always be disposed of in accordance with applicable regulations. • Each consumer is obligated by law to dispose of the batteries and accumulators at a local collecting point. This obligation ensures that the batteries / accumulators will be disposed of in accordance with environmental regulations. 43 E N Installation Form Number 1. 2. 3. 4. 5. 6. 7. 8. 9. 10. 11. 12. 13. 14. 15. 16. 17. 18. 19. 20. 44 Description / name of the controlled device Actuator name Actuator address Installation Form Number Description / name of the controlled device Actuator name Actuator address 21. 22. 23. 24. E N 25. 26. 27. 28. 29. 30. 31. 32. 33. 34. 35. 36. 37. 38. 39. 40 45 ELKO EP, s.r.o. Palackého 493 | 769 01 Holešov | Všetuly,CZ, Tel: +420 573 514 211 | Fax: +420 573 514 227 elko@elkoep.com | www.elkoep.com 02VJ-004 rev.2