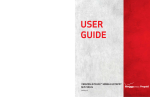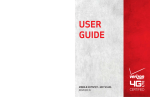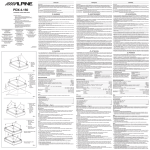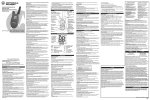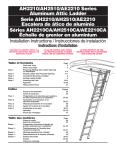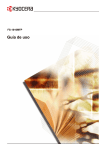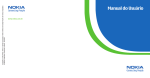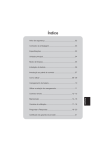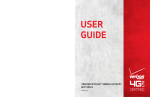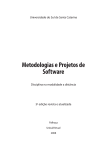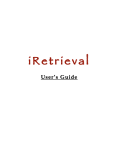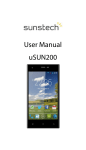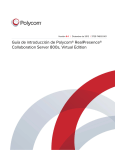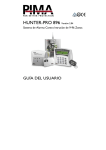Download Novatel MiFi 4510 User Guide En_Latam - R1
Transcript
4510
4G LTE Intelligent Mobile Hotspot
TM
©2012 Novatel Wireless, Inc. All rights reserved. The information contained in this document is subject to change
without notice and should not be construed as a commitment by Novatel Wireless, Inc.
Patents and Licenses
Visit www.novatelwireless.com/patents for a complete list of all Novatel Wireless patents.
Software License
Proprietary Rights Provisions:
The software drivers provided with this product are copyrighted by Novatel Wireless and/or Novatel Wireless’ suppliers.
Although copyrighted, the software drivers are unpublished and embody valuable trade secrets proprietary to Novatel
Wireless and/or Novatel Wireless’ suppliers. The disassembly, decompilation, and/or Reverse Engineering of the software
drivers for any purpose is strictly prohibited by international law. The copying of the software drivers, except for a reasonable
number of back-up copies is strictly prohibited by international law. It is forbidden by international law to provide access
to the software drivers to any person for any purpose other than processing the internal data for the intended use of the
software drivers.
U.S. Government Restricted Rights Clause:
The software drivers are classified as “Commercial Computing device Software” and the U.S. Government is acquiring only
“Restricted Rights” in the software drivers and their Documentation.
U.S. Government Export Administration Act Compliance Clause:
It is forbidden by US law to export, license or otherwise transfer the software drivers or Derivative Works to any country where
such transfer is prohibited by the United States Export Administration Act, or any successor legislation, or in violation of the
laws of any other country.
Trademarks and Service Marks
Novatel Wireless is a trademark of Novatel Wireless, Inc., and the other trademarks, logos, and service marks (collectively the
“Trademarks”) used in this user manual are the property of Novatel Wireless or their respective owners. Nothing contained in
this user manual should be construed as granting by implication, estoppel, or otherwise, a license or right of use of Novatel
Wireless or any other Trademark displayed in this user manual without the written permission of Novatel Wireless or its
respective owners.
• Novatel Wireless, and the Novatel Wireless logo are all trademarks of Novatel Wireless, Inc.
• MiFi® and the MiFi logo are registered trademarks of Novatel Wireless, Inc.
• Microsoft and Windows are either registered trademarks or trademarks of Microsoft Corporation in the United States and/or
other countries.
• Apple®, Mac®, and Mac OS® are trademarks of Apple, Inc., registered in the U.S. and other countries.
• Linux® is the registered trademark of Linus Torvalds in the U.S. and other countries.
The names of actual companies and products mentioned in this user manual may be the trademarks of their respective
owners.
Novatel Wireless Revision History
Part Number
90026537
Revision
R1
Description
Initial release
FCC ID: PKRNVWMIFI4510
IC ID: 3229B-MIFI4510
PN: 90026537_R1_UG MiFi4510_NVTL_VZW_MVNO_En_Latam_26Mar2012
Please visit www.novatelwireless.com for the latest information about your device.
Date
26 Mar 2012
Contents
Getting Started . . . . . . . . . . . . . . . . . . . . . . . . . . . . . . . . . . . . . . . . . . . . . . . . . . . . . . . . . 1
Overview. . . . . . . . . . . . . . . . . . . . . . . . . . . . . . . . . . . . . . . . . . . . . . . . . . . . . . . . . . . . . . . . . . . . . . . . . . . . . . . . . . . .
Features. . . . . . . . . . . . . . . . . . . . . . . . . . . . . . . . . . . . . . . . . . . . . . . . . . . . . . . . . . . . . . . . . . . . . . . . . . . . . . . . . .
Package Contents . . . . . . . . . . . . . . . . . . . . . . . . . . . . . . . . . . . . . . . . . . . . . . . . . . . . . . . . . . . . . . . . . . . . . . . .
System Requirements. . . . . . . . . . . . . . . . . . . . . . . . . . . . . . . . . . . . . . . . . . . . . . . . . . . . . . . . . . . . . . . . . . . .
Components. . . . . . . . . . . . . . . . . . . . . . . . . . . . . . . . . . . . . . . . . . . . . . . . . . . . . . . . . . . . . . . . . . . . . . . . . . . . . . . . .
Service Status Indicator (LED) States. . . . . . . . . . . . . . . . . . . . . . . . . . . . . . . . . . . . . . . . . . . . . . . . . . . . . .
Service Display States. . . . . . . . . . . . . . . . . . . . . . . . . . . . . . . . . . . . . . . . . . . . . . . . . . . . . . . . . . . . . . . . . . . .
Power Management. . . . . . . . . . . . . . . . . . . . . . . . . . . . . . . . . . . . . . . . . . . . . . . . . . . . . . . . . . . . . . . . . . . . . . . . . .
Caring for Your Device. . . . . . . . . . . . . . . . . . . . . . . . . . . . . . . . . . . . . . . . . . . . . . . . . . . . . . . . . . . . . . . . . . . . . . . .
2
2
2
3
4
5
6
7
8
Using the MiFi 4510 . . . . . . . . . . . . . . . . . . . . . . . . . . . . . . . . . . . . . . . . . . . . . . . . . . . . . 9
Accessing the Network . . . . . . . . . . . . . . . . . . . . . . . . . . . . . . . . . . . . . . . . . . . . . . . . . . . . . . . . . . . . . . . . . . . . . .
Using the Device for the First Time . . . . . . . . . . . . . . . . . . . . . . . . . . . . . . . . . . . . . . . . . . . . . . . . . . . . . . . . . . .
Assemble the Wall Charger. . . . . . . . . . . . . . . . . . . . . . . . . . . . . . . . . . . . . . . . . . . . . . . . . . . . . . . . . . . . . .
Install the 4G LTE SIM Card. . . . . . . . . . . . . . . . . . . . . . . . . . . . . . . . . . . . . . . . . . . . . . . . . . . . . . . . . . . . . . .
Remove the 4G LTE SIM Card. . . . . . . . . . . . . . . . . . . . . . . . . . . . . . . . . . . . . . . . . . . . . . . . . . . . . . . . . . . . .
Insert and Charge the Battery. . . . . . . . . . . . . . . . . . . . . . . . . . . . . . . . . . . . . . . . . . . . . . . . . . . . . . . . . . . .
Remove the Battery. . . . . . . . . . . . . . . . . . . . . . . . . . . . . . . . . . . . . . . . . . . . . . . . . . . . . . . . . . . . . . . . . . . . .
Battery Tips. . . . . . . . . . . . . . . . . . . . . . . . . . . . . . . . . . . . . . . . . . . . . . . . . . . . . . . . . . . . . . . . . . . . . . . . . . . . .
Power the MiFi 4510 On and Off. . . . . . . . . . . . . . . . . . . . . . . . . . . . . . . . . . . . . . . . . . . . . . . . . . . . . . . . .
Power On. . . . . . . . . . . . . . . . . . . . . . . . . . . . . . . . . . . . . . . . . . . . . . . . . . . . . . . . . . . . . . . . . . . . . . . . . . .
Power Off . . . . . . . . . . . . . . . . . . . . . . . . . . . . . . . . . . . . . . . . . . . . . . . . . . . . . . . . . . . . . . . . . . . . . . . . . . .
Activate Your Device. . . . . . . . . . . . . . . . . . . . . . . . . . . . . . . . . . . . . . . . . . . . . . . . . . . . . . . . . . . . . . . . . . . . .
Connecting to the MiFi Device. . . . . . . . . . . . . . . . . . . . . . . . . . . . . . . . . . . . . . . . . . . . . . . . . . . . . . . . . . . . . . .
Using the Device After Setup is Complete . . . . . . . . . . . . . . . . . . . . . . . . . . . . . . . . . . . . . . . . . . . . . . . . . . . .
Normal Use. . . . . . . . . . . . . . . . . . . . . . . . . . . . . . . . . . . . . . . . . . . . . . . . . . . . . . . . . . . . . . . . . . . . . . . . .
Setting up a Temporary Hotspot . . . . . . . . . . . . . . . . . . . . . . . . . . . . . . . . . . . . . . . . . . . . . . . . . . . . .
Security for the MiFi 4510. . . . . . . . . . . . . . . . . . . . . . . . . . . . . . . . . . . . . . . . . . . . . . . . . . . . . . . . . . . .
10
11
12
12
13
14
16
17
18
18
18
18
19
20
20
20
20
MiFi Settings . . . . . . . . . . . . . . . . . . . . . . . . . . . . . . . . . . . . . . . . . . . . . . . . . . . . . . . . . . . 21
Configuring MiFi Settings . . . . . . . . . . . . . . . . . . . . . . . . . . . . . . . . . . . . . . . . . . . . . . . . . . . . . . . . . . . . . . . . . . .
Login. . . . . . . . . . . . . . . . . . . . . . . . . . . . . . . . . . . . . . . . . . . . . . . . . . . . . . . . . . . . . . . . . . . . . . . . . . . . . . . . . . . . . . .
Login. . . . . . . . . . . . . . . . . . . . . . . . . . . . . . . . . . . . . . . . . . . . . . . . . . . . . . . . . . . . . . . . . . . . . . . . . . . . . . . . . . .
Menu Bar. . . . . . . . . . . . . . . . . . . . . . . . . . . . . . . . . . . . . . . . . . . . . . . . . . . . . . . . . . . . . . . . . . . . . . . . . . . . . . .
Home. . . . . . . . . . . . . . . . . . . . . . . . . . . . . . . . . . . . . . . . . . . . . . . . . . . . . . . . . . . . . . . . . . . . . . . . . . . . . . . . . . . . . . .
Wi-Fi. . . . . . . . . . . . . . . . . . . . . . . . . . . . . . . . . . . . . . . . . . . . . . . . . . . . . . . . . . . . . . . . . . . . . . . . . . . . . . . . . . . . . . . .
Wi-Fi Profiles. . . . . . . . . . . . . . . . . . . . . . . . . . . . . . . . . . . . . . . . . . . . . . . . . . . . . . . . . . . . . . . . . . . . . . . . . . . .
Choosing a Profile. . . . . . . . . . . . . . . . . . . . . . . . . . . . . . . . . . . . . . . . . . . . . . . . . . . . . . . . . . . . . . . . . . . . . . .
Setting Up a Temporary Hotspot . . . . . . . . . . . . . . . . . . . . . . . . . . . . . . . . . . . . . . . . . . . . . . . . . . . . .
Changing to a Different Profile. . . . . . . . . . . . . . . . . . . . . . . . . . . . . . . . . . . . . . . . . . . . . . . . . . . . . . .
Updating . . . . . . . . . . . . . . . . . . . . . . . . . . . . . . . . . . . . . . . . . . . . . . . . . . . . . . . . . . . . . . . . . . . . . . . . . . .
Updating a Profile Not Currently in Use . . . . . . . . . . . . . . . . . . . . . . . . . . . . . . . . . . . . . . . . . . . . . .
Buttons . . . . . . . . . . . . . . . . . . . . . . . . . . . . . . . . . . . . . . . . . . . . . . . . . . . . . . . . . . . . . . . . . . . . . . . . . . . . .
22
23
23
23
24
25
26
27
27
29
30
31
31
LAN. . . . . . . . . . . . . . . . . . . . . . . . . . . . . . . . . . . . . . . . . . . . . . . . . . . . . . . . . . . . . . . . . . . . . . . . . . . . . . . . . . . . . . . . .
TCP/IP. . . . . . . . . . . . . . . . . . . . . . . . . . . . . . . . . . . . . . . . . . . . . . . . . . . . . . . . . . . . . . . . . . . . . . . . . . . . . . . . . .
Connected Devices. . . . . . . . . . . . . . . . . . . . . . . . . . . . . . . . . . . . . . . . . . . . . . . . . . . . . . . . . . . . . . . . . . . . . .
Buttons . . . . . . . . . . . . . . . . . . . . . . . . . . . . . . . . . . . . . . . . . . . . . . . . . . . . . . . . . . . . . . . . . . . . . . . . . . . . .
WWAN. . . . . . . . . . . . . . . . . . . . . . . . . . . . . . . . . . . . . . . . . . . . . . . . . . . . . . . . . . . . . . . . . . . . . . . . . . . . . . . . . . . . . .
Internet Connection. . . . . . . . . . . . . . . . . . . . . . . . . . . . . . . . . . . . . . . . . . . . . . . . . . . . . . . . . . . . . . . . . . . . .
Buttons . . . . . . . . . . . . . . . . . . . . . . . . . . . . . . . . . . . . . . . . . . . . . . . . . . . . . . . . . . . . . . . . . . . . . . . . . . . . .
WWAN Settings. . . . . . . . . . . . . . . . . . . . . . . . . . . . . . . . . . . . . . . . . . . . . . . . . . . . . . . . . . . . . . . . . . . . . . . . .
Buttons. . . . . . . . . . . . . . . . . . . . . . . . . . . . . . . . . . . . . . . . . . . . . . . . . . . . . . . . . . . . . . . . . . . . . . . . . . . . .
Security. . . . . . . . . . . . . . . . . . . . . . . . . . . . . . . . . . . . . . . . . . . . . . . . . . . . . . . . . . . . . . . . . . . . . . . . . . . . . . . . . . . . .
Admin Password. . . . . . . . . . . . . . . . . . . . . . . . . . . . . . . . . . . . . . . . . . . . . . . . . . . . . . . . . . . . . . . . . . . . . . . . .
Set Administration Password. . . . . . . . . . . . . . . . . . . . . . . . . . . . . . . . . . . . . . . . . . . . . . . . . . . . . . . . .
MAC Filter. . . . . . . . . . . . . . . . . . . . . . . . . . . . . . . . . . . . . . . . . . . . . . . . . . . . . . . . . . . . . . . . . . . . . . . . . . . . . . .
Enable MAC Filter . . . . . . . . . . . . . . . . . . . . . . . . . . . . . . . . . . . . . . . . . . . . . . . . . . . . . . . . . . . . . . . . . . .
Trusted Client List. . . . . . . . . . . . . . . . . . . . . . . . . . . . . . . . . . . . . . . . . . . . . . . . . . . . . . . . . . . . . . . . . . .
Add Trusted Client MAC Address . . . . . . . . . . . . . . . . . . . . . . . . . . . . . . . . . . . . . . . . . . . . . . . . . . . . .
Buttons . . . . . . . . . . . . . . . . . . . . . . . . . . . . . . . . . . . . . . . . . . . . . . . . . . . . . . . . . . . . . . . . . . . . . . . . . . . . .
Port Filtering . . . . . . . . . . . . . . . . . . . . . . . . . . . . . . . . . . . . . . . . . . . . . . . . . . . . . . . . . . . . . . . . . . . . . . . . . . . .
Enable Port Filtering. . . . . . . . . . . . . . . . . . . . . . . . . . . . . . . . . . . . . . . . . . . . . . . . . . . . . . . . . . . . . . . . .
Allowed Applications. . . . . . . . . . . . . . . . . . . . . . . . . . . . . . . . . . . . . . . . . . . . . . . . . . . . . . . . . . . . . . . .
Custom Applications. . . . . . . . . . . . . . . . . . . . . . . . . . . . . . . . . . . . . . . . . . . . . . . . . . . . . . . . . . . . . . . . .
Buttons . . . . . . . . . . . . . . . . . . . . . . . . . . . . . . . . . . . . . . . . . . . . . . . . . . . . . . . . . . . . . . . . . . . . . . . . . . . . .
Advanced. . . . . . . . . . . . . . . . . . . . . . . . . . . . . . . . . . . . . . . . . . . . . . . . . . . . . . . . . . . . . . . . . . . . . . . . . . . . . . . . . . .
Settings. . . . . . . . . . . . . . . . . . . . . . . . . . . . . . . . . . . . . . . . . . . . . . . . . . . . . . . . . . . . . . . . . . . . . . . . . . . . . . . . .
Wi-Fi . . . . . . . . . . . . . . . . . . . . . . . . . . . . . . . . . . . . . . . . . . . . . . . . . . . . . . . . . . . . . . . . . . . . . . . . . . . . . . . .
Router. . . . . . . . . . . . . . . . . . . . . . . . . . . . . . . . . . . . . . . . . . . . . . . . . . . . . . . . . . . . . . . . . . . . . . . . . . . . . .
System. . . . . . . . . . . . . . . . . . . . . . . . . . . . . . . . . . . . . . . . . . . . . . . . . . . . . . . . . . . . . . . . . . . . . . . . . . . . . . . . . .
Buttons . . . . . . . . . . . . . . . . . . . . . . . . . . . . . . . . . . . . . . . . . . . . . . . . . . . . . . . . . . . . . . . . . . . . . . . . . . . . .
Config File. . . . . . . . . . . . . . . . . . . . . . . . . . . . . . . . . . . . . . . . . . . . . . . . . . . . . . . . . . . . . . . . . . . . . . . . . . . . . .
Config File Download . . . . . . . . . . . . . . . . . . . . . . . . . . . . . . . . . . . . . . . . . . . . . . . . . . . . . . . . . . . . . . .
Config File Upload . . . . . . . . . . . . . . . . . . . . . . . . . . . . . . . . . . . . . . . . . . . . . . . . . . . . . . . . . . . . . . . . . .
Buttons . . . . . . . . . . . . . . . . . . . . . . . . . . . . . . . . . . . . . . . . . . . . . . . . . . . . . . . . . . . . . . . . . . . . . . . . . . . . .
Diagnostics. . . . . . . . . . . . . . . . . . . . . . . . . . . . . . . . . . . . . . . . . . . . . . . . . . . . . . . . . . . . . . . . . . . . . . . . . . . . .
System Information . . . . . . . . . . . . . . . . . . . . . . . . . . . . . . . . . . . . . . . . . . . . . . . . . . . . . . . . . . . . . . . . .
System Status . . . . . . . . . . . . . . . . . . . . . . . . . . . . . . . . . . . . . . . . . . . . . . . . . . . . . . . . . . . . . . . . . . . . . . .
Buttons . . . . . . . . . . . . . . . . . . . . . . . . . . . . . . . . . . . . . . . . . . . . . . . . . . . . . . . . . . . . . . . . . . . . . . . . . . . . .
Port Forwarding. . . . . . . . . . . . . . . . . . . . . . . . . . . . . . . . . . . . . . . . . . . . . . . . . . . . . . . . . . . . . . . . . . . . . . . . .
Port Forwarding Applications. . . . . . . . . . . . . . . . . . . . . . . . . . . . . . . . . . . . . . . . . . . . . . . . . . . . . . . .
Buttons . . . . . . . . . . . . . . . . . . . . . . . . . . . . . . . . . . . . . . . . . . . . . . . . . . . . . . . . . . . . . . . . . . . . . . . . . . . . .
Power Management. . . . . . . . . . . . . . . . . . . . . . . . . . . . . . . . . . . . . . . . . . . . . . . . . . . . . . . . . . . . . . . . . . . . .
Automatic Shutdown . . . . . . . . . . . . . . . . . . . . . . . . . . . . . . . . . . . . . . . . . . . . . . . . . . . . . . . . . . . . . . . . . . .
Buttons . . . . . . . . . . . . . . . . . . . . . . . . . . . . . . . . . . . . . . . . . . . . . . . . . . . . . . . . . . . . . . . . . . . . . . . . . . . . .
Software Update . . . . . . . . . . . . . . . . . . . . . . . . . . . . . . . . . . . . . . . . . . . . . . . . . . . . . . . . . . . . . . . . . . . . . . . .
Update Status. . . . . . . . . . . . . . . . . . . . . . . . . . . . . . . . . . . . . . . . . . . . . . . . . . . . . . . . . . . . . . . . . . . . . . .
Last Update . . . . . . . . . . . . . . . . . . . . . . . . . . . . . . . . . . . . . . . . . . . . . . . . . . . . . . . . . . . . . . . . . . . . . . . . .
History. . . . . . . . . . . . . . . . . . . . . . . . . . . . . . . . . . . . . . . . . . . . . . . . . . . . . . . . . . . . . . . . . . . . . . . . . . . . . .
32
33
33
33
34
35
35
36
36
37
37
38
39
40
40
41
41
42
43
43
44
45
46
47
47
48
48
48
49
50
50
50
51
52
53
53
54
55
55
56
56
56
57
57
57
57
Troubleshooting . . . . . . . . . . . . . . . . . . . . . . . . . . . . . . . . . . . . . . . . . . . . . . . . . . . . . . . 58
Overview. . . . . . . . . . . . . . . . . . . . . . . . . . . . . . . . . . . . . . . . . . . . . . . . . . . . . . . . . . . . . . . . . . . . . . . . . . . . . . . . . . .
Common Problems and Solutions . . . . . . . . . . . . . . . . . . . . . . . . . . . . . . . . . . . . . . . . . . . . . . . . . . . . . . . . . . .
Technical Support. . . . . . . . . . . . . . . . . . . . . . . . . . . . . . . . . . . . . . . . . . . . . . . . . . . . . . . . . . . . . . . . . . . . . . . . . . .
Customer Service . . . . . . . . . . . . . . . . . . . . . . . . . . . . . . . . . . . . . . . . . . . . . . . . . . . . . . . . . . . . . . . . . . . . . . .
Data Technical Support. . . . . . . . . . . . . . . . . . . . . . . . . . . . . . . . . . . . . . . . . . . . . . . . . . . . . . . . . . . . . . . . . .
59
60
62
62
62
Product Specifications and Regulatory Information. . . . . . . . . . . . . . . . . . . . . . . 63
Product Specifications. . . . . . . . . . . . . . . . . . . . . . . . . . . . . . . . . . . . . . . . . . . . . . . . . . . . . . . . . . . . . . . . . . . . . . .
General . . . . . . . . . . . . . . . . . . . . . . . . . . . . . . . . . . . . . . . . . . . . . . . . . . . . . . . . . . . . . . . . . . . . . . . . . . . . . . . . .
Technology/Bands. . . . . . . . . . . . . . . . . . . . . . . . . . . . . . . . . . . . . . . . . . . . . . . . . . . . . . . . . . . . . . . . . . . . . .
Environmental. . . . . . . . . . . . . . . . . . . . . . . . . . . . . . . . . . . . . . . . . . . . . . . . . . . . . . . . . . . . . . . . . . . . . . . . . .
Regulatory Statements . . . . . . . . . . . . . . . . . . . . . . . . . . . . . . . . . . . . . . . . . . . . . . . . . . . . . . . . . . . . . . . . . . . . . .
Wireless Communications. . . . . . . . . . . . . . . . . . . . . . . . . . . . . . . . . . . . . . . . . . . . . . . . . . . . . . . . . . . . . . . . . . .
Limited Warranty and Liability . . . . . . . . . . . . . . . . . . . . . . . . . . . . . . . . . . . . . . . . . . . . . . . . . . . . . . . . . . . . . . .
Safety Hazards. . . . . . . . . . . . . . . . . . . . . . . . . . . . . . . . . . . . . . . . . . . . . . . . . . . . . . . . . . . . . . . . . . . . . . . . . . . . . .
Proper Battery Use and Disposal . . . . . . . . . . . . . . . . . . . . . . . . . . . . . . . . . . . . . . . . . . . . . . . . . . . . . . . . . . . . .
64
64
64
64
65
66
66
67
69
Glossary. . . . . . . . . . . . . . . . . . . . . . . . . . . . . . . . . . . . . . . . . . . . . . . . . . . . . . . . . . . . . . . 70
Inicio. . . . . . . . . . . . . . . . . . . . . . . . . . . . . . . . . . . . . . . . . . . . . . . . . . . . . . . . . . . . . . . . . . . 78
1
Getting Started
Overview
Components
Power Management
Caring for Your Device
Overview
Congratulations on your purchase of the Novatel Wireless MiFi® 4510 Intelligent Mobile Hotspot for
4G LTE™ and Wi-Fi!
With the MiFi 4510 you can access 4G LTE networks for faster apps, uploads and downloads.
Connect up to five Wi-Fi enabled devices to the Internet at once - laptops, tablets, e-readers, gaming
consoles and more* - and experience download speeds of up to 100 Mbps**.
The MiFi 4510 is also compatible with 3G networks, ensuring reliable connectivity when you’re
outside of 4G LTE coverage.
Features
•• Connect to 4G LTE High-Speed Wireless Data
•• Wi-Fi Connectivity
•• Manage Wireless Network Activity
•• MiFi Web UI is an easy-to-use web-based interface that allows you to manage, monitor,
and customize your Wi-Fi and 4G LTE connection.
•• Advanced Embedded Antenna Design
•• VPN Capability
•• Auto Connectivity Options
Package Contents
The Novatel Wireless MiFi 4510 package includes:
•• MiFi 4510
•• 1500mAh Standard Lithium Ion Battery
•• A/C Charger
•• Protective Pouch
•• Quick Start Guide
* When multiple users are connected to the MiFi 4510, all of their data usage will be aggregated and applied to the mobile
broadband customer.
** Requires an activated 4G LTE SIM card (not included) and an account with a Network Operator. Manufacturer’s rated peak
theoretical speed. Actual speeds may vary.
2
System Requirements
•• Compatible with all major operating systems.
•• Works with the latest versions of browsers including Android™, Chrome™, Firefox®, Internet
Explorer®, Mobile Safari™ and Safari™.
To use Wi-Fi mode, your computer needs Wi-Fi capability and Internet browser software only.
Your device must have proper data service to function properly. (See Activate Your Device on page
18.)
3
Components
➍➍
➎➎
➊➊
➋➋
➌➌
➊➊
Status Display — Provides connection and battery status, network signal strength, roaming
status, and the number of users connected with Wi-Fi. (See Service Display States on page
6.)
➋➋
➌➌
Power Button — Powers the device on and off.
➍➍
➎➎
Micro USB Connector — Connects to the A/C and car chargers.
Service Status Indicator (LED) — Indicates whether the device has service or not. (See
Service Status Indicator (LED) States on page 5.)
Network Name and Password Label (on device back cover as well as on the back cover of
the Quick Start Guide) — Shows pre-configured network name (SSID) and Wi-Fi/Admin
passwords.
IMPORTANT When connecting the MiFi 4510 to your computer, it is recommended that a
good quality shielded USB cable that is equal to or less than 1 m (~3’3”) in length be used
4
Service Status Indicator (LED) States
LED Color
Status
Description
No Light
Off
The device is powered off or otherwise is not getting power.
Yellow
Solid
The device is in power down mode.
Blinking
The device is powered off and also charging the battery.
Solid
The device is powered on; 4G LTE service is available but not
connected or connected while dormant.
Blinking
The device is powered on and connected to the 4G LTE network
and transmitting data.
Solid
The device is powered on; 3G 1X or EV-DO service is available but
not connected or connected while dormant.
Blinking
The device is powered on and connected to a 3G 1X or EV-DO
network and transmitting data.
Red
Blinking
If this occurs during power up, no SIM card is inserted. All other
times, this indicates an error or a SIM card failure.
White
Blinking
The device is powered on and the firmware is being upgraded. This
LED only applies to over-the-air firmware updates.
Green
Violet
5
Service Display States
Display Icon
Status
Description
No icons
The display is off, and the LED
is also off.
The device is powered off or otherwise not
receiving power.
Network
signal
strength
An antenna with 0-4 bars.
More bars indicate stronger signal.
Roaming
indicator
Present or not present.
If the icon is present, the device is roaming
on another carrier’s network.
Battery
status
A battery outline filled with
More bars indicate more battery life.
bars; while charging, the bars
cycle from 0-4 bars. When fully
charged, the bars don’t move.
Number of
Wi-Fi users
connected
When the battery is very
low, the battery outline
blinks on and off every two
seconds. Charge the battery
immediately.
Charge immediately.
Number of dots shown.
The number of dots indicates the number
of Wi-Fi users connected to the device.
6
Power Management
Your device will work from its battery or when plugged into a power source.
•• Battery — Charge the battery by plugging in the wall charger. While the battery is charging
the battery icon bars blink. When the battery is fully charged, the battery icon is solid.
•• Wall charger — You can use the device when the charger is plugged into a wall socket. The
MiFi battery charges while it is plugged in.
NOTE It is recommended that the first time you use your device via Wi-Fi that the battery be fully charged,
or that your device is connected to the AC wall charger for power. Charge for at least three hours.
Before using the MiFi 4510, read the battery safety information in the “Safety Hazards” section of this
guide. (See Proper Battery Use and Disposal on page 69.)
7
Caring for Your Device
Like any electronic device, the device must be handled with care to ensure reliable operation.
Novatel Wireless recommends the following guidelines:
•• Protect the device from liquids, dust, and excessive temperatures.
•• Do not apply adhesive labels to the device; they might cause the device to potentially
overheat and they might alter the performance of the antenna.
•• Use only batteries, chargers and accessories with your device that have been approved
by Novatel Wireless. The failure to use approved batteries, chargers and accessories may
increase the risk that your device will overheat, catch fire, or explode, resulting in serious
bodily injury, death, or property damage, and may void the product warranty.
•• Store the device in a safe place when not in use.
8
2
Using the MiFi 4510
Accessing the Network
Using the Device for the First Time
Connecting to the MiFi Device
Using the Device After Setup is Complete
Accessing the User Guide
Accessing the Network
4G LTE
With LTE bandwidth (700 MHz) you can get the broadband-like speed you require to work efficiently
outside the home or office. You can connect to the Internet, access your corporate intranet, check
your email and download attachments at speeds up to ten times faster than 3G.
4G Mobile Broadband with LTE*
•• Download: theoretical download speeds of 100 Mbps
•• Upload: theoretical upload speeds of 50 Mbps
3G Mobile Broadband with EVDO Rev.*
•• Download: typical download speeds of 600 kbps–1.4 Mbps, with bursts up to 3.1 Mbps.
•• Upload: typical upload speeds of 500-800 kbps, with bursts up to 1.8 Mbps.
Wi-Fi 802.11b/g/n
•• 802.11b uses the 2.4 GHz frequency with a bandwidth of 11 Mbps.
•• 802.11g uses the 2.4 GHz frequency with a bandwidth of 54 Mbps.
•• 802.11n uses the 2.4 GHz frequency with a bandwidth of 150 Mbps.
* Manufacturer’s rated peak theoretical speed. Actual speeds may vary.
10
Using the Device for the First Time
To get started, follow these steps.
➊➊
Confirm your computer meets the minimum system requirements. (See System
Requirements on page 3.)
➋➋
➌➌
➍➍
➎➎
➏➏
Assemble the wall charger. (See Assemble the Wall Charger on page 12.)
➐➐
Connect to the MiFi Web UI. (See Configuring MiFi Settings on page 22
Install the 4G LTE SIM card. (See Install the 4G LTE SIM Card on page 12.)
Insert and charge the battery. (See Insert and Charge the Battery on page 14.)
Turn on the device. (See Power the MiFi 4510 On and Off on page 18.)
Connect the device to your computer using Wi-Fi. (See Connecting to the MiFi Device on
page 19.)
11
Assemble the Wall Charger
The wall charger comes with a removable plug. You need to connect it before using the MiFi device
for the first time. To assemble the wall charger, follow these steps.
➊➊
➋➋
Remove the plug and the wall charger from the package.
Slide the plug onto the wall charger.
Install the 4G LTE SIM Card
To install your new 4G SIM card, follow these steps.
➊➊
➋➋
➌➌
➍➍
Open the cover located on the underside of the MiFi 4510.
Remove SIM card from the outer card, being careful not to touch the gold-colored contacts.
Hold the card as shown, with the gold-colored contact points facing down.
Insert the SIM card into the slot. The 4G LTE SIM card MUST remain in the SIM card slot when
in use.
Your SIM (Subscriber Identity Module) card is a small rectangular plastic card that stores your phone
number and important information about your wireless service.
CAUTION! Do not bend or scratch your SIM card. Avoid exposing your SIM card to static
electricity, water, or dirt.
12
Remove the 4G LTE SIM Card
To remove the 4G LTE SIM card, follow these steps.
➊➊
Open the SIM card cover located on the underside of the MiFi 4510. Press down on the small
black tab to the left side of the SIM card slot.
➋➋
Gently remove the SIM card from the SIM card slot.
NOTE If your 4G LTE SIM card becomes lost or damaged, contact your network operator.
13
Insert and Charge the Battery
IMPORTANT Before you use your device, be sure to charge the battery for at least three hours
to ensure a full initial charge.
To insert and charge the battery, follow these steps.
➊➊
Press the button and then slide the cover to open the battery compartment, located on the
bottom of the device. Set the cover aside.
➋➋
Align the gold-colored contacts on the battery with the gold-colored contacts on the device
and gently slide the battery into place.
➌➌
Replace the cover by setting it on the device where the notches align, and then gently slide
the cover back toward the release button until it clicks into place.
14
➍➍
Connect the micro USB end of the wall charger to the micro USB port on the device.
➎➎
Plug the other end of the wall charger into the appropriate electrical outlet. Charge for at
least three hours.
CAUTION! Use only batteries and chargers with your device that have been approved by
Novatel Wireless. The failure to use approved batteries and chargers may increase the risk that
your device will overheat, catch fire, or explode, resulting in serious bodily injury, death, or
property damage.
You are now ready to connect your computer or other Wi-Fi enabled device to the MiFi 4510.
15
Remove the Battery
To remove or replace the battery, follow these steps.
➊➊
Press the button and then slide the cover to open the battery compartment, located on the
bottom of the device. Set the cover aside.
➋➋
Insert your fingernail into the battery removal divot and lift the battery out of the battery
compartment.
16
Battery Tips
WARNING ! Use only batteries and chargers with your device that have been approved by
Novatel Wireless. Always use Novatel Wireless original batteries and chargers. The warranty does
not cover damage caused by non-Novatel Wireless batteries and/or chargers.
•• It normally takes at least three hours to fully charge the battery with the wall charger.
•• Do not use sharp objects to access the battery well, as this may damage the device and the
battery.
•• Do not use excessive force to remove the battery or access the battery well.
•• The battery discharges more rapidly as additional devices access your MiFi device.
•• Battery life depends on the network, signal strength, temperature, features, and accessories
you use.
•• Your device also works with an approved car charger.
•• New batteries or batteries stored for a long time may take more time to charge.
•• When charging your battery, keep it near room temperature.
•• When storing your battery, keep it uncharged in a cool, dark, dry place.
•• Never expose batteries to temperatures below -20°C (40°F) or above 60°C (140°F).
•• Never leave the device in an unattended vehicle due to uncontrollable temperatures that
may be outside the desired temperature for this device.
•• Some batteries perform best after several full charge/discharge cycles.
•• It is normal for batteries to gradually wear down and require longer charging times. If you
notice a change in your battery life, it is probably time to purchase a new battery. IMPORTANT Whenever you remove or insert either the battery or the SIM card, ensure your
MiFi device is not connected to any device or power source. Never use tools, knives, keys, pens or
any type of object to force the door open or to remove the battery. Using any of these types of
objects could result in puncturing the MiFi battery.
WARNING ! The failure to use approved batteries and chargers may increase the risk that your
device will overheat, catch fire, or explode, resulting in serious bodily injury, death, or property
damage. To avoid risk of explosion, never dispose of batteries in a fire.
17
Power the MiFi 4510 On and Off
Power On
•• Press the Power Button until the LED turns on green or violet.
Power Off
•• Press and hold the Power Button until the display turns white and the LED turns amber.
Activate Your Device
Your SIM card should come pre-activated and ready to connect. Insert the SIM card, power up the
MiFi device, and connect.
If your SIM card did not come pre-activated or you need to re-activate your SIM card, you can:
•• go to your network operator’s retail store.
•• contact your network operator’s customer service department.
IMPORTANT The MiFi 4510 requires an activated account with a network operator to function.
18
Connecting to the MiFi Device
Now you can connect your computer to your MiFi device using Wi-Fi.
Connect to the MiFi Web UI
To connect to the MiFi device, follow these steps.
➊➊
Turn on your computer and turn on the MiFi 4510.
The MiFi 4510’s LED should be solid green or violet, indicating the device is in service and
ready to connect. The MiFi 4510 broadcasts its own wireless network.
➋➋
On your computer, use the Wi-Fi manager (Windows) or the AirPort menu bar icon
(Mac OS X) to connect wirelessly to the MiFi 4510 wireless network.
Tip! ➌➌
The steps to connect to a Wi-Fi network vary depending on your operating system and whether
you use the native application or third-party software. Generally, you click an icon in the Windows
notification area where you can select View Available Wireless Networks, or click the Airport
icon in the menu bar on a Mac. If you are unfamiliar with wireless networking on your computer,
consult the computer’s help system.
Select your MiFi device’s network name (MIFI4510 XXXX Secure, where XXXX are digits
unique to your device), click Connect, and type in your password. Your network name (SSID),
and Wi-Fi/Admin passwords are on the back of your device as well as on the Quick Start
Guide.
You can change device settings by connecting to the MiFi Web UI. (See Configuring MiFi Settings on
page 22.)
IMPORTANT Charge the battery completely before you connect your computer to your MiFi
device. (See Insert and Charge the Battery on page 14.)
19
Using the Device After Setup is Complete
You can use the MiFi 4510 as a wireless mobile hotspot to connect your computer and other Wi-Fi
enabled devices (up to a total of five) to the mobile broadband network.
You can customize the MiFi 4510's settings using the MiFi Web UI. (See Configuring MiFi Settings on
page 22.)
Normal Use
•• The MiFi 4510 is powered on as soon as you press the power button and the display turns on.
•• The LED on the device becomes green (4G) or violet (3G) and blinks according to the
connection speed.
Setting up a Temporary Hotspot
See Setting Up a Temporary Hotspot on page 27 for more information about setting up a
temporary hotspot.
Security for the MiFi 4510
The MiFi 4510 comes from the factory with security enabled. A sticker on the back panel includes
the name of the wireless network (SSID) and the network password. You can change the security
settings on the Wi-Fi screen. (See Wi-Fi on page 25.)
20
3
MiFi Settings
Configuring MiFi Settings
Login
Home
Wi-Fi
LAN
WWAN
Security
Advanced
Configuring MiFi Settings
You can configure the Wi-Fi settings on your device using the easy-to-use MiFi Settings Web-based
User Interface. MiFi Settings allow you to manage, monitor, and customize your Wi-Fi and 4G LTE
Mobile Broadband connection.
The following sections describe how to connect to MiFi Settings, as well as each screen and the
corresponding functionality.
Connect to MiFi Settings
To connect to MiFi Settings, follow these steps.
➊➊
Turn on your computer and turn on the MiFi 4510 device.
MiFi 4510's LED should be solid green (4G) or violet (3G), indicating the device is in service
and ready to connect. MiFi 4510 broadcasts its own wireless network.
➋➋
On your computer, use the Wi-Fi manager (Windows) or the AirPort menu bar icon
(Mac OS X) to connect wirelessly to the MiFi 4510 wireless network.
Tip! The steps to connect to a Wi-Fi network vary depending on your operating system and whether
you use the native application or third-party software. Generally, you click an icon in the Windows
notification area where you can select View Available Wireless Networks, or click the Airport
icon in the menu bar on a Mac. If you are unfamiliar with wireless networking on your computer,
consult the computer’s help system.
➌➌
Click Connect and enter the Wi-Fi password found on the back of your device as well as on
the back of the Quick Start Guide.
➍➍
Open your browser and type http://admin.mifi or http://192.168.1.1 into the address bar.
Then press the Enter or Return key. The Welcome Page opens. (See Login on page 23.)
➎➎
Enter the Admin password (the default password is admin) in the Login field in the upper
right corner of the window and click Login. The Welcome Page changes to the Home Page.
(See Home on page 24.)
22
Login
The Login page is the first page you see after connecting and prior to logging in. It contains the
status bar, the Connect/Disconnect button, and the Setup Wizard. You can access more information
after you log in.
Login
Type the password (the default password is admin) in the Login field at the top right corner of the
window.
Menu Bar
The Menu Bar is the primary navigation for MiFi Settings. You can access each feature under the
appropriate menu.
23
Home
The Home page is the first screen you see after logging in to MiFi Settings. It is similar to the Login
page, but adds more options in the status bar. It is the main point of entry for everything you do in
the browser interface.
24
Wi-Fi
The Wi-Fi menu takes you to the Wi-Fi screen.
The Wi-Fi screen is the screen you use to customize the Wi-Fi profiles. The Wi-Fi screen has the
following section:
•• Wi-Fi Profiles (See Wi-Fi Profiles on page 26.)
25
Wi-Fi Profiles
The Wi-Fi Profiles section has the following options:
•• Current Profile — The wireless (802.11) profile currently in use.
•• Selected Profile — The profile settings shown on the page. (See Changing to a Different
Profile on page 29.)
•• Network Name (SSID) — The name of the MiFi 4510 device's wireless network.
•• 802.11 Mode — The wireless network technology used. 802.11g + 802.11b + 802.11n is most
compatible, allowing both 802.11b, 802.11g, and 802.11n devices to connect to the wireless
network.
•• WMM — Wi-Fi Multimedia. Enables your device to stream multimedia files.
•• Channel — If available, select Auto. With this setting, MiFi 4510 selects the best available
channel. If the Auto setting is not available, you can experiment to see which channel
provides the best results, or use the default setting.
•• Security — The security type used to encrypt the wireless network.
•• WEP 64-bit (least secure, more compatible with older devices)
•• WEP 128-bit
•• WPA Personal/PSK (TKIP)
•• WPA2 Personal/PSK (AES)
•• WPA/WPA2 Personal Mixed Mode (most secure, less compatible with older devices)
IMPORTANT You should use the Secure profile with the WPA/WPA2 Personal Mixed Mode
security setting whenever possible.
•• Authentication — This is locked to Open Access for all profiles.
•• Network Key — The passkey for the wireless network. The default passkey is printed on
a sticker on the device. The following security types support the corresponding passkey
lengths.
•• WEP 64-bit – 5 ASCII characters or 10 HEX characters.
•• WEP 128-bit – 13 ASCII characters or 26 HEX characters.
•• WPA Personal/PSK (TKIP) – ASCII string, 8 to 63 characters in length.
•• WPA2 Personal/PSK (AES) – ASCII string, 8 to 63 characters in length.
26
Choosing a Profile
Your device comes with the Secure profile already set. The following profiles come with your device:
•• Secure — This is the profile you should use most of the time. You can set up this profile with
the security measures you need to use your device safely.
•• Temporary Hotspot — This profile allows you set up a temporary hotspot to allow others
nearby (maximum of five) to go online at the same time.
•• Open — This profile is not secure and should be avoided.
Setting Up a Temporary Hotspot
You can use the device to set up a temporary hotspot to allow a maximum of five (5) connections to
your MiFi 4510 at one time.
The Temporary Hotspot profile is pre-set on your device. It generates a temporary network name
(SSID) and network key so you can allow others to connect to your device without having to change
your secure profile's security settings.
]
27
Set up a Temporary Hotspot
To set up a Temporary Hotspot, follow these steps.
➊➊
➋➋
➌➌
Connect to MiFi Settings and log in. (See Configuring MiFi Settings on page 22.)
Go to the Wi-Fi screen. (See Wi-Fi on page 25.)
On the Wi-Fi screen, select Temporary Hotspot as the selected profile.
A new (temporary) network name (SSID) and network key (Wi-Fi passkey) appears. Typically
the temporary network name has the word "Temp" added.
➍➍
Click Generate to create a new network name and network key.
You should write down the new network name and network key.
➎➎
Click Apply. Others can now use the temporary network name (SSID) and network key to
connect to your device.
See Wi-Fi on page 25 for more information about changing profiles.
28
Changing to a Different Profile
To use a different profile, follow these steps.
➊➊
➋➋
➌➌
Click the Selected Profile pop-up menu and choose a different profile.
Wait a moment for the web page to update with the Wi-Fi settings for the selected profile.
Click Apply to change to the new profile settings.
IMPORTANT Changing the profile ends all Wi-Fi connections to MiFi 4510, including the
current connection to MiFi Settings. You must re-connect your computer to MiFi 4510 using the
new profile's Wi-Fi settings.
Be sure to write down the new network key (Wi-Fi passkey) before you finish changing the
profile.
29
Updating
To update the current profile, follow these steps.
➊➊
➋➋
➌➌
Keep the same profile in the Selected Profile pop-up menu.
Make changes to the profile settings.
Click Apply.
•• If you change the Network Name (SSID), security method, or network key you will need to
re-connect with the Wi-Fi manager on your computer.
•• If you change other settings, your computer will re-connect automatically after MiFi 4510
restarts.
Tip! Some Wi-Fi clients become confused if the security is changed and the network name is not. If you
change security settings and do not get asked for the new network key when you try to reconnect,
delete the existing old network name from your Preferred Networks list on your wireless device.
Then you can reconnect.
IMPORTANT Changing the Network Name (SSID), security method, or network key
(Wi-Fi passkey) ends all Wi-Fi connections to MiFi 4510, including the current connection to MiFi
Settings. You must re-connect your computer to MiFi 4510 using the new profile's Wi-Fi settings.
Be sure to write down the new network key (Wi-Fi passkey) before you finish changing
the profile.
30
Updating a Profile Not Currently in Use
To update a profile not currently in use, follow these steps.
➊➊
➋➋
➌➌
Change the Selected Profile pop-up menu to a different profile.
Wait a moment for the web page to update with the Wi-Fi settings for the selected profile.
Change the settings.
NOTE The Temporary Hotspot profile cannot be changed directly. You must click Generate to generate a
new network name (SSID) and network key.
➍➍
Click Update Profile to save the changes.
OR
Click Apply to update the profile and also make it the current profile.
Buttons
•• Update Profile — Click this button to add changes to a profile not currently in use. This does
not affect the existing Wi-Fi connection between your computer and the device.
•• Apply — Click this button to apply changes to the current profile.
•• Revert — Click this button to return changed profile settings to the previous settings.
•• Generate — Click this button (available for the Temporary Hotspot profile only) to generate
a network name (SSID) and network key for the Temporary Hotspot profile. The remaining
Temporary Hotspot settings are copied from the Secure profile.
31
LAN
The LAN menu takes you to the LAN screen.
The LAN screen gives you settings and information about MiFi 4510's network. The LAN screen is
divided into the following sections:
•• TCP/IP (See TCP/IP on page 33.)
•• Connected Devices (See Connected Devices on page 33.)
32
TCP/IP
•• IP Address — The IP address for MiFi 4510.
•• Subnet Mask — The subnet mask network setting for MiFi 4510. The default value
255.255.255.0 is standard for small (class "C") networks. If you change the LAN IP Address,
ensure you use the correct Subnet Mask for the IP address range containing the LAN IP
address.
•• MAC Address — The Media Access Controller (MAC) or physical address for MiFi 4510.
•• DHCP Address Range — The range of IP addresses reserved for use by MiFi 4510's DHCP
server table. If a device with a static IP address wants to connect to MiFi 4510's network, the
static IP should be outside of the DHCP address range. Most devices do not have a static IP.
Connected Devices
•• IP Address — The IP address for the connected device.
•• IP Type — This can be DHCP if the IP address came from MiFi 4510, or ARP if the ARP protocol
was used.
•• Hostname — The network name for the connected device (if available).
•• MAC Address — The MAC address for the connected device.
NOTE The MAC address on the Windows operating system is called the Physical Address.
•• Date/Time — The date/time the device was detected by the network.
Buttons
•• Refresh — Click this button to re-load the LAN screen to show changes to the list of
connected devices, such as a device that recently joined or left the network.
•• Apply — Click this button to apply any changes you made to MiFi 4510's IP address or subnet
mask.
•• Revert — Click this button to discard any unsaved changes and keep the most recent IP
address and subnet mask.
IMPORTANT Changing MiFi 4510's IP address causes the device to re-start. This stops all Wi-Fi
and Internet connections. You must re-connect your computer to MiFi 4510 using the new IP
address.
Be sure to write down the new IP address before you finish changing the profile.
33
WWAN
The WWAN menu takes you to the WWAN screen.
The WWAN screen gives you information about the MiFi 4510 device's Internet connection. The
WWAN screen is divided into the following sections:
•• Internet Connection (See Internet Connection on page 35.)
•• WWAN Settings (See WWAN Settings on page 36.)
34
Internet Connection
The Internet Connection section shows device settings and status.
•• Status — The status of the Internet connection, usually Connected, Disconnected or Dormant.
•• Technology — The type of technology used to connect to the Internet.
•• Received — The amount of data received from the network.
•• Transmitted — The amount of data sent to the network.
•• Connected Time — How long the device has been connected to the network.
•• IP Address — The Internet Protocol (IP) address that identifies this device on the network.
•• Mask — The mask is a standard address that covers the MiFi device's network behind the
larger Internet.
•• Gateway — The address of the server used to access the Internet.
•• DNS — The address of the Domain Name Server (DNS).
Buttons
•• Disconnect — Click this button to disconnect from the Internet.
•• Connection Log — Click this button to view the Internet connection log.
35
WWAN Settings
To configure the settings, follow these steps.
➊➊
Select the Auto-connect check box to automatically connect to the Internet when the device
is turned on.
NOTE The APN is the Access Point Name the device uses to connect to the Internet. This is automatically
provided by your wireless carrier.
➋➋
Click More to set the WWAN Preferred Mode to the type of technology you want to use to
connect to the Internet.
Buttons
•• Apply — Click this button to save and apply your changes.
•• Revert — Click this button to delete any unsaved changes.
36
Security
The Security Menu takes you to the following screens:
•• Admin Password (See Admin Password on page 37.)
•• MAC Filter (See MAC Filter on page 39.)
•• Port Filtering (See Port Filtering on page 42.)
Admin Password
The Admin Password screen enables you to set the administration password. This is the password
you use to log in to MiFi Settings. It is set to admin by default. The Admin Password screen contains
the following section:
•• Set Administration Password (See Set Administration Password on page 38.)
37
Set Administration Password
The default password is admin. To set or change the administration password, follow these steps.
➊➊
➋➋
Type your current password in the Current Password box.
➌➌
➍➍
Type it again in the Verify New Password box.
Type the new password (it must have between 4 and 64 characters) in the New Password
box.
Click Apply.
Next time you log in to MiFi Settings, you need to use the new password.
Buttons
•• Apply — Click this button to apply any changes made to the password settings.
•• Revert — Click this button to return password settings to the previous settings.
IMPORTANT Record your administration password. If you forget it, you have to reset the
device before you can use MiFi Settings. (See How do I reset the MiFi 4510 device back to factory
settings? on page 60.)
38
MAC Filter
The MAC Filter screen enables you to allow specific devices to connect to MiFi 4510's wireless
network. For example, if you put the MAC address for your Wi-Fi-enabled mobile phone and the
MAC addess for your computer in the MAC Filter Trusted Client List, then only those devices can
connect to MiFi 4510. The MAC Filter screen is divided into the following sections:
•• Enable MAC Filter (See Enable MAC Filter on page 40.)
•• Trusted Client List (See Trusted Client List on page 40.)
•• Add Trusted Client MAC Address (See Add Trusted Client MAC Address on page 41.)
Trusted devices still need the correct network name (SSID) and network key (Wi-Fi passkey).
NOTE The MAC address on the Windows operating system is called the Physical Address.
IMPORTANT Do not enable MAC filtering unless you have added your own computer’s MAC
address to the trusted client list. Otherwise you will be unable to access the device.
39
Enable MAC Filter
The Enable MAC Filter checkbox enables or disables the MAC Filter feature.
•• When the feature is enabled (checked), you must add the MAC address for the device to the
Trusted Client List. If a device not in the list tries to connect to the MiFi 4510 wireless network,
the connection is blocked even if the device has the correct network name (SSID) and network
key (Wi-Fi passkey).
•• When the feature is disabled (un-checked), any device with the correct network name (SSID)
and network key (Wi-Fi passkey) can connect to the MiFi 4510 wireless network.
Find the MAC Address on a Computer
The Media Access Controller (MAC) Address is also known as a hardware or physical address for a
device (usually a network adapter). It consists of six pairs of numbers and letters (for example,
00-21-9B-1C-64-34).
You can view the MAC address for any device connected to the MiFi wireless network from the LAN
screen. (See LAN on page 32.)
Tip! You can cut and paste your computer's MAC address from the Wi-Fi Clients section of the Wi-Fi screen.
If the computer is not connected to the MiFi wireless network, you can find the MAC address directly.
To find the MAC address, follow one of these steps.
•• On a Windows PC, the MAC address is the Physical Address. You can find the Physical Address
by running ipconfig /all from the cmd window.
»» To run ipconfig/all, select Start > All Programs (or Programs) > Accessories > Command
Prompt to open the Command Prompt window. Then type ipconfig/all and press the Return or
Enter key.
•• On a Mac, the MAC address is the AirPort ID.
»» To find the AirPort ID, open the Apple Menu > System Preferences > Network. In the list, click
AirPort. Click Advanced. A sheet opens. Click the AirPort tab. The AirPort ID is at the bottom of the
sheet.
IMPORTANT Windows only: Make sure you get the MAC address for the wireless network
adapter and not the Ethernet controller (NIC), if the computer has both.
Trusted Client List
The Trusted Client List section displays the MAC address(es) of trusted devices. Only devices in the
Trusted Client List are able to connect to the MiFi 4510 wireless network.
40
Add Trusted Client MAC Address
To add a device to the Trusted Client List, follow these steps.
➊➊
Type the Wi-Fi-enabled device's MAC address in the Add Trusted Client MAC Address field. You
can use either ":" or "-" as the separator (for example, 00:21:9B:1C:64:34 or 00-21-9B-1C-64-34).
Tip! ➋➋
➌➌
➍➍
You can cut and paste your computer's MAC address from the Wi-Fi Clients section of the Wi-Fi screen.
Click Add Client.
Repeat steps 1 and 2 as needed.
When the list is complete, click Apply.
Remove a Device from the Trusted Client List
To remove a device from the Trusted Client List, follow these steps.
➊➊
➋➋
Click on the device in the Trusted Client List to select it.
Click Delete.
Buttons
•• Delete Client — Click this button to remove a device from the Trusted Client List.
•• Add Client — Click this button to add the MAC address typed in the Add Trusted Client MAC
Address field to the Trusted Client List.
•• Apply — Click this button to save changes made to the list.
•• Revert — Click this button to discard changes made to the list.
41
Port Filtering
The Port Filtering screen allows you to block outgoing Internet connections. You can set a list of
Allowed Applications to only allow certain programs to connect to the Internet. The Port Filtering
screen is divided into the following sections:
•• Enable Port Filtering (See Enable Port Filtering on page 43.)
•• Allowed Applications (See Allowed Applications on page 43.)
•• Custom Applications (See Custom Applications on page 44.)
42
Enable Port Filtering
The Enable Port Filtering checkbox enables or disables the Port Filtering feature.
•• When the feature is enabled (checked), you must select a port filtering application in the
Allowed Applications list to allow that application to connect to the Internet. For example, if
you select VPN in the Allowed Applications list but do not select HTTP, you can connect to a
VPN server but you cannot connect to a web page using your Internet browser.
•• When the feature is disabled (un-checked), any application can connect to the Internet.
Allowed Applications
Enable each port filtering application that needs to be able to access the Internet. When port
filtering is enabled, all other applications are blocked.
43
Custom Applications
This page has no effect unless the Port Filtering feature is enabled.
Click Custom Applications to open the Custom Applications screen. The Custom Applications screen
uses check boxes to enable port filtering. You must enable custom applications so they can connect
to the Internet, and you need to know details of the traffic used and generated by the applications
you wish to define. The Custom Applications screen has the following options:
•• Application Name — Type a name for the application.
•• Ports — Click the Ports link to show the Port Definition Panel. Click Hide when you finish
defining the current application. Click Apply when you finish defining all applications.
•• Port Definition Panel — This allows you to define the ports used by this application. The
background shading and dialog title indicates the current application.
44
Port Ranges
You can define up to five port ranges for each application. Each port range has the following
options:
•• Start Port — Type the beginning of the range of port numbers used by outgoing traffic
for this application. Use as many rows as necessary to define the required number of port
ranges. Unused rows can be left blank.
•• End Port — Type the end of the range of port numbers. If the port is a single port instead of a
range, type the same value for both the Start Port and the End Port.
•• Protocol — For each port range (each row), select the protocol (TCP, UDP, or both) used by
that port range.
You can define all of your applications before you click Apply to save your changes.
Use the Ports and Hide links as necessary to open and close the Port Definition Panel so you can
define the ports for each application as needed.
Buttons
•• Apply — Click this button to save changes made to the applications and/or port ranges.
•• Revert — Click this button to discard changes made to the applications and/or port ranges.
45
Advanced
The Advanced Menu takes you to the following screens:
•• Settings (See Settings on page 47.)
•• Config File (See Config File on page 49.)
•• Diagnostics (See Diagnostics on page 51.)
•• Port Forwarding (See Port Forwarding on page 54.)
•• Power (See Power Management on page 56.)
•• Software Update (See Software Update on page 57.)
46
Settings
The Settings screen is divided into the following sections:
•• Wi-Fi (See Wi-Fi on page 47.)
•• Router (See Router on page 48.)
•• System (See System on page 48.)
Wi-Fi
The Broadcast Network Name (SSID) check box enables or disables the SSID broadcast feature.
•• If this is enabled (checked), MiFi 4510's wireless network appears in the Available Wireless
Networks list on your computer or portable device.
•• If this is disabled (un-checked), the MiFi 4510 is not listed and its network name (SSID) must
be typed manually to connect a device.
47
Router
The DHCP Server enable check box enables or disables the DHCP server feature.
•• If this is enabled (checked), the DHCP Server automatically allocates an IP address to each of
your wireless clients. Normally, this should be enabled.
•• If this is disabled (un-checked), each wireless client should have a fixed IP address.
The VPN Passthrough enable check box enables or disables the VPN Passthrough feature.
•• If this is enabled (checked), this feature allows VPN clients to connect through MiFi 4510 to
remote VPN Servers. Normally, this option should be enabled.
•• If this is disabled (un-checked), VPN clients are not allowed to connect.
System
The System log enable check box enables or disables the System log feature.
•• If this is enabled (checked), you can view the system log on the Diagnostics screen. (See
Diagnostics on page 51.)
•• If this is disabled (un-checked), you cannot view the system log on the Diagnostics screen.
The Language menu changes the MiFi Settings Web UI language.
The Date/Time Format menu changes the format of the date to reflect that used in the US or Europe.
It changes the format of the time to a 12- or 24-hour clock.
Buttons
•• Apply — Click this button to save changes.
•• Revert — Click this button to return to the previous settings.
48
Config File
The Config File screen provides the ability to download (back up) a copy of the configuration
settings from MiFi 4510 to a file on your computer, or restore (upload) a previously-saved
configuration file from your computer to MiFi 4510.
This configuration file contains all settings for the Access Point and Router functions of the MiFi
4510. You need the administration password to change this. The Config File screen is divided into
the following sections:
•• Config File Download (See Config File Download on page 50.)
•• Config File Upload (See Config File Upload on page 50.)
49
Config File Download
Click Download File to download a copy of the current configuration, and store the file on your
computer. You are prompted to save the file; you can choose to rename it.
Config File Upload
Use this feature to restore a previously-saved configuration file to MiFi 4510. This overwrites all
existing settings with the information stored in the config file. To upload a configuation file, follow
these steps.
➊➊
Click Browse (Windows) or Choose File (Mac) to browse to the config file you previously
downloaded to your computer.
➋➋
Click Upload File to begin uploading the chosen file. After upload finishes, the config file is
immediately applied, and MiFi 4510 restarts.
WARNING! Uploading a configuration file changes ALL of the existing settings to match the
configuration file. If the Wi-Fi settings change, you will lose this connection, and will need to
reconnect using the new settings.
Buttons
•• Download File — Click this button to download a particular file.
•• Upload File — Click this button to upload a particular file.
50
Diagnostics
The Diagnostics screen shows information about the MiFi 4510 firmware and other system-level
information. You can also view the system log. This screen is used mostly for troubleshooting and is
not required for normal operation. The Diagnostics screen is divided into the following sections:
•• System Information (See System Information on page 52.)
•• System Status (See System Status on page 53.)
51
System Information
This section contains detailed information about the MiFi 4510.
MiFi
•• Manufacturer — The manufacturer of the MiFi 4510.
•• Model — The model number or name of the MiFi 4510.
•• IMEI — The International Mobile Equipment Identity (IMEI) number for the MiFi 4510.
•• Serial Number — Each MiFi 4510 has a unique serial number.
•• Router FW Version — The router firmware version.
•• AP FW Version — For the Access Point component, the version of the firmware currently
installed.
•• SIM Status — The status of the SIM card.
Modem
•• MEID — The Mobile Equipment Identifier (MEID) is used by the mobile data network to
identify this particular modem.
•• Phone No. (MDN) — The Phone Number or Mobile Directory Number (MDN) is used by the
mobile data network to identify this particular data service.
•• MIN (MSID) — The Mobile Identification Number (MIN) or Mobile Station ID (MSID) is the
number associated with the home service provider and the wireless phone number.
•• Home SID — System identifier for the home network.
•• Modem FW Version — The modem firmware version.
•• PRL Version — The version of the Preferred Roaming List (PRL), which tells the modem which
non-home carrier towers should provide roaming coverage.
52
System Status
•• Modem Status — Click this button to view more information about the modem status. This
information is mostly used for troubleshooting.
•• System Log — Click this button to view the System Log. The System Log records various
operations, and is mostly used for troubleshooting.
Buttons
•• Restart — Click this button to restart the MiFi 4510. All Internet connections, and all Wi-Fi
connections, are lost during the restart.
•• Reset to Factory Defaults — Click this button to reset all Access Point and Router settings to
their factory default values. All existing settings are lost.
WARNING! The "Reset to Factory Defaults" operation overwrites ALL existing settings. If the
Wi-Fi settings change, you will lose this connection, and need to reconnect using the new
settings. (See How do I reset the MiFi 4510 device back to factory settings? on page 60.)
53
Port Forwarding
The Port Forwarding feature allows incoming traffic (from the Internet) to be forwarded to a
particular computer or device on MiFi 4510's wireless network. Normally, incoming traffic from the
Internet is blocked.
You need to use Port Forwarding to allow Internet users to access any server you are running on
your computer, such as a Web server, FTP server, or E-mail server. Also, for some online games, Port
Forwarding must be used for the game to function correctly. The Port Forwarding screen has the
following section:
•• Port Forwarding Applications (See Port Forwarding Applications on page 55.)
IMPORTANT Port forwarding creates a security risk. This feature should be disabled when it is
not required.
54
Port Forwarding Applications
To use any of the common server applications listed, follow these steps.
➊➊
Install the application on a computer that is connected to MiFi 4510's wireless network
(WLAN).
➋➋
Ensure the computer is connected to MiFi 4510, and record the computer's IP address for the
MiFi Settings Web UI.
➌➌
On the Port Forwarding screen, type the computer's IP Address in the IP Address on WLAN
field beside the application name.
➍➍
➎➎
➏➏
Enable the corresponding application on this screen by selecting its check box.
Save your changes by clicking Apply.
Click Home to go to the Home screen, and make a note of MiFi 4510's IP address.
Tell the person or company that needs port forwarding to connect to MiFi 4510's IP address of
the MiFi 4510 (by default, this is http://admin.mifi or http://192.168.1.1). Connection requests are
forwarded to the IP address specified in step 3.
Buttons
•• Apply — Click this button to save changes made to port forwarding.
•• Revert — Click this button to return to the previous settings.
IMPORTANT When no longer needed, the application should be disabled on this screen
by de-selecting its check box, and saving change(s) by clicking Apply. Leaving applications
enabled unnecessarily creates a security risk.
55
Power Management
The MiFi 4510 can turn itself off when not in use. When using battery power, automatic shutdown
greatly extends the battery life. To start up again, press the power button. The Power Management
screen contains the following section:
•• Automatic Shutdown (See Automatic Shutdown on page 56.)
Automatic Shutdown
Select the desired Shutdown timer. The timer options range from 2-60 minutes idle time, or never.
When powered by the battery, the MiFi 4510 automatically shuts down after being idle for the
selected time period, provided that no Wi-Fi devices are connected to the MiFi device. Timer
settings have no effect when the MiFi 4510 is connected to the wall charger.
To prevent automatic shutdown, select Never.
Buttons
•• Click Apply to save changes.
•• Click Revert to return to previous settings.
56
Software Update
The Update Software screen contains the following sections:
•• Update Status (See Update Status on page 57.)
•• Last Update (See Last Update on page 57.)
•• History (See History on page 57.)
Update Status
The Update Status section provides current software update information. To check for current
software updates, click Check for Update.
Last Update
The Last Update section provides release information on the latest software update.
History
The History section provides the date, name and result of any software updates. If there have been
no software updates, this section will be blank.
57
4
Troubleshooting
Overview
Common Problems and Solutions
Technical Support
Overview
When properly installed, the MiFi 4510 is a highly reliable product. Most problems are caused by
one of these issues:
•• System resources required by the device are being used by other devices.
•• Network coverage is unavailable due to coverage area, an account problem, or a network
problem.
The following tips can help solve many common problems encountered while using the device.
First Steps
•• Make sure you are using the device in the correct geographic region.
•• Ensure that your wireless coverage extends to your current location.
•• Ensure you have an active subscription plan.
•• Restarting your computer and your modem can resolve many issues.
IMPORTANT Before contacting support, be sure to restart both your computer and your
device.
59
Common Problems and Solutions
The following are some common problems and solutions.
My MiFi 4510 just powered off without my pressing the power button. Why?
This may occur under any of the following circumstances:
•• Pressing the Master Reset button
•• Restarting the device
•• Switching profiles
•• Restoring the configuration settings
•• Battery depletion
To restore battery power, follow these steps.
➊➊
➋➋
Manually press the power button to turn it back on.
If the battery is depleted, charge the device with the wall charger.
How do I reset the MiFi 4510 device back to factory settings?
The master reset button is in a small hole located on the bottom of the device, underneath the
battery cover. This button returns the device to factory settings, including re-setting the network
name (SSID) and network key (Wi-Fi passkey) to those printed on the sticker affixed to the back of
the device. To reset the device, follow these steps.
➊➊
➋➋
Place one end of an unfolded paper clip into the master reset button hole.
Press the paper clip on the button until the LED blinks green one full blink and then a very
brief blink (about five seconds).
60
How do I reset the Access Point and Router settings back to factory settings?
To reset the access point and router settings, follow these steps.
➊➊
Connect to MiFi Settings by connecting your computer to the MiFi wireless network and
going to http://admin.mifi or http://192.168.1.1 in your browser.
➋➋
Connect to the Diagnostics screen. (See Diagnostics on page 51.) The Diagnostics screen
has a Reset to Factory Defaults button. This button resets all Access Point and Router
settings to their factory default values. All existing settings are lost.
61
Technical Support
Customer Service
For Customer Service while in the U.S. or Canada, contact your network operator.
Data Technical Support
For additional information and technical support for Novatel Wireless devices, you can visit the
Novatel Wireless Data Technical Support page at: www.novatelwireless.com/support.
62
5
Product Specifications and
Regulatory Information
Product Specifications
Regulatory Statements
Wireless Communications
Limited Warranty and Liability
Safety Hazards
Proper Battery Use and Disposal
Product Specifications
General
Name: Model: Approvals: Weight: Dimensions: Novatel Wireless MiFi 4510
MiFi 4510
FCC (North America); IC (Canada)
85 g / 3 oz
90 mm x 60 mm x 13 mm,
3.54 in x 2.36 in x 0.51 in
LTE, CDMA 1X/EV-DO Rev A
802.11 b/g/n
Wireless Network – Dual Mode: Wireless Network –
Wi-Fi Mode
Default SSID
MIFI4510 XXXX Secure (see the sticker on
the back of your device and on the back
of your Quick Start Guide for your ID and
Wi-Fi/Admin password)
Battery
•• Size
•• Time required for full charge
Chip Set: Interface Type: 1500 mAh
2.5-3 hours (when not in use)
QUALCOMM® MDM9600
Type B USB Port for micro USB, used by
the wall charger
Technology/Bands
Technology: Band Designation: Transmit Band: Receive Band: LTE, CDMA Rev A, Rev 0, 1XRTT
LTE 700 MHz
CDMA 1x/EV-DO RA; 800/1900 MHz
824.7-848.31 MHz/1851.25-1908.75 MHz
869.7-893.31 MHz/1931.25-1988.75 MHz
Environmental
Operating Temperature: Storage Temperature: Drop: Vibration Stability: -10 ° C to +45° C (14°F to 113° F)
-20° C to 60° C (-4° F to 140° F)
1 meter (3.28 feet) drop, no damage – fully operational
5 Hz to 500 Hz, 0.1 octave/second
64
Regulatory Statements
Federal Communications Commission (FCC) and Industry Canada (IC) Notice
Electronic devices, including computers and wireless modems, generate RF energy incidental to their
intended function and are therefore subject to FCC rules and regulations.
This equipment has been tested to, and found to be within the acceptable limits for a Class B digital device,
pursuant to part 15 of the FCC Rules and Industry Canada ICES-003. These limits are designed to provide
reasonable protection against harmful interference when the equipment is operated in a residential
environment.
This equipment generates radio frequency energy and is designed for use in accordance with the
manufacturer’s user manual. However, there is no guarantee that interference will not occur in any particular
installation. If this equipment causes harmful interference to radio or television reception, which can be
determined by turning the equipment off and on, you are encouraged to try to correct the interference by
one or more of the following measures.
• Reorient or relocate the receiving antenna.
• Increase the separation between the equipment and the receiver.
• Connect the equipment into an outlet on a circuit different from that to which the receiver is connected.
• Consult the dealer or an experienced radio/television technician for help.
This device complies with Part 15 of the Federal Communications Commission (FCC) Rules and with Industry
Canada ICES-003. Operation is subject to the following two conditions.
• This device may not cause harmful interference.
• This device must accept any interference received, including interference that may cause undesired
operation.
WARNING: DO NOT ATTEMPT TO SERVICE THE WIRELESS COMMUNICATION DEVICE YOURSELF. SUCH ACTION MAY
VOID THE WARRANTY. THE MiFi 4510 MODEM IS FACTORY TUNED. NO CUSTOMER CALIBRATION OR TUNING IS
REQUIRED. CONTACT NOVATEL WIRELESS TECHNICAL SUPPORT FOR INFORMATION ABOUT SERVICING YOUR WIRELESS
COMMUNICATION DEVICE.
FCC CAUTION: Any changes or modification not expressly approved by the party responsible for compliance could void
the user’s authority to operate this equipment.
MODIFICATIONS: The FCC requires that you be notified that any changes or modifications made to this device that are
not expressly approved by Novatel Wireless, Inc. may void your authority to operate the equipment.
NOTE: The Radio Frequency (RF) emitter installed in your modem must not be located or operated in conjunction with
any other antenna or transmitter, unless specifically authorized by Novatel Wireless Technologies.
RF Exposure Content
FCC Equipment Authorization ID: PKRNVWMIFI4510
Industry Canada Certification Number: 3229B-MIFI4510
Model: MIFI4510
This device is authorized for use in mobile and portable applications. At least 12 mm (0.5 inches) of
separation between the antenna and the user’s body must be maintained at all times.
This product has been evaluated for SAR and meets the FCC and IC Guidelines for exposure to radio waves.
65
Wireless Communications
IMPORTANT Due to the transmission and reception properties of wireless communications,
data occasionally can be lost or delayed.
This can be due to the variation in radio signal strength that results from changes in the
characteristics of the radio transmission path. Although data loss is rare, the environment where you
operate the modem might adversely affect communications.
Variations in radio signal strength are referred to as fading. Fading is caused by several different
factors including signal reflection, the ionosphere, and interference from other radio channels.
Novatel Wireless or its partners will not be held responsible for damages of any kind resulting
from the delays or errors in data transmitted or received with the MiFi 4510 device, or failure of the
MiFi 4510 device to transmit or receive such data.
Limited Warranty and Liability
Novatel Wireless, Inc. warrants for the 12-month period immediately following receipt of the
Product by Purchaser that the Product will be free from defects in material and workmanship under
normal use. THESE WARRANTIES ARE EXPRESSLY IN LIEU OF ALL OTHER WARRANTIES, EXPRESS OR
IMPLIED, INCLUDING, WITHOUT LIMITATION, ALL IMPLIED WARRANTIES OF MERCHANTABILITY AND
FITNESS FOR A PARTICULAR PURPOSE.
The exclusive remedy for a claim under this warranty shall be limited to the repair or replacement,
at Novatel Wireless’ option, of defective or non-conforming materials, parts or components. The
foregoing warranties do not extend to (I) non conformities, defects or errors in the Products due
to accident, abuse, misuse or negligent use of the Products or use in other than a normal and
customary manner, environmental conditions not conforming to Novatel Wireless’ specification, of
failure to follow prescribed installation, operating and maintenance procedures, (II) defects, errors or
nonconformity’s in the Product due to modifications, alterations, additions or changes not made in
accordance with Novatel Wireless’ specifications or authorized by Novatel Wireless, (III) normal wear
and tear, (IV) damage caused by force of nature or act of any third person, (V) shipping damage,
(VI) service or repair of Product by the purchaser without prior written consent from Novatel
Wireless, (VII) products designated by Novatel Wireless as beta site test samples, experimental,
developmental, reproduction, sample, incomplete or out of specification Products, or (VIII) returned
products if the original identification marks have been removed or altered.
66
Safety Hazards
Do not operate the MiFi 4510 device in an environment that might be susceptible to radio
interference resulting in danger, specifically:
Areas where prohibited by the law
Follow any special rules and regulations and obey all signs and notices. Always turn off the host
device when instructed to do so, or when you suspect that it might cause interference or danger.
Where explosive atmospheres might be present
Do not operate your device in any area where a potentially explosive atmosphere might exist.
Sparks in such areas could cause an explosion or fire resulting in bodily injury or even death. Be
aware and comply with all signs and instructions.
Users are advised not to operate the device while at a refueling point or service station. Users are
reminded to observe restrictions on the use of radio equipment in fuel depots (fuel storage and
distribution areas), chemical plants or where blasting operations are in progress.
Areas with a potentially explosive atmosphere are often but not always clearly marked. Potential
locations can include gas stations, below deck on boats, chemical transfer or storage facilities,
vehicles using liquefied petroleum gas (such as propane or butane), areas where the air contains
chemicals or particles, such as grain, dust or metal powders, and any other area where you would
normally be advised to turn off your vehicle engine.
Near medical and life support equipment
Do not operate your device in any area where medical equipment, life support equipment, or near
any equipment that might be susceptible to any form of radio interference. In such areas, the host
communications device must be turned off. The device can transmit signals that could interfere
with this equipment.
On an aircraft, either on the ground or airborne
In addition to FAA requirements, many airline regulations state that you must suspend wireless
operations before boarding an airplane. Please ensure that the modem is turned off prior to
boarding aircraft in order to comply with these regulations. The modem can transmit signals that
could interfere with various onboard systems and controls.
While operating a vehicle
The driver or operator of any vehicle should not operate a wireless data device while in control of a
vehicle. Doing so will detract from the driver or operator’s control and operation of that vehicle. In
some countries, operating such communications devices while in control of a vehicle is an offense.
67
Electrostatic discharge (ESD)
Electrical and electronic devices are sensitive to electrostatic discharge (ESD). Macintosh native
connection software might attempt to reinitialize the device should a substantial electrostatic
discharge reset the device. If the software is not operational after an ESD occurrence, then restart
your computer.
68
Proper Battery Use and Disposal
IMPORTANT In event of a battery leak:
• Do not allow the liquid to come in contact with the skin or the eyes. If contact has been
made, wash the affected area with large amounts of water and seek medical advice.
• Seek medical advice immediately if a battery has been swallowed.
• Communicate the appropriate steps to be taken if a hazard occurs. Due to the transmission
and reception properties of wireless communications, data occasionally can be lost or
delayed.
Please review the following guidelines for safe and responsible battery use.
•• Do not disassemble or open, crush, bend or deform, puncture, or shred.
•• Do not modify or remanufacture, attempt to insert a foreign object into the battery, immerse
or expose to water or other liquids, or expose to fire, explosion, or other hazard.
•• Only use the battery for the system for which it was specified.
•• Only use the battery with a charging system that has been qualified with the system per
this standard. Use of an unqualified battery or charger may present a risk of fire, explosion,
leakage, or other hazard.
•• Do not short circuit a battery or allow a metallic or conductive object to contact the battery
terminals.
•• Replace the battery only with another battery that has been qualified with the system per
this standard. Use of an unqualified battery may present a risk of fire, explosion, leakage, or
other hazard.
•• Promptly dispose of used batteries in accordance with local regulations.
•• Battery usage by children should be supervised.
•• Avoid dropping the device or battery. If the device or the battery is dropped, especially on a
hard surface, and the user suspects damage, take it to a service center for inspection.
•• Improper battery use may result in a fire, explosion, or other hazard.
69
6
Glossary
Glossary
●● 3G — Third Generation. 3G refers to the third generation of mobile telephony technology.
●● 4G LTE — Fourth Generation. 4G LTE refers to the fourth generation of mobile telephony technology.
●● 802.11 (b, g, n) — A set of WLAN communication standards in the 2.4, 3.6 and 5 GHz frequency bands.
●● bps — Bits per second. The rate of data flow.
●● Broadband — High-capacity high-speed transmission channel with a wider bandwidth than
conventional modem lines. Broadband channels can carry video, voice, and data simultaneously.
●● CDMA — Code Division Multiple Access. It is the underlying channel access method used by some
mobile phone standards.
●● DHCP — Dynamic Host Configuration Protocol. Software found in servers and routers that
automatically assigns temporary IP addresses to clients logging into an IP network.
●● DHCP Server — A server or service with a server that assigns IP addresses.
●● DNS — Domain Name System. A system for converting host names and domain names into IP
addresses on the Internet or on local networks that use the TCP/IP protocol.
●● Firmware — A computer program embedded in an electronic device. Firmware usually contains
operating code for the device.
●● Hotspot — A WiFi (802.11) access point or the area covered by an access point. Used for connecting
to the Internet.
●● HTTP — Hypertext Transfer Protocol. An application-level protocol for accessing the World Wide Web
over the Internet.
●● IEEE — Institute of Electrical and Electronics Engineers. An international technical/professional society
that promotes standardization in technical disciplines.
●● IMEI — International Mobile Equipment Identity. Used in LTE networks to identify the device. It is
usually printed on the device and can often be retrieved using a USSD code.
●● IP — Internet Protocol. The mechanism by which packets are routed between computers on a
network.
●● IP Type — The type of service provided over a network.
●● IP address — Internet Protocol address. The address of a device attached to an IP network (TCP/IP
network).
●● ISP — Internet Service Provider. Also referred to as the service carrier, an ISP provides Internet
connection service. (See Network Operator)
●● Kbps — Kilobits per second. The rate of data flow.
●● LAN — Local Area Network. A type of network that lets a group of computers, all in close proximity
(such as inside an office building), communicate with one another. It does not use common carrier
circuits though it can have gateways or bridges to other public or private networks.
71
●● LTE — is a wireless broadband technology designed to support roaming Internet access via cell
phones and handheld devices. Because LTE offers significant improvements over older cellular
communication standards, some refer to it as a 4G (fourth generation) technology along with WiMax.
●● MAC Address — Media Access Control. A number that uniquely identifies each network hardware
device. MAC addresses are 12-digit hexadecimal numbers. This is also known as the physical or
hardware address.
●● Mbps — Megabits per second.
●● MSID — Mobile Station IDentifier. A number for a mobile phone that identifies that phone to the
network. These numbers are carrier specific.
●● Network Operator — The vendor who provides your wireless access. Known by different names in
different regions, some examples are: wireless provider, network provider, and service provider.
●● Network Technology — The technology on which a particular network provider’s system is built; such
as CDMA or EVDO.
●● Port — A virtual data connection used by programs to exchange data. It is the endpoint in a logical
connection. The port is specified by the port number.
●● Port Forwarding — A process that allows remote devices to connect to a specific computer within a
private LAN.
●● Port Number —
A 16-bit number used by the TCP and UDP protocols to direct traffic on a TCP/IP
host. Certain port numbers are standard for common applications.
●● PRL — Preferred Roaming List. A list that your wireless phone or device uses to determine which
networks to connect with when you are roaming. (Network operator specific).
●● Protocol — A standard that enables connection, communication, and data transfer between
computing endpoints.
●● Proxy — A firewall mechanism that replaces the IP address of a host on the internal (protected)
network with its own IP address for all traffic passing through it.
●● Rev A — CDMA EV-DO Rev. A is a leading-edge wireless technology with higher data rates and higher
system capacity. It is a fully backward compatible standard and remains interoperable with deployed
EV-DO networks and devices around the world. The increased data rates on Rev. A’s physical layer
enable richer applications and services. For more information, visit www.cdg.org.
●● Router — A device that directs traffic from one network to another.
●● SIM — Subscriber Identification Module. Found in GSM network technology, the SIM is a card
containing identification information for the subscriber and their account. The SIM card can be moved
to different devices.
●● SSID — Service Set IDentifier. The name assigned to a WiFi network.
●● TCP/IP — Transmission Control Protocol/Internet Protocol. The set of communications protocols used
for the Internet and other similar networks.
●● USB — Universal Serial Bus. A connection type for computing device peripherals such as a printer,
mobile modem, etc. USB connectors may be used for data transfer or charging.
72
●● USB Port Types — The USB ports on computers and hubs have a rectangular Type A socket, and
peripheral devices have a cable with a Type A plug. Peripherals that do not have an attached cable
have a square Type B socket on the device and a separate cable with a Type A and Type B plug. Ports
and connectors are available in different sizes (for example, standard, mini, and micro).
●● VPN — Virtual Private Network. A secure private network that runs over the public Internet.
Commonly used to connect to an office network from elsewhere.
●● WWAN — Wireless Wide Area Network. A public network that extends beyond architectural,
geographical, or political boundaries (unlike a LAN, which is usually a private network located within a
room, building, or other limited area).
●● WEP — Wired Equivalent Privacy. An IEEE standard security protocol for 802.11 networks. Superseded
by WPA and WPA2.
●● WiFi — Wireless Fidelity. Any system that uses the 802.11 standard developed and released in 1997 by
the IEEE.
●● WiFi Client — A wireless device that connects to the Internet via WiFi.
●● WPA/WPA2 — WiFi Protected Access. A security protocol for wireless 802.11 networks from the WiFi
Alliance.
73
©2012 Novatel Wireless, Inc. Todos los derechos reservados. La información contenida en este documento está sujeta a
cambios sin previo aviso y no debe interpretarse como compromiso por parte de Novatel Wireless, Inc.
Patentes y licencias
Visite www.novatelwireless.com/patents para ver una lista completa de las patentes de Novatel Wireless.
Licencia del software
Disposiciones de derechos de propiedad:
Los controladores de software provistos con este producto están protegidos mediante derechos de autor por Novatel Wireless
o los proveedores de Novatel Wireless. Aunque están protegidos por derechos de autor, los controladores de software no
están publicados y contienen secretos comerciales valiosos que son propiedad de Novatel Wireless o de los proveedores
de Novatel Wireless. Las leyes internacionales prohíben estrictamente el desmontaje, la descompilación y/o la ingeniería
reversa de los controladores de software para cualquier fin. Las leyes internacionales prohíben estrictamente la copia de los
controladores de software, con excepción de un número razonable de copias de respaldo. Las leyes internacionales prohíben
la acción de brindar acceso a los controladores de software a cualquier persona para cualquier fin que no sea procesar los
datos internos para el uso pretendido de los controladores de software.
Cláusula de los derechos restringidos del gobierno de los EE. UU:
Los controladores de software están clasificados como "Software de dispositivo informático comercial" y el gobierno de los EE.
UU. adquiere solamente "derechos restringidos" sobre los controladores de software y su documentación.
Cláusula de cumplimiento de la Ley de Administración de Exportaciones del gobierno de los EE. UU:
La ley de los EE. UU. prohíbe exportar, autorizar o transferir de otra forma los controladores de software o las Obras Derivadas
a cualquier país donde tal transferencia esté prohibida por la Ley de Administración de Exportaciones de los Estados Unidos o
cualquier legislación posterior o en incumplimiento de las leyes de otro país.
Marcas comerciales y marcas de servicio
Novatel Wireless es marca registrada de Novatel Wireless, Inc., y las demás marcas registradas, logotipos y marcas de servicio
(colectivamente, las "Marcas comerciales") utilizadas en este manual de usuario son propiedad de Novatel Wireless o de sus
respectivos propietarios. Ninguna parte de este manual de usuario debe considerarse como el otorgamiento por implicación,
exclusión o de otra forma, de una licencia o derecho de uso de Novatel Wireless o de cualquier otra marca comercial exhibida
en este manual de usuario sin permiso expreso por escrito de Novatel Wireless o de sus respectivos propietarios.
• Novatel Wireless y el logotipo de Novatel Wireless son marcas registradas de Novatel Wireless, Inc.
• MiFi® y el logotipo de MiFi son marcas comerciales registradas de Novatel Wireless, Inc.
• Microsoft® y Windows® son marcas registradas o marcas comerciales de Microsoft® Corporation en los Estados Unidos y/o en
otros países.
• Apple®, Mac® y Mac OS® son marcas comerciales de Apple, Inc. Registradas en los Estados Unidos y otros países.
• Linux® es una marca comercial registrada de Linux Torvalds en los Estados Unidos y otros países.
Los nombres de las compañías y productos reales mencionados en este manual de usuario pueden ser marcas
registradas de sus respectivos propietarios.
Historial de revisiones de Novatel Wireless
Número de pieza
90026537
Revisión
R1
Descripción
Versión inicial
FCC ID: PKRNVWMIFI4510
IC ID: 3229B-MIFI4510
PN: 90026537_R1_UG MiFi4510_NVTL_VZW_MVNO_En_Latam_26Mar2012
Visite www.novatelwireless.com para ver la última información acerca de su dispositivo.
Fecha
26 de marzo de 2012
Indice
Inicio. . . . . . . . . . . . . . . . . . . . . . . . . . . . . . . . . . . . . . . . . . . . . . . . . . . . . . . . . . . . . . . . . . . 78
Descripción . . . . . . . . . . . . . . . . . . . . . . . . . . . . . . . . . . . . . . . . . . . . . . . . . . . . . . . . . . . . . . . . . . . . . . . . . . . . . . . . .
Características . . . . . . . . . . . . . . . . . . . . . . . . . . . . . . . . . . . . . . . . . . . . . . . . . . . . . . . . . . . . . . . . . . . . . . . . . .
Contenidos del paquete . . . . . . . . . . . . . . . . . . . . . . . . . . . . . . . . . . . . . . . . . . . . . . . . . . . . . . . . . . . . . . . . .
Requisitos del sistema . . . . . . . . . . . . . . . . . . . . . . . . . . . . . . . . . . . . . . . . . . . . . . . . . . . . . . . . . . . . . . . . . . .
Componentes. . . . . . . . . . . . . . . . . . . . . . . . . . . . . . . . . . . . . . . . . . . . . . . . . . . . . . . . . . . . . . . . . . . . . . . . . . . . . . .
Estados del indicado del estado de servicio (LED). . . . . . . . . . . . . . . . . . . . . . . . . . . . . . . . . . . . . . . . .
Estados de la pantalla de servicio. . . . . . . . . . . . . . . . . . . . . . . . . . . . . . . . . . . . . . . . . . . . . . . . . . . . . . . . .
Administración de la energía. . . . . . . . . . . . . . . . . . . . . . . . . . . . . . . . . . . . . . . . . . . . . . . . . . . . . . . . . . . . . . . . .
Cuidado del dispositivo . . . . . . . . . . . . . . . . . . . . . . . . . . . . . . . . . . . . . . . . . . . . . . . . . . . . . . . . . . . . . . . . . . . . .
79
79
79
80
81
82
83
84
85
Uso del MiFi 4510. . . . . . . . . . . . . . . . . . . . . . . . . . . . . . . . . . . . . . . . . . . . . . . . . . . . . . . 86
Acceso a la red . . . . . . . . . . . . . . . . . . . . . . . . . . . . . . . . . . . . . . . . . . . . . . . . . . . . . . . . . . . . . . . . . . . . . . . . . . . . . .
Uso del dispositivo por primera vez . . . . . . . . . . . . . . . . . . . . . . . . . . . . . . . . . . . . . . . . . . . . . . . . . . . . . . . . . .
Ensamble el cargador de pared . . . . . . . . . . . . . . . . . . . . . . . . . . . . . . . . . . . . . . . . . . . . . . . . . . . . . . . . . .
Instale la tarjeta SIM LTE de 4G. . . . . . . . . . . . . . . . . . . . . . . . . . . . . . . . . . . . . . . . . . . . . . . . . . . . . . . . . . .
Retire la tarjeta SIM LTE de 4G . . . . . . . . . . . . . . . . . . . . . . . . . . . . . . . . . . . . . . . . . . . . . . . . . . . . . . . . . . .
Inserte y cargue la batería. . . . . . . . . . . . . . . . . . . . . . . . . . . . . . . . . . . . . . . . . . . . . . . . . . . . . . . . . . . . . . .
Retire la batería. . . . . . . . . . . . . . . . . . . . . . . . . . . . . . . . . . . . . . . . . . . . . . . . . . . . . . . . . . . . . . . . . . . . . . . . .
Consejos acerca de la batería. . . . . . . . . . . . . . . . . . . . . . . . . . . . . . . . . . . . . . . . . . . . . . . . . . . . . . . . . . . . .
Encienda y apague el MiFi 4510. . . . . . . . . . . . . . . . . . . . . . . . . . . . . . . . . . . . . . . . . . . . . . . . . . . . . . . . . .
Enciéndalo. . . . . . . . . . . . . . . . . . . . . . . . . . . . . . . . . . . . . . . . . . . . . . . . . . . . . . . . . . . . . . . . . . . . . . . . . .
Apáguelo. . . . . . . . . . . . . . . . . . . . . . . . . . . . . . . . . . . . . . . . . . . . . . . . . . . . . . . . . . . . . . . . . . . . . . . . . . .
Active su dispositivo. . . . . . . . . . . . . . . . . . . . . . . . . . . . . . . . . . . . . . . . . . . . . . . . . . . . . . . . . . . . . . . . . . . . .
Cómo conectar el dispositivo MiFi. . . . . . . . . . . . . . . . . . . . . . . . . . . . . . . . . . . . . . . . . . . . . . . . . . . . . . . . . . .
Uso del dispositivo después de completar la instalación . . . . . . . . . . . . . . . . . . . . . . . . . . . . . . . . . . . . . .
Uso normal . . . . . . . . . . . . . . . . . . . . . . . . . . . . . . . . . . . . . . . . . . . . . . . . . . . . . . . . . . . . . . . . . . . . . . . . .
Configuración de un punto de acceso temporario . . . . . . . . . . . . . . . . . . . . . . . . . . . . . . . . . . . .
Seguridad del MiFi 4510 . . . . . . . . . . . . . . . . . . . . . . . . . . . . . . . . . . . . . . . . . . . . . . . . . . . . . . . . . . . . .
87
88
89
89
90
91
93
94
95
95
95
95
96
97
97
97
97
Opciones de MiFi . . . . . . . . . . . . . . . . . . . . . . . . . . . . . . . . . . . . . . . . . . . . . . . . . . . . . . . 98
Configuración de las opciones del MiFi . . . . . . . . . . . . . . . . . . . . . . . . . . . . . . . . . . . . . . . . . . . . . . . . . . . . . . 99
Inicio de sesión . . . . . . . . . . . . . . . . . . . . . . . . . . . . . . . . . . . . . . . . . . . . . . . . . . . . . . . . . . . . . . . . . . . . . . . . . . . . 100
Inicio de sesión . . . . . . . . . . . . . . . . . . . . . . . . . . . . . . . . . . . . . . . . . . . . . . . . . . . . . . . . . . . . . . . . . . . . . . . . 100
Barra del menú. . . . . . . . . . . . . . . . . . . . . . . . . . . . . . . . . . . . . . . . . . . . . . . . . . . . . . . . . . . . . . . . . . . . . . . . . 100
Inicio. . . . . . . . . . . . . . . . . . . . . . . . . . . . . . . . . . . . . . . . . . . . . . . . . . . . . . . . . . . . . . . . . . . . . . . . . . . . . . . . . . . . . . 101
Wi-Fi. . . . . . . . . . . . . . . . . . . . . . . . . . . . . . . . . . . . . . . . . . . . . . . . . . . . . . . . . . . . . . . . . . . . . . . . . . . . . . . . . . . . . . . 102
Perfiles de Wi-Fi. . . . . . . . . . . . . . . . . . . . . . . . . . . . . . . . . . . . . . . . . . . . . . . . . . . . . . . . . . . . . . . . . . . . . . . . 103
Elegir un perfil. . . . . . . . . . . . . . . . . . . . . . . . . . . . . . . . . . . . . . . . . . . . . . . . . . . . . . . . . . . . . . . . . . . . . . . . . 104
Configuración de un punto de acceso temporario . . . . . . . . . . . . . . . . . . . . . . . . . . . . . . . . . . . 104
Cambio a perfil diferente. . . . . . . . . . . . . . . . . . . . . . . . . . . . . . . . . . . . . . . . . . . . . . . . . . . . . . . . . . . . 107
Actualización . . . . . . . . . . . . . . . . . . . . . . . . . . . . . . . . . . . . . . . . . . . . . . . . . . . . . . . . . . . . . . . . . . . . . . 108
Actualización de un perfil que no está actualmente en uso. . . . . . . . . . . . . . . . . . . . . . . . . . 109
LAN. . . . . . . . . . . . . . . . . . . . . . . . . . . . . . . . . . . . . . . . . . . . . . . . . . . . . . . . . . . . . . . . . . . . . . . . . . . . . . . . . . . . . . . . 110
TCP/IP. . . . . . . . . . . . . . . . . . . . . . . . . . . . . . . . . . . . . . . . . . . . . . . . . . . . . . . . . . . . . . . . . . . . . . . . . . . . . . . . . 111
Dispositivos conectados. . . . . . . . . . . . . . . . . . . . . . . . . . . . . . . . . . . . . . . . . . . . . . . . . . . . . . . . . . . . . . . . 111
WWAN. . . . . . . . . . . . . . . . . . . . . . . . . . . . . . . . . . . . . . . . . . . . . . . . . . . . . . . . . . . . . . . . . . . . . . . . . . . . . . . . . . . . . 112
Conexión de Internet. . . . . . . . . . . . . . . . . . . . . . . . . . . . . . . . . . . . . . . . . . . . . . . . . . . . . . . . . . . . . . . . . . . 113
Opciones de WWAN . . . . . . . . . . . . . . . . . . . . . . . . . . . . . . . . . . . . . . . . . . . . . . . . . . . . . . . . . . . . . . . . . . . . 114
Seguridad . . . . . . . . . . . . . . . . . . . . . . . . . . . . . . . . . . . . . . . . . . . . . . . . . . . . . . . . . . . . . . . . . . . . . . . . . . . . . . . . . 115
Contraseña de administración . . . . . . . . . . . . . . . . . . . . . . . . . . . . . . . . . . . . . . . . . . . . . . . . . . . . . . . . . . 115
Establecer la contraseña de administración . . . . . . . . . . . . . . . . . . . . . . . . . . . . . . . . . . . . . . . . . 116
Filtro de MAC . . . . . . . . . . . . . . . . . . . . . . . . . . . . . . . . . . . . . . . . . . . . . . . . . . . . . . . . . . . . . . . . . . . . . . . . . . 117
Permitir el filtro de MAC. . . . . . . . . . . . . . . . . . . . . . . . . . . . . . . . . . . . . . . . . . . . . . . . . . . . . . . . . . . . 118
Lista de clientes confiables . . . . . . . . . . . . . . . . . . . . . . . . . . . . . . . . . . . . . . . . . . . . . . . . . . . . . . . . . 119
Agregar una dirección de MAC de un cliente confiable . . . . . . . . . . . . . . . . . . . . . . . . . . . . . . 119
Filtro de puertos. . . . . . . . . . . . . . . . . . . . . . . . . . . . . . . . . . . . . . . . . . . . . . . . . . . . . . . . . . . . . . . . . . . . . . . . 121
Habilitar el filtro de puertos. . . . . . . . . . . . . . . . . . . . . . . . . . . . . . . . . . . . . . . . . . . . . . . . . . . . . . . . . 122
Aplicaciones permitidas . . . . . . . . . . . . . . . . . . . . . . . . . . . . . . . . . . . . . . . . . . . . . . . . . . . . . . . . . . . . 122
Aplicaciones personalizadas . . . . . . . . . . . . . . . . . . . . . . . . . . . . . . . . . . . . . . . . . . . . . . . . . . . . . . . . 123
Avanzado . . . . . . . . . . . . . . . . . . . . . . . . . . . . . . . . . . . . . . . . . . . . . . . . . . . . . . . . . . . . . . . . . . . . . . . . . . . . . . . . . . 125
Opciones . . . . . . . . . . . . . . . . . . . . . . . . . . . . . . . . . . . . . . . . . . . . . . . . . . . . . . . . . . . . . . . . . . . . . . . . . . . . . . 126
Wi-Fi . . . . . . . . . . . . . . . . . . . . . . . . . . . . . . . . . . . . . . . . . . . . . . . . . . . . . . . . . . . . . . . . . . . . . . . . . . . . . . . 126
Enrutador . . . . . . . . . . . . . . . . . . . . . . . . . . . . . . . . . . . . . . . . . . . . . . . . . . . . . . . . . . . . . . . . . . . . . . . . . . 127
Sistema . . . . . . . . . . . . . . . . . . . . . . . . . . . . . . . . . . . . . . . . . . . . . . . . . . . . . . . . . . . . . . . . . . . . . . . . . . . . 127
Archivo de configuración . . . . . . . . . . . . . . . . . . . . . . . . . . . . . . . . . . . . . . . . . . . . . . . . . . . . . . . . . . . . . . . 129
Descarga del archivo de configuración . . . . . . . . . . . . . . . . . . . . . . . . . . . . . . . . . . . . . . . . . . . . . . 130
Carga del archivo de configuración. . . . . . . . . . . . . . . . . . . . . . . . . . . . . . . . . . . . . . . . . . . . . . . . . 130
Diagnóstico. . . . . . . . . . . . . . . . . . . . . . . . . . . . . . . . . . . . . . . . . . . . . . . . . . . . . . . . . . . . . . . . . . . . . . . . . . . . 131
Información del sistema . . . . . . . . . . . . . . . . . . . . . . . . . . . . . . . . . . . . . . . . . . . . . . . . . . . . . . . . . . . . 132
Estado del sistema . . . . . . . . . . . . . . . . . . . . . . . . . . . . . . . . . . . . . . . . . . . . . . . . . . . . . . . . . . . . . . . . . 133
Reenvío de puertos . . . . . . . . . . . . . . . . . . . . . . . . . . . . . . . . . . . . . . . . . . . . . . . . . . . . . . . . . . . . . . . . . . . . 134
Aplicaciones del reenvío de puertos . . . . . . . . . . . . . . . . . . . . . . . . . . . . . . . . . . . . . . . . . . . . . . . . 135
Administración de la energía. . . . . . . . . . . . . . . . . . . . . . . . . . . . . . . . . . . . . . . . . . . . . . . . . . . . . . . . . . . . 136
Apagado automático. . . . . . . . . . . . . . . . . . . . . . . . . . . . . . . . . . . . . . . . . . . . . . . . . . . . . . . . . . . . . . . 136
Actualización de software. . . . . . . . . . . . . . . . . . . . . . . . . . . . . . . . . . . . . . . . . . . . . . . . . . . . . . . . . . . . . . 137
Actualizar estado. . . . . . . . . . . . . . . . . . . . . . . . . . . . . . . . . . . . . . . . . . . . . . . . . . . . . . . . . . . . . . . . . . . 137
Última actualización. . . . . . . . . . . . . . . . . . . . . . . . . . . . . . . . . . . . . . . . . . . . . . . . . . . . . . . . . . . . . . . . 137
Historial. . . . . . . . . . . . . . . . . . . . . . . . . . . . . . . . . . . . . . . . . . . . . . . . . . . . . . . . . . . . . . . . . . . . . . . . . . . . 137
Solución de problemas . . . . . . . . . . . . . . . . . . . . . . . . . . . . . . . . . . . . . . . . . . . . . . . . 138
Descripción . . . . . . . . . . . . . . . . . . . . . . . . . . . . . . . . . . . . . . . . . . . . . . . . . . . . . . . . . . . . . . . . . . . . . . . . . . . . . . . . 139
Problemas y soluciones comunes. . . . . . . . . . . . . . . . . . . . . . . . . . . . . . . . . . . . . . . . . . . . . . . . . . . . . . . . . . . 140
Asistencia técnica . . . . . . . . . . . . . . . . . . . . . . . . . . . . . . . . . . . . . . . . . . . . . . . . . . . . . . . . . . . . . . . . . . . . . . . . . . 142
Servicio de atención al cliente. . . . . . . . . . . . . . . . . . . . . . . . . . . . . . . . . . . . . . . . . . . . . . . . . . . . . . . . . . 142
Asistencia técnica de datos . . . . . . . . . . . . . . . . . . . . . . . . . . . . . . . . . . . . . . . . . . . . . . . . . . . . . . . . . . . . . 142
Especificaciones del producto e información regulatoria . . . . . . . . . . . . . . . . . 143
Especificaciones del producto. . . . . . . . . . . . . . . . . . . . . . . . . . . . . . . . . . . . . . . . . . . . . . . . . . . . . . . . . . . . . . 144
General . . . . . . . . . . . . . . . . . . . . . . . . . . . . . . . . . . . . . . . . . . . . . . . . . . . . . . . . . . . . . . . . . . . . . . . . . . . . . . . . 144
Tecnología/Bandas . . . . . . . . . . . . . . . . . . . . . . . . . . . . . . . . . . . . . . . . . . . . . . . . . . . . . . . . . . . . . . . . . . . . . 144
Características ecológicas . . . . . . . . . . . . . . . . . . . . . . . . . . . . . . . . . . . . . . . . . . . . . . . . . . . . . . . . . . . . . . 144
Declaraciones regulatorias . . . . . . . . . . . . . . . . . . . . . . . . . . . . . . . . . . . . . . . . . . . . . . . . . . . . . . . . . . . . . . . . . 145
Comunicaciones inalámbricas. . . . . . . . . . . . . . . . . . . . . . . . . . . . . . . . . . . . . . . . . . . . . . . . . . . . . . . . . . . . . . 146
Garantía y responsabilidad limitada. . . . . . . . . . . . . . . . . . . . . . . . . . . . . . . . . . . . . . . . . . . . . . . . . . . . . . . . . 146
Riesgos de seguridad. . . . . . . . . . . . . . . . . . . . . . . . . . . . . . . . . . . . . . . . . . . . . . . . . . . . . . . . . . . . . . . . . . . . . . . 147
Uso de descarte adecuados de la batería. . . . . . . . . . . . . . . . . . . . . . . . . . . . . . . . . . . . . . . . . . . . . . . . . . . . 149
Glosario . . . . . . . . . . . . . . . . . . . . . . . . . . . . . . . . . . . . . . . . . . . . . . . . . . . . . . . . . . . . . . 150
1
Inicio
Descripción
Componentes
Administración de la energía
Cuidado del dispositivo
Descripción
Felicitaciones por la compra del punto de acceso móvil inteligente Novatel Wireless MiFi® 4510 para
LTE de 4G y Wi-Fi.
Con el MiFi4510 usted puede acceder a las redes LTE de 4G para aplicaciones, cargas y descargas
más veloces. Conecte con hasta cinco dispositivo habilitados con Wi-Fi a Internet de una sola
vez (computadoras portátiles, lectores electrónicos, consolas de juego y más*), y experimente
velocidades de descarga de hasta 100 Mbps**.
El MiFi 4510 también es compatible con las redes de 3G, lo que asegura una conectividad confiable
cuando se encuentra fuera de cobertura de LTE de 4G.
Características
•• Conecte a datos inalámbricos de alta velocidad de LTE de 4G
•• Conectividad de Wi-Fi
•• Administración de la actividad de redes inalámbricas
•• MiFi Web UI es una sencilla interfaz con base en la web que le permite administrar,
controlar y personalizar su conexión de LTE de 4G y Wi-Fi.
•• Diseño de la antena incorporada avanzada
•• Capacidad de VPN
•• Opciones de conectividad automática
Contenidos del paquete
El paquete Novatel Wireless MiFi 4510 incluye:
•• MiFi 4510
•• Batería de ion de litio estándar de 1500mAh
•• Cargador de CA
•• Funda de protección
•• Guía de inicio rápido
* Cuando varios usuarios están conectados al MiFi 4510, todos sus usos de datos se sumarán y se aplicarán al cliente de banda
ancha móvil.
** Requiere una tarjeta SIM 4G LTE activada (no incluida) y una cuenta con un operador de redes. Velocidad teórica nominal pico del
fabricante. Las velocidades reales pueden variar.
79
Requisitos del sistema
•• Compatible con todos los sistemas operativos principales.
•• Compatible con las últimas versiones de navegadores, que incluyen Android™, Chrome™,
Firefox®, Internet Explorer®, Mobile Safari™ y Safari™.
Para utilizar el modo Wi-Fi, su computadora solo necesita capacidad Wi-Fi y un software de buscador
de Internet.
Su dispositivo debe tener un servicio de datos adecuado para funcionar correctamente. (Vea Active
su dispositivo en la página 95.)
80
Componentes
➍➍
➎➎
➊➊
➋➋
➌➌
➊➊
Pantalla del panel de estado — muestra el estado de conexión y de la batería, intensidad
de la señal de red, estado de la movilidad y el número de usuarios conectados a Wi-Fi. (Vea
Estados de la pantalla de servicio en la página 83.)
➋➋
➌➌
Botón de encendido — enciende y apaga el dispositivo.
➍➍
➎➎
Conector micro USB — se conecta al cargador de CA.
Indicador de estado del servicio (LED) — indica si el dispositivo tiene servicio o no. (Vea
Estados del indicado del estado de servicio (LED) en la página 82.)
Nombre de la red y etiqueta de la contraseña (sobre la cubierta posterior del dispositivo y
también en la cubierta trasera de la Guía de inicio rápido) — muestra el nombre de la red
configurado previamente (SSID) y las constraseñas de Wi-Fi/Admin.
IMPORTANTE Al conectar el MiFi 4510 a su computadora, le recomendamos que utilice un
cable USB con blindaje de buena calidad, lo que equivale a menos de 1 mm (~3’3”) de largo.
81
Estados del indicado del estado de servicio (LED)
Color del
indicador LED
Estado
Descripción
Sin luz
Apagado
El dispositivo está apagado o no recibe energía.
Amarillo
Sólido
El dispositivo está en modo de apagado.
Parpadeando
El dispositivo está apagado y cargando la batería.
Sólido
El dispositivo está encendido; el servicio 4G LTE está disponible
pero no conectado o conectado mientras está suspendido.
Parpadeando
El dispositivo está encendido, conectado a la red 4G LTE y
transmitiendo datos.
Sólido
El dispositivo está encendido; el servicio 3G 1X o EV-DO está
disponible pero no conectado o conectado pero suspendido.
Parpadeando
El dispositivo está encendido, conectado a una red 3G 1X o EVDO y transmitiendo datos.
Rojo
Parpadeando
Si esto ocurre durante el encendido, no hay una tarjeta SIM
insertada. En otro momento, esto indica un error o falla de la
tarjeta SIM.
Blanco
Parpadeando
El dispositivo está encendido y el firmware se está actualizando.
Este LED sólo se utiliza para actualizaciones de firmware con
conexión inalámbrica.
Verde
Violeta
82
Estados de la pantalla de servicio
Icono de la pantalla
Estado
Descripción
Sin íconos
La pantalla está apagada y el
LED también está apagado.
El dispositivo está apagado o no recibe
energía.
Intensidad
de la señal
de red
Una antena con 0-4 barras.
Más barras indican una señal más intensa.
Indicador
de
movilidad
Presente o no presente.
Si el ícono está presente, el dispositivo está
con movilidad en la red de otro operador.
Estado de
la batería
El perfil de la batería lleno de
barras; mientras se carga, las
barras pasan de 0 a 4 barras.
Cuando está totalmente
cargada, las barras no se
mueven.
Más barras indican más vida de la batería.
Cuando la batería está muy
baja, el ícono de la batería
parpadea cada dos segundos.
Cargue la batería de
inmediato.
Cargue de inmediato.
Número de
usuarios
de Wi-Fi
conectados
Número de puntos mostrados. El número de puntos indica el número
de usuarios de Wi-Fi conectados a su
dispositivo MiFi.
83
Administración de la energía
Su dispositivo funcionará con su batería o cuando se lo conecte a una fuente de energía.
•• Batería — Cargue la batería al enchufar el cargador de pared. Mientras la batería se está
cargando, las barras del icono de la batería parpadean. Cuando la baterría está cargada
totalmente, el icono de la batería no parpadea.
•• Cargador de pared — Puede utilizar el dispositivo cuando el cargador está conectado a un
enchufe de pared. La batería del MiFi se carga cuando está enchufada.
NOTA Se recomienda que la primera vez que utiliza su dispositivo MiFi por Wi-Fi, la batería esté cargada
por completo o que el dispositivo esté conectado al cargador de pared de CA. Cargue por al menos
tres horas.
Antes de utilizar el MiFi 4510, lea la información de seguridad de la batería en la sección "Riesgos a
la seguridad" de esta guía. (Vea Uso de descarte adecuados de la batería en la página 149.)
84
Cuidado del dispositivo
Como cualquier dispositivo electrónico, el módem debe manipularse con cuidado para asegurar
una operación confiable. Novatel Wireless recomienda los siguientes lineamientos:
•• Proteja su dispositivo de líquidos, polvo y temperaturas excesivas.
•• No aplique etiquetas adhesivas al dispositivo; pueden causar el sobrecalentamiento
potencial del dispositivo, lo cual puede alterar el rendimiento de la antena.
•• Con su dispositivo, utilice solo baterías, cargadores y accesorios aprobados por Novatel
Wireless. No utilizar las baterías y los cargadores apropiados puede aumentar el riesgo
de sobrecalentamiento, incendio o explosión de su dispositivo, lo cual puede resultar en
lesiones corporales graves, fallecimiento o daño de la propiedad.
•• Conserve el dispositivo en un lugar seguro cuando no lo utilice.
85
2
Uso del MiFi 4510
Acceso a la red
Uso del dispositivo por primera vez
Cómo conectar el dispositivo MiFi
Uso del dispositivo después de completar la instalación
Acceso a las guías de usuario
Acceso a la red
4G LTE
Con el ancho de banda LTE (700 MHz) usted puede obtener la velocidad similar a la de banda
ancha que necesita para trabajar de manera eficiente fuera del hogar u oficina. Puede conectarse
a Internet, acceder a la intranet de su empresa, chequear sus mensajes de correo electrónico y
descargar adjuntos, a velocidades hasta 10 veces mayores que 3G.
Banda ancha móvil 4G con LTE*
•• Descarga: velocidades teórica de descarga de 100 Mbps.
•• Carga: velocidades teórica de descarga de 50 Mbps.
Banda ancha móvil de 3G con EVDO Rev.*
•• Descarga: velocidades típicas de descarga de 600 kbps-1.4 Mbps, con picos de 3.1 Mbps.
•• Carga: velocidades típicas de descarga de 500-800 kbps, con picos de hasta 1.8 Mbps.
Wi-Fi 802.11b/g/n
•• 802.11b utiliza la frecuencia 2.4 GHz con un ancho de banda de 11 Mbps.
•• 802.11g utiliza la frecuencia 2.4 GHz con un ancho de banda de 54 Mbps.
•• 802.11n utiliza la frecuencia 2.4 GHz con un ancho de banda de 150 Mbps.
* Velocidad teórica pico del fabricante. Las velocidades reales pueden variar.
87
Uso del dispositivo por primera vez
Para comenzar, siga estos pasos.
➊➊
Confirme que su computadora cumpla con los requisitos mínimos del sistema. (Vea
Requisitos del sistema en la página 80.)
➋➋
➌➌
➍➍
➎➎
➏➏
Ensamble el cargador de pared. (Vea Ensamble el cargador de pared en la página 89.)
➐➐
Conecte al UI Web del MiFi. (Vea Configuración de las opciones del MiFi en la página 99.)
Instale la tarjeta SIM LTE de 4G. (Vea Instale la tarjeta SIM LTE de 4G en la página 89.)
Inserte y cargue la batería. (Vea Inserte y cargue la batería en la página 91.)
Encienda el dispositivo. (Vea Encienda y apague el MiFi 4510 en la página 95.)
Conecte el dispositivo a su computadora mediante Wi.Fi. (Vea Cómo conectar el dispositivo
MiFi en la página 96.)
88
Ensamble el cargador de pared
El cargador de pared viene con un enchufe extraíble. Debe conectarlo antes de utilizar el MiFi por
primera vez. Para ensamblar el cargador de pared siga estos pasos.
➊➊
➋➋
Retire el enchufe y el cargador de pared del empaque.
Introduzca el enchufe en el cargador de pared.
Instale la tarjeta SIM LTE de 4G
Para instalar su nueva tarjeta SIM de 4G, siga estos pasos.
➊➊
➋➋
Abra la cubierta ubicada en lado inferior del MiFi 4510.
➌➌
Sostenga la tarjeta como se muestra, con los puntos de contacto de color dorado hacia
abajo.
➍➍
Inserte la tarjeta SIM dentro de la ranura. La tarjeta SIM LTE de 4G DEBE permanecer en la
ranura de la tarjeta SIM cuando se la está utilizando.
Retire al tarjeta SIM de la tarjeta exterior, con cuidado de no tocar los contactos de color
dorado.
La tarjeta del módulo de identificación del suscriptor (SIM) 4G LTE es una pequeña tarjeta plástica
rectangular que almacena su número de teléfono e información importante acerca de su servicio
inalámbrico.
PRECAUCIÓN No doble ni raye la tarjeta SIM. Evite exponer su tarjeta SIM a la electricidad
estática, agua o suciedad.
89
Retire la tarjeta SIM LTE de 4G
Para retirar la tarjeta SIM LTE de 4G, siga estos pasos.
➊➊
Abra la cubierta de la tarjeta SIM ubicada en el lado inferior del MiFi 4510. Presione la
pequeña pestaña negra que se ubica en el lado izquierdo de la ranura para tarjeta SIM.
➋➋
Retire con cuidado la tarjeta SIM de la ranura para tarjeta SIM.
NOTA Si tu tarjeta SIM LTE de 4G se daña o extravía, comuníquese con su operador de red.
90
Inserte y cargue la batería
IMPORTANTE Antes de utilizar su dispositivo, asegúrese de cargar la batería durante al menos
tres horas, para asegurar una carga inicial completa.
Para insertar y cargar la batería, siga estos pasos.
➊➊
Presione el botón y deslice la cubierta para abrir el compartimiento de la batería, ubicado en
la parte inferior del dispositivo. Aparte la cubierta.
➋➋
Alinee los contactos dorados de la batería con los contactos dorados del dispositivo y deslice
suavemente la batería para colocarla en su lugar.
➌➌
Vuelva a colocar la cubierta ubicándola en el dispositivo en el sitio donde se alinean las
muescas y, a continuación, deslice suavemente la cubierta hacia el botón de liberación hasta
que se trabe en su lugar.
91
➍➍
Conecte el extremo con micro USB del cargador al puerto micro USB del dispositivo.
➎➎
Enchufe el otro extremo del cargador de pared de CA en el tomacorriente apropiado. Cargue
por al menos tres horas.
PRECAUCIÓN Utilice con su dispositivo solo baterías y cargadores aprobados por Novatel
Wireless. No utilizar las baterías y los cargadores apropiados puede aumentar el riesgo de
sobrecalentamiento, incendio o explosión de su dispositivo, lo cual puede resultar en lesiones
corporales graves, fallecimiento o daño de la propiedad.
Está listo para conectar su computadora u otro dispositivo habilitado para Wi-Fi al MiFi 4510.
92
Retire la batería
Para remover o retirar la batería, siga estos pasos.
➊➊
Presione el botón y deslice la cubierta para abrir el compartimiento de la batería, ubicado en
la parte inferior del dispositivo. Aparte la cubierta.
➋➋
Inserte la uña en la trabilla para retirar la batería y levante la batería hacia afuera del
compartimento.
93
Consejos acerca de la batería
ADVERTENCIA Utilice con su dispositivo solo baterías y cargadores aprobados por Novatel
Wireless. Siempre use baterías y cargadores originales de Novatel Wireless. La garantía no cubre
daños causados por baterías o cargadores no pertenecientes a Novatel Wireless.
•• Por lo general, la carga total de la batería con el cargador de pared toma al menos tres horas.
•• No use objetos punzantes para acceder al compartimiento de la batería, ya que esto puede
dañar el dispositivo y la batería.
•• No use fuerza excesiva para retirar la batería o acceder al compartimiento de la batería.
•• La batería de descarga con mayor rapidez a medida que dispositivos adicionales acceden a
su dispositivo MiFi.
•• La vida útil de la batería depende de la red, la intensidad de la señal, la temperatura, las
características y los accesorios que use.
•• El dispositivo también funciona con un cargador de automóvil aprobado.
•• Las baterías nuevas o las baterías almacenadas por un tiempo prolongado pueden tardar
más tiempo en cargarse.
•• Al cargar la batería, manténgala cerca de la temperatura ambiente.
•• Al almacenar la batería, consérvela sin cargar en un sitio fresco, oscuro y seco.
•• Nunca exponga las baterías a temperaturas inferiores a -20°C (40°F) ni superiores a 60°C
(140°F).
•• Nunca deje el dispositivo en un vehículo sin supervisión debido a las temperaturas
incontroladas que pueden salir del rango de temperatura deseada para este dispositivo.
•• Algunas baterías funcionan mejor después de varios ciclos completos de carga/descarga.
•• Es normal que las baterías de agoten gradualmente y requieran tiempos de carga más
prolongados. Si observa un cambio en la duración de la batería, probablemente sea hora de
comprar una batería nueva. IMPORTANTE Cada vez que retire o inserte la batería o la tarjeta SIM, asegúrese de que su
dispositivo MiFi no está conectado a ningún dispositivo ni fuente de energía. Nunca utilice
herramientas, cuchillos, llaves, lapiceras ni ningún tipo de objeto para forzar la apertura de la
puerta o para retirar la batería. Utilizar este tipo de objetos puede resultar en la pinchadura de la
batería del MiFi.
ADVERTENCIA No utilizar las baterías y los cargadores apropiados puede aumentar el riesgo
de sobrecalentamiento, incendio o explosión de su dispositivo, lo cual puede resultar en lesiones
corporales graves, fallecimiento o daño de la propiedad. Para evitar el riesgo de explosión, nunca
arroje las baterías al fuego.
94
Encienda y apague el MiFi 4510
Enciéndalo
•• Presione el botón de encendido hasta el que LED se vuelva verde y violeta.
Apáguelo
•• Presione y sostenga presionado el botón de encendido hasta que la pantalla se vuelva de
blanca y el LED se vuelva de color ámbar.
Active su dispositivo
Su tarjeta SIM debe venir activada previamente y lista para conectar. Inserte su tarjeta SIM, encienda
el dispositivo MiFi y conecte.
Si su tarjeta SIM no viene activada previamente o si necesita reactivar su tarjeta SIM, usted puede:
•• recurrir a la tienda minorista de su operador de red.
•• comunicarse con el departamento de servicio de atención al cliente de su operador de red.
IMPORTANTE El Mi Fi 4510 requiere una cuenta activada con un operador de red para
funcionar.
95
Cómo conectar el dispositivo MiFi
Ahora usted puede conectar su computadora a su dispositivo MiFi mediante Wi-Fi.
Conéctese al UI Web del MiFi
Para conectar el dispositivo MiFi, siga estos pasos.
➊➊
Encienda su computadora y encienda el MiFi 4510.
El LED del MiFi 4510 debe ser verde liso o violeta, lo que indica que el dispositivo está en
servicio y listo para conectar. El MiFi 4510 transmite su propia red inalámbrica.
➋➋
En su computadora, utilice el Administrador Wi-Fi{0} (Windows) o el icono de la barra
del menú AirPort (Mac OS X) {1}para conectar a la red inalámbrica MiFi 4510 de manera
inalámbrica.
¡Sugerencia! ➌➌
Los pasos para conectar a una red Wi-Fi varían según su sistema operativo y según si usted utiliza una aplicación nativa o software de un tercero. Por lo general, usted hace clic en un icono en el área de notificación donde usted puede seleccionar Ver las redes inalámbricas disponibles, o haga clic en el icono de AirPort en la barra de menú en una Mac. Si usted no está familiarizado con el sistema de redes inalámbricas en su computadora, consulte el sistema de ayuda de su computadora.
Seleccione el nombre de la red de su dispositivo (MIFI4510 XXXX Secure, donde XXXX son
dígitos únicos para su dispositivo), haga clic en Conectar e ingrese su contraseña. El nombre
de su red (SSID), las constraseñas de Wi-Fi/Admin se encuentran en la parte posterior de su
dispositivo y también en la Guía de inicio rápido.
Usted puede cambiar las opciones de configuración de su dispositivo al conectar ek UI Web del MiFi.
(Vea Configuración de las opciones del MiFi en la página 99.)
IMPORTANTE Cargue totalemente la batería antes de conectar su computadora a su
dispositivo MiFi. (Vea Inserte y cargue la batería en la página 91.)
96
Uso del dispositivo después de completar la instalación
Usted puede utilizar el MiFi 4510 es un punto de acceso móvil inalámbrico para conectar su
computadora y otros dispositivos habilitados por Wi-Fi (hasta un total de cinco) a una red de banda
ancha móvil.
Usted puede personalizar las opciones de configuración del MiFi 4510 a través del UI Web del MiFi.
(Vea Configuración de las opciones del MiFi en la página 99.)
Uso normal
•• El MiFi 4510 está encendido en tanto usted presione el botón de encendido y la pantalla se
encienda.
•• El LED en el dispositivo se vuelve verde (4G) o violeta (3G) y emite una luz intermitente de
acuerdo con la velocidad de conexión.
Configuración de un punto de acceso temporario
Vea Configuración de un punto de acceso temporario en la página 104 para obtener más
información acerca de la configuración de un punto de acceso temporario.
Seguridad del MiFi 4510
El MiFi 4510 viene de fábrica con la seguridad habilitada. El autoadhesivo en la parte posterior del
panel incluye el nombre de la red inalámbrica (SSID) y la contraseña de la red. Usted puede cambiar
las opciones de configuración de seguridad en la pantalla de Wi-Fi. (Vea Wi-Fi en la página 25.)
97
3
Opciones de MiFi
Configuración de las opciones del MiFi
Inicio de sesión
Inicio
Wi-Fi
LAN
WWAN
Seguridad
Avanzado
Configuración de las opciones del MiFi
Usted puede configurar las opciones de Wi-Fi en su dispositivo mediante la sencilla Interfaz de usuario
con base en la Web de opciones del MiFi. Las opciones de MiFi le permiten administrar, controlar y
personalizar su Wi-Fi y la conexión de banda ancha móvil LTE de 4G.
Las siguientes secciones describen cómo conectarse a las opciones de MiFi, también a cada pantalla y
su correspondiente funcionalidad.
Conectarse a las opciones de MiFi
Para conectarse a las opciones de MiFi, siga estos pasos.
➊➊
Encienda su computadora y encienda el dispositivoo MiFi 4510. El LED del MiFi 4510 debe
ser verde liso (4G) o violeta (3G), lo que indica que el dispositivo está en servicio y listo para
conectarse. El MiFi 4510 transmite su propia red inalámbrica.
➋➋
Es su computadora, utilice el administrador de Wi-Fi (Windows) o el icono de la barra del
menú de AirPort (Mac OS X) para conectarse de manera inalámbrica a la red inalámbrica del
MiFi 4510.
¡Sugerencia! Los pasos para conectar a una red Wi-Fi varían según su sistema operativo y según si usted utiliza una aplicación nativa o software de un tercero. Por lo general, usted hace clic en un icono en el área de notificación de Windows donde usted puede seleccionar Ver las redes inalámbricas disponibles o hace clic en el icono de AirPort en la barra del menú de una Mac. Si usted no está familiarizado con el sistema de redes inalámbricas en su computadora, consulte el sistema de ayuda de su computadora.
➌➌
Haga clic en Conectar e ingrese la contraseña de Wi-Fi que se encuentra en la parte posterior
de su dispositivo o en la parte posterior de la Guía de inicio rápido.
➍➍
Abra su buscador y escriba http://admin.mifi or http://192.168.1.1 en la barra de direcciones.
Luego presione la tecla Enter o Regresar. Se abre la página de bienvenida. (Vea Inicio de sesión
en la página 100.)
➎➎
Ingrese la contraseña de Administración (la contraseña predeterminada es admin) en el campo
de inicio de sesión, que se encuentra en el extremo superior derecho de la ventana, y haga
clic en Inicio de sesión. La página de bienvenida cambia a la página de inicio. (Vea Inicio en la
página 101.)
99
Inicio de sesión
La página de inicio de sesión es la primera página que usted ve luego de conectarse y antes de
iniciar sesión. Contiene una barra de estado, el botón Conectar/Desconectar, y el Asistente de
configuración. Puede acceder a más información luego de iniciar sesión.
Inicio de sesión
Escriba la contraseña (la contraseña predeterminada es admin) en el campo de inicio de sesión que
se encuentra en el extremo superior derecho de la ventana.
Barra del menú
La barra del menú es la primera navegación para las configuraciones de MiFi. Puede acceder a cada
función debajo del menú correspondiente.
100
Inicio
La página de inicio es la primera pantalla que usted verá luego de iniciar sesión en las opciones de
MiFi. Es similar a la página de inicio de sesión, pero agrega más opciones en la barra de estado. Es el
principal punto de entrada para todo lo que haga en la interfaz del buscador.
101
Wi-Fi
El menú de Wi-Fi lo lleva a la pantalla de Wi-Fi.
La pantalla de Wi-Fi es la pantalla que usted utiliza para personalizar los perfiles de Wi-Fi. La pantalla
de Wi-Fi contiene la siguiente sección:
•• Perfiles de Wi-Fi (Vea Perfiles de Wi-Fi en la página 103.)
102
Perfiles de Wi-Fi
La pantalla de Wi-Fi contiene las siguientes secciones:
•• Perfil actual — El perfil (802.11) inalámbrico utilizado actualmente.
•• Perfil seleccionado — Las opciones del perfil aparecen en la página. (Vea Cambio a perfil
diferente en la página 107.)
•• Nombre de la red (SSID) — El nombre de la red inalámbrica del dispositivo MiFi 4510.
•• Modo 802.11 — La tecnología de red inalámbrica utilizada. 802.11g+ 802.11b + 802.11n es
compatible en la mayoría de los casos, lo que permite a ambos dispositivos 802.11b, 802.11g
y 802.11n conectarse a la red inalámbrica.
•• WMM — Wi-Fi Multimedia. Le permite a su dispositivo transmitir archivos multimedia.
•• Canal — Si se encuentra disponible, seleccione Auto. Con esta opción, MiFi selecciona le
mejor canal disponible. Si la opción Automático no se encuentra disponible, usted puede ver
qué canal proporciona los mejores resultados utilizar la opción predeterminada.
•• Seguridad — El tipo de seguridad utilizado para cifrar la red inalámbrica.
•• WEP 64-bit (menos segura, más compatible con dispositivos antiguos)
•• WEP 128-bit
•• WPA Personal/PSK (TKIP)
•• WPA2 Personal/PSK (AES)
•• WPA/WPA2 Modo personal combinado (más segura, menos compatible con dispositivos
antiguos)
IMPORTANTE Debe utilizar el perfil Seguro con la opción de seguridad WPA/WPA2 Modo
personal combinado, siempre que sea posible.
•• Autenticación — Está bloqueado al acceso abierto para todos los perfiles.
•• Clave de red — La clave de acceso para la red inalámbrica. La clave de accesso
predeterminada se encuentra impresa sobre un autoadhesivo que viene con el dispositivo.
Los siguientes tipos de seguridad soportoan las siguientes extensiones de claves de acceso.
•• WEP 64-bit – 5 ASCII caracteres o 10 HEX caracteres.
•• WEP 128-bit – 13 ASCII caracteres o 26 HEX caracteres.
•• WPA Personal/PSK (TKIP) – cadena ASCII, de 8 a 63 caracteres de extensión.
•• WPA2 Personal/PSK (AES) – cadena ASCII, de 8 a 63 caracteres de extensión.
103
Elegir un perfil
Su dispositivo viene con el perfil de seguridad ya configurado. Estos son los perfiles que vienen con
su dispositivo:
•• Seguero — Este es un perfil que debería utilizar la mayoría de las veces. Usted puede
configurar este perfil con las medidas de seguridad necesarias para utilizar su dispositivo de
manera segura.
•• Punto de acceso temporario — Este perfil lo ayuda a configurar un punto de acceso
temporario que permite a los otros dispositivos que se encuentren alrededor (cinco como
máximo) conectarse a Internet al mismo tiempo.
•• Abiert — Este perfil no es seguro y debe evitarse.
Configuración de un punto de acceso temporario
Usted puede utilizar el dispositivo para configurar un punto de acceso temporario para permitir
hasta cinco (5) conexiones a su MiFi 4510 al mismo tiempo.
El perfile del punto de acceso temporario se encuenta preconfigurado en su dispositivo. Genera
un nombre de red temporario (SSID) una clave de red temporaria, para que usted pueda permitir a
otros conectarse a su dispositivo sin la necesidad de cambiar las opciones de seguridad de su perfil
seguro.
]
104
105
Configure un punto de acceso temporario
Para configurar un punto de acceso temporario, siga estos pasos:
➊➊
Conéctese a las opciones de MiFi e inicie sesión. (Vea Configuración de las opciones del MiFi
en la página 99.)
➋➋
➌➌
Vaya a la pantalla de Wi-Fi. (Vea Wi-Fi en la página 102.)
En la pantalla de Wi-Fi, seleccione punto de acceso temporario, como el perfil seleccionado.
Aparece un nuevo nombre de red temporario (SSID) y una nueva clave de red temporaria
(clave de acceso a Wi-Fi). Por lo general, el nombre de la red temporaria contiene la palabra
"Temp" agregada.
➍➍
Haga clic en Generar para crear un nuevo nombre de red y una nueva clave de red.
Usted debe escribir el nuevo nombre de red y la nueva clave de red.
➎➎
Haga clic en Aplicar. Los otros dispositivos ahora pueden utilizar el nombre de red
temporario (SSID) y la clave de red para conectarse.
Vea Wi-Fi en la página 102 para obtener más información acerca de los cambios de perfiles.
106
Cambio a perfil diferente
Para utilizar un perfil diferente, siga estos pasos:
➊➊
➋➋
Haga clic en el menú emergentePerfil seleccionado y elija un perfil diferente.
➌➌
Haga clic en Aplicar para cambiar a las nuevas opciones de perfil.
Aguarde un momento a que la página web se actualice con las opciones de Wi-Fi para el
perfil seleccionado.
IMPORTANTE Al cambiar el perfil se eliminan todas las conexiones de Wi-Fi del MiFi 4510L,
incluso las opciones actuales de conexión del MiFi. Usted debe reconectar su computadora al
MiFi 4510 con las opciones del nuevo perfil de Wi-Fi.
Asegúrse de escribir la clave de red (clave de acceso a Wi-Fi) antes de terminar de cambiar el
perfil.
107
Actualización
Para utilizar un perfil diferente, siga estos pasos:
➊➊
➋➋
➌➌
Mantenga el mismo perfil en el menú emergente del perfil seleccionado.
Realice cambios en las opciones del perfil.
Haga clic en Aplicar.
•• Si cambia el nombre de la red (SSID), el método de seguridad o la clave de red, será
necesario que se conecte nuevamente con el administrador de Wi-Fi manager de su
computadora.
•• Si cambia otras opciones, su computadora se conectará nuevamente de manera
automática, luego de que el MiFi 4510 se reinicie.
¡Sugerencia! Algunos clientes de Wi-Fi se confunden si la seguridad cambia pero el nombre de la red no lo hace. Si cambia las opciones de seguridad y no se solicita una nueva clave de red cuando intente reconectarse, elimine el nombre antiguo existente
de la lista de redes preferidas de su dispositivo inalámbrico. Luego de eso puede conectarse nuevamente.
IMPORTANTE Al cambiar el nombre de la red (SSID), el método de seguridad, o la clave de
la red (clave de acceso a Wi-Fi) se eliminan todas las conexiones de Wi-Fi al MiFi 4510, incluso la
conexión actual a las opciones del MiFi. Usted debe reconectar su computadora al MiFi 4510 con
las opciones del nuevo perfil de Wi-Fi. Asegúrse de escribir la clave de red (clave de acceso a WiFi) antes de terminar de cambiar el perfil.
108
Actualización de un perfil que no está actualmente en uso
Para actualizar un perfil que no está actualmente en uso, siga estos pasos:
➊➊
➋➋
Cambie el menú emergente del perfil seleccionado a un perfil diferente.
➌➌
Cambie las opciones.
Aguarde un momento a que la página web se actualice con las opciones de Wi-Fi para el
perfil seleccionado.
NOTA El perfil del punto de acceso temporario no se puede cambiar directamente. Haga clic en Generar
para crear un nuevo nombre de red y (SSID) una nueva clave de red.
➍➍
Haga clic en Actualizar perfil para guardar los cambios.
-OHaga clic enAplicar para actualizar el perfil y también para convertirlo en el perfil actual.
Botones
•• Actualizar perfil — Haga clic en este botón para agregar cambios a un perfil que no está
actualmente en uso. Esto no afecta la conexión de Wi-Fi existente entre su computadora y el
dispositivo.
•• Aplicar — Haga clic en este botón para aplicar cambios al perfil actual.
•• Revertir — Haga clic en este botón para volver a las opciones de perfil previas al cambio.
•• Generar — Haga clic en este botón (disponible solo para el perfil del punto de acceso
temporario) para generar un nombre de red (SSID) y una clave de red para el perfil del punto
de acceso temporario. Las opciones restantes del punto de acceso temporario son copiadas
del perfil Seguro.
109
LAN
El menú de LAN lo lleva a la pantalla de LAN.
La pantalla de LAN le proporciona las opciones e información acerca de la red de MiFi 4510’s
network. La pantalla de LAN se divide en las siguientes secciones:
•• TCP/IP (Vea TCP/IP en la página 111.)
•• Dispositivos conectados (Vea Dispositivos conectados en la página 111.)
110
TCP/IP
•• Dirección de IP — La dirección de IP para el MiFi 4510.
•• Máscara de la subred — Las opciones de red de la máscara de la subred para el MiFi 4510. El
valor predeterminado 255.255.255.0 es estándar para las redes pequeñas (clase “C”). Si usted
cambia al dirección de IP de LAN, asegúrese de utilizar la máscara de subred correcta para el
rango de direcciones de IP que contienen la dirección de IP de LAN.
•• Dirección MAC — El controlador de acceso al medio (MAC) o la dirección física para el
MiFi 4510.
•• Rango de direcciones DHCP — El rango de las direcciones de IP reservadas para ser utilizadas
por la tabla del servidor DHCP del MiFi 4510. Si un dispositivo con una dirección de IP estática
desea conectarse a la red del MiFi 4510, el IP estático debe encontrarse fuera del rango de
direcciones DHCP. La mayoría de los dispositivos no tienen un IP estatico.
Dispositivos conectados
•• Dirección de IP — La dirección de IP para el dispositivo conectado.
•• Tipo de IP — Puede ser DHCP si la dirección de IP viene de MiFi 4510, o ARP si el protocolo de
ARP fue utilizado.
•• Nombre del host — El nombre de la red para el dispositivo conectado (si se encuentra
disponible).
•• Dirección de MAC — La dirección de MAC para el dispositivo conectado.
NOTA La dirección de MAC en el sistema operativo Windowa se denomina Dirección física.
•• Fecha/Hora — La fecha/hora en que el dispositivo fue detectado por la red.
Botones
•• Refrescar — Haga clic en este botón para cargar la pantalla de LAN nuevamente, para mostrar
los cambios de la lista de dispositivos conectados, como un dispositivo que se ha unido o ha
abandonado la red recientemente.
•• Aplicar — Haga clic en este botón para aplicar cualquier tipo de cambio que haya realizado en
la dirección de IP del MiFi 4510 o la máscara de la subred.
•• Revertir — Haga clic en este botón para descartar cualquier cambio que no se haga salvado y
conservar la dirección de IP y la máscara de la subred más reciente.
IMPORTANTE Al cambiar la dirección de IP del MiFi 4510, el dispositovo se reinicia. Esto detiene
todas las conexiones de Internet y Wi-Fi. Usted debe reconectar su computadora al MiFi 4510 con
la nueva dirección de IP.
Asegúrese de escribir la nueva dirección de IP antes de terminar con el cambio de perfil.
111
WWAN
El menú de WWAN lo lleva a la pantalla de WWAN.
La pantalla de WWAN le proporciona información acerca de la conexión de Internet del dispositivo
MiFi 4510. La pantalla de WWAN se divide en las siguientes secciones:
•• Conexión de Internet (Vea Conexión de Internet en la página 113.)
•• Opciones de WWAN (Vea Opciones de WWAN en la página 114.)
112
Conexión de Internet
La sección de conexión de Internet muestra las opciones y el estado del dispositivo.
•• Estado — El estado de la conexión de Internet, que por lo general es Conectado,
Desconectadoo Inactivo.
•• Tecnología — El tipo de tecnología utilizada para conectarse a Internet.
•• Recibido — La cantidad de datos recibidos de la red.
•• Transmitido — La cantidad de datos enviados a la red.
•• Tiempo conectado — Tiempo durante el cual el dispositivo ha estado conectado a la red.
•• Dirección de IP — La dirección del protocolo de Internet (IP) que identifica este dispositivo en
la red.
•• Máscara — La máscara es una dirección estándar que cubre la red del dispositivo MiFi detrás
de la Internet más extensa.
•• Puente — La dirección del servidor utilizada para acceder a Internet.
•• DNS — La dirección del servidor del nombre del dominio (DNS).
Botones
•• Desconectar — Haga clic en este botón para desconectarse de Internet.
•• Registro de conexión — Haga clic en este botón para ver el registro de conexión de Internet.
113
Opciones de WWAN
Para configurar las opciones, siga estos pasos:
➊➊
Seleccione la casilla de verificación Conexión automática para conectarse a Internet de
manera automática cuando el dispositivo esté encendido.
NOTA El APN es el nombre del punto de acceso que el dispositivo utiliza para conectarse a Internet. Es
proporcionado automáticamente por su proveedor inalámbrico.
➋➋
Haga clic en Más para configurar el modo preferido de WWAN en el tipo de tecnología que
usted desa utilizar para conectarse a Internet.
Botones
•• Aplicar — Haga clic en este botón para salvar y aplicar sus cambios.
•• Revertir — Haga clic en este botón para eliminar los cambios no salvados.
114
Seguridad
El menú de seguridad lo lleva a las siguientes pantallas:
•• Contraseña de administración (Vea Contraseña de administración en la página 115.)
•• Filtro de MAC (Vea Filtro de MAC en la página 117.)
•• Filtro de puertos (Vea Habilitar el filtro de puertos en la página 122.)
Contraseña de administración
La pantalla de la contraseña de administración le permite establecer la contraseña de
administración. Esta es la contraseña que usted utiliza para iniciar sesión en las opciones de
MiFi. Está configurada como admin de manera predeterminada. La pantalla de la contraseña de
administración contiene la siguiente sección:
•• Establecer contraseña de administración (Vea Establecer la contraseña de administración en
la página 116.)
115
Establecer la contraseña de administración
La contraseña predeterminada es admin. Para establecer o cambiar la contraseña de administración,
siga estos pasos:
➊➊
➋➋
Escriba su contraseña actual en la casilla Contraseña actual.
➌➌
➍➍
Escríbala nuevamente en la casilla Verificar nueva contraseña.
Escriba la nueva contraseña (debe contener entre 4 y 64 caracterres) en la casilla Contraseña
nueva.
Haga clic en Aplicar.
La próxima vez que inicie sesión en las opciones de MiFi, debe ingresar la nueva contraseña.
Botones
•• Aplicar — Haga clic en este botón para aplicar cambios realizados en las opciones de
contraseña.
•• Revertir — Haga clic en este botón para volver a las opciones de perfil previas al cambio.
IMPORTANTE Registre su contraseña de administración. Si la olvida, debe reconfigurar el
dispositivo antes de utilizar las opciones de MiFi. (Vea My MiFi 4510 se acaba de apagar sin
presionar el botón de encendido. ¿Por qué? en la página 140.)
116
Filtro de MAC
El filtro de MAC le da la posibilidad de permitir a determinados dispositivos conectarse a la red
inalámbrica de MiFi 4510. Por ejemplo, si usted coloca la dirección de MAC para su teléfono celular
habilitado con Wi-Fi y la dirección de MAC de su computadora en la lista de clientes confiables del
filtro de MAC, entonces solo aquellos dispositivos se podrán conectar con el MiFi 4510. La pantalla de
MAC se divide en las siguientes secciones:
•• Permitir filtro de MAC (Vea Permitir el filtro de MAC en la página 118.)
•• Lista de clientes confiables (Vea Lista de clientes confiables en la página 119.)
•• Agregar la dirección de MAC de los clientes confiables (Vea Agregar una dirección de MAC de
un cliente confiable en la página 119.)
No obstante, los dispositivos confiables necesitan el nombre de red correcto (SSID) y la clave de red
(clave de acceso de Wi-Fi).
NOTA La dirección de MAC en el sistema operativo Windowa se denomina Dirección física.
IMPORTANTE No habilite el filtro de MAC a menos que usted haya agregado la dirección de
MAC de su propia computadora en la lista de clientes confiables. De lo contrario, no podrá acceder
al dispositivo.
117
Permitir el filtro de MAC
La casilla de verificación Permitir filtro de MAC habilita o deshabilita la función de filtro de MAC.
•• Cuando la función está habilitada (marcada), usted debe agregar la dirección de MAC para
el dispositivo en la lista de clientes confiables. Si un dispositivo que no está en la lista intenta
conectarse a la red inalámbrica del MiFi 4510, la conexión se bloquea, aun si el dispositivo tiene
el nombre de red correcto (SSID) y la clave de red (clave de acceso de Wi-Fi).
•• Cuando la función está deshabilitada (no marcada), cualquier dispositivo con el nombre de red
correcto (SSID) y la clave de red (clave de acceso de Wi-Fi) puede conectarse a la red inalámbrica
del MiFi 4510.
Encuentre la dirección de MAC en una computadora
La dirección del controlador de acceso al medio (MAC) también es conocida como la dirección física
o de hardware para un dispositivo (por lo general, un adaptador de red). Consiste de seis pares de
números y letras (por ejemplo, 00-21-9B-1C-64-34).
Usted puede vier la dirección de MAC para cualquier dispositivo conectado a la red inalámbrica del
MiFi desde la pantalla de LAN. (Vea LAN en la página 110.)
¡Sugerencia! Usted puede cortar y pegar la dirección de MAC de su computadora desde la sección de clientes de Wi-Fi de la pantalla de Wi-Fi.
Si la computadora no está conectada a la red inalámbrica de MiFi, usted puede encontrar la dirección
MAC directamente. Para encontrar la dirección de MAC, siga estos pasos:
•• En una PC de Windows, la dirección de MAC es la dirección física. Usted puede encontrar al
dirección física ejecutando ipconfig /all desde la pantalla cmd.
»» Para ejecutar ipconfig/all, seleccione Inicio > Todos los programas (or Programas) > Accesorios >
Símbolo del sistema para abrir la ventana del símbolo del sistema. Luego escriba ipconfig/all y luego
presione la tecla Regresar o Enter.
•• En una Mac, la dirección de MAC es la identificación de AirPort.
»» Para encontrar la identificación de AirPort, abra Apple () Menú > Preferencias del sistema > Red.
En la lista, haga clic en AirPort. Haga clic en Advanced. Se abre una planilla. Haga clic en la pestaña
AirPort. La identificación de AirPort se encuentra al final de la planilla.
IMPORTANTE Solo para Windows: Asegúrese de obtener la dirección de MAC para el adaptador
de la red inalámbrica y no el controlador de Ethernet (NIC), si es que la computadora tiene ambos.
118
Lista de clientes confiables
La sección de la lista de clientes confiables muestra la(s) dirección(es) de MAC de los dispositivos
confiables. Solo los dispositivos de la lisa de clientes confiables pueden conectarse a la red
inalámbrica del MiFi 4510.
Agregar una dirección de MAC de un cliente confiable
Para agregar un dispositivo a la lista de clientes confiables, siga estos pasos:
➊➊
Escriba la dirección de MAC del dispositivo habilitado para Wi-Fi en el campo Agregar la
dirección de MAC del cliente confiable. Usted puede usar ":" o "-" como separador (por
ejemplo, 00: 21: 9B: 1C: 64: 34 or 00-21-9B-1C-64-34).
¡Sugerencia! ➋➋
➌➌
➍➍
sted puede cortar y pegar la dirección de MAC de su computadora desde la sección
U
de clientes de Wi-Fi de la pantalla de Wi-Fi.
Haga clic en Agregar cliente.
Repita los pasos 1 y 2 según corresponda.
Cuando la lista esté completa, haga clic en Aplicar.
119
Elimine un dispositivo de la lista de clientes confiables
Para eliminar un dispositivo a la lista de clientes confiables, siga estos pasos:
➊➊
➋➋
Haga clic en el dispositivo en la lista de clientes confiables para seleccionarlo.
Haga clic en Eliminar.
Botones
•• Eliminar cliente — Haga clic en este botón para eliminar el dispositivo de la lista de clientes
confiables.
•• Agregar cliente — Haga clic en este botón para agregar la dirección de MAC escrita en el
campo Agregar dirección de MAC del cliente confiable a la lista de clientes confiables.
•• Aplicar — Haga clic en este botón para salvar los cambios realizados en la lista.
•• Revertir — Haga clic en este botón para descartar los cambios realizados en la lista.
120
Filtro de puertos
La pantalla de filtro de puertos le permite bloquear las conexiones de Internet salientes. Usted
puede establecer una lista de aplicaciones permitidas para permitir que solo determinados
programas de conecten a Internet. La pantalla del filtro de puertos se divide en las siguientes
secciones:
•• Permitir filtro de puertos (Vea Habilitar el filtro de puertos en la página 122.)
•• Aplicaciones permitidas (Vea Aplicaciones permitidas en la página 122.)
•• Aplicaciones personalizadas (Vea Aplicaciones personalizadas en la página 123.)
121
Habilitar el filtro de puertos
La casilla de verificación Habilitar filtro de puertos habilita o deshabilita la función de filtro de
puertos.
•• Cuando la función está habilitada (marcada), debe seleccionar una aplicación de filtro de
puertos en la lista de aplicaciones permitidas para permitirle a esa aplicación conectarse a
Internet. Por ejemplo, si usted seleccionar VPN en la lista de aplicaciones permitidas pero
no selecciona HTTP, ustd puede conectar un servidor VPN pero no puede conectarse a una
página web con su buscador de Internet.
•• Cuando la función está deshabilitada (no marcada), cualquier aplicación puede conectarse a
Internet.
Aplicaciones permitidas
Habilite cada aplicación del filtro de puertos que sea necesario que esté habilitada para acceder a
Internet. Cuando el filtro de puertos está habilitado, todas las otras aplicaciones están bloqueadas.
122
Aplicaciones personalizadas
Esta página no tienen ningún efecto a menos que la función de filtro de puertos esté habilitada.
Haga clic en Aplicaciones personalizadas para abrir la pantalla de aplicaciones personalizadas.
La pantalla de aplicaciones personalizadas utiliza casillas de verificación para habilitar el filtro de
puertos. Debe habilitar las aplicaciones personalizadas para que se puedan conectar a Internet.
Deberá saber los detalles del tráfico utilizado y generado por las aplicaciones que desea definir. La
pantalla de aplicaciones personalizadas tiene las siguientes opciones:
•• Nombre de la aplicación — Escriba un nombre para la aplicación.
•• Puertos — Haga clic en el enlace Puertos para mostrar el panel de definición de puertos.
Haga clic en Ocultar cuando termine de definir la aplicación actual. Haga clic en Aplicar
cuando termine de definir todas las aplicaciones.
•• Panel de definición de puertos — Esto le permite definir los puertos utilizados para esta
aplicación. El título del diálogo y el fondo sombreado indican la aplicación actual.
123
Rangos de puertos
Usted puede definir hasta cinco rangos de puertos para cada aplicación. Cada rango de puertos
tiene las siguientes opciones:
•• Puerto de inicio — Escriba el comienzo del rango de los números del puerto utilizados para
el tráfico de salida de esta aplicación. Utilice tantas filas como sea necesario para definir el
número necesario de rangos de puertos. Las filas que no utilizadas pueden quedar en blanco.
•• Puerto de finalización — Escriba el final del rango de los números del puerto. Si el puerto es
un puerto único en lugar de un rango, escriba el mismo valor para ambos puertos de inicio y
finalización.
•• Protocolo — Para cada rango de puerto (cada fila), seleccione el protocolo (TCP, UDP o
ambos) utilizados por ese rango de puertos.
Usted puede definir todas sus aplicaciones antes de hacer clic en Aplicar para salvar sus cambios.
Utilice los enlaces Puertos y Ocultar según sea necesario, para abrir y cerrar el panel de definición de
puertos, para que pueda definir los puertos para cada aplicación, según sea necesario.
Botones
•• Aplicar — Haga clic en este botón para salvar los cambios realizados en las aplicaciones o
rangos de puertos.
•• Revertir — Haga clic en este botón para descartar los cambios realizados en las aplicaciones
o rangos de puertos.
124
Avanzado
El menú Avanzado lo lleva a las siguientes pantallas:
•• Opciones (Vea Opciones en la página 126.)
•• Archivo de configuración (Vea Archivo de configuración en la página 129.)
•• Diagnóstico (Vea Diagnóstico en la página 131.)
•• Reenvío de puertos (Vea Reenvío de puertos en la página 134.)
•• Energía (Vea Administración de la energía en la página 136.)
•• Actualización de software (Vea Actualización de software en la página 137.)
125
Opciones
La pantalla de opciones se divide en las siguientes secciones:
•• Wi-Fi (Vea Wi-Fi en la página 126.)
•• Enrutador (Vea Enrutador en la página 127.)
•• Sistema (Vea Sistema en la página 127.)
Wi-Fi
La casilla de verificación del nombre de la red de transmisión (SSID) habilita o deshabilita la función
de transmisión de SSID.
•• Si la casilla está habilitada (marcada), la red inalámbrica de MiFi 4510 aparece en la lista de
redes inalámbricas disponibles de su computadora o dispositivo móvil.
•• Si la casilla está deshabilitada (no marcada), el MiFi 4510 no está en lista y el nombre de su
red (SSID) se debe escribir de forma manual para conectar un dispositivo.
126
Enrutador
La casilla de verificación de habilitación del servidor DHCP habilita o deshabilita la función del
servidor DHCP.
•• Si la casilla está habilitada (marcada), el servidor DHCP asigna automáticamente una
dirección de IP para cada uno de sus clientes inalámbricos. Por lo general, esta función
debería estar habilitada.
•• Si la casilla está deshabilitada (no marcada), cada cliente inalámbrico debe tener una
dirección de IP fija.
La casilla de verificación de habilitación del tránsito VPN habilita o deshabilita la función del tránsito
de VPN.
•• Si la casilla está habilitada (marcada), esta función permite a los clientes VPN conectarse
a servidores VPN remotos a través del MiFi 4510. Por lo general, esta opción debería estar
habilitada.
•• Si la casilla está deshabilitada (no marcada), los clientes VPN no tienen permitida la conexión.
Sistema
La casilla de verificación de habilitación de registro del sistema habilita o deshabilita la función de
registro del sistema.
•• Si la casilla está habilitada (marcada), usted puede ver el registro del sistema en la pantalla de
diagnóstico. (Vea Diagnóstico en la página 131.)
•• Si la casilla está deshabilitada (no marcada), usted puede ver el registro del sistema en la
pantalla de diagnóstico.
El menú Idioma cambia el idioma del UI Web de las opciones del MiFi.
El menú Formato de fecha/hora cambia el formato de la fecha para mostrar la utilizada en Estados
Unidos o Europa. Cambia el formato de la hora al formato de 12 o 24 horas.
127
Botones
•• Aplicar — Haga clic en este botón para salvar los cambios.
•• Revertir — Haga clic en este botón para volver a las opciones previas.
128
Archivo de configuración
La pantalla del archivo de configuración proporciona la capacidad de descargar una copia (de
seguridad) de las opciones de configuración desde el MiFi 4510 a un archivo en su computadora, o
restaurar (cargar) un archivo de configuración salvado con anterioridad desde su computadora al
MiFi 4510.
Este archivo de configuración contiene todas las opciones para las funciones del enrutador y del
punto de acceso del MiFi 4510. Necesitas la contraseña de administración para cambiar esto. La
pantalla del archivo de configuración se divide en las siguientes secciones:
•• Descarga del archivo de configuración (Vea Descarga del archivo de configuración en la
página 130.)
•• Carga del archivo de configuración (Vea Carga del archivo de configuración en la página
130.)
129
Descarga del archivo de configuración
Haga clic en Descargar archivo para descargar una copia de la configuración actual y almacenar el
archivo en su computadora. Se le solicita que salve el archivo; puede elegir cambiarle el nombre.
Carga del archivo de configuración
Utilice esta función para restaurar un archivo de configuración salvado con anterioridad en el
MiFi 4510. Esto sobreescribe todas las opciones existentes con la información almacenada en el
archivo de configuración. Para cargar un archivo de configuración, siga estos pasos:
➊➊
Haga clic en Buscar (Windows) o Elegir archivo (Mac) para buscar el archivo de configuración
descargado con anterioridad en su computadora.
➋➋
Haga clic en Cargar archivo para comenzar a cargar el archivo elegido. Luego de que la carga
finalice, el archivo de configuración se aplica de manera inmediata, y el MiFi 4510 se reinicia.
¡ADVERTENCIA! Cargar un archivo de configuración cambia TODAS las opciones existentes
para coincidir con el archivo de configuración. Si las opciones de Wi-Fi cambian, usted perderá
esta conexión y deberá conectarse nuevamente, con las nuevas opciones.
Botones
•• Descargar archivo — Haga clic en este botón para descargar un archivo determinado.
•• Cargar archivo — Haga clic en este botón para cargar un archivo determinado.
130
Diagnóstico
La pantalla de diagnóstico muestra información acerca del firmware del MiFi 4510 y otro tipo de
información a nivel del sistema. También puede ver el registro del sistema. Esta pantalla se utiliza,
en su mayoría, para solución de problemas y no es necesaria en condiciones de funcionamiento
normal. La pantalla de diagnóstivo se divide en las siguientes secciones:
•• Información del sistema (Vea Información del sistema en la página 132.)
•• Estado del sistema (Vea Estado del sistema en la página 133.)
131
Información del sistema
Esta sección contiene información detallada acerca del MiFi 4510.
MiFi
•• Fabricante — El fabricante del MiFi 4510.
•• Modelo — El número de modelo o nombre del MiFi 4510.
•• IMEI — El número de identitidad internacional del equipo móvil (IMEI) para el MiFi 4510.
•• Número de serie — Cada MiFi 4510 tiene un número de serie único.
•• Versión del FW del enrutador — Versión del firmware del enrutador.
•• Versión del FW del AP — Para el componente del punto de acceso, la versión de firmware
instalada actualmente.
•• Estado de SIM — El estado de la tarjeta SIM.
Módem
•• MEID — El identificador de equipo móvil (MEID) es utilizado por la red de datos móviles para
identificars este módem determinado.
•• N.° de teléfono (MDN) — El número de teléfono o el número de directorio móvil (MDN) es
utilizado por la red de datos móviles para identificar este servicio de datos determinado.
•• MIN (MSID) — El número de identificación móvil (MIN) o la identificación de estación móvil
(MSID) es el número asociado con el proveedor de servicios local y el número de teléfono
inalámbrico.
•• SID local — Indentificador de sistemas para la red local.
•• Versión del FW del módem — Versión del firmware del módem.
•• Versión PRL — La versión de la lista de movilidad preferidad (PRL), la cual le indica al módem
qué torres de suministro no locales deben proporcionar cobertura de movilidad.
132
Estado del sistema
•• Estado del módem — Haga clic en este botón para ver más información acerca del estado del
módem. Esta información es la más utilizada para la solución de problemas.
•• Registro del sistema — Haga clic en este botón para ver el registro del sistema. El registro
del sistema registra varias operaciones, y es mayormente utilizada para la solución de
problemas.
Botones
•• Reiniciar — Haga clic en este botón para reiniciar el MiFi 4510. Todas las conexiones de
Internet y todas las conexiones Wi-Fi se pierden durante el reinicio.
•• Volver a la configuración predeterminada de fábrica — Haga clic en este botón para
volver a las opciones de configuración del enrutador y del punto de acceso a los valores
predeterminados de fábrica. Se perdieron todos los valores existentes.
¡ADVERTENCIA! La operación "Volver a la configuración predeterminada de fábrica"
sobreescribe TODAS las opciones existentes. Si las opciones de Wi-Fi cambian, usted perderá esta
conexión y deberá conectarse nuevamente, con las nuevas opciones. (See How do I reset the
MiFi 4510 device back to factory settings? on page 60.)
133
Reenvío de puertos
La función de reenvío de puertos permite reenviar el tráfico que ingresa (de Internet) a una
computadora o a un dispositivo determinado en la red inalámbrica del MiFi 4510. Normalmente, el
tráfico que ingresa desde Internet es bloqueado.
Debe utilizar el reenvío de puertos para permitir a los usuarios de Internet acceder a cualquier
servidor que se esté ejecutando en su computadora, como el servidor web, el servidor FTP o el
servidor de correo electrónico. También, en caso de algunos juegos en línea, el reenvío de puertos
se debe utilizar para que el juego funcione correctamente. La pantalla de reenvío de puertos
contiene la siguiente sección:
•• Aplicaciones de reenvío de puertos (Vea Aplicaciones del reenvío de puertos en la página
135.)
IMPORTANTE El reenvío de puertos supone un riesgo a la seguridad. Esta función debe ser
deshabilitada cuando no se la necesita.
134
Aplicaciones del reenvío de puertos
Para utilizar cualquiera de las aplicaciones comunes del servidor, siga estos pasos:
➊➊
Instale la aplicación en una computadora que esté conectada a la red inalámbrica del
MiFi 4510 (WLAN).
➋➋
Asegúrese de que la computadora esté conectada al MiFi 4510, y registre la dirección de IP
de la computadora para el UI Web de las opciones del MiFi 4510.
➌➌
En la pantalla de reenvío de puertos, escriba la dirección de IP de la computadora en el
campo de Dirección de IP en WLAN, junto al nombre de la aplicación.
➍➍
Habilite la aplicación correspondiente en esta pantalla, al seleccionar esta casilla de
verificación.
➎➎
➏➏
Para salvar los cambios, haga clic en Aplicar.
Haga clic en Inicio para ir la pantalla de incio y tomar nota de la dirección de IP del MiFi 4510.
Informe a la persona o compañía que necesita el reenvío de puertos que debe conectarse
a la dirección de IP del MiFi 4510 (la dirección de IP predeterminada es http://admin.mifi o
http://192.168.1.1). Las solicitudes de conexión son reenviadas a la dirección de IP especificadas en
el paso 3.
Botones
•• Aplicar — Haga clic en este botón para salvar los cambios realizados en el reenvío de
puertos.
•• Revertir — Haga clic en este botón para volver a las opciones previas.
IMPORTANTE Cuando ya no sea necesario, la aplicación debe ser deshabilitada en esta
pantalla, al deseleccionar su casilla de verificación y cambiar los cambios al hacer clic en
Aplicar. Dejarss las aplicaciones habilitadas innecesariamente crea un riesgo de seguridad.
135
Administración de la energía
El MiFi 4510 se puede apagar solo cuando no se lo está utilizando. Cuando se está utilizando la
energía de la batería, el apagado automático extiende la vida de la batería significativamente. Para
encender el dispositivo nueamente, presione el botón de encendido. La pantalla de administración
de energía contiene la siguiente sección:
•• Apagado automático (Vea Apagado automático en la página 136.)
Apagado automático
Seleccione el cronómetro de apagado que desee. Las opciones de cronómetro varían entre los 2 y
los 60 minutos de tiempo de inactividad, o nunca.
Cuando recibe energía de la batería, el MiFi 4510 se apaga automáticamente luego de estar inactivo
durante el período de tiempo seleccionado, en tanto no se conecte ningún dispositivo de Wi-Fi al
dispositivo MiFi. Las opciones del cronómetro no tienen efecto cuando el MiFi 4510 está conectado
al cargador de pared.
Para prevenir el apagado automático, seleccione Nunca.
Botones
•• Aplicar — Haga clic en este botón para salvar los cambios.
•• Revertir — Haga clic en este botón para volver a las opciones previas.
136
Actualización de software
La pantalla de actualización de software contiene las siguientes secciones:
•• Actualizar estado (Vea Actualizar estado en la página 137.)
•• Última actualización (Vea Última actualización en la página 137.)
•• Historial (Vea Historial en la página 137.)
Actualizar estado
La sección de actualizar estado proporcione información actual del software. Para verificar las
actualizaciones del software actual, haga clic en Verificar actualizaciones.
Última actualización
La sección de la última actualización proporcionar la información de divulgación acerca de la última
actualización del software.
Historial
La sección del historial proporciona la fecha, el nombre y el resultado de cualquier actualización de
software. Si no se han realizado actualizaciones, esta sección aparecerá en blanco.
137
4
Solución de problemas
Descripción
Problemas y soluciones comunes
Asistencia técnica
Descripción
Cuando se lo instala adecuadamente, el MiFi 4510 es un producto altamente confiable. La mayoría
de los problemas son ocasionados por alguno de estos factores:
•• Los recursos del sistema requeridos por el módem son utilizados por otros dispositivos.
•• La cobertura de red no está disponible debido al área de cobertura, un problema en la
cuenta o un problema en la red.
Los siguientes consejos pueden ayudarle a resolver numerosos problemas comunes que suceden al
utilizar el dispositivo.
Primeros pasos
•• Asegúrese de utilizar el dispositivo en la región geográfica correcta.
•• Asegúrese de que su cobertura inalámbrica se extienda a su ubicación actual.
•• Reiniciar su computadora y su módem puede resolver muchos problemas.
•• Antes de comunicarse con el servicio técnico, asegúrese de reiniciar su computadora y su
dispositivo.
IMPORTANTE Antes de comunicarse con el servicio técnico, asegúrese de reiniciar su
computadora y su dispositivo.
139
Problemas y soluciones comunes
A continuación, se mencionan algunos problemas y soluciones comunes.
My MiFi 4510 se acaba de apagar sin presionar el botón de encendido. ¿Por
qué?
Esto puede ocurrir en alguna de las siguientes circunstancias:
•• Presionar el botón de reinicio principal.
•• Reiniciar el dispositivo.
•• Cambiar de perfil.
•• Restaurar las opciones de configuración.
•• Batería agotada.
Para restablecer la alimentación de la batería: siga los estos pasos:
➊➊
➋➋
Si la batería está agotada, cargue el dispositivo con el cargador de pared.
El botón de reinicio principal se encuentra en un pequeño orificio ubicado en la parte
inferior del dispositivo, debajo de la cubierta de la batería.
¿Cómo recupero las configuraciones de fábrica del dispositivo MiFi 4510?
El botón de reinicio principal se encuentra en un pequeño orificio ubicado en la parte inferior
del dispositivo, debajo de la cubierta de la batería. Este botón regresa el dispositivo a las
configuraciones de fábrica, incluso restablece el nombre de la red (SSID) y la clave de red (clave
de acceso Wi-Fi) a los que se encuentran en el autoadhesivo pegado en la parte superior del
dispositivo. Para reiniciar el dispositivo, siga estos pasos:
➊➊
Coloque el extremo de un gancho sujetador de papeles desplegado dentro del orificio del
botón de reinicio.
➋➋
Presione el gancho sujetador de papeles hasta que el LED emita una luz verde intermitente,
una luz verde constante y luego una luz muy breve (aproximadamente 5 segundos).
140
¿Cómo recupero las configuraciones de fábrica del enrutador y el punto de
acceso?
Para recuperar las opciones de configuración del enrutador y del punto de acceso, siga estos pasos:
➊➊
Para conectar las configuraciones de MiFi, conecte su computadora a la red inalámbrica MiFi
e ingrese a http://admin.mifi o http://192.168.1.1 en su buscador.
➋➋
Conecta la pantalla de diagnóstico. (See Diagnóstico on page 131.) La pantalla de
diagnóstico tiene un botón pararecuperar los valores predeterminados de fábrica. Este
botón restablece las opciones de configuración del punto de acceso y del enrutador a sus
valores predeterminados de fábrica. Se perdieron todos los valores existentes.
141
Asistencia técnica
Servicio de atención al cliente
Para comunicarse con el Servicio de atención al cliente en Estados Unidos o Canadá, comuníquese
con su operador de red.
Asistencia técnica de datos
Para obtener más información y asistencia técnica para los dispositivos de Novatel Wireless, puede
visitar la página de Soporte técnico de datos de Novatel Wireless en: www.novatelwireless.com/
support.
142
5
Especificaciones del producto
e información regulatoria
Especificaciones del producto
Declaraciones regulatorias
Comunicaciones inalámbricas
Garantía y responsabilidad limitada
Riesgos de seguridad
Uso de descarte adecuados de la batería
Especificaciones del producto
General
Nombre:
Modelo:
Aprobaciones:
Peso:
Dimensiones:
Novatel inalámbrica MiFi 4510
MiFi 4510
FCC (América del Norte); IC (Canadá)
85 g / 3 oz
90 mm x 60 mm x 13 mm, 3,54 pulg x 2,36
pulg x 0,51 pulg
LTE, CDMA, 1X/EV-DO Rev A
802.11 b/g/n
MIFI4510 XXXX Secure (consultar el
autoadhesivo en la parte posterior de
su dispositivo y en la parte posterior de
la Guía de inicio rápido para obtener
su identificación y contraseña de Wi-Fi/
Admin)
Red inalámbrica - Modo doble:
Red inalámbrica - Modo inalámbrico:
SSID predeterminado:
Batería
•• Tamaño
•• Tiempo necesario para la carga completa
Conjunto de chips:
Tipo de interfaz:
1500 mAh
2,5-3 horas (cuando no está en uso)
QUALCOMM® MDM9600
Puerto USB de Tipo B para micro USB,
utilizado por el cargador de pared
Tecnología/Bandas
Tecnología:
Designación de banda:
Banda de transmisión:
Banda de recepción:
LTE, CDMA Rev A, Rev 0, 1XRTT
LTE 700 MHz
CDMA 1x/EV-DO RA; 800/1900 MHz
824.7-848.31MHz/1851.25-1908.75MHz
869.7-893.31MHz/1931.25-1988.75MHz
Características ecológicas
Temperatura de
funcionamiento:
Temperatura de
almacenamiento:
Caída:
Estabilidad de vibración:
-10° C a + 45° C (14° F a 113° F)
-20° C a + 60° C (-4° F a 140° F)
caída desde 1 metro (3.28 pies) sin daños, totalmente operativo
5 Hz a 500 Hz, 0.1 octavos/segundo
144
Declaraciones regulatorias
Aviso de la Comisión Federal de Comunicaciones (FCC) y de la Industria de Canadá (IC)
Los dispositivos electrónicos, incluidas las computadoras y módems inalámbricos, generan energía
de radiofrecuencia incidental a su función indicada y, en consecuencia, están sujetos a las reglas y
reglamentaciones de la FCC.
Este equipo ha sido probado y se ha comprobado que está dentro de los límites aceptables para un
dispositivo digital de Clase B, en virtud de la parte 15 de las Reglas de la FCC y de ICES-003 de la Industria
de Canadá. Estos límites están destinados a proporcionar una protección razonable contra la interferencia
perjudicial cuando los equipos son operados en un ambiente residencial.
Este equipo genera energía de radiofrecuencia y está destinado a ser utilizado de acuerdo con el manual de
usuario del fabricante. Sin embargo, no hay garantía de que no se produzcan interferencias en una instalación
en particular. Si este equipo ocasiona interferencia perjudicial a la recepción de radio o de televisión, la cual
puede determinarse apagando y encendiendo el equipo, se recomienda intentar corregir la interferencia
mediante una o más de las siguientes medidas.
• Cambie la orientación o ubicación de la antena de recepción.
• Aumente la separación entre el equipo y el receptor.
• Conecte el equipo a un tomacorriente en un circuito diferente al que está conectado el receptor.
• Consulte al distribuidor o a un técnico experimentado de radio/televisión para obtener asistencia.
Este dispositivo cumple con la Parte 15 de las Reglas de la Comisión Federal de Comunicaciones (FCC) y de la
Industria de Canadá ICES-003. La operación se encuentra sujeta a las dos condiciones siguientes.
• Puede que este dispositivo no ocasione interferencia perjudicial.
• Este dispositivo debe aceptar toda interferencia recibida, incluida la interferencia que pueda ocasionar una
operación no deseada.
ADVERTENCIA: NO INTENTE REALIZAR TAREAS DE SERVICIO EN EL DISPOSITIVO DE COMUNICACIÓN INALÁMBRICA. DICHA
ACCIÓN PUEDE ANULAR LA GARANTÍA. EL MÓDEM MiFi 4510 ESTÁ AJUSTADO DE FÁBRICA. NO SE REQUIEREN AJUSTES
NI CALIBRACIONES POR PARTE DEL CLIENTE. PÓNGASE EN CONTACTO CON EL CENTRO DE ASISTENCIA DE NOVATEL
WIRELESS PARA OBTENER INFORMACIÓN ACERCA DEL SERVICIO DE SU DISPOSITIVO DE COMUNICACIÓN INALÁMBRICA.
PRECAUCIÓN DE FCC: Todo cambio o modificación no aprobada expresamente por la parte responsable del
cumplimiento podría anular la autoridad del usuario para operar este equipo.
MODIFICACIONES: La FCC requiere que se le informe a usted que todos los cambios o modificaciones realizados a este
dispositivo que no estén expresamente aprobados por Novatel Wireless, Inc. pueden anular su autorización para operar
el equipo.
NOTA: El emisor de radiofrecuencia (RF) instalado en su módem no debe ubicarse ni operarse conjuntamente con otras
antenas o transmisores, a menos que sea específicamente autorizado por Novatel Wireless Technologies.
Contenido de exposición a la radiofrecuencia
Identificación de autorización para equipos de FCC: PKRNVWMIFI4510
Número de certificación de la Industria de Canadá:3229B-MIFI4510 Modelo:MIFI4510
Este dispositivo está autorizado para ser utilizado en aplicaciones móviles y portátiles. Se debe mantener, en
todo momento, una separación de al menos 12 mm (0,5 pulgadas) entre la antena y el cuerpo del usuario.
Este producto ha sido evaluado para determinar su tasa de absorción específica y cumple con los
Lineamientos de FCC y de IC para la exposición a ondas de radio.
145
Comunicaciones inalámbricas
IMPORTANTE Debido a las propiedades de transmisión y recepción de la comunicación
inalámbrica, en ciertas ocasiones, se pueden perder o retrasar datos.
Esto se puede deber a la variación en la potencia de la señal de radio resultante de los cambios en
las características de la ruta de transmisión de radio. Aunque la pérdida de datos es poco frecuente,
el ambiente donde coloque el módem podría afectar las comunicaciones en forma adversa.
Las variaciones en la potencia de la señal de radio se conocen como desvanecimiento de la señal.
El desvanecimiento de la señal es ocasionado por diferentes factores, entre los que se incluyen la
reflexión de la señal, la ionosfera y la interferencia de otros canales de radio.
Novatel Wireless o sus asociados no asumirán responsabilidad alguna por daños de ningún tipo
resultantes de retrasos o errores en los datos transmitidos o recibidos con el dispositivo MiFi 4510L
o por falla del dispositivo MiFi 4510L para transmitir o recibir dichos datos.
Garantía y responsabilidad limitada
Novatel Wireless, Inc. garantiza, por un período de 12 meses inmediatamente posterior a la
recepción del Producto por parte del Comprador, que el Producto estará libre de defectos en su
material y mano de obra bajo uso normal. ESTAS GARANTÍAS REEMPLAZAN EXPRESAMENTE TODA
OTRA GARANTÍA, EXPRESA O IMPLÍCITA, INCLUYENDO, SIN CARÁCTER LIMITATIVO, TODAS LAS
GARANTÍAS IMPLÍCITAS DE COMERCIABILIDAD E IDONEIDAD PARA UN PROPÓSITO PARTICULAR.
El recurso exclusivo para realizar un reclamo en virtud de esta garantía se limitará a la reparación o
reemplazo, según opción de Novatel Wireless, de los materiales, piezas o componentes defectuosos
o no conformes. Las garantías anteriores no se extienden a (I) no conformidades, defectos o errores
en los Productos debido a accidente, abuso, uso incorrecto o uso negligente de los Productos o
al uso diferente a una forma normal y habitual, condiciones ambientales que no se ajusten a las
especificaciones de Novatel Wireless, el incumplimiento de los procedimientos indicados para
instalación, funcionamiento y mantenimiento, (II) defectos, errores o no conformidades en el
Producto debido a modificaciones, alteraciones, adiciones o cambios no realizados de acuerdo con
las especificaciones de Novatel Wireless o autorizados por Novatel Wireless, (III) desgaste normal,
(IV) daños causados por la fuerza de la naturaleza o actos de terceros, (V) daños en el envío, (VI)
servicio técnico o reparación del Producto por parte del comprador sin consentimiento previo por
escrito de Novatel Wireless, (VII) productos diseñados por Novatel Wireless como Productos para
muestras de prueba de sitios beta, experimentales, en desarrollo, de reproducción, de muestra,
incompletos o fuera de la especificación, o (VIII) productos devueltos si las marcas originales de
identificación han sido retiradas o alteradas.
146
Riesgos de seguridad
No haga funcionar el dispositivo MiFi 4510 en un ambiente que pueda ser susceptible a
interferencias de radio y que cause riesgos, específicamente:
Zonas donde se prohíbe por ley
Siga las reglas y reglamentaciones especiales y observe todas las señales y avisos. Siempre apague
el dispositivo servidor cuando se le indique, o cuando sospeche que puede causar interferencia o
algún peligro.
En caso de que puedan existir atmósferas explosivas
No haga funcionar el módem en ninguna zona donde pudieran existir atmósferas potencialmente
explosivas. Las chispas en estas zonas podrían ocasionar una explosión o incendio y resultar
en lesiones corporales o incluso en la muerte. Tenga cuidado y observe todas las señales e
instrucciones.
Se recomienda a los usuarios no operar el módem en un punto de recarga de combustible o
estación de servicio. Se recuerda a los usuarios que deben observar las restricciones sobre el uso
de equipos de radio en centros de combustible (zonas de almacenamiento y distribución de
combustible), plantas químicas, o en sitios donde se realicen operaciones de explosión.
Las zonas con atmósfera potencialmente explosiva se encuentran claramente demarcadas a
menudo, pero no siempre. Las ubicaciones potenciales pueden incluir estaciones de servicio,
la cubierta inferior de un bote, instalaciones de transferencia o almacenamiento de productos
químicos, vehículos que usan gas de petróleo líquido (como el propano o el butano), zonas donde
el aire contiene productos químicos o partículas, tales como granos, polvo o partículas de metal, y
cualquier zona donde normalmente se le recomendaría apagar el motor de su vehículo.
Cerca de equipos médicos y equipos para mantenimiento de la vida
No haga funcionar el módem en zonas con equipos médicos, equipos para mantenimiento de
la vida o cerca de equipos que podrían ser susceptibles a alguna forma de radiointerferencia. En
dichas áreas, los dispositivos de comunicaciones del servidor deben apagarse. El módem puede
transmitir señales que podrían interferir con estos equipos.
En una aeronave, ya sea en la tierra o mientras vuela
Además de los requisitos de la FAA, numerosas reglamentaciones de las aerolíneas indican que
debe suspender las operaciones inalámbricas antes de abordar un avión. Asegúrese de que el
módem está apagado antes de abordar un avión, con el fin de cumplir con estas normas. El módem
puede transmitir señales que podrían interferir con varios sistemas y controles a bordo.
147
Al operar un vehículo
El conductor o el operador de un vehículo no debería operar un dispositivo inalámbrico de datos
mientras conduce. Esta actividad podría distraer al conductor o al operador de control y operación
de dicho vehículo. En algunos países, la operación de dichos dispositivos de comunicación al
conducir un vehículo representa una infracción.
148
Uso de descarte adecuados de la batería
IMPORTANTE En caso se fuga de la batería:
• No permita que el líquido entre en contacto con la piel o los ojos. En caso de contacto, lave
la zona afectada con abundante agua y busque asistencia médica.
• Busque asistencia médica de inmediato en caso de tragar la batería.
• Informe los pasos apropiados a tomar en caso de riesgo. Debido a las propiedades de
transmisión y recepción de la comunicación inalámbrica, en ciertas ocasiones, se pueden
perder o retrasar datos.
Consulte los lineamientos siguientes para un uso seguro y responsable de la batería:
•• No desarme, abra, aplaste, doble, deforme, perfore ni triture la batería.
•• No modifique ni reprocese, no intente insertar objetos extraños en la batería, no la sumerja
ni exponga al agua u otros líquidos ni la exponga al fuego, explosión u otros riesgos.
•• Sólo use la batería para el sistema para el que fue especificada.
•• Sólo use la batería con un sistema de carga calificado con el sistema según este estándar. El
uso de una batería o cargador no calificado puede presentar riesgo de incendio, explosión,
fuga o de otra naturaleza.
•• No coloque una batería en corto circuito ni permita que objetos metálicos o conductores
entren en contacto con los terminales de la batería.
•• Reemplace la batería solamente por otra batería calificada con el sistema según este
estándar. El uso de una batería no calificada puede presentar riesgo de incendio, explosión,
fuga o de otra naturaleza.
•• Deseche de inmediato las baterías usadas de acuerdo con las reglamentaciones locales.
•• Debe supervisarse el uso de la batería por parte de los niños.
•• Evite la caída del dispositivo o la batería. En caso de caída del dispositivo o la batería,
especialmente sobre una superficie dura, y si el usuario sospecha que se han producido
daños, llévelos a un centro de servicio para su inspección.
•• El uso inapropiado de la batería puede resultar en incendio, explosión u otro riesgo.
149
6
Glosario
Glosario
●● 3G — Tercera generación. 3G se refiere a tecnología de tercera generación en telefonía móvil.
●● 4G LTE — Cuarta generación4G LTE se refiere a tecnología de cuarta generación en telefonía móvil.
●● 802.11 (b, g, n) — Un conjunto de estándares de comunicación WLAN en las bandas de frecuencia de
2,4, 3,6 y 5 GHz.
●● bps — Bits por segundo. La frecuencia de flujo de datos.
●● Banda ancha — Canal de transmisión de alta capacidad y alta velocidad con mayor ancho de banda
que las líneas de módem convencionales. Los canales de banda ancha pueden transportar video, voz
y datos simultáneamente.
●● CDMA — Acceso múltiple por división de código. Es el método de acceso al canal subyacente
utilizado por algunos estándares de teléfonos móviles.
●● DHCP — Protocolo de configuración de host dinámico. Software que se encuentra en servidores
y enrutadores, el cual asigna automáticamente direcciones temporales de IP a los clientes que se
conectan a una red de IP.
●● Servidor DHCP — Un servidor o servicio con servidor que asigna direcciones de IP.
●● DNS — Sistema de nombre de dominio. Un sistema utilizado para convertir nombres de servidores y
nombres de dominio en direcciones de IP ya sea de Internet o de redes locales que usan el protocolo
TCP/IP.
●● Firmware — Un programa informático incorporado en un dispositivo electrónico. El firmware
contiene usualmente el código de operación del dispositivo.
●● Punto de acceso — Un punto de acceso WiFi (802.11) o el área cubierta por un punto de acceso.
Utilizado para conectarse a Internet.
●● HTTP — Protocolo de transferencia de hipertexto. Un protocolo a nivel de aplicaciones para acceder a
la web o red mundial de Internet.
●● IEEE — Instituto de Ingenieros Eléctricos y Electrónicos. Una sociedad internacional técnica/
profesional que promueve la estandarización en disciplinas técnicas.
●● IMEI — Identidad del equipo móvil internacional. Utilizado en redes LTE para identificar el dispositivo.
Por lo general, figura impreso en el dispositivo y a menudo se puede recuperar mediante un código
USSD.
●● IP — Protocolo de Internet. El mecanismo por el cual los paquetes son enviados entre las
computadoras de una red.
●● Tipo de IP — El tipo de servicio provisto en una red.
●● Dirección de IP — Dirección del protocolo de Internet. La dirección de un dispositivo conectado a
una red de IP (red TCP/IP).
●● ISP — Proveedor de servicios de Internet. También conocido como operador de servicios, el ISP
proporciona un servicio de conexión a Internet. (Ver operador de red).
151
●● Kbps — Kilobits por segundo. La frecuencia de flujo de datos.
●● LAN — Red de área local. Un tipo de red que permite a un grupo de computadoras comunicarse
entre sí, todas muy cercanas entre ellas (tal como sucede en las oficinas de un edificio). No utiliza
circuitos de operadores comunes aunque puede tener pasarelas o puentes con otras redes públicas o
privadas.
●● LTE — Es una tecnología de banda anda inalámbrica diseñada para soportar el acceso a Internet
mediante teléfonos celulares y dispositivos portátiles. Debido a que la LTE ofrece significativas mejoras
sobre los estándares de comunicación celular más antiguos, nos referimos a ella como tecnología 4G
(cuarta generación) junto con WiMax.
●● Dirección MAC — Control de acceso al medio. Un número que identifica de manera exclusiva cada
dispositivo de hardware de una red. Las direcciones MAC son números hexadecimales de 12 dígitos.
También son conocidas como la dirección física o de hardware.
●● Mbps — Megabits por segundo.
●● MSID — Identificador de estación móvil. Un número para un teléfono móvil que identifica a ese
teléfono en la red. Estos números son específicos del operador.
●● Operador de red — El proveedor de su acceso inalámbrico. Conocido con diferentes nombres en
diferentes regiones. Algunos ejemplos son:proveedor inalámbrico, proveedor de red y proveedor de
servicios.
●● Tecnología de red — La tecnología sobre la cual está construido el sistemaproveedor de red
determinado, como CDAMA o EVDO.
●● Puerto — Una conexión de datos virtuales utilizada por los programas para intercambiar datos. Es el
punto final en una conexión lógica. El puerto se especifica con el número de puerto.
●● Reenvío de puertos — Un proceso que permite que los dispositivos remotos se conecten a una
computadora determinada dentro de una LAN privada.
●● Número de puerto — Un número de 16 bits utilizado por los protocolos TCP y UDP para dirigir el
tráfico en un servidor TCP/IP. Ciertos números de puerto son estándar para aplicaciones comunes.
●● PRL — Lista de movilidad preferida. Una lista que su dispositivo o teléfono inalámbrico utiliza para
determinar las redes a las que se debe conectar cuando usted cambia de ubicación. (Específico para el
operador de red).
●● Protocolo — Un estándar que permite la conexión, comunicación y transferencia de datos entre
terminales informáticos.
●● Proxy — Un mecanismo de firewall que reemplaza la dirección de IP de un servidor en una red
interna (protegida) con su propia dirección de IP para todo el tráfico que pasa por él.
●● Rev A — CDMA EV-DO Rev. A es una tecnología inalámbrica de avanzada con mayores frecuencias de
datos y mayor capacidad del sistema. Es un estándar totalmente compatible con sistemas anteriores
que permanece interoperable con las redes EV-DO y los dispositivos implementados en todo el
mundo. Las frecuencias incrementadas de datos en la capa física de la Rev. A facilitan una mayor
riqueza en aplicaciones y servicios. Para obtener más información, visite www.cdg.org.
●● Enrutador — Un dispositivo que dirige el tráfico de una red a otra.
152
●● SIM — Módulo de identificación del suscriptor. Como parte de la tecnología de red GSM, la SIM es una
tarjeta que contiene la información de identificación del suscriptor y su cuenta. La tarjeta SIM puede
transferirse a distintos dispositivos.
●● SSID — Identificador del conjunto de servicios. El nombre asignado a una red Wi-Fi.
●● TCP/IP — Protocolo de control de transmisión/Protocolo de Internet. El conjunto de protocolos de
comunicaciones utilizado para Internet y otras redes similares.
●● USB — Bus de serie universal. Un tipo de conexión para los periféricos de la computadora como la
impresora, módem móvil, etc. Los conectores USB se pueden utilizar para carga o transferencia de
datos.
●● Tipos de puerto USB — Los puertos USB en las computadoras y centros poseen un enchufe hembra
rectangular Tipo A mientras que los dispositivos periféricos poseen un enchufe macho Tipo A. Los
periféricos que no poseen un cable conectado sí poseen un enchufe hembra cuadrado Tipo B en el
dispositivo y también un cable por separado con enchufe Tipo A y Tipo B. Los puertos y conectores
están disponibles en tamaños diferentes (por ejemplo, estándar, mini y micro).
●● VPN — Red privada virtual. Una red privada segura que se ejecuta en la Internet pública. Se utiliza
comúnmente para conectarse a una red de oficina desde otro sitio.
●● WWAN — Red de área amplia inalámbrica. Una red pública que se extiende más allá de los límites
arquitectónicos, geográficos o políticos (a diferencia de una LAN, que usualmente es una red privada
ubicada dentro de una sala, edificio u otra zona limitada).
●● WEP — Privacidad equivalente por cable. Un protocolo de seguridad del estándar IEEE para redes
802.11. Reemplazado por WPA y WPA2.
●● Wi-Fi — Fidelidad inalámbrica. Todo sistema que utiliza el estándar 802.11 desarrollado y publicado
en 1997 por IEEE.
●● Cliente Wi-Fi — Un dispositivo inalámbrico que se conecta a Internet a través de Wi-Fi.
●● WPA/WPA2 — Acceso protegido de Wi-Fi. Un protocolo de seguridad para redes inalámbricas 802.11
de Wi-Fi Alliance.
153