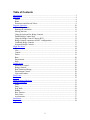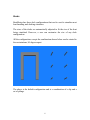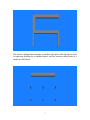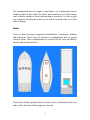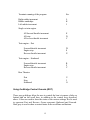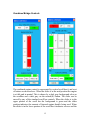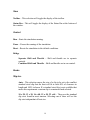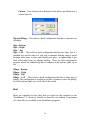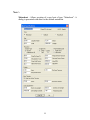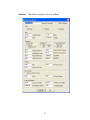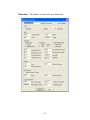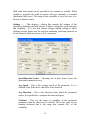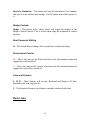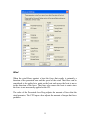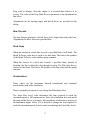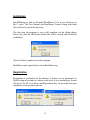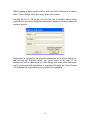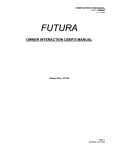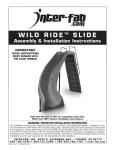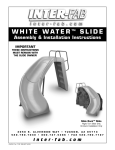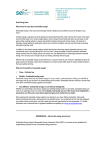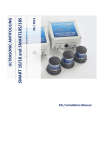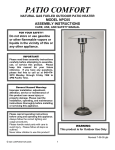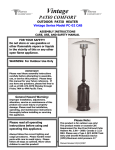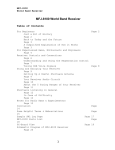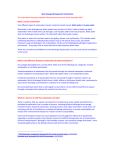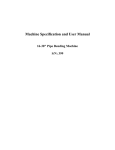Download - BoatMaster.org
Transcript
BoatMaster V2 User Manual Revision B0207 Website: Email: www.BoatMaster.org Captain@BoatMaster.org Table of Contents Introduction..........................................................................................................................3 Overview..............................................................................................................................4 Docks............................................................................................................................... 6 Boats................................................................................................................................ 8 Parameters and Allowed Values.......................................................................................9 Program Operation.............................................................................................................10 Controlling the view...................................................................................................... 10 Running the simulation.................................................................................................. 11 Moving the boat ............................................................................................................ 11 Using the keyboard for Bridge Controls........................................................................ 11 Default Bridge Control Keys ........................................................................................ 11 Using the Bridge Control Console (BCC)..................................................................... 12 Bridge Controls common to all BCC configurations.....................................................13 Combined Bridge Controls............................................................................................ 15 Separated Bridge Controls............................................................................................. 17 Menu Bar Items..................................................................................................................18 File................................................................................................................................. 18 View............................................................................................................................... 19 Control........................................................................................................................... 19 Docks............................................................................................................................. 19 Boat................................................................................................................................ 20 Environment...................................................................................................................27 Help................................................................................................................................29 Toolbar Items..................................................................................................................... 29 Simulation Control.........................................................................................................29 Bridge Controls..............................................................................................................30 Boat Parameter Editing.................................................................................................. 30 Environment Control..................................................................................................... 30 Lines and Fenders.......................................................................................................... 30 Dock Lines......................................................................................................................... 30 Fenders...............................................................................................................................32 Initial location of the boat.................................................................................................. 33 Advanced Settings............................................................................................................. 33 Wind...............................................................................................................................35 Drag................................................................................................................................36 Prop Walk.......................................................................................................................36 Rudder............................................................................................................................36 Bow Thruster................................................................................................................. 37 Dock Lines..................................................................................................................... 37 Accelerations..................................................................................................................37 Installation..........................................................................................................................38 Registration........................................................................................................................ 38 2 BoatMaster is software that accurately simulates the maneuvering and docking of a boat. It allows the user to configure a motorboat, sailboat or houseboat and to operate that boat under varying conditions of wind and current. Dock lines and fenders can be used in conjunction with several dock configurations. This flexibility allows the user to set up different boat configurations and to vary the conditions used to practice boat handling and docking techniques. The BoatMaster software can be downloaded, installed and run up to five times as a fully functional demo. The only limitation is that the user is not allowed to save any boats defined while running in demo mode. Introduction Welcome to the newest version of BoatMaster. Version 1 has been widely used in the U.S. and across the globe from Australia and Japan to Eastern Europe, and has now been updated and improved. If you’re a past user, you may recognize some of your requests, as we take your observations very seriously. If you’re new to boating and to BoatMaster you’ll benefit from the numerous updates. New in this version is the ability to define and save multiple boats. Three different types of boats are available, as is support for both inboard and outboard engines. This version has a 3D element, added not to simulate reality in the world, but to make the experience a bit more lifelike. We’ve added the ability to deploy fenders in docking, multiple dock configurations, and more subtle changes have generally improved the ease of use. You might be interested in observations and comments we’ve received. In general, users have approved and enjoyed the program as it was, and many commented very favorably, but there were two basic objections that surfaced in user contacts with us, and on various Newsgroups. Some people objected that BoatMaster wasn’t “game like.” Our response is that this program, while fun and quite engaging is NOT a game, and is intended to help its users make of themselves better and safer boaters. 3 Nonetheless, I still love “playing with it,” and if you find yourself being entertained as well, well, “what’s in a name?” Another objection was that “you cannot learn boat handling on a simulator.” This is a use-specific manifestation of an age old, and old age, complaint. This has been disproven millions of times by tens of thousands of pilots who mastered multiple aircraft emergencies and routine operations using simulators. As an experienced pilot and a very experienced boater, I maintain that the only thing that you cannot do in a simulator is kill yourself or ruin your boat or airplane. It is true that you cannot master the whole of boat handling or flying an airplane in a simulator, but you can learn the procedures safely and economically. BoatMaster is a true simulator. It simulates the physics of boats and their interaction with the wind and water. This new version allows multiple ways to configure the interactions of the boat and of the elemental forces of boating, so it has an even more realistic “feel.” Set up conflicting, rapidly changing wind and current configurations and try putting your boat into a small slip, between adjacent yachts, and see if you don’t find that challenge realistic. We’re betting you will, and that you’ll love it. Overview This software simulates the motion of a boat, as caused by forces acting upon it. The major sources of these forces are props, rudders, bow thrusters, fluid drag, lines, dock contacts, wind, and current flow. The main program window is shown below. 4 This is a typical window with menu and tool bars and a status line at its base. OpenGL is used to model and render the 3D scene. The boat shown in the window above is performing a docking maneuver in a slip. The dock is the default configuration that has a slip and pilings. The blue arrows indicate current and its direction, and the red arrow on the top of the boat shows the direction and force of the wind. An optional Bridge Control Console (BCC) dialog is shown on the left side of the window. The BCC allows control of the boat with a mouse via buttons and sliders. The boat can also be operated with the keyboard. In this case the boat is a twin engine motorboat. Both its engines are in forward as is shown by the green bars in the cockpit, and there is some port rudder being applied shown by the red bar at the transom. A spring line is being used to pull the boat to the dock. The boat has four fenders deployed. 5 Docks BoatMaster has three dock configurations that can be used to simulate most boat handling and docking situations. The sizes of the docks are automatically adjusted to fit the size of the boat being simulated. However, a user can customize the size of any dock configuration. All the configurations except the combination shown below can be rotated to four orientations, 90 degrees apart. The above is the default configuration and is a combination of a slip and a set of pilings. 6 The above configuration contains a standard slip and a side slip that is used to represent docking in a confined space such as between other boats at a wharf or a fuel dock. 7 The configuration above is simply a wharf and a set of pilings that can be found anywhere in the world. The wharf, when rotated so it is at the bottom, can be used to simulate a beach when parking a houseboat. It is also a good way to practice backing into a dock or sea wall off an anchor line, as is often done in Europe. Boats There are three boat types supported in BoatMaster - motorboats, sailboats and houseboats. These boats are depicted in configurations that are typical classical forms. These configurations are scaled to fit the sizes specified by the user and are shown below. These boats all share graphics that are used to convey information to the user and to allow functions of the program to be used. 8 The dark gray dot near the bow of the motorboat shows the location of the bow thruster and will have a red or green bar extending to its side when the bow thruster is active. The dark gray dot about a third of the way from the bow is the location of the Center of Rotation (CR) of the boat. This is the point that the boat rotates about when it turns. The dark gray dots in the cockpits represent the engines and will have red or green bars extending vertically when the props are engaged. The dark gray dot near the stern represents the rudder and will have red or green bars extending to its side it to indicate the amount and direction of rudder being applied. The cyan colored dots at the deck edges of the boats represents the location of the cleats where lines can be attached. Parameters and Allowed Values Units of Measure – The BoatMaster user interface uses either English or Metric Units. English units are pounds, feet and square feet. Metric units are kilograms, meters and square meters. Speed is always in knots and angles are always in degrees. When values representing any of these units are present in this manual they will be shown using the convention; English(Metric). The following is a list of the major program parameters that can be set by the user and the range of their allowed values. There are many parameters that are not in this list and are addressed in the sections that describe how to use them. Boat length (LOA) Boat beam Boat draft Boat weight 20(6.1) to 100(30.5) 20% to 40% of the LOA 0.5(0.15) to 10(3) 1,000(454) to 250,000(113,400) 9 Engine type Number of engines Inboard or Outboard 1 or 2 Bow thruster yes / no Lines Fenders 9 max 10 max Wind Current 0 to 30 knots 0 to 5 knots Program Operation Controlling the view Since this is a 3D view, it is seen as if viewed through a camera looking down on the CR of the boat. The vertical position of the camera can be positioned from 80 feet high down to 4 feet above the cabin top. The user can also zoom in and out as if using a telephoto lens. Using the Mouse Wheel to control the view The mouse wheel can be used to control the view of the boat as seen by the user. Moving the wheel forward or backwards zooms in or out respectively. Moving the wheel forwards or backwards while holding the shift key down, moves the lens up or down respectively. Using the Keyboard to control the view Positioning the camera vertically is done with the Page Up and Page Dn keys. Zooming in and out is controlled by the + and - keys. 10 Running the simulation The simulation is started, stopped and reset using the buttons on the toolbar or function keys as described below. Initially, the simulation is stopped as indicated by the depressed pause button on the toolbar. Press the start button to start the simulation. You can exit via the “Esc” key, the file>exit menu sequence or the title bar exit button. When initially run, the program shows a view of a dock with a slip and pilings and the boat. Moving the boat This is accomplished via the keyboard or via a Bridge Control Console (BCC). Using the keyboard for Bridge Controls All control of the boat’s motion is available using the keyboard. This is probably the easiest way to run the boat. It allows you to maneuver the boat without having to look at something other than the boat. You may also use both methods to control the boat. Activating the BCC while using the keyboard control, allows you both ease of control and clear visualization of the forces you’ve applied. The keys used to control the boat are shown below. Default Bridge Control Keys Function Key Start and pause the simulation Reset the simulation F1 F2 11 Terminate running of the program Esc Right rudder increment Rudder amidships Left rudder increment L K J Single or twin engine All forward throttle increment All stop All reverse throttle increment E D C Twin engine – Port Forward throttle increment Engine stop Reverse throttle increment W S X Twin engine – Starboard Forward throttle increment Engine stop Reverse throttle increment R F V Bow Thruster Port Stop Starboard U I O Using the Bridge Control Console (BCC) These pop up dialogs allow the user to control the boat via mouse clicks on buttons and on the scroll bars, in addition to the control keys described above. Colors are used to show the status of the various settings. Red is used to represent Port and Reverse. Green represents Starboard and Forward. Dark gray is used to show a neutral status in the scrollbars and buttons. 12 A BCC can be invoked by pressing the button with the ships wheel on it on the controls bar or from the Control drop down menu. This menu also allows the selection of either the combined or separated BCC configurations defined below. The choice is made by using the Control>Bridge menu, then choosing desired configuration. There are two choices, one for a BCC that utilizes the combined engine and throttle controls and one that has these controls separated. Combined controls, often called “Morse Controls,” are usually encountered on outboards and smaller inboards. The control has one handle per engine that moves forward and backwards to engage both the transmission direction and the throttle, with the center position putting the engine in neutral at idle speed. Separated controls have two control handles per engine, a separate handle for each transmission and engine throttle. The transmission control has three positions, forward, neutral and reverse. The throttle control moves between two extremes, idle and full throttle. The four BCC configurations that are used to implement these controls consist of sets of buttons and scroll bars. Each configuration also includes controls for a bow thruster and the rudder. They are shown below. Bridge Controls common to all BCC configurations The bow thruster is controlled by a set of buttons that activate the thrust in a direction to move the bow to port or starboard and a button that deactivates that thrust. The rudder is controlled by a combination of buttons and a scroll bar. The scroll slider shows the position of the rudder. The background color is green if the rudder is to starboard and red if to port. It is colored dark gray when the rudder is amidships. The buttons provide an easy way for the user to position the rudder hard to port or starboard or amidships. The rudder can also be moved by any of the standard scroll bar controls as described below. 13 At the bottom of each BCC are two buttons. The one labeled CANCEL removes the BCC dialog box from the screen. The other button is used to run or pause the simulation. The action that will be performed when the button is pressed is shown on the button. Engine RPM is shown below the throttle scrollbar for each engine. 14 Combined Bridge Controls The combined engine control is represented by vertical scroll bar(s) and a set of buttons as shown above. When the slider is at the mid position the engine is at idle and in neutral. This is shown by a dark gray background color on the scrollbar and a dark gray on the neutral(N) button. The slider can be moved by any of the standard scroll bar controls. When the slider is in the upper portion of the scroll bar the background is green and the slider position indicates the amount of forward engine throttle being used. When the slider is in the lower portion of the scroll bar it indicates reverse and the 15 background color will be red. In general, the slider position indicates what is happening at the prop. The scroll bar slider controls engine direction. When the slider is moved in either direction past neutral, the engine will change direction, and the color will change accordingly. The rudder control operates the same way. The buttons are used to set the engine to full forward (FF), neutral (N) and full reverse (FR). The FF button will be green when the engine is at full forward. The FR button will be red when in full reverse. The N button will be dark gray when the engine is in neutral and light gray otherwise. When the BCC commands a boat with twin engines, a third set of three buttons is located between the port and starboard button sets. These buttons are used to control both engines synchronously. Put both engines in neutral with the N button. The FWD and REV buttons increments the throttle of both engines in the respective direction. Pressing the N button and then either the FWD or REV button (repeatedly) effectively synchronizes the engines. 16 Separated Bridge Controls The operation of the separated engine controls is similar to the equivalent elements of the combined controls. The buttons labeled FWD, N, and REV operate the transmission and will be colored to show their status. Full throttle is initiated by pressing one of the FULL buttons located above the appropriate scroll bar when the associated transmission is engaged. The third set of unlabeled buttons present in the twin engine BCC performs the same 17 functions as the buttons next to them, except that the operation will be applied to both engines. The scroll bars operate the same as in the combined BCC except the slider behaves differently. When the slider is at the bottom, that engine is in neutral and no propulsion forces are being generated by its prop. When an engine is in forward or reverse the slider will show some value above zero. The lowest the slider can go is the idle position of the throttle. When the slider is at the top, the engine is at full throttle. In general, the slider position indicates what is happening at the prop. The RPM indicated below the scrollbar indicates the engine throttle status. Twin engines can be synchronized using the SYNC button. It is colored light gray when the engines are not being synchronized. Pressing the button will synchronize the engines. When the engines are synchronized that button will be colored green and will decouple the engines when pressed. When the engines are synchronized any action performed on the port engine will also be applied to the starboard engine. The scroll bar for the starboard engine will mimic that of the port engine. Any actions attempted on the starboard engine will be ignored while the engines are synchronized. Menu Bar Items File English Units – This selection causes the BoatMaster user interface to use the English Units of pounds, feet and square feet. Metric Units - This selection causes the BoatMaster user interface to use the Metric Units of kilograms, meters and square meters. Exit – This selection will terminate execution of the BoatMaster program. 18 View Toolbar – This selection will toggle the display of the toolbar. Status Bar – This will toggle the display of the Status Bar at the bottom of the window. Control Run – Starts the simulation running. Pause – Pauses the running of the simulation. Reset – Resets the simulation to the default conditions. Bridge Separate Shift and Throttle – Shift and throttle are in separate controls. Combined Shift and Throttle – Shift and throttle are in one control. Docks Slip size Auto – This selection causes the size of a slip to be set to the smallest standard sized slip that the boat will fit in with 40% of clearance in length and 100% in beam. If a standard sized slip is not available that meets this requirement a custom slip is constructed and selected. 10 x 20, 13 x 30, 16 x 40, 19 x 50, 22 x 60 – These are the standard slip sizes found in most marinas. Selecting one of these will set the slip size independent of boat size. 19 Custom – This will provide a dialog box that allows specification of a custom slip size. Slip and Pilings – This selects a dock configuration that has a slip and a set of pilings. Slips - Bottom Slips - Right Slips – Top Slips – Left – This selects a dock configuration that has two slips. One is a standard slip and the other is a side slip to simulate docking along a wharf between other boats in front and behind your space, or approaching a gas dock when other boats are already fueling. There are four configuration rotations where the standard slip has its entrance at the bottom, right, top or left. Pilings - Bottom Pilings - Right Pilings – Top Pilings – Left – This selects a dock configuration that has a wharf and six pilings. The configuration is rotated to provide a geometry where the pilings are at the bottom, right, top or left side of the screen. Boat Boats are contained in boat files that are stored on the computer in the “BoatMaster V2” directory. Initially no boat files are defined. A maximum of 16 boat files are available to the BoatMaster program. 20 To define a boat use the Boat>New menu item and select the type of boat you wish to define. The choice is Motorboat, Sailboat or Houseboat. A dialog will be opened where you can enter the various parameters that define a boat. If you select the OK button, these parameters will be used to generate the current boat. You can run the simulation using this boat, or change the parameters via the Boat>Edit menu item until the performance of the boat approximates your own boat. You can then use the Boat>Save menu item to save the boat using the filename defined in the parameters. When you wish to run the simulation with a boat that has been previously saved you can load it using the Boat>Open menu item. This will read the boat file and make it the current boat. Boats that you no longer need can be deleted using the Boat>Delete menu item. Open … – This will display a dialog box that allows the user to load one of the boat data files (if any have been saved). Edit – Allows editing of the data for the currently loaded boat. Save – Allows saving of the current boat in a boat data file for future use. Delete … – This allows deletion of one of the boat data files previously saved. 21 New > Motorboat – Allows creation of a new boat of type “Motorboat”. A dialog is presented with data for the default motorboat. 22 Sailboat – This allows creation of a new sailboat. 23 Houseboat – This allows creation of a new houseboat. 24 Boat Specifications The above dialog boxes contain the parameters that define a boat in BoatMaster. Each type of boat is initially defined with a set of default parameters. The user should change these values to match his own boat. The contents of this dialog are defined in the following. Name – This is the name of the boat and is used to determine the name of the file when the boat is saved. The name of the file is this name appended by the “.boat” suffix. UNITS – This is an indicator of the type of units used in the parameters, either English or Metric. Type – This set of radio buttons is used to select the type of boat, a motorboat, sailboat or houseboat. Size Length Overall – The length overall (LOA) of the boat is the length from bow to stern. This parameter can be set to values from 20(6.1) to 100(30.5). Entering a value for this parameter causes the values of other parameters to change. The parameters that derive their default values from this length are Beam, Draft, Weight, Prop Dist from CL, Bow Thruster, Dock Line Length, Line Spring Constant and Fender Diameter. Beam – The widest part of the boat’s deck. Draft – The depth of the boat under water. Weight – The weight (displacement) of the boat. Propulsion Type – This can be inboard or outboard. A jet boat should be defined as an outboard with a rudder area of zero. 25 Engine Info – Defines the number of engines and if a twin, whether the props are counter rotating. Prop Rotation (port) – Defines the direction of rotation of the prop. This applies to the port prop if the boat has twin engines. A right handed prop rotates clockwise as viewed from the stern while it is in forward. Prop Dist from CL – The distance the prop is from the center line. This is zero for a single engine boat. Max Speed – Knots – The maximum speed of the boat in knots. Prop Walk Factor – This is a scaling factor that adjusts the amount of prop walk. Adjust this value to approximate the handling of the simulated boat. Idle Power Factor – The fraction of full power applied at the Idle RPM. A good way to determine this factor for your boat is to allow it to attain a constant speed when the throttle is at idle and note the speed. Then adjust the Idle Power Factor to duplicate this speed for the simulated boat. Prop Dist from Transom – The distance of the prop from the transom. This value can be negative for outboards. Reverse Power Factor – The fraction of power that is effective when the boat is in reverse. Max RPM – The engine rpm at full throttle. Idle RPM – The engine rpm at idle. Rudder Area – The area of the rudder. Dist from Transom – The distance from the transom to the rudder post. This value can be negative for outboards. 26 Prop Wash Factor – This parameter determines the effect of prop wash on the rudder. Adjust this value to set how fast the boat turns. Bow Thruster Boat has a Bow Thruster – Check this box if the boat has a bow thruster. Force – The force generated by the bow thruster. Dist from Transom – The distance from the transom to the bow thruster. Lines and Fenders Dock Line Length – The maximum length of a dock line. Anchor Line Length – The maximum length of the anchor line. Any line attached to the bow of the boat is considered to be an anchor line. Line Spring Constant – The amount of force generated by stretching the line a unit length. This value should not be changed under normal conditions. It defaults to a value based on the weight of the boat. Fender Diameter – The diameter of the fenders. Adv Settings - This provides access to a dialog box that allows the user to customize the effects of the various forces acting on the boat. This allows customization of the behavior, or feel, of the boat while performing various maneuvers. This dialog is discussed in detail below. Environment The environment consists of wind and current that can be specified via an Environment dialog. 27 Both wind and current can be specified to be constant or variable. When variable is specified, the wind or current will vary randomly as a normal distribution (bell curve). The range of the variability is set by the user, as is the rate at which it varies. Settings … – This displays a dialog that controls the settings of the parameters defining wind and current. It allows setting the speed, direction and variability. It is rare that current changes rapidly enough to affect docking, but this feature may be useful in simulating your boats behavior in a lock, many of which are in use on U.S. waterways. Speed/Direction Varies – Checking one of these boxes causes the associated parameter to vary. Avg Speed – This is the average speed of the parameter. It is a constant value if the above check box is not checked. Avg Direction – This is the direction from which the parameter comes. It is specified as a compass direction in degrees. Variation – This sets the range of variability of the associated parameter when the check box is checked. This is the value of one standard deviation and is the range that contains 68% of the variability. 28 Rate of Change – This determines how fast the parameter will vary when the check box is checked. Wind – This selection allows the user to toggle the wind on and off, as defined in the settings. The direction and magnitude of the wind is shown as a red arrow on the cabin top. Current – Same as above for current flow. The direction and magnitude of the current is shown as many blue arrows on the water area. Help About – Displays Copyright and Version information for BoatMaster. Keyboard Control Keys – Displays the keyboard keys used to control the boat and simulation. Lines and Fenders – Displays controls used to manage lines and fenders. Toolbar Items The toolbar contains buttons that provide the same function as some items in the menus. It is just a “single click” way to perform actions that are used often. Buttons that have been selected will be shown as depressed. Simulation Control Start the Simulation – Performed by clicking the button with the right pointing green arrow head. Pause the Simulation – The button with the two red vertical bars will pause the simulation. 29 Reset the Simulation – This button will stop the simulation if it is running and reset it to the default start settings. It is the button with a blue square on it. Bridge Controls Bridge – This button with a ship’s wheel will toggle the display of the Bridge Control Console. This is useful when using the keyboard to control the boat. Boat Parameter Editing B – This button allows editing of the current boat via the boat dialog. Environment Control W – This is the same as the Wind selection in the Environment menu and toggles the wind on and off. C – This is the same as the Current selection in the Environment menu and toggles the current flow on and off. Lines and Fenders L, H, R – These buttons will Loosen, Hardened and Remove all lines attached to the boat, respectively. F – This button will remove any fenders currently attached to the boat. Dock Lines 30 Dock lines can be attached to the boat at the locations shown as colored circles located along the deck edge. These are colored cyan when no lines are active at that attachment point. In this manual, attachments at cleats are numbered from fore to aft as the #1, 2, 3 and 4 positions. The centerline bow attachment is for an anchor and is not numbered. To attach a dock line, Left Click (LC) the attachment point to select where a line is to be attached on the boat. The attachment point selected will turn yellow. Next, LC a point on the dock for attachment of the dock end of the line. (Note: you can attach the dock end of the bow line to the water to simulate an anchor.) If the line is long enough, the line will be attached, and it and the attachment points will turn green in color. To harden an attached line, LC the line. The line will be shortened to the current distance and the attachment point on the boat will be shown as red in color. The red color is also used to indicate anytime a line is tight, as would happen when moving the boat against the line. Any line that has been hardened will always have the circle at the boat attachment point shown in red even if the line is not tight. The sequence shown below is of a boat coasting into a slip while it sets a spring line to pull it to the dock. The left shot shows the deck cleat has been selected. The next shot shows the line attached to the dock and the third shows the line has been hardened. Four fenders have been deployed on the dock side of the boat 31 To loosen a line Right Click (RC) it. The length of the line will be set to the maximum length. To loosen all hardened lines use SHIFT>LC. The length of the lines will be set to the maximum length. To detach a line, Shift>RC on the line. The L, H and R buttons on the toolbar will also Loosen, Hardened and Remove all lines attached to the boat, respectively. When a tight line builds up too much tension, initially, instead of it breaking, it will act as if it is slipping at the cleat. If it slips to the point that it is at its maximum length, it will stop slipping and the force will continue to build until it breaks. The default breaking point is a force that is 10 times the line’s effective spring constant. See the Boat and Adv Settings Dialogs for setting the parameters associated with dock lines. It should rarely be necessary to change the default parameters. Fenders Up to 10 fenders can be located around the deck edge. Fenders are shown as a black circle. See the screen shot in the lines discussion above. The size of a fender shown in a new boat dialog is initially set based on the length of the boat. It can be changed in the dialog, if another size is desired. 32 To place a fender on a boat, Ctrl>LC somewhere along the edge of the deck. To remove a fender, Ctrl>RC on the fender to be removed. The F button on the toolbar will remove all fenders attached to the boat. Initial location of the boat The location of the boat prior to the start of the simulation is defined in a default position and is contained in the saved boat file. This position can be changed by the user. To define a new default position, drive the boat to a position that you would like to use for a starting position, and then pause the simulation (F1). Press F12 to record this position as the new starting position for the simulation. In the future, when the simulation is reset, this is the position that will be used to position the boat. If you then save the boat, this new starting position will be saved along with the other boat parameters. The location can be set back to its original default position by pressing the F11 key when the simulation is paused. If you then save the boat, this new starting position will be saved along with the other boat parameters. Advanced Settings The Advanced Settings contain the parameters that control the equations of motion during the running of the simulation. These parameters are a function of the type of boat being simulated and are assigned default values that will be correct for the majority of boats. Some boats have behaviors that are not properly modeled by the default settings. Therefore we have provided access to these settings to allow the user to adjust certain parameters to better represent the boat being modeled. In low speed maneuvers such as docking, it’s rarely necessary to change these parameters, and we recommend that you do so only if your boat is distinctly different from our default boats. 33 The user should be aware that changing these settings can result in an unstable simulation and may even cause the program to lock up, requiring use of the Task Manager to end its execution. This is because many of the parameters are interrelated. Therefore when changing any of these parameters change only one parameter at a time and use small changes. These parameters are changed via a dialog presented as the result of using the “Adv Settings” entry in the Boat drop down menu. The dialog, shown below, presents the parameters in groups of related values. These parameters are dimensionless constants that adjust the effects of the forces in the equations of motion. These groups and their parameters are discussed below. Any force being applied to a boat can be assumed to produce two types of motion, translational and rotational. The translational motion results from the force as if it was acting through the CR of the boat. The rotational motion results from a torque that is a function of the amount of force and the perpendicular distance between the line of the force and the CR. Translational forces are usually broken down into their axial and lateral components and are treated as such in the Adv Settings dialog. 34 Wind When the wind blows against a boat the force that results is primarily a function of the presented area and the speed of the wind. That force can be considered to be applied at a point on the boat and causes the boat to move in the direction of the force. That force also causes the boat to rotate since the force is not necessarily applied at the CR. The value of the Presented Area Drag adjusts the amount of force that the wind generates. The CP Torque value adjusts the amount of torque that force produces. 35 Drag When a boat is in motion the water resists that motion by creating opposing forces. These forces are called drag and come in three forms in this simulation. Rotational drag resists the boat’s turning. Translational drag resists motion along the keel and lateral drag, know as skid resistance, resists sideways movement of the boat. These parameters adjust these drag forces. Prop Walk Prop walk is a lateral force generated by the action of a rotating prop against the water. It is called prop walk because the direction of the force causes the boat to move in the direction the prop would if it were rolling or “walking” over the ground. A right handed prop (clockwise rotation) would move to starboard when going forward. On most boats, prop walk is more pronounced when the engine is in reverse than when it is in forward, and that is why there are two parameters for its adjustment. There are also adjustments available for the lateral and torque forces. The prop walk factor in the Boat dialog is a multiplier against the lateral adjustment value in this dialog. Prop walk is also a function of the speed of the prop through the water and therefore there is an adjustment for this effect. Rudder The forces on the rudder are caused by the velocity of water passing over it and its angle of attack, controlled by the wheel or tiller. The velocity over the rudder is composed of two components, the velocity of the boat through the water and the prop wash caused by the turning propeller. The Prop Wash Factor in the Boat dialog is an adjustment for the force caused by prop wash. 36 Prop wash is stronger when the engine is in forward than when it is in reverse. The value of the Prop Wash Reverse parameter is an adjustment for this effect. Adjustments for the turning torque and lateral forces are provided in this dialog. Bow Thruster The bow thruster generates a lateral force and a torque that rotates the boat. Adjustments for these forces are provided here. Dock Lines When the tension in a dock line exceeds a specified limit it will break. The Break Pt Factor value here is used to set that limit. The limit is the product of the Break Pt Factor value and the spring constant. When the tension in a dock line exceeds a specified limit, instead of breaking, the line is allowed to slip through its cleat. The Slip value here is used to set that limit. The limit is the product of the Slip value and the spring constant. Accelerations These values are the maximum allowed translational and rotational accelerations used in the simulation. There is probably no reason to ever change the Rotational value. The Trans Max Accel value determines the time required to reach the maximum speed at full engine power. Since the simulation does not model the prop and the forces it produces, this maximum acceleration is used to set the maximum engine forces. If it is desired to change the time required to reach the maximum speed, it can be done by adjusting the Trans Max Accel. 37 Installation Run BMSetup.exe and it will install BoatMaster V2 in its own directory on the C: drive. The User Manual and BoatMaster Tutorial, along with other files will also be put in this directory. The first time the program is run it will complain via the dialog shown below. Just click the OK button and the file will be created and all defaults established. That is all that is required to run the program. BoatMaster can be purchased at www.BoatMaster.org. Registration Registration is performed via the Internet. A license can be purchased via PayPal using an account or a major credit card. A user purchasing a license will get a User ID, User Name and Registration Key via an email sent upon completion of the purchase process. 38 While running in demo mode each run will start with a dialog box as shown above. These dialogs show how many demo runs remain. Pressing the No or OK button will take the user to another dialog where registration is performed using the information obtained via email during the purchase process. Registration is obtained by entering the information in the above dialog box and pressing the Register button. Any errors made in the entry of the information will be announced by other dialogs and corrections and retries can be performed until registration is completed. Pressing the Cancel button will terminate the registration process and exit the program. 39