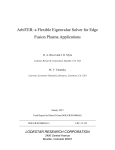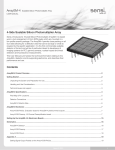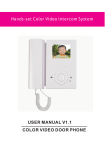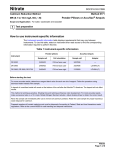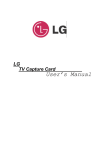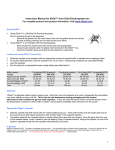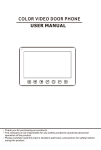Download C02-29875 Cell C D105_ User Guide March 11.indd
Transcript
CELL C D105 Desktop WiFi Adapter User Guide C02-29875 Cell C D105_ User Guide March 11.indd 1 FOR USE WITH CELL C APPROVED HUAWEI SPEED STICKS ONLY. 2011/04/21 5:02 PM C02-29875 Cell C D105_ User Guide March 11.indd 2 2011/04/21 5:02 PM Welcome to your Cell C D105 Desktop WiFi Adapter User Guide C02-29875 Cell C D105_ User Guide March 11.indd 3 2011/04/21 5:02 PM Safety Precautions Read the safety precautions carefully to ensure the correct and safe use of your wireless device. Do not switch on your device when the use of device is not allowed or when the device use may cause interference or danger. Do not use your device while you are driving. Follow the rules in hospitals and health care facilities. Switch off your device near medical apparatus. 4 C02-29875 Cell C D105_ User Guide March 11.indd 4 2011/04/21 5:02 PM Switch off your device while you are in an aircraft. The device may cause interference with control signals of the aircraft. Switch off your device if you are near high-precision electronic devices. The device may affect the performance of these devices. Do not attempt to disassemble your device or its accessories. Only qualified personnel are allowed to service or repair the device. C02-29875 Cell C D105_ User Guide March 11.indd 5 5 2011/04/21 5:02 PM Radiation from the device may erase the information stored on the device. Do not put your device in high-temperatures or use it in a place with flammable products such as a petrol station. Keep your device and its accessories away from children. Do not allow children to use your device without guidance/help. Only use approved accessories with your device. Incorrect accessories will damage your device and might cause explosions. 6 C02-29875 Cell C D105_ User Guide March 11.indd 6 2011/04/21 5:02 PM You must comply with regulations or the laws that apply to your device. C02-29875 Cell C D105_ User Guide March 11.indd 7 7 2011/04/21 5:02 PM GETTING STARTED The Cell C D105 is a Wi-Fi router that creates a Wireless hotspot or network, allowing the user to share the mobile broadband Internet connection across multiple devices such as notebooks, computers, smartphones and tablets. Your Cell C D105 is designed in such a way that you do not have to do a lot of configurations in order to use it. This user manual will give you enough information to access your D105, create a wireless network and protect your data from unauthorised usage. For detailed information on advanced configurations you can download the full D105 user manual from www.cellc.co.za/internet/routers. Note: The D105 will only work with Cell C approved Huawei Speed Sticks. 8 C02-29875 Cell C D105_ User Guide March 11.indd 8 2011/04/21 5:02 PM IndicatorStatus Power • Steady on and in red: The D105 is switched on successfully. LAN • Steady on and in yellow green: The D105 is connected to the associated port and the Ethernet interface is ready to work. • Blinking in yellow green: Data is being transmitted. WLAN • Steady on and in yellow green: The WLAN is enabled. • Blinking in yellow green: Data is being transmitted. USB • Steady on and in yellow green: The USB interface is ready to work. C02-29875 Cell C D105_ User Guide March 11.indd 9 9 2011/04/21 5:02 PM Appearance LAN Indicator USB Indicator USB Interface WLAN Indicator Power On/Off Power Indicator Ethernet Interface Power Interface 10 C02-29875 Cell C D105_ User Guide March 11.indd 10 2011/04/21 5:02 PM PC CONFIGURATION Speed Stick Wi-Fi connection (wireless) Power Ethernet connection (wired) C02-29875 Cell C D105_ User Guide March 11.indd 11 11 2011/04/21 5:02 PM Installation Step 1: • Connect the D105 to a compatible USB Speed Stick through the USB interface. Step 2: Connect the power adapter • Only use a power adapter that came with your D105. Step 3: Place your D105 in a suitable location • To prevent electrical devices from interference by wireless signals, place electrical devices at least one metre away from your D105. • Do not put your Speed Stick in the USB slot unless the power is turned off. 12 C02-29875 Cell C D105_ User Guide March 11.indd 12 2011/04/21 5:02 PM It is recommended that you place your D105 as high as possible and near a window, so that it can receive the best signal. The USB Speed Stick should always be vertical. Step 4:Switch on/off the D105 • Press the Power key to switch on your D105; press the Power key to switch off the D105. Step 5:Establish a Wi-Fi connection • Firstly, ensure that your computer has a Wi-Fi function. If it does not have it you will have to use a LAN cable. Please note that the cable is not supplied. C02-29875 Cell C D105_ User Guide March 11.indd 13 13 2011/04/21 5:02 PM • Switch on the Wi-Fi function on your PC/laptop, double click on it and you will be able to see available Wi-Fi networks. • Look for Cell C D105 and click on it. • Then click on ‘Connect’ and you will be connected to the D105. In the unlikely event that your computer does not find the D105, you can install it manually. 14 C02-29875 Cell C D105_ User Guide March 11.indd 14 2011/04/21 5:02 PM Select Start > Control Panel > Network and Internet > Network and Sharing Centre > Add a wireless device to the network Your computer will search for available wireless devices. Once it finds the D105 add it to the network and connect to it. You should now be ready to connect to the internet. Note: The connection is password protected. The default password is the last 8 digits of the MAC address. You will find the Mac address underneath your D105; it is the number below the serial number. You can only access the wireless network once you have entered the correct password. C02-29875 Cell C D105_ User Guide March 11.indd 15 15 2011/04/21 5:02 PM Step 6: Configuring your D105 You may have to do some minor configuration on your D105 in order to change your network name and protect your data. 1. Open your Web Browser and type http://192.168.1.1 in the address bar. 2. Enter your username and password. The default user name and password is admin. Click on apply to proceed. 16 C02-29875 Cell C D105_ User Guide March 11.indd 16 2011/04/21 5:02 PM C02-29875 Cell C D105_ User Guide March 11.indd 17 17 2011/04/21 5:02 PM Step 6.1: Personalising the SSID Network You may want to personalise the device name by changing the network name (SSID) to a name that you prefer. •Go to ‘Wireless Settings’, then ‘Basic Settings’. •Find the network name on the left panel, change from Cell C D105 to a name of your choice. •Click on apply and wait 60 seconds for change to be effected. •Your device may lose connection. Switch it off and on again. •Search for the new name in the network settings of your computer and connect to it again. 18 C02-29875 Cell C D105_ User Guide March 11.indd 18 2011/04/21 5:02 PM C02-29875 Cell C D105_ User Guide March 11.indd 19 19 2011/04/21 5:02 PM Step 6.2: Activating Security Keys Your D105 is equipped with security settings that will protect your Wi-Fi network from unauthorised users or access. The default password is the last 8 digits of the MAC address, but you may change this password to the one that you prefer. Once your D105 is password protected all devices will be required to use this password in order to access your wireless network. The following security options are available: • Disabled: no security, your Wi-Fi network is unprotected and data can be stolen. 20 C02-29875 Cell C D105_ User Guide March 11.indd 20 2011/04/21 5:02 PM • Open: works on WEP option. This is not very secure as it is easy to hack. • Shared: works on WEP option. This is not very secure as it is easy to hack. • WPA-PSK: secure, and it can work with some of the older computers and devices. • WPA2-PSK: more secure than WPA, but may not work with some of the older devices. • WPAPSKWPAPSK: very secure but may not work with some of the older devices. C02-29875 Cell C D105_ User Guide March 11.indd 21 21 2011/04/21 5:02 PM Setting the password • Go to ‘Wireless Settings’. • Select ‘Security Settings’. • Select ‘Security Mode’ – Select ‘WPA-PSK’. • Select ‘Pass Phrase’ – Replace the existing password with your own. Your new password should be at least 8 characters. The characters can be a combination of numbers, alphabets and even symbols. • Leave everything as is unless you are an advanced user. • Click on apply. Note that your router will switch off the Wi-Fi network. Switch it off and on again and search for the wireless network in your computer’s network settings. Follow the normal connection process and enter your password when asked. 22 C02-29875 Cell C D105_ User Guide March 11.indd 22 2011/04/21 5:02 PM Default security settings C02-29875 Cell C D105_ User Guide March 11.indd 23 23 2011/04/21 5:02 PM Common problems that you may encounter during security settings. Problem 1: The computer can identify the wireless network but cannot connect to it. One of the reasons is that the security settings in the D105 may not match those in the computer. Problem 2: Your computer can no longer find the D105 router. 24 C02-29875 Cell C D105_ User Guide March 11.indd 24 2011/04/21 5:02 PM Solution1: Delete the D105 from your computer and let your computer search for it again. You will be able to delete it in the ‘Manage Wireless Networks’ tab in your computer . Solution 2: If Solution 1 does not work, change the password settings on your computer. Changing the password settings in computer • Click on the ‘Network Sharing’ icon in your computer • Then click on the ‘Open Network’ and sharing centre tab • Then click on ‘Manage Wireless Networks’ • Then click on ‘Security’ • You will see the security settings similar to your D105. Enter the information the same as in the D105 and click ok. C02-29875 Cell C D105_ User Guide March 11.indd 25 25 2011/04/21 5:02 PM 26 C02-29875 Cell C D105_ User Guide March 11.indd 26 2011/04/21 5:02 PM FREQUENTLY ASKED QUESTIONS How do I know that I am connected? Look in your computer in the network management tab. You will be able to see the SSID and the word ‘connected’ next to it. You can also click on the ‘Open Network and Sharing’ tab, you will be able to see if your computer is connected to the D105 and the internet. My computer is connected to the D105 but I cannot access the internet? Ensure that the Service Number *99# is entered in the basic settings. If it is, then check that your Speed Stick is working properly and has airtime or available data bundle balance. C02-29875 Cell C D105_ User Guide March 11.indd 27 27 2011/04/21 5:02 PM The D105 switches off every time I try to activate the password or SSID. It is normal. Switch off your D105 and on again and let your computer search for the router. I have forgotten my password and cannot access my D105. Reset the router by inserting a pin (or similar object) into the reset button at the back of the D105. Do this while the device is on. However, you will lose all your previous settings and you will have to redo all of them. C02-29875 Cell C D105_ User Guide March 11.indd 28 March 2011 2011/04/21 5:02 PM 11 C02-29875 Cell C D105_ User Guide March 11.indd 29 2011/04/21 5:02 PM C02-29875 Cell C D105_ User Guide March 11.indd 30 2011/04/21 5:02 PM C02-29875 Cell C D105_ User Guide March 11.indd 31 2011/04/21 5:02 PM C02-29875 Cell C D105_ User Guide March 11.indd 32 2011/04/21 5:02 PM