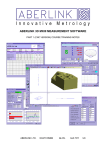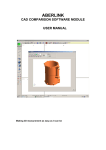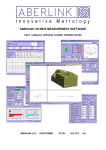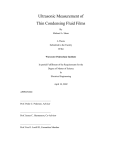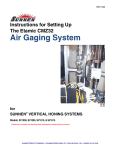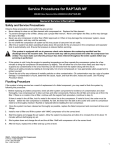Download Aberlink 3D Project X
Transcript
PROJECT X 2-Dimensional Manual Vision System USER MANUAL Patented technology by Aberlink…….. ……..Measurement Technology has moved on. INDEX INDEX................................................................................................................... I SECTION 1 – INTRODUCTION........................................................................... 1 1.0 AN INTRODUCTION TO PROJECT X ..................................................1 2.0 INITIAL MACHINE ZEROING................................................................3 3.0 INTRODUCTION TO THE SOFTWARE ................................................4 SECTION 2 – TAKING MEASUREMENTS USING THE CAMERA IMAGE ........ 6 4.0 LIGHTING ..............................................................................................6 5.0 THE CAMERA IMAGE WINDOW ........................................................11 6.0 BASIC FUNCTIONS – MOVING, FOCUSSING, ZOOMING................13 6.1 Moving in X and Y ................................................................................................... 13 6.2 Moving in Z (Focus) ................................................................................................ 13 6.2.1 Auto Focus ........................................................................................................ 14 6.3 Zooming in and out................................................................................................. 14 6.4 Panning .................................................................................................................... 15 ......16 7.0 THE MEASUREMENT TYPE BUTTONS 7.1 Edge Detection ........................................................................................... 16 7.2 Centre Line Detection 7.3 Mouse Points 7.4 Smart Edge ................................................................................. 16 .............................................................................................. 16 ................................................................................................. 17 7.5 Cross Hair Points ....................................................................................... 17 7.5.1 Using the cross hairs as a protractor to measure angles.................................. 17 8.0 THE MEASUREMENT FUNCTIONS ...................................................19 8.1 CIRCLES, LINES OR ARCS (auto select) 8.1.1 8.1.2 8.1.3 8.1.4 ................................................. 20 Measuring using Edge Detection .......................................................... 20 Measuring Lines (auto selected) ...................................................................... 20 Measuring Arcs (auto selected)........................................................................ 22 Measuring Circles (auto selected).................................................................... 25 8.1.5 Measuring using Centre Line Detection 8.2 CIRCLES ............................................... 28 ...................................................................................................... 30 8.2.1 Measuring Circles using Edge Detection ............................................... 30 8.2.2 Measuring Circles using Centre Line Detection 8.2.3 Measuring Circles using Mouse Points .................................... 30 ................................................. 30 8.2.4 Measuring Circles using the Smart Edge function 8.3 LINES ................................ 33 ......................................................................................................... 34 8.3.1 Measuring Lines using Edge Detection ................................................ 34 8.3.2 Measuring Lines using Centre Line Detection 8.3.3 Measuring Lines using Mouse Points ..................................... 34 ................................................... 34 8.3.4 Measuring Lines using the Smart Edge function 8.4 ARCS .................................. 34 ......................................................................................................... 36 8.4.1 Measuring Arcs using Edge Detection ................................................. 36 8.4.2 Measuring Arcs using Centre Line Detection 8.4.3 Measuring Arcs using Mouse Points ....................................... 36 .................................................... 36 8.4.4 Measuring Arcs using the Smart Edge function 8.5 POINTS ................................... 36 ...................................................................................................... 38 8.5.1 Measuring Points using Edge Detection ............................................... 38 8.5.2 Measuring Points using Centre Line Detection 8.5.3 Measuring Points using Mouse Points .................................... 40 ................................................. 40 8.5.4 Measuring Points using the Smart Edge function 8.6 PEAK POINTS ................................. 40 ............................................................................................. 41 8.6.1 Measuring Peak Points using Edge Detection ..................................... 41 8.6.2 Measuring Peak Points using Centre Line Detection 8.7 THE CURVE MEASURE FUNCTION ........................... 42 .......................................................... 43 8.7.1 Measuring a Curve using Edge Detection ............................................ 43 8.7.2 Measuring a Curve that is larger than the Field of View of the Camera ........... 46 8.7.3 Measuring a Curve using Centre Line Detection 8.8 THE ONE EDGE FEATURE .................................. 49 ........................................................................ 50 8.8.1 Measuring with the One Edge Feature using Edge Detection ............ 50 8.8.2 Measuring with the One Edge Feature using Centre Line Detection 8.9 THE ALL EDGE POINTS FUNCTION ..... 55 ......................................................... 56 8.9.1 Measuring All Edge Points using Edge Detection ................................ 56 8.9.2 Erasing unwanted Measurement Points............................................................ 60 8.9.3 Measuring All Edge Points using Centre Line Detection 8.10 THE THREAD MEASURE FUNCTION 8.11 THE SCREEN RULER FUNCTION 9.0 EDGE DETECTION CONTROLS ..................... 61 .................................................... 62 ........................................................... 65 ..............................................67 9.1 Averaging Side and Averaging F/B....................................................................... 68 9.2 Step Size .................................................................................................................. 71 9.3 Edge Percent ........................................................................................................... 72 9.4 Select Size ............................................................................................................... 73 9.5 Thread Flank % ....................................................................................................... 74 9.6 Min Contrast ............................................................................................................ 75 9.7 Colours – Edge Points and Measurement Tools ................................................. 75 9.8 Focus Boxes............................................................................................................ 75 -II- 9.9 Detection Graph ...................................................................................................... 76 10.0 CAMERA CONTROLS ............................................................78 10.1 Basic Camera Controls ........................................................................................ 78 1 Brightness Slider ..................................................................................................... 78 2 Contrast Slider ......................................................................................................... 78 3 % Used .................................................................................................................... 78 4 Auto Button .............................................................................................................. 79 5 Advanced Button ..................................................................................................... 79 10.2 Advanced Camera Controls................................................................................. 79 6 Exposure Slider ....................................................................................................... 80 7 Gain Slider ............................................................................................................... 80 8 Lock Colours / Individual Colours ............................................................................ 80 9 Auto Gain / Exposure settings ................................................................................. 80 10 Auto Focus............................................................................................................. 80 11.0 TOGGLE VIDEO FEED .......................................................81 12.0 SHOW EDGE PIXELS .........................................................82 13.0 CAMERA RESOLUTION ...............................................83 14.0 SAVE IMAGE ..........................................................................84 SECTION 3 – USING THE ABERLINK 2D MAIN SCREEN .............................. 85 15.0 16.0 THE MAIN SCREEN....................................................................85 MANIPULATING THE GRAPHICS ................................................86 16.1 Zoom Out ................................................................................................. 86 16.2 Zoom Last ................................................................................................ 86 16.3 Zoom Full ................................................................................................. 86 16.4 Zoom In .................................................................................................................. 86 16.5 Erase ..................................................................................................... 87 16.6 Undo and Redo 16.7 Redraw 17.0 .............................................................................. 87 ..................................................................................................... 87 BRING UP DIMENSIONS ON THE SCREEN ................................88 17.1 Aligned Dimensions ............................................................................................. 88 17.2 Horizontal and Vertical Dimensions ................................................................... 90 17.3 Angular Dimensions ............................................................................................. 91 17.4 Diameter and Radius Dimensions....................................................................... 92 17.4.1 Inscribed and Circumscribed Diameter Dimensions ....................................... 93 17.5 Dimensioning between two (almost parallel) Lines .......................................... 94 17.6 Displaying the Straightness of a Line................................................................. 94 17.7 Displaying the Concentricity between two Circles ........................................... 95 17.8 Dimensioning to the outside of a circle or arc .................................................. 96 17.9 Displaying Datums................................................................................................ 97 17.10 Displaying the Co-ordinates and True Position of a Circle, Arc or Point ..... 98 17.11 Maximum Material Condition........................................................................... 101 17.12 Dimensioning on a Curve or All Edge Points Feature .................................. 102 17.13 The Dimension Type button ............................................................. 103 18.0 USING THE FEATURE SELECT BUTTONS...................................105 -III- 19.0 THE DIMENSION DETAILS WINDOW ............................................107 19.1 Showing SPC Batch Information.................................................................. 109 20.0 THE MEASUREMENT WINDOWS............................................112 21.0 CONSTRUCTING FEATURES ........................................................116 21.1 Constructing Points ................................................................... 116 21.1.1 Constructing a point at the intersection between two lines..................... 116 21.1.2 Constructing a point at the intersection of a line with a circle or an arc.. 119 21.1.3 Constructing a point at the intersection between two circles or arcs ...... 120 21.1.4 Constructing a point at a User Defined position...................................... 120 21.2 Constructing Lines ................................................................. 122 21.2.1 Constructing a line through two or more points, circles or arcs ............. 122 21.2.2 Constructing the Centre Line between two lines.................................... 125 21.2.3 Constructing a Line from a point, circle or arc to a User Defined position 126 21.2.4 Constructing a Line tangentially between two circles or arcs....................... 127 21.2.5 Constructing a Gauge Line between two lines ............................................. 129 21.3 Constructing Circles ................................................................. 131 21.3.1 Constructing a circle through three or more points, circles or arcs ............... 131 21.3.2 Constructing a circle of defined diameter between two lines or two circles 134 22.0 SHIFTING, ROTATING AND CANCELLING REFERENCES ...136 22.1 Applying Rotations or Shifts ............................................................................. 136 22.2 Machine Grid (Cancelling References) ............................................................. 137 22.3 Optimising Alignment......................................................................................... 138 22.3.1 Optimising to Horizontal and Vertical Dimensions ........................................ 138 22.3.2 Optimising to a DXF File................................................................................ 139 23.0 NEW INSPECTION ..........................................................140 24.0 OPEN FILE ..........................................................................141 25.0 SAVE FILE ..........................................................................142 26.0 SAVE FILE AS… .................................................................143 27.0 NAME AND SAVE FILE 28.0 PRINT .....................................................144 ...............................................................................145 28.1 Graphic Details.................................................................................................... 146 28.2 Tabulated Units ................................................................................................... 147 28.3 Tabulated Dimensions........................................................................................ 147 28.4 Point Unit Details ................................................................................................ 149 28.5 Feature Profile..................................................................................................... 150 28.6 Multiple Components ......................................................................................... 151 -IV- 28.7 Outputting Tabulated reports into an Excel spreadsheet 29.0 MACHINE SET UP ................ 152 ..............................................................153 29.1 Units ..................................................................................................................... 153 29.2 Display ................................................................................................................. 155 29.3 Feature Points Not relevant to Project X....................................................... 156 29.4 Company.............................................................................................................. 157 29.5 General................................................................................................................. 157 29.6 Ref. Ball Not relevant to Project X ................................................................. 158 29.7 Offsets Not relevant to Project X ................................................................. 158 29.8 CNC Not relevant to Project X ..................................................................... 158 29.9 Vision Not relevant to Project X ................................................................. 159 30.0 THE PLAY FUNCTION ..........................................................160 30.1 Running the program if the component is in the same position as when originally measured .................................................................................................... 161 30.2 Running the program if the component is in a different position than when originally measured .................................................................................................... 165 30.3 Running the program without the ‘Hide Vision Form’ option selected........ 167 30.4 Collecting SPC Batch Information ................................................................... 168 31.0 REFERENCE MACHINE 32.0 DXF FILES .................................................169 .......................................................................170 32.1 Exporting Data as a DXF .................................................................................... 170 32.2 Import Hole Positions......................................................................................... 171 32.3 Import Program Template .................................................................................. 171 32.4 Import As Measured ........................................................................................... 171 32.5 Import As Curve Profile...................................................................................... 171 32.6 Export As Curve Profile...................................................................................... 178 33.0 INSPECTION NOTES ......................................................179 30.1 Adding Text ......................................................................................................... 179 30.2 Adding Images .................................................................................................... 180 34.0 DISPLAY LAYERS ..........................................................181 35.0 WORK PIECE CO-ORDINATE 36.0 SPC 37.0 STOP 38.0 RING ARRAY .......................................184 .................................................................................185 ...............................................................................186 ...................................................................187 39.0 GEOMTERIC TOLERANCE ...............................................188 39.1 Interdiction to Geometric Dimensioning and Tolerancing ............................. 188 40.0 GEOMETRIC CHARACTERISTIC SYMBOLS ................................192 40.2.1 Straightness................................................................................................... 192 -V- 40.2.2 Flatness ......................................................................................................... 192 40.2.3 Roundness or Circularity ............................................................................... 192 40.2.4 Cylindricity ..................................................................................................... 193 40.2.5 Parallelism ..................................................................................................... 193 40.2.6 Angularity....................................................................................................... 194 40.2.7 Perpendicular (Squareness)......................................................................... 194 40.2.7 Concentricity .................................................................................................. 195 40.2.8 Total Runout .................................................................................................. 195 40.2.9 True Position ................................................................................................. 196 40.2.9.1 True Position relative to specified datum(s) ............................................... 198 40.2.9.2 Maximum Material Condition ...................................................................... 200 40.2.10 Symmetry .................................................................................................... 202 40.2.11 Profile........................................................................................................... 203 41.0 FEATURE PREDICT ...........................................................204 42.0 Measured details or template details OR ..................205 43.0 CAMERA BUTTON ............................................................206 44.0 CHANGE HISTORY .........................................................................207 -VI- SECTION 1 – INTRODUCTION 1.0 AN INTRODUCTION TO PROJECT X Project X is a 2D manual vision machine. The measuring area for Project X is 400mm in the X axis and 300mm in the Y axis. It also has a Z axis, which has 125mm of motorised travel (for focus) that is controllable within the software. On installation of Project X the transit bar, which holds the camera assembly to the main housing, must be carefully removed from inside the machine and the cable(s) for the monitor must be routed through the notch in the back cover. On applying power to the socket at the rear, left hand side of the machine, the internal air supply for camera motion will be automatically switched on, and the hand wheels for X and Y adjustment of the camera should allow smooth motion. -1- X Axis Adjust Wheel Y Axis Adjust Wheel Machine Controller On/Off switch There is a USB port situated just above the power socket at the rear, left hand side of the machine. This port can be used to support a USB printer. Additionally this port can be used for downloading and backing up of programs and other data from the controller, using a USB storage device. DO NOT LOAD ANY FILES ON TO THE CONTROLLER USING THE USB PORT. If in any doubt please contact your local agent. The machine controller is switched on via the button at the front of the machine, and the Aberlink 2D vision software will automatically be started. -2- 2.0 INITIAL MACHINE ZEROING Project X is a 2D manual vision machine. However, the Z axis has 125mm of motorised travel (for focus) that is controllable within the software. When switching on the machine, the Z axis must find its home position by triggering its lower limit switch. When the software is started up for the first time, the following screen will appear: Now click on the OK button in the Initial Machine Zeroing window. The camera will automatically travel downwards until the lower limit switch is triggered. It will then back off until the switch is no longer pressed. Note that this will leave the camera close to the bottom of its travel focussed near the glass plate. -3- 3.0 INTRODUCTION TO THE SOFTWARE The Aberlink 2D Vision Software has been written to be extremely intuitive based around a graphical interface, operating under a Windows operating platform. In normal use there are 2 primary windows. Firstly there is the Aberlink Main Screen, which looks like this: and then there will be the Camera Image window: (which may initially be black if no lighting is switched on - see section 3.0) -4- Measurements are performed by using the automatic measuring tools, which are situated within the Camera Image window. For all measured features a graphical representation of the feature is then created in the view area of the Main Screen. Dimensions of size, form, distance between features and geometric tolerances can all be called up within this view. These functions are covered in chapter 17 – Bringing Up Dimensions on the Screen. Typically, for all systems with one monitor, the Camera Image window will be used over the top of the Main Screen. The Camera Image window can be used maximised, or to access the Main Screen it can either be minimised, or when floating it can be adjusted to any convenient size (grab and drag the bottom, right hand corner of the window), as follows: Click and drag on blue bar to re-position Camera Image window. Click and drag this corner to re-size Camera Image window. window The Camera Image window can also be closed as with normal Windows functionality. To open the Camera Image window simply click on the Camera Icon: Switch Camera On/Off -5- SECTION 2 – TAKING MEASUREMENTS USING THE CAMERA IMAGE 4.0 LIGHTING Project X is supplied complete with 2 controllable light sources: Firstly there is a ring light around the User Camera. This consists of 16 white LEDs, which can be lit in any contiguous pattern with their intensity controlled up to 100% power. This will typically be used for lighting the top surface of a component being measured. By lighting from one side or another the clarity of any 3D edges on a component can be optimised. Secondly there is a backlight beneath the glass stage. This is of a fixed size, but again the intensity is fully controllable up to 100% power. This will typically be used for silhouetting a component when measuring around the outside, or any holes or transparent features within the component. Note that any light settings used during the inspection of a component will automatically be recalled if using the Play function to measure further components of the same type – see the Play Function in chapter 17 The 2 light sources may be switched on by clicking on the Light Control icon: This brings up the following window: -6- ……………which can be conveniently sized and positioned on the screen, for example as follows: To turn the ring light on, right click on the ring light icon at the top of the window. -7- The pattern of LEDs lit will be represented by light grey dots. Unlit LEDs will be shown as dark grey. The number in the top, left hand corner of the window denotes the percentage power being applied to the LED’s, which is proportional to their intensity (brightness). To increase the intensity of the LEDs use the slider bar at the bottom of the window: Moving the slider bar to the right increases the intensity of the lit LEDs, and as the intensity of the LEDs increases, so the colour of the lit LEDs will become lighter. At 100% intensity they will appear white. To increase the number of lit LEDs, use the slider bar on the right hand side of the window: Moving the slider bar upwards increases the number of LEDs lit, and moving it downwards decreases the number lit. To change the position of the lit LEDs click on the icon and drag around the light ring to a new position: -8- To turn the Light Ring off right click again on the light ring icon. -9- To turn the backlight on, right click on the backlight icon at the bottom, left hand corner of the window. The number in the top, left hand corner of the backlight icon denotes the percentage power being applied to the backlight, which is proportional to its intensity (brightness). To increase the intensity of the backlight use the slider bar at the bottom of the window: Moving the slider bar to the right increases the intensity of the backlight, and as the intensity of the backlight increases, so the colour of the square at the middle of the icon will become lighter. At 100% intensity it will appear white. To turn the backlight off, right click again on the backlight icon. The third part of the Light Control window is designed to control a through-thelens light source, which is not fitted to Project X. If you click the OK button, the Light Control window will close, keeping the light settings previously set. If you choose the cross in the top, right hand corner of the window to close it, both light sources will be turned off. -10- 5.0 THE CAMERA IMAGE WINDOW The camera image window can be brought up by clicking on the camera icon: The Camera Image window can be maximised, to run full size over the top of the Aberlink 2D software, minimised when wanting to use the functionality of the Aberlink Main Screen or made any size in between and positioned conveniently by dragging the corner of the window, so that the camera image and Aberlink Main Screen can be used at the same time: All the measurement tools are available from the Camera Image window and it is therefore worthwhile taking a few minutes to become familiar with the buttons available. 18 17 2 4 6 8 10 12 14 19 20 21 22 24 23 25 26 28 27 29 3 32 31 1 3 5 7 9 11 13 15 16 33 34 1. Line, Circle or Arc Measurements 5. Point Measurements 2. Circle Measurements only 6. Peak Point Measurements 3. Line Measurements only 7. Curve Measurement -11- 4. Arc Measurements only 8. One Edge Feature 9. All Edge Points 22. Light Control 10. Thread Measurement 23. Camera Resolution – high / low 11. Screen Ruler 24. Save Image 12. Manual Focus (not used) 25. Edge Detection 13. Auto Focus Point Measurement (not used) 26. Centre Line Detection 14. Auto Focus – Up 27.not used 15. Z axis focus adjust 28.Mouse Point Measurement 16. Auto Focus – Down 29. not used 17. Edge Detection Controls 30. Smart Edge Feature 18. Camera Controls 31.Escape 19.Zoom and Pan 32. Zoom 20. Toggle Video Feed 33.Set Up 21. Show Edge Pixels 34. Re-size Camera Image window -12- 6.0 BASIC FUNCTIONS – MOVING, FOCUSSING, ZOOMING 6.1 Moving in X and Y The 2 stainless steel hand wheels are used to adjust the camera in X and Y. The one on the left is used for X axis adjustment, and the one on the right is used for the Y axis. X Axis Adjust Wheel Y Axis Adjust Wheel The camera assembly is mounted on air bearings, and therefore the motion should be very smooth. Because of the large size of the hand wheels, fine adjustment of the camera position is made easy. Also because of the inertia in the wheels, they can be easily spun for rapid motion. Note that it is the camera that moves, rather than the table of machine, meaning that it is not possible to accidentally disturb the position of the component being measured. 6.2 Moving in Z (Focus) The camera can be moved up and down under motorised control, over a distance of 125mm, to provide focusing of the camera. To move the camera upwards, click and hold on the bar above the letter ‘Z’. To move the camera downwards, click and hold below the letter ‘Z’. The further away from the letter ‘Z’ that you click the faster the camera will -13- travel, ie. close to the ‘Z’ will be fine adjustment and far away from the ‘Z’ will be fast travel. 6.2.1 Auto Focus Clicking on the ‘+’ sign at the top of the Z focus bar will cause the camera to hunt in an upwards direction to find an optimum focus. Clicking on the ‘-’ sign at the bottom of the Z focus bar will cause the camera to hunt in a downwards direction to find an optimum focus. Note that the ‘Esc’ button can be pressed at any time to stop the auto focus process. Please also note that as of version 30.10.20, the auto focus function only works when the camera is set to low resolution – see chapter 13, Camera Resolution. 6.3 Zooming in and out There are 2 controls for zooming in and out, as follows: Firstly the slider bar above will zoom in and out, centred on the middle of the field of view. The second tool that can be used for zooming is the Zoom and Pan function: When this button is pressed, a left mouse click on the image will zoom in, centred about the position selected. Similarly a right mouse click will zoom out, centred about the position selected. You can zoom in or out as many times as you like. Please note that the Zoom and Pan button is latching. Whilst pressed, no measurements can be performed on the image, (as the mouse buttons now -14- perform the zoom and pan functions). Therefore the button must be pressed again to turn this function off before any measurements can be performed. 6.4 Panning Another function of this button is to allow panning around the image. The field of view of the camera is approximately 16mm across diagonal corners. If you are zoomed in, so that only part of the field of view is visible in the image window, it is possible to pan around the full field of view by left clicking and dragging the image. This function allows you to quickly view the full field of view, without the need to move the X and Y adjustment wheels. Please note that the Zoom and Pan button is latching. Whilst pressed, no measurements can be performed on the image, (as the mouse buttons now perform the zoom and pan functions). Therefore the button must be pressed again to turn this function off before any measurements can be performed. -15- 7.0 THE MEASUREMENT TYPE BUTTONS Before starting to perform measurements, select the Measurement Type required by clicking the appropriate button, as follows: 7.1 Edge Detection When this button is selected the software will determine a single edge between different colours, or shades of colour, on the image within the area that user defines by their measurement selection box. This is the usual format used when measuring the edge of features on a component. 7.2 Centre Line Detection This button is used for automatically determining the centre line between two edges on the image that are within the area defined by the user in the measurement selection box. A typical use for this function would be when measuring very thin features, for example the lines on a graticule. It may be very difficult for the user to select one side of the line or the other, simply because it is very thin. Therefore using this tool they can drag the measurement selection box to cover both sides of the line, and the software will automatically produce the centre line between the two edges. 7.3 Mouse Points It is possible to perform measurements without using the software’s automatic edge detection tools. If the Mouse Points button is pressed the measurements performed will use points selected by the user by clicking with the mouse on the image. This may be useful if the component being measured cannot be lit in such a way as to produce well-defined edges. -16- 7.4 Smart Edge This function allows for a combination of automatic edge detection, but only at specific positions as defined by the user. Similar to the Mouse Points function above, when using this function the measurements performed will only use points defined by the user when clicking on the image. However, rather than carefully having to click on the exact position where they want the point taken, this function fires a tool to detect an edge point in the area around where the image was selected. This will allow faster measurement, as the user only has to select approximately where the point is to be taken. It does, however, still require a reasonably good visible edge for the software to detect. The area over which the tool searches for the edge point can be defined in the Detection Tools window. 7.5 Cross Hair Points It is possible to perform measurements without using the software’s automatic edge detection tools. If the ‘cross hair’ button is pressed the measurements performed will use points selected by the user. To do this align the cross hairs over the feature you wish to measure, to record the position of the point under the cross hairs simply click the left hand mouse button. This may be useful if the component being measured cannot be lit in such a way as to produce well-defined edges. 7.5.1 Using the cross hairs as a protractor to measure angles. Clicking on the edge with the R/H mouse button aligns the cross hairs to the Read the angle of the cross hairs Clicking in the centre with the R/H mouse button re-sets the cross hairs to 90 Deg. It is also possible to use the cross hairs as a protractor to measure angles. -17- To do this click on the screen with the right hand mouse button and the cross hair will turn to align them selves with the point you just clicked the angle of the cross hair is show in the top right hand side of the camera window -18- 8.0 THE MEASUREMENT FUNCTIONS The Measurement Functions described below must be used in conjunction with a Measurement Type button, as described in the previous chapter. Not all of the Measurement Type buttons are relevant to all of the Measurement Functions, so the table below has been compiled to show compatibility: Edge Detection Circles, Lines or Arcs Circle Measure Line Measure Jf Arc Measure Point Measure Peak Point Measure Curve Measure One Edge Feature All Edge Points Thread Measure -19- Centre Line Detection Mouse Points Smart Edge 8.1 CIRCLES, LINES OR ARCS (auto select) This function allows the measurement of circles, lines or arcs, which will be determined automatically by the software. The user is therefore able to measure all three types of shape in sequence without the requirement to select a different Measurement Function button when changing from one type of measurement to another. 8.1.1 Measuring using Edge Detection Make sure the Edge Detection measurement type button is selected. 8.1.2 Measuring Lines (auto selected) To measure a Line on the image click on the edge at one end of where you require the measurements to be taken. A line will now become attached to the image at the position selected. Now click on the edge at it other extreme, which will fix the other end of the line. Now as you move the mouse away from the line a selection box will be created, as shown below. When you have created the box to the desired size, (enclosing the entire edge, but only the edge being measured), click again. This will automatically fire the Line Tool and any edge within the selection box will be measured. Momentarily the measured points will be displayed as crosses on the image. -20- A Line Measure window will then appear, showing the measured points together with the best fit line through the points: The number of points taken is shown in the top, left hand corner. The i,j,and k values relate to the direction vector for the line and L is its length. The length is shown in grey because it simply shows distance between the two points selected on the image. It does not relate to any specific size on the component. The graphical picture of the line shows the measured points represented as red circles. The blue line is the best-fit line through these points. The straightness value for the line is shown underneath the graphic view, together with a slider bar for changing the scale at which the errors are displayed in the graphical representation. -21- Clicking ‘Retake’ will erase the last measured point Clicking ‘Clear’ will erase all the measured points, but leave the Line Measure window open. Clicking ‘Delete will erase all the measured points, and close the Line Measure window. (This is irreversible). Clicking ‘OK’ will accept the measurements. The Line Measure window will be closed and a representation of the line will be drawn within the Main Screen. Clicking ‘Set Ref’ before selecting OK will cause the representation of the line drawn in the Main Screen to be aligned to the closest axis, either X or Y. It is possible to recall the measured points shown on the grabbed image by using the Show Edge Pixels button – see chapter 12 It is also possible to make the points appear on the image and adjust the Edge Detection tools prior to taking the measurement, by using the Edge Detection Controls – see chapter 9 For more information about the Measurement windows, and what functionality is available within the windows, see chapter 20, The Measurement Windows. 8.1.3 Measuring Arcs (auto selected) To measure an Arc on the image click on the edge at one end of where you require the measurements to be taken. A line will now become attached to the image at the position selected. Now click on the edge somewhere in the middle of the arc that you are measuring. The line will attach itself to this point and if you move the mouse away in a direction perpendicular to the line, a rectangular selection box will be created, in exactly the same way as though a line were being measured. -22- However, if you now move the mouse in a direction around the arc, the software will automatically realise that an arc is being measured and the line will now snap to the form of an arc, allowing the user to click on the image a third time at the end of where they want the arc to be measured. Now as you move the mouse away from the arc drawn, an arc shaped selection box will be created: When you have created the selection box of the desired size, (enclosing the entire edge, but only the edge being measured), click again. This will automatically fire the Arc Tool and any edge within the selection box will be measured. Momentarily the measured points will be displayed as crosses on the image: -23- A Circle Measure window will then appear, showing the measured points together with the best fit circle through the points: Note that arcs are simply sections of a circle and will be represented on a Circle Measure window. The number of points taken is shown in the top, left hand corner. The X,Y and Z values relate to the centre point of the circle (arc), and D is its diameter. -24- The graphical picture of the circle shows the measured points represented as small red circles. The larger blue circle is the best-fit circle through these points. The roundness value for the arc is shown underneath the graphic view, together with a slider bar for changing the scale at which the errors are displayed in the graphical representation. Clicking ‘Retake’ will erase the last measured point Clicking ‘Clear’ will erase all the measured points, but leave the Circle Measure window open. Clicking ‘Delete will erase all the measured points, and close the Circle Measure window. (This is irreversible). Clicking ‘OK’ will accept the measurements. The Circle Measure window will be closed and a representation of the arc will be drawn within the Main Screen. Note that if an arc covers more than 180o then it will be represented as a full circle on the Main Screen. Clicking ‘Set Ref’ before selecting OK will cause the centre of the arc / circle to be set to X=0 and Y=0. It is possible to recall the measured points shown on the grabbed image by using the Show Edge Pixels function – see chapter 12 It is also possible to make the points appear on the image and adjust the Edge Detection tools prior to taking the measurement, by using the Edge Detection Controls – see chapter 9. For more information about the Measurement windows, and what functionality is available within the windows, see chapter 20, The Measurement Windows. 8.1.4 Measuring Circles (auto selected) Circles are measured in exactly the same way as arcs, except that if after the second click you now move the mouse in a direction around the circle, that covers more than 180o of the circle, the software will automatically realise that a circle being measured and the line will now snap to the form of a circle, allowing the user to click on the image a third time in order to define the circle to be measured. -25- Now as you move the mouse away from the circle drawn, an circular selection box will be created: When you have created the selection box of the desired size, (enclosing the entire edge, but only the edge being measured), click again. This will automatically fire the Circle Tool and any edge within the selection box will be measured. Momentarily the measured points will be displayed as crosses on the image: -26- A Circle Measure window will then appear, showing the measured points together with the best fit circle through the points: -27- The number of points taken is shown in the top, left hand corner. The X,Y and Z values relate to the centre point of the circle, and D is its diameter. The graphical picture of the circle shows the measured points represented as small red circles. The larger blue circle is the best-fit circle through these points. The roundness value for the circle is shown underneath the graphic view, together with a slider bar for changing the scale at which the errors are displayed in the graphical representation. Clicking ‘Retake’ will erase the last measured point Clicking ‘Clear’ will erase all the measured points, but leave the Circle Measure window open. Clicking ‘Delete will erase all the measured points, and close the Circle Measure window. (This is irreversible). Clicking ‘OK’ will accept the measurements. The Circle Measure window will be closed and a representation of the arc will be drawn within the Main Screen. Clicking ‘Set Ref’ before selecting OK will cause the centre of the circle to be set to X=0 and Y=0. It is possible to recall the measured points shown on the grabbed image by using the Show Edge Pixels function – see chapter 12 It is also possible to make the points appear on the image prior to firing the measurement tool, and then adjust the Edge Detection tools prior to taking the measurement, by using the Edge Detection Controls – see chapter 9. For more information about the Measurement windows, and what functionality is available within the windows, see chapter 20, The Measurement Windows. 8.1.5 Measuring using Centre Line Detection This measurement type is used when measuring thin features, where it may be difficult to create a selection box that measures only one side of the feature, such as a thin line on a graticule. Therefore, when using this feature create the measurement selection box so that it covers both sides of the feature that you are measuring. -28- Now when you fire the measurement tool both edges will be measured and the centre line between the edges automatically created. Momentarily the measured points will be displayed as crosses on the image: And then a Measurement window will open exactly as before. Centre Line measurements for Arcs and Circles may be done in exactly the same way. -29- 8.2 CIRCLES 8.2.1 Measuring Circles using Edge Detection Make sure the Edge Detection measurement type button is selected. When the Circle Measure function is selected, the software will allow the measurement of circles by clicking on the image in 3 positions and then defining a measurement selection box, exactly as when using the auto select function described in section 8.1.1.3 above. However, when using this function the user can only measure circles, and the software will always require the image to be selected in three positions and a circular selection box created. Arcs and Lines cannot be measured using this function. 8.2.2 Measuring Circles using Centre Line Detection The centre line between the inside diameter and outside diameter of a circle can be measured automatically using this function, in exactly the same way as described in section 8.1.2 above. 8.2.3 Measuring Circles using Mouse Points The Mouse Point function can only be used when using the Circle, Line, Arc or Point Measure functions. When this button is pressed automatic edge detection is no longer used. The user must click on the image at exactly the position that they wish to take a point. (As of version 30.10.20 the tip of the mouse selection arrow is used to define the exact position) When using the Circle Measure function, a Circle Measure window will automatically open, showing that one point has been selected: -30- Click again on the image at different positions around the circle to take further points. After the third point the software is able to calculate the required circle, and a graphical representation will be shown as follows: The X,Y and Z values relate to the centre point of the circle, and D is its diameter. The graphical picture of the circle shows the measured points represented as small red circles. The larger blue circle is the best-fit circle through these points. However, the software can always construct a perfect circle through three measurement points, and therefore at this stage the roundness value for the circle will be blank. -31- You can add as many points as you like to the circle by clicking on the image, but as soon as there are more than three points, the roundness value of the circle will be shown underneath the graphic view: The slider bar adjacent to the roundness value is used for changing the scale at which the errors are displayed in the graphical representation. Clicking ‘Retake’ will erase the last measured point Clicking ‘Clear’ will erase all the measured points, but leave the Circle Measure window open. Clicking ‘Delete will erase all the measured points, and close the Circle Measure window. (This is irreversible). Clicking ‘OK’ will accept the measurements. The Circle Measure window will be closed and a representation of the arc will be drawn within the Main Screen. Clicking ‘Set Ref’ before selecting OK will cause the centre of the circle to be set to X=0 and Y=0. Having clicked OK, it is possible to recall the measured points shown on the grabbed image by using the Show Edge Pixels function – see chapter 12. -32- 8.2.4 Measuring Circles using the Smart Edge function The Smart Edge function can only be used when using the Circle, Line, Arc or Point Measure functions. When this button is pressed, the feature selected will be measured by using discreet points selected by the user (similar to Mouse Points, described above). However, when using this function, the operator does not have to select the points exactly. Simply click approximately in the area where you would like a point to be taken. The software will then scan the adjacent area to find an edge, and then take a point on that edge. Momentarily five crosses will flash on the screen, as follows: The two yellow and two green crosses define the area searched for an edge. The cross in the middle of these represents the point taken on the edge. The size of the area scanned (within the crosses) can be set in the Detection Tools Window – see chapter 9.4, Select Size. When using the Circle Measure function, a Circle Measure window will automatically open, exactly as when using the Mouse Points function. Do not OK the Circle Measure window until a minimum of three points have been taken, as above. -33- 8.3 LINES 8.3.1 Measuring Lines using Edge Detection Make sure the Edge Detection measurement type button is selected. When the Line Measure function is selected, the software will allow the measurement of lines by clicking on the image in 2 positions and then defining a measurement selection box, exactly as when using the auto select function described in section 8.1.1.1 above. However, when using this function the user can only measure lines, and the software will always require the image to be selected in two positions and a rectangular selection box created. Circles and Arcs cannot be measured using this function. 8.3.2 Measuring Lines using Centre Line Detection The centre line between the left and right hand edges of a line can be measured automatically using this function, in exactly the same way as described in section 8.1.2 above. 8.3.3 Measuring Lines using Mouse Points The Mouse Point function can only be used when using the Circle, Line, Arc or Point Measure functions. When this button is pressed automatic edge detection is no longer used. The user must click on the image at exactly the position that they wish to take a point in exactly the same way as described when measuring a circle in section 8.2.3 above. 8.3.4 Measuring Lines using the Smart Edge function The Smart Edge function can only be used when using the Circle, Line, Arc or Point Measure functions. -34- When this button is pressed, the feature selected will be measured by using discreet points selected by the user (similar to Mouse Points, described above). However, when using this function, the operator does not have to select the points exactly. Simply click approximately in the area where you would like a point to be taken. The software will then scan the adjacent area to find an edge, and then take a point on that edge. This function is exactly as has been described when measuring circles in section 8.2.4 above. -35- 8.4 ARCS 8.4.1 Measuring Arcs using Edge Detection Make sure the Edge Detection measurement type button is selected. When the Arc Measure function is selected, the software will allow the measurement of arcs by clicking on the image in 3 positions and then defining a measurement selection box, exactly as when using the auto select function described in section 8.1.1.2 above. However, when using this function the user can only measure arcs, and the software will always require the image to be selected in three positions and a arc shaped selection box created. Circles and Lines cannot be measured using this function. 8.4.2 Measuring Arcs using Centre Line Detection The centre line between the inside diameter and outside diameter of a section of a circle can be measured automatically using this function, in exactly the same way as described in section 8.1.2 above. 8.4.3 Measuring Arcs using Mouse Points The Mouse Point function can only be used when using the Circle, Line, Arc or Point Measure functions. When this button is pressed automatic edge detection is no longer used. The user must click on the image at exactly the position that they wish to take a point in exactly the same way as described when measuring a circle in section 8.2.3 above. 8.4.4 Measuring Arcs using the Smart Edge function The Smart Edge function can only be used when using the Circle, Line, Arc or Point Measure functions. -36- When this button is pressed, the feature selected will be measured by using discreet points selected by the user (similar to Mouse Points, described above). However, when using this function, the operator does not have to select the points exactly. Simply click approximately in the area where you would like a point to be taken. The software will then scan the adjacent area to find an edge, and then take a point on that edge. This function is exactly as has been described when measuring circles in section 8.2.4 above. -37- 8.5 POINTS This function allows the user to define a line on the image, and the software will take a measurement point at the position where this line crosses an edge on the image. 8.5.1 Measuring Points using Edge Detection Make sure the Edge Detection measurement type button is selected. To measure a specific Point on the image click on the image at the position where you require the measurements to be taken. A line will now become attached to the image at the position selected that will extend in both directions away from the point as the cursor is moved. Move the cursor so that the line cuts the edge of the image at the position that the Point is to be measured. Ideally the line should be at approximately 90o to the edge, and its length should cut one edge only: When you have created the line of the required size and position, (cutting the edge at the position desired), click again. This will automatically fire the Point Tool and the point where the line cuts the edge will be measured. Momentarily the measured point will be displayed as a cross on the image: -38- A Point Measure window will then appear, showing the measured point: Clicking ‘Retake’ or ‘Clear’ will erase the measured point. Clicking ‘Delete’ will erase the measured point, and close the Point Measure window. (This is irreversible). -39- Clicking ‘OK’ will accept the measurement. The Point Measure window will be closed and a representation of the point will be drawn as a blue dot on the Main Screen. Clicking ‘Set Ref’ before selecting OK will cause the Point to be set as X=0 Y=0. It is possible to recall the measured point shown on the grabbed image by using the Show Edge Pixels function – see chapter 12. It is also possible to make the point appear on the image and adjust the Edge Detection tools prior to taking the measurement, by using the Edge Detection Controls – see chapter 9. For more information about the Measurement windows, and what functionality is available within the windows, see chapter 20, The Measurement Windows. 8.5.2 Measuring Points using Centre Line Detection The centre point between two edges can be measured automatically using this function, in exactly the same way as described in section 8.1.2 above. 8.5.3 Measuring Points using Mouse Points When this button is pressed automatic edge detection is no longer used. The user must click on the image at exactly the position that they wish to take a point in exactly the same way as described when measuring a circle in section 8.2.3 above. 8.5.4 Measuring Points using the Smart Edge function The Smart Edge function can only be used when using the Circle, Line, Arc or Point Measure functions. When this button is pressed, Points can be measured by clicking directly on the image (similar to Mouse Points, described above). However, when using this function, the operator does not have to select the points exactly. Simply click approximately in the area where you would like a point to be taken. The software will then scan the adjacent area to find an edge, and then take a point on that edge. -40- This function is exactly as has been described when measuring circles in section 8.2.4 above. 8.6 PEAK POINTS This function allows the user to define a box on the image, and the software will automatically determine the nearest or furthest point on any edge within the box, perpendicular to the orientation of the box. This may be useful, for instance, for determining the highest point on a gear tooth. 8.6.1 Measuring Peak Points using Edge Detection Make sure the Edge Detection measurement type button is selected. To measure a Peak Point on the image click twice on the image to define a line perpendicular to where the peak point is to be measured. Now move the cursor so that it creates a box encompassing the Peak Point to be measured: Now click again. This will automatically fire the Peak Point Tool and the highest point on the edge, perpendicular to the selection box, will be measured. Momentarily the measured point will be displayed as a cross on the image: -41- A Point Measure window will then appear, showing the measured point in exactly the same way as for an ordinary point, as described in section 8.5.1 above. 8.6.2 Measuring Peak Points using Centre Line Detection The centre Peak Point (between two edges) can be measured automatically using this function, in exactly the same way as described in section 8.1.2 above. The Mouse Point and Smart Edge functions cannot be used for automatically determining a Peak Point. -42- 8.7 THE CURVE MEASURE FUNCTION This function allows the user to automatically trace around an edge, taking a series of points on the edge of the feature. This function allows complex shapes to be measured. If the edge being measured is larger than the field of view of the camera, the user will be guided to move the camera around to the required position, hence large shapes can be measured. The density of points taken can be defined by adjusting the Step Size in the Edge Detection Tools. The number selected relates to pixels per point. 8.7.1 Measuring a Curve using Edge Detection Make sure the Edge Detection measurement type button is selected. To measure a Curve around an edge, click on the image at the position where you want to start the scan. A line will now become attached to the image at the position selected that will extend in both directions away from the point as the cursor is moved. Move the cursor so that the line cuts the edge of the image at the position required. Ideally the line should be at approximately 90o to the edge, and its length should cut one edge only. When you have created the line of the required size and position, click again. This will define the start position for the Curve: Now click on the image to one side of the start position. This click will define the direction that the software will trace around the edge. -43- Click here, to define scanning clockwise around the shape. (Alternatively clicking to the left of the start point would define scanning anti-clockwise around Finally click again on the image at the position at which you wish to finish the scan. Click here, to define the end of the scan – the Curve will now trace around the entire outside of the shape in a clockwise direction from the start position until it The Curve Measure tool will then be automatically fired, and the points on the edge will temporarily appear as the edge is traced around: -44- When the Curve Measure is completed the Curve Measure Window will automatically appear: The number of points taken is shown in the top, left hand corner. The L value shows the length between the first and last scanned points and D is the length divided by 3.141 (ie. would be the diameter for a circular trace) -45- The graphical picture of the Curve shows the measured points represented as small green circles. Clicking ‘Retake’ will erase the last measured point Clicking ‘Clear’ will erase all the measured points, but leave the Curve Measure window open. Clicking ‘Delete will erase all the measured points, and close the Curve Measure window. (This is irreversible). Clicking ‘OK’ will accept the measurements. The Curve Measure window will be closed and a representation of the curve will be drawn within the Main Screen, represented as a series of points. Dimensions can be taken directly between the points by simply clicking on them. Circles and lines can also be constructed through these points. Also DXF Files can be imported and the measured points ‘best fitted’ to the DXF file, with the error of each point shown graphically – see chapter 32, DXF Files. Clicking ‘Set Ref’ before selecting OK has no relevance for a Curve Measure. It is possible to recall the measured points shown on the grabbed image by using the Show Edge Pixels function – see chapter 12. It is also possible to make the points appear on the image prior to firing the measurement tool, and then adjust the Edge Detection tools prior to taking the measurement, by using the Edge Detection controls – see chapter 9. Note that Curves do not have to be around a complete shape – they will simply trace between the start and end defined by the user. For more information about the Measurement windows, and what functionality is available within the windows - see chapter 20, The Measurement Windows. 8.7.2 Measuring a Curve that is larger than the Field of View of the Camera If the edge being measured is larger than the field of view of the camera, the user will be automatically guided to move the camera around the shape as required. Define the Start, Direction and End Point for the curve, as described above: -46- 3. Click here to define end of scan 1. Create line cutting the edge to define the start 2. Click here to define direction to The Curve Measure tool will then be automatically fired, and the points on the edge will temporarily appear as the edge is traced until it reaches the edge of the field of view. At which point the Camera Image window will be minimised and the Main Screen will be shown as follows: -47- The Field of View for the camera is shown as a pink box with pink crosshairs showing its centre. A pink square represents the target to where the camera must be moved in order for it to measure the first feature. The XY display also shows how far the camera must be moved in each direction to get to the centre of the target. (Note that the zoom functions may have to be used in order to see the Field of View and Target boxes, as shown above) Move the camera using the hand wheels so that the centre of the crosshairs is within the pink target box. When the crosshairs are within the target area, the rectangle representing the Field of View (and the crosshairs), and the XY readouts, will temporarily turn green. If the operator pauses the camera within the target area, they will then change to red in colour, the target square will disappear and the readouts will change to say ‘STOP’ and ‘ARRESTO’. The Camera Image window will then automatically reappear and the next part of the Curve will be measured. Continue in this manner until the Curve gets back to the end point previously defined, at which point the Curve Measure Window will automatically appear, as described above: -48- 8.7.3 Measuring a Curve using Centre Line Detection The Curve Measure function can be used to scan around the centre line between two edges by using this function, in exactly the same way as described in section 8.1.2 above. The Mouse Point and Smart Edge functions cannot be used for measuring a Curve. -49- 8.8 THE ONE EDGE FEATURE The One Edge Feature can be used to measure a circle, line or arc as a single feature using just one click on the image. The software will scan the edge within an area adjacent to the mouse click in order to determine what shape is being measured, and then extend the scan in both directions either until it reaches the edge of the field of view of the camera, or blends in to another shape. 8.8.1 Measuring with the One Edge Feature using Edge Detection Make sure the Edge Detection measurement type button is selected. Click on the image of the edge that you wish to measure. The software will then scan the adjacent area to find an edge and determine what type of a shape it is. Momentarily two yellow and two green crosses will appear on the image, showing the area being scanned. The edge will then be measured in both directions away from the initial scanned area either until it reaches the edge of the field of view, or else the feature blends into a different feature. In the example below the image was clicked on the straight edge on the left hand side of the image: The two green and two yellow crosses determine the area over which the edge is scanned adjacent to the initial mouse click. (The size of this area is configurable in Detection Controls window, using the Select Size slider – see chapter 9.4). The software will determine what shape is being measured from the scan within the area defined by the crosses. It will then continue the scan -50- for that shape in both directions. In the example above, the edge within the initial area was determined to be a line. Continuing downwards from this area the scan continued to fit a line all the way to the edge of the image. Continuing upwards, the scan continued until the line started to blend in with radius at the top. When the scan of the line is complete, the Line Measure window will automatically appear: If happy with the results click OK to accept the Line measurement. Now click once on the arc at the top of the image: -51- Once again, two green and two yellow crosses will be displayed showing the area over which the edge is scanned adjacent to the initial mouse click. The software will recognise the shape to be an arc and continue its scan to the left until the arc blends with the straight line previously measured, and to the right and it blends into the next radius. Again when it finishes its scan the Measurement window will automatically open: Once more click OK to accept the measurement. It is possible that a piece of dirt or a discontinuity in the shape will bring the scan of the shape to a premature end. For example, if the hole is now selected, as follows: -52- Here you can see that the whole circle was not scanned as it was disrupted by the uneven surface. When the Measurement window pops up it will look like this: Now to fill in the missing part of the scan simply leave the Measurement Window open and click on the image again in the area that has been missed out. Any new points scanned will now be added to the previous points: and the Measurement Window will now look like this: -53- Again click OK to accept the measurement. Note – that if the discontinuity was within the original area scanned, then the software would take into account the fit of the measurement points within that area and apply it to the whole scan. Hence, if you noticed the discontinuity before you started, then clicking near to it would allow the whole circle to measured with just one scan. Repeat the process for the second arc, and therefore using the One Edge Feature, the image shown above can be measured with just four mouse clicks: -54- If the One Edge Feature does not recognise the correct shape Should the software not recognise the correct shape when using the One Edge feature, then try changing the size of the initial area scanned by adjusting the ‘Select Size’ slider within the Detection Tools window. For Example, if the initial scanned area is small, then it will be possible to confuse a large arc with a straight line. The general principle is to use the largest possible selection area that will grab only the edge required. 8.8.2 Measuring with the One Edge Feature using Centre Line Detection The One Edge feature can be used to detect the centre line between edges, in exactly the same way as described in section 8.8.1 above. The Mouse Point and Smart Edge functions are not applicable when measuring using the One Edge function. -55- 8.9 THE ALL EDGE POINTS FUNCTION As with the Curve function, described in section 8.7 above, the All Edge Points feature will trace around edges within the field of view. However, rather than having to define a start, direction and end on one specific edge, this function will grab all edges within the field of view with just a single mouse click: The All Edge Points feature works particularly well when the edges being measured are clearly defined. The density of points taken can be defined by adjusting the Step Size in the Edge Detection Tools. The number selected relates to pixels per point. 8.9.1 Measuring All Edge Points using Edge Detection Make sure the Edge Detection measurement type button is selected. Position the camera so that the edges required are within the field of view. Note that when using this function all edges within the field of view will be measured even if the camera image window is zoomed in so that the whole field of view is not visible on the monitor. Now click once anywhere on the image. The Curve Measure tool will then be automatically fired, and the points on the edge will temporarily appear as the edge is traced around. A Curve Measurement window will then open as follows: -56- If you then wish to add more edge grabs into the same unit, simply move the image to the next position required: and click once on the image again: -57- and continue as many times as required: -58- The number of points taken is shown in the top, left hand corner. Note, on this inspection 2,834 points have been taken. The graphical picture of the Edges shows the measured points represented as small green circles. Clicking ‘Retake’ will erase the last measured point Clicking ‘Clear’ will erase all the measured points, but leave the Curve Measure window open. Clicking ‘Delete will erase all the measured points, and close the Curve Measure window. This is irreversible. Clicking ‘OK’ will accept the measurements. The Curve Measure window will be closed and a representation of the measured edges will be drawn within the Main Screen, represented as a series of points. Dimensions can be taken directly between the points by simply clicking on them. Circles and lines can also be constructed through these points –see chapter 21, Constructing Features. Note that DXF Files can also be imported and the measured points ‘best fitted’ to the DXF file, with the error of each point shown graphically – see chapter 32, DXF Files. Clicking ‘Set Ref’ before selecting OK has no relevance for a Curve Measure. For more information about the Measurement windows, and what functionality is available within the windows – see chapter 20, The Measurement Windows. -59- 8.9.2 Erasing unwanted Measurement Points You will see that there were a few ‘stray’ points on the measurements taken above. These can be erased as follows: Within the graphical view in the Measurement window, right click on an individual point and select ‘Erase’ from the drop down menu. Right click in the graphical view in the Measurement window and select ‘Erase all in View’. Then drag a box enclosing any points that need to be deleted as follows: The following window will then appear giving the opportunity to abort the erasing of selected points: Note that right clicking in the graphical view and selecting ‘Expand’ will make the graphical view fill the whole screen. This may make it simpler to select the desired points: -60- Right click and select ‘Shrink’ to return to the normal view of the Measurement window. 8.9.3 Measuring All Edge Points using Centre Line Detection The All Edge Points function can be used to detect the centre line between edges by using this function, in exactly the same way as described in section 8.9.1 above. The Mouse Point and Smart Edge functions are not applicable when measuring All Edge Points. -61- 8.10 THE THREAD MEASURE FUNCTION The Thread Measure function will grab the edge of any threads defined within a box selected on the image, and analyse the edges to report the angle of the thread, the radii and the pitch between the threads. The Thread Measure function is only applicable when using Edge Detection. Make sure the Edge Detection measurement type button is selected. Position the camera so that a minimum of three threads is visible within the Camera Image window. Usually the best definition of the edge of the threads will be achieved by using the backlight to obtain a silhouette: Now drag a box to enclose the threads to be measured: -62- The Thread Measure tool will then be automatically fired, and the points on the edge of the thread appear as they are traced around. A results window will then open as follows: The graph at the top of the Thread Form window represents the pitch of the threads measured. The top value is the largest measured value, the bottom value is the smallest measured value, and the middle value represents the mean value for all the threads measured. The lead, trail and total angle of the thread are also reported. As of version 30.10.51 these measurements cannot be printed out in the form of an inspection report, however, when you click OK on the Thread Form window, a Line Measurement window will automatically open, depicting the pitch line for the thread. -63- Clicking OK will accept these measurements and a representation of the line will be drawn in the graphics area of the Main Screen. Hence by repeating the measurement on the other side of the thread will allow the effective diameter of the thread to be measured: -64- 8.11 THE SCREEN RULER FUNCTION The Screen Ruler function is a quick tool for measuring the distance between two clicks made on the Camera Image. Measurements can only be made between two points within the field of view of the camera For example, if the user wanted to do a quick measurement across the diagonals of the square shown in the image below, they must simply click on the image accordingly. …..to here (click 2) Distance required from here…. This will bring up the measurement results as follows: -65- The measurements reported are the X distance, the Y distance, and the distance in 2-dimensions (XY). These reults cannot be printed out in the form of an inspection report – they are a quick check only. -66- 9.0 EDGE DETECTION CONTROLS The (Edge) Detection Controls allow the user to modify the values used for automatically detecting edges. This can be done in real time prior to accepting a measurement, the user can see the effect of changing the tool values has on the measurement points before accepting the points. Clicking on the detection controls button will open the following window: This graph shows the detection profile for the camera as you move the averaging, step size or edge percent slides you will see the changes in real time Whilst this window is open you can continue to take measurements in the normal way, however, the measurement points will remain flashing on the screen and the detection graph in the top left of the set up window will shown were on the detection profile the point has been taken: -67- It is then possible to adjust the Detection Tools and see on the screen what effect this has on the measurement points, as follows: When you are happy with the measurement points shown on the screen, simply click on the ‘Measure’ button to fire whichever measurement type tool is selected. 9.1 Averaging Side and Averaging F/B Detection profile with no averaging side or averaging F/B -68- When automatically detecting an edge the software investigates the intensity of light at each pixel within the range selected. A typical graph may look as follows: By averaging the intensity of adjacent pixels this graph could be smoothed as follows: Detection profile with averaging side applied -69- Detection profile with averaging F/B applied In cases where the edge of an image is not clearly defined, increasing the averaging effect may improve the ability to determine the position of the edge. In general, if you have a good quality edge or are trying to measure a tight radius, then the averaging should be kept low. For poor quality edges or if the edge is quite straight, then higher averaging may help. The software provides 2 slider bars to adjust the averaging effect. Averaging Side will adjust it in a side-to-side direction (left to right across the screen), and Averaging F/B will adjust it in a forwards and backwards direction (up and down the screen). -70- 9.2 Step Size The Step Size will affect the number of points taken for a measurement. The number shown relates to the number of camera pixels between each point, hence the smaller the number, the more measurement points will be taken. One measurement point taken every 6 pixels One measurement point taken every 39 pixels -71- 9.3 Edge Percent In the Intensity v Pixel Position graphs shown above, you can see that, especially when averaging is applied, that the step between dark and light is represented by a sloping line. The Edge Percentage function determines at what percentage along this line that the measurement point is actually taken. For Example, 50% would mean that the point is taken exactly half way along the line. As you adjust the Edge Percentage tool you will see the points move on the screen: Edge Percent = 10 Edge Percent = 100 -72- Edge Percent = 50 9.4 Select Size The Select Size will define the area selected either when using the Smart Edge measurement type, or the One Edge measurement function. The bigger the number selected, the bigger the search area will be. Select Size = 20 -73- Select Size = 130 When using the Smart Edge measurement type this defines how close the user has to click to an edge on the image in order for the software to automatically take a point. The Select Size is quite an important tool when using the One Edge measurement function. Using this function, the software analyses the edge being measured within the selected area, and therefore it is possible if the area is too small to mistake a large arc for a straight line. Increasing the size of the Selection Area will help the software determine which type of feature is being measured. 9.5 Thread Flank % This setting is relevant when using the Thread Measure tool. The Thread Flank percentage defines the straight part of the thread that is used to determine the flank angle: -74- 9.6 Min Contrast The Min Contrast setting is only relevant when using the Play Function to measure repeat components in semi-automatic format, see chapter 30. When doing repeat measurements on components, the contrast required for the software to detect an edge will be this percentage of the contrast achieved when the program was originally created. 9.7 Colours – Edge Points and Measurement Tools The colour of both the measurement points and the measurement tools can be chosen to suit the user and component being measured. Clicking on the appropriate ‘Set’ button will bring up a colour palette allowing the user to select their desired colour. Having made adjustments to the Edge Detection tools, when you are happy with the measurement points shown on the screen, simply click on the ‘Measure’ button to fire whichever measurement type tool is selected. The OK button will close the Set Up window. 9.8 Focus Boxes The focus section of the camera set up window is used to set up and adjust the auto focus function. Image Box 1 is used to set the course feed & range. Image Box 2 is used to set the fine feed & range. Direction :- ? Traverse :- this is how far the camera moves when auto focus Turn Around :- if the camera reaches this point without focusing it reverse direction to focus in the opposite direction. -75- 9.9 Detection Graph Under the detection graph there is are a number of options which change the way the camera detects an edge you can bias it toward the strongest pixel or the sharpest pixel in the image. You also have the options of picking the first, second, third or last edge shown in the image. Example If you were measuring a circle with a chamfer the first peak in the graph is where the chamfer meets the top face the second peak in the graph is where the chamfer meets the bore to measure the bore diameter you need to select the second option. This point would be the second peak in the graph This point would be the first peak in the graph -76- First:- this is the first peak in the graph. Second:- this is the second peak in the graph. Third:- this is the third peak in the graph. Last:- this is the last peak in the graph. Default:- this is the default setting for point detection. Strongest:- this option use’s the strongest camera signal for point detection. Sharpest :- this option use’s the sharpest part of the image for point detection -77- 10.0 CAMERA CONTROLS The brightness and contrast of the Camera Image can be controlled using the tools in the Camera Control window: 10.1 Basic Camera Controls 1 2 3 5 4 1 Brightness Slider The brightness can be adjusted using this slider to achieve the optimum image on the screen. (The Auto function must be switched off for the slider to work) 2 Contrast Slider The brightness can be adjusted using this slider to achieve the optimum image on the screen. (The Auto function must be switched off for the slider to work) 92 % of Image from camera By setting the ‘% Used’ to 92% this rouge pixel is filtered out of the image (This could be a bright stop on the part) 100 % of Image from camera 3 % Used This slider allows you to filter out pixels from the very ends of the camera histogram. -78- A setting of a 100% best for a shadowgraph type application, were the image is very much black or white. A setting between 100 %_ 90 % is best for a video camera type application were you have a lot of different shades in the image. 4 Auto Button The contrast and brightness can be adjusted automatically to fined the optimum setting by clicking on the ‘Auto’ button. This is done iteratively and so will take a few seconds. Due to the iterative nature of this automatic setting, the software will not search over the full range available. It is therefore necessary to either have the contrast and brightness set approximarely correctly prior to using it, alternatively you may have to click ’Auto’ more than once. Note If auto button is swicth off when the camera window is open it is posible there will be no image in the window. This is because some of the setting are incorrect readjust the setting or click on the auto button. 5 Advanced Button Clicking this button displays the advanced camera functions. 10.2 Advanced Camera Controls When measuring difficult parts under tricky light condition it may be necessary to use the advanced camera controls allow you to micro-manage the camera to get the best image in the camera window. 6 7 8 9 10 -79- 6 Exposure Slider With this slider you can manually adjust the exposure. 7 Gain Slider With this slider you can manually adjust the camera gain. 8 Lock Colours / Individual Colours A colour camera see three images a blue one a red one and green one by combining these together you get a colour image as seen in the camera window. There two alternative in how the camera processes this colour information. Lock Colours:- if you click this option all three images are process together giving good colour representation in the camera window. Individual Colours:- if you click this option the images are process individually this can help you measurement the part, but can give you false colours in the camera window. (if you had a lot of red light shining on the part stopping you measuring it you could filter out the red light and only use the blue and green light to measure the part) 9 Auto Gain / Exposure settings You can choose how the auto function works by click on these buttons. Adjust Gain:- If you select this option you can manually adjust the exposure and the software will automatically adjust gain Adjust Exposure:- If you select this option you can manually adjust the gain and the software will automatically adjust exposure. Adjust Gain / Exposure:- If you select this option the software will automatically adjust both gain and exposure. Note:- Adjust Gain / Exposure is the default setting for the camera 10 Auto Focus Exposure (mSec):- This sets the exposure when auto-focussing Turn Around :- When the software auto-focuses it will travel a set distant in one direction before reversing direction. The set distant is entered in this box. -80- 11.0 TOGGLE VIDEO FEED When using the Camera Image window to take measurements, as soon as the image is clicked on, the software grabs that image in order to perform the edge detection functions. To the user this may not be obvious, as the grabbed image will be the same as the live image and in exactly the same position. When the measurement is completed the software automatically reverts to the live image. If the user wishes to revert to the last grabbed image at any point, they can do so using the Toggle Video Feed button. When the grabbed image is shown you will not be able to see the image change when moving the machine in X,Y or Z. To revert back to the live image, simply click on the Toggle Video Feed button again. -81- 12.0 SHOW EDGE PIXELS It is possible to review the last measurement points taken by using the Show Edge Pixels button. Clicking on this button will bring back the last grabbed image and show the measurement points taken as crosses on the image. To revert back to the live image, simply click on the Show Edge Pixels button again. -82- 13.0 CAMERA RESOLUTION The new USB camera always works at a high resolution. Because of this the ‘camera resolution’ button is now redundant and is not used anymore. -83- 14.0 SAVE IMAGE The camera image may be saved as either a bitmap file (.bmf) or as a Tif file by clicking on the Save Image file. This will bring up the following window: Allowing the user to name and save the image file. -84- SECTION 3 – USING THE ABERLINK 2D MAIN SCREEN 15.0 THE MAIN SCREEN Having measured the features required on a component, a graphical representation of those features will have been created in the Main Screen: It is now possible to use these features to align the component as required, call up dimensions relating to the features and their position relative to each other, construct other features relative to the measured ones, and create and print a variety of inspection reports. However, before explaining how to perform these functions, it is wise to learn how to zoom in and out within the Main Screen: -85- 16.0 MANIPULATING THE GRAPHICS This chapter explains how to manipulate the graphics windows in the main screen. These techniques can be used to adjust the size and position of the graphical representation on the screen at any time during an inspection. 16.1 Zoom Out This button will make the graphic window zoom out by a fixed percentage. 16.2 Zoom Last This button will make the graphic window zoom back to the previous view used. 16.3 Zoom Full This button will make the graphic window zoom out to make the entire measurement volume of the machine fill the screen. The edge of the measurement volume will be represented by a red rectangle. 16.4 Zoom In There is no button for zooming in. Zooming in is done by dragging the cursor, with the left mouse button depressed, to create a box around the desired area. When you take your finger off the mouse button the screen will zoom to the size of the box drawn. Drag this box with the left mouse b tton -86- Dragging the box as shown above will cause the graphic view to zoom as follows: 16.5 Erase To erase a feature or a dimension from a graphics window, simply click on the ‘erase’ button to highlight it, and then click on the feature that you want to erase. Beware though, because the ‘erase’ button is latching, and you need to switch it off when finished, by clicking on it again. 16.6 Undo and Redo If at any stage you make a mistake, for instance you have erased more features than you intended, you can click on the ‘Undo’ button, which will undo the last function performed. In this case the last erased feature will reappear. Similarly if you have undone a function by mistake, you can click on the ‘Redo’ button to bring it back. 16.7 Redraw This is probably the most useful zoom button of all. When you click on this button the screen will automatically zoom to ‘auto fit’ all the measured features and dimensions into the graphic window. -87- 17.0 BRING UP DIMENSIONS ON THE SCREEN In the Aberlink 2D software, dimensions for the measured component can be brought up on its graphical representation, in the same way as they are shown on the component’s engineering drawing. 17.1 Aligned Dimensions To bring up aligned dimensions onto the Main Screen, all you have to do is select the features that you wish to measure between by clicking on their graphical representation. To select a feature, click on the dark blue outline of the feature. Make sure that at the point that you click on the feature that there is no other overlapping features within the selection box. The feature selected will turn pink. Note - that if you have trouble selecting a feature there are various courses of action. 1. You can use the feature select button to assist selection of the feature. See chapter 18 – Using the Feature Select Buttons. 2. You can zoom in more closely onto the feature, to make it easier to select. See section 16.4 – Zoom In. 3. You can change the size of the selection box, in the software set up. See chapter 29.2 Machine Set Up - Display. -88- Now select the second feature to which you wish to dimension. Again, if correctly selected the second feature will also turn pink, and the outline of some aligned dimension leader lines will appear. These leader lines can be positioned at any length on either side of the features by moving the cursor on the screen. When they are at a convenient position click for a third time. The aligned dimension will now appear. (An aligned dimension can be described as either the shortest distance between two points in space, or as the perpendicular distance between a line and a point.) When selecting two points or circles to dimension between, or a line and a point or circle, the software will automatically default to producing an aligned dimension. -89- Note – If when trying to select the second feature you click on blank screen by mistake, (ie. the second feature is not selected correctly) the measurement will be aborted, and the first feature that was selected will return to it’s normal dark blue colour. This can be a useful technique for aborting a measurement where the first feature has been selected in error. The software will default to aligned dimensions between features, however, if you require some other dimension type (eg. horizontal, vertical), then you simply have to define which type of dimension you want. In most cases the order in which you select the features will make no difference. The exception to this is when dimensioning between two lines, which is explained in section 17.5 later in this chapter. 17.2 Horizontal and Vertical Dimensions A horizontal or vertical dimension can be described either between two points or circles, or between a line and a point or circle, in which case the dimension will be attached to the mid-point of the line. Instead of being aligned between the features, these measurements will be perpendicular to the alignment of the component (which is defined by setting a line as a reference. If no reference has been set, then the axes of the machine will be used. Note – If the alignment of the component has not been defined, and the horizontal and vertical dimensions are perpendicular to the axes of the machine, these measurements will have little or no significance. A horizontal or vertical dimension can also be described between two lines, but in this case the dimension will attach to the mid point of the first line selected only, and give their separation in the direction perpendicular to this line. Dimensioning between two lines is described in chapter 17.5. When selecting two points (or circles) to dimension between, or a line and a point (or circle) the software will automatically default to producing an aligned dimension. A horizontal or vertical dimension must be defined as follows: Select the features between which you wish to dimension, as for aligned dimensions in section 17.1 above. The features will turn pink and the outline of some aligned dimension leader lines will appear. Now, before positioning the dimension, right click on the graphic window. This will bring up the following menu: -90- Select the type of dimension required and the software will return to the main screen with the outline of the dimension leader lines now showing that type of dimension. These leader lines can be positioned at any length on either side of the features, as for aligned dimensions, by moving the cursor on the screen. When they are at a convenient position click the mouse for a third time and the dimension will now appear on the screen. 17.3 Angular Dimensions Angular dimensions may be created between two lines, which may be dimensioned irrespective of the alignment of the component. -91- Select the features between which you wish to dimension, as for aligned dimensions in section 17.1 above. The features will again turn pink if correctly selected. The outline of an angular dimension will now appear on the screen. The leader lines can be positioned at any length in any quadrant of the angle, by moving the cursor on the screen. When they are at a convenient position click for a third time and the dimension will now appear on the screen. Note that if the lines are almost parallel, then software may default to an aligned linear dimension. In this case simply right click before positioning the dimension on the screen and select it as an angular dimension (2D and 3D will be the same), similar to selecting horizontal and vertical dimensions as described in section 17.2 above. Similarly, when lines are almost perpendicular the geometric tolerance reported will change from angularity to squareness. Note that if the Geometric Tolerance button is switched on, then the geometric tolerance for angularity will also be displayed by default. Note that for an angle only, the dimension will be placed at the position of the final click. 17.4 Diameter and Radius Dimensions The diameter of a circle or radius of an arc (if less than 180o) may be brought up on the screen as follows: Select the circle or arc, as previously described. If correctly selected the feature will turn pink. Now select the same feature again. The outline of a single dimension leader line will appear on the screen, and this can be positioned anywhere on the screen by -92- moving the cursor. When it is at a convenient position, left click the mouse for a third time and the diameter or radius will now appear on the screen. Note - that by default the diameter or radius displayed will be the ‘best fit’ diameter through all of the measured points If the Geometric Tolerance button is switched on, then the geometric tolerance for roundness will also be displayed by default. 17.4.1 Inscribed and Circumscribed Diameter Dimensions By default the diameter or radius displayed will be the ‘best fit’ diameter or radius through all of the measured data points. However, if you wish to display the inscribed diameter or radius (largest diameter or radius that fits entirely within the data points) or circumscribed diameter or radius (smallest diameter or radius that fits around the outside of all of the data points) then simply right click on the diameter or radius dimension line. This will bring up the dimension details window, as follows: -93- Now select ‘min’ to change the diameter or radius to inscribed and ‘max’ to change it to circumscribed. 17.5 Dimensioning between two (almost parallel) Lines A linear dimension may be produced between two lines by attaching the dimension to the first line selected, and extending it either perpendicularly (for an aligned dimension), or horizontally or vertically (for horizontal and vertical dimensions), until it reaches the mid-point of the second one. If the lines are not parallel, different dimensions will be achieved depending on which line or plane is selected first. Also the geometric tolerance for run out is calculated by projecting perpendicular construction lines from the first selected line, to meet the ends of the second line. The run out (or perpendicularity) will be the difference between these two values. A) Selecting the long line first: L RUN OUT B) Selecting the short line first: L RUN OUT The first line selected, in effect, becomes the reference line for the measurement. If you are measuring the distance between a long line and a short line it will be better to select the long line first (unless the short line is specifically defined as a datum). Note that if the Geometric Tolerance button is switched on, then the geometric tolerance for parallelism will also be displayed by default. 17.6 Displaying the Straightness of a Line In order to display the straightness of a line, the Geometric Tolerance button must be switched on. -94- The straightness of a line may be brought up on the screen as follows: Select the line, as previously described. If correctly selected the line will turn pink. Now select the same line again. The outline of a single dimension leader line will appear on the screen, and this can be positioned anywhere on the screen by moving the cursor. When it is at a convenient position, left click the mouse for a third time and the straightness value for the line will now appear on the screen. The straightness value of a line is defined as the largest error of any measured point in a positive direction from the best fit line, plus the largest error of any measured point in a negative direction: 17.7 Displaying the Concentricity between two Circles In order to display the concentricity between two circles, the Geometric Tolerance button must be switched on. The concentricity between circles may be brought up on the screen as follows: Select the first circle, as previously described. If correctly selected the circle will turn pink. Now select the second circle. If the circles are approximately concentric, then the outline of a single dimension leader line will appear on the screen attached to the larger circle, and this can be positioned anywhere on the screen by moving the cursor. When it is at a convenient position, left click the mouse for a third time and the concentricity value for the line will now appear on the screen. -95- The concentricity value between the circles is defined as the twice the distance between their centres. If the circles are not very concentric, so that when clicking on them the software defaults to reporting the centre-to-centre distance, concentricity can still be called up by right clicking (before positioning the dimension) and selecting ‘Leader’ from the drop down menu. 17.8 Dimensioning to the outside of a circle or arc By default when dimensioning to a circle or arc, the dimension will be to the centre point of the circle or arc: However, if you wish to show the dimension to the outside of the circle or arc, right click on the dimension line to bring up the dimension details window. -96- Now selecting ‘min’ will change the dimension to the minimum distance to the edge of the circle(s) or arc(s): and selecting ‘max’ will change the dimension to the maximum distance to the edge of the circle(s) or arc(s): This may be applied to either the distance between two circles or arcs, or between a line and a circle or arc. 17.9 Displaying Datums In order to display a datum on the Main Screen, the Geometric Tolerance button must be switched on. If a feature has been set as a datum (see chapter 20, The Measurement Windows) then this may be displayed in the graphic window as follows: Select the feature twice and then right click to bring up the following menu: -97- Select the ‘datum’ option and then position the datum symbol on the graphic window and click for a third time to display it: Note the if the feature has not been set as a datum then the ‘datum’ option will be greyed out. 17.10 Displaying the Co-ordinates and True Position of a Circle, Arc or Point In order to display a True Position tolerance on the Main Screen, the Geometric Tolerance button must be switched on. The Cartesian or Polar co-ordinates for a circle, arc or point may be displayed by selecting the feature twice and then right clicking to bring up the following menu: -98- Select the desired type of co-ordinates and then position them on the graphic window and click for a third time to display them, as previously described when calling up a diameter dimension. Note that the geometric value for the True Position will be shown if the Geometric Tolerance function is switched on. To set the nominal values for the co-ordinates right click on the dimension line to bring up the dimension details window: -99- The software will have automatically have filled in values for the nominal position by simply using the measured values and rounding them to the rounding tolerance set in the Machine Set up – see chapter 29.1 The X and Y values can be individually switched off by un-ticking them in the dimension details window. Note that the true position will by default be taken as relative to the reference point set in the inspection. However, it can alternatively be called up relative to up to three datums. Select the datums required from the drop down menu and click ‘Add’. 100 - - This will change the reported value, as follows: Note that this has changed the True Position displayed now to be relative to the datums selected, rather than the reference position. Remember to set the Nominal position values accordingly. 17.11 Maximum Material Condition When calling up the True Position of a circle, arc or point, as described in 17.9 above, it is also possible to allow for Maximum Material Condition. Right click on the dimension line to bring up the dimension details window. Now tick the MMC box as follows: 101 - - Two further boxes will become visible. In the top box enter the minimum diameter allowable for the size of the hole (minimum limit), and in the lower box the ‘bonus’ mmc tolerance will be reported. This ‘bonus’ tolerance will alter the True Position tolerance and hence the pass/fail limit, and will also be reported on a Tabulated Dimensions report. On the Main Screen it will appear as follows: 17.12 Dimensioning on a Curve or All Edge Points Feature When a measurement has been taken using the Curve or All Edge Points function, then the result will be displayed as a series of points (shown as blue dots) that have been measured on the edges defined. It is possible to display dimensions between any points within the same feature by simply left clicking on them as described above: 102 - - It is also possible to construct Lines, Circle and Arcs through any of the points selected – see chapter 21, Constructing Features. It is also possible to import a dxf file that defines the true shape for a curve feature, then lay the measured points over the dxf file and perform a best fit, in order to see the error of the measured points. This is described in chapter 32 - DXF Files. 17.13 The Dimension Type button This button can be used for selecting required dimension types as follows: Select the features between which you wish to dimension, as for aligned dimensions in section 17.1 above. The features will turn pink and the outline 103 - - of some aligned dimension leader lines will appear. Now, before positioning the dimension, click on the Dimension Type button. This will bring up the following menu: Select the type of dimension required, and then click OK. Note that this function can also be performed by right clicking on the background of the Main Screen to bring up a similar menu, as previously described. 104 - - 18.0 USING THE FEATURE SELECT BUTTONS In some instances it will be difficult to select a feature by clicking on it directly. If you have difficulty in selecting a feature, the Feature Select buttons will provide the solution. The red number (initially zero) refers to the feature number in the order that it was measured. For instance if you measured a line first, followed by a circle and then another line, the first line would be feature number 1, the circle number 2 and the second line number 3. Now you can use the right and left arrows to increment and decrement the feature number, to highlight the feature desired. As the feature number is selected, the graphical representation of that feature will become red. Now clicking anywhere within the graphical view will select the desired feature. 105 - - The Feature Select button will only work to select a feature once. If you need to select the same feature twice (for instance to display the diameter of a circle), simply click on the red number again to re-highlight that feature. (This removes the necessity to use the right and left arrows to move off, and return to the desired feature). Now click in the graphical view again to re-select the feature. The feature number for each feature is shown in the top right hand corner of its measurement window. It is possible to highlight the number within the Feature Select button and type in the desired feature number. Clicking on the number will then highlight that feature. This may be useful if you have a large number of measured features. 106 - - 19.0 THE DIMENSION DETAILS WINDOW Having called up a dimension on the Main Screen, it is possible to set the nominal value for that dimension and its tolerance by right clicking on the dimension line to bring up the Dimension Details window: Now the nominal dimension and tolerances (either absolute or relative) can be set by simply typing over the default values that the software has selected. Note that the default value for the nominal is simply taken as the first measured value rounded to a specific value. The rounding value for the nominal and the default tolerance can be set in the Machine Set Up – see chapter 29.1 Note that the Dim. Error is calculated as the difference between the measured value and the nominal value. If the measured dimension falls within the tolerance band set, then the background of the measured dimension value will be green and when you OK this window and return to the main screen, the dimension leader lines will also appear green on the graphical representation. If however the measured dimension falls outside of the tolerance band set, then the background of the measured dimension value will become red and when you OK the window and return to the main screen, the dimension leader lines will appear red on the graphical representation: 107 - - The software also assigns an identifier (or description) for the dimension. Again this can also be changed by simply typing over the top of the default identifier: And if a geometric tolerance (eg. Roundness, Parallelism etc.) applies to the the dimension called up, then the value for this will be shown in the Geometric Tolerance box. If the Geometric Tolerance is being applied over a specific length, then the measured length over which this tolerance is being applied will be shown in the Tolerance Length box. For example, in the window shown above the parallelism of the front to back edges of the component being measured is 0.007mm over a length of 63.955mm. The limit for the Geometric Tolerance value is shown in the Geometric Limit box. By default this will be equal to the value set in the Machine Set Up – chapter 29.1, but again this can be changed by simply typing over the value in the box. If relevant, for instance when calling up True Positions, the Geometric Tolerance can be made to be relative to up to three previously set datums by selecting each datum from the drop down menu and clicking ‘Add’. 108 - - 19.1 Showing SPC Batch Information If a batch of components have been measured using the Play function, and the SPC data has been collected using the ‘SPC all Components’ option, then the batch information for each dimension can be displayed by clicking on the small icon in the bottom left hand corner of the Dimension Details window: The measured value for all the components in the batch is listed in the white column. To the right of this column is listed the following batch information: - Maximum - Minimum - Mean + 3O (where the number of O is configurable by the user) - Mean (value for the batch) - Mean - 3O (where the number of O is configurable by the user) 3 Sigma (3O) CpK value CpK Upper Mean shift (difference between the mean and nominal values) Below are shown two graphs of the measured data. Clicking either of these will expand it to fill the whole window: 109 - - or Click on it again to return to the full Dimension Details window. 110 - - The green band represents the 1O band, yellow the 2O, orange the 3O and red greater than 3O. If you un-tick the ‘Auto Range’ box, the graphs may be customised as follows: To include the nominal value. Change the step size or number of bars in the bar graph. Average through adjacent points (select number of points) in the scatter graph. Change the bar graph to vertical bars with a normal distribution curve shown. Specify the Mean and Standard deviation for the batch (rather than use the calculated values) The ‘Delete’ button can be used to remove specified points from the batch. Select the measurement value from the list before clicking ‘Delete’ The ‘Print’ button will print a summary of the batch information. If Excel has been loaded on to the Project X controller (not standard), then the batch information can be downloaded into an Excel spreadsheet by simply clicking on the Excel button within the window. Clicking on the icon in the bottom right hand corner again will once again hide the SPC information. 111 - - 20.0 THE MEASUREMENT WINDOWS The measurement window for each feature appears immediately following every measurement made and requires the operator to OK it, thereby accepting the measurement and drawing a representation of the feature in the Main Screen. The Measurement window for each feature may also be recalled from the Main Screen by right clicking on the representation of that feature. This chapter describes the information given in the window and the functions available within the window, 20.1 20.2 20.5 20.8 20.7 20.3 20.6 20.4 20.9 20.17 20.18 20.1 This light blue box allows the user to input text, in order to name or identify the feature. 20.2 The Feature number is displayed in the top right hand corner of the Measurement window. 112 - - 20.3 Points Taken – displays how many points have been taken on the measured feature. The Points Fit box shows the 3-sigma value for how well the measured points fit the best fit feature calculated through the points 20.4 Shows the X,Y value and error from the best fit feature for the last of the measured points. The Retake button will erase the point shown in this window. The black down arrow will show a pull down list of all the X,Y points and their associated error, and clicking on a specific point in the list will make that point the one displayed in the window, rather than the last measured point. 20.5 Feature Details – this will show the X,Y centre point of a circle, arc or point, and the diameter of circle or arc. For a line the I,j,k values give the direction vector for the line and L is its length. For a curve feature L is the length of the measured curve and D is the length divided by Pi – ie. for an approximately circular shape this will equate to its diameter. Note that the C and P buttons can be used to display either Cartesian or Polar co-ordinates for a circle, arc or point centre position. 20.6 Smiley Face – denotes whether the last measured point fits the best-fit feature to within the tolerances set in Machine Set Up (see chapter 29.1). Note that there are two levels of warning to warn against bad form, with the open mouth being the first level and the unhappy face denoting the second level of warning. 20.7 Datum – this pull down menu allows features to be set a datum from A to Z 20.8 Graphic Window – shows representation of measured points as red circles, and the best-fit feature through the points is shown in blue. The Geometric Tolerance for the form of the feature is shown in the box underneath the graphic window, and a slider bar allows the user to change the scale used for depicting the error of the measured points. Right clicking on the graphic window will bring up the following menu: 113 - - Expand will change the graphic window to fill the whole screen (right click again and choose ‘shrink’ to return to the original measurement window). Redraw will refresh the window Zoom Full will zoom to fit the whole of the graphic representation to the full size of the window. Zoom out will zoom out by a fixed percentage. Show Error right clicking on a specific point and selecting ‘Show Error’ will bring up the error of that point from the best-fit feature. Erase right clicking on a specific point and selecting ‘Erase’ will delete that measurement point. Erase All in View allows a box to be dragged to cover multiple points, all of which will be deleted. Print allows the graphic window to be printed (in the form of a ‘Feature Profile’ report – see chapter 28.5 Refit to DXF is used when fitting a curve measure feature to a DXF File – see chapter 32.5 DXF Profile Tol. is used when fitting a curve measure feature to a DXF File – see chapter 32.5 114 - - 20.9 This box allows the Feature to be drawn in any one of ten drawing layers, which may then be made visible or invisible – see chapter 34, Display Layers. This can be useful if very complex inspection cannot be seen clearly on the Main Screen. They can then be displayed and printed in more than one view. 20.10 Retake - will erase the last measured point or alternatively the point selected from the drop down menu, as described in section 20.4 above. 20.11 Clear – will erase all the measured points 20.12 Delete – will erase all the measured points and close the measurement window. Note that this is a permanent function and cannot be undone. 20.13 Plane – not relevant for 2D software 20.14 Construct – allows the construction of a feature relative to previously measured features. This is discussed fully in chapter 21. 20.15 Clicking ‘OK’ will accept the measurements. The Measurement window will be closed and a representation of the feature will be drawn within the Main Screen. 20.16 Clicking ‘Set Ref’ before selecting OK will have the following effect: For a line feature the representation of the line drawn in the Main Screen will be aligned to the closest axis, either X or Y and define X or Y = 0. For a circle, arc or point feature, the centre point will be set to X = 0 and Y = 0. 20.17 This area defines the template for the feature. 20.18 These boxes define any moves required to measure this feature again if the program is run again – see the Play Function in chapter 30. 115 - - 21.0 CONSTRUCTING FEATURES Sometimes the dimensions required cannot be measured directly, and further features must be constructed through previously measured features in order to get to the desired result. For example, when measuring a PCD, the holes on the PCD can be measured directly, but then in order to find out what diameter these holes lie on, a further circle must be constructed through the centre of the measured holes. The following constructions are available within the Aberlink 2D software: Points: a) A point at the intersection between two lines. b) A point at the intersection of a line with a circle or an arc. c) A point at the intersection between two circles or arcs. d) A point at a user defined Cartesian or Polar position. Lines: a) Through two or more points, circles or arcs. b) The Centre Line between two lines. c) From a point, circle or arc to a user defined Cartesian or Polar position. d) Tangentially between two circles or arcs. e) A gauge line of defined length between two lines and perpendicular to the CL. Circles: a) Through three or more points, circles or arcs (PCD). b) Of a defined diameter between two lines or two circles. 21.1 Constructing Points 21.1.1 Constructing a point at the intersection between two lines To construct a point between two lines, click on the Point Measure button, from the main screen. This will bring up the Point Measure window: 116 - - Now click on the ‘Construct’ button. The Point Measure window will now shrink to a small box at the bottom of the screen. 117 - - Now click on the first line for which you wish to construct the intersection. It will temporarily flash pink, to show that it has been selected. Then click on the second line. It will also flash pink, and then the Point Measure window will automatically open showing the details of the constructed point: Clicking OK will then return to the Main Screen, drawing a representation of the point as a blue dot: Clicking ‘Set Ref’ before OK will set the co-ordinates of the point to 0,0. Note that the size of the blue dot can be configured to suit the user in Machine Set Up, under the Display tab. 118 - - Dimensions can then be called up to the constructed point as for any feature: 21.1.2 Constructing a point at the intersection of a line with a circle or an arc To construct a point between a line and a circle or an arc, follow the procedure as described in section 21.1.1 above. If the line is approximately tangential to the circle or arc (as in the slot shown above) then it is possible that the features do not intersect at all. In this situation the following prompt will appear: When you click OK a point will be constructed on the second feature selected, where it is closest to the first feature: 119 - - 21.1.3 Constructing a point at the intersection between two circles or arcs To construct a point between a line and a circle or an arc, follow the procedure as described in section 21.1.1 above. The only difference is that in this situation there can be 2 points of intersection, as shown below: (Note that the same can apply to the intersection between a line and a circle or arc). To determine which of the 2 intersection points is constructed the software looks at the position at where the user clicks on the second feature selected: It doesn’t matter where you click on the first : feature selected, however, if the second feature is selected above the dotted line then Point 1 will be constructed, or click below the below the line to select Point 2. ie. it will construct the closest intersection 1 2 21.1.4 Constructing a point at a User Defined position To construct a point at a defined position, click on the Point Measure button from the main screen to bring up the Point Measure window. Click on the 120 - - ‘Construct’ button and the Point Measure window will shrink to a small box at the bottom of the screen, as previously described. Now click on the white background area of the Main Screen. The following box will appear: Click ‘yes’ and another form will appear, allowing you to enter either the X,Y co-ordinates of the point, or the R and A polar values for the point, where R is the distance from the reference position and A is the polar angle in the XY plane. (You can ignore the Z and B boxes - these are not relevant for Project X). Having entered your desired co-ordinates click ’OK’ and the Point Measure window will automatically reappear. When you OK the Point Measure window, the software will then return to the Main Screen, drawing a representation of the point as a blue dot. 121 - - 21.2 Constructing Lines 21.2.1 Constructing a line through two or more points, circles or arcs To construct a line between two or more points, circles or arcs, click on the Line Measure button, from the main screen. This will bring up the Line Measure window: Now click on the ‘Construct’ button. The Point Measure window will now shrink to a small box at the bottom of the screen. 122 - - Now click on the feature through which you wish to construct the line. It will temporarily flash pink, to show that it has been selected. Then click on the second feature. It will also flash pink, and then the following window will appear: Select ‘Centre line through points’ and then click OK. The window will close and return to the Main Screen. Continue selecting any other features that you wish the line to be constructed through, and then when finished bring back the Line Measure window by clicking on the right hand side of the shrunken box. The Point Measure window will then open showing the details of the constructed line: 123 - - Clicking OK will then return to the Main Screen, drawing a dashed, blue, bestfit line through the selected features: Clicking ‘Set Ref’ before OK will align the inspection to this line. Dimensions can then be called up to the constructed line as for any feature: 124 - - 21.2.2 Constructing the Centre Line between two lines To construct a centre or mid-line between two lines, follow the procedure as described in section 21.2.1 above. When you select the second line, the following window will appear: Select Mid-Line and then click OK. The window will close and the Line Measure window will then open showing the details of the constructed line. Clicking OK will then return to the Main Screen, drawing a dashed, blue, centre line bisecting the lines selected: Clicking ‘Set Ref’ before OK will align the inspection to this line. 125 - - Note that the lines do not have to be parallel. The centre line constructed will always bisect the selected lines: 21.2.3 Constructing a Line from a point, circle or arc to a User Defined position To construct a line from a point, circle or arc to a user defined Cartesian or Polar position, follow the procedure as described in section 21.2.1 above. The first feature to select will define the start position of the line. Now select the same feature again. This will bring up the following window: 126 - - This box allows the user to enter either the X,Y co-ordinates, or the R and A polar values for the other end of the line, where R is the length of the line and A is the polar angle in the XY plane. (You can ignore the Z and B boxes these are not relevant for Project X). Note that the Polar co-ordinates are extremely useful if you need to construct a line at a specific angle. Having entered your desired co-ordinates click ’OK’ and the Line Measure window will automatically reappear. Clicking OK will then return to the Main Screen, drawing a dashed, blue line as defined: Clicking ‘Set Ref’ before OK will align the inspection to this line. 21.2.4 Constructing a Line tangentially between two circles or arcs To construct a line tangentially between two circles or arcs, follow the procedure as described in section 21.2.1 above. Be aware that there are four tangential lines that can be constructed between two circles, as follows: 127 - - To determine which of the 4 tangent lines is constructed the software looks at the position at where the user clicks on the second feature selected: For Example, if you select this circle first…… A ……then selecting the circle B around here will produce the construction of line 3 ……or here would produce construction of line 1 1 2 3 4 ……or here would produce construction of B ……or here would produce construction of Having selected the second feature the following window will appear: 128 - - Select Tangent Line and then click OK. The window will close and the Line Measure window will then open showing the details of the constructed line. Clicking OK will then return to the Main Screen, drawing a dashed, blue, Tangent line as defined: Clicking ‘Set Ref’ before OK will align the inspection to this line. 21.2.5 Constructing a Gauge Line between two lines To construct a gauge line of defined length between two lines and perpendicular to the centre line, follow the procedure as described in section 21.2.1 above. When selecting the second line, the following window will appear: Select ‘Gauge Line of fixed length’ and then click OK. The window will close and the following window will then open allowing the user to enter the length of Gauge Line required: 129 - - Enter the length required and then click OK. The window will close and the Line Measure window will then open showing the details of the constructed line. Clicking OK will then return to the Main Screen, drawing a dashed, blue, gauge line as defined: Clicking ‘Set Ref’ before OK will align the inspection to this line. Gauge Line will be of length defined, and will be perpendicular to the Centre Line of the two lines selected 130 - - 21.3 Constructing Circles 21.3.1 Constructing a circle through three or more points, circles or arcs To construct a circle through three or more points, circles or arcs (Pitch Circle Diameter - PCD), click on the Circle Measure button, from the main screen. This will bring up the Circle Measure window: Now click on the ‘Construct’ button. The Circle Measure window will now shrink to a small box at the bottom of the screen: 131 - - Now click on the first circle for which you wish to construct the PCD. It will temporarily flash pink, to show that it has been selected. Then click on the second circle. It will also flash pink, and then the following window will appear: Select ‘PCD’ and then click OK. The window will close and return to the Main Screen. Continue selecting any other circles that you wish the PCD to be constructed through, and then when finished bring back the Circle Measure window by clicking on the right hand side of the shrunken box. The Circle Measure window will then open showing the details of the PCD: 132 - - Clicking OK will then return to the Main Screen, drawing a dashed, blue, PCD circle through the selected features: Clicking ‘Set Ref’ before OK will set the centre of the PCD to 0,0. 133 - - Dimensions can then be called up to the constructed line as for any feature: 21.3.2 Constructing a circle of defined diameter between two lines or two circles To construct a circle of a defined diameter between two lines or two circles, follow the procedure as described in section 21.3.1 above. When you select the second line or circle, the following window will appear: Select ‘Gauge Circle of fixed diameter’ and then click OK. The window will close and the following window will then open allowing the user to enter the diameter of Gauge circle required: 134 - - Enter the diameter required and then click OK. The window will close and the Circle Measure window will then open showing the details of the constructed circle. Clicking OK will then return to the Main Screen, drawing a dashed, blue, gauge circle as defined: Clicking ‘Set Ref’ before OK will set the centre of the gauge circle to 0,0. Note that when constructing a gauge circle between two circles, multiple results are available. Once again, to define which gauge circle is constructed the software looks at the position at where the user clicks on the second feature selected: 135 - - 22.0 SHIFTING, ROTATING AND CANCELLING REFERENCES 22.1 Applying Rotations or Shifts It may be necessary during an inspection to apply a rotation or shift to the inspected features. This can be achieved by using the Grid Shift button: Clicking on this button will bring up the following window: Now it is possible to apply a rotation or a translation to the measured features by typing the required angle(s) or distance(s) into the relevant box(es). For instance, consider a component that consists of a plate with holes in its diagonal corners, which define a datum at 45 degrees. The best method for inspecting the plate is to measure the position of the 2 holes, construct a line between them and then set this line as a reference. 136 - - Now click on the grid shift button, and type in 45 in the rotation about Z box. Click on ‘Apply’ followed by ‘OK’. The component will now be aligned at 45 degrees to the line between the 2 holes. It is worth noting that when applying a rotation to inspection results, the rotation will be performed about the origin (0,0 position) set at the time. Also if rotations are required about more than one axis, then the order in which the rotations will be applied is Z first, Y next and then finally about X. Applying translations to measured features works in exactly the same way. Note however that the rotations and translations are non-associative, ie. If you wish to apply a combination of translations and/or rotations to measured features, then they must all be applied at the same time. 22.2 Machine Grid (Cancelling References) If at any point during an inspection you wish to cancel any references that have been set, then click on the Machine Grid button: The new datum position for the inspection will now be the machine’s own reference position, and the inspection will no longer be aligned to any reference line that was previously set. 137 - - 22.3 Optimising Alignment 22.3.1 Optimising to Horizontal and Vertical Dimensions It is possible with some shapes that the optimum alignment for the component is not achieved by referencing any combination of measured features. It is possible to select certain horizontal and vertical dimensions on the measured component, and then optimise the alignment of the component in order to minimise the errors of these dimensions. Firstly select the horizontal and vertical dimensions that you wish to use to optimise the alignment of the component, by right mouse clicking on the dimension to bring up the dimension detail window. Type in the correct value for the nominal dimension, if necessary, and then tick the box labelled ‘ Use in Optimisation’. Click on OK to return to the main screen. When you have selected all the dimensions that you wish to use in the optimisation, click on the Grid Shift button. When aligning to horizontal and vertical dimensions it is possible to select either ‘Nominal’ or ‘Tolerance’. ‘Nominal’ will align the inspection to get all of the selected dimensions as 138 - - close as possible to their nominal value. ‘Tolerance’ will align the inspection to try and get all of the selected dimensions as close as possible to their tolerance bands. Then click on ‘Start’. The software will take a few seconds to calculate the best alignment, and when it has finished click on OK. Note that the minimum number of dimensions should be selected that best define the rotation required for the component, ie. Typically this will be one dimension for X, one for Y. This will help to minimise the calculation time required, although this is primarily dependant on the number of features that have been measured. 22.3.2 Optimising to a DXF File If the component shape has been measured as a Curve profile, it is possible to import the DXF file for the shape, and perform a best-fit optimisation to get the measured points to fit the DXF file. The software will report the error of each measured point from the corresponding closest point on the DXF file. This is discussed fully in chapter 32.5, Import DXF as Curve Profile. 139 - - 23.0 NEW INSPECTION If you need to start a new inspection at any time, click on the ‘New Inspection’ button. If the last inspection has not been saved, you will be prompted to save it. 140 - - 24.0 OPEN FILE If you wish to open an inspection that has previously been saved, click on the ‘Open File’ button. This will open a window that will allow you to browse to where the inspection has previously been saved. 141 - - 25.0 SAVE FILE The Save File button should be used when the inspection has been previously saved, and you are happy with the file name allocated to the inspection. Note however, that any changes that have been made to the inspection since it was last saved will now overwrite the previously saved inspection, which will be lost. If you wish to keep both the changes and the previously saved inspection then you will have to save the changes under a new file name by using the ‘Save File As’ button. If you click on the Save File button and the inspection has not been previously saved, then you will be prompted to enter a file name, as for the ‘Save File As’ button. 142 - - 26.0 SAVE FILE AS… The Save File As button should be used when you wish to save the inspection, allocating it a new file name. This could be simply because you are saving the inspection for the first time. When clicking on the Save As button it will open a window that will allow you to name and save the file. The ‘Save In’ box will default to the file path specified in the Results Folder in the software set up, see Chapter 24 – Software Set Up. 143 - - 27.0 NAME AND SAVE FILE This button allows the password protection of files. When you click on this button the following window will appear: If you type in a password, the inspection cannot be overwritten at any time in the future unless the password is again entered. Note that it is possible to modify the inspection or add features to it, etc., however, these changes cannot be saved using the same name. Nevertheless, It is possible to save the inspection giving it a new name, using the ‘Save File As’ button. When using a password be careful to remember the exact word, which will be case sensitive. 144 - - 28.0 PRINT The print button is used to create an inspection report from the results displayed in the Main Screen. Clicking on the Print button will bring up the following window: All inspection reports will be printed with a border around them, which can contain information about the part being inspected. This information can be entered in the white boxes within the border details frame. It is not essential to enter this information, and if not entered, the border will remain blank except for the date, which is entered by default. The headings are also customisable – simply type in whichever heading you prefer. This will then remain as the default heading. Your company name and address, as entered in the Software Set Up (see chapter 29.4) will also be printed on each page. There are six different formats that you can select for the printing of reports. Graphic Details, prints results in the same form as the graphic display, Tabulated Units, prints the details of the each feature in a tabulated format, similar to the information in the measure window of that feature. Tabulated Dimensions, prints the details of all dimensions that are added to report from the current or previous inspections, again in a tabulated format. Point Unit Details, prints the co-ordinates of points and the co-ordinates and size of circles. Feature Profile, prints the actual measurement points together with the best-fit feature through the points in order to show the form of the feature. 145 - - Multiple Components, lists measurement results for a batch of components in one report. You select the type of report that you require by clicking on the relevant option button. Printouts can be in either black and white or colour. Again to select which, you simply click on the relevant option button. The graphical view to be shown should also be selected. Note that only the XY view is relevant for Project X. Before committing to printing a report a preview of the output can be seen by clicking on the print button for the first time. 28.1 Graphic Details The Graphic Details report will print the graphical representation within the Main Screen. The extent of the area that is printed is based on the current view of the Main Screen. If all necessary dimensions are not on the print preview then re-zoom the view in the Main Screen. Note that the re-draw button will automatically size all measured features and dimensions to fit the window. Click the Print button to get a Print Preview on the screen: 146 - - If you are happy with the report click ‘Print’ again to print it. The number of copies to print can also be selected. The ‘Printer’ button will allow you to select which printer to send it to, and the ‘Cancel’ button will return to the Print window. 28.2 Tabulated Units This routine will print the properties of the units that have been inspected e.g. for a circle unit its centre co-ordinates and diameter will be printed or for a line unit the start and end co-ordinates will be printed, as well as its directional vector. Click the Print button to get a Print Preview on the screen: If you are happy with the report click ‘Print’ again to print it. The number of copies to print can also be selected. The ‘Printer’ button will allow you to select which printer to send it to, and the ‘Cancel’ button will return to the Print window. 28.3 Tabulated Dimensions The dimensions that have been added to a part inspection can be printed in tabulated form. When printing Tabulated Dimension reports, it is possible to select what information is printed in the report using the check boxes in the Print window. 147 - - It is possible to add the dimensions from more than one inspection to a Tabulated Dimensions report, using the ‘Clear Report’ and ‘Add to Report’ buttons, which appear on the Print window when selecting this report type: The ‘Clear Report’ button will erase any dimensions previously added into the Tabulated Dimension report. Every time you click on the ‘Add to Report’ button, the dimensions that are displayed on the main screen will be added to the report. Click the Print button to get a Print Preview on the screen: 148 - - If you are happy with the report click ‘Print’ again to print it. The number of copies to print can also be selected. The ‘Printer’ button will allow you to select which printer to send it to, and the ‘Cancel’ button will return to the Print window. 28.4 Point Unit Details This report will list in a tabulated format the X,Y nominal position, actual measured position and error for all circles, arcs and points within the current inspection. Click the Print button to get a Print Preview on the screen: The nominal XY values for the circles, arcs or lines can be entered either in the template area of their measurement window, or alternatively by downloading the DXF file using the ‘Import Hole Positions’ option – see chapter 32, DXF Files If you are happy with the report click ‘Print’ again to print it. The number of copies to print can also be selected. The ‘Printer’ button will allow you to select which printer to send it to, and the ‘Cancel’ button will return to the Print window. 149 - - 28.5 Feature Profile As a feature is inspected, the fit of the measurement points to the theoretical shape is shown in the graphic area within the measurement window. This graphic gives a representation of the form of the feature and can be printed out using the Feature Profile option. When you click on Print button, the following prompt will appear: Click OK, and then click on the desired feature in the Main Screen. This will produce a report as follows: If you are happy with the report click ‘Print’ again to print it. The number of copies to print can also be selected. The ‘Printer’ button will allow you to select which printer to send it to, and the ‘Cancel’ button will return to the Print window. A short cut to printing feature profiles is to right click in the graphic area in the measurement window for the required feature, and select ‘Print’. 150 - - 28.6 Multiple Components If a batch of components have been measured, and the SPC data collected (see chapter 30.4), then the measurement results for the whole batch may be printed out on a single report, as follows: Click the Print button to get a Print Preview on the screen: Note that only the measured value may be reported in this format. Any measurements that were out of limits will be shown in red. If you are happy with the report click ‘Print’ again to print it. The number of copies to print can also be selected. The ‘Printer’ button will allow you to select which printer to send it to, and the ‘Cancel’ button will return to the Print window. 151 - - 28.7 Outputting Tabulated reports into an Excel spreadsheet If Excel has been loaded on to the Project X controller (not standard), then any of the tabulated format reports can be downloaded into an Excel spreadsheet by simply clicking on the Excel button within the print window. Excel will automatically be opened, and all the functionality of the Excel spreadsheet is then Available. Note that it is also possible to print out SPC details into an Excel spreadsheet, directly from the Dimension Details window. 152 - - 29.0 MACHINE SET UP Many of the parameters used by the software may be configured by the user to suit their particular requirements. In order to change any of these parameters click on the Set Up button, which will open the following window: Clicking on the heading tabs will bring up each of the lists of user definable parameters. To change any of the parameters simply type in the new value over the existing. This new value will be used until the software is shut down, at which point it will return to the original default value. To change the default settings the user must be logged on with administrative rights. The ‘Tech….’ Button will allow access to more technical information such as the machine’s error map. To bring up this information a code must be typed in. This code is available from Aberlink for servicing and problem solving only. OK will close the window and return to the Main Screen. 29.1 Units As shown above. Metric will display all distance measurements in millimetres. English will display all distance measurements in inches. 153 - - Deg:Min:Sec will display all angular measurements in degrees, minutes and seconds. Decimal will display all angular measurements as a decimal angle. These can all be changed in the middle of an inspection, if required, however, the screen will need to be refreshed (eg. Re-draw) before the current values displayed will be converted. For all the following values there are two columns. The left hand column relates to the values when using ‘Metric’ values, and the right hand column for ‘English’ values: Round Nominals To: When a dimension is called up in the Main Screen, the software guesses the nominal value by rounding the actual measured value to the rounding value set in this box. Default Tolerance: If ISO 2768-1 is not being used to define the default tolerances, then this box can be used to define a default tolerance when calling up a dimension in the Main Screen. Smile Threshold: The Smiley Face operator warning for the form of a measurement, means that the Smiley Face will remain smiling providing that the error of the last measurement point does not exceed the threshold value set in this box. Frown Threshold: As with the Smile Threshold above, the Smiley Face operator warning will start to frown if the error of the last measurement point exceeds the Smile Threshold value set above, but is less than the Frown Threshold set in this box. If the last measurement point error exceeds the Frown Threshold, then the Smiley Face warning will become unhappy. Default Geo. Tol.: This box defines the default limit for any Geometric Tolerance applicable when a dimension is called up on the Main Screen. DXF Hole Found Tol.: It is possible to import hole positions for a component in a DXF file format. When doing this, the software will intelligently pair the measured results to the positions defined in the DXF file. In this case the software will use the tolerance set in this box to determine whether a measured hole is paired with inputted values. Display D.P.: Defines the number of decimal places displayed. Display Resolution: This box defines the rounding value for all measured values displayed. Therefore it is important that if you want all the decimal places defined in the box above to be significant, then the rounding value used in this box should be appropriate. For example, if the results are displayed to three decimal places, then the Display Resolution should be 0.001. 5.791 displayed to 3 dp and a resolution of 0.001 will be reported as 5.791 154 - - 5.791 displayed to 3 dp and a resolution of 0.01 will be reported as 5.790 5.791 displayed to 3 dp and a resolution of 0.1 will be reported as 5.800 ISO 2768-1: Instead of the Default Tolerance defined in the box above, it is possible to use ISO 2768-1 to produce the default tolerance used when calling up a dimension in the Main Screen. The option available relate to fine, medium, coarse and very course. 29.2 Display Selection Box Size: The slider bar can be used to adjust the size of the selection box that appears in the graphical areas of the Main Screen Point Size (when drawing): When measuring or constructing points, they appear in the Main Screen as blue dots. Adjusting the value in this box will alter the size of these points. Display Font: The font, style and size of the results can be selected by clicking on the grey box. This will bring up the following window: 155 - - The font, style and size of the printed results may now be selected from the selection available within Windows. Display Averaging: Will take this many readings from the scale before displaying the average. This helps to stabilise the readouts and prevent them from flickering between two readings. Max Font Size: This relates to the maximum font size for words appearing within all of the forms within the software. This does not usually need to be set by the user, unless, for instance, when changing the language file. Number of Standard Deviations: can be used to configure the results reported when compiling SPC data – see chapter 19, The Dimension Details window. Display Font: The font, style and size of the results can be selected by clicking on the grey box. This will bring up the following window: Polar Co-ordinates: Allows the user to set the zero angle position according to a clock face, and also the positive / negative directions. 29.3 Feature Points Not relevant to Project X 156 - - 29.4 Company The Name and Address entered in this window will appear on all inspection reports printed. 29.5 General Temperature (deg. C) 157 - - The accuracy specification for Project X is defined at 20oC. However, it is possible to compensate for temperature should measurements be performed at temperatures other than 20oC. Should compensation for temperature be required enter the ambient temperature in this box. When temperature compensation is being applied the X and Y readouts in the Main Screen will be prefixed with the letter ‘C’. Material When using temperature compensation the user must also enter the material of the component being measured. There are a number of materials stored in the software complete with the coefficient of thermal expansion, which can be selected from the pull down menu available when clicking on the black arrow. If the material being measured is not in the list, then the user must select ‘Other’ and then also enter the coefficient of thermal expansion for the material in the box below (in parts per million - PPM) . Thermal Expansion Coefficient (PPM) Only needs to be entered when ‘Other’ is selected from the drop down menu under ‘Material’, as described above. Results Folder The path shown in this box will be the default path called up by the software when saving results using the ‘Save File’ and ‘Save File As’ buttons. This path can of course be changed each time an inspection is saved, but if inspection results are generally saved to a specific results folder, then this results folder path should be entered here. In the example above, the ‘Save File’ and ‘Save File As’ buttons would by default bring up the directory C:\Program Files Probe Over Ride - Not relevant to Project X 29.6 Ref. Ball Not relevant to Project X 29.7 Offsets Not relevant to Project X 29.8 CNC Not relevant to Project X 158 - - 29.9 Vision Not relevant to Project X 159 - - 30.0 THE PLAY FUNCTION The Play function is used when one component has been inspected, and subsequent components of the same type need to be measured in a semiautomatic manner. When using the Play function, measurements will be taken automatically, recalling both the focus (Z axis position) and lighting features used originally. Any constructed features will automatically be reconstructed, and all dimension will be automatically called back using the same nominal value and tolerances as originally set, so that whether dimensions are in or out of tolerance can be seen at a glance, as they will appear either red or green. The operator will be guided to move the camera to the correct position, when required. This will be their only function. Inspection of the first component automatically creates a program to measure subsequent parts of the same type. Construct any features required and call up dimensions on the graphical representation within the Main Screen, and add nominal and tolerance values to the dimensions: Note that the first two features of the program should be ‘Set Ref’. This will typically be a circle, arc or point, (to set its centre as X=0, Y=0), and a line, (to define alignment). However, it is possible to use 2 nominally perpendicular lines as references, in which case the intersection of the lines will define X=0, Y=0, and the 2nd line will define alignment. 160 - - Now put the 2nd component of the batch onto the machine. Make sure that the Camera Image window is open but NOT maximised. To run the program, click on the Play icon. (Note that if the Camera Image is maximised the Play button cannot be seen). The following message will appear: Click ‘Yes’. This will set the Reference point (X=0, Y=0) for the component program to the same machine position as when the program was initially created. ie. it assumes that the part has been put down in the same position as when previously measured. 30.1 Running the program if the component is in the same position as when originally measured If the part has been placed on the machine in the same position as when originally measured (for instance by using simple fixturing), then the program is immediately ready to run in automatic mode. How close it needs to be put back is defined by how big the selection boxes are - the edge will still need to fall within the selection box, so make them as big as possible without cutting into other edges. Having auto set the work offset (as described above), the following window will appear: 161 - - The features measured in the program are listed in the tree on the left hand side of the window. Note that the first 2 features in the list are in bold type, as these have been used as reference features. More information regarding all of the features can be seen by clicking on the crosses adjacent to the features. The ‘Hide Vision Form’ option will be selected by default. Click ‘Run Program’. The Camera Image window will be minimised and the Main Screen will be shown as follows: (Please note it may be necessary to move the CNC program window and the feature measurement window, in order to see the measured features within the Main Screen). The features measured within the program are now shown in grey. The dimensions have now all disappeared, as they no longer apply to the new component. The Field of View for the camera is shown as a pink box with pink crosshairs showing its centre. The first feature to be measured is highlighted in green and the appropriate measurement window (in this case a Circle) is automatically opened. A pink square represents the target to where the camera must be moved in order for it to measure the first feature. The XY display also shows how far the camera must be moved in each direction to get to the centre of the target. 162 - - Move the camera using the hand wheels so that the centre of the crosshairs is within the pink target box. When the crosshairs are within the target area, the rectangle representing the Field of View (and the crosshairs), and the XY readouts, will temporarily turn green. If the operator pauses the camera within the target area, they will then change to red in colour and the target square will disappear, indicating that the image has been grabbed in order to measure the first feature. The readouts will change to say ‘STOP’ and ‘ARRESTO’. The Camera Image will then reappear for a couple of seconds, so that the operator can see the measurement points being automatically taken on the feature. After a couple of seconds the Camera Image window will minimise, and the second feature to be measured will be highlighted in green on the Main Screen, and its appropriate measurement window opened. If the 2nd feature to be measured is already within the field of view (ie. the crosshairs already in the target square), the Camera Image window will automatically open again, and the measurement points automatically taken on the second feature. If however, the camera needs to be moved to measure the 2nd feature, the Camera Image window will remain minimised and the required move will be shown on the Main Screen: 163 - - Again the target for the second feature will be shown as a pink square, and the XY readouts will show the required distance to move: Move the camera using the hand wheels so that the centre of the cross hairs is within the pink target box and again the Camera Image window will open and the feature will be automatically measured. Whenever the features to be measured are within the Field of View of the camera they will be automatically measured. Whenever the camera needs to be moved, the Camera Image window will minimise, and the required move will be shown on the Main Screen. In this way the program can be followed through in exactly the same order as originally measured. When a feature uses a different lighting arrangement, this will be recalled automatically. When a feature uses a different Z axis height (focus), the machine will move to the required Z position automatically. As the features are re-measured, the relevant dimensions will be called back automatically, and they will use the same nominal values and tolerances as set in the original program. Any features constructed in the program will be constructed again automatically. At the end of the program, after the last feature has been measured, a report summary will appear on the screen, as follows: 164 - - If all dimensions called up in the program are in tolerance, the Report Summary will simply say ‘PASS’ If any dimensions called up in the program are out of tolerance, those dimensions will be listed in the report, as shown above. Clicking anywhere outside of this window will cause it to shrink to the task bar, revealing the Main Screen, showing the final inspection results for this component. 30.2 Running the program if the component is in a different position than when originally measured If the part has been placed on the machine in a different position than when originally measured, then the features used as references will need to be measured manually, so that the program knows the position and orientation of the component, before it is able to continue automatically. This is why the reference features measured should be at the beginning of the program. In this situation, after you have clicked on the Play button and autoset the work offset (as above), to bring up the CNC Program window, tick the ‘Manually Measure Ref.’ option. 165 - - Now when you click on ‘Run Program’ the Main Screen will show the first feature to be measured highlighted in green. This time, however, there will be no target square to guide the user to the feature. (Again, it may be necessary to move the CNC program window and the feature measurement window, and also the Camera Image window, in order to see the measured features within the Main Screen). If the Camera Image window is minimised, bring it back. Now move to the first reference feature and measure it in the normal way. Note that this may also require adjustment of the Z axis (although the lighting originally used will be recalled automatically). If the feature has been measured in more than one section the software will wait until the same number of point grabs have been made as originally taken. When the measurement has been completed, the relevant measurement window will close, and the measurement window for the second feature will open. Now move the camera above the second feature and measure again. Continue in this way until both reference features have been measured – of course, this is why the reference features should be the first 2 features! When the reference features have been measured the Camera Image window will minimise, and the program will continue automatically, as described previously. 166 - - 30.3 Running the program without the ‘Hide Vision Form’ option selected When the ‘Hide Vision Form’ option is not selected, the Play function will work in exactly the same way, except that: if the Camera Image window is minimised, it will remain minimised throughout the running of the program. This means that the operator will not see the measurement points being taken in the Camera Image window. Required distance to move in X and Y is shown here If the Camera Image window is open, it will remain open throughout the running of the program. The means that the user will have to minimise this window if they want to use the Main Screen to guide them around the program, or alternatively the distance to move will be shown at the bottom of the Camera Image window. When the target position has been reached, the X and Y distance will be replaced by the word ‘STOP’, which will then disappear while the measurement is made. When another move is required, the X and Y moves required will reappear at the bottom of the window. 167 - - 30.4 Collecting SPC Batch Information The only other useful option for Project X when using the Play function is the ‘SPC All Components’ option. The Aberlink 3D software will collect batch information as well as calculate some simple SPC information and plot both a histogram and a scatter graph for any given dimension. In order to collect this information when running a batch of components you need to tick the ‘SPC All Components’ box on the CNC Program Window. Now when you click on ‘Run Program’ you will get the following message box: If you wish to add the previous inspection to the batch information click on ‘Yes’, otherwise click ‘No’. The batch information can be displayed within the Dimension Details window for each dimension - this is detailed in chapter 19.1 – Showing SPC Batch Information. 168 - - 31.0 REFERENCE MACHINE Although Project X is a 2D manual vision machine, the Z axis has 125mm of motorised travel (for focus) that is controllable within the software. When switching on the machine, the Z axis must find its position by triggering its lower limit switch. When the software is started up for the first time, the following screen will appear: Now click on the OK button in the Initial Machine Zeroing window. The camera will automatically travel downwards until the lower limit switch is triggered. It will then back off until the switch is no longer pressed. Note that this will leave the camera at the bottom of its travel focussed close to the glass plate. The Initial Machine Zeroing window will automatically appear every time the software is started. However, the ‘Reference Machine’ button can be used to bring up this window at any time. 169 - - 32.0 DXF FILES The Aberlink 2D software allows the importing and exporting of DXF files. Clicking on the DXF button will open the following window: Note that DXF files contain no dimensional information and therefore it is necessary to specify the units being used. Also DXF files are essentially 2D, and therefore the Plane must also be specified. For Project X this will always be XY. 32.1 Exporting Data as a DXF This option will allow the measured data to be exported as a DXF file. The geometry of the measured features can then be imported into a CAD package, for example for reverse engineering purposes. Select the ‘Export Data as DXF’ option, and then use the ‘Browse’ button to save the DXF file where desired. Note that this will export the measured features only. The dimensions, which may have been called up are not compatible with a DXF file format. 170 - - 32.2 Import Hole Positions The Point Unit Details report will compile a tabulated report of the nominal and actual measured XY centres of all circles arcs and points in an inspection. The nominal values for the centres can either be entered by typing in the values within the template area for each unit, or alternatively by importing the hole positions using a DXF File. Select the ‘Import Hole Positions’ option and browse to the relevant DXF File. The software will now match each measured hole to its corresponding position in the DXF file, so long as it is within the tolerance set under the ‘DXF Hole Found Tolerance’ setting under the ‘Units’ tab in the Machine Set Up window. The holes within this tolerance will temporarily change colour on the screen, and their nominal XY centre positions will automatically be updated. Note that the reference point (0,0 position) and alignment for the measurement must match that of the DXF file. 32.3 Import Program Template This function can be used to import a DXF file, which can then be run as a program using the Play function. The features to be measured will appear as light grey on the Main Screen. When the program is run the feature to be measured will turn green, and its measurement window will automatically open. The advantage of this is minimal on a manual machine, such as Project X. 32.4 Import As Measured This function exactly the same as above. A DXF file can be imported and run as a program. However, the only difference with this option is that the features to be measured will appear as dark blue (measured features) rather than light grey (template). 32.5 Import As Curve Profile If the component shape has been measured as a Curve profile, it is possible to import the DXF file for the shape, and perform a best-fit optimisation to get the measured points to fit the DXF file. Firstly measure the component as a Curve. This will appear as a series of blue dots in the Main Screen: 171 - - Select ‘Import As Curve Profile’ in the DXF window. Also type in the default profile tolerance required, and then browse to the DXF file. When you OK the DXF window the DXF file will be drawn in the Main Screen, but will not necessarily be in the same position as measured component, so it may be necessary to zoom out in order to see it: The nominal DXF file is shown as a red line, with the default tolerance shown as grey lines on either side. Now open the Grid Shift window as follows: 172 - - Whilst this window is open, the measured data points can be dragged using the right mouse button so that they are approximately over the top of the imported DXF file: You will see that where the points are within the specified tolerance band they are shown in green, and where they are outside they are shown in red. Now to perform a best fit, tick the DXF box under the ‘Optimise’ option and then click start. The software will now take a few seconds to calculate the rotation and translations required to fit the measured data to the DXF file. When it is finished the measured points will snap to the DXF file. Click OK and the software will return to the Main Screen: At a glance the areas outside of the tolerance can be seen as they are shown in red. 173 - - Right clicking on the representation of the curve (or using the Feature Select buttons) will re-open the Curve Measure window: Right click in the graphic area and choose ‘expand’ to make the graphical representation fill the whole screen: 174 - - The measurement point shown in blue denotes the biggest error. This value will be shown as the Profile of a Surface value in the bottom, left hand corner of the window. The scale can be modified by using the slider bar, which is located next to the Profile of a Surface box. A scale indicator line is shown above the slider bar. Right clicking in the window will bring up the following menu: Shrink - will return to the full Curve Measure window. Redraw - will refresh the image. 175 - - Zoom Full - will zoom to fit the whole of the Curve to fit the window. Zoom Out - will zoom out by a fixed percentage. Show Error - will bring up a box showing the error of any point right clicked on. Erase - will erase any point right clicked on. Erase All In View - will allow a box to be dragged over multiple points to be erased. Print - will allow this representation to be printed as a Feature Profile report. ReFit to DXF - will allow the best fit routine to be repeated. DXF Profile Tolerance - will allow the default tolerance that was imported with the DXF file to be changed for any feature within the DXF file. Right click on that feature and select this option. If the DXF file happens to contain gaps for any reason, this can produce errors because the error for the measured data within the gap(s) will be reported to the closest point on the DXF file, as follows: Measured data in this area snaps to nearest point on the available DXF file In this situation simply tick the ‘Ignore Points Off Profile’ box, which will now produce a representation as follows: 176 - - 177 - - 32.6 Export As Curve Profile When a DXF file is imported as a Curve Profile, the default tolerance will be applied to all features within the DXF file. It is possible to change the tolerance for each individual feature of the DXF file by right clicking on it and selecting the ‘DXF Profile Tolerance’ option, as described above. If you wish to save the DXF file again complete with the modified tolerances, then the Export As Curve Profile option can be used. 178 - - 33.0 INSPECTION NOTES If you wish to save text or images with the inspection results, then click on the Inspection Notes button. This will bring up the Inspection Notes window: 30.1 Adding Text The inspection window shows two tabs ‘Text’ and ‘Image’. The text area allows any inspection notes to be added e.g. comments on the number of points to take on a particular feature, or the type of stylus to use. To add text click on the ‘Text’ tab. The background of the window should now be white. Click on the background area to bring the cursor into the window. Now simply add the required text using the keyboard. 179 - - 30.2 Adding Images The image area allows an image to be imported, for example to help identify similar components. To import an image, click on the Image tab, and then browse to where the image is saved: 180 - - 34.0 DISPLAY LAYERS The main screen can occasionally become too cluttered to display information clearly. For this purpose the features and dimensions can be placed in up to 10 display layers, which may then be switched on and off to make the feature or dimension either visible or invisible, so that the information may be displayed more clearly. By default all features (Circle, Arcs, Points etc.) are placed into display layer 1 and all the dimensions are placed into layer 2. To change the layer of a feature click on the Measurement Window as shown below: The layer selected will become the default layer for any further features measured. To change the layer of a dimension right click on the dimension to bring up the Dimension Details window: Click here to select display layer for a feature 181 - - The layer selected will become the default layer for any further features measured. To change the layer of a dimension right click on the dimension to bring up the Dimension Details window: Click here to select display layer for a dimension Click on the black arrow adjacent to ‘Display Layer’ and select the desired layer. The layer selected will become the default layer for any further features measured. To turn layers on and off click on the ‘Display Drawing Layers’ button: This will bring up the following window: 182 - - Simply clicking on them and typing in the new name can change all of the layer names. The default layers for both the features and dimensions are shown in bold type. You cannot switch these layers off. If you try to do this, the following warning will appear: To change the default layer right click on the desired layer to bring up the following menu: Having changed the default layer you will now be able to switch the original layer off. 183 - - 35.0 WORK PIECE CO-ORDINATE The work piece co-ordinate (WPC) is the X,Y reference position (0,0) of a component in machine co-ordinates. In other words it defines whereabouts a component is positioned on the table of the machine. This button can be used for setting the work piece co-ordinate when running a program using the Play function. However, this has little practical value for a manual machine, such as Project X, because when running a program the software will either automatically calculate the WPC for a program if the part is in the same position on the table as when previously measured, or alternatively the ‘Manually Measure Ref.’ Function can be used to determine the position of the component if it has been moved (see chapter 30.0 The Play Function). 184 - - 36.0 SPC There is basic SPC batch information that can be stored and reported within the Aberlink software as standard (see Chapter 19.1, Showing SPC Batch Information). However, it is also possible to output the measured data to certain external SPC programs, using the SPC button shown above. To find out for which SPC packages an interface is available please contact Aberlink directly. 185 - - 37.0 STOP The ‘Stop’ button can be used to halt a program being run using the Play function, at any time. This will bring up the following window: Then follow the prompts to exit the program. 186 - - 38.0 RING ARRAY This function allows a measured feature to be copied either in a circular or a grid pattern in order to make a program to measure multiple features of the same type. However, this has little practical value for a manual machine, such as Project X, because a program is automatically created anyway, when the features are measured. 187 - - 39.0 GEOMTERIC TOLERANCE 39.1 Interdiction to Geometric Dimensioning and Tolerancing Geometric Dimensioning and Tolerancing (GD&T) is a universal language of symbols, much like the international system of road signs that advise drivers how to navigate the roads. GD&T symbols allow a Design Engineer to precisely and logically describe part features in a way they can be accurately manufactured and inspected. GD&T is expressed in the feature control frame (Figure 17.0-0). The feature control frame is like a basic sentence that can be read from left to right. For example, the feature control frame illustrated would read: The 5 mm square shape (1) is controlled with an all-around (2) profile tolerance (3) of 0.05 mm (4), in relationship to primary datum A (5) and secondary datum B (6). The shape and tolerance determine the limits of production variability. -A5.0 (1 (2 (3 (6 (4 0.05 A B 5.0 (5 2.0 -B- Fig. 39.0-0 There are seven shapes, called geometric elements, used to define a part and its features. The shapes are: point, line, plane, circle, cylinder, cone and sphere. There are also certain geometric characteristics that determine the condition of parts and the relationship of features. 188 - - Where relevant, the geometric tolerance applicable to each measurement unit (eg. Roundness of circles, straightness of lines) will be displayed underneath the graphical representation of that unit. Fig. 39.0-1 Graphical representation of a circle in the Circle Measure window Additionally the True Position and Maximum Material Condition for circles may be obtained from the ‘Dimension Details Window’. Fig. 39.0-2 A Circle Measure window showing additional information None of these geometric tolerance values will by default be displayed on the graphical representation of the component that is built up during the inspection. 189 - - Fig. 20.0-3 Dimensions displayed without Geometric Tolerances To display on the screen all geometric tolerance values relevant to the inspection simply click on the Geometric Tolerance button. Fig. 39.0-4 The Geometric Tolerance button The geometric tolerance values that are relevant to the measurements on the screen will now be displayed. 190 - - Fig. 39.0-5 Dimensions displayed with Geometric Tolerances Now to display the geometric tolerances that are relevant to any particular feature, (for instance flatness of a plane, straightness of a line) click twice on that feature and the outline of a leader line will appear. Move the cursor to a convenient position on the screen, where you would like to site the dimension, and click for a third time. The geometric tolerance will now appear on the screen. Fig. 39.-6 Geometric Tolerances displayed for specific features 191 - - 40.0 GEOMETRIC CHARACTERISTIC SYMBOLS 40.2.1 Straightness — A condition where all points are in a straight line, the tolerance specified by a zone formed by two parallel lines To display the straightness of a line click twice on the line and the outline of a leader line will appear. Move the cursor to a convenient position on the screen, where you would like to site the dimension, and click for a third time. The geometric tolerance will now appear on the screen. 40.2.2 Flatness — All the points on a surface are in one plane, the tolerance specified by a zone formed by two parallel planes. To display the flatness of a plane click twice on the plane and the outline of a leader line will appear. Move the cursor to a convenient position on the screen, where you would like to site the dimension, and click for a third time. The geometric tolerance will now appear on the screen 40.2.3 Roundness or Circularity — All the points on a surface are in a circle. The tolerance is specified by a zone bounded by two concentric circles 192 - - If the geometric tolerance button is switch on, the roundness of a circle will be displayed automatically underneath the diameter in the graphic window. 40.2.4 Cylindricity — All the points of a surface of revolution are equidistant from a common axis. A cylindricity tolerance specifies a tolerance zone bounded by two concentric cylinders within which the surface must lie. If the geometric tolerance button is switch on, the cylindricity of a cylinder will be displayed automatically underneath the diameter in the graphic window. 40.2.5 Parallelism — The condition of a surface or axis equidistant at all points from a datum plane or axis. Parallelism tolerance specifies one of the following: a zone defined by two planes or lines parallel to a datum plane or axis, or a cylindrical tolerance zone whose axis is parallel to a datum axis. If the geometric tolerance button is switch on, the parallelism of between two lines or planes will be displayed automatically underneath the dimension in 193 - - the graphic window. 40.2.6 Angularity — The condition of a surface or axis at a specified angle (other than 90°) from a datum plane or axis. The tolerance zone is defined by two parallel planes at the specified basic angle from a datum plane or axis. If the geometric tolerance button is switch on, the angularity of between two lines or planes will be displayed automatically underneath the angle in the graphic window. 40.2.7 Perpendicular (Squareness) — The condition of a surface or axis at a right angle to a datum plane or axis. Perpendicularity tolerance specifies one of the following: a zone defined by two planes perpendicular to a datum plane or axis, or a zone defined by two parallel planes perpendicular to the datum axis. If the angle is between 96° 84° and geometric tolerance button is switch on, the perpendicular (squareness) between two lines or planes will be displayed automatically underneath the angle in the graphic window. 194 - - 40.2.7 Concentricity — The axes of all cross sectional elements of a surface of revolution are common to the axis of the datum feature. Concentricity tolerance specifies a cylindrical tolerance zone whose axis coincides with the datum axis. To display the concentricty of two circles click on the first and then click on the second after this outline of a leader line will appear. Move the cursor to a convenient position on the screen, where you would like to site the dimension, and click for a third time. The geometric tolerance will now appear on the screen. 40.2.8 Total Runout — Provides composite control of all surface elements. The tolerance applied simultaneously to circular and longitudinal elements as the part is rotated 360 degrees. Total runout controls cumulative variation of circularity, cylindricity, straightness, coaxiality, angularity, taper, and profile when it is applied to surfaces constructed around a datum axis. When it is applied to surfaces constructed at right angles to a datum axis, it controls cumulative variations of perpendicularity and flatness. In Aberlink 3D its possible to display the Total Runout between two cylinders / lines or between an cylinder / line and a plane perpendicular to the cylinder. The cylinders surface must lie within the specified runout tolerance zone (0.001 full indicator movement) when the part is rotated 360°° about the datum axis anywhere along the cylinders length. 195 - - The top of the cylinders must lie within the specified runout tolerance zone (0.001 full indicator movement) when the part is rotated 360°° about the datum axis anywhere along the top of the cylinder. 40.2.9 True Position — A positional tolerance defines a zone in which the center axis or center plane is permitted to vary from true (theoretically exact) position. Basic dimensions establish the true position from datum features and between interrelated features. A positional tolerance is the total permissible variation in location of a feature about its exact location. For cylindrical features such as holes and outside diameters, the positional tolerance is generally the diameter of the tolerance zone in which the axis of the feature must lie. For features that are not round, such as slots and tabs, the positional tolerance is the total width of the tolerance zone in which the center plane of the feature must lie. To display the True Position of a point or circle L/H click twice on that point or circle then R/H click you will see a drop down menu pick ‘Cartesian / Polar Position’ option and the outline of a leader line will appear. Move the cursor to a convenient position on the screen, where you would like to site the dimension, and L/H click for a third time. The geometric tolerance will now appear on the screen. It is possible to allocate datum letters to the features after you have measure them this is useful if wish to match the datum letters marked on the draw to the feature you have measured. 196 - - Fig. 400-7 Datum Letter displayed for specific features 197 - - To allocate a datum letter to a feature ‘right click’ on that feature with the mouse this will open the ‘Measurement Window’ you can now use the drop menu next to the word ‘Datum’ to select the letter you wish to assign to that feature. It is possible to display the datum letters in the graphic windows by left hand click on a feature twice then ‘right hand click’ the mouse you will get a drop down menu select the ‘datum option’ from the menu then left hand click on the screen to display the datum letter. 40.2.9.1 True Position relative to specified datum(s) If the true position that you are measuring is relative to some other point on the component other than that which has been set as 0,0,0 then it is possible to show it relative to other specified datums. For instance if you have chosen a large hole as the reference (because it is an easy feature to measure automatically) but need to show the true position of a hole relative to a smaller hole specified as datum B, then this can also be done in the dimension details window: Note:- to display the true position of a circle or a point from features other than the origin you must to allocate datum letters to those features . Select the datum’s by using the drop down menu. After you have select the new datum the nominal will change to show the position from the new datum Select datum B and click on the ‘Add’ button. Also make sure that the nominal position of the hole is now relative to this datum. When you now return to the main screen the true position will now be displayed relative to datum B: 198 - - Fig. 40.0-8 True position of circle from datum B It is possible to select up to 3 datums relative to a true position: Fig. 20.0-9 True position of circle from datum C,A & B The software will not automatically know the correct position for the circle and will just have rounded the measured values to achieve a ‘guess’ at its position. You must therefore check that the correct position values have been entered. Right click on the green dimension line attached to the position information to bring up the dimension details window: 199 - - Fig. 40.0-10 True position of circle from datum B The position of the circle is at the bottom of the details section. If you change these nominal values the true position value will change accordingly. Note that these values are relative to the datum position on the component being measured. 40.2.9.2 Maximum Material Condition The maximum material condition for a hole can also be displayed if required. Again in the dimension details window tick the ‘mmc’ box. This will make two further boxes appear. In the top box type the minimum allowable diameter for the hole. The lower box will then be automatically filled in with the ‘bonus’ tolerance due to the ‘mmc’: 200 - - Enter the bottom limit for the diameter here mmc ’bonus’ tolerance is show here the closer to bottom limit the diameter is the bigger the positional tolerance is. Click to get the two ‘mmc’ boxes to appear Fig. 40.0-11 True position of circle from datum B with ‘MMC’ When you return to the main screen the ‘mmc’ symbol will be present and the true position value will be adjusted by the bonus tolerance: 201 - - 40.2.10 Symmetry - The condition where the median points of all opposed elements of two or more feature surfaces are congruent with the axis or centre plane of a datum feature. If the geometric tolerance button is switch on, the symmetry between two features and a centre line will be displayed automatically underneath each dimension in the graphic window In Aberlink 3D the symmetry result is calculated from three features the centre line feature (A), and the mid point (B) between two other features the difference between the mid point and the centre line feature is displayed as symmetry under both dimension in the graphic window. 10.740 10.000 0.37 0.37 B 0.37 A 202 - - 40.2.11 Profile — A Tolerancing method of controlling irregular surfaces, lines, arcs, or normal planes. Profiles can be applied to individual line elements or the entire surface of a part. The profile tolerance specifies a uniform boundary along the true profile within which the elements of the surface must lie. If you best-fit a DXF file to a measured curve it is possible to display the profile tolerance by L/H click twice on the curve If you than R/H click you will see a drop down menu pick ‘Profile’ option and the outline of a leader line will appear. Move the cursor to a convenient position on the screen, where you would like to site the dimension, and L/H click for a third time. The geometric tolerance will now appear on the screen. 203 - - 41.0 FEATURE PREDICT The Feature Predict function is a time saving function, aimed at cutting down the amount that the user has to interface with the PC. In this mode the software will predict the feature required to fit the measurement points taken. This button is a latching type, which when on, will become highlighted. It will also automatically bring on the Store Points function (see chapter 40), which will also become highlighted. To switch the Feature Predict function off again you must click on the button for a second time, and the button will return to its normal grey colour. Note that the Store Points function will also have to be turned off separately. With the Feature Predict function switched on, if the stored points fit either a circle, an arc or a line, the software will automatically open this window displaying the measured points. However, this has little practical use for a vision machine, such as Project X, where the usual mode of measuring is using automatic edge detection tools. 204 - - 42.0 Measured details or template details OR When a program is first made the software will create a template for each feature, that will be used for each subsequent measurement. Usually this information will be taken from each feature on the first time that is was measured, however, it is also possible to download a program template from a DXF file. This information can be seen in the template area of each measurement window. When the button shows ‘M’ the Main Screen will show measured features drawn in blue. If you click on the ‘M’ the button will change to ‘T’ and the template for the inspection will now be shown in grey. Click on the ‘T’ again to change it back to ‘M’. This function has lttle significance on a manual machine such as Project X. 205 - - 43.0 CAMERA BUTTON The Camera button will open and close the Camera Image window. The Camera Image window is discussed fully in chapter 5.0 THE CAMERA IMAGE WINDOW. 206 - - 44.0 CHANGE HISTORY Date of Change 12/12/07 12/12/07 12/12/07 17/12/07 14/03/08 Description of Change version Chapter 10 Camera controls updated. Chapter 39 Geometric Tolerance added. Hypertext Index added Cross Hair button & angle measurement Added Chapter 9.9 Up-dated camera set up window with detection graph 30.20.85 30.20.85 30.20.85 30.20.87 Changed by CJH CJH CJH CJH 30.20.92 CJH 207 - -