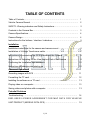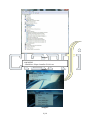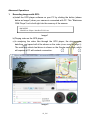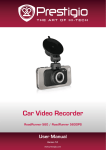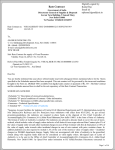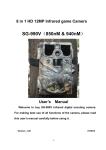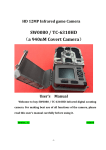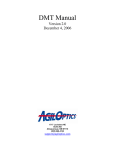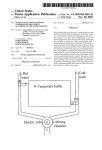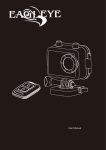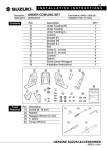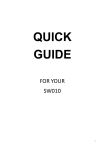Download User Manual
Transcript
TABLE OF CONTENTS
Table of Contents ………………………………………………………………………
1
Vehicle Camera Record ………………………………………………………………
2
SAFETY: Warning indicators and Safety Instructions ………………………………
2
Contents in the Camera Box …………………………………………………………
3
Camera Specifications …………………………………………………………………
4
Camera Design …………………………………………………………………………
4
Instructions for the buttons / interface / indicators …………………………………
5
Installation
Installation instructions for the camera and camera mount …………………………
6
Installation of Voltage Transformer cable …………………………………………
7
Instructions for connecting the GPS Module and the Camera ……………………
8
Instructions for Adjusting for the View Angle of Unit of the Camera ………………
8
Confirming the Installation was successful ………………………………………
10
Instructions for charging and starting up ……………………………………………
10
Advanced Operations
Recording images with GPS …………………………………………………………
11
Formatting the TF card ………………………………………………………………
12
Installing the software on a TF card …………………………………………………
13
Playing video on a computer …………………………………………………………
13
Saving videos and photos with a computer
………………………………………
13
Troubleshooting ………………………………………………………………………
14
Potential Problems
EN D - U S E R LI C E N S E AG R E E M E N T FO R MA P DA T A FO R VE H I C L E
UNIT PRODUCT (MODELS WITH GPS) …………………………………………
1 /16
15
Important:
Before operating this new Clarifi Forward Facing Video Camera, read the manual
thoroughly, and retain it for future reference.
Vehicle Camera Record
The serial numbers are located on the back. Record the serial number in the space
provided below. Refer to these numbers whenever you call upon your dealer
regarding this product.
Serial No._______________________________
SAFETY: Warning indicators and Safety Instructions
This symbol is intended to alert the user to the presence of uninsulated "dangerous
voltage” within the product's enclosure that may be of sufficient magnitude to
constitute a risk of electric shock to person.
This symbol is intended to alert the user to the presence of important operating and
maintenance (servicing) instructions in the literature accompanying the appliance.
Safety Instructions
STOP!
To ensure proper operation, please carefully read the instructions in this User’s
Manual before the installation and operation of this camera. Failure to follow this
safety notice may cause exposure to electrical shock and will void the warranty.
Do not open the housing or repair the camera by yourself. If there is any
problem with the camera or accessories, please notify the appropriate
authorized personnel.
2 /16
Do not place the camera in any wet or damp environment. This camera is not
waterproof, so please avoid placing the device in any wet environment, or
being exposed to any wet weather conditions.
Do not use the camera in any extreme dust conditions to avoid having the lens
or any other parts being covered. The dust will have an impact on the video.
Do not open the housing or repair the camera by yourself. If there is any
problem with the device or accessories, please notify the appropriate
authorized personnel.
Do not use any chemical substance, cleaning solvent, or any other
commercial cleaners to clean this camera. Use only a moist soft cloth to clean
the device.
Please protect both the environment and yourself. Do not randomly discard the
camera or throw the device into a fire which can result in a high probability of an
explosion.
The Contents in the Camera Box:
(1)
(2)
(4)
(3)
(5)
(6)
(7)
1) Voltage Transformer wire
2) GPS Module
3) Camera Mount
4) Displacement connector
5) HDMI Cable
6) USB cable
7) Kingston 32GB TF Card
3 /16
Camera specifications
Processor
Ambarella A7LA30
Video Resolution
FULL HD1920 x 1080p 30fps
Viewing Angle
140 degree view angle
Video Encode/Format
H.264, Audio: AAC, MOV.
Recording
Cycle recording
Camera on/off
when vehicle
powers on/off
Supporting automatic camera is on when the vehicle starts, and
turns off when vehicle shuts down.
GPS
Support external GPS module
Date/Time
Support
Memory Storage
32GB Class10 TF Card installed
Speaker
Support
TV Output
PAL
Power Interface
5V 1.5A/1+ 5-, Voltage Transformer Cable
Battery
Built-in Li-ion battery 500MA/3.7V
Camera Design
1) GPS Interface
2) USB Interface
3) Screw Hole for Camera Mount
4) HDMI Interface
5) SOS Button
6) LED Indicator
7) TF Card Slot
8) Reset
9) Camera Lens
10) Speaker
4 /16
Instructions with the button /interface /indicators
Name
Function
GPS Interface
GPS Signal input
Instruction
Connect the GPS module to the camera for GPS
signal
1. Connect the voltage transformer cable to supply
USB Interface
1.For camera power
power to turn on the camera.
source.
2. Connect the voltage transformer cable to supply
2.Used to adjust the
power to charge the camera.
view angle of
3. Connect the unit to the computer with USB cable
camera.
to adjust the view angle for of the unit before fixing
the camera.
HDMI Interface
SOS Button
Full HD video output
HDMI is for HD video output (default read-only)
Pressed button to
Press SOS button under recording to lock the files
lock the files
and protect them from cycle covering.
1.Boot indication
Indicators
2.Charging indication
3.Recording
indication
1. Blue indicator turns on means the battery is
charging, and when fully charged, the camera will
turn off.
2. Red indicator turns on when booting.
3. Red indicator flash when recording.
Insert the TF card to the card slot with the metallic
pins side towards the front of the camera. Then lock
TF Card Slot
Memory card slot
the slot with the screw. Seal the screw with a “Clarifi”
fragile label to secure the TF card. (Authorized
personnel only)
When the red indicator stops flash during recording
RESET
Reset function
and the unit crashes press the RESET button to
restart
5 /16
Installation instructions for the camera and camera mount
1.
Fasten the screw of the mount into the screw hole on the top of the camera
(Refer to image 1 & 3). Then, screw down the black rotary knob (Refer to
image 2) and lock the camera in place.
Image 1
2.
Image 2
Image 3
Clean the area where the 3M VHB tape base of the camera mount will be
positioned.
3.
After the camera is installed on the camera mount, peel off the 3M labeled
protective plastic from the base to expose the 3M VHB tape.
Place the base
of the camera mount in its predetermined position. See the pictures below for
reference.
6 /16
Installation Instructions for the Voltage Transformer Cable
1.
Attach the black and red cables of the voltage transformer cable to the power
source by connecting the red cable to the positive pole and the black cable to
the negative pole.
2.
Connect the end with USB joint to the USB interface on the camera
(See pictures below).
7 /16
Instructions for connecting the GPS Module to the Camera.
1. The external GPS module unit should be positioned in full view of the sky
2.
Determine the best position to place the GPS unit attachment before installing.
Once the attachment is in place, connect the module cable to the GPS interface
located on the top side of the camera. (refer to the picture below)
3.
After establishing the connection between the GPS module and the camera, a
vocal transmission will be heard through the camera's speaker “PS is
connected”. This confirms that the GPS module is connected. The GPS unit
should be successfully connected within 90 seconds after start-up.
Instructions for Adjusting the View Angle of the Camera
1.
After the camera and the camera mount are attached to the windshield, press
the orange SOS button and connect the unit to the computer with a USB cable.
The camera will enter into the PC CAM mode automatically. The SOS button
then can be released
2.
With the USB cable connected to the computer, the camera can then be turned
on. The view angle of the camera can be adjusted by the viewing of the images
on the computer screen.
3.
3. To open the camera, search the device UVC 1.0 Unit (see Image 1 below).
Next, open the video tool
on the unit (refer to the first icon shown
on Image 2 below). After the tool is opened, select the settings (see Image 3 &
4 below).
8 /16
Image 1
AMCAP.EXE
--BlackView--Player--Installer-V1.101.exe
Image 2
Image 3
Image 4
9 /16
Confirming the Installation was successful.
1. Check whether the mount is installed in place, locked tightly, and stuck
firmly where placed.
2. Check whether the voltage transformer cable is firmly inserted into the USB
port.
3. Check whether GPS module is secured and snuggly plugged into the camera.
4. After the first (3) steps are confirmed, start the vehicle:
a. If the camera is on, the red indicator will flash signifying that the camera is
operating normally. If the blue indicator light is on indicates that the camera
is charging. When the camera is fully charged, the blue indicator light
automatically turns off.
b. If the vocal transmission "GPS is connected” is heard, it signifies that the
GPS modular unit was successfully connected.
Note: If the camera does not properly operate, recheck steps 1 through 4.
Instructions for charging and starting up
1. How to charge the camera battery:
a) To charge the battery in the camera, connect the voltage transformer cable
to the USB port in the camera. The blue indicator light will be on and will shut
off when the battery is fully charged. This process takes approximately 15
minutes.
b) Another method for charging the battery is to connect the USB cable directly
into the PC.
2. Auto Startup/Shutting down
When vehicle is started, the camera will turn on and start recording
automatically. After the vehicle is turned off, the camera will save the last files
by automatically delaying shutting down for approximately 3 minutes providing
the battery still has power.
Vehicle starting up--- voltage transformer cable power on- --the camera starts
up and automatically begins recording video.
Vehicle shutting down --- voltage transformer cable power off--- the camera
will save the video file and shut down automatically.
3. If the camera hasn't been used for a long time or if the battery is flat, disconnect
and then reconnect the power. This will normally work if the vehicle has been
on for a period of time with the camera being charged by the power cable
attached to the vehicle's battery.
4. The camera will automatically shut down after low power warning tone is
ringing.
10 /16
Advanced Operations
1.
Recording images with GPS:
a) Install the GPS player software on your PC by clicking the button (shown
below as Image1) when your camera is connected with PC. This "Blackview
CAM Player" tool is built right into the memory of the camera.
AMCAP.EXE
--BlackView--Player--Installer-V1.101.exe
Image 1
b) Playing video on the GPS player.
c) In analyzing the video files through the GPS player; the driving route,
date/time, and speed will all be shown on the video (shown below as Image 2).
The route the vehicle had driven is shown on the Google map online, which
will requires a PC with network connection.
Image 2
11 /16
2.
Formatting the TF card
A TF card can be formatted by a special sample unit (with LCD), or with the TF
card inserted into a TF adaptor utilizing the PC with WIN 7 system under
FAT32. This needs to be completed prior to using the camera. The formatted
TF card can then be inserted into the TF card slot located on the side of the
camera; the screw tightened secure the lid; and then sealed with a fragile label
sticker.
Image 1
Image 2
Image 3
12 /16
3.
Installing the software on the TF card.
After formatting, copy the firmware.bin file onto the TF card. Plug in the camera to
power it on and insert the TF card into the camera. The software will install
automatically. After several minutes, unplug the camera. Remove the TF card once
the camera has powered off. Insert the TF card into the TF adaptor and insert into
the PC. Format the TF card again as in step 2. This needs to be completed prior to
using the camera. The formatted TF card can then be inserted into the TF card slot
located on the side of the camera; the screw tightened secure the lid; and then
sealed with a fragile label sticker.
4.
Play videos on the computer.
a) Remove the TF card from the camera and read it on the PC using a TF card
adaptor.
b) Connect the camera to the PC with the USB cable
5.
Save videos and photos on the computer.
With the connection between the unit and PC by USB cable (do not press the SOS
button), copy the video files to the PC.
13 /16
Potential Problems
Troubleshooting
1.
If the power does not turn on.
a) The USB connector of the voltage transformer cable has been disconnected
from the camera. Reconnect it to the camera.
b) The built-in battery in the camera does not power and needs to recharge.
Turn on the vehicle engine to charge the battery or connect the camera for
30 minutes to a computer that has an USB power source for 30 minutes until
the blue LED light flash turns off.
2.
The camera does not operate even when the power is turned on.
a) It takes a few seconds for your camera to be ready to function after the
power is turned on. This is not a malfunction.
b) Reconnect the camera with USB cable after about 1 minute.
3.
The power abruptly turns off.
a) In the default setting, the camera turns itself off when the vehicle engine is
turned off for 3 minute period.
b) Charge the built-in battery.
4.
The computer does not recognize the camera.
a) Disconnect all USB units from the USB jack of your computer except the
keyboard, mouse, and the camera.
b) Disconnect the USB cable from the computer and restart the computer.
Reconnect the computer and then the camera in that correct order.
5.
Camera doesn't record, or stops automatically while operation. The TF card is
damaged. REFER SERVICING TO THE AUTHORIZED SERVICE
PERSONNEL.
6.
Incomplete files are being saved by the camera.
a) Format the TF card on the computer with the Win 7 System under FAT32.
b) Refresh the camera by pressing the reset button.
7.
Fuzzy Image Clean the lens with a soft moist cloth.
8.
Short press the reset button to recover the unit when it shuts off.
14 /16
END-USER LICENSE AGREEMENT FOR MAP DATA FOR VEHICLE UNIT
PRODUCTS (MODELS WITH GPS)
You should carefully read the following agreement before using this software.
IMPORTANT-READ CAREFULLY: This End-User License Agreement ("License”) is
a legal agreement between you and San-tron. Inc. ("San-tron").
The license of the map data included in your video unit product ("Product"). Such
map data, including subsequent updates/ upgrades, is referred to herein
as "Software”. This License covers only the Software. You may use the Software
only in connection with you use of the Product.
Description of other right and limitations
You may not transfer or distribute any part of the software in any form for any
purpose except an expressly permitted in this License. You may not use
the Software with any products, systems or applications other than with the Product.
Except as otherwise provided in this License, you may not use or may not permit
any third party to use the Software separated from the Product (in whole or in
part, including, but not limited to, reproductions, outputs or other work thereof in any
form) for the purpose of rental or lease whether with any license fee or not. Some
jurisdictions do not allow the restrict tins of such rights, in such case the above
restrictions may not apply to you.
Copyright
All title and copyright in and to the Software (including but not limited to any map
data, images, photographs, animation, video, audio, music, text and "applets"
incorporated into the Software), and any copies of the Software, are owned by
San-tron, licensors and suppliers to San-tron and their respective affiliates
(such licensors and suppliers to San-tron, together with their respective affiliates,
are hereinafter collectively referred to as "San-tron's Licensors"). All rights
are reserved by San-tron or San-tron's licensors.
15 /16
LIMITATION OF LIABILITY
In this section San-tron, its affiliates, its and their respective suppliers and San-tron's
licensor shall be collectively referred to as "San-tron" to the maximum extent
permitted under applicable law. San-tron shall not be liable for any claim, demand or
action, alleging any loss or damages, direct or indirect, which may result from the
use or possession of the software; nor for any loss of profit, revenue, contracts or
savings, nor any other direct, indirect, incidental, special or consequential damages
arising out of your use of or inability to use the software, any defect in the software,
or the breach of the terms and conditions, whether in an action in contract or tort or
based on a warranty, even if San-tron has been advised of the possibility of such
damages except in the event of San-tron's gross negligence or willful, misconduct,
of death or personal injury, and of damages due to the defective nature of the
product. In any case, save for the forgoing exceptions, San-tron's entire liability
under any provision of this license shall be limited to the amount actually paid a
locatable to the software; some jurisdictions do not allow the exclusion or limitation
of consequential or incidental damages, so the above exclusion or limitation may not
apply to you.
Prohibition on export
You acknowledge that the use of the software in some countries, regions, areas or
facilities, or the export of the products from the country where such products are
designed to be sold, may be restricted or prohibited, you agree to use the software
or export the products in accordance with the applicable laws, ordinance, rules and
regulations of relevant countries, regions, areas and facilities.
ENTIRE AGREEMENT
These terms and conditions constitute the entire agreement between San-tron and
you pertaining to the subject matter hereof, and supersedes in their entirety any and
all previously existing written or oral agreements between us with respect to such
subject matter.
16 /16