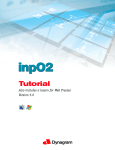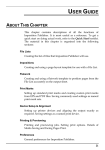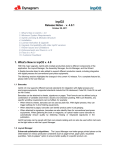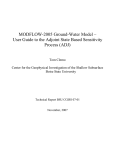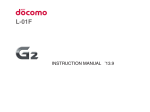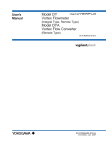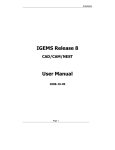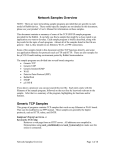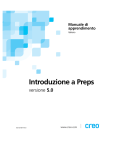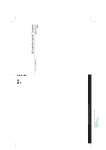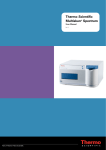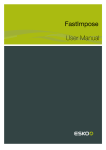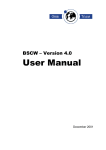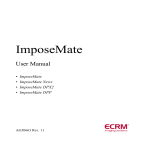Download inpO2 User Manual
Transcript
User Manual Version 5.0 © Copyright 2006-2012 Dynagram. All rights reserved. inpO2® is a registered trademark of Dynagram. Adobe® and Acrobat® are either registered trademarks or trademarks of Adobe Systems Incorporated in the United States and/or other countries. Other brand or product names are trademarks or registered trademarks of their respective owners. Printed in Canada. Note inpO2 imposition software has been developed for imposition professionals. It is very flexible and easy to use. However, we recommend that the user be familiar with Adobe Acrobat and Macintosh or Windows Operating System before using this software. inpO2’s user interface is almost identical on Macintosh and Windows platforms. However, some functions may differ slightly from one environment to another. The Command key on the Macintosh system is equivalent to the Ctrl key on the Windows system. All contextual menus available on Windows using the right-click are available on the Macintosh system with CONTROL-click. This User Manual can be accessed through the inpO2 Help menu and on our web site at www.dynagram.com. Please note that all updates are posted on our web site. Release: November 20, 2012 Technical Support If you are a registered customer and require assistance concerning inpO2, please fill out the Support Form on our web site, at www.dynagram.com/support. It is the fastest and most efficient way to diagnose and resolve your issue. For immediate assistance, you may contact: United States & Canada Tel.: 418-266-1275 Fax: 418-694-2048 E-mail: support@dynagram.com www.dynagram.com/support/ Other Countries Contact your distributor or reseller. For additional information concerning customer support and the Annual Support Agreement, see the Support section on our web site www.dynagram.com. Release: November 20, 2012 Contents 1 Introduction ............................................. 1 1.1 WYSIWYG Imposition ............................................ 1 1.1.1 1.1.2 1.1.3 1.1.4 Acrobat Workspace .............................................................. Profiles ............................................................................. inpO2 Working Modes .......................................................... File Types .......................................................................... 1 2 2 3 1.2 User Interface Overview ........................................ 3 1.2.1 1.2.2 1.2.3 1.2.4 1.2.5 1.2.6 1.2.7 1.2.8 1.2.9 Menus ............................................................................... Toolbars ............................................................................ Light Table ........................................................................ Assembly Manager .............................................................. Layout Manager .................................................................. Wizard .............................................................................. Document Manager ............................................................. Ink Manager ...................................................................... Output .............................................................................. 4 5 7 8 10 10 11 12 12 1.3 Preferences ......................................................... 13 1.3.1 1.3.2 1.3.3 Acrobat Preferences ............................................................ inpO2 Preferences Dialogue .................................................. inpO2 Preferences Files ........................................................ 13 14 15 1.4 Layout Geometry .................................................. 16 1.4.1 1.4.2 1.4.3 1.4.4 1.4.5 1.4.6 Anchors and Offsets ............................................................ Plates, Sheets and Sheet Marks ............................................. Flip Axis / Work Style .......................................................... Gripper Area ....................................................................... Page Group, Gutters and Margins ........................................... Page Information ................................................................ 16 17 18 19 20 21 1.5 Sheets and Plates ................................................. 22 1.5.1 1.5.2 1.5.3 1.5.4 1.5.5 Plate & Sheet Presets .......................................................... Sheet Format Presets ........................................................... Inserting a Blank Sheet ....................................................... Deleting a Sheet ................................................................. Copying a Sheet ................................................................. 22 25 25 25 26 Release: November 20, 2012 viii 2 3 • User Manual 1.6 Page Groups ........................................................ 26 1.6.1 1.6.2 1.6.3 1.6.4 1.6.5 Page Group Presets ............................................................. Page Format Presets ........................................................... Individual Pages ................................................................ Gutters, Fold Marks and Margins ........................................... Job Identifiers ................................................................... 27 29 30 30 31 Light Table Tools .................................. 33 2.1 Object Selection Tool ........................................... 33 2.1.1 2.1.2 2.1.3 2.1.4 2.1.5 2.1.6 Adding an Object on the Light Table ..................................... Positioning an Object on the Light Table ............................... Selecting and Moving an Object ........................................... Editing an Object ............................................................... Rotating an Object ............................................................. Deleting an Object ............................................................. 33 33 36 37 37 37 2.2 Pagination Tool ................................................... 37 2.2.1 2.2.2 2.2.3 Manual Pagination ............................................................. Page Group Folding ............................................................ Sheet Sections ................................................................... 37 38 39 2.3 Object Properties Palette ..................................... 40 2.3.1 2.3.2 Modifying Object Properties ................................................. Positioning Objects Accurately ............................................. 41 41 2.4 Profiles ............................................................... 44 2.4.1 2.4.2 2.4.3 Understanding inpO2 Profiles ............................................... Using Default Profiles ......................................................... Customizing Profiles ........................................................... 44 44 47 2.5 Presets ............................................................... 48 2.5.1 2.5.2 2.5.3 2.5.4 Presets Dialogues ............................................................... Editing Presets .................................................................. Preset properties capture and save ........................................ Exchanging Presets ............................................................ 49 50 50 51 2.6 Export Template for ATM ...................................... 51 inpO2 Marks ........................................... 57 3.1 Imported Mark .................................................... 57 3.1.1 3.1.2 Imported Mark Presets ........................................................ Imported Image Presets ...................................................... 57 59 3.2 Text Mark ............................................................ 60 3.2.1 Text Mark Presets ............................................................... 61 Release: November 20, 2012 Contents 4 • ix 3.2.2 Text Expression Presets ........................................................ 62 3.3 Barcode ............................................................... 64 3.3.1 3.3.2 Barcode Presets .................................................................. Barcode Formula Presets ...................................................... 64 67 3.4 Collating Mark ...................................................... 68 3.5 Register Mark ....................................................... 71 3.5.1 3.5.2 Register Mark Presets .......................................................... Register Mark Group Presets ................................................. 71 72 3.6 Density Bar .......................................................... 74 3.7 Linear Mark ......................................................... 75 3.8 Mark Sets ............................................................ 76 3.8.1 3.8.2 Dynamic Marks ................................................................... Mark Sets Dialogue ............................................................. 76 78 Template Assembly ............................. 81 4.1 About inpO2 Assemblies ....................................... 81 4.2 The Assembly Manager dialogue ............................ 82 4.2.1 4.2.2 4.2.3 4.2.4 Assembly vs Layout ............................................................. Templates .......................................................................... Assembly Tree .................................................................... Node Properties .................................................................. 83 84 85 87 4.3 Working with the Assembly Tree ............................ 91 4.3.1 4.3.2 4.3.3 4.3.4 4.3.5 Adding an Assembly ............................................................ Inserting and Removing Templates ........................................ Drag & Drop ....................................................................... Tree Display Options ........................................................... Insert Wizard ..................................................................... 91 92 92 93 94 4.4 Bindings .............................................................. 98 4.4.1 4.4.2 4.4.3 4.4.4 4.4.5 4.4.6 4.4.7 Perfect Bound .................................................................... Saddle Stitched .................................................................. Combinations ..................................................................... Come and Go ...................................................................... Multi-Web .......................................................................... Partial Web ........................................................................ Use of Sections .................................................................. 98 99 99 100 102 103 104 4.5 Creep Compensation ............................................. 106 4.5.1 4.5.2 About Creep ....................................................................... Compensation Range Method ................................................ 106 107 Release: November 20, 2012 x • User Manual 4.5.3 5 6 7 8 Paper Thickness Method ...................................................... 110 The Layout Manager ........................... 113 5.1 Presetting Materials and Equipment ...................... 113 5.1.1 5.1.2 5.1.3 5.1.4 Press Presets ..................................................................... Printing Stock ................................................................... Paper Presets ..................................................................... Finishing Method Presets .................................................... 113 115 115 116 5.2 The Layout Manager dialogue ................................ 119 5.2.1 5.2.2 5.2.3 Press Runs Tree Structure .................................................... Properties ......................................................................... Checkpoints ...................................................................... 120 121 128 5.3 Using the Layout Manager .................................... 129 5.3.1 5.3.2 5.3.3 Ganging Optimization ......................................................... Step and Repeat Tool .......................................................... Planning a Bound Job ......................................................... 129 132 133 Using the Wizard ................................... 137 6.1 Creating a layout with the Wizard ......................... 137 6.1.1 6.1.2 6.1.3 6.1.4 6.1.5 6.1.6 The Document panel ........................................................... The Project Type panel ........................................................ The Sheet Definition panel .................................................. The Page Group Definition panel .......................................... The Mark Definition panel ................................................... The Finalization Panel ......................................................... 138 139 141 142 143 146 inpO2 Automation ................................ 149 7.1 About inpO2 Automation ...................................... 149 7.2 The Automation Manager ...................................... 150 7.2.1 7.2.2 7.2.3 Automation Workflows ........................................................ Monitoring Automation ....................................................... Avoiding Disruptions of the Automation Process ..................... 150 152 153 Working With Documents ................... 155 8.1 The Document Manager ........................................ 155 8.1.1 8.1.2 8.1.3 8.1.4 8.1.5 About inpO2 Run Lists ........................................................ Project Tree Functions ........................................................ Run List Properties ............................................................. Document Properties .......................................................... Page Range Properties ........................................................ 155 156 158 159 160 Release: November 20, 2012 Contents 9 • xi 8.1.6 8.1.7 Page Adjustments ............................................................... Shortcut to documents from the light table ............................ 161 162 8.2 The Ink Manager ................................................... 162 Output ....................................................... 165 9.1 Main Output Dialogue ........................................... 165 9.2 Configuring Output Properties ............................... 166 9.2.1 9.2.2 9.2.3 PDF Output Options ............................................................. JDF Output Options ............................................................ Grouping and Naming Files ................................................... 167 168 170 10 Glossary ................................................... 173 Release: November 20, 2012 1 Introduction inpO2 is an Adobe® Acrobat® Plug-in designed to operate within Acrobat Standard or Acrobat Professional (recommended) on both Macintosh or Windows platforms. inpO2 creates sophisticated impositions and imposition layouts using PDF format. Sheets or Plates are PDF pages and all printable layout elements are PDF objects. 1.1 WYSIWYG Imposition 1.1.1 Acrobat Workspace inpO2 uses the Acrobat workspace as a light table for imposition. Sheets or Plates are PDF pages and all printable layout elements are PDF objects. The user interface completely integrates into the Acrobat environment. Menu items and toolbars are added to Acrobat as it launches. Release: November 20, 2012 2 • User Manual In addition to its own inpO2 menu, tools and functions, inpO2’s navigation uses various Acrobat interface elements such as: • File, Edit and Help menus • Pages panel for navigation using thumbnails • Page layouts (single, continuous, facing or continuous facing) • Zoom tools • Undo and Redo controls, etc. Working in Acrobat Professional allows to benefit from other functions such as: • Overprint Preview and Output Preview palette to change the display of ink colors • PDF Optimizer • Print Production tools • Print options (color separation, tiling, etc.) for PDF impositions • Measuring tools, annotations, etc. For more information on Acrobat features and tools, consult Acrobat’s documentation, from the Help menu. 1.1.2 Profiles inpO2 profiles are made of a set of options used to adjust the visibility of any object on the light table as well as upon output. inpO2 offers three basic profiles for working, proofing and output. In addition to these basic profiles, custom profiles can be saved. Any type of object combination for screen preview, proofing or imaging can be created. For more information about using profiles, see section 2.4: Profiles. 1.1.3 inpO2 Working Modes inpO2 offers different approaches to create imposition layouts. • The Wizard, that may be used for quick and easy project creation, for bound works or flatworks. • The Light Table, that is suited for template creation and fine control on all objects. It also allows for producing complete impositions on the fly for flatworks or publications that require simple pagination. • The Layout Manager, using equipment specifications and available materials for the planning of bound publications and for the optimization of sheet usage. • The template-based Assembly Manager, with its powerful pagination algorithms, including options for web presses. • The Automation Manager, making full use of the Wizard and Output Configuration presets to generate imposition jobs without user intervention. Release: November 20, 2012 1 Introduction — User Interface Overview • 3 The following illustration is a simplified activity diagram for inpO2 main workflows. 1.1.4 File Types inpO2 saves work files in four different formats: • Layout files (*.layt) contain all sheets and objects on the light table, and may contain document run lists (see section 2: “Light Table Tools”). It is the default format. Layout files can be created for simple jobs or exported as templates to be used in the Assembly Manager. • Template files (*.tmpl) are meant to be used in the Assembly Manager. They contain all the sheets and objects on the light table, without source documents (see section 4.2.2: “Templates”). Templates are protected. When a template is opened on the light table, it turns into a layout. • Assembly files (*.ably) contain the entire assemblies, including binding information, sheet templates and source documents (see section 4: “Template Assembly”). Assembly files can be exported as layout files to be manually edited on the light table. • Managed Layout files (*.mlay) contain all production information that is required for the Layout Manager, whether for sheet optimization or bound projects (see section 5: “The Layout Manager”). Managed Layout files can be exported as layout files to be manually edited on the light table. In addition to saving in these file types, inpO2 can also export layout content in ATM format (*.tpl) from the Acrobat file menu (see section 2.5.4: “Exchanging Presets”). 1.2 User Interface Overview The main components of inpO2’s interface are: - Menus and Toolbars Release: November 20, 2012 4 • User Manual - Light table Presets and Object Properties palette Wizard Automation Manager Layout Manager Assembly Manager Document Manager Ink Manager Output 1.2.1 Menus File Menu Acrobat’s File menu contains commands to Open, Create, Export inpO2 layouts, templates, assemblies and managed layouts. You can also export your layout as a template for ATM (*.tpl) in the file menu (see section 2.5.4: “Exchanging Presets”). Finally, the Automate inpO2 menu item will open the Automation Manager window. Edit Menu Acrobat’s Edit menu contains commands to Undo and Redo. The Preferences menu gives access to Acrobat’s preferences and inpO2 preferences as well (see section 1.3: “Preferences”). inpO2 Menu inpO2’s menu is located in Acrobat’s main menu bar. This is where you can access your workspace parameters and all modules to create your imposition. Release: November 20, 2012 1 Introduction — User Interface Overview Contextual Menu • 5 Right-clicking (Ctrl-click on Macintosh) on any object on the light table provides access to a contextual menu with various options pertaining to the selected object. To select an object within a page group, use Shift + right click. For example, you can apply a folding to a selected page group, or a source document to a selected page. 1.2.2 Toolbars inpO2 toolbars appear among the Acrobat toolbars (these toolbars can be displayed/hidden via the View > Toolbars menu or by rightclicking in the toolbars area). They provide quick access to most tools, dialogues and modules. They can be converted into floating palettes and positioned anywhere on the screen for easy access. To customize the toolbars, choose Tools > Customize Toolbars.... and select or unselect the tools that you want to view or hide. You can also customize the display of the button labels through View > Toolbars > Button Labels. Tooltips display the description for each icon when the mouse cursor is positioned over it for about one second. inpO2 offers three toolbars: inpO2 Tools, inpO2 Objects and inpO2 Functions. In Acrobat X and XI, all inpO2 toolbars can be found in the Tools right panel. Release: November 20, 2012 6 • User Manual inpO2 Tools The inpO2 Tools toolbar contains buttons to select an object, to paginate, position and access the profiles preset. (see section 3.8: “Mark Sets”) (see section 1.5.3: “Inserting a Blank Sheet”) (see section 2.4: “Profiles”) (see section 2.3: “Object Properties Palette”) (see section 2.2.1: “Manual Pagination”) (see section 2.1: “Object Selection Tool”) inpO2 Objects The inpO2 Objects toolbar contains buttons to both set the properties and add objects: page groups, imported marks, text marks, collating marks, register marks, density bars and linear marks. Clicking on the arrow next to the icon opens the mark’s sub-menu. (see section 3.7: “Linear Mark”) (see section 3.6: “Density Bar”) (see section 3.5: “Register Mark”) (see section 3.4: “Collating Mark”) (see section 3.3: “Barcode”) (see section 3.2: “Text Mark”) (see section 3.1: “Imported Mark”) (see section 1.6: “Page Groups”) inpO2 Functions Release: November 20, 2012 The inpO2 Functions toolbar gives access to the main functions such as Layout Manager, Assembly Manager, Document Manager, Ink Manager, Checkpoints, Mark Sets and PDF/JDF Output. 1 Introduction — User Interface Overview • 7 (see section 9.1: “Main Output Dialogue”) (see section 5.2.3: “Checkpoints”) (see section 8.1.7: “Shortcut to documents from the light (see section 8.1: “The Document Manager”) (see section 4.2: “The Assembly Manager dialogue”) (see section 5.2: “The Layout Manager dialogue”) 1.2.3 Light Table The light table view is the default interface in inpO2. It is used to create imposition layouts with ease and precision. inpO2 transforms Adobe Acrobat Professional into a traditional light table where press sheets are large PDF pages and where PDF objects are placed and mixed with source documents to create the final imposition. inpO2’s light table features intuitive functions for creating layouts, including: • Presets for all imposition objects (see section 2.5: “Presets”) Release: November 20, 2012 8 • User Manual • Object Properties palette (for position, scaling, offset and rotation) (see section 2.3: “Object Properties Palette”) • Checkpoints that validate the layout and warn the user of potential problems (see section 5.2.3: “Checkpoints”). • Floating toolbars (see section 1.2.2: “Toolbars”) • Contextual menus: see sub-section "Contextual Menu" in section 1.2.1: “Menus” • Group selection and positioning (see section 2.1.1: “Adding an Object on the Light Table”) • Drag & drop (see section 2.1.2: “Positioning an Object on the Light Table”) • Rulers and snap guides (see section 2.1.2: “Positioning an Object on the Light Table”) • Multiple undos and redos from Acrobat’s Undo/Redo commands. 1.2.4 Assembly Manager The Assembly Manager is the module where imposition templates are assembled into booklets and automatically paginated. It offers an innovative, intuitive, robust and flexible interface for publication assembly. inpO2’s unique Assembly Tree view supports the most complex paginations instantly, in a few clicks of the mouse. However, the Assembly Manager is not required for commercial flatwork or simple jobs when there is no need for automatic pagination or creep compensation. These jobs can be entirely executed on the light table. Release: November 20, 2012 1 Introduction — User Interface Overview • 9 This module features: • Template preview and properties - (see section 4.2.2: “Templates”). • Drag & drop of elements to define the assembly - (see section 4.3.3: “Drag & Drop”). • Easy gathering and ordering of booklets in the tree which visually simulates the binding - (see section 4.3: “Working with the Assembly Tree”). • Powerful creep algorithm - (see section 4.5: “Creep Compensation”). • Dynamic property panel for each type of node: assembly, booklet, page range and page - (see section 4.2.4: “Node Properties”). • An Insert dialogue to create multiple booklets from one template - (see section 4.3.5: “Insert Wizard”) Release: November 20, 2012 10 • User Manual • Support for multiple assemblies - (see section 4.2: “The Assembly Manager dialogue”). 1.2.5 Layout Manager The Layout Manager offers a planning approach to imposition, an efficient way to create imposition layouts that fit with the production capabilities since it is based on product specifications, available equipment and available materials. The Layout Manager features include: • Equipment and material presets (see section 5.1: “Presetting Materials and Equipment”), • An Optimization module for ganging (see section 5.3.1: “Ganging Optimization”), • A convenient step and repeat tool (see section 5.3.2: “Step and Repeat Tool”), • A Planning module to for bound jobs (see section 5.3.3: “Planning a Bound Job”), • Checkpoints that validate the layout and warn the user of potential problems (see section 5.2.3: “Checkpoints”). 1.2.6 Wizard The Wizard offers an easy way to generate complete layouts in just a few steps, making the imposition process as simple as it gets. A Release: November 20, 2012 1 Introduction — User Interface Overview • 11 source file is first selected, then sheets and page groups are defined. Add the appropriate marks, and the layout is ready for output. Everything needed to produce a simple project is gathered under one dialogue (see section 6.1: “Creating a layout with the Wizard”). 1.2.7 Document Manager The Document Manager is the module where you manage source documents and all types of page adjustments. It features: Release: November 20, 2012 12 • User Manual • Multiple run lists for complex projects (see section 8.1: “The Document Manager”), • Automatic indexing of PDF documents and ink detection, • Run List and document page range edition see section "Importing Documents Into the List" , • Insertion of Blank or Reservation pages see section "Inserting a Blank Page" , • Drag and drop of documents in the list, • Adjustments for odd and even pages, or individual pages with page preview (see section 8.1.6: “Page Adjustments”). 1.2.8 Ink Manager The Ink Manager allow for color mapping from one document to another, or from an imported image to a document (see section 8.1.7: “Shortcut to documents from the light table”). 1.2.9 Output inpO2 Output module allows for PDF or JDF output. The Output module offers: • Easy to use main dialogue (see section 9.1: “Main Output Dialogue”) • Multiple configurations to adapt to any PDF or JDF workflow (see section 9.2: “Configuring Output Properties”) • Selection of any inpO2 profile for output (see section 2.4: “Profiles”) • Options for PDF format (see section 9.2.1: “PDF Output Options”) • Options for JDF format (see section 9.2.2: “JDF Output Options”) • Flat grouping and file naming (see section 9.2.3: “Grouping and Naming Files”) Release: November 20, 2012 1 Introduction — Preferences • 13 1.3 Preferences 1.3.1 Acrobat Preferences Acrobat preferences can be set in Edit > Preferences menu. Two categories are important to mention in relation with inpO2: Units & Guide and Document. Units & Guides The default measurement unit should be set before starting building projects. • Click on Units & Guide in the Categories list • Select the desired default measurement units in the Page & Ruler drop list. All measurements can be set in inches (in or "), points (pt), picas (pc), centimeters (cm) or millimeters (mm). Simply write the correct abbreviation. Upon entering a value without a unit, inpO2 will use the default measurement unit. You can also enter values using any other unit of measure supported by Adobe Acrobat. When a measurement unit other than the default unit is entered, the value will automatically be recalculated to be displayed in the default unit. Document Release: November 20, 2012 For Windows users only: • Select Document in the Categories list. 14 • User Manual • Uncheck the first option in the right panel: Show each document in its own window (requires restart). • Restart application. Failing to perform these steps may cause problems while using inpO2 with a Windows operating system. 1.3.2 inpO2 Preferences Dialogue The inpO2 Preferences dialogue allows for configuring global settings for the application. It can be accessed from Edit > Preferences menu, or directly from inpO2 main menu. • Enable Network Protection Key Research at Startup: This option will search on your entire network for a network license if no hardware key is connected on your workstation. For faster Acrobat startup, this option should remain unchecked unless you use inpO2 network license. • Use Advanced Assembly Wizard: The advanced wizard of the Assembly Manager offers more panels for complex assemblies (see section 4.3.5: “Insert Wizard”). • Bleed Document over Reference Marks: Checking this option will layer up the bleed over all reference marks (trim and bleed marks, Release: November 20, 2012 1 Introduction — Preferences • • • • • • • 15 sheet center marks, register marks and fold marks). The marks will thus be clipped at page bleed (if option is selected) or at page trim (if option is not selected). inpO2 Opening Profile: A built-in or custom profile can be selected as a default profile that will apply each time a new job is created or opened. Apply Creep Compensation on: The creep compensation adjustment can be done on page trim or on page content, thus page marks will “move” or not with the adjustment (see section 4.5: “Creep Compensation”). Ruler Origin: The ruler of the light table can be positioned on the bottom left corner of the plate, or on the corner of the sheet (see section : “Using the Rulers”). Maximum Job Identifier: A limit number can be set for the counter to identify jobs (maximum of 10 digits). When this limit is reached, the counter restarts at 1 (see section 1.6.5: “Job Identifiers”). Reset windows to their default position: This function can be used to reposition all inpO2 windows at their default location. Restore disabled warning messages: This function resets all recurring warning messages that were disabled by the user. 1.3.3 inpO2 Preferences Files Presets and display options inpO2 uses many preference files (.ctlg) to remember the Presets defined by the user. These Presets may be objects properties, page group definitions, press characteristics, paper properties and much more. User customization of the workspace such as size and position of dialogues, last used paths, last used profile, etc. are also saved as preferences. Languages inpO2 is available in various languages which may be selected in the inpO2 menu under Language options. The default interface language is the same as the Acrobat interface language. If Acrobat is installed under a different language in which inpO2 is not available, the default language will be English. After changing the language option of inpO2, Acrobat needs to be restarted for the changes to take effect. inpO2 will then appear within Acrobat in the language selected, independently from Acrobat’s language.Light Table Basics When creating or opening a layout, inpO2 displays a light table as a “what you see is what you get” (WYSIWYG) interface. Release: November 20, 2012 16 • User Manual 1.4 Layout Geometry When working on the light table, inpO2 can display a comprehensive set of layout data and outlines to help building the imposition. This information can be shown or hidden via the Profiles dialogue (see section 2.4: “Profiles”). Horizontal center mark (center of sheet) Non-printable margin Inkable area Sheet height Plate height Sheet corner mark Vertical center mark (center of sheet) Side guides Gripper Side guide offset Sheet width (inkable area) Plate width 1.4.1 Anchors and Offsets Most objects in inpO2 can be positioned on the sheet using an anchor and an offset value. All objects in inpO2 have 9 anchor points. Whenever an object is selected, the object’s parent is also selected. Anchor points are given different shapes: squares are used for the child and diamonds for the parent. The position of the child is always given in relation to the selected anchor point of the parent. Release: November 20, 2012 1 Introduction — Layout Geometry • 17 Offset values can be horizontal (X offset) or vertical (Y offset). • A positive X offset moves the object to the right. • A negative X offset moves the object to the left. • A positive Y offset moves the object up. • A negative Y offset moves the object down. Y+ X- X=0 Y=0 X+ Y- When positioning an object, you must first decide on the anchor points of both the parent and the child, then choose an offset. Any of the anchor points can be selected simply by clicking on it. The default anchor point is the center. Anchor points also act as reference points to snap objects when placing them on the light table (see section 2.1.2: “Positioning an Object on the Light Table”). 1.4.2 Plates, Sheets and Sheet Marks Plates and sheets are PDF surfaces and cannot be moved or selected. Release: November 20, 2012 18 • User Manual The plate is the largest surface on the light table and contains all other objects placed on it. If there is no plate configured, the sheet becomes the largest surface and contains all other objects on it. Sheets can display vertical and horizontal center marks as well as the sheet’s corner marks (visible only when a plate is configured). Horizontal and vertical sheet center marks are located in the center of each side. Center marks cannot be selected or moved. They can be used as guides to snap objects. Plates, sheets and sheet marks are configured via the Sheet Properties dialogue: (see section 1.5: “Sheets and Plates”). 1.4.3 Flip Axis / Work Style The back side of the layout is managed at the plate level (or at the sheet level when no plate is configured) by selecting a flip axis. A preconfigured work style can be selected if preferred. Front 8 1 6 3 Sheet is flipped left to right Horizontal flip axis Back 1 Vertical flip axis 7 8 5 7 2 4 2 3 Back 6 Front 4 5 Sheet is flipped top to bottom Flip Axis Release: November 20, 2012 When selecting a flip axis, the work style drop-menu will be disabled. • None means there is no back to the plate or sheet. • Vertical Axis means the sheet is flipped around a vertical flip axis (left to right) to print the back. • Horizontal Axis means the sheet is flipped around a horizontal flip axis (top to bottom) to print the back. 1 Introduction — Layout Geometry Work Styles • 19 A specific Work Style can also be selected. Possible values are: • Simplex – No turning • Work And Back – The most common method for printing the back of the sheet. The front is printed, then the sheet is turned from left to right on a vertical flip axis to print the back. Also refered to as Sheetwise. • Perfecting – Method for printing the back of the sheet. The front is printed, then the sheet is turned from top to bottom on a horizontal flip axis to print the back. • Work and Tumble – To print one side of a sheet of paper, then turn it over from gripper to back using the same side guide and plate to print the second side. • Work and Turn – To print one side of a sheet of paper, then turn it over from left to right and print the second side using the same gripper and plate but the opposite side guide. 1.4.4 Gripper Area The gripper area is defined on the sheet and not on the plate. On a press sheet, the gripper is a non-printable area. It is the part of the sheet that will be grabbed by the printing equipment to move the sheet through the press. The gripper area is represented on the light table as a rectangle. This rectangle helps the positioning of objects on the sheet, but is not meant to be part of the final output although it can be printed for proofing. When working on a sheet with a horizontal flip axis, the option of showing the position of the inverted gripper on both sides of the sheet is available, in order to position objects inside the printable area. In this case, two rectangles on the sheet will be displayed, showing where the gripper areas are located. This is especially useful when working with a perfector press. The gripper and the gripper size may be set via the Sheet and Plate dialogue (see section 1.5: “Sheets and Plates”). Gripper zone without inverted gripper on back Release: November 20, 2012 Gripper zone with inverted gripper on back 20 • User Manual 1.4.5 Page Group, Gutters and Margins A page group is made of one or many pages, page marks, gutters and margins: • The pages are the placeholders of source documents. • Page marks are marks associated to pages: trim and bleed marks. • Gutters are the spaces between pages. • Margins are the spaces around the page group. Bleed mark Trim mark Fold mark Horizontal gutter Page Bleed 1 Horizontal margin Vertical gutter Vertical Margin Gutters can contain marks such as fold marks, imported marks and density bars. A margin is a space outside of the page group, all around the sheet. Every gutters and margins can have different values. Release: November 20, 2012 1 Introduction — Layout Geometry • 21 Gutters Margin Margin Margin Margin 1.4.6 Page Information In inpO2, each page on the light table displays information related to the current imposition. • TrimBox Outline: This frame indicates the size and position of the trimmed page (excluding the bled). • Page head: The top of the page is identified by the orientation of the T symbol (see “Page Head“ in the glossary). • Folding number: This number on the page is taken from the folding pattern and shows how the page group will be folded after being printed (see “Folding Numbers“ in the glossary). • Imposition index number: This number is the actual number of the page in the publication and corresponds to the run list. Imposition index numbers are incremented based on the assembly and/or the selected folding (see “Imposition Index Number“ in the glossary). • Section: The sheet Section is identified by a letter, A, B, C, etc. (see “Sections“ in the glossary). • Source file information: The Source file information displays the file name and page number of the document that will be printed. • Product Part Name/Assembly name: This name is given by the Layout Manager or by the Assembly Manager and can be customized. • Product Part Color: If this option enabled in the Profiles dialog, a different color code is given by the Layout Manager to each product part, in order to ease job ganging. • Creep amount and adjustment: On the layout, the arrow shows the direction of creep and the number in the arrow shows the amount Release: November 20, 2012 22 • User Manual of creep that will be applied to that page. (see “Creep“ in the glossary). All the above page information can be shown or hidden via the Profiles (see section 2.4: “Profiles”). Trimbox Outline Page head Folding number Index number Section Source file information Product Part/Assembly name Product Part Color Creep amount and direction 1.5 Sheets and Plates In inpO2, the Sheet represents the paper surface of the press sheet. The Plate represents the physical plate or the film surface. The use of Plates is optional. The sheet fed or web press that will print the publication determines both plate and sheet size. 1.5.1 Plate & Sheet Presets When creating a new layout, the very first step is to define the sheet and the plate formats. Sheets and Plates can be defined and saved using Presets (see section 2.5: “Presets”). Once the layout is created on the light table, sheets can be added by using the Insert Sheet option in the inpO2 menu (see section 1.5.3: “Inserting a Blank Sheet”). Sheet Release: November 20, 2012 Sheet options define the sheet’s format, style and symmetry behavior, gripper display options, non-printable margins sizes and side guides/sheet guides preferences. 1 Introduction — Sheets and Plates • 23 • Define Back: inpO2 offers two different ways to define the back. - By using a flip axis: > Back Side option is available. Choose the flip axis for the creation of the back side (see section 1.4.3: “Flip Axis / Work Style”) - by using a work style: > Work Style options are available. Choose the needed workstyle from the list. Work Styles Work Style options allow the selection of the type of symmetry used between the front and back side of the sheet, which depends on the way the paper will pass in the press (see section 1.4.3: “Flip Axis / Work Style”). Gripper Edge on Front: Choose among the four possible locations for the gripper (Bottom Edge is the default). If no gripper is needed, choose None. - Size: Enter the width of the gripper area. - Inverted Gripper on Back: This option may be selected for perfecting presses that grip the sheet on two opposite sides to Release: November 20, 2012 24 • User Manual print the back. This option will display both front and back gripper areas on the sheet. Non-Printable Margins: Define the desired width of the non-printable margins for each sheet edge, Left, Top, Right, Bottom. See also 2.1.2: Positioning an Object on the Light Table. Side Guides/Sheet Guides: Check the box to place guides on each side of the sheet. - Image: A drop down list lets you choose a predefined image or select a PDF file containing the image that will be used. You can save your setting as with other Presets; see section 2.5: “Presets” and section 3.1.2: “Imported Image Presets”. - Guide Locations: choose between Top, Bottom or both. - Follow WorkStyle on Back: Guides may follow or not the work style (turning axis of the sheet) to comply with various perfecting press requirements. - Distance from Gripper: enter the value for the offset distance from the gripper edge. - Offset from Bottom: enter the value for the offset distance from the bottom of the sheet. - Offset from Edges: enter the value for the offset distance from the edges of the sheet. - Offset Direction: the direction, Outward or Inward towards which the offset will apply. Center Marks: Options are available to create center marks on the sheet. Top and Bottom marks and/or Left and Right marks can be enabled. These marks will be centered on the sheet (see section 1.4: “Layout Geometry”). Plate Release: November 20, 2012 Plate options define the size of the plate and the position of the sheet on the plate. The use of plates is optional. • Use Plates: To activate plate settings, check the selection. • Width and Height: Set values using any measurement unit. • Sheet Alignment on Front: To accommodate plate folds and punches, an alignment and offset on the plate of each sheet side can be defined. Choose anchor points for the position of the sheet on the plate. - Horizontal Offset: Enter a positive or negative value to move the sheet right or left on the plate. - Vertical Offset: Enter a positive or negative value to move the sheet up or down on the plate. • Sheet Alignment on Back: same as above, plus the choice Same as Front. 1 Introduction — Sheets and Plates • 25 1.5.2 Sheet Format Presets Sheet Formats presets are used through the Wizard dialogue. They can be defined and saved using the inpO2 Presets (see section 2.5: “Presets”). The Sheet Format Presets window is available from the inpO2 > Presets > Sheet Format menu. Properties Sheet Format properties options define the width and height only. The other aspects that may relate to the sheet (position, offset, marks, etc.) can be set via other objects. Width and Height: Enter the new value of the sheet format. 1.5.3 Inserting a Blank Sheet When there is no sheet on the light table, a new layout must first be created using Create inpO2 > Layout from Acrobat’s File menu. The Plate and Sheet dialog opens. A preset can be selected in the list, created, duplicated or modified by changing and saving its properties (see section 2.5: “Presets”). When clicking on Insert Sheet button, the sheet (PDF page) is created on the light table. Once the first sheet is created, additional empty sheets can be added in the layout via the Insert Sheet option in the inpO2 menu, or using the Insert Sheet button in the toolbar. The new sheet will be added after the current sheet. 1.5.4 Deleting a Sheet Remember that sheets or plates are PDF pages in Acrobat. To delete a sheet, click on the Pages panel tab at the left of the Acrobat window so that sheet thumbnails can be previewed. Select the sheet to delete from the layout and press Delete. A warning will request to confirm deletion. When clicking on OK, the Front and the Back of the sheet will be deleted. Release: November 20, 2012 26 • User Manual It is not possible to delete all sheets from a template. A warning message will be displayed and a disabled page will appear. Important Sheets from an Assembly Project (*.ably) must be deleted from the Assembly Manager interface (see section 4.3.2: “Inserting and Removing Templates”). Sheets from an Managed Layout (*.mlay) must be deleted from the Layout Manager interface (see section 5.2.1: “Press Runs Tree Structure”). 1.5.5 Copying a Sheet While the Assembly Manager or the Layout Manager are the right tools for copying sheets for bound jobs requiring page incrementation, the Copy Sheet function allows for easier building of multisheet templates or different other commercial jobs. inpO2 offers the ability to copy a sheet with all its contents, directly from Acrobat’s page thumbnails with the usual Ctrl+Drag action (Alt+Drag on MacOS). When dropping the thumbnail, a duplicate sheet is created, front and back, with all pages and marks that can be further edited on the light table. If the sheet is not added in the right order, it can be moved up or down with a click and drag. Notice that pages on the sheet are not automatically repaginated. This will have to be done manually if required. 1.6 Page Groups A Page Group is a grouping of pages that may form a signature, part of a signature or a step and repeat layout (see “Page Group“ in the glossary). Release: November 20, 2012 1 Introduction — Page Groups • 27 A Page Group is made of pages, page marks, gutters and margins (see section 1.4.5: “Page Group, Gutters and Margins”). 1.6.1 Page Group Presets The Page Group Presets dialogue box is accessible through the Presets drop menu of the Objects toolbar (arrow near the Page Group icon) or by selecting Presets > Layout Objects > Page Group from inpO2’s main menu. Page Groups can be defined and saved using Presets (see section 2.5: “Presets”). They can also be edited on the light table using Object Properties palette (see section 2.3: “Object Properties Palette”). Please refer to these sections for general information about the creation of presets and edition of objects on the light table. Structure Pages Release: November 20, 2012 Structure defines the configuration of the page group. • Columns and Rows: Enter how many Columns and Rows of pages the page group will hold. • Page Orientation: This option defines the orientation of the pages, whether page heads will be placed Upright or Lateral on the sheet. Pages options allows selecting page size and marks. 28 • User Manual • Page Format: This field displays the selected Page Preset. Another preset can be selected in the drop list. To create a new Page Preset click on the “...” button at the right of the drop list (see section 1.6.2: “Page Format Presets”). - Aspect: Portrait or Landscape can be selected to describe the use of the page format. • Bleed: Bleed values can be set for the four sides at once. Expanding the node will display individual controls for the four sides. - Left becomes the Spine for bound works. - Right becomes the Face for bound works. Foot Right/Face Left/Spine Head Left/Spine Right/Face Head Foot • Bleed Marks - Length: Sets the length of the individual mark. - Thickness: Sets the line weight of the individual mark. - Offset from Bleed: A value can be given to offset the mark from the bleed edge. If the bleed value is equal to zero, an offset should be given to avoid page overlap. Trim Marks Bleed Marks Bleed Page • Trim Marks: They share the same settings as Bleed Marks (see above). • Show All Corner Marks: This option is useful for step and repeat page groups to place page marks in all gutters. If not selected, page marks will appear only on the edge of the page group. Release: November 20, 2012 1 Introduction — Page Groups • 29 Gutters Gutters options define the gutters of the page group and their fold marks. Note that the properties of individual gutters can be modified with more precision using the Gutters Object Properties dialogue (see section 1.6.4: “Gutters, Fold Marks and Margins”). • Horizontal and Vertical: Set the width for the horizontal and vertical gutters. • Fold Marks: Check to display fold marks in the gutters. Margins Margins options define margins around the page group. Note that the properties of individual margins can be modified later using the Margins Object Properties dialogue (see section 1.6.4: “Gutters, Fold Marks and Margins”). • Horizontal and Vertical: Set the width for the horizontal and vertical margins. 1.6.2 Page Format Presets Page Formats are used though the Page or Page Group dialogues and from the Layout Manager. Page Formats can be defined and saved using Presets. Please refer to this section for general information about the creation of presets (see section 2.5: “Presets”). The Page Format Presets window is available from the inpO2 > Presets > Page Format menu. It is also available through the Page Group Preset or within the Layout Manager dialogue by clicking on the “...” button at the right of the Page Format drop list. Properties Release: November 20, 2012 Page Format Properties options define the page size only. The aspect (portrait or landscape) can be set though the Page Group or in the Layout Manager. The most frequently used page formats are included with the installation. - Width and Height: Enter the new value of the page format (trim size). 30 • User Manual 1.6.3 Individual Pages Individual pages can be added on the layout by creating a one by one page group. However, individual pages within a page group can be edited on the light table by Shift-clicking on the page. The Object Properties palette will offer the following options for page edition. • Page Format (see section 1.6.2: “Page Format Presets”) • Bleed • Bleed Marks • Trim Marks • Show All Corner Marks. All these settings are similar to those defined for the page group (see section 1.6.1: “Page Group Presets”). 1.6.4 Gutters, Fold Marks and Margins To edit margins or gutters on the light table, hold Shift and click in the gutter with the Object Selection Tool, then double-click, or rightclick (Ctrl-click on Macintosh) on the selected margin or gutter and choose Properties from the contextual menu. Editing a Gutter The Object Properties palette will offer the following options for gutter edition. • Total Width: Enter the total distance from page trim to page trim. - First Half and Second Half: In case of asymmetrical gutter, enter the width of the first and second halves. This will result in an offset of the fold mark. Release: November 20, 2012 1 Introduction — Page Groups • 31 • Fold Marks: Fold marks are dotted lines that indicate where the booklet will be folded. - Visible: If checked, fold marks will be placed at the center of the gutter, or will respect the gutter asymmetry if defined. - Length: Enter the length of the fold marks. - Thickness: Enter the line weight for the marks. - Offset from Edge: An offset can be given to move the fold marks away from the edge of the page trims. Editing a Margin The Object Properties palette offers only one option: the Total Width. 51 1.6.5 Job Identifiers Job Identifiers are optional and can be used for various workflow requirements. For example, they can be used in text marks or barcodes to set a value for the <JobID> variable. The Set Job Identifier dialog is directly accessible from the inpO2 main menu. It displays all the jobs available in the current project. • For layout and assembly projects, there will be only one entry. • For managed layout projects, there will be one entry for each press run. Using generated ID Release: November 20, 2012 The default value for job identifiers is automatically generated by inpO2. Each time a job is created, an ID is assigned following a sequence that starts a 1 and ends when the limit set in the Prefer- 32 • User Manual ences is reached (see section 1.3.2: “inpO2 Preferences Dialogue”). Then the sequence starts over. Using manual ID It is also possible to override the assigned sequence number by entering a value in the Set Job Identifier dialogue. For example, if the barcode encoding type doesn't support the generated ID because it has too many digits, a checkpoint error will be shown on the light table and at output. It is then possible to change the value to something valid using this dialogue. Release: November 20, 2012 2 Light Table Tools This chapter gives details about to the tools that are provided to manipulate the objects on the light table. The tools used are mostly the ones contained in the inpO2 Tools toolbar: • Object Selection Tool • Pagination Tool • Object Properties Palette • inpO2 Profiles 2.1 Object Selection Tool The Object Selection tool is the default inpO2 tool. It is used to select any object on the light table. When combined with other keyboard keys and tools, the tool allows to move, edit and delete objects as needed. 2.1.1 Adding an Object on the Light Table Each object is represented by an icon on the Objects toolbar. Click on the icon of the Object that you want to add to the sheet. Notice that the object’s icon currently selected in the toolbar is shaded in blue. The curser will change shape to further indicate which object is currently selected. Click on the sheet and drag the object to position it on the sheet. When the mouse is released, the selection in the toolbar returns automatically to the Object Selection tool. Note Some objects can not be added unless they are previously defined or have their parent object already on the sheet. 2.1.2 Positioning an Object on the Light Table When adding an object on the light table, the outline of the object can be dragged on the sheet as long as the click isn’t released. HowRelease: November 20, 2012 34 • User Manual ever, this would provide only an approximative positioning of the object. There are a number of tools that can be used to help the user be more precise in positioning objects. Also take note that certain areas on the sheet, such as the gripper area and non-printable margins, are forbidden zones, that is, unusable for printing purposes. Checkpoints will report objects in these zones and outputs may throw warning messages. Using the Snap The positioning of objects on the light table is facilitated by the snap action. The snap acts as a magnet to precisely align the center or border of an object to the ruler guides, to the center or border of the sheet or to the center or border of other objects (see section 1.4.1: “Anchors and Offsets”). The snap is activated by default but may be disabled by unselecting menu item inpO2 > Snap to Objects. To align an object with other objects on the same sheet, drag the object until dotted lines appear between your object and the ones to which it should be aligned. Then release your click and the mark is placed in the right position. Some marks such as collating or imported marks will also snap at their natural position in their parent gutters. Using the Rulers Rulers are other tools that can be used to help positioning an object on the light table. Rulers may be shown or hidden via the inpO2 > Show/Hide > Rulers menu. If the default ruler origin is set to Sheet Lay Corner in the inpO2 preferences (see section 1.3.2: “inpO2 Preferences Dialogue”) the zero location of the rulers will be at the left edge of the front sheet and the rulers will follow the flip axis on the back sheet. Release: November 20, 2012 2 Light Table Tools — Object Selection Tool • 35 If the default ruler origin is set to Plate Bottom Left Corner in the inpO2 preferences, no symmetry is applied to the ruler on the back side. Front Sheet Back Sheet Vertical Flip Axis Front Sheet Back Sheet Horizontal Flip Axis The rulers origin may be shown or hidden via the inpO2 menu by choosing Show/Hide > Rulers origin. The rulers origin may be moved anywhere on the sheet as guides to help position objects. Objects will snap to these guides. • Click and hold within the square intersection (shown in yellow below) located at the junction of the vertical and horizontal rulers at the bottom left corner of the sheet. Using the mouse, drag the rulers to the specific location where it is needed. The zero point will be dropped at the tip of the cursor position and guides will appear as fine gray lines (see section 2.1.2: “Positioning an Object on the Light Table”). Release: November 20, 2012 36 • User Manual • When the Rulers origins are visible, click where the two lines cross and drag anywhere on the sheet. To clear the ruler origin, double-click in the square intersection at the junction of the rulers, or drag the zero point back to its original position. You can configure the default origin of the rulers via the Acrobat menu Preferences | Edit Preferences | inpO2 Preferences.. and then choose between Plate Bottom Left Corner or Sheet Lay Corner. The most precise way to position an object is by using the Object Properties palette (see section 2.3: “Object Properties Palette”). 2.1.3 Selecting and Moving an Object To select an object, make sure the Object Selection tool is active and click on the object or draw a selection box around it. • To select multiple objects, hold Ctrl while clicking on objects to be added to the selection. • To move a selected object, drag it to its new position. While moving the object, only the outline will move, allowing to view where it will be dropped compared to its original position. The object will be positioned upon releasing the click. • To release the selection, click anywhere outside the object. • To select an object within a page group: - A single page, a gutter or a margin are part of a page group. To select any of those, press Shift while clicking on the object. - For multiple selections of similar objects (multiple pages or multiple margins/gutters), press Ctrl + Shift while clicking on the object to be added to the selection. - There are two ways to access the contextual menu of an object within a page group: one way is to first select the object and then right-click on it. The second way is to press Shift + rightclick. Release: November 20, 2012 2 Light Table Tools — Pagination Tool • 37 2.1.4 Editing an Object Make sure the Object Selection tool is active and click on the object or draw a selection box around it. • Double-click on the selected object or right-click (Ctrl-click on Macintosh) on the object and choose Properties from the contextual menu (see section 2.3: “Object Properties Palette”). • The Object Properties window will open. Changes are applied as they are entered and are reflected on the light table instantly. 2.1.5 Rotating an Object You can rotate an object precisely with any angle by using the Object Properties palette (see section 2.3: “Object Properties Palette”). It is also possible to quickly apply a 0, 90, 180 or 270 degree rotation value to an object from its contextual menu. • Make sure the Object Selection tool is active. • Right-click (Ctrl-click on Macintosh) on the object and choose Rotate from the contextual menu. • Choose a rotation angle in the menu. The object will be rotated on the light table. 2.1.6 Deleting an Object Make sure the Object Selection tool is active and click on the object or draw a selection box around it. • Press the Delete button on the keyboard or right-click (Ctrl-click on Macintosh) on the object and choose Delete from the contextual menu. • The object will be deleted. 2.2 Pagination Tool inpO2 allows paginating manually by entering each page number, or by selecting an existing folding pattern from the Presets. 2.2.1 Manual Pagination Page numbering and page head orientation may be set manually using the Pagination tool in inpO2’s Tools toolbar. Once completed, the pagination can be saved as a folding Preset (see section 2.2.2: “Page Group Folding”). Release: November 20, 2012 38 • User Manual Numbering Select the Pagination tool. The mouse pointer will change to #. To paginate a layout, click directly on a page and type in its new page number. Press Enter or Tab to apply the value and move to the next page in the page group. By default, inpO2 will paginate the other side of the page automatically. To paginate on one side only, unselect the option Automatically Paginate Back found in the tool’s drop menu (small arrow near the icon). Several pages can be paginated at once by selecting them with the Pagination tool and entering the page number. To select many pages using the Pagination tool, draw a selection box around the pages, or use the Ctrl key to add pages to the selection. Setting Page Head While still using the Pagination tool, the orientation of the page head can be changed by right clicking on a page and selecting Set Page Head Up or Set Page Head Down in the page contextual menu. It is also possible to use the Page Up and Page Down keys of the keyboard. To exit from the pagination mode, choose another tool in inpO2’s Tools toolbar. 2.2.2 Page Group Folding inpO2 offers a selection of commonly used folding templates. It also includes N-Up and Step and Repeat pagination styles. Any other folding may also be created and saved as a Presets. Applying a Folding Release: November 20, 2012 The Folding Presets dialogue is accessible via the Fold option of the Pagination tool menu. The mouse pointer will change to # and the icon of the Pagination tool will turn into a folding icon. Click on the page group on which the folding will be applied to access the Folding Presets dialogue. The dialogue may also be opened by right-clicking (Ctrl-click on Macintosh) with the Object selection tool on a page group that is already created and choosing Select Folding from the contextual menu. 2 Light Table Tools — Pagination Tool • 39 The Folding Presets dialogue displays the following areas: • Items: lists all the available foldings. To select a folding, simply click on the desired item in the list. The information will then be updated in the other two areas. • Preview: gives a visual representation of the page group (front and back) with a folding number on each page. Once the proper folding template has been selected, just click on OK to apply the pagination, or Cancel if you don’t want to apply it. In either case, the dialogue closes to return to the light table. Creating a Folding New foldings can be created and saved as Presets by following these steps: • Manually paginate a page group (see section 2.2.1: “Manual Pagination”). • Right-click (Ctrl-click on Macintosh) on the page group and choose Folding in the contextual menu. • In the Folding Presets dialogue, click the Save and Apply button located at the top of the Items area and give a name to the new template to be saved as a Preset. • The folding can be directly saved as a Preset by right-clicking the page group (Mac: Crtl-click) and choosing the contextual menu item Save Folding as New Preset. 2.2.3 Sheet Sections inpO2 offers the ability to assemble sheet sections. To use this advanced function, groups of pages in the template must be assigned to different sections. Notice that only symmetrical blocks of pages can be used as sections by the Assembly Manager. Release: November 20, 2012 40 • User Manual First ensure that Section is selected in the current Profile (see section 2.4: “Profiles”). By default, all pages are part of section A. To edit the section on a group of pages, select a group of contiguous pages with the Object Selection Tool (to select many pages at once, use the Ctrl-Shift keys). Right-click on the selection to display its contextual menu. In the Section menu item, select B (New Section) to change the section letter of the selected pages. If sections A and B already exist in the page group, C (New Section) will be available, and so on, so that only consecutive letters are used in the template. Once the sections are set, the template can be exported and used in the Assembly Manager (see section 4.4.7: “Use of Sections”). 2.3 Object Properties Palette The Object Properties window can be accessed using its icon. Alternate ways to open this window are to double click on any object on the light table or by selecting inpO2 > Show/Hide > Object Properties. The Object Properties window always displays properties of the selected object. This window serves two purposes: • Modify the properties of the selected object (top portion of the window) • Position or resize the selected object accurately on the layout (bottom portion of the window). Release: November 20, 2012 2 Light Table Tools — Object Properties Palette • 41 Type of object selected Selected object’s properties Selected object’s position and size 2.3.1 Modifying Object Properties The Object Properties window contains the same properties as you will find in the Presets window of the corresponding object (refer to each object’s section for details). The main difference between Presets and Object Properties is that a change in the Presets window will affect all new objects of the same type added to the light table, while changes in the Object Properties window will only affect the selected object on the light table. To modify the properties in the Object Properties window, enter the new value in the appropriate field and press Enter or click in another field to apply changes on the layout. 2.3.2 Positioning Objects Accurately The Position and Size portion of the Object Properties window is very useful to move, rotate or scale most inpO2 objects with precision. Release: November 20, 2012 42 • User Manual Most objects can be modified with the Object Property window by editing different parameters: • Anchor point. Once the Object Property window is opened, selecting any object on the light table will display the object’s nine anchor points. If not, make sure that inpO2 > Show/Hide > Selection Anchors is checked. The center anchor point is activated by default. Click on any other point to use it as the reference anchor point. The selected anchor point is displayed in red. • Position (X: and Y:) gives the position of the selected object’s anchor point, based on the zero point of the rulers. Notice that the zero point of the rulers can be modified, see sub-section "Using the Rulers" of section 2.1.2: Positioning an Object on the Light Table. • Offset (X: and Y:) gives the position of the selected object’s offset, that is the difference between its actual position and its expected position. These fields are not available for all objects. • Scale (X: % and Y: %) gives the scaling factor of the selected object. • Size (W: and H:) displays the size of the selected object on the layout. These fields are not editable. • Rotation (R:) displays the rotation angle of the selected object in degrees (from 0º to 360º). Placing an Object with X and Y Coordinates Release: November 20, 2012 • Open the Object Property window. • Choose the Object Selection tool. • Click on the object you want to position. 2 Light Table Tools — Object Properties Palette • 43 • On the light table, identify the anchor point to use, that is the reference point of the object from which new coordinates will be entered. • Enter the new position values in the Object Properties palette. • Press Enter and the selected object will take its new values. Applying an Offset Some objects are children of their parent object and have a normal position based on their parent configuration, for example an Imported Mark placed in a gutter. For these children objects, an offset from their normal snap positioning can be applied. An offset from the initial position can also be given to any type of object, instead of placing it with coordinates. • Open the Object Property window. • Choose the Object Selection tool. • Click on the object you want to position. • Enter the new offset values. • Press Enter and the selected object will be positioned accordingly. Notice that while the cursor is still in the offset field, an arrow is drawn between the anchor points used for the positioning. The base of the arrow shows the parent anchor point and the arrow head shows the anchor point of the child object. Scaling an Object In inpO2, any object from the layout may be scaled. • Open the Object Property window. • Choose the Object Selection tool. • Click on the object to scale. • On the light table, choose the anchor point to use, that is the point whose position will not change when you apply the scaling. • On the Object Property window, enter the new scale values in percentage. While the cursor is still in the scale field, an arrow indicating the direction of the scaling is drawn over the object on the light table. • Press Enter and the selected object will be scaled accordingly. Release: November 20, 2012 44 • User Manual Rotating an Object In inpO2, any object from the layout may be rotated. • Open the Object Property window. It is available from the inpO2 menu, Show/Hide option or by clicking on its icon in the tool bar. • Choose the Selection tool. • Click on the object to rotate. • On the light table, choose the anchor point to use, which will act as the pivot point. • Enter the rotation value in degrees (from 0º to 360º). - Increasing the value will rotate the object clockwise around the selected anchor point. - Decreasing the value will rotate the object counterclockwise around the selected anchor point. • Press Enter and the selected object will be rotated accordingly. 2.4 Profiles 2.4.1 Understanding inpO2 Profiles inpO2 profiles are used to define which elements are displayed on the light table and/or sent for output. Since inpO2 is an entirely WYSIWYG application, all objects and page information displayed on the light table can also be printed. inpO2 has three preconfigured default profiles: inpO2 Working Profile, inpO2 Proofing Profile and inpO2 Output Profile. These profiles cannot be deleted or modified, but additional customized profiles may be added. Customized profiles may be split into categories, such as proofing and imaging, so they adapt closely to different job types and devices. 2.4.2 Using Default Profiles To select a profile, click on the arrow to the right of the Profile icon, which opens a drop menu. The profile name with a check mark is the Release: November 20, 2012 2 Light Table Tools — Profiles • 45 one currently selected. To use a different profile, select it in this drop menu. The inpO2 Working Profile displays a wireframe view of the layout. In addition to layout objects, the inpO2 Working Preview Profile also displays low resolution page thumbnails and mark contents. It should be used to optimize the speed when working with source documents. The inO2 Proofing Profile contains a mix of working and printing elements that can be used for imposition proofing. The pages displayed are high resolution PDF documents. The inpO2 Output Profile contains only elements that must be printed on the sheet, and it should be used for final output. A shortcut to the Profiles dialog is also available from the Output window to ease the Profile selection. inpO2 Working Release: November 20, 2012 inpO2 Working Preview inpO2 Proofing inpO2 Output 46 • User Manual The following table identifies items that are part of the four built-in inpO2 profiles. inpO2 Output Profile inpO2 Proofing Profile inpO2 Working Preview Profile inpO2 Working Profile Complete Complete Preview None TrimBox Outline No Yes Yes Yes Page Head No No Yes Yes Folding Number No No No No Section No No Yes Yes Imposition Index No Yes Yes Yes Document Information No No Yes Yes Product Part Name No No No No Product Part Color No No Yes Yes Creep Compensation Value No No Yes Yes Fold Marks Yes Yes Yes Yes Linear Marks Yes Yes Yes Yes Trim and Bleed Marks Yes Yes Yes Yes Sheet Center Marks Yes Yes Yes Yes Sheet Corners No No Yes Yes Side Guides/Sheet guides Yes Yes Yes Yes Documents Page Contents Page Information Marks Gripper Area No No Yes Yes Imported Mark Contents Yes Yes Yes No Imported Mark Outline No No No Yes Density Bar Contents Yes Yes Yes No Density Bar Outline No No No Yes Register Marks Yes Yes Yes Yes Collating Marks Yes Yes Yes Yes Values Values Values Variables Barcode Contents Yes Yes Yes No Barcode Outline No No No Yes LayoutOutline LayoutOutline LayoutOutline LayoutOutline Ink Customized Customized Customized Customized Cyan 96 96 96 96 Magenta 66 66 66 66 Yellow 0 0 0 0 Black 0 0 0 0 Text Marks Layout Ink Name Release: November 20, 2012 2 Light Table Tools — Profiles • 47 2.4.3 Customizing Profiles To open the Profiles Presets window, click on the Profiles icon in the toolbar, click on Presets appearing as the last item in the drop menu, or choose the inpO2 > Presets > Profiles menu. The Profiles window is divided in two areas: Items list and Profile options. The dialogue shares the same basic functions as other Presets (see section 2.5: “Presets”). Documents The Documents group is used to define how source documents will be displayed. • Preview Page Contents: Selecting Preview in the drop menu will use low-resolution page thumbnails for quick display when working on the light table. • Complete Page Contents: Selecting Complete in the drop menu displays the high resolution PDF document. The display may require considerable amounts of time, especially when working with heavy files. Pressing the Esc key interrupts the refreshing process. Page Information The Page Information group is used to define various information related to the page (see section 1.4.6: “Page Information”). Marks Release: November 20, 2012 The Marks group is used to show or hide printer’s marks. 48 • User Manual • Imported Marks and Density Bars have separate controls for their contents and outline. • Text Marks can display Variables, Values or None. On the layout, values are refreshed only at output or when the sheet must be redrawn by the application. Layout Ink The Layout Ink is an additional ink to display and print (or not print) all items found in the Page Information section of the Profiles window. If used for output, this ink will create as a spot color on a separate plate. • Name: The default ink name is LayoutOutline. Any other name may be entered to adapt to a specific workflow. • Ink: The default color used for the layout objects is blue, but it can be changed by choosing a RGB model in the Ink drop list or by entering a recipe in the Cyan, Magenta, Yellow and Black fields. 2.5 Presets Presets are used extensively to store, define and modify a great number of resources in the application. They can be used from the light table, from the Wizard or from other modules. The following Presets are available from inpO2 > Presets menu. • Layout Objects: - Plates/Sheets, - Page Groups, - Imported Marks (and Imported Images), - Text Marks (and Text Expressions), - Bar codes - Collating Marks, - Register Marks (and Register Mark Groups), - Density Bars, - Linear Marks - Foldings • Equipment: - Presses - Papers - Page Formats - Finishing Methods • Others: - inpO2 Profiles - Output Configurations Accessing Presets from inpO2 main menu allows for the creation and edition of preset items. The layout objects Presets can also be accessed from the inpO2 Objects toolbar, by clicking on the small arrow located on the right Release: November 20, 2012 2 Light Table Tools — Presets • 49 of a specific object icon. A drop menu shows the list of the available items. When an item is selected, it can be placed on the light table. The last menu item called Add/Edit Presets gives access to the object’s Presets dialog. Object parameters can also be edited on the fly using the Object Properties palette (see section 2.3: “Object Properties Palette”). 2.5.1 Presets Dialogues All Presets windows share the same characteristics. The window generally has two areas. 1. To the left, a list of available presets and control icons that allows to create, duplicate, rename, lock, import/export or remove items in the list. 2. To the right, a grid of properties, to view or modify parameters of the selected item. Display Preferences Presets dialogues can be resized and positioned for the convenience of the user. These settings are automatically saved as a preference. The resizing can be applied to the window itself or the areas within by moving the splitter. Just move your mouse on the edge of the window or on the splitter, and when the shape of the cursor changes click and drag to the desired location. It is important to know that the resizing of a window area can go as far as hiding the area. In this case, the splitter is still available to reopen the area. Properties Properties are presented in a grid with a tree structure. The nodes can be expanded or collapsed by clicking on the + or - icon located to the left of the item. To ease the user experience, all editable fields have a white background while non-editable fields have a gray background. Some controls may be hidden until clicking on it. The following controls can be found in the grid: • Check boxes. A simple click on the check box will toggle the selection from one state to the other. • Text boxes. They are used to key in the required information. • Spin boxes. They allow the user to either enter the value with the keyboard, or use the up/down arrows to the right of the field to increase or decrease the value. • Drop menus. They expand to give access to different attributes. • Drop lists. They expand to give access to a list of predefined items. A button usually displays to the right to access a subdialogue where these items can be edited. Release: November 20, 2012 50 • User Manual Tooltips display when the mouse cursor is positioned over a field for about one second. 2.5.2 Editing Presets All objects have a Default preset which cannot be removed. Generic Presets are also installed with inpO2 to ease the learning of the application. Those can be removed. The procedure to modify the list of items in a Presets dialogue is always the same. • To create a new Preset from the presets dialogue, click on the Create New Item icon, at the top of the left pane. Some presets can also be created from the object’s contextual menu on the light table. • To duplicate a Preset, select any item in the list and click the Duplicate Selected Item icon. Choose a name for the duplicate and click OK. • To rename an item, select it in the list and click on the Rename Selected Item icon (pencil). Enter the new name and click OK. If the name is already used for another item in the list, inpO2 will offer you to overwrite this item. • To restrict a preset item to read-only operations, thus preventing accidental changes, press the lock icon. • To import/export presets, use the tools in all Presets dialogues, or use the global exchange function (see section 2.5.4: “Exchanging Presets”). • To remove a preset item, select it in the list and click on the garbage can icon. You save the modifications to the new or existing presets by clicking the button Save and Use at the lower right panel. If you exit the presets dialogue by clicking the Cancel button, all the changes you made will be lost. 2.5.3 Preset properties capture and save Anytime you need to capture, rename and save an object’s preset properties (for example, when working with unknown files), open the object’s properties dialogue and look for the properties with the “...” button. Click this button, which will open the presets dialogue. In the left pane, an item named “untitled” with a sequence number will be highlited. Rename and save the object for future reference. You can thereafter browse the preset’s properties. Release: November 20, 2012 2 Light Table Tools — Export Template for ATM • 51 2.5.4 Exchanging Presets All inpO2 Presets can be exchanged between workstations using Export and Import functions. The Import or Export can be done for one type of object (Sheet, Imported mark...) or globally for all user Presets. All Presets To export all Presets from a workstation, go to the menu inpO2 > Add/Edit Presets > Export Presets. Create a folder with a meaningful name to save presets and click OK. The presets file names must never be changed. To import saved Presets from another workstation, go to the menu inpO2 > Add/Edit Presets > Import Presets. Select the folder and click OK. Imported Presets can either replace existing ones or can be merged. Should a different Preset with the same name exist, the conflict will be detected and a suffix will be appended to the name. Single Object Presets Specific object Presets can also be exported from the corresponding Presets dialogue, using Export and Import icons above the list. 2.6 Export Template for ATM You can export a layout (*.layt) as an ATM template from the Acrobat file menu Export inpO2 > Template for ATM... (see “ATM“ in the glossary). Your template will therefore be compatible with the :Apogee Prepress software from AGFA. Keep in mind that the .tpl file you are about to create will be opened in an Apogee environment. The information that you provide via the template properties will indicate how the dialogue will be displayed inside the Apogee Template Manager and used for the signature assembly (see section : “The ATM Template Properties Panel”). Before exporting the ATM template, inpO2 will first validate the contents of the layout and display a checkpoints list, if incompatibilities are detected (see section : “Layout validation checkpoints”). Release: November 20, 2012 52 • User Manual The following table shows equivalent concepts between Apogee and inpO2. Apogee inpO2 Template When exporting an ATM template, the active inpO2 layout is used with all signatures and sheets. Signature Same concept but called Booklets in inpO2 Assembly Manager. Press sheet Sheet Imposition Page Group Independent page 1 X 1 Page Group Remember that even if your layout objects are exported successfully, some of their properties could be ignored because of their incompatibility (see section : “Table of inpO2-ATM objects matching”). The ATM Template Properties Panel The ATM template properties window will be displayed when you export a layout as an ATM template. Consider this panel as an advanced properties editor. Here, you will fine tune the metadata that Apogee will use to prepare the building blocks for the job to output. The properties of the template, signatures and sheets can be edited. Template The first node, in the left panel, is the template level. It is named by default after the inpO2 layout’s name. Four editable properties are found on the right section of the window: • Template Name: the name you choose for that template. • Binding Style: since you are in layout mode in inpO2, the Binding Style has not been defined yet. Choose from the following choices: - Flat Work - Perfect Bound - Saddle Stitch - Come and Go - Cut and Stack Release: November 20, 2012 2 Light Table Tools — Export Template for ATM • 53 • Partial Signature Position: select First, Last, From First or From Last • Partial Signature Index: enter the index value. Zero resets the Partial Signature Position to First. Signature The Signature nodes appear at the next level in the template tree. The number of sheets on the layout will change the number of signature nodes displayed. A signature contains two properties: • Signature Name: the name you choose for that signature. • Number of Webs: decide here if the template contains multi-web information. . If you decide to increase the Number of Webs, the number of sheets of the current signature will increase. All sheets will move up the tree and if the last signature becomes empty, it will be discarded. A warning message will be displayed in such circumstances. Sheet The signature node contains Sheet nodes. The sheet properties are detected from the inpO2 layout and displayed for each sheet node. There are two locked properties: • Width and height. Also, four editable properties are displayed: • Work Style. Select from the drop-down list: - Sheetwise - Work and Tumble Release: November 20, 2012 54 • User Manual - Work and Turn. Only a half sheet is necessary on the inpO2 layout, the other half will be added automatically. - Single sided - Perfector • Side Guide offset: enter the distance from the side edge. • Position of Side Guides: None, From Bottom, From Left, From Right and From Top • Center Mark Length: Enter the center mark length value. Once the template information is completed, clicking the OK button will bring the Save ATM Template dialog where you can enter the name and the location of the .tpl file to be produced. Layout validation checkpoints inpO2 will try to export as many common objects between inpO2 and ATM but the validation of the layout may detect errors. A checkpoints dialogue will be displayed to inform the user about items to correct. • Red X icon: This icon indicates an error. You cannot continue unless corrections are made. • Yellow triangle icon: This icon indicates a warning. It brings the attention to an item, but it may not hinder the export from working properly. . Release: November 20, 2012 2 Light Table Tools — Export Template for ATM Table of inpO2-ATM objects matching • 55 Refer to the tables below to ascertain objects and variable compatibilities and relationship. inpO2 variable Apogee variable Web index Composite ink list Job Identifier Project name Assembly name Sheet side Booklet index Output time Output day Booklet name Output month Output year Press run name Sheet number Template name Total number of sheets N/A N/A N/A $WEB $COLOR $JOBID $JOBNAME $JOB_TITLE $SIDE $SIG $TIME $DATE discarded discarded discarded discarded discarded discarded discarded $COMMENT $CUSTOMER $JOBID inpO2 Comments for conversion Plate Unsupported in Apogee. Will generate a check point error. Gripper Will be ignored. For best results: set gripper size to 0. Mirrors Converted to work styles. Editable in the signature properties. For best results: favor the use of workstyles instead of mirrors. - Work & Turn: Design only a half sheet on the inpO2 layout, the other empty half will be added automatically. Page group - Different page formats in a page group will generate a check point warning. Fold marks - Fold marks are exported with default length only. Page and Page marks - Bleed marks are unsupported and discarded. For best results: disable the bleed marks on the light table, the layout will be closer to the generated template. - Page adjustments are ignored. Release: November 20, 2012 56 • User Manual Density bar Converted to exposure bar. For best results: use additional trim to add an offset to this mark. Text mark - All unsupported variables will be discarded (see table below). - Only text and position is exported (no font). For best results: use left alignment for the text in the box so the layout will be closer to the generated template. Collating mark Will export section ID according to parent page (useful for multi-section using multiple collating marks). Register mark Will reference .eps files in marks folder at usual location. For best results: use 18 X 18 pt size. Linear mark Imported mark Release: November 20, 2012 Exported as a solid rectangle. Will expect .eps files and images at the usual location and folder. For best results: do not rename the imported mark image. 3 inpO2 Marks All standard marks are available in inpO2. Should there be a need to add marks that are not available, the Imported Mark object can be used. All marks can be defined and saved using Presets (see section 2.5: “Presets”). They can also be edited on the light table using Object Properties palette (see section 2.3: “Object Properties Palette”). Please refer to these sections for general information about the creation of presets and edition of objects on the light table. All marks are dynamic in their size and position, so they can be used in Mark Sets (see section 3.8.1: “Dynamic Marks”). Note also that when register, fold or center marks, are overlapping page objects, they are clipped to give precedence to the page contents and to prevent output errors that would interrupt automation tasks. 3.1 Imported Mark An imported mark may be a color bar, a density bar, a logo or any other image in PDF format. Images are defined once and can be used in every job without having to be adjusted every time. The source image file is actually embedded in the Imported Marks library for future use (see section 3.1.2: “Imported Image Presets”). 3.1.1 Imported Mark Presets The Imported Mark Presets window allows defining the size and behavior of the box that will hold the PDF image. The Imported Mark Presets window is available from the inpO2 > Presets > Imported Mark menu or through the Imported Mark contextual menu in the Objects toolbar (small arrow near the object’s icon). Release: November 20, 2012 58 • User Manual Contents Release: November 20, 2012 Here are the properties that are available for an Imported Mark in the Preset window: • Image allows to select an imported image from the drop list or to access the Imported Image Presets window where you can edit the list of available images. To access the Imported Image Presets window, click the “...” button at the right of the drop list (see section 3.1.2: “Imported Image Presets”). • Placement & Usage: This drop menu defines the usage of the image on the layout. It creates a frame (crop box) where the PDF image will be placed. - Use Image Size will use a crop box equal to the actual image size. - Crop and Repeat to Specified Size will create a crop box equal to the size specified in the Width and Height fields below. If the crop box is larger than the image, the image will be repeated to fill it. If the crop box is smaller than the image, the image will be cropped. - Crop and Repeat in Gutter will create a crop box that will snap and adapt to the gutter when the mark is placed on the layout. It will fill the chosen gutter with the imported mark by repeating or cropping the image to fit. The image (for example the color bar) will be repeated in the orientation of the gutter and will cover the extent of the page group. - Crop & Repeat in Sheet is a dynamic way to place, crop and repeat the mark according to the following properties (see also next diagram): > Offset from edge: distance to the nearest edge to where the mark was dropped; > Left/Bottom Offset: distance to apply between the left or bottom end of the mark and the nearest sheet edge. 3 inpO2 Marks — Imported Mark • 59 > Right/Top Offset: distance to apply between the right or top end of the mark and the nearest sheet edge. - Apply Work Style on Back: When in perfecting workstyle, the color bar on the back can follow or not the same flip axis as the sheet in order to comply with various press requirements. For example, a color bar placed at the top, on the front of the sheet, can either be flipped at the bottom or remain at the top, on the back of the sheet. • Image Alignment options define how the PDF image will be placed in the mark crop box when it is cropped or repeated. - The drop menu with the nine anchor buttons is used to align the image within the mark crop box. Some color bars with a center target must be centered, some others must be left aligned. The center anchor point is selected by default. - An Horizontal and Vertical Offset can be given to adjust the image within the box. 3.1.2 Imported Image Presets The Imported Image Presets can only be accessed from the Imported Mark Presets window, by clicking on the “...” button at the right of the Image drop list (see section 3.1.1: “Imported Mark Presets”). This is where PDF files may be embedded as imported images for all future inpO2 projects. Release: November 20, 2012 60 • User Manual The right-hand side of the window shows a preview of the selected image as well as a grid of properties. Document Information Image Clipping Inks • Document Information: This section gives information about the PDF source file. - Document Title: the pdf document’s title property. - Creator shows the originating application as identified in the PDF file. - PDF version - The size of all the PDF boxes found in the file is displayed to ease the Image Clipping. • Image Clipping: A drop list allows for the selection of a PDF box for the image usage. The box that is selected will used as the default clipping source for the image. The preview will reflect the image area that will be used. The following box types can be selected: Art Box, Bleed Box, Crop Box, Media Box or Trim Box. • Inks shows the list of inks detected in the PDF file. Create and Save the Imported Image as any other Preset. The saved images will appear in the Image drop list in the Imported Mark window. 3.2 Text Mark Text marks are used to identify plates and sheets. Any text or any variable from the list may be inserted. The variables will be replaced Release: November 20, 2012 3 inpO2 Marks — Text Mark • 61 by values upon output and values can be displayed on the light table if selected in the current Profile (see section 2.4: “Profiles”). 3.2.1 Text Mark Presets The Text Mark Presets window is available from the inpO2 > Presets > Text Mark menu, or through the Text Mark contextual menu in the Objects toolbar (small arrow near the object’s icon). The following properties can be defined. Contents • Text Expression: This field allows to select a predefined text expression from the drop list or to access the Text Expression Presets window where you can edit them. To access the Text Expression Presets window, click the “...” button at the right of the drop list (see section 3.2.2: “Text Expression Presets”). • Sample: This field displays the selected Text Expression. Placement & Usage • Single Sided: If the option is selected, the text mark will be applied on one sheet side only. • Apply WorkStyle on Back: Text mark may follow or not the work style (turning axis of the sheet) for double-side positioning, to comply with various perfecting press requirements. Text Box Format Release: November 20, 2012 • Text Box Alignment: Aligns the text within its text box. Nine positions are available. - Width and Height: These fields are used to set up the size of the box that will contain the text on the layout. - Scale text to fit: If this option is selected, it will automatically scale down the text to fit the text box. It will never enlarge the text. • Format: The following parameters are used to format the text of the mark. 62 • User Manual - Font: Three systems fonts can be selected: Courier, Helvetica, and Times-Roman. The font used for text marks can be embedded or not at output (see section 9.2.1: “PDF Output Options”). - Character Size: Type the font size or use the spinbox control to change the value. - Bold: Check to use bold type. - Italic: Check to use italic type. 3.2.2 Text Expression Presets The Text Expression Presets can only be accessed from the Text Mark Presets window, by clicking on the “...” button at the right of the Text Expression drop list (see section 3.2.1: “Text Mark Presets”). Text Expression are used to create different lines of text containing variables or free text. The dialogue has two panels. • The Contents section is a text area that can be updated at will. It contains plain text and variables that will be replaced by their values at output. Plain text is displayed in black and variables are displayed in blue. • The Variables section is the list of all available variables. To add a variable to a text mark, choose the variable from the list and click the Arrow icon. The variable will be inserted at the cursor position or added at the end of the text if the cursor was not previously inserted. inpO2 offers variables (see following table) for text marks and output. The values of certain variables can be seen on the light table by selecting Values in the Profiles Presets dialogue (see section 2.4: “Profiles”). All variable values are refreshed at output time. Release: November 20, 2012 3 inpO2 Marks — Text Mark • 63 Module name abbreviations: LE = Layout Editor, O = Optimization, A = Assembly, J = JDF inpO2 Modules Variable Description Assembly Name Displays the name of the Assembly node, as defined in the Assembly Manager. X Booklet Index Displays the rank of the booklet in the Assembly. When booklets are inserted into others, indexes increment from the root booklet to its child booklets, then from the next root booklet to its child, and so on. The index resets for subsequent assemblies. X Booklet Name Displays the name of the Booklet node, as defined in the Assembly Manager (the default is the template name). The value will display “Multiple” instead of the booklet name if the text mark is placed on a plate with multiple booklets. X Composite ink list (not available in barcodes) Displays the name of all the inks found in the plate. Each ink is listed one after the other in the text mark. X X X Imposition Index (available in barcodes only) When attached to a page, displays its imposition index. X X X Job Identifier Displays the Job Identifier as defined in inpO2 > Set Job Identifiers menu. X X X Output day Displays the output day with two digits. X X X Output month Displays the output month with one or two digits. X X X Output time (not available in barcodes) Displays the output time with six digits for hour, minutes and seconds, separated by dots (example 22.45.40). X X X Output year Displays the output year with four digits. X X X Press Run Name Displays the name of the Press Run node, as defined in the Layout Manager. X X Product Part Name (available in barcodes only) Displays the name of the Product Part node, as defined in the Layout Manager. X X Project Name Displays the name of the project (inpO2 file name). X X X Sheet Number Displays the rank of the sheet in the project. X X X Sheet side Displays the sheet surface (Front or Back). X X Template Name Displays the name of the template used in the Assembly Manager. Total Number of Sheets Displays the total number of the sheet in the project. Can be used in combination with the Sheet Number variable. Release: November 20, 2012 LE LE + O LE+A+O+J X X X X X 64 • User Manual inpO2 Modules Variable Description LE Web Index Displays the rank of the web in its List of Webs node. The value will display “Multiple” if the text mark is placed on a plate with multiple sections. LE + O LE+A+O+J X 3.3 Barcode inpO2 supports different barcode standards for integration with digital presses and post-press equipments. Supported standards include the 2/5 interleaved, Code128, and Code 39. Barcodes can be attached to sheets, signatures or pages. Their formula can be defined using a combination of variables and character padding. inpO2 barcodes can be used for various workflow requirements. When linked to sheets, barcodes can be used as plate IDs. With digital presses, they can trigger settings for in-line finishing equipments. When attached to pages, can identify product parts in job ganging. When attached to signatures, barcodes can also be used for quality control by post-press equipments. When gathering the book or magazine, an optical reader scans the booklets to automatically detect missing or misplaced signatures in the publication. inpO2 barcodes can be saved with their own presets catalog and can also be used within mark sets on the light table or with the Layout Manager. The barcode variables will be replaced by values (vertical bars) upon output. These values can be displayed or not on the light table depending on the current Profile (see section 2.4: “Profiles”). 3.3.1 Barcode Presets The Barcode Presets window is available from the inpO2 > Presets > Barcode menu, or through the Barcode contextual menu in the Objects toolbar (small arrow near the object’s icon). Release: November 20, 2012 3 inpO2 Marks — Barcode • 65 The following properties can be defined. Contents Placement and Usage Release: November 20, 2012 • Encoding Type: This menu offers a selection of barcode formats to suit various requirements. These formats include: - Code 128A: Alphanumeric encoding type that includes ASCII characters 00 to 95 (0-9, A-Z and control codes) and special characters. - Code 128B: Alphanumeric encoding type that includes ASCII characters 32 to 127 (0-9, A-Z, a-z) and special characters. - Code 128C: Encoding type that only includes characters 00-99 (encodes each two digits with one code). Each variable used with this encoding type must be limited to an even number of digits. If free text is present in used formula, it must also contain an even number of characters to be valid. - Code 39: Alphanumeric encoding type that supports 26 uppercase letters, 10 digits and 7 special characters (-, ., SP, *, $, /, + and %) - 2/5 Interleaved: Numeric only encoding type. - AsirCode on base code 128C: Used for Müller Martini postpress equipments. - AsirCode on base code 2/5 Interleaved: Used for Müller Martini postpress equipments. • Formula: This field allows to select a predefined formula from the drop list or to access the Barcode Formula Presets window where you can edit them. To access the Barcode Formula Presets window, click the “...” button at the right of the drop list (see section 3.3.2: “Barcode Formula Presets”). • Sample: This field displays the selected Barcode Formula. • Attached to: Barcodes can be attached to different imposition objects. When placing the barcode on the light table, the drop 66 • User Manual areas of the selected object will be enabled and the barcode will snap to them. There are nine possible drop areas. - Plate/Sheet: If attached to a plate or a sheet, the barcode will snap to the border of the plate or the sheet. This type of barcode can identify jobs and plate numbers for the pressroom. It can also trigger settings for in-line finishing equipments. - All Pages: If attached to all pages, the barcode will snap to the same drop areas on all the pages of the page group at once. This type of barcode can identify product parts or documents when ganging jobs for digital printing. - Single page: If attached to a single page, the barcode will snap to the drop areas on the page and will be linked to the page’s folding index. This type of barcode can identify booklets for signature recognition by post-press equipements such as stitchers. The position of the barcode can be further adjusted using the following placement parameters. Note that the labels adapt to the object that is selected in the Attached to drop menu. • Offset from edge: A minimal offset should be given to ensure that the barcode doesn’t overlap the object to which it is attached. • Offset along edge: The value of this offset adds up to the blank space of the quiet zone. • Scanner start point: This setting identify the reading direction of the barcode by the scanner. Format • Height of the bars: The height of the barcode can be set with a fixed value. • Thickness of the narrowest bar: A value is given to the narrowest bar. Wider bars will adjust accordingly. The total width of the barcode depends on the formula. • Quiet zone: A white opaque space can be created before the first bar and after the last bar to ensure adequate reading of the scanner. Release: November 20, 2012 3 inpO2 Marks — Barcode • 67 • Human readable: If this option is selected, the barcode will display corresponding letters or numbers, with the Courier monospace font, to facilitate the reading. The text is added under the barcode without affecting its height (the overall mark size will be bigger). This field is enabled or not depending on the encoding type. • Include check digit: Check digit can be put in the barcode for formula validation, if required. This field is enabled or not depending on the encoding type. If the field is enabled, the check digit is allowed. 3.3.2 Barcode Formula Presets The Barcode Formula Presets can only be accessed from the Barcode Presets window, by clicking on the “...” button at the right of the Barcode Formula drop list (see section 3.3.1: “Barcode Presets”). The Barcode Formula Presets are used to create barcode contents using a combination of variables and/or free text. The dialogue contains three panels. Release: November 20, 2012 68 • User Manual Contents The Contents section is a text area that can be updated at will. It contains plain text and variables that will be replaced by their values at output. Plain text is displayed in black and variables are displayed in blue. Variables The Variables section is the list of all available variables. To add a variable to a barcode formula, choose the variable from the list and click the Arrow icon. The variable will be inserted at the cursor position or added at the end of the text if the cursor was not previously inserted. inpO2 barcode formulas use the same variables as the text marks and output file names (see section 3.2.2: “Text Expression Presets”). The values of certain variables can be seen on the light table provided that they are activated in the current Profile (see section 2.4: “Profiles”). All variable values are refreshed at output time. Variable Properties Each variable used in the barcode formula will be listed in this section. These variables can be adapted by setting a fixed number of digits (characters). If no limit is set, the needed number of character is used. If required, the value will be padded with zeros in order to respect the fixed number of characters. If the same variable is used more than one time in the formula, only one instance will be listed. The same properties will be applied to all instances of this variable in the barcode. 3.4 Collating Mark Collating Marks are thumb indexes that identify the first page of each successive booklet for the post-press assembly (see “Collating Mark“ in the glossary). Collating marks should always be placed in the spine gutter so they are visible when the booklets are stacked. The first individual mark is printed at the top-most position of the page. For each subsequent booklet, the mark is placed below the previous one. When the lowest position is reached, the pattern starts again. Release: November 20, 2012 3 inpO2 Marks — Collating Mark • 69 Collating Marks on 6 sections Note A Collating Mark is always associated with a specific page in a layout. Therefore, it is impossible to add a Collating Mark unless there is at least one page in the layout. The Collating Mark Presets window is available from the inpO2 > Presets > Collating Mark menu, or through the Collating Mark contextual menu in the Objects toolbar (small arrow near the object’s icon). A Collating Mark gathers several cells that will be spread among booklets during the assembly. Its characteristics can be defined with a Pattern, a Cell format, and a Manual Index (optional). Pattern The Pattern defines the overall appearance of the mark. • Cell Range is where the number of cells in the Collating Mark is defined. Two options are available: - Maximum: When chosen, the number of cells will automatically be set to the maximum, without going over the height of the page it is attached to. - Fixed: When selected, the number of cells in the mark will be determined by the value entered in next field. Release: November 20, 2012 70 • User Manual • Number of Cells: Enter the number of cells required for the mark. This property must be set manually if Fixed Cell Range is chosen. Ensure that the total length will not exceed the page height. • Cell Spacing: This field allows the user to enter the size of the space between the cells. • Display Header: A header is a filled cell that indicates the top of the Collating Mark. This field allows the user to choose to display a header or not. • Display Outline: Allows the user to choose to display other cell outlines. When this options is used, only indexed cells will be displayed. Header Index Value Cell Outline Cell Range Cell Spacing Cell Length Cell Width Cell The Cell group of properties defines the characteristics of each individual cell. • Length and Width of the cell. • Text Direction: This drop menu allows for selecting the direction of the index number. - Horizontal - Upward - Downward Manual Index Indexes are automatically incremented from the Assembly Manager depending on the configuration of the booklets. During the assembly, a Collating Mark cell will be created for each Perfect Bound booklet (stacked booklets found at the root of the Assembly Tree). No mark will be created on booklets that are inserted in a Saddlestitched manner. However, the Manual Index group of properties can be used to define a custom index value for the collating mark. Release: November 20, 2012 3 inpO2 Marks — Register Mark • 71 • Manual Value: If selected, the value will be static and can be edited manually once the Collating Mark is placed on the light table. • Index Value: This fields allows to enter a static value in the cell. • Index Position: This field forces the manual index to display at a specific position in the Cell Range. 3.5 Register Mark Register marks are used to align color-separated overlays or for any other alignment purposes. inpO2 offers different styles of register marks, all offered in circle or square versions: Empty, Filled, Outlined. Register Marks can be added individually on the layout but groups can also be configured to ease their positoning on the sheet. 3.5.1 Register Mark Presets The Register Mark Presets window is accessible from the inpO2 > Presets > Register Mark menu or through the Presets contextual menu in the Objects toolbar (small arrow near the object’s icon). The following parameters can be edited. Shape Release: November 20, 2012 The Shape group of options defines the central part of the mark. • The Style drop-menu allows selecting the desired appearance of the mark. The options are shown in the illustration below. 72 • User Manual Empty Circle Empty Square Filled Circle Filled Square Outlined Circle Outlined Square • The Radius is half the diameter value of the circle or the square portion of the mark. • The Thickness is the weight of the line that will form the circle or the square shape. Cross The Cross group of options allow defining the properties of the cross portion of the mark. • Height is the total height of the cross. • Width is the total width of the cross. • The Thickness is the weight of the two lines that will form the cross. 3.5.2 Register Mark Group Presets It is often easier to apply a group of register marks rather than trying to insert them one at a time and aligning them. Applying a group of Register Marks is done by accessing the Register Mark’s drop menu in the inpO2 Objects toolbar and selecting Apply Group on the current sheet. Pattern Release: November 20, 2012 The Register Mark Group Presets window opens to let the user choose the Pattern of register marks that he/she wants. • Register Mark: This field lets the user choose an existing Register Mark Preset from a drop list. It also gives access to the Register Mark Presets window by clicking on the “...” icon at the right of the drop list. 3 inpO2 Marks — Register Mark • 73 • Configuration: This field offers a number of pre-defined configurations from a drop list. It is also possible to customize the configuration by expanding the node in the dialogue and selecting each mark individually. The available configurations are: - Only corner marks - Only center marks - All marks • Offset: This field allows to offset the position of the mark, from the edge toward the center of the sheet. If all four offsets are to be of the same value, it is only necessary to enter it once in the Offset field. If some offsets are to be of a different value, the node can be expanded to have access to the four edges. Click OK to apply the Register mark group on the current sheet. Important When adding a Register Mark Group, any other Register Mark on the sheet will be deleted. The Clear all Register Mark option from the Register Mark drop menu automatically deletes all Register Mark from the current sheet. Release: November 20, 2012 74 • User Manual 3.6 Density Bar The Density Bar Presets window is accessible from the inpO2 > Presets > Density Bar menu or through the Presets contextual menu in the Objects toolbar (small arrow near the object’s icon). A Density Bar may be positioned in any gutter or margin, as long as it is wide enough to contain it. If the gutter or margin selected cannot contain the object, the bar will snap to the nearest valid gutter. Box and Size The Density Bar properties are as follows: • The Bar Type drop menu allows to choose the behaviour of the bar when snapped to the gutter or margin. - Full Length: The density bar will cover the full length of the page group. . - Page Trim: The density bar still covers the whole length of the page group, but it is trimmed at the crossing of the gutters. This prevents the overlapping of fold marks. . • Square Size: This value is used to set the size of the squares color cells that form the density bar. Since cells are square-shaped, only one value needs to be entered. Release: November 20, 2012 3 inpO2 Marks — Linear Mark • 75 • The Additional Trim property allows the user to add more trim at the crossing of the gutters. The type Page Trim must first be selected to access this field. . Important The density bar adapts to the color environment of the project. Please note that the density bar will not display any color unless a PDF document is loaded (page or imported mark). The proper profile selection must also be made. 3.7 Linear Mark inpO2 allows creating any kind of linear mark or of linear bar directly within the application. These marks are adaptable and can be used for different purposes, such as: • using two marks together and create crossmarks. • using a very thick mark to create an “ink eater.” The Linear Mark Presets window is accessible from the inpO2 > Presets > Linear Mark menu or through the Presets contextual menu in the Objects toolbar (small arrow near the object’s icon). Size and Orientation Release: November 20, 2012 There are only three fields that need to be configured for the Linear marks: • Orientation is used to set an initial Horizontal or Vertical shape to the line. • Length and Thickness values must be entered. The line weight can be thickened to create a square. 76 • User Manual Note that the rotation and the scaling can be changed on the light table using the Position and Size portion of the Object Properties window. 3.8 Mark Sets When a user needs the same marks on a regular basis, it is possible to define Mark Sets so all these marks can be added at once by selecting the predefined set. Mark Sets are dynamically positioned on any sheet according to the rules used at their creation. They can be defined for specific presses, binding types, or color environments. Mark Sets can be used directly from the Layout Manager to ease the layout creation process (see section 5.3.2: “Step and Repeat Tool”). When saving a Mark Set, the properties, parent, anchor points and offset values of all individual marks are recorded as dynamic information or rules. The same attributes and rules are applied when placing the Mark Set on subsequent layouts. 3.8.1 Dynamic Marks inpO2 marks are dynamic in two ways: positioning and sizing. When marks are used within a Mark Set, the Mark Set inherits of the same dynamic properties. Each individual mark has its own characteristics that are reused in the context of a Mark Set. • Marks have customized properties. • Marks have natural parent objects on which they may snap and resize, such as gutters, margins, or pages. Whenever a mark’s parent attributes have changed, the mark is updated. • Marks can have offset values to adjust them from their natural position. • Marks and their parents have nine anchor points that can be used for precise positioning. The dynamic behaviour of the marks is the following, when used in a Mark Set. • Page Marks and Sheet Marks: Their position dynamically adapts to the new page and sheet formats. • Imported Mark: The Imported Mark can be placed in a sheet, gutter or margin. When placed in a gutter or a margin, its behaviour will be identical to the behaviour of the Density Bar (see below). Release: November 20, 2012 3 inpO2 Marks — Mark Sets • 77 • Text Mark: The position of the Text Mark is relative to the nine anchor points of the plate or the sheet and it can be placed horizontally or vertically. Its behaviour is identical to the behaviour of the Linear Mark (see above), except that the surface of the sheet, front or back, is recorded. • Barcode: It is placed dynamically inside a the appropriate drop zone depending on its parent (Plate/Sheet, All Pages or Single Page). When attached to a plate or a sheet, the surface, front or back, is recorded. When attached to pages, the folding index is recorded. • Collating Mark: It is placed dynamically on the spine side of the page that has the lowest page index on the sheet. The Collating Mark length is automatically adjusted to its parent page. Whenever a page size is modified, the Collating Mark will be updated. • Register Mark (individual): Its behaviour is identical to the behaviour of the Linear Mark (see below). • Register Mark Group: It is placed dynamically based on its configuration and distance from the edge of the sheet. It can not be placed on a plate. • Density Bar: It is placed dynamically inside a gutter (top, bottom, left or right) or inside a margin (any vertical or horizontal margin). If the bar was placed inside a center margin when created, this center will be recorded for the Mark Set. Otherwise, the index of the gutter will be recorded (1st gutter, 2nd gutter, etc.). The size of the Density Bar is also automatically adjusted to the page group length and structure. . Release: November 20, 2012 78 • User Manual • Linear Mark: It is placed dynamically using the vertical and horizontal distance from the anchor point selected on the mark to the anchor point selected on the sheet or plate. When a mark is moved on a sheet or a plate the dynamic mark information (offset and position) is updated after the drag and drop operation is completed (see figure below). . 3.8.2 Mark Sets Dialogue To open the Mark Sets window, click on the Mark Sets icon in the inpO2 Tools toolbar. The Default set is always available and can not be removed. This set contains only sheet and page marks. Use this set with caution as it may override the sheet and page marks already defined. Some other items are installed with the application. Those can be deleted. The Mark Sets dialogue has the same way of saving items and creating new items as other Presets dialogues (see section : “Tooltips display when the mouse cursor is positioned over a field for about one second.”). However, unlike other objects, the dialogue has no editable property grid as mark sets are directly created and modified on the light table. Creating a Mark Set • To create a Mark Set, simply add the marks that you require on the light table. • Take time to position on the layout all the marks that you want to be part of the set. The proper anchor points should be selected to ensure their accurate positioning on all future layouts. Release: November 20, 2012 3 inpO2 Marks — Mark Sets • 79 • Click on the Mark Set icon in the inpO2 tool bar. Select the menu item Save mark Set as New Preset. The new mark set will be added to the elements lists of the Marks set dialogue, indicating the quantity and type of the marks of the set. . Applying a Mark Set You can select a mark set item and apply it to a press run to build the complete layout at once (see section 5.3.3: “Planning a Bound Job”). If you work on a layout on the light table, you can apply a Mark Set as follows: • Ensure that the sheet on which you want to apply the mark set is active. • Open the Mark Sets window. • Select a mark set in the list and click OK. If the layout contained other marks before applying the mark set, they will be removed automatically. • When a particular mark set cannot be used with the current layout a red X shows on the bottom right of the window. You can expand the node to get more details. Note: when working on the light table (and not within the Layout Manager), if the marks that were defined for the Page Group or for the Sheet conflict with those defined in the selected Mark Set, a Custom item will be created to combine all marks. This new Custom item will be displayed when you click on the Mark Set icon of the toolbar. From this menu you can choose to save the mark set as a new preset. If an item already exists that combines identical marks, it will be selected automatically. Release: November 20, 2012 4 Template Assembly 4.1 About inpO2 Assemblies The Assembly Tree can contain several assemblies displayed in treeview, in order to separate job parts that will print differently (for example the book cover and its content), or to group two different publications in the same project. The Assembly Tree is highly visual: simply drag and drop templates inside or below other projects to create bindings. Once completed, the imposition may still be modified, either on the light table or by reopening the Assembly Manager. Pagination is computed by the Assembly Manager based on the folding identified in the templates, and incremented as templates are added to the assembly. For each assembly, creep compensations settings can be applied, and pagination can be configured. Release: November 20, 2012 82 • User Manual Important The Assembly Manager uses templates previously saved on disk (see section 1.1.4: “File Types”). The Assembly Manager is not available in Layout mode. To create a new assembly project, select Create inpO2 > Assembly Project from Acrobat’s File menu. 4.2 The Assembly Manager dialogue To open the Assembly Manager dialogue, choose Show/Hide > Assembly Manager from inpO2’s menu or click on the Assembly Manager icon from inpO2’s Functions toolbar. The Assembly Manager window behaves as a palette and can remain opened while working on the light table or when using other functions. All changes applied in the Assembly Manager window are immediately reflected in the layout. To close the Assembly Manager, use the x button in the upper-right corner of the window, uncheck the item in the Show/Hide menu or toggle the Assembly Manager tool icon. Release: November 20, 2012 4 Template Assembly — The Assembly Manager dialogue • 83 The upper part of the Assembly Manager displays information about loaded templates, such as the template properties or a preview of its layout. The lower part is the Assembly Tree. This is where the publication takes shape. Simply drag and drop templates from the list into the Assembly Tree. When clicking on any item of the tree, its properties will be displayed in the right-hand side contextual panel. As working on the assemblies, the light table will update to reflect the modifications in real time. Once satisfied with the project, close the Assembly Manager window. 4.2.1 Assembly vs Layout The Assembly Manager can still be reopened to modify the assembly or to apply minor changes to the layout. However, there are restrictions to the modifications that can be applied to the resulting layout once the assembly is created. Controls for the following changes are disabled in the interface: • Number of sheets (sheet insertion using inpO2 > Insert Sheet) • Flip axis (edition of sheet properties) • Number of pages (creation of new page groups, edition of page group properties) • Number of rows or columns in page group (edition of page group properties) • Foldings or pagination (edition of page group properties, Pagination Tool) Release: November 20, 2012 84 • User Manual However, you can use the Export inpO2 > Layout function available from the File menu to flatten the assembly project (.ably) and save it as a workable layout (.layt). Any creep compensation of an assembly can be retained or discarded in the resulting layout, which can be freely edited on the light table for custom pagination or other fine tuning. The layout obtained can also be resaved as a multisheet template (.tmpl) to be loaded within the Assembly Manager as a building block for complex multiweb projects. Important When exporting as a layout a project containing many assemblies, the pagination will be modified as the run lists will be merged into a single one. 4.2.2 Templates Templates are used as building blocks to create assemblies. They are layouts that have previously been saved as inpO2 templates. They can contain as many sheets as required. From the Assembly Manager, click on the Load button to import the templates needed to build a publication. Important Once templates are loaded in the Assembly Manager, they are embedded in the project and disconnected from the original template file. Any changes made to the template file will not be reflected on the assembly project. Templates are protected and can not be opened using the usual File > Open menu. To edit a template, select Create inpO2 > Layout from Template in Acrobat’s File menu, edit the layout and use the Export inpO2 Template menu item. Once the template is saved on disk, reload it in the Assembly Manager. Properties Mode Once a template is loaded in the Assembly Manager, it can be previewed, or view its basic information by clicking on its name in the Sheet Templates list. Template Properties will be displayed in the right panel. - Number of Sheets - Number of Pages - Plate Size - Sheet Size - Page Size - Work Style If the properties are different within the same template (for example, two different sheet formats), the corresponding field will be left blank indicating there are multiple values. Release: November 20, 2012 4 Template Assembly — The Assembly Manager dialogue Preview Mode • 85 To switch to preview mode, choose Preview in the drop-down list above template information. If the selected template has more than one sheet, select the one to preview from the Sheet drop-down list. The preview always shows the complete page information no matter what the active profile is. 4.2.3 Assembly Tree inpO2 displays the publication’s assembly in a convenient, easy-tounderstand tree. • Icons help identifying parts of the imposition: - Assemblies are represented by closed books. - Booklets are represented as opened booklets. - Pages ranges are represented as piles of loose pages. - Single pages are represented as individual pages. Assembly Booklet Page Range Page • Node icons are available: - Lists of webs are represented by rolls of paper. - Section stacks are represented by scissors. Release: November 20, 2012 86 • User Manual - Webs or web sections are represented by sheets. List of Webs Web Section Stack Section • Use the drop menu below the tree to show or hide node types in the tree (see section 4.3.4: “Tree Display Options”). • Each node can be opened or closed by clicking on the triangle next to its icon. - A down-pointing triangle is an open node. - A right-pointing triangle is a closed node. • Booklets assembled in perfect-bound style are represented one above the other in the same vertical alignment (simulating stacked booklets), while those in saddle-stitch style are represented as inside one another with indentation (simulating inserted booklets). • Below is a perfect-bound assembly example. Booklets are assembled one after the other. Assembly First Booklet Second booklet (perfect bound) Third booklet (perfect bound) • Below is a saddle-stitch assembly example. Two booklets are assembled one inside the other, then another set of two booklets is added. Release: November 20, 2012 4 Template Assembly — The Assembly Manager dialogue • 87 Assembly First booklet First booklet page range Second booklet (saddle-stitch) Second booklet page range Third booklet (perfect bound) Third booklet page range Fourth booklet (saddle-stitch) Fourth booklet page range 4.2.4 Node Properties The Assembly Tree contains different types of nodes with parentchild relationship: Assembly node, Booklet node, Page Range node, and Page node. Each node type has its own icon in the tree. Once selected in the tree, each node type displays different properties and settings to be configured in the contextual panel on the right side of the window. Assembly Node Clicking on an Assembly node displays the whole assembly’s properties, content and creep settings in the contextual side panel. • The Properties section contains the assembly’s Name, Notes and Target Number of Pages. - The Name can be customized to identify different job parts. The node will be renamed accordingly in the Assembly Tree. - In the Target Number of Pages field, enter the number of pages in the assembly. This information is used to compute missing pages when using the Insert dialogue (see section 4.3.5: “Insert Wizard”). This field is also found in the Document Manager. Release: November 20, 2012 88 • User Manual - The Come and Go option transforms the entire assembly into Come and Go paginated booklets for binding optimization (see section 4.4.4: “Come and Go”). • The Content section summarizes the content of the assembly: number of booklets, sheets, inserted pages and missing pages. • The Creep section is where you define creep for the Assembly (see section 4.5: “Creep Compensation”). Booklet Node Clicking on a Booklet node displays its Properties and Pagination settings in the contextual side panel. • The Properties section displays information about the booklet: - Booklet’s name (the template name is used by default but it can be customized), - Number of sheets - Page size - Page range - Number of pages • The Single Sided menu allows transforming a booklet into a Work and Turn or Work and Tumble. Important When removing the Work and Turn conversion, all changes made to the sheet (adjustments, marks, etc) will be lost. • You can quickly change the number of webs in the selected booklet (see section 4.4.5: “Multi-Web”). • The Stack section allows to quickly change the number of sections in the selected booklet (see section 4.4.7: “Use of Sections”). • The Pagination section is used to determine whether to continue pagination from the previous booklet or start at a specific number. Release: November 20, 2012 4 Template Assembly — The Assembly Manager dialogue • 89 Web Node Clicking on a Web node displays its properties in the contextual side panel: • The Properties section displays information about the web: - Number of sheets - Page size - Page range - Number of pages • The Partial Web section includes advanced options to modify the type of web: - The Type drop menu offers different types of partial webs. - If a partial web is selected in the Type menu, its positioning can be selected in the Location menu (see section 4.4.6: “Partial Web”). Section Node Clicking on a Section node displays its properties in the contextual side panel: • The Properties section displays information about the section: - Number of sheets - Page size - Page range - Number of pages (see section 4.4.7: “Use of Sections”) Release: November 20, 2012 90 • User Manual Page Range Node Clicking on a Page Range node displays its properties in the contextual side panel: - Name of the parent Assembly node, - Name of the parent Booklet node, - Number of sheets - Name of the template - Page size - Number of pages Page Node Clicking on a Page node displays its properties in the contextual side panel: - Imposition index - Page size - Sheet - Creep Compensation value Release: November 20, 2012 4 Template Assembly — Working with the Assembly Tree • 91 4.3 Working with the Assembly Tree 4.3.1 Adding an Assembly To add an assembly to the Assembly Tree, simply click the Add Assembly button at the bottom-left of the Assembly Manager window. This will add a new assembly node at the end of the tree. The new assembly can then be dragged into its appropriate position. To remove an Assembly, select the node and click on the Remove button below the Assembly Tree. At least one Assembly must remain in the Assembly Tree. Release: November 20, 2012 92 • User Manual 4.3.2 Inserting and Removing Templates Once templates are loaded in the Sheet Templates list in the upper part of the Assembly Manager, they can be dragged in the Assembly Tree. To do so, select the template in the list and simply drag it where you want it to be in the tree. When the mouse gets to the Assembly Tree, a horizontal line will appear showing where the template will be dropped (see section 4.3.3: “Drag & Drop”). After a template is placed as a Booklet node, it can still be moved, even to another assembly in the tree. To remove a Booklet, select the node and click on the Remove button below the Assembly Tree. Several templates may also be inserted at once based on a number of templates or a number of pages using the Insert Template in Assembly dialogue (see section 4.3.5: “Insert Wizard”). 4.3.3 Drag & Drop Any single node in the Assembly Tree can be moved using the drag and drop function. When a node is moved, all his child nodes are moved as well. Release: November 20, 2012 4 Template Assembly — Working with the Assembly Tree • 93 To do so, simply click and hold on a node, then move it to its new position and release the click. inpO2 will place the node in its new location. When ready to drop the node into a new position, a horizontal line will appear showing where the object will be dropped. • To insert the node above another, drag to the upper part of the icon. • To insert the node inside another, drag to the name of the object. • To insert the node below another, drag to the lower part of the icon. 4.3.4 Tree Display Options Use the drop menu below the tree to activate or not the display of different types of nodes in the tree. It is possible to toggle between these view modes depending on your needs. • Show Booklets Only helps to get a clear view of the binding structure. • Show Page Ranges is useful to obtain more details on the assembly, for example the creep compensation value for one specific page. More menu items are available: Release: November 20, 2012 94 • User Manual • Show Webs and Sections displays web configurations and gives access to advanced options in the corresponding right panel. • Show All displays webs, sections, as well as page ranges 4.3.5 Insert Wizard Rather than dragging and dropping templates to build the assembly, several templates can be inserted at once based on a number of templates or a number of pages using the Insert assistant. The assistant is accessible by clicking on the Insert button below the Assembly Tree. To activate the Insert button, ensure that the template to be inserted is selected in the Sheet Template list and a location for the insertion is selected in the Assembly Tree. The selection must be an Assembly node or a Booklet node. The assistant can thus be used many times within the same assembly project. Simple/Advanced Dialogues The default insert dialogue covers simple assembly situations. You can choose to work with the “advanced” dialogue via inpO2 Preferences (see section 1.3.2: “inpO2 Preferences Dialogue”). The advanced dialogue uses more panels and fields to gather information. First Panel Release: November 20, 2012 The first Insert panel displays the selected template name and the selected tree node. • The Template Name drop menu lists all templates that are loaded in the project. Another template may still be selected from the drop menu. 4 Template Assembly — Working with the Assembly Tree • 95 • The Insert Location drop menu suggests Inside Tree Selection by default. If a Booklet node was selected for the insertion in the Assembly Tree, two other options are available for the insertion: After Tree Selection and Before Tree Selection. When settings are done, click on Next to advance to the next step. Second Panel The second Binding panel allows you to select basic binding options for the assembly. • The Style drop menu offers three items: - Multi-Web to fold many complete sheets together (see section 4.4.5: “Multi-Web”). This option further allows for partial web (see section 4.4.6: “Partial Web”) edition in the assembly tree. - Section Stacking to cut and assemble sheet sections (sections must be found on the selected template) (see section 4.4.7: “Use of Sections”). - Single-Web for normal single web assemblies. • The Binding drop menu offers two items: - Perfect Bound for stacked booklets. - Saddle-Stitched for inserted booklets. • Target Number of Pages is the number of pages that are targeted for the assembly. This field reflects the value found in the Properties panel of the Assembly node, if already entered. It is possible to override this value. When settings are done, click on Next to advance to the next step. Release: November 20, 2012 96 • User Manual Third Panel The third panel varies according to the Style that was selected in the second panel. If the Single-Web type of job was selected, the Assembly Content part offers only one option: • The Number of Booklets field indicates the total number of booklets that you wish to create in the assembly. If the Multi-Web type of job was selected (see section 4.4.5: “MultiWeb”), the Assembly Content part offers these two options: • The Number of Booklets field indicates the total number of booklets that you wish to create in the assembly. • The Number of Webs indicate how many sheets will be folded together to form booklets. Notice that booklets can be further edited later in the Assembly Tree. Release: November 20, 2012 4 Template Assembly — Working with the Assembly Tree • 97 If the Section Stacking type of job was selected (see section 4.4.7: “Use of Sections”), the Assembly Content part offers these three options: • The Number of Booklets field indicates the total number of booklets that you wish to create in the assembly. • Repeat Sections is the number of time the template and all its sections will be copied. • Sections in template indicates the number of sections found in the selected template. This field is for your information only and can not be edited. The Single Sided option allows for convenient automatic Work and Turn or Work and Tumble. The Insert Location for the booklet can also be selected. Notice that special templates can also be used for this purpose. The Single Sided option is not available for Section Stacking. The Layout Content is a summary of the assembly and indicates: • The number of Pages Inserted in the assembly. • The number of Pages Missing based on the target (negative numbers indicate that too many pages were inserted). • The total number of Sheets in the assembly. To apply changes, click OK. To close without inserting templates, click Cancel. Release: November 20, 2012 98 • User Manual 4.4 Bindings Any number of assemblies may be created in the Assembly Manager. Creating new assemblies is useful to create different bindings or to apply different creep settings for parts of a publication. Bindings are configured visually by dragging templates in the Assembly Tree (see section 4.3.2: “Inserting and Removing Templates”). • To create perfect bound bindings, simply drag templates one below the other. • To create saddle-stitched bindings, simply drag a template inside an existing booklet. • It is also possible to create combinations of bindings, for example 32-page saddle-stitched booklets assembled in perfect bound. 4.4.1 Perfect Bound Perfect Bound Here is an example of a perfect bound assembly: Release: November 20, 2012 4 Template Assembly — Bindings • 99 4.4.2 Saddle Stitched Saddle-stitched Here is an example of a saddle stitched assembly: 4.4.3 Combinations Here is an example for a magazine composed of 2 assemblies: • The first one (MyMagazine) if the main part of the magazine and contains booklets of 32 pages. Each booklet is composed of 2 saddle-stitched templates. • The second assembly (Special Section) is a single 16-page booklet. Using two assemblies allows entering different creep settings, different run lists and separate page numbers. Release: November 20, 2012 100 • User Manual 4.4.4 Come and Go The Come and Go pagination algorithm allows for the binding of two publications at the time (see “Come and Go“ in the glossary). 9 16 13 12 8 1 4 5 11 Typical template 48 Come and Go Come and Go can be used in combination with Perfect Bound, Saddle-stitched and multi-web binding styles, provided that the initial template was correctly paginated with lower page numbers and higher page numbers on different rows of the page group. Release: November 20, 2012 4 Template Assembly — Bindings Applying Come and Go • 101 To apply the Come and Go pagination to an assembly, simply select the Assembly Node in the tree and check the Come and Go box in the right panel. The number of booklets will be doubled in the Assembly Tree and split in two halves: the first half will contain lower page numbers and the second half will contain higher page numbers. Each booklet will contain half of the pages. The overall pagination will be correctly incremented in the tree, from top to bottom throughout the booklets. Note: To better fit the layout with the number of pages in the publication, the last booklet can be adapted so that both halves contain the same pages, thus reducing the run length for these plates. To do this, use the option Restart Pagination of the booklet right panel for the second half. The pagination of subsequent booklets will be correctly incremented in the tree. Using Collating Marks Release: November 20, 2012 When applying Come and Go to a Perfect-bound publication, two Collating marks should be applied on the same template. The algorithm will increment the indexes of the marks to respect the correct assembly of the printed booklets (see section 3.3: “Barcode”). 102 • User Manual 96 Come & Go publication using 2 Collating Marks 1 4.4.5 Multi-Web Basics Automatic multi-web pagination can be created from the Insert wizard (see section 4.3.5: “Insert Wizard”) or directly within the Assembly Tree. Multi-web paginations can be used with web presses or sheet-fed presses (see “Multi-web“ in the glossary). 9 8 11 6 16 1 14 3 Double-web pagination Multi-web publications may be built by paginating the webs manually on the light table and saving them as multi-sheet templates. Once imported in the Assembly Manager, multi-web templates can be assembled as Perfect Bound or Saddle Stitched bindings. The page numbers will be incremented according to the pattern set on the multi-sheet template. Applying Multi-web When working with multi-web jobs, ensure to select Show Webs and Sections in the drop menu below the Assembly Tree (see section 4.3.4: “Tree Display Options”). The use of the wizard (see section 4.3.5: “Insert Wizard”) is recommended for symmetrical multi-web assemblies such as double-web jobs, or to initiate the creation of more complex assemblies that will be edited later in the Assembly Tree. To assemble a multi-web job within the Assembly Tree, a single sheet template can be dragged and dropped in the tree as usual. To transform the single-web booklet into multi-web booklet, select the book- Release: November 20, 2012 4 Template Assembly — Bindings • 103 let that was just created, enter the number of webs in the right panel and click to apply the change. The added webs will show under the node List of Webs and the pagination will be reflected on the light table. Other booklets can be added in the same manner by inserting templates and editing their number of webs. Partial web options (see section 4.4.6: “Partial Web”) and sections (see section 4.4.7: “Use of Sections”) are also available for more complex jobs. 4.4.6 Partial Web Partial web paginations can be used to fit the number of pages in the publication on a narrower paper roll (see “Partial Web“ in the glossary). 7 18 12 13 6 19 24 1 15 10 Basics 22 3 Full-web Half web (operator side) inpO2 transforms a full web template into a partial web in a single click of the mouse. The plate size remains the same as the full web Release: November 20, 2012 104 • User Manual but only some of the pages will be used and paginated to fit on the partial web. Any number of partial webs with any location can be defined in the same booklet. No section needs to be defined on the template. Applying Partial Web When working with multi-web jobs, ensure to select Show Webs and Sections in the drop menu below the Assembly Tree (see section 4.3.4: “Tree Display Options”). In the Assembly Tree, select the Web node to be transformed into a partial web. In the right panel, two options must be defined: • The Type menu offers Full Web, 1/2 web, 1/4 web or 3/4 web. If the template can be divided into three parts, the menu will offer 1/3 web and 2/3 web. • If a partial web is selected in the Type menu, Gear Side (left) or Operator Side (right) must be chosen from the Position menu to indicate the positioning of the narrow web on the press. When settings are applied, the partial web will show under the list of webs node and the pagination will be reflected on the light table. Notice that no marks or bars will remain on the unused side of the plate. 4.4.7 Use of Sections Basics Release: November 20, 2012 Press sheets can be cut into sections before the assembly. Sections can be used for Split-web (see “Split Web“ in the glossary) or sheetfed presses where printed sheets are cut and stacked before folding. • 4 Template Assembly — Bindings 105 To assemble sections within the Assembly Tree, templates must previously be created with different section letters A, B, etc. (see section 2.2.3: “Sheet Sections”). 5B 5A 4 A 6 B 11B 8 B A 9A Section Stack 4 16A 1A 14B 3B 8 A 1A 8B 1B Typical template Section stacking can be created from the Wizard (see section 4.3.5: “Insert Wizard”) or directly within the Assembly Tree. Working with Sections When working with sections, ensure to select Show Webs and Sections in the drop menu below the Assembly Tree (see section 4.3.4: “Tree Display Options”). A single sheet or multiple sheet template containing sections can be dragged and dropped in the tree as usual in a Perfect Bound or Saddle-stitched manner. A Section Stack node with a scissor icon will be created that will contain all Section nodes. The Assembly Manager will automatically paginate the stack of sections based on the number of sections found in the single sheet or multiple sheet template. To multiply the number of sections in the booklet, select the booklet node that was just created, and enter the number of times the sections will be repeated in the booklet right panel. Click to apply the change. The added sections will show under the Section Stack node and the pagination will be reflected on the light table. Release: November 20, 2012 106 • User Manual Other booklets can be added in the same manner by inserting templates and editing their number of sections. Once the assembly is created, Section nodes can be rearranged by drag and drop within the same Section Stack node. Limitation All sections of the same template must be used within the same booklet. 4.5 Creep Compensation 4.5.1 About Creep In inpO2, creep (see “Creep“ in the glossary) is configured at assembly level. You can create multiple assemblies for parts of your publication that will use a thicker media, hence need special creep compensation settings. On the layout, an arrow shows the direction of the creep compensation and the number in the arrow indicates the amount of creep that will be applied to that page. The display of the creep information on the layout is defined in the Profiles (see section 2.4: “Profiles”). Creep adjustment can be done on page trim or page content according to user preference (see section 1.3.2: “inpO2 Preferences Dialogue”). When creep adjustment is applied on page trim, the page marks “move” on the sheet to indicate the new page trim position. When applied to page content, the marks stay aligned with the regular page group structure. Creep compensation can be done by pushing in inner pages or by pushing out outer pages of the booklet. A combination of push in and push out is also possible. Paper Original image position Position after creep compensation Push in Release: November 20, 2012 Push out Both 4 Template Assembly — Creep Compensation • 107 To set creep values, click on an Assembly node and choose what type of creep configuration is required, then enter the values. Compensation Range values can be specified or enter the Paper Thickness and let inpO2 do the rest. Both methods are synchronized: as values are changed in one method, those of the second will adjust. The two methods are explained in the following sections. 4.5.2 Compensation Range Method Compensation Range tells inpO2 the adjustment values to be applied to the thickest booklet in the assembly. If all booklets do not have the same number of pages, the creep compensation for smaller booklets will be adjusted automatically. In a simple Saddle Stitched binding assembly, the Compensation Range adjustment value must be set for the whole publication. In a simple Perfect Bound binding assembly, the Compensation Range adjustment value must be set for a single booklet. Basic adjustments Two fields are available: • In the Inner Pages field, enter a negative value so that pages on the inside of the booklet move towards the spine, away from the edge. When using the Inner Pages field, the Outer Pages field may be set to zero to obtain a one-direction adjustment (push in). • For Outer Pages field, enter a positive value so that pages on the outside of the booklet move towards the edge, away from the spine. When using the Outer Pages field, the Inner Pages field may be set to zero to obtain a one-direction adjustment (push out). • To obtain a half and half adjustment of push-in and push-out, enter half of the total adjustment value in both fields. The Inner Pages value must be negative while the Outer Pages value should be positive. Advanced adjustments Using the compensation range values, inpO2 will distribute the creep settings based on the biggest booklet in your assembly, and adjust for the smaller booklets. To move all pages in the same direction, one of the values usually needs to be set to zero. Release: November 20, 2012 108 • User Manual Here is an example of an assembly with booklets of different configurations and a compensation range defined as Inner Pages: -0.15 in and Outer Pages: 0 in. First booklet, pages 1 to 16 0 in -0.0409 in 0 in Second booklet, pages 17 to 64 -0.0545 in 0 in -0.0409 in -0.0955 in -0.0545 in 0 in -0.109 in -0.15 in -0.109 in Third booklet, pages 65 to 80 0 in -0.0409 in 0 in Compensation range: 0.15 in To move pages in two opposite directions, the Inner Pages value must be negative while the Outer Pages value should be positive. Here is an example of an assembly with booklets of different configurations and a compensation range defined as Inner Pages: -0.3 in and Outer Pages: 0.3 in. Release: November 20, 2012 4 Template Assembly — Creep Compensation • 109 First booklet, pages 1 to 16 0.3 in 0.136 in 0.3 in Second booklet, pages 17 to 64 0.0818 in 0.3 in 0.136 in -0.0818 in 0.0818 in 0.3 in -0.136 in -0.3 in -0.136 in Third booklet, pages 65 to 80 0.3 in 0.136 in 0.3 in Compensation range: 0.6 in Despite the natural way of setting values, both values can be positive and both values can be negative. The result is that all pages will first be shifted equally by a certain amount inward or outward before the progressive creep compensation is applied. Here is an example of an assembly with booklets of different configurations and a compensation range defined as Inner Pages: -0.5 in and Outer Pages: -0.1 in. Release: November 20, 2012 110 • User Manual First booklet, pages 1 to 16 -0.1 in -0.209 in -0.1 in Second booklet, pages 17 to 64 -0.245 in -0.1 in -0.209 in -0.355 in -0.245 in -0.1 in -0.391 in -0.5 in -0.391 in Third booklet, pages 65 to 80 -0.1 in -0.209 in -0.1 in All pages are shifted by -0.1 in Compensation range: 0.4 in 4.5.3 Paper Thickness Method When specifying a paper thickness, inpO2 will calculate the creep compensation to apply to each page. You can choose to apply the creep in 3 different ways: • Push In applies the creep by moving the pages towards the inside of the booklet. • Push Out applies the creep by moving the pages towards the outside of the booklet. • Both Directions applies the creep evenly, moving the outer pages of the booklet towards the edge and the inner pages towards the spine. Release: November 20, 2012 4 Template Assembly — Creep Compensation Release: November 20, 2012 • 111 Push In Push Out Both Pages will be moved towards the spine, with the most adjustment to the inner pages of the booklet. Pages will be moved towards the edge, with the most adjustment to the outer pages of the booklet. Pages on the inside of will be moved towards the spine, pages on the outside will be moved towards the edge. 5 The Layout Manager The Layout Manager tackles the layout imposition challenge with a particular concern for the product’s and equipment’s specifications. Once it has gathered adequate knowledge, mostly by the user’s preparing the necessary presets, it becomes the powerful and flexible tool at your hand to realize assemblies and gangings in a very straightforward manner. The Layout Manager panel handles two main inpO2 tasks: • Optimized Job Ganging (often named Optimization Module), • Planning for Bound Jobs (often named Assembly Planner Module). This chapter describes how to set up presets and how to use the Layout Manager. 5.1 Presetting Materials and Equipment The following equipment and materials should be defined before using the Layout Manager: • Page formats (see section 1.6.2: “Page Format Presets”) • Presses • Papers • Finishing Methods These Presets contain all specifications that are used to automatically build and validate layouts as they are chosen in the Layout Manager window. See section 2.5: “Presets” for general information on how to use inpO2 Presets. 5.1.1 Press Presets Select inpO2 > Presets > Press to open the Press Presets window. Release: November 20, 2012 114 • User Manual Technical specifications for presses are easily available from the press manufacturer. Do not hesitate to refer to them to create your Presets. The basic press parameters that will have an impact on the creation of the layout are: Press Type These attributes will activate or deactivate other press settings. • Perfecting: This press attribute will be used to validate the work style used on the layout. - Never: The press can not tumble sheets to print the back. The back of the sheet is always flipped on the vertical axis (sheetwise work style). - Can Perfect: The press can perform perfecting or not depending on the job type and number of colors. If it does, the sheet sizes may be different due to the mechanism required to tumble the Release: November 20, 2012 5 The Layout Manager — Presetting Materials and Equipment • 115 sheet between ink units. If this type is selected, minimum and maximum values of Sheet Size in Perfecting Mode must be entered (see below). - Always: The press always tumbles the sheets to print the back. • Requires Plates: The press uses physical plates (conventional or direct imaging presses). Plate Size Enter the exact width and height of the plate. If different plate sizes are possible for the press, create a new press item for each plate format. These fields are enabled only if the option Requires Plates is checked. Sheet Alignment The press’ specifications or characteristics may require that the sheet be aligned and offset in a unique way. • Sheet Alignment: combine Bottom/Middle/Top vertical values with Left/Right/Center horizontal values to set the alignment. • Horizontal Offset and Vertical Offset: insert the required values. 5.1.2 Printing Stock These properties relate to the paper usage on the press that is being defined. • Gripper Edge: This indicates where the gripper is located on the paper. Options are Left, Top, Right and Bottom (usually Bottom). • Gripper Size: This indicates the amount of space required on the sheet for the gripper to be able to grab it. This area will be excluded for positioning layout objects. • Maximum Paper Thickness: Enter the maximum thickness value for the press. This value will be used to validate the selected Paper. Minimum and Maximum Sheet Width and Height: Enter the minimum and maximum sheet formats that can be supported on the press. These values will be used to validate the selected Paper. Sheet Size in Perfecting Mode: Enter the minimum and maximum sheet formats that can be supported on the press when using it in perfecting mode. The Can Perfect press type must first be selected to activate these fields. 5.1.3 Paper Presets Select inpO2 > Presets > Paper to open the Paper Presets window. Release: November 20, 2012 116 • User Manual Paper Properties The paper properties are as follows: • Width and Height: Enter the exact width and height of the sheet. • Grain Orientation: Choose Grain long if the paper grain is parallel to the largest paper side (portrait), or Grain short if the paper grain is parallel to the smallest paper side (landscape). The grain direction is a very important parameter for the creation of the layout. • Paper Thickness: The paper thickness value will be validated against the maximum thickness allowed by the press. It will also be used for automatic creep compensation in case of bound jobs. • Description: This optional field can be used to further identify stock. It is not used for the layout creation. 5.1.4 Finishing Method Presets Select inpO2 > Presets > Finishing Method to open the Finishing Method Presets window. Finishing Method presets summarize requirements for different postpress equipment, such as binders and cutters, that must be taken into account for correct page positioning and paper margins on the imposition layout. These requirements are also used for validations. Release: November 20, 2012 5 The Layout Manager — Presetting Materials and Equipment • 117 The following parameters must be defined. Finishing Method Properties Finishing Style: This drop menu indicates the type of finishing. It activates or deactivates other settings in the window. Options are: • Perfect Bound: Finishing style using perfect binding equipment • Saddle Stitched: Finishing style using saddle stitching equipment • Ganging: Finishing style using cutters (no binding) Format Minimum and Maximum Formats: These fields determine the width and height of the minimum and maximum formats supported by the finishing equipment. This data is used for Checkpoint validations. Trimmed Paper Trimmed Paper: Depending on the Finishing Style selected, the fields will display Left/Spine, Right/Face, Top/Head and Bottom/Foot, or Spine, Face, Head and Foot. Values must be set on the four sides to create trim distances on the layout. These distances will apply to all Product Parts. Release: November 20, 2012 118 • User Manual Top/Head Top Cut Milling Depth Trimmed Paper Right/Face Overfold (lap) Trimmed Paper Left/Spine Trimmed Paper Trimmed Size Bleed limit Trimmed Paper Bottom Cut Bottom/Foot Additional Waste Additional Waste: This section will display only if the Finishing Style is Perfect Bound or Saddle-stitched. These fields must be set to create extra margins on the layout. • Milling Depth: This field is activated for Perfect Bound style only. The Milling Depth is the depth that is required for spine cutting or notching for before gluing. It will add extra margin at the spine on the layout. This value must be set according to the equipment capabilities. Milling Depth area on block spine • Overfold Size: This field is activated for Saddle-stitched style only. It defines the margin value required to create a lap on the booklet to ease its positioning on the saddle. This value must be set according to the stitching equipment specifications. • Overfold Side: This field indicates whether the lap will be on the left (low folio lap) or on the right (high folio lap) on the folded booklet. This value increases the corresponding gutters or margins on the layout. Release: November 20, 2012 5 The Layout Manager — The Layout Manager dialogue • 119 1 Left Overfold (or lap) 1 Right Overfold (or lap) • Top and Bottom Cuts: These optional fields can be used to allow for additional top and bottom paper margins for cutting. 5.2 The Layout Manager dialogue To start a new project using the Layout Manager, select File > Create inpO2 > Managed Layout. This opens the Layout Manager window. B A C The Layout Manager is divided into 3 sections. A) The Press Runs section at the left is a tree-view interface used to build the project (see section 5.2.1: “Press Runs Tree Structure”). B) The upper-right section is a contextual panel that displays properties of the node that is selected in the Press Runs tree (see section 5.2.2: “Properties”). Release: November 20, 2012 120 • User Manual C) The lower-right section is reserved for Checkpoints that gather all errors and warnings detected on the layout during its creation (see section 5.2.3: “Checkpoints”). 5.2.1 Press Runs Tree Structure The Press Runs panel on the left side of the Layout Manager is used to build the project structure. It contains a toolbar that give access to the main functions: • Add a new Press Run for job ganging • Add a new Press Run for bound job • Add a Product Part • Load a pdf document file • Remember tree selection (Press Run or Product Part) as default • Delete the tree selection A project may contain any number of Press Runs. The Layout Manager allows for the creation of imposition layouts from source documents. An empty layout can also be created without documents. Documents can be added subsequently. New Managed Layout from Documents If document files are available, it is suggested to use them to ease the process. When using documents, the following information will be extracted from the pdf file to initiate the layout: • Trim box • Bleed box • Number of pages To create a new Press Run from a document, click on the Load Document icon and browse, or drag and drop the document from its folder into the Run Lists section of the dialogue. It is possible to drag and drop many documents at once. A Press Run node and one or many Product Part nodes will be added into the tree. inpO2 will suggest the project structure that is the most appropriate for the type of document, based on the number of documents and the number of pages detected. New Managed Layout without Documents The layout can be constructed without documents by manually adding a Press Run node, then one or many Product Parts inside the Press Run node. There are two types of Press Run nodes, one for Ganging and one for Bound works, each type having a slightly different set of parameters. Release: November 20, 2012 5 The Layout Manager — The Layout Manager dialogue • 121 To create a new Press Run for a ganging, click on the Press Run (Ganging) icon. A node will be added in the tree. To create a new Press Run for a bound job, click on the Press Run (Bound) icon. A node will be added in the tree. To create a new Product Part, select the Press Run in the tree and click on the Product Part icon to insert it. The Product Part will take different attributes whether it is inserted in a Ganging or in a Bound Press Run. Many Press Run nodes are possible in the project. Adding Documents Other Actions within the Tree Documents can be subsequently added in different ways into the empty layout. • By selecting a Press Run node in the tree and using the Load Document icon. Documents will create populated Product Parts in the selected Press Run and these new Product Parts will be identified with the document names. The document informations will also be detected to create the layout. • By selecting a pre-defined Product Part node in tree and using the Load Document icon. Documents will populate the selected Product Part without renaming it or changing page format. • By using the Document Manager, as usual, from the main inpO2 toolbar. Product Parts must be defined first. The Document Manager will display the project structure as constructed in the Layout Manager (see section 8.1.1: “About inpO2 Run Lists”). Other actions can be done within the tree. Nodes can be dragged and dropped in the tree to rearrange the project structure. Product Parts can be moved within the same Press Run or into a different Press Run. Moving a Product Part within the same Press Run changes its priority rank and is very useful for job ganging (see section 5.3: “Using the Layout Manager”). To create default settings, select a node in the tree and click on the Remember as default button. You can set defaults for Ganging and Bound Press Runs, and for Product Parts. A selected node can be deleted by clicking on the Delete tool icon. When deleting a Press Run, all associated Product Parts will be deleted as well. It is possible to Undo any operation using habitual menu or shortcut. 5.2.2 Properties When selecting a node in the tree, the upper-right panel displays Properties that must be edited to manage the layout, and Statistics that give important data about the project. Release: November 20, 2012 122 • User Manual Properties and Statistics will adapt to the node that is selected in the tree. Press Run (Bound) When selecting a Press Run (Bound) node, the upper-right panel displays the following Properties. • Name: This optional text field can be used to enter a descriptive name for the press run. The name will be shown in the tree node. • Description: This optional text field can be used to enter any kind of information that would be useful for this project. • Press: This drop list contains all the presses that have been defined in the Press Presets window (see section 5.1.1: “Press Presets”). Select the press that will be used for the current press run. It is possible to access the Press Presets window and define a new preset by clicking on the “...” button that appears at the right of the drop list when it is selected. • Work Style: This drop list contains possible work styles. - Simplex: Only one side of the sheet is printed. - Perfecting: The sheet will be tumbled on the horizontal axis to print the back. - Work and Back: The sheet will be flipped on the vertical axis to print the back. • Paper: This drop list contains all the papers that have been defined in the Paper Presets window (see section 5.1.3: “Paper Presets”). Select the paper that will be used for the current press run. It is also possible to access the Presets window by clicking on the “...” button at the right of the drop list. Release: November 20, 2012 5 The Layout Manager — The Layout Manager dialogue • 123 • Mark Set: This drop list contains all the mark sets that have been defined in the Mark Sets window (see section 3.8: “Mark Sets”). Select the set that will be used for the current press run. • Distance Between Edge and Finished Product: This area is a margin on the border of the sheet that can be reserved for printing the marks. A warning will occur if pages overlap this restricted area. The value can be set for all sides at once, if entered in the main field, or by expanding the node to have access to the four sides: - Left - Top - Right - Bottom Statistics give important information about the project. • Number of Product Parts: Indicates the number of Product Parts within the selected Press Run. • Paper Waste: The percentage of paper waste helps choosing the right paper format or layout configuration for the project. • Number of Sheets: Indicates how many sheets are needed in the current Press Run. Press Run (Ganging) When selecting a Press Run (Ganging) node, the upper-right panel displays the same Properties as the Press Run (Bound) node, plus additional properties that are specific to flatworks. Pre-Finishing Parameters can be set to prepare ganging layouts for finishing. • Minimum Spacing Between Product Groups: This value creates a space between different product groups to allow for cutting apart sections of the sheet before product finishing. Release: November 20, 2012 124 • User Manual • Organize Layout in Rows: If selected, this option will force the positioning of the product parts in rows, allowing for automated cutting. • Maximum Number of Rows: The maximum number of rows (cuts) supported by the finishing equipement should be entered in this field. • Organize Layout in Columns: If selected, this option will force the positioning of the product parts in columns, allowing for automated slitting. • Maximum Number of Columns: The maximum number of columns (slits) supported by the finishing equipement should be entered in this field. Requested Product Quantities is a shortcut that can be used to quickly change multiple product part quantities from the same list. The values are synchronized with the Requested Quantity values of each Product Part nodes. The Statistics area displays one more entry for Ganging Press Runs: • Run Length: Indicates the run length needed to print requested product quantities. Only this statistics field can be edited, to recalculate new quantity values for it’s products. Product Part (Ganging) When selecting a Product Part node that is placed in a Ganging Press Run, the upper-right panel displays the following Properties. • Name: This optional text field can be used to enter a descriptive name for the product part. The name will be shown in the tree node. Release: November 20, 2012 5 The Layout Manager — The Layout Manager dialogue • 125 • Description: This optional text field can be used to enter any kind of information that would be useful for this product part. • Page Format: This drop list contains all the formats that have been defined in the Page Format Presets window (see section 1.6.2: “Page Format Presets”). Select the format that will be used for the current product part. It is also possible to access the Page Format Presets window by clicking on the “...” button at the right of the drop list. • Select the Aspect (portrait or landscape). • Grain: This drop menu allows for the positioning of the Product Part on the paper. - Parallel: The Product Part will be placed parallel to the grain orientation. A publication parallel to the grain allows for a smoother fold than working across the grain. - Perpendicular: The Product Part will be placed across the grain orientation. - Either: If this option is chosen, the application will use either direction to optimize the sheet usage. • Folding: This drop list contains all the foldings that have been pre-defined (see section 2.2.2: “Page Group Folding”). If required, select the folding that will be used for the current product part. Flatworks have a 1x1 folding by default. It is possible to access the Presets window by clicking on the “...” button at the right of the drop list to preview foldings. • Bleed: This field allows entry of a bleed value that will be used on all sides of the page. Note: The display of the bleed can be restricted by parameters defined in the Finishing Method Presets. Adding bleed values does not modify the layout creation, it only allows for printing the bleed area if there is enough space in the gutters, margins, or between product parts. If the bleed is different on one or more sides, the Bleed node can be expanded to give access to four sides: - Left/Spine - Right/Face - Top/Head - Bottom/Foot • Finishing Method: This drop list contains all the methods that have been defined in the Finishing Method Presets window (see section 5.1.4: “Finishing Method Presets”). Select the method that will be used for the current press run. It is also possible to access the Presets window by clicking on the “...” button at the right of the drop list. • Requested Quantity: This data is important for the optimization of the sheet usage, as the quantity of each Product Part is taken into account when building the layout. For each Product Part, the actual quantity vs. requested quantity is displayed in the tree node. The default quantity is 1000. Release: November 20, 2012 126 • User Manual The Layout Arrangement offers options for the placement of the Product Part in the layout, based on the content of the source document. • Stick to Gripper: If selected, the Product Part will have a priority for a placement near the gripper for best printing quality. • Bleed Merging Side: The left, right, top or bottom side of the Product Part can be selected for bleed merging. In this case, the step and repeat layout automatically rotates and snaps some instances of the Product Part to share the same bleed in order to optimize paper usage and number of cuts. In the Statistics, only one information is available for Product Parts (Ganging). • Actual Quantity: This field indicates the exact number of copies that will be printed for the selected Product Part, if using the current settings. The application tries to build a layout that will respect the quantity requested, but it is not always possible due to other Product Part constraints. Product Part (Bound) Release: November 20, 2012 When selecting a Product Part node that is placed in a Press Run for a Bound work, the upper-right panel displays the following Properties. • Name: This optional text field can be used to enter a descriptive name for the product part. The name will be shown in the tree node. • Description: This optional text field can be used to enter any kind of information that would be useful for this product part. • Page Format: This drop list contains all the formats that have been defined in the Page Format Presets window (see section 1.6.2: “Page Format Presets”). Select the format that will be used for the current product part. Select the Aspect (portrait or landscape). It is also possible to access the Page Format Presets window by clicking on the “...” button at the right of the drop list. 5 The Layout Manager — The Layout Manager dialogue • 127 • Grain: This drop menu allows for the positioning of the Product Part on the paper. - Parallel: The Product Part will be placed parallel to the grain orientation. A publication parallel to the grain allows for a smoother fold than working across the grain. - Perpendicular: The Product Part will be placed across the grain orientation. - Either: If this option is chosen, the application will use either direction to optimize the sheet usage. • Folding: This drop list contains all the foldings that have been pre-defined (see section 2.2.2: “Page Group Folding”). Select the folding that will be used for the current product part. The folding will determine the page group structure, the page orientation, and the folding number. It is possible to access the Presets window by clicking on the “...” button at the right of the drop list to preview foldings. • Finishing Method: This drop list contains all the methods that have been defined in the Finishing Method Presets window (see section 5.1.4: “Finishing Method Presets”). Select the method that will be used for the current press run. It is also possible to access the Presets window by clicking on the “...” button at the right of the drop list. • Bleed: This field allows entry of a bleed value that will be used on all sides of the page. Note: The display of the bleed can be restricted by parameters Release: November 20, 2012 128 • User Manual defined in the Finishing Method Presets. Adding bleed values does not modify the layout creation, it only allows for printing the bleed zone if there is enough space in the gutters, margins, or between product parts. If the bleed is different on one or more sides, the Bleed node can be expanded to give access to four sides: - Spine - Face - Head - Foot The group Assembly Properties contains important settings for the project assembly. • Binding Style: The binding style must be selected from this drop menu. - Perfect Bound: Booklets are stacked one on top of the others. - Saddle Stitched: Booklets are inserted one inside the others. • Requested number of pages: Enter the target number of pages for the bound Product Part. The value will immediately drive the creation of additional sheets to complete the layout. • Work & Turn: If the project requires a work and turn to fit the number of pages, this drop menu allows selecting which sheet will be used. - None: No work and turn will be created. - First Sheet: A work and turn will be created on the first sheet. - Second Last Sheet: A work and turn will be created on the second last sheet. - Last Sheet: A work and turn will be created on the last sheet. In the Statistics, the following information is available for Product Parts (Bound). • Actual Number of Pages: The actual number of pages created on the layout. If the actual number of pages is higher than the target number of pages, blank pages will have to be added. • Booklet Count: The number of booklets required for this product part. 5.2.3 Checkpoints Checkpoints are embedded in the bottom-right section of the Layout Manager window. This unique information provider acts as a preflight tool for the layout creation. Any anomaly that is detected on the layout, for example overlapping objects, missing pages in the run list or high percentage of waste paper, will display an error or warning. Checkpoints are a must within the Layout Manager where the operator experiments different layouts by changing production components. While managing a layout, checkpoints guide the user in the selection of appropriate equipment and materials. Release: November 20, 2012 5 The Layout Manager — Using the Layout Manager • 129 They are also available as a smaller palette to give the operator more confidence when working on the light table. This palette can be activated by the Layout Checkpoints icon in the toolbar. Note: Checkpoints only check the most important and common mistakes that can be done. It does not necessarily guarantee the entire validity of the project. However, if an attempt to output is made while checkpoints report errors, a warning message will be displayed so the user can be aware of possible anomalies in the output. Checkpoints are always sorted by severity order in the list. • Red X icon: This icon indicates an error. The user must resolve the issue before finishing the layout project. However, errors are indications only and will not prevent the output. • Yellow triangle icon: This icon indicates a warning. It brings the attention to an item, but it may not hinder the layout from working properly. • Green check icon: When the icon is green, the item is normal. 5.3 Using the Layout Manager This section gives general steps and recommendations when using the Layout Manager. The necessary presets should be created first but it is also possible to experiment using generic presets installed with the application. 5.3.1 Ganging Optimization General Steps Release: November 20, 2012 The general steps are as follows. • Create a new managed layout by selecting File > Create inpO2 > Managed Layout. 130 • User Manual • In the Layout Manager window, click on the first tool icon to add a Press Run for job ganging. • Set the Press Run parameters in the upper-right panel. Select Presets for the Press, Paper, and Finishing Method that will be used. • Observe the checkpoints in the lower-right section. The compatibility of selected components is validated each time a new selection is done. Do not spend too much time adjusting them as all these settings may change later. • The goal is to obtain the most optimized layout scenario by changing production components. Press Run parameters can thus be changed later after Product Parts are defined. • Once the Press Run (Ganging) is defined, you can either load documents to create Product Parts, or insert empty Product Parts. Either way will produce Product Parts nodes in the Press Run. • Set the parameters of each Product Parts in the upper-right panel, if required. The requested quantity is a very important data for the optimization, especially if it is different for each Product Part. • As soon as Product Parts are defined, the resulting layout can be validated on the light table. • At this point, if the checkpoints are still showing errors, it is important that they be resolved. Each error and warning item in the list can be expanded to see details of the problem. Thus it should be relatively easy to figure out a solution. Tips for Optimization Prepare the work space to have a good preview of the resulting layout. • In the inpO2 Profiles dialogue, customize the working profile to display Product Part Names as well as Product Part Colors. This will help to identify the different Product Parts on the light table. • Activate the Pages panel on the left side of Acrobat’s window to see thumbnails. Thumbnails can also be enlarged from the Options menu. Know these simple rules to achieve the best optimization. • Enter the largest product first and continue with smaller ones. If the sheet is already filled with smaller products, larger products will have no place to fit, but if the larger product is placed, smaller ones will flow around it to fill remaining spaces. • When possible, try Product Parts to follow alternate grain orientation, or to be placed on either grain orientation to give more flexibility for the positioning. • A Product Part in the Press Run can be prioritized for a placement near the gutter edge for best printing quality. • Product Parts can share a bleed side to save cuts and paper. • When managing too many Product Parts, it may be necessary to add another Press Run and distribute the Product Parts among Press Runs for a better usage ratio. Release: November 20, 2012 5 The Layout Manager — Using the Layout Manager • 131 Make a good usage of checkpoints and statistics. • Don’t worry too much about the checkpoints until all the product data has been entered since errors may automatically be resolved during the process. When all product intents are entered, use different settings to get the best result. • All errors in the Checkpoints should be eliminated before output. All warnings should be looked at. • Monitor the quantities the layout will produce for each product part. They are displayed in the tree with two numbers (such as 1000/1000) representing Actual Quantity/Requested Quantity. inpO2 will always try to enter the exact Requested Quantity or more. If the Actual Quantity exceeds what was requested, a warning will be displayed in the Checkpoints. If the Actual Quantity is lower than what was requested, an error will be displayed. • Monitor the Paper Waste. A waste exceeding 25% of the sheet will create an error in the Checkpoints. Do not hesitate to change paper size, even for a smaller format, to compare the percentage of Paper Waste in the Statistics. After closing the Layout Manager, the layout can be further edited on the light table if desired. The Step and Repeat tool is especially adapted for manual edition of ganged jobs (see section 5.3.2: “Step and Repeat Tool”). Also note that although the Layout Manager is closed, the Checkpoint feature is still available by clicking on its icon in the Functions toolbar. Managed Layout vs Layout You can also use the Export inpO2 > Layout function available from the File menu to flatten the managed layout project (.mlay) and save it as a freely workable layout (.layt) on the light table. Using this export function, ganging jobs created with the Layout Manager can be reused on the light table for repeated production. When exporting as a layout a ganging project, the pagination will be modified as the run lists will be merged into a single one. Any creep compensation of an assembly can be retained or discarded in the resulting layout, which can be freely edited for custom pagination or other fine tuning. Troubleshooting Problem: Not all Product Parts are created. Solution: inpO2 is unable to fit all products on the sheet. You can: • In the tree, drag and drop Product Parts within the Press Run to place the product that has the largest format first in the list. • Select a bigger paper format • Select another grain direction, or select either grain direction. • Create another Press Run and distribute Product Parts. Release: November 20, 2012 132 • User Manual Problem: Product Parts are too close to the paper edge. Solution: Enter a value in the Distance Between Edge and Finished Product of the Press Run. Values can be set on the four sides. Problem: The same Product Part has different grain orientations on the paper. Solution: Instead of Either grain orientation, select Parallel or Perpendicular to force the same orientation for all occurrences of the Product Part. Note that this may result in an increase of the paper waste. Problem: The bleed does not appear on the resulting layout. Solution: The Finishing Method must allow space for bleed. Ensure that Trimmed Paper values are set correctly. Problem: I want to print the same Product Part head to head to share bleed at the top. Solution: Select the Product Part node and set the Bleed Merging Side to Top in the drop menu. The layout will be automatically adapted for bleed merging. Problem: I need extra space between two blocks of Product Parts. Solution: Simply select the Ganging Press Run node and enter a value in the field Minimum Spacing Between Product Groups. Problem: I have empty areas on the sheet that I want to fill to avoid paper waste. Solution: For each Product Part, inpO2 tries to create the exact requested quantity, or slightly more when the exact quantity is not mathematically possible. You can fill the empty areas in two ways. • Slightly increase the requested quantity of the Product Part near the empty zone. Note that this may change significantly the configuration of the layout. • Go to the light table, select the Product Part near the empty zone and click on the red arrow to add copies (see section 5.3.2: “Step and Repeat Tool”). 5.3.2 Step and Repeat Tool When ganging many product parts with different quantities, the optimization will try to respect these quantities and may not be able to completely fill the sheet. In addition to the Layout Manager, inpO2 offers a convenient Step and Repeat tool to edit managed layouts on the light table. Release: November 20, 2012 5 The Layout Manager — Using the Layout Manager • 133 Once the layout is created through the Layout Manager, the selection of a Product Part adjacent to the empty area displays, on the edge of the Product Part, one or many arrows pointing to the area(s) to be filled. • Click on the arrow to add one copy of the product part. • Ctrl-click on the arrow to fill the entire row or column at once. At this stage, Product Parts can be deleted, moved and added freely on the light table. All Product Parts created from the Layout Manager are available from the Page Group contextual menu. They can be selected in the menu and placed on the sheet as you would do for a Page Group Preset. The Step & Repeat tool is fully integrated with the Layout Manager and manual changes are reflected in press run statistics (product part quantities and wasted paper ratio). 5.3.3 Planning a Bound Job The Layout Manager allows for the creation of paginated product parts from scratch, based on folding presets and other press and post-press production requirements (Page Formats, Paper, Presses and Finishing Methods). No initial template is needed. The page trim and bleed are detected directly from the PDF files or can be set manually. Once presets are defined for existing printing equipment, the user simply selects, for each press run, a combination among production possibilities based on job specifications and equipment usage. Lastminute changes can be done quickly to route a job part to another press, and the layout is automatically recalculated based on alter- Release: November 20, 2012 134 • User Manual nate production capabilities. Check Points will warn the user if any anomaly is found on the layout. Marks can be added at once using predefined Mark Sets (see section 3.8: “Mark Sets”). Press runs for bound product parts can be mixed with any number of other press runs for flatworks in the same managed layout, so the user can address any production challenge in one single project. The resulting assemblies are fully integrated with the Assembly Manager, the Document Manager, the Light Table and other inpO2 components. General Steps The steps for the creation of a bound work are similar to the ones for ganging. Presets must first be defined. • Create a new managed layout by selecting File > Create inpO2 > Managed Layout. • In the Layout Manager window, click on the second tool icon to add a Press Run (Bound) that will activate options for the bound work. • Set the Press Run parameters in the upper-right panel. Select Presets for the Press, Paper, and Finishing Method that will be used. • Select a Mark Set. • Observe the checkpoints in the lower-right section. The compatibility of selected components is validated each time a new selection is done. Release: November 20, 2012 5 The Layout Manager — Using the Layout Manager • 135 • Once the Press Run (Bound) is defined, you can either load a document or insert an empty Product Part. Either way will produce a Product Part node in the Press Run. • Set the properties of the Product Part in the upper-right panel. - Select the Page Format, or validate the one detected from the loaded document. - Select the Grain direction - Carefully choose the Folding to create the correct page group structure - Set or validate the Bleed values. • Set the properties of the Assembly. - Select the Binding Style. - Enter the Total Number of Pages in the publication - You may choose a Work & Turn to fit the number of pages. • The resulting layout with the complete pagination and all marks can be validated on the light table. Limitations Release: November 20, 2012 The Layout Manager does not support multiple web assemblies. 6 Using the Wizard The Wizard serves two purposes: • The easy creation of layouts and assemblies, ready to edit on the light table or to send for output. • The definition of automated job presets to be used by the Automation Manager (see chapter 7). Working files created from the Wizard (.layt or .ably) are compatible with other inpO2 modules such as the Document Manager and the Assembly Manager. These working files can be saved and reused, for example, by simply changing the Run List1. 6.1 Creating a layout with the Wizard 1. Run lists are used in the Document Manager and may not be available in entrylevel editions. Release: November 20, 2012 138 • User Manual To create a file using the Wizard, go to File > Create inpO2... > Use the Wizard. The Creation Wizard dialog opens. Throughout the creation process, warning messages may appear at the bottom of the dialogue if any error is detected. The Wizard will keep in memory the parameters of the last project created. 6.1.1 The Document panel The Wizard builds projects from one PDF document at the time. If the project is split in many PDF files, use Acrobat to merge pages before using the Wizard, or start without a document and add them later with the Document Manager. The right section displays information related to the source document and finished product. Source document: • Start without a source document: when this option is selected, the Wizard will create an empty layout without a source document. This choice is convenient for exporting the layout file as an inpO2 template (.tmpl). • Load a source document: select and click the Browse button to choose the file to process. The first page of the source document will displayed. • Name displays the file name of the document (if present). • Creator displays the application from which the PDF file was created. • Number of Pages indicates the total number of pages found in the document. Finished product: • Page Width and Height fields display the page format that was detected in the source file (if any). It is based on the PDF TrimBox or on the PDF MediaBox if no TrimBox is defined. These values can be overridden to crop the source file and allow for bleed creation. If you chose the option Start without a source document you must enter default values for the page Width and Height. Then you can continue through the next panels to enter more settings. The button Load Preset... is used to load an existing Wizard preset (previously saved in the finalization panel, see section 6.1.6). It will set all the values of the following panels identical to the chosen preset. You can browse and edit these values afterwards. After validating the information displayed, click Next to move on to the next step. Release: November 20, 2012 6 Using the Wizard — Creating a layout with the Wizard • 139 6.1.2 The Project Type panel The second panel determines the type of the project. The Wizard offers the following capabilities: • Perfect Binding • Saddle Stitching • Step and Repeat • N-Up • Custom Flatwork • Cut and Stack Here is a brief explanation for each working style: Perfect Binding is a binding where the sheets are folded into booklets and then the booklets are stacked one on top of the others. This type of binding is mostly used for books or magazines. Saddle Stitching is a type of binding where the sheets are folded into booklets and then the booklets are inserted one inside the others. This type of binding is mostly used for stapled or stitched booklet publications. Release: November 20, 2012 140 • User Manual Perfect Binding Saddle Stitching With Step and Repeat, the same page is printed many times on the sheet which is then cut. It may be printed on a single side or on both sides. The repeat style be set by column, row or page. It may be used for various flatworks for paper saving. 1 1 1 1 1 1 1 1 2 2 2 2 1 1 1 1 1 1 1 1 2 2 2 2 Step and Repeat (1 side) Step and Repeat (2 sides) With N-Up, the pages are not folded, but simply spread on the sheet and cut to produce different flatwork documents. It may be printed on a single side or on both sides. It may be used for various multiple page flatworks. 1 2 3 4 1 3 5 5 6 7 8 9 11 13 15 N-Up (1 side) 7 8 6 16 14 4 2 12 10 N-Up (2 sides) Custom Flatwork is used for pages to be cut separately in ganging layouts containing documents with identical formats. It uses custom defined imposition patterns and optional repetition. With Cut & Stack, the pages are not folded, but simply cut in piles with the lowest number pages in one stack and the highest number pages in another stack. Then the first stack is put on top of the second one, and so on (since many stacks are possible). It may be printed on a single side or on both sides. It may be used for various multiple page flatworks or spiral bound publications. Release: November 20, 2012 6 Using the Wizard — Creating a layout with the Wizard 1 • 141 9 Cut & Stack Choose a project type and click on Next to move on to the next panel. 6.1.3 The Sheet Definition panel The Sheet Definition panel is where the sheet parameters are defined. • The Sheet Size section allows entering the following information: - The Width of the press sheet. - The Height of the press sheet. • The Gripper area section allows entering the gripper size value. When no gripper is used in the printing process, uncheck the Gripper box to disable the use of a gripper. The Wizard will automatically set the gripper at the bottom of the sheet. • The Flip Axis section is used to define the behaviour of the back sheet. - Vertical Axis. The back sheet will be flipped according to a vertical axis. The left side of the sheet would then appear at the right on the back. Release: November 20, 2012 142 • User Manual - Horizontal axis. The back sheet will be flipped on a horizontal axis. The top of the sheet would then appear at the bottom of the sheet on the back. - None (Single Side Printing). No back sheet will be created on the light table. • If the selected flip axis is not supported with the work style selected in the second panel, a warning message will appear at the bottom of the dialog. Click the Next button to move on to the next panel. 6.1.4 The Page Group Definition panel The Page Group Definition panel presents a preview of the layout so far configured. inpO2 auto-calculates the maximum number of pages per sheet based on the parameters previously entered. • The Folding drop menu presents the Folding Presets list. Customized foldings, if any, will also be displayed (see section 2.2.2: “Page Group Folding”). • Rotation is used to apply a rotation to the page group. The preview pane will be updated to display the new page group configuration. • The Bleed field allows entering the bleed value that will be applied to all page sides. • Spine, Vertical and Horizontal Gutters: These fields are required to create space between the pages. The values will react differently depending on the project type. Release: November 20, 2012 6 Using the Wizard — Creating a layout with the Wizard • 143 • Page Group Offsets: These adjustments will position precisely the page group on the sheet, based on the Center on Sheet or Snap to Gripper placement defined in the previous panel. • Set fixed number of pages: In flatwork types of projects, this option will allow to override the maximum number of pages in rows and columns suggested by the wizard. Click on the Next button to access the next panel. 6.1.5 The Mark Definition panel The Mark Definition panel is divided into four tabs: Page and SheetMarks, Register Marks, Text Marks and Density Bar. Most of them give access to marks Presets (see section : “Tooltips display when the mouse cursor is positioned over a field for about one second.”). If a mark uses an imported pdf image, the inks detected in the pdf image will automatically be mapped to the document’s inks. Page and Sheet Marks In the Page and Sheet Marks tab, select the checkboxes of the marks you want to use. • The Page Marks section offers the option of using: - Trim and Bleed marks - Mark offset values for each type of mark - The option All Corner Marks creates page marks in the gutters, which can be convenient for flatworks. • The Sheet Marks section offers the option of using: Release: November 20, 2012 144 • User Manual • Side Guides/Sheet guides including the Image, Distance from Bottom and Offset from Edge values. Sheet guides are a variant of the side guide mark. They normally are used with digital presses and serve as reference marks of specific shapes, often to be detected by optical sensors. • Center marks that will be placed on the border of the sheet at the vertical and horizontal centers. Register Marks The next tab allows for the use and edition of Register Marks. Check the Use this mark box to add Register Marks on the layout. The Wizard will placed Register Marks in the four sheet corners. • Select a Register Mark Preset from the drop list. Clicking on the “...” button located to the right of the list gives access to the Register Mark Presets dialogue where you can edit Presets. • It is possible to enter offsets from the sheet corners by entering values in the Left, Right, Bottom and Top Offset fields. Positive values will offset the marks towards the center of the sheet. Text Marks Release: November 20, 2012 The next tab allows for the use and edition of Text Marks. Check the Use this mark box to add Text Marks on the layout. 6 Using the Wizard — Creating a layout with the Wizard • 145 • Select a Text Mark Preset from the drop list. Clicking on the “...” button located to the right of the list gives access to the Text Mark Presets dialogue where you can edit Presets. • In the Alignment drop list, select from which anchor point the mark will be positioned on the sheet, • It is possible to enter Horizontal Offset (X) and Vertical Offset (Y) values. Depending on the anchor point that was selected, negative values may be required. Positive values move the mark right or up. Negative values move the mark left or down. • Direction: choose one of the four text directions options. Color Bar The last tab allows for the use and edition of a built-in Density Bar. or the import of a color bar PDF image. Check the Use this mark box to add Color Bar on the layout. For the built-in Density Bar: • Select a Density Bar Preset from the drop list. Clicking on the “...” button located to the right of the list gives access to the Density Bar Presets dialogue where you can edit Presets (see section 3.6: “Density Bar”). • Choose its position from the drop menu: Top, Bottom, Left, Right, Horizontal or Vertical Central Gutter. • If you have selected Top, Bottom, Left, Right position, enter an offset from the page edge. If you import an External Image: • Select an Imported Image Preset from the drop list. Clicking on the “...” button located to the right of the list gives access to the Imported Image dialogue where you can edit Presets (see section 3.1.2: “Imported Image Presets”). • Choose its position from the drop menu: Top, Bottom, Left, Right, Horizontal or Vertical Central Gutter. Release: November 20, 2012 146 • User Manual • If you have selected Top, Bottom, Left, Right position, enter an offset from the sheet edge. Click on Next to move on to the last panel. 6.1.6 The Finalization Panel The Finalization panel summarizes the main parameters of the layout and offers few more settings to finalize the project. The Project Summary section displays the following information: • The Binding Style • The Number of Sheets • The Page Format • The Document file name of the source document, if any. • The Number of Pages in the document • The number of Unused Document Pages, if any. • The number of Added Blank pages. Blank pages are automatically added if the source file contains less pages than the imposition layout. In case of bound project types, more options are available. • The Work and Turn drop menu allows for the creation of a half booklet at the following position in the assembly: First, Last, or Second last. Work & Turn will be applied only if necessary in case a preset is reused with different page quantities. • A Creep Compensation value may also be defined based on the Paper Thickness field. Release: November 20, 2012 6 Using the Wizard — Creating a layout with the Wizard • 147 Check the Open Output Dialog box to immediately output the project on exiting the Wizard. Saving Wizard Settings The Save Settings Button is used for keeping the actual wizard configuration as a preset. The save dialog prompts the user to enter a name for the preset. Also, for the automation process (see next chapter), one of the following options must be selected: • Page size is fixed: the values obtained from the document panel will be used for automation. Remember that when actual values differ from the fixed values, the fixed page size option may have the effect of cropping the page content and putting extra bleed to the source document’s original values. • Page size adjusts to source document: the detected size of the source document will be used. It is possible to browse the previous panels and modify some parameters at all times. Once satisfied, click Finish and see the entire layout on the light table. Modifications may also be applied to the layout on the light table before output. Release: November 20, 2012 7 inpO2 Automation 7.1 About inpO2 Automation inpO2 automation is based on one or many hot folders defined with the Automation Manager. Each active hot folder is instructed, via a Wizard preset and an output configuration, on how to process the imposition job. Hot Folders Hot folders are file folders or special files selected to be monitored and processed by programs. The inpO2 Automation Manager uses workflows linked to file folders. When inpO2 Automation is activated, the automated imposition process will be triggered by simply placing a source pdf document in one of the active hot folders. Many production workflows can be configured to generate various types of jobs: step & repeat, cut & stack, saddle-stitched, etc. The page format can be fixed or entirely adapted to the source document. The inpO2 Automation module can interact with any production workflow system using hot folders. inpO2 Automation: Quick Steps Release: November 20, 2012 inpO2 Automation users will generally follow these steps: 1 Using the Wizard Interface, define and save an imposition job (see chapter 6). 2 Using the Output Configuration dialog, save the output settings, taking care to define a destination folder (see section 9.2). 3 Prepare folders (input, archive and error) on a file system accessible to the Automation process. 4 From the Acrobat file menu, select Automate inpO2... 5 In the Workflows panel, click the Create New Item icon 6 Set the Input, Archive and Error folders by browsing the folders set in step 3. 7 Select the Wizard Preset as saved in step 1. 8 Select the Output Configuration as saved in step 2. 9 Click the Start button. 10 Place documents in the input folder and expect finished job shortly. 150 • User Manual Notice that most of these steps are preliminary to the very first use of the Automation Manager and need not to be repeated for similar imposition projects, whence the Automation benefit. 7.2 The Automation Manager The Automation Manager enables users to define “hot folders” and monitor automated tasks. It can be accessed via the Acrobat File menu File > Automate inpO21. The Automation Manager displays a panel with two tabs, Monitoring and Workflows. At the bottom, three buttons are displayed: Start, Stop and Close. Starting and Stopping the automation process The Start button will launch the process activating the hot folders and their monitoring. Validations are first performed to check if the minimal set of values is populated and usable. At this point, if a value is missing, a message box will be displayed to inform the user. When the process is running, this button is greyed out. The Stop button is active when the automation process runs. It tells the process to stop all activities, after terminating the current job. Closing the automation Manager The Close button exits the automation Manager, provided no process is running, otherwise, it is greyed out. 7.2.1 Automation Workflows The Workflows tab is where users can define hot folders and configure the process to be performed for each of them. Hot folder workflows are displayed like presets, with an items list on the left side of 1. This feature is active only with the inpO2 Automation module. Release: November 20, 2012 7 inpO2 Automation — The Automation Manager • 151 the panel and the folder properties to the right (see section 2.5: “Presets”). The workflow items are named after the hot folder name. The properties of each workflow item are: • Input folder: this is the file directory to become a hot folder, where the incoming pdf files have to be dropped. This field allows the user to browse directories and choose a folder. Once the folder is selected, the Input folder field will contain the path and the name of the folder. • Archive folder: Once the pdf file is being processed, it is moved to the Archive folder. Users select this folder exactly like the Input Folder • Save inpO2 Job Files in Archive: If checked, the project files generated by the automation process will be kept in the Archive Folder. When unchecked, it tells the process to move only the source pdf files to the Archive Folder. • Error Folder: If, for some reason, the process is interrupted while processing a file, the corresponding project file will be saved in the Error Folder. A text file (<document name>.txt)containing information about the event and the error message will also be saved in the same folder. The source files will be moved to the Archive Folder to maintain the integrity of the run list in the job file. • Wizard Settings: this field is a drop-down list of the available Wizard settings saved in the Wizard’s finalization panel (see section 6.1.6: “The Finalization Panel”). Users can manage these settings by clicking the “...” button which gives access to the Wizard presets dialogue. The wizard setting tells the Automation Manager what to do to achieve the project. • Output Configuration: this field is a drop-down list of the available output configuration settings. Users can manage these settings by clicking the “...” button which gives access to the output configuration presets dialogue. For more details on the output configuration, see section 9.1: Main Output Dialogue. Release: November 20, 2012 152 • User Manual • Output Folder (from Output Configuration): this read-only field reminds the user of the output folder location as set in the Output Configuration preset. This field must not be blank. • Disable this Workflow: When checked, this field removes the folder from the automation process without losing its settings. The name displayed in the list will be suffixed with “(Disabled)”. 7.2.2 Monitoring Automation inpO2 users can monitor or record automation activities in the Monitoring tab of the Automation Manager. Users can assess the state of the automation process with the information provided in the following fields: • Actual Status: this field tells the status of the automation process. Three straightforward statuses are possible: - Waiting for a file - Processing “<file name>.pdf” (from folder “<folder name>”) - Stopped • Since: displays the date and time of the last status change. • Recent Activities: this scrollable text box contains the history of the last 100 activities (started, stopped, successful and failed). • Completed Jobs: statistical field containing the number of completed jobs since the last time the dialog was opened. • Failed jobs: statistical field containing the number of failed jobs since the last time the dialog was opened. • See Failed Jobs: this field allows the user to browse the Error Folder, and verify the project files or related error files (*.txt). Log activities in this file: when checked, this field will activate the logging of the process activities. The file to update is selected with the “...” button. It will contain information such as times, duration and statuses of each processed file. Release: November 20, 2012 7 inpO2 Automation — The Automation Manager • 153 7.2.3 Avoiding Disruptions of the Automation Process Because inpO2 performs numerous validations during the automation process, disruptions of the automation process are possible. Many of the disruptions causes are avoidable and most of them are easy to troubleshoot. The following list summarizes such possibilities. • “External” errors. They interrupt the automation process and require user intervention: - Hot folder unreachable: generally related to lost network connection or accidentally renamed or moved folders, etc. - Error while moving a pdf file: Incomplete access or read/write rights could cause such an error. Insufficient disk space or folder changes during the process could also trigger this error. - Error while saving a job file: The source pdf will be found in the Archive folder but the process will have stopped. A message box will alert the operator in such case. - Error while writing log file: This could mean that the log file is locked, requires unavailable disk space or that the network connection is faulty. • “Internal” errors. Such errors are caused by anomalies in the source files, incompatibilities between files and job settings or other similar conditions. These errors do not interrupt the automation process but cause the pdf source files to be moved to the error folder along with a text file describing the cause of the error. - Failure of a validation usually done by the wizard: Some validations that are performed while using the wizard are also performed in automation mode because they are related to the source document. Since this file may change, new files may contain error sources. - Failed checkpoints: Layout checkpoints are validated by the automation process. They are categorized as warnings or errors. Only errors will lead to an output failure. The messages displayed by the checkpoints will be written to the error file and will help solve potential errors. - Validate pdf versions: The version of pdf format used by imported images and source documents is checked to match the output configuration settings for the maximum supported pdf version. In case of conflict, this error is thrown. Release: November 20, 2012 154 • User Manual - Output errors: They pertain to all messages related to the execution of the imposition output, such as problems with output directories, destination, etc. Release: November 20, 2012 8 Working With Documents inpO2 offers an easy way for adding PDF documents to your imposition. When the run list is populated with PDF files, it is possible to preview these document pages on the light table, provided that the Page Contents checkbox is selected in the active profile (see section 2.4: “Profiles”). 8.1 The Document Manager The Document Manager has two main functions: • Build the run list by adding PDF files to the imposition. • Adjust document pages to fit with layout pages, if required. The Document Manager is available from the inpO2 > Show/Hide menu, or by the Document Manager icon in the inpO2 Functions toolbar. The Document Manager window behaves as a palette and can remain opened while working on the light table or when using other functions. All changes applied in the Document Manager window are immediately reflected in the layout. At the left side of the Document Manager window is the Project Tree that displays a tree structure of the project. The type of node that is selected in the Project Tree will give access to a contextual panel on the right side. The three node types are: • The Run List (one or many) • The Document (or Page Range) • The Page 8.1.1 About inpO2 Run Lists Any prepress-ready PDF files can be inserted in inpO2’s run lists. Once a document is inserted into a run list, the Ink Table and the layout are automatically updated. inpO2 creates one run list for each different assembly or job part, corresponding to the project structure defined in the Assembly ManRelease: November 20, 2012 156 • User Manual ager and the Layout Manger. For simple jobs such as jobs created from the Wizard or on the light table, only one run list is created. All you need to do is to browse and load PDF documents to the run lists. Each run list may contain any number of documents (complete or partial), blank pages and reservation pages (used in JDF workflow). 8.1.2 Project Tree Functions The left area of the Document Manager is called the Project Tree. It shows a tree structure of the project run lists. Selected nodes in the tree will display different data in the right panel. All actions can be done in the Project Tree using the toolbar icons. Release: November 20, 2012 Import Document Delete Insert Blank Page Move Down Insert Reservation Page Move Up 8 Working With Documents — The Document Manager Importing Documents Into the List • 157 To add files to the run list, click on Import Document icon and browse to the appropriate file. If there are many Product Parts in the project, first select the Product Part for which you want to insert document files. Multiple files may be selected in the folder using the usual commands. Files will be added in alphanumerical order in the Run List. An Import Document Options dialogue will display. Depending on the job status and selected files, the dialogue may vary. For the source file you can: • Select the page range to be used from the imported file (all document pages will be set by default), • Indicate the number of times the pages will be imported, • Inverse the page order (placing pages from the last to the first in the run list), • Inverse the document order (if multiple document files were selected for import). For the destination you can: • Set the pagination index to place document pages (a value will be suggested), • Replace existing document pages. Click OK to import the documents in the tree. If the placement is incorrect in the list, select the file and use the Move Up and Move Down arrows on the toolbar to move the selection. You can also drag and drop a node in the tree. Documents appear in the Run List with numbers in square brackets representing the page range in the run list, for example [1~3]. Deleting a Document To delete a document from the run list, select the document node in the tree and click on the Delete icon. You can delete any node in the list: a document, a page range or a single page. When a page is deleted, a reservation page is placed as a placeholder. This reservation page can be deleted if not required. Release: November 20, 2012 158 • User Manual Inserting a Blank Page Blank pages are meant to be blank when the job is printed (see “Blank Page“ in the glossary). To insert a blank page in the imposition index, select the document before which the blank page will be inserted and click on the Insert Blank Page button. If no document is selected from the grid, the blank page will be added to the end of the active run list. The blank page will move as documents are added ahead of it in the imposition index. You can change the number of blank pages by editing the blank page count in the right contextual panel. Inserting a Reservation Page Reservation pages are placeholders for missing pages and are meant to be filled afterwards once documents are available (see “Reservation“ in the glossary). Reservation pages are mostly used for JDF output to the RIP as they create the appropriate “missing document” status in the JDF run list. The insertion and edition of reservation pages is identical to the insertion of blank page (see above for details). Document Not Found When reopening an inpO2 project, if the document is not found due to a file renaming or moving, the document icons in the tree and in the title bar of the contextual panel will change and the document will have to be manually relinked. 8.1.3 Run List Properties When a run list is selected in the Project Tree, the right panel displays general information fields describing this run list. Release: November 20, 2012 8 Working With Documents — The Document Manager • 159 • The Total number of pages entered in the Assembly Manager or the Layout Planner and any related Notes are displayed and can be edited. When making changes to the Total Number of Pages or Notes fields in the Document Manager window, the information will be updated in the Assembly Manager window and vice versa. • A reader spread preview is also displayed. 8.1.4 Document Properties When a document is selected in the Project Tree, the right panel Document displays information regarding this document. Here is a description of each document property. Source Source group: This group contains view-only information about the file. • Document Title: Displays the file name of the original source document that was used to create the PDF file. • File Path: Displays the file path of the selected PDF file. Information Information group: This group contains view-only specific information about the PDF. • PDF Creator: Displays the name of the technology used for the creation of the PDF file. • PDF Producer: Displays the name of the application that was used to distill the PDF file. • PDF Version: Displays the number of the PDF version of the selected document. This information is used for validation at output (see section 9.2.1: “PDF Output Options”). • Date Modified: Displays the date the file was last modified (convenient to verify document versions). • Trim Box: Displays the size of the PDF pages trim box. • Page Count: Indicates the total number of pages in the selected document. Release: November 20, 2012 160 • User Manual Odd and Even Page Adjustment Inks Page Adjustment controls (see section 8.1.6: “Page Adjustments”) Inks: These non editable fields indicate the inks that were found in the PDF document. 8.1.5 Page Range Properties When multiple single-page PDF files are inserted at once in the Project Tree, a Page Range node is created in the tree. This node is meant to play the same role as a multi-page Document by gathering many pages. The right panel Page Range displays information regarding the selected collection of pages. Release: November 20, 2012 8 Working With Documents — The Document Manager • 161 8.1.6 Page Adjustments Page adjustments such as offset, scaling and rotation can be applied in inpO2 and previewed in real time on the light table. Adjustments are possible at different levels: on a Document or a Page Range node, on all odd or even pages of the selected node, or on any individual Page node. Just click on the desired node to have access to the page adjustment controls. Once documents are added in the Document Manager, any page from the layout can be adjusted. Adjusting a Page Range Page adjustments are possible at the Document or Page Range level. Click on the node in the tree to display the properties in the right panel. Page adjustments are controlled separately for odd pages and even pages. The possible adjustments are as follows. • Source Box to be aligned: This drop menu allows to choose which document page PDF box (ArtBox, BleedBox, CropBox, MediaBox, TrimBox) will be used as a reference for the page positioning in the layout. • Anchor: This drop menu allows for the selection of an anchor point that will be used for the adjustment. The default anchor point is at the center. • Horizontal Offset: This field is used to apply a horizontal (X axis) offset to the document page within the layout page. • Vertical Offset: This field is used to apply a vertical (Y axis) offset to the document page within the layout page. • Rotation: This allows changes to the orientation of the page in steps of 90º. • Scaling: This field allows the user to scale the document page up or down to fit with the layout page size. A change in this field affects both horizontal and vertical scaling. For anamorphic scaling, expand the node to see the following fields: - Horizontal: This field allows the user to scale the page up or down horizontally. - Vertical: This field allows the user to scale the page up or down vertically. • Cancel creep compensation: This checkbox is used to prevent the automatic creep adjustment for a specific page (for example a spread). When checked: prevents the creep compensation option. Automatic creep adjustments are set in the Assembly Manager (see section 4.5: “Creep Compensation”). Adjusting Single Page Release: November 20, 2012 The Project Tree lists all pages individually. If pages are not seen in the tree, simply expand the Document or Page Range node. 162 • User Manual Adjustments that are possible at the Page level are similar to adjustments performed at the Document level, but the page can be previewed to ease the adjustment. Important Page adjustments take into account both the document page and the layout page outline. If you have more pages in the Run List than there are in the layout, extra pages will be displayed in the Project Tree, but will be disabled for page adjustments. 8.1.7 Shortcut to documents from the light table A quick access to the run list is possible from the contextual menu of a selected page, allowing user to visually set or adjust documents right from the light table. Press Shift + right-click on the page to get the page’s contextual menu. Choose Set Document, browse and select the PDF file. If a document is already set for the page, the contextual menu also gives a shortcut to the Page adjustment function of the Document Manager. 8.2 The Ink Manager When adding PDF documents to an imposition, whether as an imported mark or as a source document, inpO2 automatically fills the ink table with the colors identified in the document. Release: November 20, 2012 8 Working With Documents — The Ink Manager • 163 The Ink Manager is available from the inpO2 menu, Show/Hide option or by the Ink Manager tool icon. The Ink Manager window behaves as a palette and can remain opened while working on the light table or when using other functions. All changes applied in the Ink Manager window are immediately reflected in the layout. To close the Ink Manager, use the x button in the upper-right corner of the window, uncheck the item in the Show/Hide menu or toggle the Ink Manager tool icon. The LayoutOutline color used to display page information and outlines is not editable from the Ink Manager dialogue. The output of this ink may be prevented by unselecting the objects that use this color in the Profiles (see section 2.4: “Profiles”). Mapping colors inpO2’s ink table is divided in two parts: • On the left is the list of colors identified in the project. An icon identifies the provenance of the colors: either imported image or source document. • On the right are the output options for the color that is selected in the left-hand list. - Choose Output as: to redirect the selected color to another one in the list. For instance, if a same CMYK color is identified differently within two source documents (Black vs. Process Black), Process Black may be redirected to Black to ensure that only one black plate is produced at output. - Choose None to prevent the selected color’s output. Limitations Note that you cannot redirect or prevent the output of a process color (cyan, magenta, yellow, black). To ensure an accurate color display in Acrobat, it is recommended to check Overprint Preview in the Advanced menu of Acrobat. Release: November 20, 2012 9 Output In a typical workflow, inpO2 layout and imposition files are sent to a RIP as flats to be used to prepare the plates for the press. inpO2 outputs the imposition in either PDF or JDF formats. It is possible to output the complete imposition, including the source files placed in the layout, or only a JDF layout, which can later be populated by another process. When an imposition is changed into a PDF format, the resulting file cannot be edited in inpO2 any more. 9.1 Main Output Dialogue To output PDF or JDF files, select the inpO2 > Output menu, or click on the Output icon in the inpO2 Functions toolbar. This will open the Output window. • Sheets to Process defines which sheets to output. - All: By default, inpO2 will export all sheets in the project. - Current Sheet: The current sheet can be selected for output. - Sheets From - To: A given range of sheets can be selected for output. - Sheets in the Press Run: A Press Run can be selected for output. Release: November 20, 2012 166 • User Manual • In the Sides to process section, choose to output both sides of your sheets or only the front or back. - By default, inpO2 will output both sides. • Choose which Configuration to use for the output. - The drop-down list contains all preset Configurations. If none have been defined yet, the default settings will output a file of the whole job in a single PDF document. - Click on the “...” button to open the Output Configuration window (see section 9.2: “Configuring Output Properties”). • Settings Summary displays a summary of the settings chosen for the current Output Configuration. • The Destination Folder is where the output file(s) will be saved. Click the “...” button to choose a folder. • When the Open produced files in Acrobat box is checked, all PDF files created will be opened in Acrobat after the process is completed. • Click Output to output your imposition, or Cancel to close the window without outputting. 9.2 Configuring Output Properties If the user’s needs go beyond the default output settings, it is possible to define as many different output settings as required. This is done in the Output Configuration window. This window can be accessed from the main Output window by clicking on the “...” button located to the right of the Output Settings drop list or by selecting the inpO2 > Presets > Output Settings menu. The Output Configuration window is similar to other Presets windows and items can be edited the same way (see section 2.5: “Presets”). The Output Configuration offers all the settings available for both PDF and JDF output. • Choose which Profile to use for the PDF output. - The drop-down list contains all saved items. - Click the Edit button to open the Profiles window. From there create a new profile or simply choose which items to output (see section 2.4: “Profiles”). • Use JDF determines if a JDF file is needed. When unchecked, the JDF settings are hidden. Release: November 20, 2012 9 Output — Configuring Output Properties • 167 9.2.1 PDF Output Options This section explains available options for PDF output. PDF Output Files: This group allows for advanced controls for better compatibility with RIPs and preflighting systems. • Maximum Supported PDF Version: is the version of PDF that will be validated against PDF source documents and written in the output files. The PDF version that should be selected is the highest version supported by the workflow. At output, inpO2 validates that the selected version is equal or higher than the version of the document files. If the selected version is lower, a warning will be displayed. • If Embed marks fonts is selected, the fonts that are used by inpO2 for text marks (Helvetica, Times-Roman or Courier) will be embedded in the output files. If the checkbox is not checked, the RIP resident fonts with similar names will be used (see section 3.2.1: “Text Mark Presets”). • Flat Grouping & File Names: This field allows access to the File Naming Convention Presets window by clicking on the “...” button that appears when this field is selected (see section 9.2.3: “Grouping and Naming Files”). Destination: This group allows for setting up the output delivery method and destination. • Delivery: This drop list specifying the method used to deliver output files. Three options are available. - Unspecified: ask at the time of output. If selected, the destination folder will have to be set in the main Output window. - In the folder specified below. If selected, the destination folder must be identified in the field below. - Use source document folder. The output files will be delivered in the same folder as the source documents. If there are many source folders, the path of the first document found in the run list will be used. Release: November 20, 2012 168 • User Manual • Folder: Click on the Browse button “...” that appears when the field is selected to identify the path. 9.2.2 JDF Output Options In inpO2, it is possible to output layouts to JDF format, based on the CIP4 Layout Creation to Imposition ICS (Interoperability Conformance Specifications). JDF format can be used for connectivity with JDF-enabled RIPs. When JDF is selected, inpO2 sends a “job ticket” to the RIP with a PDF file appended. Many JDF configurations are possible. To display JDF settings, ensure that the option Use JDF is selected in the second field. This section explains options that are exclusive to JDF output. All PDF options described in the section above also apply (see section 9.2.1: “PDF Output Options”). • JDF Version: This drop list allows the user to select the version of JDF format used to exchange data with the RIP. At this point, two versions are available 1.2 and 1.3. • Type of JDF data: This drop list allows the user to choose between two methods for sending files to the RIP. The type that is selected will enable appropriate settings in the dialogue. - Page-based layout description: This type must be selected if the RIP executes the imposition process (document page placement). The JDF file contains instructions for the handling of the document pages to be imposed and the PDF Marks file. Release: November 20, 2012 9 Output — Configuring Output Properties • 169 - Imposed flats: This type must be selected if the imposition process (document page placement) is done within inpO2. The JDF file contains instructions for the handling of the completed PDF flats. • Include cutting parameters: If selected, the JDF file will provide cutting information to preset JDF-enabled guillotine controllers. Page-based layout description inpO2 will create a JDF file containing a layout and run list, plus a PDF file for marks. Document pages are optional for the creation of the JDF file. However, if documents are not indexed, Reservation pages must be placed in the Run List (see section 8.1.1: “About inpO2 Run Lists”). The two sub-groups of properties that need to be set up are as follows: • Document files: This group offers different options for the handling of the source documents. - Include in MIME package: All files will be included in a MIME package and sent to the chosen destination. - Reference from actual location: The document files remain at their current location and the path is written in the JDF for access by the RIP. - Copy to the folder below: The files are copied to any folder on the network. The folder Path must be defined in the field below. - Copy to a subfolder named as below: The files are copied to a sub-folder of the chosen destination. If this sub-folder does not exist, it will be created during output. The name of the subfolder must be defined in the field below. The default name is Documents. • Marks Files: This group offers different options for the handling of the Marks files that will be created. - Include in MIME package: All files will be included in a MIME package and sent to the chosen destination. - Save to the folder below: The files are saved to any folder on the network. The folder Path must be defined in the field below. - Save to a subfolder named as below: The files are saved to a subfolder of the chosen destination. If this sub-folder does not exist, it will be created during output. The name of the subfolder must be defined in the field below. The default name is Marks. Imposed flats When the Type of JDF data field is Imposed flats, The JDF file produced is basically a pointer to the PDF imposed flats that need to be processed. Only one sub-group of properties needs to be defined. • Imposed Flats: This sub-group gives appropriate information on how to handle the PDF Imposed Flats files that will be created. Release: November 20, 2012 170 • User Manual - Include in MIME package: All files will be included in a MIME package and sent to the chosen destination. - Save to the folder below: The files are saved to any folder on the network. The folder Path must be defined in the field below. - Save to a subfolder named as below: The files are saved to a subfolder of the chosen destination. If this sub-folder does not exist, it will be created during output. The name of the subfolder must be defined in the field below. The default name is Flats. 9.2.3 Grouping and Naming Files It is possible to set a naming convention for your files, using a mix of variables and text. In inpO2, output files are grouped by defining the file naming convention. For example, when inserting the Sheet Number and Sheet Side variables, inpO2 will create a file for the front and a file for the back of each sheet. When using Sheet Side only, one file will be created for all the front sides of the sheets, and one for the all the backs. The general functioning of the File Naming Convention window is the same as other Presets dialogues (see section : “Tooltips display when the mouse cursor is positioned over a field for about one second.”). The File Naming Convention window is divided into three parts: Items, Content and Add Variables. • Items: Many file naming conventions can be defined. The Items section lists all defined presets and works like other presets (see section 2.5: “Presets”). • Contents is where the string made of variables and text will be built. Variables from the Variables section may be inserted and/or the text entered directly. • Variables shows the list of available variables. Select one by clicking on it and click on the Arrow icon to insert it to the Contents section. The variable will be inserted at the position of the cursor. Release: November 20, 2012 9 Output — Configuring Output Properties • 171 • Once the naming convention is built, the user may save it by clicking Save and Use Naming convention. • Click OK to close the File Naming Convention window and return to the Output Configuration window. Release: November 20, 2012 10 Glossary Here is a list of terms specific to inpO2 and/or the world of imposition and printing. We hope this helps getting familiar with inpO2. A Assembly In inpO2, an assembly is the root node of the Assembly Tree that gathers folded booklets to create an imposition. An assembly can be a complete job or part of a job. You may have many assemblies in the same project. For each assembly, there is a corresponding run list. Assembly Manager The Assembly Manager is the name of the inpO2’s dialogue where imposition jobs are assembled (see section 4.2: “The Assembly Manager dialogue”). Assembly Tree In inpO2, the Assembly Tree is the arborescence window of the Assembly Manager containing parent/child nodes where the assemblies are created (see section 4.3: “Working with the Assembly Tree”). ATM Apogee Template Manager or Model. Template structure used when exporting layouts in a format to be used by the Apogee Prepress software from AGFA (*.tpl) (see section 2.5.4: “Exchanging Presets”). B Barcode A barcode is an optical machine-readable representation of data, which shows data about the object to which it attaches (see section 3.3: “Barcode”). Binding Fastening the printed and folded sheets of a publication into a single unit. There are a number of methods, most of which are variations of saddle-stitching and adhesive or “perfect” binding. Blank Page Placeholder to complete the run list when the imposition layout contains more pages than the documents to be printed. A blank page may be used for example to create empty even page at the end of a chapter when the next chapter starts on an odd page, see sub-section "Inserting a Blank Page" of section 8.1.2: Project Tree Functions. Bleed Page elements that extend beyond any of the four trim edges are said to bleed off the page. (The bleed across the spine is known as “crossover” or “crossover Release: November 20, 2012 174 • User Manual trap.”) This ensures that when the pages are bound and cut, there is no gap between the edge of the printed element and the edge of the page. Bleed Mark Bleed marks are small linear marks drawn at the corner of the pages to indicate the page bleed boundaries. Booklet A small saddle-stitched brochure or folded section of a publication (signature). In inpO2’s Assembly Tree, Booklets are child nodes of the Assembly node. Booklets are created from templates. They contain page ranges and pages and may also contain other inserted Booklets. C Collating Mark Step-marks printed on the spine edge of signatures to facilitate the collating of the booklets and check their sequence (see section 3.3: “Barcode”). Come and Go Type of assembly consisting in the binding of two copies of a folded publication at the time before trimming. This is achieved by the printing of double booklets, each part sharing the same spine and paginated in opposite direction (see section 4.4.4: “Come and Go”). Creep The apparent movement of page images on folded signatures away from the spine caused by the thickness of the folded paper. Creep is of particular concern with saddle-stitched publications where each successive signature is folded and placed inside the previously folded signature. To compensate, pages are printed slightly closer to the spine on successive signatures (see section 4.5: “Creep Compensation”). Cut and Stack Binding type consisting in trimming the pages and stacking the various piles while keeping the pagination sequence defined. D Density Bar A Density Bar is a layout object inserted in a project gutters or margins allowing measuring ink exposure and density. Document Manager In inpO2, the Document Manager is the dialogue where the documents are imported and the run lists are created (see section 8.1: “The Document Manager”). F Flat The front or back of a printed sheet. Also, the unit of imposed pages used to produce a plate to print one side of a sheet. Release: November 20, 2012 10 Glossary — Configuring Output Properties • 175 Folding In inpO2, a folding is the pagination pattern and the page orientation of a page group. Foldings can be saved in a library and used in all jobs. The most useful CIP4 JDF folding catalogs are already included in inpO2’s folding library (see section 2.2.2: “Page Group Folding”). Folding Numbers These numbers on the pages show the initial folding pattern before the incrementation of the pagination algorithm. They help to see how the sheet will be folded after being printed (see section 2.2: “Pagination Tool”). G Gripper The leading edge of the paper as it passes through the press. Gutter The vertical or horizontal space between columns or rows of pages. I Imported Mark A color bar, CCR mark, logo, or any other PDF image file that is embedded in inpO2 for template creation (see section 3.1: “Imported Mark”). Imposition The arrangement of the individual pages of a book into a multi-page layout for production of a press plate. This layout is set up so that when the sheets are printed, folded, and trimmed, the pages are in the correct order and the book is ready for binding. Imposition Index Number This number is actually the number of the page in the whole publication. Page numbers are incremented from sheet to sheet, as opposed to Folding Numbers (see section 2.2: “Pagination Tool”). In the run list, the pages from the PDF files are each associated to an imposition index number. inpO2 places the document pages in the layout by matching the imposition index numbers from the run list with those in the layout. Ink Manager In inpO2, the Ink Manager is the dialogue where all the colors from pages and imported marks that used in the project are listed and may be mapped to other colors (see section 8.1.7: “Shortcut to documents from the light table”). J Job A job is the work generated by a customer order for a single printed publication. In inpO2, the term job is not found in the interface. A printed job can be composed of one or many assemblies. On the other hand, the Assembly Tree may contain many printed jobs. The inpO2 work files are rather called layouts (*.layt), managed layouts (.mlay) or assembly projects (*.ably). Release: November 20, 2012 176 • User Manual L Layout The arrangement of pages in printing sequence on a flat. In inpO2, a layout is an imposition plan on the light table. A layout file (*.layt) may contain documents and be output as PDF or JDF. It may also be exported as a template (*.tmpl) to be used in the Assembly Manager. Layout Ink In inpO2, the Layout Ink is the editable color separation used to outline the imposition plan and all page information. This color can be printed for proofing or omitted for final imaging (see section 2.4.3: “Customizing Profiles”). Layout Manager The Layout Manager is the name of the inpO2’s dialogue where imposition layouts are created and optimized using predefined equipment and materials (see section 5.2: “The Layout Manager dialogue”). Layout Page In the layout, the placeholder (trim box) where the source document page will be placed. Linear Mark In inpO2, mark or bar of variable length and width that can be used for different purposes in the layout (see section 3.7: “Linear Mark”). M Managed Layout In inpO2, a managed layout is a project created through the Layout Manager. A managed layout file (*.mlay) contains specific data used by the Layout Manager. It can be further edited on the light table. It may contain documents and be output in PDF or JDF format. Margin In inpO2, the margin is the gutter that surrounds the page group. It is used to create a zone for the placement of marks such as density bars and imported marks. This zone must be wide enough to allow for the bleed value. Marks The various symbols that are placed on the press sheet or the plate for press and post-press operators. Marks can be attached to sheets, plates, page groups, or pages. Multi-web Using several web presses (double-web, triple-web, etc.) in series or parallel to print one job. In this case, several press sheets are folded together in one booklet, which requires special pagination (see section 4.4.5: “Multi-Web”). Webs can also be partial or cut into sections before the assembly. N Naming Convention Method for the naming of the files that respects a predefined syntax to ease the communication between workflow components. Release: November 20, 2012 10 Glossary — Configuring Output Properties • 177 N-Up Pagination sequence consisting in spreading a maximum of different pages on a sheet. O Object Properties Palette In inpO2, a floating palette used to edit the parameters and the position of any type of object that is selected on the light table (see section 2.3: “Object Properties Palette”). Optimization a In inpO2, automatic layout calculation for job ganging available within the Layout Manager dialogue. Optimization is based on predefined equipment and materials, page formats, paper grain, and product quantities. b Optimization is also the name of an optional inpO2 module. P Page a One side, usually printed, of a single leaf of a trimmed and bound publication. b The text-and-graphics “image unit” acquired from various documents and files for printing on (a). c The trim box in the layout into which (b) is placed. Page Group A group of printed pages brought together in the proper alignment and order for trimming and binding by a single folding operation. In inpO2, a page group may represent a signature, part of a signature, a step and repeat job, or a single page. Page Head The top of the printed page. In the layout, a T symbol is used to show the orientation of the page. The T represents the top. Page Mark Usually trim and bleed marks attached to the page. Page Range In the Document Manager, a tree node gathering multiple single-page PDF documents that were imported at once. In the Assembly Tree, a child node of the Booklet representing a range of pages. Pagination The manual process of adding numbers to the pages on the layout. The manual pagination can be saved as a Folding. Also, the automatic process of incrementing these numbers in the Assembly Manager. Partial Web Paper roll that is narrower than the full size web (half-web, quarter-web, etc.). When paginating partial web in inpO2, the plate size remains the same but the page group is adapted to fit on the paper width, whether on the gear side or the operator side of the press (see section 4.4.6: “Partial Web”). Release: November 20, 2012 178 • User Manual Perfect Bound A method of binding in which the signatures are folded, stacked and trimmed, and then glue is applied to the spine edges. This produces a flat-spined book that opens completely to the back of each page. Perfecting Method for printing the back of the sheet. The front is printed, then the sheet is turned from top to bottom on a horizontal flip axis to print the back. Planning a In inpO2, the name of the approach that is offered by the Layout Manager dialogue. Planning is based on predefined press and post-press equipment and materials. b Planning is also the brand name of the optional module of inpO2 for the creation of post-press driven layouts (bound jobs). Plate A plate is a metal, polyester, or paper master that when inked, is used to press an image onto paper. In inpO2, the plate is the extra surface on which the sheet can be positioned (see section 1.5: “Sheets and Plates”). Press Marks See Marks. Press Run In inpO2, a press run contains one or many product parts that are printed together using the same set of plates. Many press runs are possible in a Managed Layout. Product Part In inpO2, a product part is the smallest component of a printed product that requires its own production method. It can be flat, folded or bound. Project In inpO2, a project is created using the Wizard, the Layout Manager or the Assembly Manager. A project may contain one or many assemblies or product parts. R Reader’s Spread In a reader’s spread the publication’s pages are displayed as they will be read in the completed book. Register Mark Figures (usually crossed lines and a circle) placed outside the trim page boundaries in color separation overlays to provide a common element for proper alignment see the "Note" of section 3.5: Register Mark. Reservation Placeholder to complete the run list when a document page file is missing; see sub-section "Inserting a Reservation Page" of section "Project Tree Functions" . Run List The run list is the list of all the document files to be printed in final pagination order. Release: November 20, 2012 10 Glossary — Configuring Output Properties • 179 S Saddle Stitch A method of binding in which each signature is folded and placed inside the previously folded signature; when all the signatures are folded and inserted, they are sewn or stapled together through the center or spine fold. Sections Subsets of the page group identifying parts of the sheet that will be cut before folding. In inpO2 WEB, sections are identified on each page by letters A, B, etc. and can be used in the Assembly Manager for advanced assemblies (see section 4.4.7: “Use of Sections”). Sheet A large piece of paper passing through a press for imprinting by a plate or plates. On a web press a roll of paper is used in place of multiple sheets. Sheet-fed Press A press that prints single sheets of paper, rather than a continuous roll or web of paper. A sheet-fed press prints more slowly than a web press, and is typically used for shorter runs. Sheet Template See Template Sheetwise The most common method for printing the back of the sheet. The front is printed, then the sheet is turned from left to right on a vertical flip axis to print the back. Shingling Refers to the means of progressively moving the printed content so that all text is visible at the same position on every page. Bindings such as “saddle-stitched” require increasing bind margin towards the outside pages, thus needing such compensation. See also "Creep". Signature The term signature is not used in inpO2’s interface. A signature can be made of different combinations of one or many folded page groups or sheets. The Booklet node in the Assembly Tree illustrates better the concept of signature. Simplex Type of work printed on a single-side sheet. Split Web After being printed on a web press, the web is slit into sections and the ribbons are superimposed for in-line folding (see section 4.4.7: “Use of Sections”). Step and Repeat Pagination sequence consisting in adding a maximum number of the same page on a sheet. Release: November 20, 2012 180 • User Manual T Template In inpO2, a template is a basic sheet file which is used in the Assembly Manager to create a complete imposition. A template may contain more than one sheet (multi-sheet template) (see section 4.2.2: “Templates”). Text Mark Printable text lines containing a combination of predefined variables and normal text (see section 3.2: “Text Mark”). Trim Mark Trim marks are small linear marks drawn at the corner of the pages to indicate the final trim size of the publication. W Web Press Cylinder printing machine in which the paper is fed from a continuous reel, as opposed to sheet fed. Also called reel-fed press. Wizard The inpO2 Wizard allows creating easily imposition projects. Step by step instructions are presented and its result may be output to PDF, or modified on the light table. Work Style A sheet configuration to address different imposition requirements (sheetwise, work and turn, work and tumble, etc.). Work and Back See Sheetwise. Work and Turn To print one side of a sheet of paper, then turn it over from left to right and print the second side using the same gripper and plate but the opposite side guide. Work and Tumble To print one side of a sheet of paper, then turn it over from gripper to back using the same side guide and plate to print the second side. Release: November 20, 2012 Index A Acrobat workspace 1 Anchors 16 Asir 65 Assembly 81 Insert Wizard 94 Insertion 91 Name 21 Node 87 Assembly Manager 82 Assembly Tree 85, 91 Display Options 93 Drag & drop 92 Automation Manager 149 Monitoring 152 Workflows 150 hot folders 150 Automation Manager 150 Automation process Starting and Stopping 150 B Barcode 64 Bindings 96, 98 Combinations 99 Perfect Bound 98 Saddle Stitched 99 Blank page 158 C Center Marks 24 Checkpoints 128 Code 128 65 Code 39 65 Collating Mark 68 Come and Go 100 coordinates 42 X and Y 42 Creep 106 Compensation 106 Compensation Range method 107 Display 21 Paper Thickness method 110 Custom Flatwork 139, 140 Cut and Stack 139 D Document Manager 11, 155 Documents 155 Insertion 157 Dynamic Marks 76 F File Types 3 Finishing Method Presets 116 Flip Axis 18 Fold Marks 30 Folding 38 Templates 38 Folding number 21 Fonts 167 G Geometry 16 Gripper 19, 23 Gutters 20 Edition 30 H Hot folders 149, 150 I Imported Mark 57 Image 59 Presets 57 Imposition Index 21 Individual Pages 30 Ink Manager 12, 162 inpO2 Automation 149 Interface Document Manager 11 Ink Manager 12 Menus 4 Output 12 Toolbars 5 Wizard 10 J JDF Cutting 169 JDF Layout 168 JDF Version 168 L Languages 15 Layout File type 3 Geometry 16 Layout Ink 163 Layout Manager 113 Checkpoints 128 Main dialogue 119 Properties 121 Light Table 7, 15, 33 Linear Mark 75 M Managed Layout File type 3 Margins 20 Edition 30 Mark Sets 76 Release: November 20, 2012 182 • User Manual Dialogue 78 Marks 57 Center Marks 24 Collating mark 68 Fold Marks 30 Imported mark 57 Linear mark 75 Register mark 71 Text mark 60 Milling Depth 118 MIME 169, 170 Multi-web 102 N Non-printable margins 24, 34 N-Up 139 O Object Positioning 33 Selecting and Moving 36 Object Properties 40 Edition 41 Offset 43 Rotation 44 Scaling 43 Object Selection Tool 33 Objects Deletion 37 Edition 37 Optimization 129 Tips 130 Troubleshooting 131 Output 12, 165 Configuration 166 File names 170 JDF Options 168 Main Dialogue 165 PDF Options 167 Overfold 118 P Page Release: November 20, 2012 Head 21, 38 Individual Pages 30 Page Format Presets 29 Page Adjustments 161 Page Group 20, 26 Folding 38 Presets 27 Page Information 21 Pagination Manual 37 Pagination Tool 37 Paper Presets 115 Partial Web 103 PDF Version 167 Perfect Bound 98 Planning 133 Plate 17, 22, 24 Plate & Sheet Presets 22 Post-press equipment 113 Preferences 13 Acrobat Preferences 13 inpO2 Preferences 14 Preset locking 50 Press Presets 113 Press Runs 120 Product Part (Bound) 126 Product Part (Ganging) 124 Product Part Color 21 R Register Mark 71 Presets 71 Register Mark Group 72 Presets 72 Reservation 158 Run List 155 Blank page 158 Reservation page 158 Copy 26 Delete 25 Insert Blank Sheet 25 Move 26 Sheet Format Presets 25 Sheet guides 144 Sheet Marks 17 Shingling 106 Side Guides 24 Single-Web 96 Source file information 21 Split Web 104 Step and Repeat 139 Step and Repeat Tool 132 T Template 84 File type 3 Insertion 92 Template Assembly 81 Text Expression Presets 62 Text Mark 60 Presets 61, 64 Toolbars 5 Tree nodes 87 Trimmed Paper 117 W Web Index 64 Multi 102 Partial 103 Single 96 Split 104 Wizard 10, 137 Saving Preset 147 Work Style 18, 23 Working Modes 2 WYSIWYG 1 S Saddle Stitched 99, 139 Sections 21, 39, 104 Sheet 17, 22 X X and Y coordinates 42