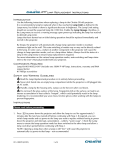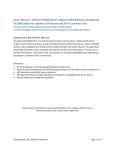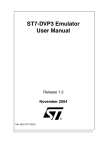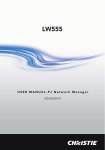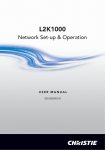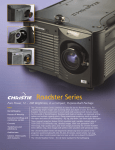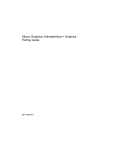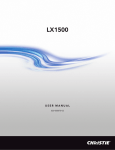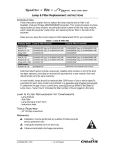Download Using 3D in Mirage
Transcript
Using 3D in Mirage 013-100195 COPYRIGHT NOTICE © 2005 Christie Digital Systems, Inc. All Rights Reserved This document contains proprietary information of Christie Digital Systems Canada, Inc. and Christie Digital Systems USA, Inc. (collectively known as “Christie Digital Systems, Inc.”), and may not be reproduced, stored in a retrieval system, transferred to other documents, disclosed to other manufacturers, or used for manufacturing or for any other purpose, in whole or in part, without prior written permission of Christie Digital Systems, Inc. Christie Digital Systems, Inc. reserves the right to make changes in specifications at any time without notice. The information furnished in this publication was believed to be accurate and reliable. Christie Digital Systems, Inc. makes no warranty of any kind with regard to this material, including, but not limited to, implied warranties of fitness for a particular purpose. Christie Digital Systems, Inc. shall not be liable for errors contained herein or for incidental or consequential damages in connection with the performance or use of this material. GRAPHICS All drawings, including system layout, hardware devices, controls and indicators, screens, and maintenance drawings are provided to enhance understanding of the accompanying text. These graphics are representations only; they are not necessarily drawn to scale and may not represent parts of your specific system. TRADEMARKS All trademarks used in this manual are the property of their respective owners. Christie Digital Systems Inc. Using 3D in Mirage i Table of Contents ABOUT THIS GUIDE 1 1. OVERVIEW 3 1.1. What Do I Need for Stereo 3D? 3 2. QUICK START – BASIC SETUP 5 3. MIRAGE 3D STEREO SYNC CABLE 7 3.1. Active and Passive Stereo 3D Configurations 8 4. STEREO 3D SETUP AND OPTIMIZATION 11 4.1. Stereo 3D Setup Options 11 4.2. Setup Diagrams Basic Setup Basic Setup with CRT Monitor High Performance Setup High performance Setup with CRT Monitor 12 12 13 13 14 4.3. Optimization Procedures Navigating to the Simulation 3D Submenu 3D Stereo Sync Locking Options Enable Frame Lock Display the Test Pattern Match the Projector to the CRT Monitor Optimize the Frame Delay Optimize the Stereo Sync Delay Optimize the Stereo Dark Interval 14 15 15 16 16 16 16 17 18 5. 3D SOURCE REQUIREMENTS 19 APPENDIX A: TROUBLESHOOTING 21 APPENDIX B: UNDERSTANDING THE PROJECTOR ADJUSTMENTS 22 APPENDIX C: VRCO TEST PATTERN SOFTWARE SETUP 27 5.1. Download the CAVELib_EOE software 27 5.2. Unix Installation Install CAVELib_EOE Install Christie-Supplied Program Scripts Test the Test Pattern 27 27 28 28 5.3. Windows Installation Install CAVELib_EOE Install Christie-Supplied Program Scripts Test the Test Pattern 29 29 29 30 INDEX 35 Christie Digital Systems Inc. Using 3D in Mirage iii iv Using 3D in Mirage Christie Digital Systems Inc. About This Guide This guide describes the setup and operation of 3D Stereo displays using Christie’s Mirage projectors. It explains the various functions of the display solution and points to additional information in related manuals. You will also find information about optimizing 3D stereo separation for the left and right eyes using CAVELIB_EOE software test utility from VRCO. • Overview • Quick Start • Mirage 3D Stereo Sync Cable • Stereo 3D Setup and Optimization • 3D Source Requirements • Appendix A: Troubleshooting • Appendix B: Understanding the Projector Adjustments • Appendix C: VRCO Test Pattern Software Setup • Contact and Support Information Christie Digital Systems Inc. Using 3D in Mirage 1 2 Using 3D in Mirage Christie Digital Systems Inc. 1. Overview A single Mirage projector can automatically display stereographic 3D images as described below. Such images require a specialized video signal source as well as additional hardware and software in order to be displayed and interpreted correctly in a typical 3D stereo viewing environment. In simple terms, images generated from a stereo 3D-video source consist of a series of images (frames or fields) that alternate quickly between two slightly different viewpoints corresponding to our left and right eyes. When these frames are displayed fast enough and viewed with special stereo glasses synchronized to the left/right (L/R) changes, the resulting perceived image can appear with the same depth and perspective we sense in the real world. NOTE: The type of special glasses can be active stereo or passive stereo glasses depending on the type of stereo controllers and screen used. 1.1. What Do I Need for Stereo 3D? Stereo 3D applications require a stereo 3D-capable source, few special hardware/software setups described here, and the Mirage projector’s 3D Simulation submenu options to control the projector’s processing, synchronizing and displaying of your stereographic 3D source material. Note: Christie’s Stereo 3D™ Interface Module used with earlier SXGA Mirage 2000/4000/5000/6000 models is not compatible with Mirage S+ models. Note: Mirage projectors support plug ‘n play graphics cards through EDI-D functionality as described in the Roadster/Mirage S+ User’s Manual. HARDWARE: • • • • Christie’s Mirage S+ projector Christie’s 3D Stereo Sync Cable (recommended; ensures minimum frame delay). This GPIO cable is standard with all Mirage projectors. A source, usually a computer with a stereo 3D graphics card capable of displaying progressive scan (alternating frames) of OpenGL (quadbufffered) stereo 3D applications (suggested cards include ATI’s FireGL, nVIDIA’s QuadroFX, SGI InfiniteReality, and others), and running under Windows (2000, XP), Linux, IRIX, HPUX, OSX or Solaris operating systems. Stereo-sync emitter for controlling active shutter glasses such as those by StereoGraphics, NuVision or equivalent. or StereoGraphics Z-screen equipment consisting of a polarizing preserving screen and Z-screen eyewear. SOFTWARE: • VRCO CAVELIB_EOE software or similar. See Appendix C for more information. Christie Digital Systems Inc. Using 3D in Mirage 3 2. Quick Start – Basic Setup If a 2-frame delay or more is acceptable for your application, the 3D Stereo Sync Cable may not be needed. Instead, connect your video source’s stereo 3D sync output directly to your emitter or Z-screen PZE device. Note: This basic setup is recommended only for 2 or more frame delay immersive systems. For alternative setups, see 4.1. Figure 1. Quick start configuration, no cable, CRT This quick start configuration requires the following Simulation 3D submenu adjustments: • Set 3D Stereo Sync Locking to Off. • Adjust Dark Interval to overcome the shutter speed difference between the projector and the LCD glasses. • Adjust Frame Delay if the L/R frames are inverted. Christie Digital Systems Inc. Using 3D in Mirage 5 3. Mirage 3D Stereo Sync Cable Most applications produce the best stereo 3D results when using the 3D Stereo Sync Cable provided with your Mirage projector (see below). This GPIO cable provides the means for synchronizing the various components in your 3D system with a guarantee of minimum frame delay. Your source, projector display output, and emitters or Z-screens can then operate together with precision to minimize cross-talk and color artifacts. Typically one 3D Stereo Sync Cable can synchronize all glasses or gating devices in a projection array. Connect as shown below. Figure 2 Mirage 3D Stereo Sync Cable TWO STEREO 3D SYNC INPUTS Connect your video card’s stereo 3D sync cable to either INPUT A or INPUT B on the 3D Stereo Sync Cable. These inputs are identical and allow you to connect two different Stereo 3D sources and conveniently switch the display back-and-forth between them. ONE STEREO 3D SYNC OUTPUT Connect the 3D Stereo Sync Cable output to your stereo 3D sync emitter or Z-screen PZE device. The L/R switching of the device can then be synchronized according to the controlling signal of choice—either the source input signal or the projector’s output signal—as set in the projector’s Simulation 3D menu. The Stereo cable is required if your configuration includes one of the following factors: • • Synchronizing to a PC monitor. Synchronizing multiple projectors for a blended screen. Christie Digital Systems Inc. Using 3D in Mirage 7 Notes: 1) If a 2-frame delay (or more) is acceptable for your application, or if your graphics card or application support eye reversal, the 3D Stereo Sync Cable is not needed. Instead connect your video source’s stereo 3D sync output directly to your emitter or Z-screen PZE device. 2) In earlier units, cable may not be exactly as shown. 3.1. Active and Passive Stereo 3D Configurations Typical hardware configurations for active and passive Stereo 3D systems are shown in Figure 3 and Figure 4. Full hardware descriptions follow the illustrations. Figure 3. Typical Stereo 3D Configuration: With Active Glasses Figure 4. Typical Stereo 3D Configuration: With Passive Glasses 8 Using 3D in Mirage Christie Digital Systems Inc. APPROPRIATE STEREO 3D SOURCE: Use stereo 3D application software with your 3D video source (usually a workstation or PC). The source must also provide a separate stereo 3D synchronization signal that precisely controls when left/right fields are visible through the viewer’s glasses (usually a VESA 3-pin connector port). 3D STEREO SYNC CABLE: Since the projector has a variable delay, using a simple inverter is not required. Instead, use the projector’s 3D Simulation submenu to adjust the stereo sync delay to match the latency through the projector. Connect the 3D Stereo Sync Cable and choose the proper setting in the projector’s 3D Simulation submenu. Stereo 3D displays will usually require adjustment of Frame Delay, which can be approximately 1-3 frames set in 1-line increments. If the delay is 1 frame or 3 frames, it needs correction (i.e., reversal of frames), otherwise image display intended for one eye would be fully delayed and seen by the other—images would lose their perspective and stereo 3D quality. If your stereo 3D source cannot invert the signal, thereby synchronizing the left/right (L/R) shutters in your 3D glasses or z-screen with the corresponding images displayed by the projector, you can invert by using the 3D Stereo Sync Cable and the proper 3D Stereo Sync Lock setting in the 3D Simulation submenu. Either configuration ensures that shutter changes in the glasses or z-screen allow each eye to receive the image data intended for it, regaining the stereo 3D effect in the display. You can lock the R/L signal to either the input or the output, inverted or not. IR EMITTER: In response to an incoming sync signal, this device emits L/R infrared signals to a receiver in active 3D shutter glasses, causing their L/R shutters to alternately open and close for active stereo 3D applications. Connecting one of the 3D Stereo Sync Cable outputs to an emitter allows you to synchronize the emitter’s IR signal with your stereo 3D display. GLASSES (ACTIVE/PASSIVE): Active glasses differ in speed/performance— consult the documentation for your glasses and keep their specifications in mind when reconfiguring your source signal. The input signal must be optimized for the available shutter speed in order to prevent obvious “ghosting” of image content (known as cross-talk in stereo 3D applications) as well as other more subtle color artifacts. Such problems indicate that the eyes are detecting portions of the opposing frame due to an “out-of-sync” system, and can occur in either active or passive stereo 3D configurations. Adjust the Dark Interval setting to reduce ghosting. In the Simulation 3D menu, the correct “3D Stereo Sync Delay” setting should help to synchronize glasses with the displayed images. See also Appendix B: Understanding the Projector Adjustments for examples of wellsynchronized systems. NOTE: In a passive system, where glasses do not have shutters and instead depend on the speed and accuracy of the Pi Cell polarizer (z-screen), the signal must be synchronized to the projector via the 3D Stereo Sync Cable. Christie Digital Systems Inc. Using 3D in Mirage 9 4. Stereo 3D Setup and Optimization This chapter includes the following information: • Stereo 3D Setup Options (Table) • Setup Diagrams • Optimization Procedures 4.1. Stereo 3D Setup Options A basic setup without the Mirage 3D Stereo Sync cable will typically have two or more frame delays. A high performance setup—with the Mirage 3D Stereo Sync cable—allows you to set the projector as close to one frame delay as possible. Notes:1) Additional frame delay in basic setup can be avoided if either the graphics card or software supports stereo eye reversal. 2)The projector’s frame delay cannot be adjusted unless the Frame Lock Enable checkbox is checked. Four sample options for setting up Stereo 3D on the Mirage projector are outlined in the Table below. Diagrams for these setup options follow the Table, in section 4.2. Setup Diagrams. Instructions for each optimization “step” are detailed in 4.3. Optimization Procedures. Component Connections Frame Delay on CRT Frame Delay on Projector Dark Interval GPIO (3D Stereo Sync Locking) Additional Information Basic Setup – quick setup, high latency Basic (no GPIO, no CRT). See Figure 5 below. Step 1a. Adjust if L/R frames are inverted. Step 1b. Optimize with test pattern. Step 2. Adjust to Default: Off overcome speed difference between projector and LCD glasses No emitter control. Non-optimized stereo, optimization may not remove all ghosting. Higher latency. Not recommended for immersive or simulation environments.1 Basic Setup with CRT (optimizing with CRT always increases the frame delay, use these option only when necessary) Basic plus CRT2 (No Step 1. GPIO). See Figure 6 Match below. Projector to CRT Step 2. Adjust to Default: Off reduce ghosting High latency, due to matching to CRT. Non-optimized stereo, optimization may not remove all ghosting. 1 Optimization in an immersive environment will generally not use an auxiliary CRT. CRT automatically increases the display latency by as much as 1 frame. 2 A monitor used for optimizing must be a CRT. LCD monitors generally are not fast enough to display stereo 3D. Christie Digital Systems Inc. Using 3D in Mirage 11 Component Connections Frame Delay on CRT Frame Delay on Projector Dark Interval GPIO (3D Stereo Sync Locking) Step 3. Adjust for interaction with stereo shutter glasses or z-screen Step 1. Select option 3, sync to vertical output, locked and inverted Additional Information High Performance Basic plus GPIO cable (no CRT). See Figure 7 below. Step 2. Optimize with test pattern. High performance, less latency or delay. High Performance, increased latency due to CRT Basic plus CRT and Step 2. GPIO. See Figure 8 Match below. projector to CRT Step 4. Optimize with test pattern Step 3. Adjust to Step 1. Select reduce ghosting option 5, sync to input signal, unlocked and inverted High performance, increased latency due to optimization with CRT Multiple projectors 1. When working with multiple projectors and a blended display, set up the master projector using one of the High Performance options noted above. 2. Slave projectors can be set up using the Basic method. Essentially, once the master projector is set up, set the frame delay to match, and then fine tune these settings as necessary. 4.2. Setup Diagrams Basic Setup Figure 5. Basic setup 12 Using 3D in Mirage Christie Digital Systems Inc. Basic Setup with CRT Monitor Figure 6. Basic setup with CRT monitor High Performance Setup This setup requires the use of the Mirage 3D Stereo Sync cable. Figure 7. High performance setup Christie Digital Systems Inc. Using 3D in Mirage 13 High performance Setup with CRT Monitor This setup requires the use of the Mirage 3D Stereo Sync cable. Figure 8. High performance setup with CRT Monitor 4.3. Optimization Procedures The optimization steps outlined in this section are all performed with a stereo 3D test pattern. For best results, refer to the Setup Options table on page 11 to determine which steps to complete and in what order. Each step in the table has a corresponding short procedure in this section. This section includes the following procedures: 14 • Navigating to the Simulation 3D submenu • 3D Stereo Sync Locking Options • Enable Frame Lock. • Display the Test Pattern • Match projector to CRT • Optimize the Frame Delay • Optimize the Stereo Sync Delay • Optimize the Dark Interval. Using 3D in Mirage Christie Digital Systems Inc. Navigating to the Simulation 3D Submenu Stereo 3D is automatically enabled on Mirage S+ projectors and controlled from the Simulation 3D submenu. 1. To access the Simulation 3D submenu, navigate through the menus: Main, Imaging Settings, Advanced Image Settings, Simulation 3D. Note: 1) For full information about the projector’s menu system, please refer to section 3.3 Navigating the Menus in the Roadster/Mirage S+ User’s Manual. 2) Warp Latency is part of the ChristieTWIST functionality, and will only appear if a warp board is installed. Although generally Warp Latency will be set when you create your ChristieTWIST warps, the option is also available here for additional fine tuning. 3D Stereo Sync Locking Options The 3D Stereo Sync Locking options ensure that the projector’s 3D display of left/right frames is synchronized with the rest of the 3D system components so that the full left or full right image data is seen by the intended eye. Note these options are available only if you are using the Mirage 3D Stereo Sync Cable—if the cable is not connected properly, these options are disabled in the Simulation 3D menu. 1. In the Simulation 3D menu, select 3D Stereo Sync Locking. 2. Specify how the Stereo 3D signal is synchronized by selecting from the dropdown list. Figure 9 summarizes the available options. Refer to table 4.1. Stereo 3D Setup Options for recommended settings for the sample setups. Choose unlocked if you will sync to a CRT. Choose locked if you will not sync to a CRT. Figure 9. Stereo Sync Locking options 3. In the Simulation 3D menu, select 3D Stereo Sync Select and specify which input connector on the 3D Stereo Sync Cable is connected to your 3D source—either Input A or Input B. Christie Digital Systems Inc. Using 3D in Mirage 15 Enable Frame Lock 1. Lock the output image frame rate to the input image frame rate by entering a checkmark in the Frame Lock Enable checkbox. Note: This also enables Frame Delay and other Simulation 3D submenu options. Display the Test Pattern Display the Stereo Test pattern on all projectors and monitors in use. The test pattern is a CAVELib_EOE application, sourced from VRCO. See Appendix C for information about installation. Note: The CAVELib_EOE software must be installed in the Christie-specified location for the custom scripts to run. • To run the test pattern on a Unix workstation, run the batch for the desired resolution: /usr/local/VRCO/bin/stereo3d_test/run_1280x960.bat /usr/local/VRCO/bin/stereo3d_test/run_1400x1050.bat • To run the test pattern on a Windows PC, open the Windows folder c:\CDS\VRCO\bin\stereo3d_test and double click on the run bat file for the desired resolution. Note: To run the test pattern at a resolution that has not been provided, copy and edit a set of script files (config file and bat file).Refer to the CAVELib_EOE documentation. The pattern should appear on the monitor and the screen. Match the Projector to the CRT Monitor Make sure Frame Lock Enable is checked. With Stereo 3D glasses on, adjust Frame Delay until the L/R display on the projector matches the display on the monitor. Close one eye to test. Optimize the Frame Delay 1. In the projector’s Simulation 3D menu, select the Frame Delay option (note the Frame Lock Enable checkbox must be checked). Close one eye and adjust the value until the test pattern has the following characteristics. The background is clear. The vertical strips in the foreground are clear. The shadow of the opposite side vertical strips is minimized or removed. 2. Switch eyes to ensure that both sides of the pattern appear correct. 16 Using 3D in Mirage Christie Digital Systems Inc. Note: If you are setting up Stereo 3D on a blended display, once the first projector is set up, you will need to adjust the frame delay on all projectors to match the projector to which the 3D Stereo Sync Cable is connected. Then fine-tune the frame delay for each projector. Optimize the Stereo Sync Delay A proper Stereo Sync Delay setting can minimize cross-talk or ghosting. It is available only if you are using the Mirage 3D Stereo Sync cable. When the Stereo Sync Delay is incorrect, your projector display and monitor may show very different images. • Using the projector screen as a reference, adjust the Stereo Sync Delay so that the ghosting in the test pattern is equal with both eyes (see below). Close one eye at a time to check and adjust. Figure 10. Projector test pattern viewed through stereo 3D glasses shows cross-talk of data for the opposing eye. • Using the monitor as a reference, adjust Stereo Sync Delay until the image is no longer split. You may have to try adjustments in both directions (increasing or decreasing frame delay) to determine which results in a clearer image. Figure 11. Monitor’s test pattern viewed through stereo 3D glasses has horizontal band indicating frame misalignment. Christie Digital Systems Inc. Using 3D in Mirage 17 Note: 1) Advancing Stereo Sync Delay with an unlocked Stereo Sync Lock option produces the same result as using a “locked” Stereo Sync Lock Option. 2) For more information about stereo sync delay adjustments, see Appendix B. Optimize the Stereo Dark Interval Once your Frame Delay and Stereo Sync Delay settings are optimized, adjusting the Dark Interval can eliminate the remaining cross-talk or ghosting by delaying the display of the each frame. Dark Interval adjustments are effective only for sources with high frame rates. 1. Adjust Dark Interval until the cross-talk disappears and only one set of red-green-blue bars remains (see below). Figure 12. Clear test pattern with no cross-talk in L/R images. Note: If you are setting up Stereo 3D on a blended display, once the first projector is set up you will need to adjust the Dark Interval on all projectors to match the projector to which the 3D Stereo Sync Cable is connected. Then fine- tune Dark Interval for each projector. 18 Using 3D in Mirage Christie Digital Systems Inc. 5. 3D Source Requirements The Mirage S+ projector is optimized for its SXGA+ native resolution. Frame delay can be anywhere from slightly more than 1 frame to slightly more than 2 frames, depending on the source format and whether or not you are also using ChristieTWIST for image warping. Your 3D stereo-capable computer source must use a graphics card that can supply a stereographic 3D-video signal. Use a progressive RGB source with native resolution up to 1400 x 1050 (can be cropped if desired). Formats with a resolution higher than that of the projector can be scaled down; in addition, some lower resolution formats can be scaled up. Keep in mind the following recommendations: • 92-114 Hz input frame rate if SXGA+ resolution • Pixel rate for analog signals should be between 200 and 210 MHz. Pixel rate for digital signals cannot exceed 165 MHz Note: Digital signal processing (DVI-D) does not support full resolution of 1400 x 1050 @ 115 Hz. • Requires at least 14 lines of vertical blanking • Use minimized line rates (horizontal frequency) Typically, video input is sent to the projector via cables such as: • 3-wire RGB sync-on-green • 4-wire RGB with composite sync • 5-wire RGB with separate H-sync and V-sync • DVI-I (Analog and digital) • DVI-D (Digital) Christie Digital Systems Inc. Using 3D in Mirage 19 Appendix A: Troubleshooting Refer to the following guide if 3D images image displayed by your projector do not appear as you expect: FLICKERING IMAGE: Increase the incoming frame rate to at least 96 Hz. IMAGE IS COMPRESSED HORIZONTALLY: Increase pixel tracking. If already maximized, the pixel clock rate of the source is too high for the projector. 3D CROSS-TALK (GHOSTING): 1) Make sure the IR emitter is not blocked and that its signals can reach glasses. 2) If using a Pi Cell polarizer and passive glasses, make sure you are using a screen that maintains polarity. 3) Are depleted batteries slowing down the active glasses? 4) Fix timing parameters in your source. 5) Adjust Dark Interval setting. NO IMAGE, JUMPY IMAGE, OR NOISE AT IMAGE TOP: Your video card’s minimum timings for blanking and pulse width may be too slow for use with the projector. Try adjusting the timing parameters in your source. WITHOUT GLASSES, I SEE ONLY A SINGLE IMAGE: You are not in 3D mode. WITH GLASSES, PERSPECTIVE APPEARS “REVERSED”: The 3D Stereo Sync Cable may not be connected properly. If the cable is connected, the 3D Stereo Sync setting in the Advanced Image Settings menu needs to be toggled (inverted from its current setting). If you are not using the 3D Stereo Sync Cable, refer to the documentation for your 3D card or application. IMAGE IS BREAKING UP: The horizontal back porch may be too small or too large. If you can lock to the signal by changing H-Position but have a black left edge in the image, reduce the source’s horizontal back porch blanking. If the black edge is on the right, increase the source’s horizontal back porch blanking. HORIZONTAL STREAKS IN THE IMAGE: You may need to adjust the Clamp Location option in the Input Levels menu (accessed via Image Settings menu) with 4- or 5-wire signals. COLORS ARE “OFF”: If some grays in your grayscale appears tinted when viewed in 3D, your glasses may be slightly slow for the current signal setup. 1) If possible, adjust the projector’s Dark Interval control. 2) Double-check timing adjustments to the source. 3) Use faster glasses. PROJECTOR BEHAVES UNEXPECTEDLY: for example it changes to cooling down state when the output is plugged in. Ensure that GIO port parameters are clear and that there are no Real Time Events (RTE) that change GIO port parameters. Refer to the Serial Communication guide for more information. Christie Digital Systems Inc. Using 3D in Mirage 21 Appendix B: Understanding the Projector Adjustments NOTE: All projector menu adjustments are fully explained in the Roadster/Mirage S+ User’s Manual shipped with the projector. FRAME DELAY — Frame delay sets the target latency of video processing through the projector. It can be set from slightly more than 1 frame to slightly more than 2 frames, with the minimum setting dependent on your source format and whether or not you are also using ChristieTWIST image warping. Use Frame Delay to synchronize video content between multiple display devices—for example, allowing a frame delay of 2 enables the same glasses to be used when you are displaying simultaneously from both a projector and a CRT monitor (the monitor has no frame delay, so setting the Mirage frame delay to 2 keeps the left and right data ordered properly on both displays). A frame delay twice that of the incoming vertical resolution creates 2 frames of delay. For example, if your source is 1400 x 1050 a frame delay of 2100 (1050 x 2) will produce a 2-frame delay between source input and display output (see right). Alternatively, when using ChristieTWIST in multiple-projector displays having different amounts of vertical scaling, you may have to increase frame delay for some devices so that the video arrives at the same time on the display. FRAME DELAY TO MATCH CRT MONITOR — A CRT monitor has no frame delay. The projector will need a frame delay of two to match with the monitor (delay by an even number of frames), so that both display the left eye info at the same time. MINIMUM DELAY — Mirage has a minimum delay of one frame. Calculate the required frame delay for your application as follows. Total Frame Delay = 1 (Light engine) + Twist Latency3 + Frame Delay Twist Latency 0 – 100. • • • • 0 = no frame delay 100 = 1 frame delay Depends on the amount of vertical Twist, should be as low as possible. After completing Twist setup, Adjust Latency until you see no vertical tearing. 3 ChristieTWIST is an optional component for Mirage projectors. Use a value of “0” if your projector does not include ChristieTWIST. 22 Using 3D in Mirage Christie Digital Systems Inc. Frame Delay • If number is equal to total incoming vertical resolution then the display is delayed by a period of one frame. • When frame lock is enabled the frame delay monitor will be within 20 of the frame delay when locked. Figure 13. Customizing the input signal. Christie Digital Systems Inc. Using 3D in Mirage 23 Figure 14. Examples of poor and ideal synchronization. When using the Mirage 3D Stereo Sync cable, select Dark Interval, choose which 3D Stereo Sync input is connected (A or B), adjust the 3D delay, and choose the 3D Stereo Sync locking/inversion options applicable for your installation: 24 Using 3D in Mirage Christie Digital Systems Inc. DARK INTERVAL — (note: not always required). For slower gating technologies, you may also need to artificially increase the amount of dark time between displayed frames so that shutters have even more time to open/close and each eye sees the full display intended for it. Symptoms are more subtle than cross-talk—if the dark interval is too brief for proper gating, you may notice an apparent color temperature problem, with some whites or grays appearing with a slight red, green or blue tint. This color artifact is particularly easy to diagnose in a grayscale test pattern displayed in 3D mode. In the Advanced Image Settings menu, increase the “Dark Interval” as necessary until the grayscale is correct—you may also have to increase the internal frame delay when using a longer Dark Interval. The Dark Interval range of adjustment depends on the vertical frequency of your source—the higher the frequency, the smaller the range. NOTES: 1) Increasing the Dark Interval decreases the peak brightness of the image. Use only if necessary—you may prefer some color artifacts rather than reduced brightness, or vice versa. 2) Higher input frame rates limit the range of Dark Interval adjustment. 3) Faster glasses allow a briefer dark interval. 3D STEREO SYNC — This option defines 1) whether or not the incoming 3D signal locks to the vertical sync output so that signals are synchronized, and 2) whether or not the 3D frames must be inverted, i.e. swapped left-withright. The correct setting ensures that the projector’s 3D display of left/right frames is synchronized with other 3D system components so that left/right image data is seen by the intended eye. Select the option corresponding to your 3D source connections and timing, and use only if the Mirage 3D Stereo Sync Cable is connected between the projector’s GPIO port and a server (this cable replaces the need for a separate TTL inverter). Keep this adjustment OFF (default) when you are not using the 3D Stereo Sync Cable. With your sync cable, Z-screen and, if desired, emitter connected, select the option suited to your 3D configuration (see above). If frame delay is 2 (or 0), do not invert; if frame delay is 1 or 3, invert. Generally, an “Unlocked” setting is synchronized with the incoming L/R signal rather than the vertical sync output, and may be needed only with multi-projector installations in which the vertical sync outputs vary slightly. 3D STEREO SYNC SELECT — Define which of the Mirage 3D Stereo Sync Cable’s input connecters is routed to your server. Input A = BNC connector, Input B = BNC connector. Use only if the cable is present. 3D STEREO SYNC DELAY — Set when the L/R frames begin, defining the best reference point for synchronizing the display with your glasses. Proper adjustment should eliminate cross-talk and odd colors caused by timing differences between the glasses and the projected display. Use this slide bar only if the Mirage 3D Stereo Sync Cable is connected between the projector’s GPIO port and a server. Slide bar values indicate the number of lines that are delayed. Figure 15 shows the various relationships between signals and Mirage software adjustments for 3D images. Christie Digital Systems Inc. Using 3D in Mirage 25 Figure 15 Adjustments and Signals 26 Using 3D in Mirage Christie Digital Systems Inc. Appendix C: VRCO Test Pattern Software Setup Optimization instructions in this manual involve running a test pattern that developed using VRCO’s CAVELib™ API distributed by VRCO. • Downloading the CAVELib_EOE software • Unix Installation • Windows Installation 5.1. Download the CAVELib_EOE software This procedure requires that the Stereo 3D source PC/workstation have internet access. 1. Open an internet browser and go to the VRCO website. http://www.vrtigo.com/DISTRIBUTION/EOE/ 2. Review the license agreement. 3. To access the VRCO CAVELib_EOE software you must agree to the license agreement. Click the “I AGREE” button and you will be taken to the CAVELib_EOE download page. 4. Download the CAVELib_EOE software For UNIX (HPUX, IRIX, Linux, and Solaris) type systems download to tar file and the install script: cavelibeoe.tgz install_cavelibeoe Note: To download the perl script, right-click and use "save target as". For Windows systems download the self-extracting zip file: CAVELib3.1.1_EOE_Install.exe 5.2. Unix Installation Install CAVELib_EOE Complete installation instructions are provided on the download page. Ensure that the CAVELib_EOE software is installed at the following location. Install the CAVELib EOE software to the default directory for UNIX at /usr/local/VRCO. Christie Digital Systems Inc. Using 3D in Mirage 27 Install Christie-Supplied Program Scripts The program scripts are included on the Christie Digital System Using 3D in Mirage CD that accompanies this manual. 1. To copy the CDROM disc file unix to the /usr/local/VRCO directory, type: cp –r /CDROM/unix/stereo3d_test /usr/local/VRCO/bin 2. To change to the program scripts directory, type: cd /usr/local/VRCO/bin/stereo3d_test 3. Type: chmod +x *.bat Test the Test Pattern 1. To run the test pattern, run the batch for the desired resolution: run_1280x960.bat or run_1400x1050.bat If the graphics card is configured correctly for stereo3D, it should look like the image below without wearing active stereo3D glasses. Press the ESC key to close this program window. Figure 16 Test pattern 28 Using 3D in Mirage Christie Digital Systems Inc. 5.3. Windows Installation Install CAVELib_EOE Install the CAVELib_EOE software to C:\CDS\VRCO. 1. Access and run the downloaded windows installation file, CAVELib3.1.1_EOE_Install.exe, and follow the installation instructions in the wizard. 2. On the Choose Destination Location window, change Destination Folder by clicking the “Browse…” button and change it to C:\CDS\VRCO. Figure 17 Installation wizard Install Christie-Supplied Program Scripts Install the CDROM disc installer file to the C:\CDS\VRCO\bin directory. 1. To start the script installation, browse to the E:\stereo3d test software, where E is the drive letter for your CDROM drive. 2. Double-click the Windows_Installer.exe file to run the installation wizard. Christie Digital Systems Inc. Using 3D in Mirage 29 3. On the Installation Folder window appears, specify C:\CDS\VRCO\bin for the Destination Folder. Figure 18 Installation of Christie-supplied scripts 4. Complete and close the installation wizard. Test the Test Pattern 1. To run the test pattern, open the Windows folder c:\CDS\VRCO\bin\stereo3d_test and double click on the run bat file to start the stereo3D test pattern. Figure 19 Test pattern location under Windows 30 Using 3D in Mirage Christie Digital Systems Inc. If the graphics card is configured correctly for stereo3D, it should look like the image below without wearing active stereo3D glasses. Press the ESC key to close this program window. Figure 20 Test pattern Christie Digital Systems Inc. Using 3D in Mirage 31 Technical Support NORTH AMERICA CHRISTIE Digital Systems, Inc. 809 Wellington St. North Kitchener, Ontario, Canada N2G 4Y7 Tel. 519-744-8005 (General) Toll Free 1-800-221-8025 (Technical Support) Fax 519-749-3302 (Service) CHRISTIE Digital Systems, Inc. 10550 Camden Drive Cypress, CA 90630 USA Tel. 714-236-8610 (General) Toll Free 1-800-221-8025 (Technical Support) Fax 519-749-3302 (Service) EUROPE CHRISTIE Digital Systems, Inc. View Point 200 Ashville Way Wokingham, Berkshire RG41 2PL United Kingdom Tel. +44-118-977-8111 Fax +44-118-977-8112 CHRISTIE Digital Systems, Inc. Willicher Damm 129 D-41061 Mönchengladbach Germany Tel. +49-2161-664540 Fax +49-2161-664546 CHRISTIE Digital Systems, Inc. 7, av Georges Pompidou 92593 Levallois-Perret Cedex France Tel. +33-(0)1-47-48-28-07 Fax +33-(0)1-47-48-26-06 ASIA-PACIFIC / OTHER CHRISTIE Digital Systems, Inc. 627A Aljunied Road # 05-02 Biz Tech Centre Singapore 389842 Tel. 65-6877-8737 Fax 65-6877-8747 CHRISTIE Sales (Canada) Tel. 1-800-265-2171 Fax 519-749-3136 CHRISTIE Digital Systems, Inc. Rm. C1109, Orient International Bldg. (Part C) 85 Lou Han Guan Rd. Shanghai, 200336 People’s Republic of China Tel. +86-21-6278-7708 Fax +86-21-6278-7707 CHRISTIE Sales (U.S.) Tel. 1-800-407-7727 or 1-866-880-4462 Fax 714-503-3375 Christie Digital Systems Inc. Using 3D in Mirage 33 Index 3D glasses. See Stereo 3D glasses 3D Source, 3, 19 Video Input, 19 Basic setup, 5, 11 With CRT, 11, 13 Clamp tip control, 21 Color artifacts, 21 Computer. See 3D source Cross-talk, 21 CRT matching, 16, 22 Dark interval, 18, 22, 25 Description, 3 Frame delay, 16, 22 Minimum, 22 Frame inversion, 9 Frame lock, 16 Ghosting. See Cross-talk Glasses. See Stereo 3D glassees GPIO. See Mirage 3D Stereo Sync Cable Hardware requirements, 8, 19 High performance setup, 12, 13 With CRT, 12, 14 How to Activate, 3 Interpolated color, 25 IR Emitter, 9 Matching, projector to CRT, 16 Mirage 3D Stereo Sync Cable, 7, 9, 13, 14 Optimization, 11, 14 Setup, 11 Basic, 5, 11 Basic, with CRT, 11, 13 High performance, 12, 13 High performance, with CRT, 12, 14 Multiple projectors, 12 Simulation 3D settings, 15 Stereo 3D glasses, 9 Stereo 3D Interface Module Using the Emitter Port, 9 Stereo sync, 25 Delay, 17 Input, 7 Output, 7 Stereo Sync Locking, 15 Settings, 15 Support, contact information, 33 Test pattern Displaying, 16 Download, 27 Troubleshooting, 21 Video input, 19 Christie Digital Systems Inc. Using 3D in Mirage 35