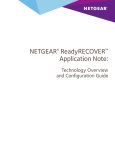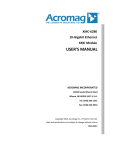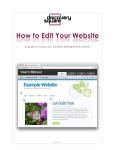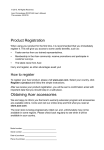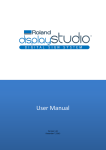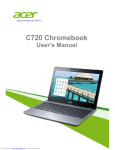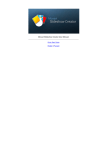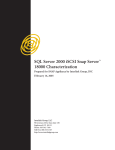Download The Online eLearning Course Creation Tool
Transcript
The Online eLearning Course Creation Tool 1 Create User Manual v2.2 Contents Overview ............................................................................................................................................. 4 Technical Details ..................................................................................................................................... 4 Content media requirements .......................................................................................................... 4 Terminology used ................................................................................................................................ 4 Accessing Create ..................................................................................................................................... 5 User Details ......................................................................................................................................... 6 To Create Content ............................................................................................................................... 7 Getting Started ................................................................................................................................ 7 Creating a Page .............................................................................................................................. 10 Editing Content .............................................................................................................................. 11 Editing Images................................................................................................................................ 12 Editing Text .................................................................................................................................... 13 Timeline ............................................................................................................................................. 14 Adding YouTube Video .................................................................................................................. 16 Adding Video.................................................................................................................................. 18 Adding Flash Content..................................................................................................................... 21 Quizzing templates ............................................................................................................................ 22 Drag and drop ................................................................................................................................ 22 Adding single correct answer multiple choice questions .............................................................. 31 Adding Multiple Correct Answer Questions ...................................................................................... 37 Edit Activity .................................................................................................................................... 42 Packaging up your Activity ................................................................................................................ 43 Preparing for Export ...................................................................................................................... 43 Administrator functions: ................................................................................................................... 44 Exporting your Package ................................................................................................................. 44 Branding......................................................................................................................................... 46 User control ................................................................................................................................... 47 To add a new user.......................................................................................................................... 47 Appendix 1: Using the Text Editor Functions .................................................................................... 48 Appendix 2: All Slide Layouts ............................................................................................................ 54 Master Sides ...................................................................................................................................... 54 Image comparison slides ............................................................................................................... 54 2 Create User Manual v2.2 Images Left and Right. ................................................................................................................... 56 Large Image Slides ......................................................................................................................... 57 Text Slides ...................................................................................................................................... 60 Multimedia Slides .......................................................................................................................... 61 HTML5 Master Templates ................................................................................................................. 62 Help and Support .................................................................................................................................. 66 Our Divisions .................................................................................................................................. 66 3 Create User Manual v2.2 Overview This guide describes the use of the Virtual College eLearning content creation tool Create. Create allows users to create Scorm 1.2 complaint content for upload into virtual learning environments, learning management systems and managed learning environments. Create allow users to use a range of media to create eLearning content, including text, audio, images and videos. Create provides Content creators with: Ability to embed videos, from YouTube and as a direct upload Ability to add Flash content (swf) Ability to hyperlink to email and websites Ability to preview courses before exporting New HTML5 standard templates New HTML5 interactive templates with simple but effective quizzing options New Page interactions, including timings and dis/appearance of page elements New inclusion of written narration Technical Details To use Create you will need: Internet access on any browser above IE7, Chrome 23, Firefox 28 Content media requirements Media to be used in Create is required to be in the following formats: Images: jpg, png, gif Movies: file size limited to 30MB o To embed from YouTube- embed code o Direct upload- mp4, mov, wmv, avi Embedding Flash (swf) files Audio: mp3 Please note: All file sizes are limited to 30MB Terminology used In Create we use the following terms; Activity: Activities are a collection of pages that are exported to create an eLearning package. With Create you can create as many pages and select which to export to make your Activity. Activity page: Activity pages are single pages of content that you create in order to build your Activity. Template: Templates are pre-set page designs that are provided for you to create Activity pages. 4 Create User Manual v2.2 Accessing Create The Create tool is an online content creation tool available anywhere you have an internet connection. To log on you will need to have a username and password assigned to you. Your Account Manager or Administrator will be able to provide this for you. To log on to the online content creation tool log on to your browser and visit: https://create.virtual-college.co.uk/ Log on to the tool using the details provided by your Virtual College Account Manager. Ticking the Remember Me box will keep your details on the page to help you log in more easily. Please Note: You should only do this on a secure machine to prevent unauthorised access to your courses. 5 Create User Manual v2.2 A successful log in will result in the above Welcome screen appearing. User Details The system offers the ability to change your password. To do this use the change password link on the left-hand menu. To change your password, Enter your current password in the old password field Fill in the new password field with your new chosen password You will need to confirm the new password by entering the new password for a second time To save the new password select Change. 6 Create User Manual v2.2 To Create Content In the Virtual College Authoring tool, Create, an eLearning content package is called an Activity. Activities are made up of a series of Activity pages. When you log into Create you can view existing Activities and create new Activities from the home page. To view any existing Activities use the Activities button in the left hand menu. To create a new Activity use the icon in the welcome window To view previously created Activities use the View My Courses icon Getting Started The first step in the process is to create a new Activity. The ‘Activity’ is the package of pages that will make up your learning package. Selecting Create an Activity opens the Create Activity page. Select Add New Activity (or create one) to start and the Create Activity page will appear. 7 Create User Manual v2.2 Enter the name of your Activity (learning package), add a description if required. Select a template for the Activity. There are two templates within Create, Master is used for Activities that are intended for only PC use, HTML5 Master is for use on all devices, including tablets and smartphones. If using HTML5 as Master Page Templates please ensure the HTML5 slider is turned to green. Select Save to set the parameters of the Activity. 8 Create User Manual v2.2 Selecting Save brings up a view of the pages created. As this is your first Activity and page your list will be empty and the Page List box will invite you to create one. To create a new slide select Add new page button or the Create one link in the Page List box. 9 Create User Manual v2.2 Creating a Page Pages are content pages that are contained within your Activity which can contain images, text, video and sound files. Content pages are built using any of the templates available from the template drop down. Creating a page is two-staged process; the first step is set the parameters for your page, to set these follow the following steps: Name the Page: Add the name and any description of the page in the name and description fields. NB: The name will be the name by which the page is listed in the content and on the previous Activity page. Optional - Add a description: Add any description of the page into the description fields. Optional - Add Audio narration: Using the browse button and browse to a saved file, and select save. The maximum size for a sound file is 30MB. Optional - Add narration text: Either type in the text or copy and paste text into the field. Select a layout: Select a template from the drop down menu; this will display the format of the content page to enable a user to select the most appropriate layout for the content. NB: Content cannot be edited until, at the least, the name and template have been selected and saved. When basic details have been added, Save the page to enter the content editing stage. When the screen refreshes the template elements on the page become available to edit. 10 Create User Manual v2.2 Editing Content To add content to an Activity page simply left click into any of the elements on the page to access the editor functions. 11 Create User Manual v2.2 Editing Images To enter an image simply left click on the image area in the template to show the Edit Content page. Images can be .jpeg, .gif or .png formats. 1. Browse for an image using the Choose file option, which opens your operating system navigation enabling you to navigate through your file structure to select your chosen image. 2. Selecting or opening the file (depending on your operating system) will add the file to the field. 3. Select Update to embed the image in the slide. NB: any large image entered will be automatically scaled down to the size of the image in the slide. However smaller images will not be scaled up. 12 Create User Manual v2.2 Editing Text To edit text on a page, double click on the text areas you wish to change, this brings up the editing function. The screen will refresh to display the Edit Content page where text can be entered and formatted. The editing functions allow users to use a wide range of formatting options; a guide to the text functions is available in Appendix 1. Once text has been entered and edited Update to save the content. 13 Create User Manual v2.2 Timeline The new Timeline feature enables content creators to add HTML5 animations to your courses that enable the content elements on the page to appear at a timed interval. Animations available are: fade in down – this fades the element into focus from a grey background fade in up – this fades the element into focus from a grey background fade in – this fades the element in to focus from a grey background fade out – this fades the element out gradually and then removes the image fade out remove – this fades the element out until it is grey and then removes it scale in – this expands the image from a point at its central point to its full size Controls for these are: hide on page load - this hides the element when the page is loaded and then performs the animation according to the time controls set start time – this delays the start of an animation for the specified number of seconds duration – this plays the animation for the specified number of seconds Timeline elements are set using the add animation control. 14 Create User Manual v2.2 To set a Timeline control: 1. 2. 3. 4. 5. Select an animation Select the page element to be animated If required set a start time (in seconds) and duration for the animation, again in seconds If the element is to be hidden when the page loads set the Hide on page load to green Update to save On the page refresh the timeline control will display and be available for editing or deletion. To add further animations repeat the process with another of the page elements. 15 Create User Manual v2.2 Adding YouTube Video A Helpful feature in Create is the ability to add YouTube videos. To add a YouTube video you will need to select the YouTubeNoTitleNoText template or the HTML5 Title, Subtitle, YouTube template. To add a YouTube video you will need the Video’s embed code. This can be found on the YouTube page of your chosen video. The embed code required is the string of letters and numbers after http://youtu.be/ in this example the embed code is yslzPF3BfpQ 16 Create User Manual v2.2 To add this use the Edit Video Embed Code button to access this page or select the YouTube text in the HTML5 template. Paste or type the embed code into the field, please note this is case specific, and then Update to save. The screen will refresh and you can preview the content on the Activity page, Save the content when you are satisfied with your upload. Please note: no other control is enabled with the YouTube code so adding start times or resizing will not have any effect on the video embedded. 17 Create User Manual v2.2 Adding Video To add video to your Activity you will need to use the VideoUploadNoTitleNoText or HTML5 Title, Subtitle, Video template. Video formats that Create can upload are as follows: mp4 mov wmv avi These files need to be less than 30MB in size, while this seems like a small file 30MB is around 3 -3½ minutes of play. As content in Create is designed to be viewed on as many platforms as possible, any video uploaded is converted into four other formats, FLV, MP4, OGV and WEBM. These formats enable the video to be seen on a wide range of mobile devices and in all the major browsers. 18 Create User Manual v2.2 To upload video use the Edit Video button to access the editing screen or if using the HTML5 template click on the Video Upload text. Browse for your chosen video and click Update. On updating you will be taken to the Progress page. This page allows you to view the progress of the conversion of your video to the four formats. You will need to wait for all formats to be processed before you can move forward. When your video has been converted you will be given the option to go back to your Activity page. 19 Create User Manual v2.2 On returning to the Activity page you will be able to preview your video. When you are ready Save your Activity page. 20 Create User Manual v2.2 Adding Flash Content To add Flash content to your Activity you will need to use the FlashNoTitleNoText template. As with all Activities save the page parameters to access the Edit Flash button. On clicking the Edit Flash text you will be given the option to upload both a .swf file and an image file. As Flash is not supported by a number of handheld devices Create has the option to upload an image in place of a Flash file so that your users view an alternative image to the inaccessible flash content. Please ensure both are uploaded. Update the Activity and Save the page as usual. 21 Create User Manual v2.2 Quizzing templates Create now has quizzing templates. The template included allow content creators to add the following Drag and drop Single correct answer multiple choice questions Multiple correct answer multiple choice questions Drag and drop Drag and drop quizzes can be used to test user’s understanding by asking them to match fields together. To demonstrate the functionality of a drag and drop course this example will show how to create a drag and drop quiz. In the example below we have 2 drop zones, blue and yellow and a series of items which will be matched into one or the other of them. 22 Create User Manual v2.2 To set up the page use the HTML5, Title, Drag template. Click Manage the Drag and Drop Quiz to access the Quiz Manager. When in the Quiz Manager the first step in the set up process is to set up the first drop zone, click Add Drop to access the control. Type in the text label for the Drop Zone and select Add to add it to the quiz. 23 Create User Manual v2.2 Next add in the draggable elements by selecting Add Drag. Draggable elements can be marked as correct options by using the Is Correct slider, when marked green the element is marked in Create as the correct option. Optional: Drags can also be scored, these scores report out in some Learning Management Systems. If scores are required please add whole number in as points. When all details have been added select Update to save the drag. 24 Create User Manual v2.2 This will update and the Drag item will appear as an editable item. To add further draggable items repeat the process. Below the ‘Sea’ Drag is added. To add this enter the Text, points, select if is the correct option. Select Update to add the Drag element. 25 Create User Manual v2.2 As only two drags are being added to this example the next step is to update the Drop element, this will save the drag elements within it. Select Update to do this. The Quiz Manager page will then show the Blue Drop item as an editable item. 26 Create User Manual v2.2 To add the second range of drag option and their drop zone, repeat the process by adding a new Drop zone. This time the Drop Zone is Yellow. Select Add Drop to add in the new Zone. Type in the Text and Use Add to save the Drop Add the Drag elements to the drop by selecting Add Drag. First Sun, with the following settings; Then Sand, with the following settings. And once again Update the Drags and the Drop to save the changes. 27 Create User Manual v2.2 This appears in the Quiz Manager as below. The drag and drop options are now set in the Quiz Manager. Once the drags and drops are configured navigate back to the Edit Activity page to set up the title/question by clicking on the header text and then save the question. This completes the slide. 28 Create User Manual v2.2 When previewed or exported the slide appears as below. To answer the quiz users click on a drag item and then on the drop zone, this places the drag item into the drop zone. Selecting Submit marks the question and gives feedback to the user. 29 Create User Manual v2.2 A correct response is shown below. 30 Create User Manual v2.2 Adding single correct answer multiple choice questions Create provides the ability for course creators to test user’s understanding using single answer quizzes. To set up a single answer quiz open a new page and use the HTML5 Title, Quiz Template. Click Manage Quiz to access the controls to build the quiz. 31 Create User Manual v2.2 In the resulting screen select Add Question to add the Quiz’s question. This will open the control to add the question to be asked and the option for the response. In question type select Single- correct and add the text of the question under Question. Select Add to save the Question settings. Once the Question is saved, the control for adding Answers appears. Use Add Answer to add the first answer option. 32 Create User Manual v2.2 Add the answer text, mark as correct or incorrect and add a score; in this example this is the correct answer. Select Update to save this answer option. Add incorrect answers by following the same process, leaving the Is Correct as off (red) Tip: use an even number of answers as this looks best on the page design. 33 Create User Manual v2.2 When all answers are added, Update the question to save the settings. The question then appears as an editable item in the Quiz Manager. 34 Create User Manual v2.2 Navigate back to the Edit Activity page to Save the settings of the Page. A header may be added, if no header is required for the page then no header will appear in the final page On export or preview the completed question will appear as below: 35 Create User Manual v2.2 The Create tool gives appropriate feedback to the user according to the answers given. The Correct feedback is as below. Incorrect feedback is as below 36 Create User Manual v2.2 Adding Multiple Correct Answer Questions Adding multiple correct answer quizzes is almost the same process as single answer quizzes except that the Multiple choice option is selected and more correct answers are set. The example below shows the process for setting up the question. To add a multi response quiz set up the template as per the single answer (use HTML5 Title, Quiz). Use the Quiz manager to add the question. 37 Create User Manual v2.2 Add the question text and for a Multi response select the Multi- correct option. Add questions, with text, marked as correct or incorrect and any points to be awarded for successful selection as shown in the previous example. Update to save the answer. This is an example of the setup of a correct answer. This is an example of the setup of an incorrect answer. Add as many responses as required. Tip: Use an even number of answers as this looks best on the page design. 38 Create User Manual v2.2 A populated question appears as above; when all answers are added Update the question to save the settings. The question then appears as an editable item in the Quiz Manager. Navigate back to the edit Activity page and Save the page to save all of the settings. 39 Create User Manual v2.2 On export or preview the quiz appears as below The quiz gives appropriate feedback to users; this is an example of an incorrect response 40 Create User Manual v2.2 This is an example of a correct response. 41 Create User Manual v2.2 Edit Activity The edit Activity page allows a user to control the pages created within an Activity. This allows the user to arrange the Activity as needed. With the option to turn off pages as a feature, a course can be built and then exported for differing audiences without deleting pages. Controls for the pages within an Activity are: 42 To re-edit the page: use the pencil icon to re-open the page To reorder pages: use the arrows to move pages up and down the list To add further pages: select add new page at the top of the screen To delete a page: select the red bin icon and confirm deletion when asked Create User Manual v2.2 Packaging up your Activity Once all of your required slides are created and in the correct order, you will need to export the pages to upload to your learning management system. Preparing for Export Before exporting you should; Ensure pages required are created and all elements in the pages are edited Ensure pages are in the order you wish for them to be viewed in. (In descending order 1, 2, 3 etc.) Select which pages are not/to be exported o To include the slides in the package to be exported ensure the green ticks are displayed o To remove any from the package click to deselect. Deselected pages are noted by the red x. Deselecting pages enables different versions of packages to be exported out of the Authoring Tool without deleting any pages. When all pages are fully populated, in the correct order and de/selected the package is ready to export. 43 Create User Manual v2.2 Administrator functions: Create has a number of functions which are limited to Administrator roles. Exporting courses: This is limited so that courses can be quality checked and approved before export and upload to any LMS. Branding: Branding only applies to Activities built with the master template. Branding allows users to label the exported courses with a corporate logo. User control: This allows users to create and delete users and the companies in which they belong. Exporting your Package Exporting your Activity is done from the Home page. To export from the main page simply use the Export button to start the system packaging up your Activity. This will open the Open/Save command in whichever operating system you are using. In IE9 this appears as: 44 Create User Manual v2.2 In Firefox this will open the following: In Chrome the download appears on the bottom bar: In Safari this opens the following: Always use the Save/Save as functions where available to save the exported file in a recognisable and accessible place on your computer/network. The export contains a Scorm 1.2 ready zip file that is ready for upload to your LMS, no conversion is required. The package can then be uploaded into the LMS using the standard process for your LMS. 45 Create User Manual v2.2 Branding The Authoring tool offers the opportunity to add your organisation’s logo to the navigation bar to brand your learning material. The logo will appear in the learning material’s navigation bar as shown. NB: Branding your organisation is limited to Administrator roles. To access the branding function click on menu item on the left hand menu and select branding. In the branding tool simply click on Choose file; this will open your operating systems navigation to enable the user to browse to the image required. Use Open/Save, depending on your operating system, to select the image. This will display the file name in the field. Selecting Save will save the image and apply it to all courses exported from the tool. The maximum dimensions for your logo are 154x70px; these can be in jpeg or png format. Should you wish to change the logo simply revisit the page and repeat the procedure. 46 Create User Manual v2.2 User control The user controls allow administrators to add users onto the system. To add a new user Use the Add New User button to access the controls, and add the new user’s details. In user choose either: Customer Admin, if you are creating an adminstrator (can add users and export content) Or User if they are only to create content In company, if a range is available, pick the company they are to be added to. Create the user by selecting Create. The user will have been added in to Create and can then access the system using their email address and the password you set for them. 47 Create User Manual v2.2 Appendix 1: Using the Text Editor Functions The text editor allows users to be able to use more formatting controls whilst creating their content. As the editor has a wide range of functions an outline of the functionality is given below. The functionality is broken down by toolbar, with button functions reading left to right. Source: Source allows users to view or edit the source code of the document, this functions is useful for users who are familiar with HTML script Print: This button will open a dialogue box to allow the user to print the content of the page Editing functions: Cut, paste, copy Cut: This function allows the user to cut a selected text fragment to the clipboard Copy: This function allows the user to copy the selected text fragment to the clipboard Paste: This function is used in conjunction with cut and copy to embed content Paste content as plain text: This function pastes content from the clipboard without any formatting Paste from Microsoft Word: This function pastes content copied from MS word (or similar) from the clipboard with formatting Undo & redo: Undo or redo the most recent action performed 48 Create User Manual v2.2 Text manipulation Find: This function allows a user to find a word or phrase in the document. Find and replace: this function enables a user to find and replace a word or phrase in the document Select all: This button selects all contents of the document. Spell check: This feature checks the spelling of the document text or turn on the Spell Check As You Type (SCAYT) feature. Text formatting options Bold: adds Bold formatting to text Italic: adds Italic formatting to text Underline: adds Underline formatting to text Strike-through: adds strikethrough formatting to text Subscript: this function converts the highlighted text to subscript Superscript: this function converts the highlighted text to superscript Remove formatting: this function removes the formatting from highlighted text 49 Create User Manual v2.2 Layout options Insert/ remove a numbered list: Create a numbered list. Insert/ remove a bulleted list: Create a bulleted list. Decrease/ Increase Indentation: This function defines the spacing between the beginning of a block-level element and the left margin or gutter. Multiple levels of indentation can be used. Note: due to the nature of this formatting option, indentation can only be applied to a block-level element, like a paragraph or a list item. Block quote: This can be used for highlighting quotations. It is recommended to use this type of formatting when the quoted text consists of several lines or at least 100 words. To add a block quotation to your text, press the button on the toolbar. Once added, the block quote formatting appears in the document on the location of the cursor. Div Container: This is an advanced feature that should only be used if you have sufficient knowledge of Web standards. This tool can be used to apply the same formatting rules to blocklevel elements throughout a page. Sometimes it is also useful to be able to apply formatting to a larger document fragment that extends beyond one block. If this is the case, a standard practice is to add a div container around a document fragment. To add a div element to your text, press the toolbar button. The Create Div Container dialog window that will open enables you to set configuration options that define the properties. Text alignment: This function determines the placement of text relative to the page (or the editing area). Text alignment can only be applied to a block-level element, like a paragraph, an image or a list item. The Editor supports the following alignment options: Align Left Centre Align Right Justify Set text direction as from left to right (default value for most Western languages) or from right to left (languages like Arabic, Persian, Hebrew). 50 Create User Manual v2.2 Link: This function allows a user to create a hyperlink in the text. These features can also be used for the following Hyperlink types: Website Email Anchored (flag) text Unlink: Unlink removes any links assigned to the highlighted text Anchor: this functionality allows a user to jump to identify selections of text. To use this function: Highlight text to be referred to and ‘flag’ it with a name. To link to the flagged text, highlight text and use the link function with the ‘link to anchor in text’ Table: This function enables a user to create a table with a user defined number of columns and rows. Users can set the height and width of the table as well as control cell padding, boarder width and text alignment. A caption and/or summary of the content can also be added. Divider: this function inserts a divider line (horizontal) into the page Special character: This function inserts a special character or symbol from a selectable range into the page. Iframe: This function allows a user to embed other web content into a page using an iframe. Block styles: selecting from block styles allows a user to format a block of text. To use this function highlight text and select the style required from the drop down menu. 51 Create User Manual v2.2 Paragraph Format: This function allows a user to select from a set of pre-formatted text styles. TIP: Using these preformatted styles in an Activity ensure the look of the content can be kept consistent throughout the Activity Font: Using the font dropdown a user can select a font other than the default for use in content. Font size: using the drop down a user can select a different size font from the default. TIP: if wanting to use different size fonts consider using the Paragraph Format options. Text colour: This control allows a user to add a colour to text Background colour: This control allows a user to add a coloured background to text. 52 Create User Manual v2.2 TIP: When using these functions please consider readability, as some colours are harder to read than others Maximise: This function maximizes the editor to the full browser window. Show Block: This function highlights all block-level elements in the document. 53 Create User Manual v2.2 Appendix 2: All Slide Layouts Master Sides Image comparison slides Image comparison no title Image comparison subtitle 54 Create User Manual v2.2 Image comparison, title Image comparison title, subtitle 55 Create User Manual v2.2 Images Left and Right. The left and right images slides have the same options, just with the images either on the left or the right hand side. Image left title Image left no title Image left subtitle 56 Create User Manual v2.2 Image left, title subtitle Large Image Slides Large image no Title 57 Create User Manual v2.2 Large image subtitle Large Image Title 58 Create User Manual v2.2 Large Image Title Subtitle 59 Create User Manual v2.2 Text Slides Text subtitle Text Title Text Title Subtitle 60 Create User Manual v2.2 Multimedia Slides YouTube Flash 61 Create User Manual v2.2 HTML5 Master Templates These slides are all HTML5 complaint and should not be mixed with the master slides. Title subtitle body Title subtitle 2 images adjacent Title subtitle body images 62 Create User Manual v2.2 Title subtitle, image next to body Title subtitle body next to image Title Subtitle YouTube 63 Create User Manual v2.2 Title Subtitle Video Drag and Drop Quiz Single Correct Answer Quiz 64 Create User Manual v2.2 Multiple Correct Answer Quiz 65 Create User Manual v2.2 Help and Support If you need help or assistance, just call or email your Divisional Account Manager as below, or our Group Services contact, where we will arrange for someone to help talk you through any queries or questions you may have. Our Divisions Business and Enterprise Division (From Councils to micro businesses) Please call: 01943 885085 Email: businessandenterprise@virtual-college.co.uk Education Division (Including Schools, Colleges, Training Providers and Apprenticeship delivery) Please call: 01943 885093 Email: education@virtual-college.co.uk Health & Social Care Division (Including NHS, Social Care, Children and Adult Services) Please call: 01943 885083 Email: healthandsocialcare@virtual-college.co.uk Group Services Please call 01943 605976 and then press “0” to speak to a customer service representative who will direct your call Email: info@virtual-college.co.uk 66 Create User Manual v2.2 67 Create User Manual v2.2