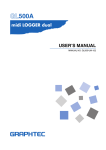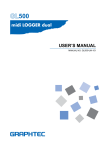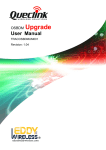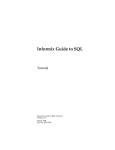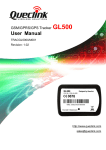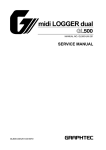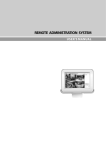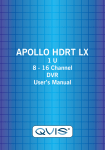Download Supplementary User`s Manual
Transcript
GL500 Version 2.00 Supplementary User's Manual MANUAL NO. GL500-UM-551 This manual is the Supplementary User's Manual for the GL500 Version 2.00 model. For information on the usage precautions and detailed operating procedures for the GL500, please refer to the separate GL500 User's Manual (GL500-UM-151). Table of Contents ...................................3 Control Panel Keys and Menus You can now do these things You can now do these things .................................5 Control Panel Keys . . . . . . . . . . . . . . . . . . . . . . . . . . . . . . . . . . . . . . . . . . . . . . . . 5 Menus . . . . . . . . . . . . . . . . . . . . . . . . . . . . . . . . . . . . . . . . . . . . . . . . . . . . . . . . . . 7 Readout Menu . . . . . . . . . . . . . . . . . . . . . . . . . . . . . . . . . . . . . . . . . . . . . . . . . . . 10 Control Panel Keys and Menus Measurement . . . . . . . . . . . . . . . . . . . . . . . . . . . . . . . . . . . . . . . . . . . . . . . . . . . 11 Examples . . . . . . . . . . . . . . . . . . . . . . . . . . . . . . . . . . . . . . . . . . . . . . . . . . . . . . . 11 How to Make the GL500 Settings . . . . . . . . . . . . . . . . . . . . . . . . . . . . . . . . . . . . 12 How to Capture Data . . . . . . . . . . . . . . . . . . . . . . . . . . . . . . . . . . . . . . . . . . . . . . 16 How to Replay Data . . . . . . . . . . . . . . . . . . . . . . . . . . . . . . . . . . . . . . . . . . . . . . . 20 Pop-up Messages . . . . . . . . . . . . . . . . . . . . . . . . . . . . . . . . . . . . . . . . . . . . . . 26 Pop-up Messages Measurement Displayed when making menu settings . . . . . . . . . . . . . . . . . . . . . . . . . . . . . . . . 26 2 You can now do these things You can now do these things This section explains the functions that were added or changed when the GL500 was upgraded from V1.** to V2.**. Note: The additional or changed functions only apply to the operation of the GL500 unit itself. They do not apply to the application software that is provided with the GL500. 1. Freely-selectable channel scanning method With V1.**, the channel scanning method was fixed, and only the 1, 2, 4, 8, 12, or 16 CH settings could be selected. From V2.** onwards, the freely-selectable channel scanning method is used. Channels can be set to on or off as desired, and channels can be freely selected. Control Panel Keys and Menus Display of the number of channels enabled Change made to "2. Menu key (1) AMP Settings" in Section 3.3, "Detailed Settings and Measurement" on page 3-11 of the GL500 User's Manual (GL500-UM-151). The channels can be set to On or Off as desired. Searching for an event in the Current data (1) Align the cursor with the desired Current data position and then press the ENTER key. Measurement 2. Current ↔ Event Search Functions With V1.**, there was no connection between the Current data and the Event data, but from V2.** onwards, a search for the Event data position from the Current data can be achieved simply by pressing one key. Moreover, a search for the Current data can also be made from the Event data. [Current → Event] Searching for Current data from an event (2) The date and time when the event occurred can be quickly ascertained from the Current data position. (1) Determine the detailed Event position and then press the ENTER key to search for the corresponding Current data. When the ENTER key is pressed at the desired Current data position, the data for the event that occurred at that position is called up and moved to that position. For example, detailed data that could not be displayed as a Current data waveform due to the slow sampling interval used can be confirmed by looking at the Event data. Pop-up Messages (2) You can confirm details of the Event data that was sampled at a high speed. [Event → Current] A search for the Current data can also be made from the Event data position to check when the event occurred (hour/min/sec) after the start of data capture. Change made to Section 3.4, "Data Replay" on page 3-32 of the GL500 User's Manual (GL500-UM-151). 3 You can now do these things You can now do these things 3. Greatly improved operability Operability has been improved to enable more intuitive operation. • Display of the number of scanned channels, the Current data sampling interval, and the event data sampling interval on the waveform screen • During a data replay operation, press the [REVIEW] key to switch from the 2-screen replay screen to a 1-screen replay screen. • During a data replay operation, the TIME/DIV settings can be changed by expanding/compressing the data with the cursor position at the center. • During a data replay operation, the channel waveforms can be switched between on/off, the span changed, and the position moved. Control Panel Keys and Menus • During a data replay operation, the cursor is displayed in color. "A" and/or "B" is displayed on the scroll bar. • The color of the setting menu screens was changed to improve legibility. • Change to Auto Save Method Current Data Capture Destination Internal memory PC card After data has been captured, press the [SAVE] key and then use the "Data Save" parameter to save data to a PC card as desired. After data has been captured, Event data is saved automatically to the PC card. Change made to "2. Menu key (5) FILE Settings" in Section 3.3, "Detailed Settings and Measurement" on page 3-26 of the GL500 User's Manual (GL500-UM-151). Measurement 4. USB PC Card Drive Mode Inserting a PC card in the GL500's card slot and then connecting the GL500 to your computer via USB enables the GL500 to be used as an external PC card drive. (1) Insert the PC card in the GL500's card slot. (2) Use the USB cable to connect the GL500 to your computer. (3) Turn on the GL500's power supply while holding down the [START] key. (4) A Removable Disk icon is displayed in your computer's "My Computer" window. Pop-up Messages USB Drive Mode... * This operation is recommended only for those computers running Windows 2000 or Windows XP. * The PC card cannot be replaced when the GL500 is being used as a removable disk. 4 Control Panel Keys and Menus Control Panel Keys You can now do these things This section describes the control panel keys. NEW indicates additional functions assigned to that key for V2.**. Change made to Section 2.5, "Control Panel Key Names and Functions" on page 2-6 of the GL500 User's Manual (GL500-UM-151). (1) CH GROUP key RANGE / SPAN POSITION CH GROUP (3) TIME/DIV key TIME / DIV (4) QUIT key MENU QUIT (2) RANGE/SPAN/POSITION key (5) MENU key (7) Direction keys ENTER (6) ENTER key Control Panel Keys and Menus LOCAL (10) REVIEW key (8) DISPLAY key DISPLAY REVIEW SAVE CURSOR START STOP (9) SAVE key (12) START/STOP key (11) CURSOR key (1) CH GROUP key Switches among the channel group and calculation displays. Measurement CH GROUP (2) RANGE/SPAN/POSITION key RANGE / SPAN POSITION Function added Switches among the INPUT, RANGE, SPAN, and POSITION settings on the monitor display. These settings can be specified for each channel. NEW The INPUT setting parameter was added to enable each of the analog input channels (3) TIME/DIV key Pop-up Messages on the Free Running display screen to be specified as On or Off. On the Data Replay screen, the Trace parameter was added to enable "Display/Do not display" selection of the replayed waveforms. Used to switch the time axes. TIME / DIV (4) QUIT key QUIT (5) MENU key MENU • Used to cancel the displayed setting parameter. • Used to close the Data Replay screen. • Used to cancel the REMOTE status. • Used to open the various setting menus. • If the MENU key is pressed when the Data Replay screen is displayed, the Readout Menu for performing search operations, etc. on the replayed waveform is displayed. Continued on next page 5 Control Panel Keys (6) ENTER key You can now do these things Continued from previous page • Enters the details set in the current setting window. Function added NEW • In the 2-screen replay screen, the "Move from the Current to the Event screen" and (7) Direction keys (8) DISPLAY key ( ): These keys move the cursor on the screen in the direction indicated. ( ): Use these keys to scroll the memory data waveforms and move the cursor. Hold down both keys together for at least three seconds to enable key lock status. To cancel key lock status, press them again for at least three seconds. Control Panel Keys and Menus "Move from the Event to the Current Screen" waveform search functions have been added. ENTER Switches through the Waveform, Enlarged Waveform, and Digital Data screens. In the 2-screen replay screen, switches between the Current and Event data screens. DISPLAY (9) SAVE key Used to save data such as data captured to the GL500's internal memory, a copy of the displayed screen, and the data between cursors, to a PCMCIA card. Function added REVIEW (11) CURSOR key CURSOR (12) START/STOP key • Replays the captured data. NEW • In the 2-screen replay screen, use "From 2-screen to 1-screen" and "From 1-screen to 2-screen" to switch between the waveform display screens. • Used to switch between A and B. • In the Readout Menu's "Replay Screen", On or Off can be selected for the Cursor Sync parameter. "A&B" can only be selected when On is selected for "Cursor Sync". If Off is selected for "Cursor Sync", switch between the "A" and "B" cursors. Pop-up Messages (10) REVIEW key Measurement SAVE Press this key to start measurement or to stop measurement when measurement is in progress. START STOP 6 Menus You can now do these things This section describes only those changes made to the menus for V2.**. Changes made to "2. Menu key" in Section 3.3, "Detailed Settings and Measurement" on page 3-11 of the GL500 User's Manual (GL500-UM-151). Menu structure AMP Used to make settings for the installed amps. Description of Change Control Panel Keys and Menus • There is now no need to set the number of data capture channels. Instead, the number of channels selected is displayed for confirmation. • The analog input channels can now be specified as On or Off. CRNT Sets the conditions for Current (low-speed) data capture. Specifies the data capture destination. Sets the alarm conditions (not set in this example). Measurement Description of Change A Hint comment has been added. EVNT Sets the conditions for Event (high-speed) data capture. Pop-up Messages Description of Change When Current data capture ends, Event data capture also ends. Along with this change, a display showing the Current data capture time and the total Event data capture time has been added. Continued on next page 7 Menus CALC You can now do these things Continued from previous page Sets the Statistical and Arithmetic Calculation conditions. Description of Change FILE Control Panel Keys and Menus No changes were made. Sets the setting conditions for the PCMCIA card. Reads and saves the GL500 settings. Description of Changes • The Auto Data Save setting parameter was removed from the menu. Saving to a PCMCIA card is only performed when the Current data capture destination is "PC Card" *1, or by using a [SAVE] key operation. *1: Current data and Event data are saved automatically at the end of the data capture operation. I/F Measurement • The screen copy data save destination setting parameter was removed from the menu. When the [SAVE] key is pressed, a "Save" message box is displayed. The screen copy destination is selected in this box and the screen copy data saved. Sets the conditions for connection with a computer. Description of Change Pop-up Messages A Note on using the USB Drive Mode has been added. Continued on next page 8 Menus OTHR You can now do these things Continued from previous page Sets the utilities. Description of Change An Alarm Hold function has been added. * If the [MENU] key is pressed during data capture, the alarm can be cancelled. * When using the application software, be sure to select Off for this parameter. Control Panel Keys and Menus Recording Menu Alarm release [QUIT] Close Displays the system information for the GL500. Description of Changes Measurement • Ver.2** is displayed for the Main CPU Firmware version. • Ver.3** is displayed for the FPGA version. Pop-up Messages INFO 9 This section describes only those changes made to the Readout Menu screen for V2.**. Changes made to "Readout Menu" in Section 3.4, "Data Replay" on page 3-34 of the GL500 User's Manual (GL500UM-151). You can now do these things Readout Menu "Cursors Sync" parameter added Off: Switches between A and B when the [CURSOR] key is pressed. On: The cursor is fixed to A&B. Measurement • The Event parameter has been added to "Move to Selected Position". The selected Event block is displayed. Pop-up Messages • The "Move to Next Event" and "Move to Prev. Event" parameters have been added. Control Panel Keys and Menus Changes made to the "Cursor Position" parameter 10 Measurement Flow of the explanations How to Make the GL500 Settings How to Capture Data How to Replay Data This section describes the setting procedures for the data capture conditions for the example waveform. This section describes the procedure from the start of data capture until the end. This section describes the waveform replay search procedures for data captured to the GL500's internal memory. Now, this is the example waveform.... When a waveform such as that shown in the figure is observed, or is expected to be observed, we should measure a detailed voltage waveform over a data capture period of 10 minutes. Key points • Use only channel 1 for input (set all the other channels to Off). Note: You can use any channel you like, but we have used channel 1 for the procedure described. • Select the GL500's internal memory as the Data Save Destination. Note: PC card can be specified instead of Internal memory, but we have used Internal memory for the procedure described. Measurement • Since we want to perform detailed waveform measurement, we will make Event settings here. Note: Before Performing Measurement... Perform measurement only after you have read through Chapter 2 "Checks and Preparation" in the GL500 User's Manual (GL500-UM-151). Note: The circuit and voltage waveform shown in the figure are only examples used to illustrate the procedure, not actual representations. Pop-up Messages Example Control Panel Keys and Menus This section uses simple recorder application examples related to voltage waveform measurement to describe the procedure from data capture through to data replay. Here we will explain the Current/Event waveform search functions that were added In V.2.**. Use this application as a reference for various other measurements. You can now do these things Examples Application example Proceed to "How to Make the GL500 Settings" 11 The keys used in "How to Make the GL500 Settings" Action you want to perform Press this key • Display a Menu screen • Move the Menu tab cursor MENU Move the cursor ENTER Set a parameter Control Panel Keys and Menus To display the menus related to setting the GL500 unit, press the [MENU] key when the Free Running screen is displayed. In the "How to Make the GL500 Settings" section, we will describe the setting procedures for the data capture conditions described in the example. You can now do these things How to Make the GL500 Settings Switch from the "1 to 8CH" to the "9 to 16CH" analog channel display CH GROUP Measurement ENTER • Close the menu • Close the sub-menu or message box Pop-up Messages QUIT 12 Setting Menu Structure AMP Used to make settings for the installed amps. Sets the AMP input channels. Here we select Channel 1 for the input channel as described in the key points for the example: "Use only channel 1 for input". CRNT Sets the conditions for the capture of Current data (low-speed data). Specifies the data capture destination. Control Panel Keys and Menus Setting Screens The following four menus are used to make the data capture settings. Each time the [MENU] key is pressed, the setting tab switches to the next tab. You can now do these things How to Make the GL500 Settings Current data is the data used to display the entire input waveform. Here we specify a capture time of at least "10 minutes" and "Memory" as described in the example. EVNT Measurement Sets the alarm conditions (not set in this example). Sets the conditions for the capture of Event data (high-speed data). Pop-up Messages Event data is data that displays the details for one part of the Current data. Here we make settings to enable "Detailed waveform measurement" as described in the example. CALC Sets the Statistical and Arithmetic Calculation conditions. This menu is not used in our example, and so we set all the parameters to "Off". 13 To display a menu (1) Press the [MENU] key. The GL500 setting menu screen is displayed. MENU MENU The menu screen is displayed. (2) Use the ( ) keys to select the parameters, and then press the [ENTER] key. (2) Make the AMP settings Select the AMP tab, and make the amp-related settings. ENTER • Select "DC" for the input for CH1, and select "1V" for the range. Note: As Event data sampling will be performed at 2 µs intervals, set all the other channels to "Off". Example: When [CRNT] has been selected Measurement Note: For the range setting value, select a value from the voltage waveform used to perform measurement. In this example, we set the range to 1V. To close a menu Press the [QUIT] key while a menu is being displayed. QUIT Closes the displayed menu. Operations started by menu settings can be ended and settings cancelled at any time by pressing the [QUIT] key. Pop-up Messages (1) Press the [MENU] key Control Panel Keys and Menus Now, let's make the settings. You can now do these things How to Make the GL500 Settings 14 • Set the sampling interval to enable data capture for at least 10 minutes. In this example we have used 1 ms for the setting. • Select Memory for the capture destination. • Current data is data that is captured at a high-speed sampling interval (max. 1ms). • Current data is displayed as a waveform. The entire input waveform is displayed. Note: Here we have used "Memory" for the procedure described. About Event Data (High-speed data)... (4) Make the EVNT Settings Select the EVNT tab, and make the settings related to the capture of event data (high-speed data). • Set Function to On. • Set Sampling Interval to 2 µs. (to perform the most detailed measurement) • Set No. of block divisions to 16. (freely-selectable) • Set Amp for Start Source Settings. • Set Trig Setting to CH1, ↑, +0.1000V (judge the appropriate settings from the waveform) • Set Pre Trigger to 10%. (freely-selectable) • Event data is data that is captured at a high-speed sampling interval (max. 2µs). • Event data is displayed a section of the Current data in detail so that you can check minute variations in the values that were difficult to check in the Current data. About the Event triggers A and B.... • There are two Event triggers, A and B. If you want to use both triggers, you can specify a combination trigger (OR or AND). Check the data capture time setting Control Panel Keys and Menus Select the CRNT tab, and make the settings related to the capture of current data (low-speed data). Measurement (3) Make the CRNT Settings Pop-up Messages About Current Data (Low-speed data)... You can now do these things How to Make the GL500 Settings Settings completed Proceed to "How to Capture Data" 15 The keys used in "How to Capture Data" Action you want to perform Switch between the "1 to 8 CH" and "9 to 16CH" channel displays • Start data capture • Stop data capture START STOP CH GROUP • Return to the default screen • Cancel a setting Select a display channel QUIT ENTER Change the On/Off, SPAN, and/or POSITION settings for the displayed waveform (SPAN and POSITION only during data capture) Press this key Change the time scale TIME / DIV ENTER RANGE/SPAN POSITION Enter a parameter setting ENTER Replay data during a data capture operation REVIEW Switch among the Waveform, Enlarged Waveform, and Digital Display screens Measurement Press this key DISPLAY Pop-up Messages Action you want to perform Control Panel Keys and Menus To start data capture, press the [START/STOP] key when the Free Running screen is displayed. In the "How to Capture Data" section, we will describe the procedure from the start of data capture up until the end of data capture. You can now do these things How to Capture Data 16 Screens displayed during data capture There are three types of Free Running screens that can be displayed during data capture, as shown below. When the screen displayed is the Waveform screen, press the [DISPLAY] key to switch to the Enlarged Waveform screen. Press the [DISPLAY] key again to switch to the Digital Display screen. Waveform screen • This is the default screen that is displayed during data capture. You can now do these things How to Capture Data Free Running status: "Free Running" During data capture: Capture destination When capturing data to the internal memory: "Memory Recording" When capturing data to a PCMCIA card: "PC card" Displays the Event data capture status. Control Panel Keys and Menus • The GL500 status is displayed in the simplified message display area. Enlarged Waveform screen Digital Data screen • Displays digital data. • Use the [CH GROUP] key to switch between the "1 to 8 CH" and "9 to 16CH" analog channel displays. Pop-up Messages Measurement • Displays only the waveform section across the entire screen. 17 (1) Press the [START/STOP] key When the [START/STOP] key is pressed, you can tell whether there is any data stored in the GL500's internal memory from the message box that is displayed. When there is no data stored in the internal memory What to do if you don't want the confirmation message displayed when the [START/STOP] key is pressed • Select the OTHR tab on the menu screen. • Select Off for the Start/Stop confirmation message. Start data capture ? Easy confirmation of the settings [ENTER]YES/[QUIT]No The number of scans, Current and Event sampling intervals and the scale settings can be confirmed at a glance. START STOP When there is data already stored in the internal memory Deletes Data Start data capture ? Control Panel Keys and Menus Now, let's start capturing data. You can now do these things How to Capture Data If Off has been selected for the Start/Stop confirmation message, the operation described in Step (2) is not required. Data capture starts after the operation is Step (1) is performed. (2) Press the [ENTER] key Data capture starts. This indicates that data capture to the internal memory has started. Measurement [ENTER]YES/[QUIT]No What to do if you don't want the Scale values displayed Scale display • Select the OTHR tab on the menu screen. • Select Off for the Scale display mode. Note: This setting must be made before data capture starts. Pop-up Messages ENTER When the blocks in the memory block capture display section and the event data display section are filled with color, this indicates that event data has been captured. 18 To stop data capture (3) Press the [START/STOP] key START STOP The "Stop data Capture?" confirmation message box is displayed. Stop data Capture ? [ENTER]YES/[QUIT]No Press this key to switch among the [INPUT], [RANGE], [SPAN], and [POSITION] settings, and the alarm display section. RANGE / SPAN POSITION Use the up and down arrow keys to select the channel, and the left and right arrow keys to make the changes. Note: Only the [SPAN] and [POSITION] settings can be changed during a data capture operation. The "Finished" message displayed in the simplified message display area indicates that the capture of current data has ended. In this case, no further data capture will be performed, [Input]: Enables On or Off to be selected for each analog input channel. Note: If the [START/STOP] key is pressed when the "Finished" message is not displayed, data up until that point is captured. [Range]: Enables the waveform range to be changed. Control Panel Keys and Menus Convenient RANGE/SPAN/POSITION key You can now do these things How to Capture Data [Position]: Enables the waveform position to be changed. Measurement [Span]: Enables the waveform span to be changed. Data capture is stopped. ENTER Data capture is completed If Off has been selected for the Start/Stop confirmation message, the operation described in Step (4) is not required. Data capture stops after the operation is Step (3) is performed. Pop-up Messages (4) Press the [ENTER] key Proceed to "How to Replay Data" 19 The keys used in "How to Replay Data" Press this key REVIEW Switch between the [1 to 8CH] and [9 to 16CH] channel displays CH GROUP Change the On/Off, SPAN and POSITION settings displayed for the replayed waveform Press this key Change the time scale • Replay captured data • Switch between the 2-screen and 1-screen replay screens Action you want to perform TIME / DIV Move, search, or perform calculation on the displayed position of the replayed data MENU • Close the replayed data display • Close the displayed pop-up menu QUIT ENTER RANGE/SPAN POSITION Search the Current or Event waveform on the 2-screen display ENTER Move the cursor ENTER ENTER Pop-up Messages Select a display channel Switch between the Current and Event screens on the 2-screen display Measurement Action you want to perform Control Panel Keys and Menus To replay captured data, press the [REVIEW] key when the Free Running screen is displayed. In the "How to Replay Data" section, we will describe the procedure for replaying data captured to the GL500's internal memory. You can now do these things How to Replay Data DISPLAY Switch between cursors A and B CURSOR Save waveform data and the displayed screen data to a PCMCIA card SAVE 20 The functions that are common to all three screens are the waveform "Display/Do not Display", "Change Span", "Change Position" "Waveform Search" and "Between-Cursor Calculation" functions. 2-screen data replay Event data area display • Both the Current data and Event data screens are displayed. The upper screen is the Current data screen, and the lower screen is the Event data screen. • If the capture destination is internal memory, the default screen is the 2-screen replay screen. Note: The 1-screen replay screen will be the default screen if Off was selected for the Event function or if single replay was selected for the event file when replaying data captured to a PCMCIA card. • The colored numbers displayed in the Event data display area indicate the Current area with respect to the Event data. The waveform search functions "From Current to Event" and "From Event to Current" can be easily performed on the waveform displayed in this area. • Press the [REVIEW] key to switch to the 1-screen replay screen. Display of the screen display area and cursor position Display of cursor-related information • The following messages are displayed in the simplified message area: When internal memory data is replayed: "Memory Review" When PC card data is replayed: "Replaying PC card data". Control Panel Keys and Menus Screens displayed during data capture There are three types of data replay screens that can be displayed, as shown below. You can now do these things How to Replay Data • The Current data waveform is displayed on a single screen. • When displaying this screen from a 2-screen replay, press the [REVIEW] key to switch back to 2-screen replay. • "Current Review" is displayed in the simplified message area. Measurement 1-screen Current data replay 1-screen Event data replay • The Event data waveform is displayed on a single screen. • When displaying this screen from a 2-screen replay, press the [REVIEW] key to switch back to 2-screen replay. Pop-up Messages Span display • "Event data Review" is displayed in the simplified message area. • The event block number that is currently being replayed is displayed at the right side of the screen. Trigger position display Event block number display 21 When you want to replay data from a PCMCIA card (1) Press the [REVIEW] key REVIEW • The data captured to the GL500's internal memory is replayed. • When internal memory data is replayed, it is displayed in the default 2-screen format. • The screen with the pen numbers displayed is the active screen. • The figure below shows that the Current data screen is active. Pen number display Current data screen Event data screen Confirm that the PCMCIA card is inserted in the GL500's card slot and then press the [REVIEW] key. The following message box is displayed. Select "PC Card" for the "Data type" parameter, and then press the [ENTER] key. Data Replay Data type Memory Data Execute [ENTER]YES/[QUIT]No When you want to end the data replay operation • Press the [QUIT] key to close the data replay screen and display the Free Running screen. Control Panel Keys and Menus Now, let's replay some data. You can now do these things How to Replay Data (2) Display the Current data waveform • Align the cursor with the position on the waveform where you want to search for Event data. Note: You can use either Cursor A or B for this operation. • An Event data search can only be performed in the area displayed in color in the Event data display area. Note: "[ENTER] EVNT" is displayed for the corresponding Event data in the center of the screen. • If you perform data replay once again after data replay has been stopped, the screen that was displayed immediately before data replay was stopped is displayed in the 2-screen format. The waveform position is stored in memory for your peace of mind for times such as when you end the data replay operation by mistake. To switch between the active screens • During a 2-screen data replay operation, press the [DISPLAY] key to switch between the Current and Event active display screens. The screen with the pen numbers displayed is the active display screen. Pop-up Messages Note: If the GL500 is in Calculation, Trace, Span, or Position mode, press the QUIT key several times while the message box is displayed. Measurement QUIT DISPLAY • Functions such as moving Cursors A and B, changing the SPAN and POSITION and the [TIME/DIV] key operations are made with respect to the active screen. 22 (3) Press the [ENTER] key The meaning of each of the displayed text items is as follows. ENTER Search for the Event data waveform • The Event data search results with respect to the Current data waveform are displayed. • An Event data search can only be performed in the area displayed in color in the Event data display area. Note: "[ENTER]EVNT" is displayed in the center of the screen. Caution: Please note that the search accuracy is not absolute accuracy. The search accuracy varies according to the sampling interval. In this example, since the Current data sampling interval is 1 ms, the event data search accuracy shifts in the range of ±1 ms. Detailed waveform search completed • Blk [*]: Indicates the event block number displayed in the Event screen. • [ENTER] EVNT: If the [ENTER] key is pressed when this text is displayed, a search is made for the Event waveform with respect to the Current data. • [ENTER] CRNT: If the [ENTER] key is pressed when this text is displayed, a search is made of the Current waveform with respect to the Event data. • [DISPLAY] CHANGE: Switches the active screen from the Current screen to the Event screen and vice versa. Phenomena that were difficult to confirm on the Current data waveform can be easily confirmed on the Event data waveform. Control Panel Keys and Menus Notes on the text displayed in the Current and Event screens You can now do these things How to Replay Data To expand the screen to an easy-to-read single-screen display REVIEW • With the display screen in the 2-screen replay status, press the [REVIEW] key to expand the active screen to a singlescreen display. Current data 1-screen replay Event data 1-screen replay Pop-up Messages We can ascertain that data was captured Trigger position Voltage confirmation using the following conditions: +0.1000V, ↑, 10% pre-trigger Waveform where the Event search was made Measurement Event trigger conditions 23 REVIEW • With the display screen in the 1-screen replay status, press the [REVIEW] key to switch to the 2-screen replay screen. Note: This operation can only be performed if the 1-screen replay screen was enabled by pressing the REVIEW key when the 2-screen replay screen was displayed. Convenient RANGE/SPAN/POSITION key Press this key to switch among the [Trace], [Span], and [Position] settings, and the alarm display section. RANGE / SPAN POSITION A further search function.... Now, let's search the Event waveform in order to display the Current waveform (4) Search for the Current waveform on the Event waveform • Align the cursor with the position on the Event waveform where you want to search for Current data. Use the up and down arrow keys to select the channel, and the left and right arrow keys to make the changes. Note: Only the [SPAN] and [POSITION] settings can be changed during a data capture operation. [Trace]: Enables the waveform "Display / Do not display" function. Note: You can use either Cursor A or B for this operation. • If the display screen is a 1-screen replay screen, press the [REVIEW] key to display a 2-screen replay screen. [Span]: Enables the waveform span to be changed. Current waveform searched in Step (3) Control Panel Keys and Menus To return the display to the 2-screen replay screen You can now do these things How to Replay Data [Position]: Enables the waveform position to be changed. Event waveform searched in Step (3) Measurement The new Event waveform that you want to use to search for a Current waveform (5) Press the [ENTER] key Search for the Current data waveform • The Current data waveform with respect to the Event data waveform is displayed. Caution: Please note that the search accuracy is not absolute accuracy. The search accuracy varies according to the sampling interval. In this example, since the Current data sampling interval is 1 ms, the Event data search accuracy shifts in the range of ±1 ms. Current data waveform searched Waveform search completed Pop-up Messages ENTER Use the Current data for an overall check Here we can ascertain that the waveform we searched for was generated 8.394s after measurement was started. 24 (6) Press the [QUIT] key • The screen returns to the Free Running display screen. How to save memory captured in the GL500's internal memory to a PCMCIA card • Press the [SAVE] key. • A menu box is displayed. • Select the "Save" destination. • Align the cursor with the "Execute" parameter and then press the [ENTER] key to start the saving of data to the PCMCIA card. Save [Data Save] Path: A:\<AUTO.GBD> Execute • "Data Save": Saves the data captured in the GL500's internal memory to a PCMCIA card. • "BMP Copy": Saves the currently displayed screen to a PCMCIA card. The data is saved in BMP format. • "Between Cursors" (only when the data replay screen is a 1-screen replay screen): Saves the data between the A and B cursors on the 1-screen replay screen to a PCMCIA card. The data is saved in either GBD or CSV format. [BMP Copy] Path: A:\<AUTO.BMP> Execute [Between Cursors] Save to Card [QUIT]Exit Measurement SAVE Three types of data can be saved to a PCMCIA card as follows. Pop-up Messages QUIT • The data replay screen closes. Control Panel Keys and Menus Saving data to a PCMCIA card You can now do these things How to Replay Data 25 Pop-up Messages Event measurement time exceeds Current measurement time. Event measurement will be finished when Current measurement will be finished. Proceed? This message may be displayed after the Current and Event sampling intervals were specified. The meaning is that the specified Event data capture time exceeds that of the Current data capture time. If "YES" is selected by pressing the [ENTER] key, the capture of Event data will end at the same time that the capture of Current data ends. [ENTER]YES/[QUIT]No Explanation In this example, 1 ms was selected as the sampling interval for Current data, and 500µs as the sampling interval for Event data. If the Event trigger is activated simultaneously with the start of data capture, Event data capture also stops when Current data capture stops after 11 minutes and 39.050 seconds have elapsed. Note: Even if the total allowable Event data capture time period is within the allowable Current data capture time period, the trigger activation condition(s) specified for the Event trigger may cause data capture to be stopped partway through. Possible Current data capture time period: 11 minutes 39.050 seconds Current data The capture of Event data also stops here Control Panel Keys and Menus Meaning Measurement Displayed message Pop-up Messages New pop-up messages were added for V2.**. Here, we will explain what they mean. You can now do these things Displayed when making menu settings Total possible Event data capture time period: 27 minutes 57.72 seconds Event data (BLK 1) If the Event trigger was activated simultaneously with the start of data capture Data capture is not performed for this time period 26 Pop-up Messages is set to Start trigger A. [ENTER]YES/[QUIT]No Explanation When the Current trigger has been set to the values shown in the figure: • CH1 H +0.1000V • CH2 H +0.0000V If "YES" is selected when the pop-up message is displayed, the Event trigger can be automatically set to the setting specified for CH1. This function eliminates the need to set the Event trigger. Note: If "No" is selected by pressing the [QUIT] key, automatic setting is not performed. Moreover, if the Event trigger setting is performed before the Current trigger setting, automatic setting is not performed. The pop-up message is always displayed when automatic setting can be performed. Control Panel Keys and Menus Trigger for lowest channel This message may be displayed when you have made a Current trigger setting on the Menu screen. In the following instances, the Current trigger setting can be automatically used for the Event trigger setting: • Start Source Settings: Off or • Start Source Settings: Amp • Trig Settings: Off (both A and B) Measurement Auto event trigger reqd ? Meaning Pop-up Messages Displayed message You can now do these things Displayed when making menu settings 27