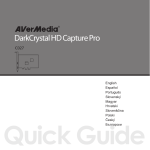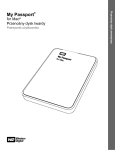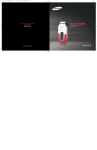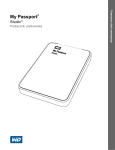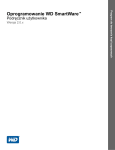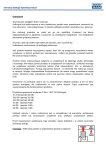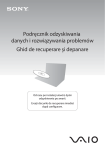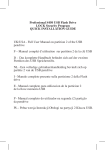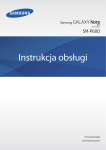Download My Passport Ultra User Manual
Transcript
Przenośny dysk twardy Podręcznik użytkownika Podręcznik użytkownika dysku My Passport Ultra Przenośny dysk zewnętrzny My Passport™ Ultra Serwis i pomoc techniczna WD W razie wystąpienia problemów prosimy o skontaktowanie się z nami, abyśmy mogli podjąć próbę rozwiązania problemów, zanim Państwo zwrócą produkt. Odpowiedź na większość pytań dotyczących pomocy technicznej można uzyskać w naszej bazie wiedzy albo za pośrednictwem poczty e-mail na stronie internetowej http://support.wd.com. Jeśli te zasoby nie zawierają poszukiwanej odpowiedzi, prosimy skontaktować się z firmą WD™ telefonicznie, wybierając odpowiedni numer telefonu poniżej. Zakupiony produkt jest objęty 30-dniową bezpłatną pomocą techniczną w okresie gwarancyjnym. Okres 30 dni rozpoczyna się w dniu nawiązania pierwszego kontaktu telefonicznego z pomocą techniczną firmy WD. Pomoc techniczna za pośrednictwem poczty e-mail jest bezpłatna przez cały okres obowiązywania gwarancji, a nasza obszerna baza wiedzy jest dostępna przez całą dobę 24/7. Aby otrzymywać informacje o nowych funkcjach i usługach, należy zarejestrować produkt na naszej stronie internetowej pod adresem http://register.wd.com. Dostęp do pomocy technicznej w Internecie Nasza strona pomocy technicznej pod adresem http://support.wd.com zawiera następujące działy tematyczne: Pobieranie — sterowniki, oprogramowanie i aktualizacje produktów firmy WD. Registration (Rejestracja) — zarejestrowanie produktu firmy WD pozwala otrzymywać informacje o najnowszych aktualizacjach i specjalnych ofertach. Usługi gwarancyjne i wymiana produktu — informacje na temat gwarancji, programu wymiany produktu (RMA), statusu zgłoszeń RMA oraz informacje o odzyskiwaniu danych. Knowledge Base (Baza wiedzy) — materiały w bazie wiedzy można przeszukiwać według słów kluczowych, wyrażeń lub numerów artykułów. Instalacja — pomoc dotycząca instalowania produktów firmy WD i oprogramowania. WD Community (Społeczność WD) — kontakt i wymiana informacji z innymi użytkownikami produktów WD. ii Kontakt z pomocą techniczną firmy WD Przed skontaktowaniem się z firmą WD w sprawie pomocy należy przygotować numer seryjny produktu firmy WD, informacje o zainstalowanym sprzęcie oraz numery wersji oprogramowania systemowego. Ameryka Północna Angielski Hiszpański 800.ASK.4WDC (800.275.4932) 800.832.4778 Meksyk 001 8002754932 Europa (połączenie bezpłatne)* 00800 ASK4 WDEU (00800 27549338) Europa +31 880062100 Bliski Wschód +31 880062100 Afryka +31 880062100 Rosja 8 10 8002 335 5011 Ameryka Południowa Azja i Pacyfik Chile 1230 020 5871 Australia Kolumbia 009 800 83247788 Chiny Wenezuela 0800 100 2855 Hongkong Peru 0800 54003 Indie Urugwaj 000 413 598 3787 Indonezja Argentyna 0800 4440839 Japonia Brazylia 0800 7704932 Korea 0021 800 83247788 Malezja Nowa Zelandia Filipiny Singapur Tajwan Tajlandia Inne kraje 1800 429 861 / 0011 800 2275 4932 800 820 6682 / 400 627 6682 3057 9031 1800 200 5789 / 1800 419 5591 001 803 852 3993 0800 805 7293 02 2120 3415 1800 817 477 0508 555 639 / 00800 2275 4932 1800 1855 0277 1800 608 6008 0800 225 593 00 1800 852 5913 +86 21 2603 7560 * Połączenie bezpłatne jest dostępne w następujących krajach: Austria, Belgia, Czechy, Dania, Francja, Hiszpania, Holandia, Irlandia, Niemcy, Norwegia, Polska, Słowacja, Szwajcaria, Szwecja, Wielka Brytania, Włochy. iii MY PASSPORT ULTRA PODRĘCZNIK UŻYTKOWNIKA Spis treści Serwis i pomoc techniczna WD . . . . . . . . . . . . . . . . . . . . . . . . . . . . . . . . . . . . . . . . . . . . . . ii Dostęp do pomocy technicznej w Internecie. . . . . . . . . . . . . . . . . . . . . . . . . . . . . . . . ii Kontakt z pomocą techniczną firmy WD . . . . . . . . . . . . . . . . . . . . . . . . . . . . . . . . . . . iii 1 Informacje o dysku WD . . . . . . . . . . . . . . . . . . . . . . . . . . . . . . . . . . . . . . 1 Funkcje . . . . . . . . . . . . . . . . . . . . . . . . . . . . . . . . . . . . . . . . . . . . . . . . . . . . . . . . . . . . . . . . . 1 Zawartość zestawu . . . . . . . . . . . . . . . . . . . . . . . . . . . . . . . . . . . . . . . . . . . . . . . . . . . . . . . . 2 Akcesoria opcjonalne . . . . . . . . . . . . . . . . . . . . . . . . . . . . . . . . . . . . . . . . . . . . . . . . . . . . . . 2 Zgodność z systemami operacyjnymi . . . . . . . . . . . . . . . . . . . . . . . . . . . . . . . . . . . . . . . . . . 3 Format dysku . . . . . . . . . . . . . . . . . . . . . . . . . . . . . . . . . . . . . . . . . . . . . . . . . . . . . . . . . . . . 3 Zewnętrzne cechy urządzenia . . . . . . . . . . . . . . . . . . . . . . . . . . . . . . . . . . . . . . . . . . . . . . . 4 Interfejs USB 3.0 . . . . . . . . . . . . . . . . . . . . . . . . . . . . . . . . . . . . . . . . . . . . . . . . . . . . . 4 Diodowy wskaźnik zasilania/aktywności . . . . . . . . . . . . . . . . . . . . . . . . . . . . . . . . . . . 4 Rejestracja dysku . . . . . . . . . . . . . . . . . . . . . . . . . . . . . . . . . . . . . . . . . . . . . . . . . . . . . . . . . 4 Środki ostrożności. . . . . . . . . . . . . . . . . . . . . . . . . . . . . . . . . . . . . . . . . . . . . . . . . . . . . . . . . 5 2 Podłączanie dysku i rozpoczynanie pracy . . . . . . . . . . . . . . . . . . . . . . 6 Podłączanie dysku . . . . . . . . . . . . . . . . . . . . . . . . . . . . . . . . . . . . . . . . . . . . . . . . . . . . . . . . 6 Rozpoczynanie pracy z oprogramowaniem WD . . . . . . . . . . . . . . . . . . . . . . . . . . . . . . . . . . 7 3 Tworzenie kopii zapasowej plików . . . . . . . . . . . . . . . . . . . . . . . . . . . . 12 Jak działa funkcja tworzenia kopii zapasowych . . . . . . . . . . . . . . . . . . . . . . . . . . . . . . . . . 12 Tworzenie kopii zapasowej plików . . . . . . . . . . . . . . . . . . . . . . . . . . . . . . . . . . . . . . . . . . . 14 4 Przywracanie plików . . . . . . . . . . . . . . . . . . . . . . . . . . . . . . . . . . . . . . . 19 Jak działa funkcja przywracania plików . . . . . . . . . . . . . . . . . . . . . . . . . . . . . . . . . . . . . . . 19 Przywracanie plików . . . . . . . . . . . . . . . . . . . . . . . . . . . . . . . . . . . . . . . . . . . . . . . . . . . . . . 19 5 Blokowanie i odblokowywanie dysku . . . . . . . . . . . . . . . . . . . . . . . . . 22 Zabezpieczanie dysku hasłem . . . . . . . . . . . . . . . . . . . . . . . . . . . . . . . . . . . . . . . . . . . . . . 22 Odblokowywanie dysku . . . . . . . . . . . . . . . . . . . . . . . . . . . . . . . . . . . . . . . . . . . . . . . . . . . 23 Za pomocą programu WD Security lub WD Drive Utilities . . . . . . . . . . . . . . . . . . . . 24 Za pomocą programu WD Drive Unlock Utility . . . . . . . . . . . . . . . . . . . . . . . . . . . . . 24 Zmienianie hasła. . . . . . . . . . . . . . . . . . . . . . . . . . . . . . . . . . . . . . . . . . . . . . . . . . . . . . . . . 25 Wyłączanie funkcji blokady dysku. . . . . . . . . . . . . . . . . . . . . . . . . . . . . . . . . . . . . . . . . . . . 26 6 Konfigurowanie i obsługa dysku . . . . . . . . . . . . . . . . . . . . . . . . . . . . . 28 Sprawdzanie kondycji dysku. . . . . . . . . . . . . . . . . . . . . . . . . . . . . . . . . . . . . . . . . . . . . . . . 28 Wymazywanie dysku . . . . . . . . . . . . . . . . . . . . . . . . . . . . . . . . . . . . . . . . . . . . . . . . . . . . . 29 Użycie funkcji wymazywania dysku . . . . . . . . . . . . . . . . . . . . . . . . . . . . . . . . . . . . . 29 Metoda pięciu nieprawidłowych haseł. . . . . . . . . . . . . . . . . . . . . . . . . . . . . . . . . . . . 30 SPIS TREŚCI – iv MY PASSPORT ULTRA PODRĘCZNIK UŻYTKOWNIKA Rejestrowanie dysku. . . . . . . . . . . . . . . . . . . . . . . . . . . . . . . . . . . . . . . . . . . . . . . . . . . . . . 32 Przywracanie oprogramowania WD i obrazu dysku . . . . . . . . . . . . . . . . . . . . . . . . . . . . . . 33 Ustawianie zegara uśpienia dysku . . . . . . . . . . . . . . . . . . . . . . . . . . . . . . . . . . . . . . . . . . . 33 Korzystanie z ikony WD Quick View . . . . . . . . . . . . . . . . . . . . . . . . . . . . . . . . . . . . . . . . . . 34 Sprawdzanie stanu dysku . . . . . . . . . . . . . . . . . . . . . . . . . . . . . . . . . . . . . . . . . . . . . 34 Monitorowanie ikony alertów. . . . . . . . . . . . . . . . . . . . . . . . . . . . . . . . . . . . . . . . . . . 34 Bezpieczne odłączanie dysku . . . . . . . . . . . . . . . . . . . . . . . . . . . . . . . . . . . . . . . . . . 35 7 Konfigurowanie i obsługa oprogramowania . . . . . . . . . . . . . . . . . . . . 36 Sprawdzanie dostępności aktualizacji oprogramowania. . . . . . . . . . . . . . . . . . . . . . . . . . . 36 Konfigurowanie konta w usłudze chmury . . . . . . . . . . . . . . . . . . . . . . . . . . . . . . . . . . . . . . 37 Odinstalowywanie oprogramowania WD . . . . . . . . . . . . . . . . . . . . . . . . . . . . . . . . . . . . . . 39 8 Używanie dysku z komputerem Mac . . . . . . . . . . . . . . . . . . . . . . . . . . 40 Formatowanie dysku. . . . . . . . . . . . . . . . . . . . . . . . . . . . . . . . . . . . . . . . . . . . . . . . . . . . . . 40 Przywracanie oprogramowania WD i obrazu dysku . . . . . . . . . . . . . . . . . . . . . . . . . . . . . . 40 9 Rozwiązywanie problemów . . . . . . . . . . . . . . . . . . . . . . . . . . . . . . . . . . 41 Instalowanie, tworzenie partycji i formatowanie dysku . . . . . . . . . . . . . . . . . . . . . . . . . . . . 41 Najczęściej zadawane pytania . . . . . . . . . . . . . . . . . . . . . . . . . . . . . . . . . . . . . . . . . . . . . . 41 A Instalowanie sterownika SES. . . . . . . . . . . . . . . . . . . . . . . . . . . . . . . . . 43 Instalowanie w systemie Windows Vista. . . . . . . . . . . . . . . . . . . . . . . . . . . . . . . . . . . . . . . 43 Instalacja w komputerze z systemem Windows 7 lub Windows 8 . . . . . . . . . . . . . . . . . . . 45 B Informacje o gwarancji i zgodności z przepisami . . . . . . . . . . . . . . . . . 48 Zgodność z przepisami . . . . . . . . . . . . . . . . . . . . . . . . . . . . . . . . . . . . . . . . . . . . . . . . . . . . 48 Informacje FCC — urządzenie klasy B . . . . . . . . . . . . . . . . . . . . . . . . . . . . . . . . . . . 48 Oświadczenie o zgodności z normą ICES-003/NMB-003 . . . . . . . . . . . . . . . . . . . . . 48 Zgodność z wymogami bezpieczeństwa. . . . . . . . . . . . . . . . . . . . . . . . . . . . . . . . . . 48 Zgodność z normą CE dla krajów europejskich . . . . . . . . . . . . . . . . . . . . . . . . . . . . 49 KC Notice (tylko Republika Korei) . . . . . . . . . . . . . . . . . . . . . . . . . . . . . . . . . . . . . . . 49 Zgodność z przepisami dotyczącymi ochrony środowiska (Chiny). . . . . . . . . . . . . . . . . . . 49 Informacje o gwarancji . . . . . . . . . . . . . . . . . . . . . . . . . . . . . . . . . . . . . . . . . . . . . . . . . . . . 49 Korzystanie z obsługi serwisowej . . . . . . . . . . . . . . . . . . . . . . . . . . . . . . . . . . . . . . . 49 Ograniczona gwarancja . . . . . . . . . . . . . . . . . . . . . . . . . . . . . . . . . . . . . . . . . . . . . . 50 Licencja GNU General Public License („GPL”). . . . . . . . . . . . . . . . . . . . . . . . . . . . . . . . . . 50 Indeks. . . . . . . . . . . . . . . . . . . . . . . . . . . . . . . . . . . . . . . . . . . . . . . . . . . . . 52 SPIS TREŚCI – v MY PASSPORT ULTRA PODRĘCZNIK UŻYTKOWNIKA 11 Informacje o dysku WD Zapraszamy do skorzystania z nowego przenośnego dysku twardego My Passport™ Ultra. Dysk oferuje wysoką pojemność w niewielkiej, zgrabnej obudowie. Cechuje go bardzo szybki transfer danych przez interfejs USB 3.0, możliwość tworzenia kopii zapasowych lokalnie i w chmurze, a ochrona hasłem i szyfrowanie sprzętowe zabezpieczają pliki przed dostępem nieuprawnionych osób. W tym rozdziale przedstawiono następujące tematy: Funkcje Zawartość zestawu Zgodność z systemami operacyjnymi Format dysku Zewnętrzne cechy urządzenia Rejestracja dysku Środki ostrożności Funkcje Dzięki niewielkim rozmiarom, dużej pojemności i możliwości tworzenia kopii zapasowych lokalnie i w chmurze przenośny dysk twardy My Passport Ultra doskonale pasuje do intensywnego życia osób korzystających w ruchu z technologii cyfrowych. Superszybki transfer danych — błyskawiczne otwieranie i zapisywanie plików przez port USB 3.0 port. Przesyłanie danych odbywa się do trzech razy szybciej niż przez interfejs USB 2.0.* *Wydajność jest uzależniona od konfiguracji sprzętowej i systemu operacyjnego. Automatyczne kopie zapasowe — program WD Backup™ automatycznie tworzy kopie zapasowe i pracuje w tle bez obciążania zasobów komputera. Dostępna jest opcja tworzenia kopii zapasowych z częstotliwością określoną przez użytkownika w dowolnym czasie — każdego dnia, tygodnia lub miesiąca. Kopie zapasowe na dysku lub w chmurze — Wybierz, gdzie będą tworzone kopie zapasowe twoich plików. Możesz zapisywać kopie zapasowe na przenośnym dysku twardym My Passport Ultra lub w chmurze za pomocą usługi Dropbox™.* *Przechowywanie kopii zapasowych w chmurze wymaga konta w serwisie Dropbox. Usługi w chmurze mogą ulec zmianie, ich dostarczanie może zostać przerwane lub zakłócone w dowolnym momencie, a ich zakres może być różny w różnych krajach. Doskonała współpraca z systemem Windows® 8 — Aplikacja WD Windows 8 ułatwia wyszukiwanie cyfrowych treści multimedialnych przechowywanych na przenośnym dysku twardym My Passport Ultra podłączonym do komputera z systemem Windows 8. Wyszukane treści zostaną automatycznie wyświetlone w sposób zorganizowany, dzięki czemu można łatwo zlokalizować i odtworzyć muzykę, filmy i zdjęcia. Ultracienka konstrukcja o wysokiej pojemności — ultracienki dysk oferuje szybki transfer danych i mnóstwo miejsca na Twoje cenne pliki. INFORMACJE O DYSKU WD – 1 MY PASSPORT ULTRA PODRĘCZNIK UŻYTKOWNIKA Zgodność ze standardami USB 3.0 i USB 2.0 — korzystając z jednego dysku przenośnego, uzyskujesz kompatybilność z najnowszym standardem USB 3.0 oraz ze starszym USB 2.0. WD Drive Utilities™ — za pomocą tego programu można zarejestrować dysk, ustawić opcję automatycznego wyłączania i wykonać diagnostykę. WD Security™ — program umożliwia zabezpieczenie dysku hasłem, a szyfrowanie sprzętowe chroni dane na dysku przed dostępem niepowołanych osób. Odporna obudowa chroni wewnętrzny dysk — wiemy, jak ważne są Twoje dane. Dlatego skonstruowaliśmy dysk, który jest trwały, odporny na wstrząsy i zapewnia lata niezawodnej pracy, Aby zapewnić mu należytą ochronę, umieściliśmy go w wytrzymałej i estetycznej obudowie. Zasilanie przez złącze USB — dysk jest zasilany bezpośrednio przez złącze USB w komputerze. Nie jest wymagane zewnętrzne źródło zasilania. Ważne: Najnowsze informacje na temat produktów firmy WD znajdują się na naszej stronie internetowej http://www.westerndigital.com. Najnowsze oprogramowanie, oprogramowanie sprzętowe oraz dokumentacja i informacje o produktach są dostępne na stronie internetowej http://support.wd.com/downloads. Zawartość zestawu Rysunek 1 przedstawia zawartość zestawu przenośnego dysku twardego My Passport Ultra: Przenośny dysk twardy My Passport Ultra z oprogramowaniem WD Backup, WD Security, WD Drive Utilities i WD Quick View Kabel USB 3.0 Skrócona instrukcja instalacji Akcesoria opcjonalne Więcej informacji na temat opcjonalnych akcesoriów do produktów WD można znaleźć na następujących stronach internetowych: USA www.wdstore.com Kanada www.wdstore.ca Europa www.wdstore.eu Australia www.wdstore.com.au Singapur www.wdstore.sg Wszystkie inne kraje Skontaktuj się z pomocą techniczną firmy WD w swoim kraju. Lista placówek pomocy technicznej jest dostępna w naszej Bazie wiedzy na stronie internetowej pomocy technicznej pod adresem http://support.wd.com (artykuł nr 1048). INFORMACJE O DYSKU WD – 2 MY PASSPORT ULTRA PODRĘCZNIK UŻYTKOWNIKA Przenośny dysk twardy My Passport Ultra Kabel USB 3.0 Skrócona instrukcja instalacji Rysunek 1. Przenośny dysk twardy My Passport Ultra — komponenty zestawu Zgodność z systemami operacyjnymi Dysk My Passport Ultra oraz programy WD Drive Utilities i WD Security są zgodne z następującymi systemami operacyjnymi: Windows Windows Vista® Mac OS X Snow Leopard Windows 7 Lion Windows 8 Mountain Lion Windows 8.1 Mavericks Yosemite Program WD Backup jest zgodny z następującymi systemami operacyjnymi: Windows Vista Windows 7 Windows 8 Windows 8.1 Zgodność może być uzależniona od konfiguracji sprzętu i systemu operacyjnego. W celu zapewnienia optymalnej wydajności i niezawodności należy zawsze instalować najnowsze aktualizacje i pakiety serwisowe (dodatki Service Pack). Na komputerach z systemem Windows kliknij przycisk Start i wybierz polecenie Windows Update. Na komputerze Mac z menu Apple wybierz polecenie Software Update (Uaktualnienia). Format dysku Na dysku My Passport Ultra została fabrycznie sformatowana pojedyncza partycja NTFS, zgodna ze wszystkimi aktualnymi systemami operacyjnymi Windows. Informacje dotyczące użytkowania dysku z komputerem Mac można znaleźć w tematach „Formatowanie dysku” na str. 40 i „Rozwiązywanie problemów” na str. 41. INFORMACJE O DYSKU WD – 3 MY PASSPORT ULTRA PODRĘCZNIK UŻYTKOWNIKA Zewnętrzne cechy urządzenia Jak pokazuje Rys. 2 na str. 4, dysk My Passport Ultra jest wyposażony w następujące wskaźniki i złącza: Port interfejsu USB 3.0 Diodowy wskaźnik zasilania/aktywności Interfejs USB 3.0 Interfejs USB 3.0 obsługuje transmisję danych z szybkością do 5 Gb/s. Standard USB 3.0 zachowuje wsteczną zgodność ze standardem USB 2.0. Po podłączeniu urządzenia do portu USB 2.0 dane są przesyłane z jego standardową prędkością (do 480 Mb/s). Port interfejsu USB 3.0 Diodowy wskaźnik zasilania/aktywności Rysunek 2. Dysk twardy My Passport Ultra Diodowy wskaźnik zasilania/aktywności Wskaźnik zasilania/aktywności informuje o bieżącym stanie zasilania dysku: Wygląd wskaźnika Stan zasilania/aktywność Światło ciągłe Bezczynność Szybkie błyskanie (ok. 3 razy na sekundę) Aktywność Powolne błyskanie (co ok. 2,5 sekundy) System w stanie gotowości Rejestracja dysku Zarejestrowanie dysku My Passport Ultra pozwala otrzymywać informacje o najnowszych aktualizacjach i specjalnych ofertach. Dysk można w prosty sposób zarejestrować za pomocą programu WD Drive Utilities, zgodnie z opisem w rozdziale „Rejestrowanie dysku” na str. 32. Urządzenie można również zarejestrować na stronie internetowej http://register.wd.com. INFORMACJE O DYSKU WD – 4 MY PASSPORT ULTRA PODRĘCZNIK UŻYTKOWNIKA Środki ostrożności Produkty firmy WD to precyzyjne urządzenia, wymagające ostrożnego obchodzenia się z nimi podczas rozpakowywania i instalacji. Nieostrożne obchodzenie się, wstrząsy lub wibracje mogą spowodować uszkodzenie dysku. Podczas rozpakowywania i instalacji produktu twardego zachowaj poniższe środki ostrożności: Nie upuszczaj dysku ani nim nie potrząsaj. Nie poruszaj dyskiem, kiedy jest włączony. INFORMACJE O DYSKU WD – 5 MY PASSPORT ULTRA PODRĘCZNIK UŻYTKOWNIKA 2 1 Podłączanie dysku i rozpoczynanie pracy Niniejszy rozdział zawiera instrukcję podłączania dysku oraz instalacji programów WD w komputerze. Rozdział zawiera następujące tematy: Podłączanie dysku Rozpoczynanie pracy z oprogramowaniem WD Podłączanie dysku 1. Włącz komputer. 2. Podłącz dysk do komputera, jak pokazano na Rysunek 3. 3. Sprawdź, czy dysk jest wyświetlony w oknie narzędzia do zarządzania plikami w komputerze. 4. Jeśli zostanie wyświetlony ekran Found New Hardware (Znaleziono nowy sprzęt), kliknij przycisk Cancel (Anuluj), aby go zamknąć. Program WD zainstaluje odpowiedni sterownik dysku. Dysk My Passport został zainstalowany i może już być używany jako urządzenie zewnętrznej pamięci masowej. W celu rozszerzenia możliwości dysku można zainstalować dostarczone na dysku oprogramowanie WD: WD Backup WD Security WD Drive Utilities WD Quick View Rysunek 3. Podłączanie dysku My Passport PODŁĄCZANIE DYSKU I ROZPOCZYNANIE PRACY – 6 MY PASSPORT ULTRA PODRĘCZNIK UŻYTKOWNIKA Rozpoczynanie pracy z oprogramowaniem WD 1. Kliknij dwukrotnie plik WD Apps Setup wyświetlony za pomocą narzędzia do zarządzania plikami w komputerze, aby wyświetlić ekran kreatora WD Apps Setup Wizard, okno dialogowe instalatora oprogramowania: 2. Kliknij przycisk Next (Dalej), aby wyświetlić okno dialogowe Installation Type (Typ instalacji): 3. W oknie dialogowym Installation Type (Typ instalacji): a. Wybierz wolumin, którego chcesz używać: Recommended Install (Instalacja zalecana) — Instalacja całego oprogramowania WD Custom Install (Instalacja niestandardowa) — Instalacja wyłącznie wybranego oprogramowania WD b. Kliknij łącze Western Digital End User License Agreement (Umowa licencyjna użytkownika końcowego firmy WD), aby przeczytać umowę licencyjną. PODŁĄCZANIE DYSKU I ROZPOCZYNANIE PRACY – 7 MY PASSPORT ULTRA PODRĘCZNIK UŻYTKOWNIKA c. Zaznacz pole wyboru I agree... (Zgadzam się...), aby potwierdzić, że akceptujesz umowę. Zostanie uaktywniony przycisk Next (Dalej). d. Kliknij przycisk Next. 4. Wyświetlone okno dialogowe zależy od wybranej opcji instalacji w Punkt 3: JEŚLI wybrano . . . opcję Procedura . . . Instalacja zalecana Zostaje wyświetlone okno dialogowe Installing Applications (Instalowanie aplikacji). Zostaje wyświetlone okno dialogowe Custom Install (Instalacja niestandardowa): Instalacja niestandardowa W oknie dialogowym Custom Install (Instalacja niestandardowa): a. Zaznacz pola wyboru aplikacji, które chcesz zainstalować. b. Kliknij przycisk Next (Dalej), aby wyświetlić okno dialogowe Installing Applications (Instalowanie aplikacji). 5. Zostaje wyświetlone okno dialogowe Installing Applications (Instalowanie aplikacji): Wskazuje postęp procesu instalacji oprogramowania Wyświetla krótki opis każdej aplikacji PODŁĄCZANIE DYSKU I ROZPOCZYNANIE PRACY – 8 MY PASSPORT ULTRA PODRĘCZNIK UŻYTKOWNIKA Dodaje ikonę skrótu na pulpit dla każdej zainstalowanej aplikacji: Dodaje ikony logo WDi WD Quick View do paska zadań systemu Windows: Zastępuje przycisk Cancel (Anuluj) przyciskiem Next (Dalej) po zakończeniu instalacji 6. Kliknij przycisk Next (Dalej), aby wyświetlić okno dialogowe Installation Complete (Instalacja zakończona): 7. W oknie dialogowym Installation Complete (Instalacja zakończona) kliknij: Back up files... (Kopia zapasowa...), aby wyświetlić ekran WD Backup, wybierz okno dialogowe urządzenia magazynującego WD lub usługi w chmurze. Zobacz Rys. 4 na str. 10 i „Tworzenie kopii zapasowej plików” na str. 12. Set security... (Ustaw opcje zabezpieczeń...), aby wyświetlić ekran WD Security, okno dialogowe Set Security (Ustaw opcje zabezpieczeń). Zobacz Rys. 5 na str. 10 i „Blokowanie i odblokowywanie dysku” na str. 22. Manage your drive... (Zarządzaj dyskiem...), aby wyświetlić ekran WD Drive Utilities, okno dialogowe Diagnose (Diagnostyka). Zobacz Rys. 6 na str. 11 i „Konfigurowanie i obsługa dysku” na str. 28. Finish (Zakończ), aby zamknąć okno dialogowe Installation Complete (Instalacja zakończona). PODŁĄCZANIE DYSKU I ROZPOCZYNANIE PRACY – 9 MY PASSPORT ULTRA PODRĘCZNIK UŻYTKOWNIKA Rysunek 4. Ekran programu WD Backup Uwaga: Wyświetlona pojemność odpowiada pojemności podłączonego dysku. Rysunek 5. Ekran programu WD Security PODŁĄCZANIE DYSKU I ROZPOCZYNANIE PRACY – 10 MY PASSPORT ULTRA PODRĘCZNIK UŻYTKOWNIKA Uwaga: Wyświetlona pojemność odpowiada pojemności podłączonego dysku. Rysunek 6. Ekran programu WD Drive Utilities PODŁĄCZANIE DYSKU I ROZPOCZYNANIE PRACY – 11 MY PASSPORT ULTRA PODRĘCZNIK UŻYTKOWNIKA 3 1 Tworzenie kopii zapasowej plików W tym rozdziale przedstawiono następujące tematy: Jak działa funkcja tworzenia kopii zapasowych Tworzenie kopii zapasowej plików Jak działa funkcja tworzenia kopii zapasowych Oprogramowanie WD Backup jest aplikacją do tworzenia kopii zapasowych zgodnie z harmonogramem, które automatycznie tworzy kopie zapasowe plików wskazanych w ustalonym harmonogramie. Tworząc plan wykonywania kopii zapasowych, należy wskazać następujące parametry: Lokalizacja docelowa — zewnętrzne urządzenie magazynujące, gdzie kopiowane są pliki w celu ochrony kopii zapasowej. Lokalizacją docelową kopii zapasowych może być każde obsługiwane rozwiązanie: zewnętrzny dysk magazynowy konto w usłudze chmury Lokalizacja źródłowa — pliki i foldery w komputerze, które mają być skopiowane w docelowej lokalizacji kopii zapasowej w celu ochrony kopii zapasowej. Lokalizacją źródłową kopii zapasowych może być każde obsługiwane rozwiązanie: wewnętrzny dysk twardy lub partycja dysku twardego zewnętrzny dysk magazynowy konto w obsługiwanej usłudze chmury Harmonogram — godzina, dzień tygodnia i miesiąc, kiedy ma zostać uruchomiony proces tworzenia kopii zapasowej. Po kliknięciu opcji Start Backup (Uruchom tworzenie kopii zapasowej) po utworzeniu planu tworzenia kopii zapasowych oprogramowanie WD Backup kopiuje wszystkie pliki i foldery we wskazanej źródłowej lokalizacji kopii zapasowej do lokalizacji docelowej. Następnie, z częstotliwością wskazaną w harmonogramie, oprogramowanie WD Backup automatycznie wykonuje kopie zapasowe, uwzględniając wszystkie: nowe pliki, które utworzono lub skopiowano do urządzenia lub folderu chronionego z użyciem kopii zapasowych istniejące pliki chronione z użyciem kopii zapasowej, które zostały zmienione Ochrona ta jest automatyczna — program WD Backup wykonuje to bez żadnej ingerencji ze strony użytkownika. Należy tylko podłączyć urządzenie docelowe do komputera. Uwaga: Jeśli urządzenie docelowe i źródłowe zostaną rozłączone i ponownie połączone, program WD Backup wykona ponowne skanowanie urządzenia źródłowego kopii zapasowych pod kątem nowych lub zmienionych plików i wznowi automatyczną ochronę z użyciem kopii zapasowych, zgodnie z harmonogramem. TWORZENIE KOPII ZAPASOWEJ PLIKÓW – 12 MY PASSPORT ULTRA PODRĘCZNIK UŻYTKOWNIKA Excluded Files (Pliki wyjątki) — program WD Backup nie będzie tworzył kopii zapasowych plików, które mają określone: Atrybuty Nazwy Rozszerzenia Wartości początkowe i końcowe W Tabela 1 na stronie 13 zamieszczono wykaz plików stanowiących wyjątki. Tabela 1. Pliki wyjątki Nazwa Wartości stanowiące wyjątki Atrybuty reparsePoint temporary \AppData\Roaming\Microsoft\Windows [CommonApplicationData]\Western Digital\ [CommonApplicationData]\Microsoft\Windows\Caches\ config.msi MSOCache ntuser.dat ntuser.ini [RecycleBin] $recycle.bin recycler [Root]\Drivers\ [Root]\Temp\ System Volume Information WD Backup.swstore .WD Hidden Items WD SmartWare.swstor [Windows] .ds_store .temp .tmp .wdsync ~ desktop.ini .dropbox .dropbox.attr hiberfil.sys -journal pagefile.sys thumbs.db Nazwy obejmują Rozszerzenia Początek Koniec TWORZENIE KOPII ZAPASOWEJ PLIKÓW – 13 MY PASSPORT ULTRA PODRĘCZNIK UŻYTKOWNIKA Tworzenie kopii zapasowej plików 1. Otwórz okno dialogowe Select your WD storage device (Wybierz urządzenie pamięci masowej WD) lub okno dialogowe usługi w chmurze, klikając: Add Backup Plan (Dodaj plan tworzenia kopii zapasowych) na ekranie WD Backup: Configure backup (Konfiguruj kopię zapasową) w menu widoku WD Backup na pasku zadań systemu Windows: 2. W oknie dialogowym Select your WD storage device (Wybierz urządzenie pamięci masowej WD) lub oknie dialogowym usługi w chmurze wskazane są wszystkie urządzenia sprzętowe i konta usług w chmurze, które są stosowane jako urządzenie docelowe dla kopii zapasowych: a. Wybierz i podświetl urządzenie, którego chcesz użyć. b. Jeśli jest więcej niż trzy dostępne urządzenia, użyj rolki do przewijania w lewo/prawo, aby zobaczyć wszystkie. TWORZENIE KOPII ZAPASOWEJ PLIKÓW – 14 MY PASSPORT ULTRA PODRĘCZNIK UŻYTKOWNIKA c. Kliknij przycisk Next (Dalej), aby wyświetlić okno dialogowe Setup Complete (Konfiguracja zakończona): Uwaga: JEŚLI wybrano . . . Wyświetlony ekran programu WD Backup . . . Konto w usłudze chmury Zaloguj się z oknie dialogowym logowania, aby kontynuować. (Patrz rozdział „Konfigurowanie konta w usłudze chmury” na str. 37). Urządzenie zabezpieczone hasłem, które jest zablokowane Komunikat o partycji tylko do odczytu. W takim przypadku do odblokowania dysku można użyć programu WD Security lub WD Drive Utilities. Następnie należy ponownie ją zaznaczyć. 3. Konfiguracja początkowa/domyślna ustawień kopii zapasowej w oknie dialogowym Setup Complete (Konfiguracja zakończona) umożliwia wykonywanie co godzinę kopii zapasowych całej zawartości folderu Windows Users (Użytkownicy systemu Windows) dla nazwy użytkownika komputera. W oknie dialogowym Setup Complete (Konfiguracja zakończona): ABY . . . Kliknij . . . Akceptuj ustawienia domyślne Start Backup (Uruchom tworzenie kopii zapasowej), aby zapisać i uruchomić plan tworzenia kopii zapasowych i zamknąć okno dialogowe Setup Complete (Konfiguracja zakończona). Przejdź do Krok 10 na str. 18. Ustal inny harmonogram tworzenia kopii zapasowych Edit Schedule (Edytuj harmonogram), aby wyświetlić ekran Automatic Backup Schedule (Harmonogram automatycznego tworzenia kopii zapasowych) i przejść do Krok 4 na str. 16. Zmień ustawienie Include Files (Dołącz pliki) Edit Files (Edytuj pliki), aby wyświetlić ekran Select Files to Back Up (Wybierz pliki do kopii zapasowej) i przejdź do Krok 7 na str. 18. TWORZENIE KOPII ZAPASOWEJ PLIKÓW – 15 MY PASSPORT ULTRA PODRĘCZNIK UŻYTKOWNIKA 4. Na ekranie Automatic Backup Schedule (Harmonogram automatycznego tworzenia kopii zapasowych) wybierz opcję wybranego automatycznego harmonogramu tworzenia kopii zapasowych: Wybrana opcja . . . Konfiguruje automatyczne tworzenie kopii zapasowych . . . Hourly (Co godzinę) Co godzinę, o pełnej godzinie, 24 godziny na dobę, 7 dni w tygodniu Daily (Codziennie) Raz dziennie w wybrane dni tygodnia o pełnej godzinie lub pół godziny po pełnej godzinie Jeśli chcesz, aby kopia zapasowa była tworzona raz dziennie: a. Zaznacz lub wyczyść pola wyboru Dni, aby wybrać te dni tygodnia, w które kopia zapasowa ma być tworzona. b. Użyj listy rozwijanej w polu At (Godzina) i określ, o której godzinie ma rozpoczynać się tworzenie kopii zapasowej. (cd.) TWORZENIE KOPII ZAPASOWEJ PLIKÓW – 16 MY PASSPORT ULTRA PODRĘCZNIK UŻYTKOWNIKA Wybrana opcja . . . Konfiguruje automatyczne tworzenie kopii zapasowych . . . Monthly (Co miesiąc) Raz na miesiąc w wybrane dni tygodnia o pełnej godzinie lub pół godziny po pełnej godzinie Jeśli chcesz, aby kopia zapasowa była tworzona raz na miesiąc: a. W polach Weeks (Tygodnie) wybierz jedną z opcji: First (Pierwszy), Second (Drugi), Third (Trzeci), Fourth (Czwarty) lub Last (Ostatni). b. Zaznacz lub wyczyść pola wyboru Days (Dni), aby wybrać dni tygodnia, w które kopia zapasowa ma być tworzona. c. Użyj listy rozwijanej w polu At (Godzina) i określ, o której godzinie ma rozpoczynać się tworzenie kopii zapasowej. 5. Kliknij OK, aby zapisać i zastosować zmiany harmonogramu tworzenia kopii zapasowej i zamknąć ekran Automatic Backup Schedule (Harmonogram automatycznego tworzenia kopii zapasowych). 6. Po zmianie harmonogramu tworzenia kopii zapasowych: ABY . . . Kliknij . . . Akceptuj domyślne ustawienie Include Files (Dołącz pliki) Start Backup (Uruchom tworzenie kopii zapasowej), aby zapisać i uruchomić plan tworzenia kopii zapasowych i zamknąć okno dialogowe Setup Complete (Konfiguracja zakończona). Przejdź do Krok 10 na str. 18. Zmień ustawienie Include Files (Dołącz pliki) Edit Files (Edytuj pliki), aby wyświetlić ekran Select Files to back up (Wybierz pliki do kopii zapasowej) i przejdź do Krok 7 na str. 18. TWORZENIE KOPII ZAPASOWEJ PLIKÓW – 17 MY PASSPORT ULTRA PODRĘCZNIK UŻYTKOWNIKA 7. Na ekranie Select Files to Back Up (Wybierz pliki do kopii zapasowej): a. Kliknij, aby wybrać urządzenie, w którym są pliki i foldery, dla których ma być wykonana kopia zapasowa: My Computer (Mój komputer) Dropbox Uwaga: Jeśli pliki i foldery, dla których mają być wykonane kopie zapasowe, znajdują się na koncie Dropbox, a użytkownik nie ma jeszcze skonfigurowanego dostępu do konta za pomocą programu WD Backup, zobacz „Konfigurowanie konta w usłudze chmury” na str. 37. b. W widoku struktury plików wybranego urządzenia kliknij pola wyboru, aby otworzyć listę, następnie zaznacz pola wyboru przy każdym pliku i folderze, dla którego ma być wykonana kopia zapasowa. Zaznaczenie pola wyboru folderu powoduje automatyczne zaznaczenie pól wyboru dla wszystkich plików i podfolderów w tym folderze. c. Zaznacz pola wyboru dla plików lub folderów, których kopię zapasową chcesz utworzyć. Zaznaczenie pola wyboru folderu powoduje automatyczne zaznaczenie pól wyboru dla wszystkich plików i podfolderów w tym folderze. Uwaga: Domyślną lokalizacją źródłową dla kopii zapasowej jest folder Windows Users (Użytkownicy systemu Windows) dla nazwy użytkownika komputera. Sprawdź, czy ta opcja jest niezaznaczona, jeśli znajdują się tam pliki i foldery, które mają być zawarte w kopii zapasowej. d. Kliknij przycisk OK, aby zapisać wybrane opcje i zamknąć ekran Select Files to Back Up (Wybierz pliki do kopii zapasowej). 8. Sprawdź, czy ustawienia Automatic Backups (Automatyczne kopie zapasowe) i Include Files (Dołącz pliki) są prawidłowe. 9. Kliknij Start Backup (Uruchom tworzenie kopii zapasowej), aby zapisać i uruchomić plan tworzenia kopii zapasowych i zamknąć okno dialogowe Setup Complete (Konfiguracja zakończona). 10. Program WD Backup natychmiast uruchamia tworzenie pierwszej kopii zapasowej i wskazuje postęp tworzenia kopii zapasowej w komunikacie (x % wykonano) w oknie dialogowym Backup (Kopia zapasowa). Po zakończeniu pierwszej kopii zapasowej kolejne są tworzone zgodnie z ustalonym harmonogramem. TWORZENIE KOPII ZAPASOWEJ PLIKÓW – 18 MY PASSPORT ULTRA PODRĘCZNIK UŻYTKOWNIKA 4 1 Przywracanie plików W tym rozdziale przedstawiono następujące tematy: Jak działa funkcja przywracania plików Przywracanie plików Jak działa funkcja przywracania plików Program WD Backup umożliwia łatwe przywracanie plików, których kopie zapasowe zostały utworzone w urządzeniu docelowym. Pliki można przywracać w następujących miejscach: W pierwotnych lokalizacjach w urządzeniu źródłowym Dowolnej wybranej lokalizacji Proces przywracania składa się z czterech etapów: 1. Wybierz docelowe urządzenie kopii zapasowych i kopię zapasową według harmonogramu zawierającą pliki, które chcesz przywrócić. 2. Wybierz lokalizację, w której chcesz przywrócić pliki. 3. Wybierz zawartość, którą chcesz przywrócić — pojedyncze pliki, foldery lub wszystkie dane. 4. Przywróć pliki. Przywracanie plików 1. Otwórz okno dialogowe Restore (Przywróć), klikając: Restore (Przywróć) na ekranie WD Backup: Restore files (Przywróć pliki) w menu widoku WD Backup na pasku zadań systemu Windows: PRZYWRACANIE PLIKÓW – 19 MY PASSPORT ULTRA PODRĘCZNIK UŻYTKOWNIKA 2. W oknie dialogowym Restore (Przywróć): a. Jeśli do komputera jest podłączonych więcej niż jedno docelowe urządzenie kopii zapasowych, wybierz urządzenie zawierające pliki kopii zapasowych, które chcesz przywrócić. b. Wybierz lokalizację, w której chcesz przywrócić pliki: Original Location (Oryginalna lokalizacja) i przejdź do Punkt c na str. 21 Select Location (Wybierz lokalizację) i uaktywnij przycisk Browse (Przeglądaj), następnie: (1) Kliknij przycisk Browse (Przeglądaj), aby wyświetlić ekran Select Location (Wybierz lokalizację): PRZYWRACANIE PLIKÓW – 20 MY PASSPORT ULTRA PODRĘCZNIK UŻYTKOWNIKA (2) Użyj widoku struktury folderów w komputerze, aby wybrać lokalizację, w której zostaną przywrócone pliki. (3) Po wybraniu nazwy folderu w polu Folder kliknij opcję Select Folder (Wybierz folder). (4) Oprogramowanie WD Backup zamyka ekran Select Location (Wybierz lokalizację) i wyświetla ścieżkę dostępu do wybranego folderu w oknie dialogowym Restore (Przywróć). c. Kliknij opcję Select Files to Restore (Wybierz pliki do przywrócenia), aby wyświetlić ekran Restore Files (Przywróć pliki) z najnowszą kopią zapasową wybraną domyślnie w oknie View files from list (Wyświetl listę plików): 3. Na ekranie Restore Files (Przywróć pliki): a. W oknie View files from list (Wyświetl listę plików) wybierz kopię zapasową zawierającą pliki, które chcesz przywrócić. b. Użyj widoku struktury folderów w wybranej kopii zapasowej, aby wskazać pliki do przywrócenia: Aby przywrócić . . . Procedura . . . Wszystkie pliki w wybranej kopii zapasowej Wybierz górne pole wyboru, aby wskazać całą kopię zapasową. Wybrane pliki lub foldery 1 Zaznacz pola wyboru w widoku struktury folderu kopii zapasowej, aby otworzyć foldery i podfoldery. 2 Zaznacz pola wyboru dla plików lub folderów, które chcesz przywrócić. Zaznaczenie pola wyboru folderu powoduje automatyczne zaznaczenie pól wyboru dla wszystkich plików i podfolderów w tym folderze. c. Kliknij opcję Restore (Przywróć), aby przywrócić wybrane pliki i foldery we wskazanej lokalizacji. PRZYWRACANIE PLIKÓW – 21 MY PASSPORT ULTRA PODRĘCZNIK UŻYTKOWNIKA 5 1 Blokowanie i odblokowywanie dysku W tym rozdziale przedstawiono następujące tematy: Zabezpieczanie dysku hasłem Odblokowywanie dysku Zmienianie hasła Wyłączanie funkcji blokady dysku Zabezpieczanie dysku hasłem Dysk należy zabezpieczyć hasłem, aby uniemożliwić osobom postronnym uzyskiwanie dostępu do dysku i przechowywanych na nim plików. OSTROŻNIE! Program WD Security umożliwia elektroniczne blokowanie i odblokowywanie dysku przy użyciu hasła. W przypadku zapomnienia hasła nie będzie możliwe uzyskanie dostępu do danych na dysku ani zapisywanie na tym dysku nowych danych. Przed ponownym użyciem dysku będzie konieczne wymazanie jego zawartości. 1. Uruchom oprogramowanie WD Drive Utilities, klikając: Ikonę skrótu na pulpicie WD Security Start > All Programs (Wszystkie programy) > Western Digital > WD Apps > WD Security Zobacz Rys. 5 na str. 10. 2. Jeśli do komputera jest podłączonych więcej niż jedno obsługiwane urządzenie, wybierz to urządzenie, dla którego chcesz utworzyć hasło. 3. Przeczytaj ostrzeżenie dotyczące możliwości utraty danych w przypadku zapomnienia hasła. 4. Wpisz hasło w polu Password (Hasło). Hasło może zawierać nie więcej niż 25 znaków. 5. Ponownie wpisz hasło w polu Verify Password (Potwierdź hasło). 6. W polu Password Hint (Podpowiedź do hasła) wpisz podpowiedź, która ułatwi przypomnienie hasła. 7. Zaznacz pole wyboru Enable auto unlock for this computer... (Włącz automatyczne odblokowywanie komputera...), jeśli chcesz, aby program WD Security zapamiętał hasło dla wybranego dysku w tym komputerze. 8. Kliknij przycisk Set Password (Ustaw hasło), aby zapisać hasło i włączyć szyfrowanie sprzętowe danych na dysku. OSTROŻNIE! Po utworzeniu hasła dysk pozostanie odblokowany do końca bieżącej sesji roboczej. Następnie program WD Security wykona następujące czynności: Zablokuje dysk przy wyłączaniu komputera, odłączaniu dysku lub przełączaniu komputera do trybu wstrzymania. Będzie wymagać wpisania hasła w celu odblokowania dysku po ponownym uruchomieniu komputera lub podłączeniu dysku, O ILE NIE ZAZNACZONO pola wyboru Enable auto unlock for user: (Włącz automatyczne odblokowywanie dla użytkownika:) podczas tworzenia hasła. BLOKOWANIE I ODBLOKOWYWANIE DYSKU – 22 MY PASSPORT ULTRA PODRĘCZNIK UŻYTKOWNIKA Uwaga: Program WD Security zapisuje hasło utworzone przez użytkownika w oprogramowaniu sprzętowym urządzenia My Passport i wyświetla wirtualny dysk CD (VCD) o nazwie WD Unlocker jako urządzenie w programie do zarządzania plikami komputera: Pozycja ta jest wyświetlana na liście urządzeń: Po wyłączeniu i ponownym uruchomieniu komputera Po odłączeniu i ponownym podłączeniu dysku My Passport Po wyprowadzeniu komputera z trybu uśpienia (w zależności od konfiguracji) Pozycja ta jest wyświetlana na liście plików niezależnie od tego, czy dysk jest zablokowany oraz czy pole wyboru Enable auto unlock for this computer... (Włącz automatyczne odblokowywanie komputera...) zostało zaznaczone przy tworzeniu hasła. Dysk wirtualny pozostaje na liście tak długo, jak długo włączona jest ochrona hasłem. Odblokowywanie dysku Po utworzeniu hasła w celu uniemożliwienia innym osobom uzyskania dostępu do plików na dysku twardym, o ile nie zaznaczono pola wyboru Enable auto unlock for this computer... (Włącz automatyczne odblokowywanie komputera...) w następujących sytuacjach będzie konieczne podanie hasła w celu odblokowania dysku: Po wyłączeniu i ponownym uruchomieniu komputera Po odłączeniu i ponownym podłączeniu dysku do komputera Po wyprowadzeniu komputera z trybu uśpienia Będzie to konieczne, nawet jeśli na komputerze nie zainstalowano programu WD Security. W zależności od konfiguracji oprogramowania na komputerze mogą być dostępne dwa sposoby odblokowania dysku: Program WD Security lub WD Drive Utilities Program WD Drive Unlock BLOKOWANIE I ODBLOKOWYWANIE DYSKU – 23 MY PASSPORT ULTRA PODRĘCZNIK UŻYTKOWNIKA Za pomocą programu WD Security lub WD Drive Utilities Po każdym wyłączeniu i ponownym uruchomieniu komputera lub po odłączeniu i ponownym podłączeniu dysku do komputera uruchomienie programu WD Security lub WD Drive Utilities powoduje wyświetlenie okna dialogowego Unlock Drive (Odblokuj dysk): To okno dialogowe jest wyświetlane: Automatycznie, jeśli do komputera jest podłączony tylko jeden zablokowany dysk My Passport Po wybraniu zablokowanego dysku na ekranie programu WD Security lub WD Drive Utilities, jeśli do komputera jest podłączonych jest więcej niż jedno obsługiwane urządzenie 1. Jeśli okno dialogowe Unlock Drive (Odblokuj dysk) nie zostało wyświetlone, kliknij: Ikonę skrótu na pulpicie WD Security lub WD Drive Utilities Start > All Programs (Wszystkie programy) > Western Digital > WD Apps > WD Security Start > All Programs (Wszystkie programy) > Western Digital > WD Apps > WD Drive Utilities 2. Jeśli do komputera jest podłączonych więcej niż jedno obsługiwane urządzenie, wybierz zablokowane urządzenie, aby wyświetlić okno dialogowe Unlock Drive (Odblokuj dysk). 3. W oknie dialogowym Unlock Drive (Odblokuj dysk) wykonaj następujące czynności: a. Wpisz hasło w polu Hasło. b. Kliknij przycisk Unlock Drive (Odblokuj dysk). Za pomocą programu WD Drive Unlock Utility W przypadku podłączania zabezpieczonego hasłem dysku do komputera, na którym nie ma zainstalowanego programu WD Security lub WD Drive Utilities, można odblokować dysk za pomocą narzędzia WD Drive Unlock. Narzędzie WD Drive Unlock znajduje się na wirtualnym dysku CD wyświetlanym w oknie programu do zarządzania plikami w komputerze. 1. Uruchom narzędzie WD Drive Unlock, używając jednego z następujących sposobów: W dowolnym programie do zarządzania plikami komputera otwórz wirtualny dysk CD WD Unlocker virtual CD i kliknij dwukrotnie plik WD Drive Unlock.exe file Kliknij kolejno polecenia Start > Computer (Mój komputer), a następnie kliknij dwukrotnie ikonę wirtualnego dysku CD WD Unlocker w obszarze Devices with Removable Storage (Urządzenia z wymiennymi nośnikami pamięci) BLOKOWANIE I ODBLOKOWYWANIE DYSKU – 24 MY PASSPORT ULTRA PODRĘCZNIK UŻYTKOWNIKA 2. Na ekranie programu WD Drive Unlock wykonaj następujące czynności: a. Wpisz hasło w polu Password (Hasło). b. Zaznacz pole wyboru Enable auto unlock for this computer... (Włącz automatyczne odblokowywanie komputera...), jeśli chcesz, aby program WD Drive Unlock zapamiętał hasło dostępu do dysku na tym komputerze. c. Kliknij przycisk Unlock Drive (Odblokuj dysk). Zmienianie hasła 1. Uruchom oprogramowanie WD Drive Utilities, klikając: Ikonę skrótu na pulpicie WD Security Start > All Programs (Wszystkie programy) > Western Digital > WD Apps > WD Security Zobacz Rys. 5 na str. 10. 2. Jeśli do komputera jest podłączonych więcej niż jedno obsługiwane urządzenie, wybierz to urządzenie, które chcesz odblokować, aby wyświetlić okno dialogowe Edit security settings (Edytuj ustawienia zabezpieczeń): BLOKOWANIE I ODBLOKOWYWANIE DYSKU – 25 MY PASSPORT ULTRA PODRĘCZNIK UŻYTKOWNIKA 3. W oknie dialogowym Edit security settings (Edytuj ustawienia zabezpieczeń) wybierz opcję Change password (Zmień hasło), aby wyświetlić okno dialogowe zmiany hasła: 4. W oknie dialogowym zmiany hasła: a. Wpisz bieżące hasło w polu Current Password (Hasło bieżące). b. Wpisz nowe hasło w polu New Password (Nowe hasło). Hasło może zawierać nie więcej niż 25 znaków. c. Wpisz ponownie nowe hasło w polu Verify Password (Potwierdź hasło). d. W polu Password Hint (Podpowiedź do hasła) wpisz podpowiedź, która ułatwi przypomnienie sobie hasła. e. Zaznacz lub usuń zaznaczenie z pola wyboru Enable auto unlock for this computer... (Włącz automatyczne odblokowywanie komputera...), jeżeli chcesz, aby program WD Security zapamiętał hasło dla wybranego dysku na tym komputerze. f. Kliknij przycisk Aktualizuj ustawienia zabezpieczeń. OSTROŻNIE! Po zmianie hasła dysk pozostanie odblokowany do końca bieżącej sesji roboczej. Następnie program WD Security wykona następujące czynności: Zablokuje dysk przy wyłączaniu komputera, odłączaniu dysku lub przełączaniu komputera do trybu wstrzymania. Będzie wymagać wpisania hasła w celu odblokowania dysku po ponownym uruchomieniu komputera lub podłączeniu dysku, O ILE NIE ZAZNACZONO pola wyboru Enable auto unlock for user: (Włącz automatyczne odblokowywanie dla użytkownika:) podczas zmieniania hasła. Wyłączanie funkcji blokady dysku 1. Uruchom oprogramowanie WD Drive Utilities, klikając: Ikonę skrótu na pulpicie WD Security Start > All Programs (Wszystkie programy) > Western Digital > WD Apps > WD Security Zobacz Rys. 5 na str. 10. BLOKOWANIE I ODBLOKOWYWANIE DYSKU – 26 MY PASSPORT ULTRA PODRĘCZNIK UŻYTKOWNIKA 2. Jeśli do komputera jest podłączonych więcej niż jedno obsługiwane urządzenie, wybierz to urządzenie, dla którego hasło chcesz usunąć, aby wyświetlić okno dialogowe Edit security settings (Edytuj ustawienia zabezpieczeń): 3. W oknie dialogowym Edit security settings (Edytuj ustawienia zabezpieczeń) opcja Remove password (Usuń hasło) jest wybrana domyślnie: a. Wpisz hasło w polu Hasło. b. Kliknij przycisk Aktualizuj ustawienia zabezpieczeń. BLOKOWANIE I ODBLOKOWYWANIE DYSKU – 27 MY PASSPORT ULTRA PODRĘCZNIK UŻYTKOWNIKA 6 1 Konfigurowanie i obsługa dysku W tym rozdziale przedstawiono następujące tematy: Sprawdzanie kondycji dysku Wymazywanie dysku Rejestrowanie dysku Przywracanie oprogramowania WD i obrazu dysku Ustawianie zegara uśpienia dysku Korzystanie z ikony WD Quick View Sprawdzanie stanu dysku Monitorowanie ikony alertów Bezpieczne odłączanie dysku Za pomocą programu WD Drive Utilities (zobacz Rys. 6 na str. 11) można łatwo dostosować ustawienia dysku w celu uzyskania optymalnej wydajności: Diagnostics (Diagnostyka) — wykonywanie diagnostyki i kontroli stanu dysku w celu sprawdzenia, czy działa prawidłowo. Sleep Timer (Zegar uśpienia) — wyłączanie dysku w przypadku dłuższych okresów braku aktywności w celu oszczędzania energii i wydłużenia żywotności dysku. Drive Erase (Wymazywanie dysku) — wymazanie całej zawartości dysku, łącznie z hasłem, jeśli jest ustawione. About (Informacje) — informacje dotyczące zainstalowanej wersji oprogramowania, sprawdzenie dostępności aktualizacji i zarejestrowanie dysku w celu uzyskania bezpłatnej pomocy technicznej w okresie gwarancyjnym, a także zapewnienie dostępu do ulepszeń produktu i informacji o rabatach cenowych. Sprawdzanie kondycji dysku Program WD Drive Utilities zawiera wbudowane narzędzia diagnostyczne umożliwiające sprawdzenie stanu dysku. W przypadku podejrzenia, że dysk nie działa poprawnie, należy wykonać następujące testy: Kontrola stanu dysku Kontrola stanu dysku to funkcja przewidywania awarii, która stale monitoruje najważniejsze wewnętrzne atrybuty wydajności dysku. Na przykład wykrycie wzrostu temperatury dysku, hałasu lub błędów odczytu/zapisu może świadczyć o zbliżającej się poważnej awarii. Dzięki takiemu ostrzeżeniu można z wyprzedzeniem podjąć środki zaradcze, takie jak przeniesienie danych na inny dysk, przed wystąpieniem awarii. Wynikiem kontroli stanu dysku jest pozytywna lub negatywna ocena stanu dysku. Szybki test dysku Dysk ma wbudowane narzędzie diagnostyczne Data Lifeguard™, które testuje dysk pod kątem błędów. Szybki test dysku wykrywa poważne problemy wpływające na działanie dysku. Wynikiem szybkiego testu dysku jest pozytywna lub negatywna ocena stanu dysku. Complete drive test (Pełny test dysku) Najbardziej wszechstronnym narzędziem diagnostycznym jest pełny test dysku. Narzędzie to sprawdza poprawność wszystkich sektorów dysku i w razie konieczności oznacza uszkodzone sektory. KONFIGUROWANIE I OBSŁUGA DYSKU – 28 MY PASSPORT ULTRA PODRĘCZNIK UŻYTKOWNIKA Diagnostykę dysku i kontrolę stanu należy wykonywać regularnie, przed pojawieniem się jakichkolwiek problemów na dysku. Ponieważ testy są bardzo szybkie, uruchamianie kontroli stanu dysku i szybkiego testu dysku zapewnia wysoki poziom pewności co do sprawności dysku i nie jest kłopotliwe. W przypadku wystąpienia błędów dysku podczas zapisywania lub odczytywania danych należy wykonać wszystkie trzy testy. 1. Uruchom oprogramowanie WD Drive Utilities, klikając: Ikonę skrótu na pulpicie WD Drive Utilities Start > All Programs (Wszystkie programy) > Western Digital > WD Apps > WD Drive Utilities Zobacz Rys. 6 na str. 11. 2. Jeśli do komputera jest podłączone więcej niż jedno obsługiwane urządzenie, wybierz urządzenie, którego test chcesz wykonać. 3. W oknie dialogowym Diagnostics (Diagnostyka) kliknij jeden z przycisków, aby wykonać żądany test: Run Drive Status Check (Uruchom kontrolę stanu dysku) Run Quick Drive Test (Uruchom szybki test dysku) Run Complete Drive Test (Uruchom pełny test dysku) Wymazywanie dysku OSTROŻNIE! Wymazanie zawartości dysku powoduje trwałe usunięcie wszystkich danych z dysku. Przed wymazaniem dysku zawsze należy się upewnić, że pliki zapisane na dysku nie są już potrzebne. Uwaga: Wykasowanie dysku powoduje również usunięcie oprogramowania WD oraz wszystkich plików pomocniczych, narzędzi i plików podręcznika. Po wykasowaniu dysku wszystkie te pliki można pobrać i przywrócić w pierwotnej konfiguracji. Program WD Drive Utilities udostępnia dwie metody wymazywania dysku, stosowane w zależności od tego, czy dysk jest zablokowany, czy nie: JEŚLI dysk jest . . . A użytkownik . . . Zobacz . . . Niezablokowany Chcę wymazać zawartość dysku „Użycie funkcji wymazywania dysku” na str. 29. Zablokowany Muszę wymazać dysk z powodu utraty lub zapomnienia hasła „Metoda pięciu nieprawidłowych haseł” na str. 30 Użycie funkcji wymazywania dysku Aby wykasować dysk, który nie jest zablokowany: 1. Uruchom oprogramowanie WD Drive Utilities, klikając: Ikonę skrótu na pulpicie WD Drive Utilities Start > All Programs (Wszystkie programy) > Western Digital > WD Apps > WD Drive Utilities Zobacz Rys. 6 na str. 11. KONFIGUROWANIE I OBSŁUGA DYSKU – 29 MY PASSPORT ULTRA PODRĘCZNIK UŻYTKOWNIKA 2. Jeśli do komputera jest podłączone więcej niż jedno obsługiwane urządzenie, wybierz urządzenie, które chcesz wymazać. 3. Na ekranie WD Drive Utilities kliknij Drive Erase (Wymaż dysk), aby wyświetlić okno dialogowe wymazywania dysku: 4. W oknie dialogowym wymazywania dysku: a. Jeśli chcesz zmienić nazwę woluminu, wpisz nową nazwę w polu Volume Name (Nazwa woluminu). b. Przeczytaj ostrzeżenie dotyczące utraty danych w przypadku wymazania dysku. Jeśli chcesz zachować zapisane na dysku dane, przed wymazaniem dysku utwórz ich kopię zapasową na innym urządzeniu. c. Kliknij przycisk I understand... (Rozumiem...) aby potwierdzić, że akceptujesz ryzyko. Zostanie uaktywniony przycisk Erase Drive (Wymaż dysk). d. Kliknij przycisk Erase Drive (Wymaż dysk). Przejdź do strony internetowej http://support.wd.com i przeczytaj artykuł nr 7 w Bazie wiedzy, zawierający instrukcje pobierania i przywracania oprogramowania WD i obrazu dysku. Uwaga: Wymazanie zawartości dysku powoduje również usunięcie hasła. Jeśli dysk był zabezpieczony hasłem, po przywróceniu oprogramowania WD i obrazu dysku będzie konieczne ponowne ustawienie hasła. (Patrz rozdział „Zabezpieczanie dysku hasłem” na str. 22). Funkcja wymazywania dysku nie spowoduje usunięcia plików oprogramowania WD Drive Unlock znajdujących się na wirtualnym dysku CD. Dane te pozostają nawet po wymazywaniu lub formatowaniu dysku. Metoda pięciu nieprawidłowych haseł Jeśli nie pamiętasz hasła i nie możesz go odzyskać, możesz wymazać dysk przez pięciokrotne wprowadzenie nieprawidłowego hasła w oknie dialogowym Unlock Drive (Odblokuj dysk). Zobacz: „Za pomocą programu WD Security lub WD Drive Utilities” na str. 24 „Za pomocą programu WD Drive Unlock Utility” na str. 24 1. W oknie dialogowym Unlock Drive (Odblokuj dysk) wykonaj pięć kolejnych prób odblokowania dysku: a. Wpisz hasło w polu Hasło. b. Kliknij przycisk Odblokuj dysk. KONFIGUROWANIE I OBSŁUGA DYSKU – 30 MY PASSPORT ULTRA PODRĘCZNIK UŻYTKOWNIKA 2. Po piątym wprowadzeniu nieprawidłowego hasła zostanie wyświetlone okno dialogowe z informacją o przekroczeniu maksymalnej dozwolonej liczby prób podania hasła. Wygląd tego okna dialogowego zależy od aplikacji, za pomocą której otwarto okno dialogowe Unlock Drive (Odblokuj dysk): Za pomocą programu WD Security lub WD Drive Utilities: Za pomocą programu WD Drive Unlock: 3. Aby wymazać dysk: a. Jeśli używane jest oprogramowanie WD Security lub WD Drive Utilities i użytkownik chce zmienić nazwę woluminu, należy wpisać nazwę w polu Volume Name (Nazwa woluminu). b. Przeczytaj komunikat ostrzegający o utracie danych wraz ze zmianą konfiguracji urządzenia, a następnie zaznacz pole wyboru I understand (Rozumiem), aby potwierdzić, że akceptujesz to ryzyko. Zostanie uaktywniony przycisk Erase Drive (Wymaż dysk). c. Kliknij przycisk Erase Drive (Wymaż dysk). KONFIGUROWANIE I OBSŁUGA DYSKU – 31 MY PASSPORT ULTRA PODRĘCZNIK UŻYTKOWNIKA Przejdź do strony internetowej http://support.wd.com i przeczytaj artykuł nr 7 w Bazie wiedzy, zawierający instrukcje pobierania i przywracania oprogramowania WD i obrazu dysku. Uwaga: Wymazanie zawartości dysku powoduje również usunięcie hasła. Jeśli chcesz, aby dysk nadal był zabezpieczony hasłem, będzie konieczne ponowne ustawienie hasła po przywróceniu programu WD i obrazu dysku. (Patrz rozdział „Zabezpieczanie dysku hasłem” na str. 22). Rejestrowanie dysku Dysk można zarejestrować za pomocą programu WD Drive Utilities, jeśli jest dostępne połączenie z Internetem. Zarejestruj dysk w celu uzyskania bezpłatnej pomocy technicznej w okresie gwarancyjnym oraz informacji o najnowszych produktach firmy WD. 1. Upewnij się, że komputer jest podłączony do Internetu. 2. Uruchom oprogramowanie WD Drive Utilities, klikając: Ikonę skrótu na pulpicie WD Drive Utilities Start > All Programs (Wszystkie programy) > Western Digital > WD Apps > WD Drive Utilities Zobacz Rys. 6 na str. 11. 3. Jeśli do komputera jest podłączone więcej niż jedno obsługiwane urządzenie, wybierz urządzenie, które chcesz zarejestrować. 4. Kliknij About (Informacje) > Register (Zarejestruj), aby wyświetlić ekran Register Your Device (Zarejestruj urządzenie): 5. Na ekranie Register Your Device (Zarejestruj urządzenie): a. Wpisz swoje imię w polu Imię. b. Wpisz swoje nazwisko w polu Nazwisko. c. Wpisz adres e-mail w polu E-mail. KONFIGUROWANIE I OBSŁUGA DYSKU – 32 MY PASSPORT ULTRA PODRĘCZNIK UŻYTKOWNIKA d. Wybierz język w polu Preferowany język. e. Zaznacz lub wyczyść pole wyboru Inform me about... (Informuj mnie...), aby określić, czy chcesz otrzymywać powiadomienia o aktualizacjach oprogramowania, ulepszeniach produktów i rabatach cenowych. f. Kliknij przycisk Register Device (Zarejestruj dysk). Przywracanie oprogramowania WD i obrazu dysku Wykasowanie zawartości lub sformatowanie dysku nie tylko powoduje usunięcie wszystkich danych, ale także usuwa oprogramowanie WD, wszystkie pliki pomocnicze, narzędzia, pomoc podręczną i pliki podręczników. W przypadku konieczności usunięcia i ponownego zainstalowania oprogramowania WD na komputerze albo przeniesienia dysku na inny komputer i zainstalowania tam odpowiedniego oprogramowania, należy przywrócić oprogramowanie WD i obraz dysku. W tym celu po sformatowaniu dysku lub wymazaniu jego zawartości przejdź do strony internetowej http://support.wd.com i przeczytaj artykuł nr 7 w Bazie wiedzy. Ustawianie zegara uśpienia dysku Zegar uśpienia dysku wyłącza zasilanie dysku po upływie określonego czasu braku aktywności w celu oszczędzania energii i wydłużenia żywotności dysku. 1. Uruchom oprogramowanie WD Drive Utilities, klikając: Ikonę skrótu na pulpicie WD Drive Utilities Start > All Programs (Wszystkie programy) > Western Digital > WD Apps > WD Drive Utilities Zobacz Rys. 6 na str. 11. 2. Jeśli do komputera jest podłączone więcej niż jedno obsługiwane urządzenie, wybierz urządzenie, dla którego chcesz ustawić zegar uśpienia. 3. Kliknij pozycję Sleep Timer (Zegar uśpienia), aby wyświetlić okno dialogowe Sleep Timer (Zegar uśpienia): 4. W oknie dialogowym Sleep Timer (Zegar uśpienia) wykonaj następujące czynności: a. Sprawdź i ustaw przełącznik Sleep Timer (Zegar uśpienia) w położeniu ON (Wł). b. W polu Select Time (Wybierz czas) wybierz czas braku aktywności, po upływie którego dysk ma być wyłączany. KONFIGUROWANIE I OBSŁUGA DYSKU – 33 MY PASSPORT ULTRA PODRĘCZNIK UŻYTKOWNIKA Korzystanie z ikony WD Quick View Po zainstalowaniu programu WD w obszarze powiadomień na pasku zadań systemu Windows jest wyświetlana ikona WD Quick View: Ikona WD Quick View Za pomocą tej ikony można wykonywać następujące zadania: Sprawdzanie stanu obsługiwanych dysków WD Monitorowanie ikony alertów Bezpieczne odłączanie obsługiwanych dysków WD W poniższych sekcjach przedstawiono sposób używania tej ikony oraz inne metody wykonywania tych zadań. Sprawdzanie stanu dysku Dla obsługiwanych dysków WD można sprawdzić używaną pojemność, czy dysk jest zablokowany, a także wyświetlić temperaturę dysku, umieszczając wskaźnik myszy na ikonie WD Quick View na pasku zadań systemu Windows: Monitorowanie ikony alertów Miganie ikony WD Quick View na pasku zadań systemu Windows sygnalizuje stan obsługiwanych dysków WD: Sposób świecenia ikony WD Quick View . . . Możliwy stan urządzenia . . . Kolor zielony i biały Urządzenie jest zablokowane albo program WD nie rozpoznaje formatu dysku (system plików nieobsługiwany w systemie Windows). Kolor czerwony i biały Urządzenie jest przegrzane. Wyłącz urządzenie i poczekaj 60 minut, aż się ochłodzi. Następnie włącz urządzenie ponownie. Jeśli problem nie ustąpi, skontaktuj się z pomocą techniczną firmy WD. KONFIGUROWANIE I OBSŁUGA DYSKU – 34 MY PASSPORT ULTRA PODRĘCZNIK UŻYTKOWNIKA Bezpieczne odłączanie dysku OSTROŻNIE! Aby zapobiec utracie danych, przed wyłączeniem lub odłączeniem dysku należy zamknąć wszystkie aktywne okna i programy. Dysk można bezpiecznie odłączyć od komputera na następujące sposoby: Klikając prawym przyciskiem myszy ikonę WD Quick View na pasku zadań systemu Windows, a następnie klikając opcję Safely remove My Passport Ultra... (Usuń bezpiecznie dysk My Passport...) opcja: Klikając prawym przyciskiem myszy ikonę dysku na ekranie programu WD Security lub WD Drive Utilities i wybierając opcję Eject Disk (Wysuń dysk): Przed odłączeniem dysku od systemu poczekaj, aż wskaźnik diodowy zasilania/ aktywności przestanie migać. KONFIGUROWANIE I OBSŁUGA DYSKU – 35 MY PASSPORT ULTRA PODRĘCZNIK UŻYTKOWNIKA 7 1 Konfigurowanie i obsługa oprogramowania W tym rozdziale przedstawiono następujące tematy: Sprawdzanie dostępności aktualizacji oprogramowania Konfigurowanie konta w usłudze chmury Odinstalowywanie oprogramowania WD Sprawdzanie dostępności aktualizacji oprogramowania Jeśli aktualizacja jest dostępna, należy postępować zgodnie z instrukcjami wyświetlanymi na ekranie: Oprogramowanie Procedura WD Drive Utilities 1 Uruchom oprogramowanie WD Drive Utilities, klikając: Ikonę skrótu na pulpicie WD Drive Utilities Start > All Programs (Wszystkie programy) > Western Digital > WD Apps > WD Drive Utilities Zobacz Rys. 6 na str. 11. 2 Kliknij ikonę About (Informacje) i przycisk Check for Updates (Sprawdź aktualizacje): WD Security 1 Uruchom oprogramowanie WD Drive Utilities, klikając: Ikonę skrótu na pulpicie WD Security Start > All Programs (Wszystkie programy) > Western Digital > WD Apps > WD Security Zobacz Rys. 5 na str. 10. 2 Kliknij odnośnik About (Informacje) i przycisk Check for Updates (Sprawdź aktualizacje): (cd.) KONFIGUROWANIE I OBSŁUGA OPROGRAMOWANIA – 36 MY PASSPORT ULTRA PODRĘCZNIK UŻYTKOWNIKA Oprogramowanie Procedura WD Backup Gdy program WD Backup wykryje, że dostępna jest aktualizacja oprogramowania: Generuje i wyświetla powiadomienie o dostępności aktualizacji oprogramowania Dodaje opcję Update WD Backup (Aktualizuj program WD Sync) do menu widoku programu WD Backup 1 Kliknij ikonę logo WD na pasku zadań systemu Windows i wybierz WD Backup, aby wyświetlić menu widoku programu WD Backup. 2 Wybierz opcję Update WD Backup (Aktualizuj WD Backup): Konfigurowanie konta w usłudze chmury Zanim będzie można używać konta w usłudze chmury jako źródłowego lub docelowego urządzenia kopii zapasowych, należy skonfigurować konto, aby program WD Backup miał do niego dostęp. 1. Otwórz okno dialogowe Select your WD storage device (Wybierz urządzenie pamięci masowej WD) lub okno dialogowe usługi w chmurze, klikając: Add Backup Plan (Dodaj plan tworzenia kopii zapasowych) na ekranie WD Backup: Configure backup (Konfiguruj kopię zapasową) w menu widoku WD Backup na pasku zadań systemu Windows: KONFIGUROWANIE I OBSŁUGA OPROGRAMOWANIA – 37 MY PASSPORT ULTRA PODRĘCZNIK UŻYTKOWNIKA 2. W oknie dialogowym Select your WD storage device (Wybierz urządzenie pamięci masowej WD) lub oknie dialogowym usługi w chmurze zaznacz, aby podświetlić ikonę serwisu Dropbox: 3. Kliknij przycisk Next (Dalej), aby wyświetlić okno dialogowe połączenia z kontem w serwisie Dropbox: 4. W oknie dialogowym połączenia: a. Kliknij przycisk Sign In (Zaloguj się). Program WD Backup nawiąże połączenie z serwisem i w przeglądarce internetowej wyświetli witrynę Dropbox. b. W witrynie Dropbox wpisz swój adres e-mail i hasło (jeśli wcześniej nie ustawiono opcji zapamiętywania danych logowania), a następnie kliknij przycisk Sign In (Zaloguj). Zostanie wyświetlone żądanie nawiązania połączenia przez program WD Backup. c. Kliknij przycisk Allow (Zezwól), aby zatwierdzić żądanie nawiązania połączenia. d. Program WD Backup wyświetli komunikat o pomyślnym uzyskaniu dostępu do konta Dropbox. e. Kliknij przycisk Finish (Zakończ) w oknie dialogowym połączenia z serwisem Dropbox, aby zakończyć konfigurację i wyświetlić okno dialogowe Setup Complete (Konfiguracja zakończona) z wybraną opcją Dropbox jako docelowe urządzenie do tworzenia kopii zapasowych: KONFIGUROWANIE I OBSŁUGA OPROGRAMOWANIA – 38 MY PASSPORT ULTRA PODRĘCZNIK UŻYTKOWNIKA Odinstalowywanie oprogramowania WD Aby odinstalować oprogramowanie WD z komputera, użyj funkcji Add or Remove Programs (Dodaj lub usuń programy) w systemie operacyjnym. System operacyjny Procedura Windows Vista / Windows 7 1 Kliknij kolejno polecenia Start > Control Panel (Panel sterowania). 2 Kliknij dwukrotnie pozycję Programs and Features (Programy i funkcje). 3 Kliknij pozycję Uninstall a program (Odinstaluj program) i wybierz ikonę aplikacji WD, którą chcesz odinstalować: WD Drive Utilities WD Security WD Backup 4 Kliknij kolejno polecenia Uninstall/Change (Odinstaluj/ zmień) i Yes (Tak) po wyświetleniu monitu Do you wish to proceed... (Czy chcesz kontynuować...). Windows 8 1 Na ekranie Start kliknij prawym przyciskiem myszy ikonę aplikacji WD, którą chcesz odinstalować: WD Drive Utilities WD Security WD Backup 2 Wybierz polecenie Uninstall (Odinstaluj) na pasku zadań systemu Windows. 3 Kliknij przycisk Yes (Tak) po wyświetleniu monitu Are you sure... (Czy na pewno?). KONFIGUROWANIE I OBSŁUGA OPROGRAMOWANIA – 39 MY PASSPORT ULTRA PODRĘCZNIK UŻYTKOWNIKA 8 1 Używanie dysku z komputerem Mac Dysk My Passport został fabrycznie sformatowany jako pojedyncza partycja NTFS w celu zapewnienia zgodności z aktualnymi systemami operacyjnymi Windows. Aby można było używać dysku z systemami operacyjnymi Mac OS X oraz korzystać w razie potrzeby z programu Time Machine, należy najpierw sformatować dysk jako pojedynczą partycję HFS+J. W tym rozdziale przedstawiono następujące tematy: Formatowanie dysku Przywracanie oprogramowania WD i obrazu dysku Formatowanie dysku OSTROŻNIE! Sformatowanie dysku spowoduje wymazanie całej jego zawartości. Jeśli na dysku znajdują się pliki, należy pamiętać o wykonaniu ich kopii zapasowej przed sformatowaniem dysku. Informacje o formatowaniu dysku zawiera artykuł nr 3865 w Bazie wiedzy pod adresem http://support.wd.com. Aby uzyskać więcej informacji na temat formatowania dysku, zobacz „Rozwiązywanie problemów” na str. 41. Przywracanie oprogramowania WD i obrazu dysku Po sformatowaniu dysku My Passport do pracy z komputerami Mac przejdź do strony internetowej http://support.wd.com i przeczytaj artykuł nr 7 w Bazie wiedzy, zawierający instrukcje pobierania i przywracania programów WD Drive Utilities i WD Security w wersji dla komputerów Mac oraz obrazu dysku My Passport. Program WD Backup w wersji dla komputerów Mac nie jest dostępny dla tego modelu urządzenia. UŻYWANIE DYSKU Z KOMPUTEREM MAC – 40 MY PASSPORT ULTRA PODRĘCZNIK UŻYTKOWNIKA 9 1 Rozwiązywanie problemów W tym rozdziale przedstawiono następujące tematy: Instalowanie, tworzenie partycji i formatowanie dysku Najczęściej zadawane pytania W razie problemów podczas instalacji lub użytkowania produktu należy zapoznać się z sekcją dotyczącą rozwiązywania problemów lub odwiedzić naszą stronę internetową pomocy technicznej http://support.wd.com i przeszukać Bazę wiedzy, aby uzyskać pomoc. Instalowanie, tworzenie partycji i formatowanie dysku Zagadnienie Tworzenie partycji i formatowanie dysku WD w systemie Windows (8, 7, Vista) i Mac OS X Konwertowanie partycji Mac OS X GPT na partycję NTFS w systemie Windows 7 lub Vista Pobieranie oprogramowania, aktualizacja oprogramowania sprzętowego i sterowników produktów WD (z biblioteki pobierania (Downloads Library) Formatowanie zewnętrznego dysku twardego WD na system plików FAT32* (do użytku z systemem Windows lub Mac OS X) Numer artykułu („Answer ID”) 3865 3647 1425 291 *W systemie plików FAT32 pojedynczy plik nie może być większy niż 4 GB, a rozmiar partycji jest ograniczony do 32 GB. Aby podczas formatowania dysku utworzyć partycje FAT32 o wielkości powyżej 32 GB, należy pobrać narzędzie External USB/FireWire FAT32 Formatting Utility, dostępne na stronie internetowej http://support.wd.com/product/download. Użytkownicy systemu Windows mogą uniknąć tych ograniczeń, formatując dysk w systemie NTFS za pomocą narzędzia Windows Disk Management (Zarządzanie dyskami) lub podobnego oprogramowania innych producentów. Aby uzyskać więcej informacji, zobacz: Artykuł nr 291 na stronie internetowej http://support.wd.com Artykuły nr 314463 i nr 184006 na stronie internetowej support.microsoft.com Zapoznaj się z dokumentacją odpowiedniego oprogramowania lub skontaktuj się z pomocą techniczną producenta. Najczęściej zadawane pytania Q: Dlaczego dysk nie jest wykrywany w oknie My Computer (Mój komputer) ani na pulpicie komputera? A: Jeśli system zawiera kartę rozszerzeń PCI USB 3.0 lub USB 2.0, należy zainstalować sterowniki karty przed podłączeniem zewnętrznego dysku twardego USB 3.0 firmy WD. Dysk nie będzie wykrywany prawidłowo, dopóki nie zostaną zainstalowane sterowniki koncentratora USB 3.0 lub USB 2.0. Skontaktuj się z producentem karty rozszerzeń, aby otrzymać instrukcje instalacji. ROZWIĄZYWANIE PROBLEMÓW – 41 MY PASSPORT ULTRA PODRĘCZNIK UŻYTKOWNIKA Q: Dlaczego komputer nie uruchamia się po podłączeniu dysku USB do komputera przed jego uruchomieniem? A: W zależności od konfiguracji systemu, komputer może podejmować próbę uruchomienia z przenośnego dysku USB firmy WD. Aby dowiedzieć się, jak wyłączyć tę funkcję, zapoznaj się z dokumentacją ustawień systemu BIOS płyty głównej albo przejdź do strony http://support.wd.com i zobacz artykuł nr 1201 w Bazie wiedzy. W celu uzyskania dodatkowych informacji o uruchamianiu komputera z dysku zewnętrznego można zapoznać się z dokumentacją systemu lub skontaktować z jego producentem. Q: Dlaczego szybkość przesyłania danych jest niska? A: Możliwe, że system działa z szybkością interfejsu USB 1.1 z powodu nieprawidłowej instalacji sterownika karty rozszerzeń USB 3.0 lub USB 2.0 albo nie obsługuje standardu USB 3.0 lub USB 2.0. Q: Jak ustalić, czy system obsługuje interfejs USB 3.0 lub USB 2.0? A: Zapoznaj się z dokumentacją karty USB lub skontaktuj się z jej producentem. Uwaga: Jeśli kontroler USB 3.0 lub USB 2.0 jest zintegrowany na płycie głównej komputera, należy zainstalować odpowiednie wsparcie mikroukładu dla płyty głównej. Więcej informacji zawiera instrukcja płyty głównej lub komputera. Q: Co się stanie, jeśli urządzenie USB 3.0 lub USB 2.0 zostanie podłączone do portu lub koncentratora USB 1.1? A: Interfejsy USB 3.0 i USB 2.0 zachowują zgodność ze standardem USB 1.1. Po podłączeniu do portu lub koncentratora USB 1.1 urządzenie USB 3.0 lub USB 2.0 działa z pełną szybkością interfejsu USB 1.1, czyli do 12 Mb/s. Jeśli system jest wyposażony w gniazdo PCI Express, można zainstalować kartę rozszerzeń PCI Express, aby uzyskać szybkość przesyłania danych odpowiadającą standardowi USB. Skontaktuj się z producentem karty, aby otrzymać instrukcje instalacji i dodatkowe informacje. ROZWIĄZYWANIE PROBLEMÓW – 42 MY PASSPORT ULTRA PODRĘCZNIK UŻYTKOWNIKA A 1 Instalowanie sterownika SES Jeśli oprogramowanie WD nie zostanie zainstalowane, na komputerach z systemem Windows konieczne jest zainstalowanie sterownika SES (SCSI Enclosure Services). Sterownik ten zapobiega wyświetlaniu kreatora znajdowania nowego sprzętu za każdym razem, gdy dysk My Passport jest podłączany do komputera. Uwaga: Sterownik SES jest instalowany automatycznie razem z oprogramowaniem WD. W tym dodatku przedstawiono następujące tematy: Instalowanie w systemie Windows Vista Instalacja w komputerze z systemem Windows 7 lub Windows 8 Instalowanie w systemie Windows Vista Po podłączeniu dysku w sposób pokazany na Rys. 3 na str. 6 zostanie wyświetlony kreator znajdowania nowego sprzętu. Uwaga: Jeśli funkcja Autoodtwarzanie jest włączona, wraz z ekranem kreatora znajdowania nowego sprzętu mogą zostać wyświetlone dwa dodatkowe ekrany. Jeśli te ekrany zostaną wyświetlone, należy je zamknąć. 1. W oknie kreatora znajdowania nowego sprzętu kliknij opcję Locate and install driver software (Odszukaj i zainstaluj oprogramowanie sterownika): INSTALOWANIE STEROWNIKA SES – 43 MY PASSPORT ULTRA PODRĘCZNIK UŻYTKOWNIKA 2. W oknie dialogowym Insert the disc... (Włóż dysk...) wybierz opcję I don’t have the disc... (Brak dysku...) i kliknij Next (Dalej): 3. System Windows wyświetla ekran Update Driver Software... (Aktualizuj oprogramowanie sterownika...): 4. Na ekranie Update Driver Software... (Aktualizuj oprogramowanie sterownika...): JEŚLI komputer jest . . . Procedura . . . Połączony z Internetem, Wybierz opcję Search automatically... (Wyszukaj automatycznie...). System Windows automatycznie: Nawiąże połączenie ze stroną internetową Windows Update. Odszuka, pobierze i zainstaluje sterownik SES. (cd.) INSTALOWANIE STEROWNIKA SES – 44 MY PASSPORT ULTRA PODRĘCZNIK UŻYTKOWNIKA JEŚLI komputer jest . . . Procedura . . . Nie jest połączony z Internetem, Wybierz opcję Browse my computer... (Przeglądaj mój komputer...), przejdź do lokalizacji Computer (Komputer) i: a. Kliknij dwukrotnie dysk My Passport. b. Kliknij dwukrotnie folder Extras (Dodatki) c. Wybierz pozycję WD SES Device Driver (Sterownik urządzenia WD SES) d. Kliknij przycisk Next (Dalej): 5. Po zakończeniu instalacji kliknij przycisk Close (Zamknij). Instalacja w komputerze z systemem Windows 7 lub Windows 8 Po podłączeniu dysku w sposób pokazany na Rys. 3 na str. 6 można zainstalować sterownik SES za pomocą narzędzia Computer Management (Zarządzanie komputerem): 1. Kliknij ikonę Start, prawym przyciskiem myszy kliknij Computer i wybierz opcję Manage (Zarządzaj): INSTALOWANIE STEROWNIKA SES – 45 MY PASSPORT ULTRA PODRĘCZNIK UŻYTKOWNIKA 2. Na ekranie Computer Management (Zarządzanie komputerem) kliknij kolejno polecenia Device Manager (Menedżer urządzeń) > Unknown Device (Nieznane urządzenie), następnie kliknij prawym przyciskiem myszy opcję Update driver software (Aktualizuj oprogramowanie sterownika): 3. Na ekranie Update Driver Software (Aktualizuj oprogramowanie sterownika) kliknij opcję Browse my computer for driver software (Przeglądaj mój komputer w poszukiwaniu oprogramowania sterownika): INSTALOWANIE STEROWNIKA SES – 46 MY PASSPORT ULTRA PODRĘCZNIK UŻYTKOWNIKA 4. Przejdź do lokalizacji Computer (Komputer), kliknij dwukrotnie dysk My Passport, kliknij dwukrotnie folder Extras (Dodatki) i wybierz pozycję WD SES Device Driver (Sterownik urządzenia WD SES): 5. Kliknij przycisk Dalej. 6. Po zakończeniu instalacji kliknij przycisk Close (Zamknij). INSTALOWANIE STEROWNIKA SES – 47 MY PASSPORT ULTRA PODRĘCZNIK UŻYTKOWNIKA B 1 Informacje o gwarancji i zgodności z przepisami W tym dodatku przedstawiono następujące tematy: Zgodność z przepisami Zgodność z przepisami dotyczącymi ochrony środowiska (Chiny) Informacje o gwarancji Zgodność z przepisami Informacje FCC — urządzenie klasy B Korzystanie z tego urządzenia podlega następującym warunkom: Urządzenie nie może powodować szkodliwych zakłóceń. Urządzenie musi tolerować wszelkie zakłócenia pochodzące z innych źródeł, w tym takie zakłócenia, które mogą powodować niepożądane działanie urządzenia. To urządzenie zostało poddane badaniom, które wykazały zgodność z limitami dla urządzeń cyfrowych klasy B według Działu 15 przepisów FCC. Ograniczenia te zostały opracowane, aby zapewnić należytą ochronę przed szkodliwymi zakłóceniami w instalacjach domowych. Urządzenie to wytwarza, wykorzystuje i może emitować energię o częstotliwości radiowej, a w razie instalacji i użytkowania niezgodnie z instrukcją, może powodować szkodliwe zakłócenia w odbiorze stacji radiowych lub telewizyjnych. Nie można jednak zagwarantować, że takie zakłócenia nie wystąpią w konkretnej instalacji. Jeśli urządzenie powoduje szkodliwe zakłócenia w odbiorze stacji radiowych i telewizyjnych, co można sprawdzić przez wyłączenie i ponowne włączenie urządzenia, zalecane jest wykonanie następujących czynności w celu wyeliminowania zakłóceń: Zmiana orientacji lub umiejscowienia anteny odbiorczej. Zwiększenie odległości między urządzeniem a odbiornikiem. Podłączenie urządzenia do gniazdka elektrycznego znajdującego się w innym obwodzie niż gniazdko zasilające odbiornik. Zwrócenie się o pomoc do sprzedawcy lub wykwalifikowanego technika RTV. Wszelkie zmiany lub modyfikacje, które nie zostały wyraźnie zatwierdzone przez firmę WD, mogą pozbawić użytkownika praw do użytkowania urządzenia. Oświadczenie o zgodności z normą ICES-003/NMB-003 Cet appareil numérique de la classe B est conforme à la norme NMB-003 du Canada. To urządzenie jest zgodne z kanadyjską normą ICES-003 dla urządzeń Klasy B. Zgodność z wymogami bezpieczeństwa Zatwierdzono dla USA i Kanady. CAN/CSA-C22.2 No. 60950-1, UL 60950-1: Bezpieczeństwo sprzętu informatycznego Approuvé pour les Etats-Unis et le Canada. CAN/CSA-C22.2 No. 60950-1, UL 60950-1: Sûreté d'équipement de technologie de l'information. INFORMACJE O GWARANCJI I ZGODNOŚCI Z PRZEPISAMI – 48 MY PASSPORT ULTRA PODRĘCZNIK UŻYTKOWNIKA Zgodność z normą CE dla krajów europejskich Umieszczony na urządzeniu symbol CE oznacza, że system jest zgodny ze stosownymi dyrektywami Rady Europy, w tym z dyrektywą EMC (2004/108/EC) oraz z dyrektywą dotyczącą urządzeń niskonapięciowych (2006/95/WE). „Deklaracja zgodności” z odnośnymi dyrektywami została sporządzona i pozostaje do wglądu w siedzibie firmy Western Digital Europe. KC Notice (tylko Republika Korei) 기종별 사용자 안내문 B 급기기 이기기는가정용(B 급) 전자파적합기기로서주로 (가정용방송통신기자재) 가정에서사용하는것을목적으로하며, 모든지역에 서사용할수있습니다 Zgodność z przepisami dotyczącymi ochrony środowiska (Chiny) ᳝↦᳝ᆇ⠽䋼ܗ㋴ 䚼ӊৡ⿄ ѻકЁ᳝↦᳝ᆇ⠽䋼ܗ㋴ⱘৡ⿄ঞ䞣 䪙 ∲ 䬝 ݁Ӌ ⒈࣪㘨 (Pb) (Hg) (Cd) 䫀 ˄Ѡ˅㣃 ⒈࣪ Ѡ㣃䝮 (Cr (VI)) (PBB) (PBDE) ޣ䳛ᶊ(4) ޣ䳛఼(4 pcs) 㛮ൿ(4 pcs) ᏺ䬰༈ⱘϞⲪ ᑩⲪ PCBA ⹀Ⲭ偅ࡼ఼ X ᖂൟUSB⬉㓚 EMI ᑩⲪ 㘮䝃㭘㝰 O: 㸼⼎᳝↦᳝ᆇ⠽䋼䆹䚼ӊⱘ᠔᳝ഛ䋼ᴤ᭭Ёⱘ䞣ഛԢѢ SJ/T11363-2006 ᷛޚ㾘ᅮⱘ䰤䞣㽕∖ҹϟDŽ X㸼⼎䆹᳝↦᳝ᆇ⠽䋼㟇ᇥ䆹䚼ӊⱘᶤϔഛ䋼ᴤ᭭Ёⱘ䞣䍙ߎ ST/T11363-2006ᷛޚ㾘ᅮⱘ䰤䞣㽕∖DŽ ˄ℸ㸼ЁˈӕϮৃ㛑䳔㽕ḍᅲ䰙ᚙމᇍᷛ䆄“X”ⱘ乍Ⳃ䖯㸠䖯ϔℹⱘᡔᴃᗻ㾷䞞DŽ˅ Informacje o gwarancji Korzystanie z obsługi serwisowej Firma WD dba o swoich klientów i zawsze stara się im zapewnić jak najlepszą obsługę. Jeśli produkt wymaga serwisowania, należy skontaktować się ze sprzedawcą, u którego został zakupiony lub odwiedzić naszą stronę internetową pomocy technicznej http://support.wd.com, gdzie można dowiedzieć się, jak serwisować lub zwrócić produkt (RMA). Po ustaleniu, że produkt jest wadliwy, zostanie wydany numer RMA i instrukcje zwrotu produktu. Zwrot nieautoryzowany (tj. taki, dla którego nie wydano numeru RMA) zostanie odesłany na koszt adresata. Autoryzowane zwroty należy przesyłać w zatwierdzonym opakowaniu transportowym, opłacone i ubezpieczone, na adres podany w dokumentacji zwrotu. W celu przechowywania lub wysyłki produktu firmy WD należy zachować oryginalne pudełko i opakowanie. Aby prawidłowo ustalić okres gwarancji, należy sprawdzić termin jej upływu na stronie internetowej http://support.wd.com (będzie wymagane podanie numeru seryjnego). Firma WD nie ponosi żadnej odpowiedzialności za utratę danych, niezależnie od przyczyny jej wystąpienia, za odzyskiwanie utraconych danych, ani za dane zawarte na jakimkolwiek przekazanym jej urządzeniu. INFORMACJE O GWARANCJI I ZGODNOŚCI Z PRZEPISAMI – 49 MY PASSPORT ULTRA PODRĘCZNIK UŻYTKOWNIKA Ograniczona gwarancja Firma WD gwarantuje, że w trakcie normalnego użytkowania produkt będzie wolny od wad materiałowych i wykonania przez poniżej wskazany okres, chyba że przepisy prawa nakazują inaczej, i że zachowa zgodność ze specyfikacją WD. Okres obowiązywania ograniczonej gwarancji zależy od kraju, w którym nabyto produkt. O ile przepisy prawa nie stanowią inaczej, okres gwarancji wynosi 3 lata w Ameryce Północnej, Południowej i Środkowej; 3 lata w Europie, na Bliskim Wschodzie i Afryce oraz 3 lata w krajach Azji i Pacyfiku. Okres ograniczonej gwarancji rozpoczyna się w dniu zakupu, wskazanym na paragonie. Firma WD nie ponosi żadnej odpowiedzialności za jakiekolwiek zwrócone produkty, jeśli ustali, że produkt został jej skradziony lub produkt jest podrobiony lub sfałszowany lub rzekoma wada a) nie występuje, b) nie może zostać odpowiednio usunięta z powodu uszkodzeń, jakie wystąpiły, zanim firma WD otrzymała produkt, lub c) wynika z niewłaściwego użytkowania, nieprawidłowej instalacji, modyfikacji (w tym usunięcia lub uszkodzenia etykiet i otwarcia lub usunięcia zewnętrznej obudowy, chyba że produkt znajduje się na liście nielicznych produktów nadających się do naprawy przez użytkownika i określona modyfikacja mieści się w zakresie odpowiednich instrukcji zamieszczonych na stronie internetowej http://support.wd.com), wypadku lub nieprawidłowej obsługi przed otrzymaniem go przez firmę WD. Mając na uwadze powyższe ograniczenia, jedyna i wyłączna gwarancja w podanym powyżej okresie gwarancyjnym ogranicza się do naprawy lub wymiany produktu według uznania firmy WD. Powyższa ograniczona gwarancja jest wyłączną gwarancją firmy WD i obejmuje tylko produkty sprzedawane jako nowe. Wymienione tu rozwiązania zastępują: a) wszelkie inne rozwiązania i gwarancje, jawne, dorozumiane lub ustawowe, w tym m.in. dorozumianą gwarancję przydatności do sprzedaży lub do określonego celu; b) wszelkie obowiązki i zobowiązania firmy WD w zakresie szkód, w tym m.in. szkód przypadkowych, wynikowych lub szczególnych, czy jakichkolwiek strat finansowych, utraty zysków lub kosztów, czy utraty danych w wyniku lub w związku z zakupem, użytkowaniem lub sprawnością produktu, nawet jeśli firma WD została uprzedzona o możliwości takich szkód. W Stanach Zjednoczonych niektóre stany nie zezwalają na wykluczenie lub ograniczenie szkód przypadkowych lub wynikowych, w związku z czym powyższe ograniczenia mogą nie mieć zastosowania. Niniejsza gwarancja daje użytkownikowi konkretne prawa; użytkownik może także mieć inne prawa, które mogą być różne w poszczególnych państwach. Licencja GNU General Public License („GPL”) Oprogramowanie sprzętowe (firmware) dostarczone z tym produktem może zawierać chronione prawem autorskim oprogramowanie stron trzecich, rozpowszechniane na licencji GPL lub na licencji Lesser General Public License („LGPL”) („Oprogramowanie GPL”), które nie jest objęte Umową Licencyjną Użytkownika firmy Western Digital. Dla zachowania zgodności z licencją GPL, o ile ma ona zastosowanie: 1) kod źródłowy Oprogramowania GPL można pobrać bezpłatnie na stronie internetowej http://support.wd.com/download/gpl albo zamówić na dysku CD za nominalną opłatą na stronie internetowej http://support.wd.com/download/gpl lub telefonicznie w dziale obsługi klienta w ciągu trzech lat od daty zakupu; 2) użytkownik może wykorzystywać do innych celów, rozpowszechniać i modyfikować Oprogramowanie GPL; 3) Oprogramowanie GPL (i tylko ono) nie jest objęte żadną gwarancją w zakresie dopuszczonym przez obowiązujące prawo; 4) kopia licencji GPL jest dostarczona razem z niniejszą dokumentacją i można ją otrzymać na stronie internetowej http://www.gnu.org oraz http://support.wd.com/download/gpl. INFORMACJE O GWARANCJI I ZGODNOŚCI Z PRZEPISAMI – 50 MY PASSPORT ULTRA PODRĘCZNIK UŻYTKOWNIKA Wszelkie modyfikacje i ingerencje w Oprogramowanie, w tym między innymi we wszelkie Oprogramowanie rozpowszechniane na licencji typu Open Source, są dokonywane na wyłączne ryzyko Użytkownika. Firma Western Digital nie odpowiada za żadne takie modyfikacje i ingerencje. Firma Western Digital nie będzie świadczyć pomocy technicznej dla produktu, w którym Użytkownik zmodyfikował lub usiłował zmodyfikować Oprogramowanie dostarczone przez firmę Western Digital. INFORMACJE O GWARANCJI I ZGODNOŚCI Z PRZEPISAMI – 51 MY PASSPORT ULTRA PODRĘCZNIK UŻYTKOWNIKA Indeks A Akcesoria, opcjonalne 2 Alerty, migająca ikona 35 B Backup (Kopia zapasowa) informacje o tworzeniu kopii zapasowej plików 12 procedura 14 C Complete drive test (Pełny test dysku) 28 D Drive Utilities, program Ekran Register Your Device (Zarejestruj urządzenie) 32 Okno dialogowe Diagnose (Diagnostyka) 22, 25, 26, 29, 32, 33 Wymazywanie dysku, okno dialogowe 30 Zegar uśpienia, okno dialogowe 33 Dysk diagnostyka i kontrola stanu 28 formaty, konwertowanie 3 odłączanie 35 odłączanie od komputera 35 sprawdzanie stanu 34 środki ostrożności 5 zegar uśpienia 33 E Ekran Instalator oprogramowania 7 Ekran oprogramowania WD Backup 10 Ekran Register Your Device (Zarejestruj urządzenie) 32 F Formatowanie dysku 40, 41 Funkcje produktu 1 G GNU general public license 50 H Hardware (Sprzęt) 2 I Ikona WD Quick View 34 informacje FCC — urządzenie klasy B 48 Informacje o gwarancji 49 Interfejs USB 4 K Konto w usłudze chmury, konfigurowanie 37 Kontrola stanu dysku 28 Konwersja formatu dysku 41 Korzystanie z serwisu gwarancyjnego WD 49 M Migająca ikona alertów 35 O Obraz dysku, pobieranie i przywracanie 33, 40 Odblokowywanie dysku 23 bez użycia programu WD Security 24 za pomocą programu WD Security 24 za pomocą wirtualnego dysku CD 24, 35 Odinstalowywanie oprogramowania WD 39 Odłączanie dysku 35 Ograniczona gwarancja 50 Okno dialogowe Diagnose (Diagnostyka) 22, 25, 26, 29, 32, 33 Opakowanie, zawartość 2 Opcjonalne akcesoria 2 Oprogramowanie na licencji GPL 50 Oprogramowanie, licencja GPL 50 Ostrożne obchodzenie się z dyskiem 5 OSTRZEŻENIE odblokowany dysk 22 utrata hasła 22 wymazywanie dysku 29 zapobieganie utracie danych podczas odłączania 35 P Pełne skanowanie nośnika 28 Program WD Drive Utilities ekran 11 ekran Register Your Device (Zarejestruj urządzenie) 32 okno dialogowe Diagnose (Diagnostyka) 22, 25, 26, 29, 32, 33 Wymazywanie dysku, okno dialogowe 30 Zegar uśpienia, okno dialogowe 33 INDEKS – 52 MY PASSPORT ULTRA PODRĘCZNIK UŻYTKOWNIKA Program WD Security ekran 10 okno dialogowe Edit security settings (Edytuj ustawienia zabezpieczeń) 25, 27 Przepisy, zgodność 48 Przywracanie danych informacje o przywracaniu plików 19 procedura 19 Przywracanie obrazu dysku 33, 40 R Rejestrowanie dysku 32 S Serwis 49 Sprawdzanie stanu 34 Sprawdzanie temperatury 34 Systemy operacyjne 3 Szybki test dysku 28 Z Zabezpieczanie dysku hasłem 22 OSTRZEŻENIE dotyczące utraconych haseł 22 Zawartość zestawu 2 Zegar uśpienia, okno dialogowe 33 Zewnętrzne cechy urządzenia 4 Zgodne systemy operacyjne 3 zgodność z normą ICES-003/NMB-003 48 Zgodność z normą środowiskową RoHS (Chiny) 49 Zgodność z normą środowiskową RoHS, Chiny 49 Zgodność z przepisami 48 Zgodność z systemami operacyjnymi 3 Zgodność z wymogami bezpieczeństwa 48 Ś Środki ostrożności 5 T Tworzenie hasła 22 U Umowa Licencyjna użytkownika końcowego, łącze 7 Ustawienia oprogramowania aktualizacje oprogramowania 36 konto w usłudze chmury 37 W Windows odinstalowywanie oprogramowania WD 39 Wolne miejsce 34 Wskaźnik 4 Wskaźnik diodowy 4 Wymazywanie dysku 30 Wymazywanie dysku, okno dialogowe 30 INDEKS – 53 Informacje dostarczone przez firmę WD są uważane za dokładne i rzetelne; jednak firma WD nie ponosi odpowiedzialności za ich wykorzystanie ani jakiekolwiek naruszenie patentów czy innych praw stron trzecich, jakie może wynikać z ich wykorzystania. Firma WD nie udziela żadnej dorozumianej lub innej licencji w ramach jakiegokolwiek patentu lub praw patentowych. Firma WD zastrzega sobie prawo do zmiany specyfikacji w dowolnym czasie bez uprzedzenia. Western Digital, WD, logo WD i My Passport są zastrzeżonymi znakami towarowymi firmy Western Digital Technologies, Inc. w Stanach Zjednoczonych i w innych krajach; WD Backup, WD Security, WD Drive Utilities, Data Lifeguard i My Passport Ultra są znakami towarowymi firmy Western Digital Technologies, Inc. w Stanach Zjednoczonych i w innych krajach. Apple, Mac, OS X i Time Machine są znakami towarowymi firmy Apple, Inc. zastrzeżonymi w Stanach Zjednoczonych i w innych krajach. W dokumencie mogły zostać użyte inne znaki towarowe, których właścicielami są inne firmy. Produkt może wyglądać inaczej niż na ilustracji. © 2015 Western Digital Technologies, Inc. Wszelkie prawa zastrzeżone. Western Digital 3355 Michelson Drive, Suite 100 Irvine, California 92612 USA 4779-705124-L00 kwiecień 2015