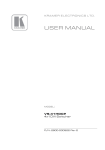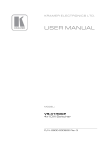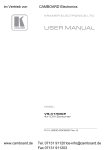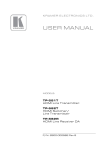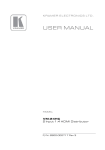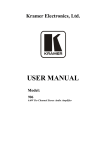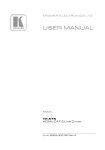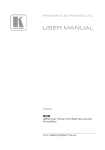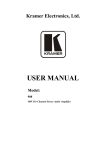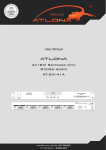Download USER MANUAL
Transcript
K R A ME R E LE CT R O N IC S L T D .
USER MANUAL
MODEL:
VS-41HDCP
4x1DVI Switcher
P/N: 2900-000522 Rev 1
VS-41HDCP Quick Start Guide
This page guides you through a basic installation and first-time use of your VS-41HDCP.
For more detailed information, see the VS-41HDCP user manual. You can download the latest
manual at http://www.kramerelectronics.com.
Step 1: Check what’s in the box
1 Quick start sheet
The VS-41HDCP 4x1 DVI Switcher
1 User Manual
1 power adapter (5V DC)
4 rubber feet
RC-IR3 IR remote control transmitter with batteries and user manual
Save he original box and packaging materials in case your Kramer product needs to be returned to the
factory for service.
Step 2: Install the VS-41HDCP
Mount the machine in a rack (using the RK-1 rack adapter) or place on a table.
Step 3: Connect the inputs and output
Always switch off the power on each device before connecting it to your VS-41HDCP.
Computer
Graphics
Source (PC)
Display
PC Control
Device
For best results, we recommend that you always use Kramer high-performance cables to connect AV
equipment to the VS-41HDCP.
Step 4: Connect the power
Connect the 5V DC power adapter to the VS-41HDCP and plug the adapter into the mains
electricity.
Switch on the power to each device.
Step 5: Operate the VS-41HDCP
Acquire the EDID:
1. Connect the power supply.
2. Connect the new output display.
3. Press the EDID button.
4. Wait for the input buttons to stop blinking in sequence.
To acquire the default EDID, skip step 2 above.
Operate via the front panel buttons:
Operate the VS-41HDCP also via the RS-232, remote control contact closure and IR remote
control.
Contents
1
Introduction
1
2
2.1
Getting Started
Achieving the Best Performance
2
2
3
3.1
3.2
4
Overview
Defining EDID
About HDCP
Defining the VS-41HDCP 4x1 DVI Switcher
3
4
4
5
5
5.1
Connecting a VS-41HDCP 4x1 DVI Switcher
Connecting to the VS-41HDCP via RS-232
6
7
6
6.1
6.2
6.3
6.4
6.5
Operating the VS-41HDCP
Setting the EDID
Controlling via the REMOTE Terminal Block Connector
Controlling the VS-41HDCP via the ETHERNET Port
Operating the VS-41HDCP using a Web Browser
Log On to the VS-41HDCP Web Pages
8
8
9
9
13
14
7
Firmware Upgrade
18
8
8.1
9
Technical Specifications
Default Communication Parameters
Default EDID
19
19
20
10
10.1
10.2
10.3
Kramer Protocol
Switching Protocols
Kramer Protocol 3000
Kramer Protocol 2000
21
21
22
24
Figures
Figure 1: VS-41HDCP 4x1 DVI Switcher Front Panel
Figure 2: VS-41HDCP 4x1 DVI Switcher Rear Panel
Figure 3: Connecting a VS-41HDCP 4x1 DVI Switcher
Figure 4: Connecting the Contact Closure Remote Control PINs
Figure 5: Local Area Connection Properties Window
Figure 6: Internet Protocol (TCP/IP) Properties Window
Figure 7: Connect Screen
Figure 8: Device Properties Screen
Figure 9: Java Test Page Success Message
Figure 10: The Loading Page
Figure 11: First Time Security Warning
Figure 12: VS-41HDCP Switching Matrix Page
Figure 13: Configurations Page
5
5
7
9
10
11
12
13
14
14
15
16
17
VS-41HDCP – Contents
i
U
U
U
U
U
U
U
U
U
U
U
U
U
U
U
U
U
U
U
U
U
U
U
U
U
U
1
Introduction
Welcome to Kramer Electronics! Since 1981, Kramer Electronics has been
providing a world of unique, creative, and affordable solutions to the vast range of
problems that confront the video, audio, presentation, and broadcasting
professional on a daily basis. In recent years, we have redesigned and upgraded
most of our line, making the best even better! Our 1,000-plus different models now
appear in 11 groups that are clearly defined by function.
Our 1,000-plus different models now appear in 11 groups that are clearly defined by
function: GROUP 1: Distribution Amplifiers; GROUP 2: Switchers and Matrix
Switchers; GROUP 3: Control Systems; GROUP 4: Format/Standards Converters;
GROUP 5: Range Extenders and Repeaters; GROUP 6: Specialty AV Products;
GROUP 7: Scan Converters and Scalers; GROUP 8: Cables and Connectors;
GROUP 9: Room Connectivity; GROUP 10: Accessories and Rack Adapters;
GROUP 11: Sierra Products.
Congratulations on purchasing your Kramer VS-41HDCP 4x1 DVI Switcher. The
VS-41HDCP is ideal for conference room presentations and advertising
applications, as well as for rental and staging.
VS-41HDCP - Introduction
1
2
Getting Started
We recommend that you:
•
Unpack the equipment carefully and save the original box and packaging
materials for possible future shipment
•
Review the contents of this user manual
•
Use Kramer high-performance high-resolution cables
•
Use only the power cord that is supplied with this machine
i
2.1
Go to http://www.kramerelectronics.com to check for up-to-date user
manuals, application programs (where appropriate), and to check if
firmware upgrades are available.
Achieving the Best Performance
To achieve the best performance:
•
Use only good quality connection cables to avoid interference, deterioration in
signal quality due to poor matching, and elevated noise levels (often
associated with low quality cables)
•
Avoid interference from neighboring electrical appliances that may adversely
influence signal quality
•
Position your Kramer VS-41HDCP away from moisture, excessive sunlight
and dust
!
2
Caution:
No operator serviceable parts inside the unit
Warning:
Use only the Kramer Electronics input power wall
adapter that is provided with the unit
Warning:
Disconnect the power and unplug the unit from the wall
before installing
VS-41HDCP - Getting Started
3
Overview
The VS-41HDCP is a high quality 4x1 switcher for DVI signals that supports up to
2.25Gbps bandwidth per graphic channel (suitable for resolutions up to UXGA at
60Hz, and for all HD resolutions). It equalizes the signal and switches one of the
four inputs to a single DVI output.
In particular, the VS-41HDCP:
•
Is HDCP (High Definition Digital Content Protection) compliant
•
Has four input selector buttons
•
Includes a MUTE button to disconnect the output and a PANEL LOCK button
to prevent unwanted tampering with the buttons on the front panel
•
Features a USB connector for setup and programming
•
Features EDID PassThru. Passes EDID/HDCP signals from source to display
•
Features enhanced EDID (Extended Display Identification Data) - The unit
can store and recall an EDID setting in non-volatile memory from either the
default EDID or a connected output, allowing convenient and reliable
connection to the source
•
Is compact in size. Two units can be rack mounted side-by-side in a 1U rack
space with the optional Kramer RK-1 rack kit
Control the VS-41HDCP using the front panel buttons, or remotely via:
•
RS-232 serial commands (using Kramer 2000 and 3000 Protocols)
transmitted by a touch screen system, PC, or other serial controller
•
The Kramer infrared remote control transmitter
•
The ETHERNET
•
Remote control contact closure
VS-41HDCP - Overview
3
3.1
Defining EDID
The Extended Display Identification Data (EDID) is a data-structure provided by a
display, to describe its capabilities to a graphics card (that is connected to the
display’s source). The EDID enables the VS-41HDCP to “know” what kind of
monitor is connected to the output. The EDID includes the manufacturer’s name,
the product type, the timing data supported by the display, the display size,
luminance data and (for digital displays only) the pixel mapping data.
EDID is defined by a standard published by the Video Electronics Standards
Association (VESA).
3.2
About HDCP
The High-Bandwidth Digital Content Protection (HDCP) standard developed by Intel
protects digital video and audio signals transmitted over DVI or HDMI connections
between two HDCP-enabled devices to eliminate the reproduction of copyrighted
material. To protect copyright holders (such as movie studios) from having their
programs copied and shared, the HDCP standard provides for the secure and
encrypted transmission of digital signals.
4
VS-41HDCP - Overview
4
Defining the VS-41HDCP 4x1 DVI Switcher
Figure 1: VS-41HDCP 4x1 DVI Switcher Front Panel
#
1
Feature
IR Receiver
Function
The yellow LED lights when receiving signals from the Infrared
remote control transmitter
2
ON LED
Lights when receiving power
3
MUTE Button
Press to toggle disconnecting the output
4
INPUT SELECTOR Buttons
Press an INPUT button to select that input (from 1 to 4)
5
EDID Button
Press to acquire the EDID. This button illuminates when
configuring the EDID
6
PANEL LOCK Button
Press to toggle disengaging the front panel buttons
Figure 2: VS-41HDCP 4x1 DVI Switcher Rear Panel
#
1
Feature
INPUT DVI Connectors
Function
Connect to the DVI sources (from 1 to 4)
2
REMOTE Terminal Block
Connectors
Connect to a contact closure switch (see Sec ion 6.1)
3
OUTPUT DVI Connector
Connect to the DVI acceptor
4
RS-232 9-pin D-sub Port
Connects to the PC or the RS-232 Remote Controller
5
SETUP/PROG USB Connector
Connect to a computer for firmware upgrade
6
PROG. Button
Push in for “Program” to upgrade to the latest Kramer
firmware (see Section 7), or release for Normal ( he
factory default)
7
ETHERNET Connector
Connects to the PC or other Ethernet Controller
8
5V DC
+5V DC connector for powering the unit
VS-41HDCP - Defining the VS-41HDCP 4x1 DVI Switcher
5
5
Connecting a VS-41HDCP 4x1 DVI Switcher
i
Always switch off the power to each device before connecting it to your
VS-41HDCP. After connecting your VS-41HDCP, connect its power and
then switch on the power to each device.
To connect the VS-41HDCP 4x1 DVI Switcher (as illustrated in Figure 3), do the
following:
1.
Connect up to four computer graphics sources to the inputs (1 to 4).
You do not have to connect all the DVI sources.
2.
Connect the OUTPUT DVI connector to a DVI acceptor (for example, a
display).
3.
If required, connect a PC and/or controller to the RS-232 port and/or the
ETHERNET port (see Section 6.3).
4.
Connect the 5V DC power adapter to the power socket and connect the
adapter to the mains electricity (not shown in Figure 3).
5.
If required, acquire the EDID (see Section 6.1).
Press an INPUT SELECTOR button (from 1 to 4) to choose which DVI input to
route to the output.
6
VS-41HDCP - Connecting a VS-41HDCP 4x1 DVI Switcher
DVI
Computer
Graphics
Source 1
RS-232
DVI
DVI
Computer Graphics
Source 4
Display
Figure 3: Connecting a VS-41HDCP 4x1 DVI Switcher
5.1
Connecting to the VS-41HDCP via RS-232
You can connect to the VS-41HDCP via an RS-232 connection using, for example,
a PC. Note that a null-modem adapter/connection is not required.
To connect to the VS-41HDCP via RS-232:
•
Connect the RS-232 9-pin D-sub rear panel port on the VS-41HDCP unit via
a 9-wire straight cable (only pin 2 to pin 2, pin 3 to pin 3, and pin 5 to pin 5
need to be connected) to the RS-232 9-pin D-sub port on your PC
VS-41HDCP - Connecting a VS-41HDCP 4x1 DVI Switcher
7
6
Operating the VS-41HDCP
This section describes how to:
6.1
•
Acquire the EDID (see Section 6.1)
•
Control the machine via the REMOTE terminal block connector (see Section 6.2)
•
Control the machine via the ETHERNET port (see Section 6.3)
•
Control the machine via the Web pages (see Section 6.4)
Setting the EDID
You can acquire or change the EDID (see Section 6.1.1) or reset the machine to the
default EDID (see Section 6.1.2).
If the connected output (for which EDID has already been acquired) is
disconnected, the EDID button blinks and then ceases blinking when reconnecting
the same output. When a new output is connected the EDID button blinks to
indicate that new EDID information must be acquired.
6.1.1
Acquiring / Changing the EDID
You can work with the default EDID or acquire or change an EDID via the
connected output. Use the EDID button to acquire the output EDID information.
To acquire or change the EDID of a new output display:
1.
Connect the power supply.
2.
Connect the new output display device.
The EDID button blinks.
3.
Press the EDID button.
The INPUT buttons blink in sequence until the EDID is acquired.
6.1.2
Resetting the Default EDID
To reset the default EDID, disconnect the output and repeat the steps in Section
6.1.1.
8
VS-41HDCP - Operating the VS-41HDCP
6.2
Controlling via the REMOTE Terminal Block Connector
The contact closure remote control pins operate in a similar way to the INPUT
SELECTOR button. Using the contact closure remote control you can select the
DVI input. To do so, temporarily connect the required input pin (IN 1, IN2, IN 3 or IN
4) on the REMOTE terminal block connector to the GND (Ground) pin, as Figure 4
illustrates.
!
DO NOT connect more than one PIN to the GND PIN at the same time.
To select IN 1,
temporarily
connect he 1 PIN
to the G PIN
To select IN 2,
temporarily
connect the 2 PIN
to the G PIN
To select IN 3,
temporarily
connect the 3 PIN
to the G PIN
To select IN 4,
temporarily
connect the 4 PIN
to the G PIN
Figure 4: Connecting the Contact Closure Remote Control PINs
6.3
Controlling the VS-41HDCP via the ETHERNET Port
You can connect the VS-41HDCP via the Ethernet, using a crossover cable (see
Section 6.3.1) for direct connection to the PC or a straight through cable (see
Section 6.3.2) for connection via a network hub or network router.
6.3.1
Connecting the ETHERNET Port directly to a PC (Crossover
Cable)
You can connect the Ethernet port of the VS-41HDCP to the Ethernet port on your
PC, via a crossover cable with RJ-45 connectors.
i
This type of connection is recommended for identification of the factory
default IP address of the VS-41HDCP during the initial configuration.
VS-41HDCP - Operating the VS-41HDCP
9
After connecting the Ethernet port, configure your PC as follows:
1.
Right-click the My Network Places icon on your desktop.
2.
Select Properties.
3.
Right-click Local Area Connection Properties.
4.
Select Properties.
The Local Area Connection Properties window appears.
5.
Select the Internet Protocol (TCP/IP) and click the Properties Button (see
Figure 5).
Figure 5: Local Area Connection Properties Window
6.
Select Use the following IP Address, and fill in the details as shown in
Figure 6.
7.
10
Click OK.
VS-41HDCP - Operating the VS-41HDCP
Figure 6: Internet Protocol (TCP/IP) Properties Window
6.3.2
Connecting the ETHERNET Port via a Network Hub (StraightThrough Cable)
You can connect the Ethernet port of the VS-41HDCP to the Ethernet port on a
network hub or network router, via a straight-through cable with RJ-45 connectors.
6.3.3
Configuring the Ethernet Port
To configure the Ethernet port, download the P3K Wizard Ethernet configuration
software. Extract the file to a folder and create a shortcut on your desktop to the file.
Follow these steps to configure the port:
1.
Double click the desktop icon
The Connect screen appears as follows:
VS-41HDCP - Operating the VS-41HDCP
11
192 . 168. 1 . 39
50000
Figure 7: Connect Screen
2.
Select the method to connect to the Ethernet port of the VS-41HDCP.
Select:
Ethernet, if you know the IP address number or the machine name.
The default name for the machine is KRAMER_XXXX (the four digits
are the last four digits of the machine’s serial number)
3.
Serial, if you are connected via a serial port
Click OK.
The P3K Wizard screen appears.
12
VS-41HDCP - Operating the VS-41HDCP
Connected to IP 192.168.1.39
KRAMER_0006
VS-41HDCP
0
VS-41HDCP
50000
5000
0
12-1 2-12-12-12-12
01.00.00.0803
Figure 8: Device Properties Screen
4.
6.4
If required, make changes and click Set. If not, click Close.
Operating the VS-41HDCP using a Web Browser
The embedded Web pages can be used to remotely operate the VS-41HDCP using
a Web browser and an Ethernet connection.
Before attempting to connect:
•
Perform the procedures in Section 6.3.
•
Ensure that the Java™ software is installed and functioning correctly on your
computer. If not, download it from www.java.com
•
Ensure that your browser is supported—Microsoft IE (V6.0 and higher),
Google Chrome, Firefox (V3.0 and higher).
To check that Java is installed and running correctly, browse to
http://www.java.com/en/download/help/testvm.xml
This page runs a test and displays a Java success (see Figure 9) or failure
message.
VS-41HDCP - Operating the VS-41HDCP
13
Figure 9: Java Test Page Success Message
If you do not see the success message, follow the instructions on the page to:
6.5
•
Load and enable Java
•
Enable Javascript in your browser
Log On to the VS-41HDCP Web Pages
To log on to VS-41HDCP Web pages:
1.
Open your Internet browser.
2.
Type the unit’s IP number in the Address bar of your browser.
The Loading page appears.
Figure 10: The Loading Page
14
VS-41HDCP - Operating the VS-41HDCP
The first time that you run the program, the Warning-Security screen appears:
Figure 11: First Time Security Warning
3.
Click Run.
The main switching control Home page is displayed which shows a graphical
interpretation of the front panel (see Figure 12).
The Web pages let you control the VS-41HDCP via the Ethernet. The menu
appears on the left side of the screen. There are two remote operation Web pages:
•
The PANEL main page (see Section 6.5.1)
•
The configurations page (see Section 6.5.2)
A description of each Web page is displayed if you hover your mouse over the
question mark
that appears on the left side of the screen.
VS-41HDCP - Operating the VS-41HDCP
15
6.5.1
The PANEL Main Page
The VS-41HDCP main page inputs to the output by clicking the audio and/or video
signal indicators (purple and blue, respectively).
Figure 12: VS-41HDCP Switching Matrix Page
You can perform the following operations via this Web page:
16
•
Select an input to switch to the output by clicking an input selector button
•
Acquire the EDID (see Section 6.1)
•
Click the Lock button to lock or unlock the front panel
•
Click the Mute button to mute the audio signal
VS-41HDCP - Operating the VS-41HDCP
6.5.2
The CONFIGURATIONS Page
The Configurations page lets you view some Ethernet settings and change others
(see Figure 13). Fields with a white background are editable; fields with a blue
background are read-only.
To change the configuration definitions:
1.
Click CONFIGURATIONS.
The Configurations Web page appears.
2.
Modify the values as required.
3.
Click the blue Submit button to apply changes or Cancel to abandon them.
A confirmation window appears asking if you are sure you want to change the
network settings.
4.
Click Yes.
A window appears informing you that the configuration has been successfully
changed.
5.
Click OK.
6.
If the IP address has been changed, close your browser and reload the Web
page using the new IP address.
Figure 13: Configurations Page
VS-41HDCP - Operating the VS-41HDCP
17
7
Firmware Upgrade
For instructions on upgrading the firmware, see the Updating the Firmware Using
the P3K Software document.
The latest version of firmware and installation instructions can be downloaded from
the Kramer Web site at www.kramerelectronics.com.
18
VS-41HDCP - Firmware Upgrade
8
Technical Specifications
INPUTS:
4 DVI Connectors
OUTPUT:
1 DVI Connector
BANDWIDTH:
Supports up to 2.25Gbps bandwidth per graphic channel
COMPLIANCE WITH HDMI
STANDARD:
Supports HDMI and HDCP
RESOLUTION:
Up to 1080p, UXGA
POWER SOURCE:
5V DC, 400mA
CONTROLS:
Front panel buttons, Infrared remote control transmitter, RS-232,
contact closure remote control, Ethernet
DIMENSIONS:
WEIGHT:
22cm x 18cm x 4.5cm (8.6” x 7” x 1.8”) W, D, H
1.3kg (2.9lbs) approx.
ACCESSORIES:
Power supply
OPTIONS:
Kramer DVI cables, RK-1 rack adapter
Specifica ions are subject to change without notice
Go to our Web site at http://www.kramerelectronics.com to access the list of resolu ions
8.1
Default Communication Parameters
EDID
Passes EDID/HDCP signals between the display and the source
RS-232
Protocol 2000
Protocol 3000 (Default)
Baud Rate:
9600
Baud Rate:
115,200
Data Bits:
8
Data Bits:
8
Stop Bits:
1
Stop Bits:
1
Parity:
None
Parity:
None
Command Format:
HEX
Command Format:
ASCII
Example (Output 1 to Input
1):
0x01, 0x81, 0x81, 0x81
Example (Output 1 to Input 1): #AV 1>1<CR>
Switching Protocol
P2000 -> P3000
P3000 -> P2000
Command:
Command:
#P2000<CR>
Front Panel:
Press and hold input 1 and input
2 simultaneously
0x38, 0x80, 0x83, 0x81
Front Panel: Press and hold input 1 and input 3
simultaneously
Ethernet
Default Settings
Reset Settings
P Address: 192.168.1.39
Power cycle the unit while holding in the Factory
Reset button, located on the rear panel of the unit.
TCP Port #: 5000
UDP Port #: 50000
VS-41HDCP - Technical Specifications
19
9
Default EDID
The factory default EDID is listed below.
Monitor
Model name............... VS-41HDCP
Manufacturer............. KRM
Plug and Play ID......... KRM7300
Serial number............ 505-707455010
Manufacture date......... 2009, ISO week 10
------------------------ED D revision............ 1.3
Input signal type........ Digital
Color bit depth.......... Undefined
Display type............. RGB color
Screen size.............. 520 x 320 mm (24.0 in)
Power management......... Standby, Suspend, Active off/sleep
Extension blocs.......... 1 (CEA-EXT)
------------------------DDC/CI................... Not supported
Color characteristics
Default color space...... Non-sRGB
Display gamma............ 2 20
Red chromaticity......... Rx 0.674 - Ry 0.319
Green chromaticity....... Gx 0.188 - Gy 0.706
Blue chromaticity........ Bx 0.148 - By 0.064
White point (default).... Wx 0.313 - Wy 0 329
Additional descriptors... None
Timing characteristics
Horizontal scan range.... 30-83kHz
Vertical scan range...... 56-76Hz
Video bandwidth.......... 170MHz
CVT standard............. Not supported
GTF standard............. Not supported
Additional descriptors... None
Preferred timing......... Yes
Native/preferred timing.. 1280x720p at 60Hz (16:10)
Modeline............... "1280x720" 74 250 1280 1390 1430 1650 720 725 730 750 +hsync +vsync
Standard timings supported
720 x 400p at 70Hz - IBM VGA
640 x 480p at 60Hz - IBM VGA
640 x 480p at 75Hz - VESA
800 x 600p at 60Hz - VESA
800 x 600p at 75Hz - VESA
1024 x 768p at 60Hz - VESA
1024 x 768p at 75Hz - VESA
1280 x 1024p at 75Hz - VESA
1280 x 1024p at 60Hz - VESA STD
1600 x 1200p at 60Hz - VESA STD
1152 x 864p at 75Hz - VESA STD
20
VS-41HDCP - Default EDID
10
Kramer Protocol
You can download our user-friendly Software for Calculating Hex Codes for
Protocol 2000” from the technical support section on our Web site at
http://www.kramerelectronics.com.
Section 10.1 describes how to switch between Protocol 3000 and Protocol 2000.
Section 10.2 defines Protocol 3000 and Section 10.3 defines Protocol 2000.
By default, the VS-41HDCP is set to Kramer’s Protocol 3000, but it is also
compat ble with Protocol 2000.
10.1
Switching Protocols
You can switch protocols either via the front panel buttons (see Section 10.1.1) or
by sending protocol commands (see Section 10.1.2).
10.1.1
Switching Protocols via the Front Panel Buttons
To switch from Protocol 3000 to Protocol 2000, press and hold the INPUT 1 and
INPUT 2 buttons for a few seconds (not as part of the switching operation).
To switch from Protocol 2000 to Protocol 3000, press and hold the INPUT 1 and
INPUT 3 buttons for a few seconds.
i
10.1.2
The Windows®-based Kramer control software operates with Protocol 2000.
If the VS-41HDCP is set to Protocol 3000, use the front panel buttons to
switch to Protocol 2000
Switching Protocols via Protocol Commands
To switch from Protocol 3000 to Protocol 2000, send the following command:
#P2000<CR>
To switch from Protocol 2000 to Protocol 3000, send the following command:
0x38, 0x80, 0x83, 0x81
VS-41HDCP - Kramer Protocol
21
10.2
Kramer Protocol 3000
This RS-232/RS-485 communication protocol lets you control the machine from any
standard terminal software (for example, Windows® HyperTerminal) with default
settings of 115200 baud data rate, no parity, 8 data bits, and 1 stop bit.
10.2.1
Protocol 3000 Syntax
Host message format:
Start
#
Address (optional)
Destination_id@
Body
message
Delimiter
CR
Simple command (commands string with only one command without addressing):
start
#
body
Command SP Parameter_1,Parameter_2,…
delimiter
CR
Commands string (formal syntax with commands concatenation and addressing):
# Address@ Command_1 Parameter1_1,Parameter1_2,… |Command_2
Parameter2_1,Parameter2_2,… |Command_3 Parameter3_1,Parameter3_2,…
|…CR
Device message format:
Start
~
Address (optional)
Sender_id@
Body
Delimiter
message
CR LF
Device long response (Echoing command):
Start
~
Address
(optional)
Sender_id@
Body
Delimiter
command SP [param1 ,param2 …] result
CR LF
CR = Carriage return (ASCII 13 = 0x0D)
LF = Line feed (ASCII 10 = 0x0A)
SP = Space (ASCII 32 = 0x20)
22
VS-41HDCP - Kramer Protocol
10.2.2
Command Parts Details
Command:
Sequence of ASCII letters ('A'-'Z', 'a'-'z' and '-').
Command will separate from parameters with at least single space.
Parameters:
Sequence of Alfa-Numeric ASCII chars ('0'-'9','A'-'Z','a'-'z' and some special chars for specific commands), parameters
will be separated by commas.
Message string:
Every command must to be entered as part of message string that begin with message starting char and end with
message closing char, note that string can contain more then one command separated by pipe ("|") char.
Message starting char:
'#' for host command\query.
'~' for machine response.
Device address (Optional, for Knet):
Knet Device D follow by '@' char.
Query sign = '?', will follow after some commands to define query request.
Message closing char =
Host messages - Carriage Return (ASCII 13), will be referred to by CR in this document.
Machine messages - Carriage Return (ASCII 13) + Line-Feed (ASCII 10), will be referred to by CRLF.
Spaces between parameters or command parts will be ignored.
Commands chain separator char:
When message string contains more than one command, commands will be separated by pipe ("|").
Commands entering:
If terminal software used to connect over serial \ ethernet \ USB port, that possible to directly enter all commands
characters (CR will be entered by Enter key, that key send also LF, but this char will be ignored by commands parser).
Sending commands from some controllers (like Crestron) require coding some characters in special form (like \X##).
Anyway, there is a way to enter all ASCII characters, so it is possible to send all commands also from controller.
(Similar way can use for URL \ Telnet support that maybe will be added in future).
Commands forms:
Some commands have short name syntax beside the full name to allow faster typing, response is always in long syntax.
Commands chaining:
It is possible to enter multiple commands in same string by '|' char (pipe).
In this case the message starting char and the message closing char will be entered just one time, in the string
beginning and at the end.
All the commands in string will not execute until the closing char will be entered.
Separate response will be sent for every command in the chain.
Input string max length:
64 characters.
Backward support:
Design note: Transparent support for Protocol 2000 will be implemented by switch Protocol command from Protocol
3000 to Protocol 2000, in Protocol 2000 there is already such a command to switch Protocol to ASCII Protocol (#56 :
H38 H80 H83 H81).
Instruction Codes for Protocol 3000
Device initiated messages
Command
Start message
Syntax
Kramer Electronics LTD. ,
Device Model Version
Software Version
Switcher actions
Video channel has switched (Breakaway mode)
VS-41HDCP - Kramer Protocol
VID IN>OUT
23
Operation commands
Command
Lock front panel
Get front panel locking state
Syntax
Response
LOCK-FP LOCK-MODE
LOCK-FP LOCK-
Short form: LCK LOCK-MODE
MODE RESULT
LOCK-FP?
LOCK-FP
LOCK-MODE
Parameters Description:
LOCK-MODE = Front panel locking state:
"0" or "off" to unlock front panel buttons.
"1" or "on" to lock front panel buttons.
Restart device
RESET
RESET OK
Switch to Protocol 2000*
P2000
P2000 OK
* Protocol 2000 has command to switch back to ASCII Protocol (like Protocol 3000)
10.3
Kramer Protocol 2000
This RS-232/RS-485 communication protocol uses four bytes of information as
defined below. The default data rate is 9600 baud, with no parity, 8 data bits and 1
stop bit.
MSB
LSB
DESTINATION INSTRUCTION
0
D
N5
N4
N3
N2
N1
N0
7
6
5
4
3
2
1
0
1
I6
I5
I4
I3
I2
I1
I0
7
6
5
4
3
2
1
0
1st byte
INPUT
2nd byte
OUTPUT
1
O6
O5
O4
O3
O2
O1
O0
7
6
5
4
3
2
1
0
OVR
X
M4
M3
M2
M1
M0
6
5
4
3
2
1
0
3rd byte
MACHINE NUMBER
1
7
4th byte
24
VS-41HDCP - Kramer Protocol
1st BYTE:
Bit 7 – Defined as 0.
D – “DESTINATION”:
0 - for sending information to the switchers (from the PC);
1 - for sending to the PC (from the switcher).
N5 N0 – “ NSTRUCTION”
The function that is to be performed by the switcher(s) is defined by the INSTRUCTION (6 bits). Similarly, if a function is
performed via the machine’s keyboard, then these bits are set with the NSTRUCTION NO., which was performed. The
instruction codes are defined according to the table below (INSTRUCTION NO. is the value to be set for N5 N0).
2nd BYTE:
Bit 7 – Defined as 1.
I6 I0 – “ NPUT”.
When switching (ie. instruction codes 1 and 2), the NPUT (7 bits) is set as the input number which is to be switched.
Similarly, if switching is done via the machine’s front-panel, then these bits are set with the INPUT NUMBER which was
switched. For other operations, these bits are defined according to the table.
3rd BYTE:
Bit 7 – Defined as 1.
O6 O0 – “OUTPUT”.
When switching (ie. instruction codes 1 and 2), the OUTPUT (7 bits) is set as the output number which is to be switched.
Similarly, if switching is done via the machine’s front-panel, then these bits are set with the OUTPUT NUMBER which
was switched. For other operations, these bits are defined according to the table.
4th BYTE:
Bit 7 – Defined as 1.
Bit 5 – Don’t care.
OVR – Machine number override.
M4 M0 – MACHINE NUMBER.
Used to address machines in a system via their machine numbers. When several machines are controlled from a single
serial port, they are usually configured together with each machine having an individual machine number. If the OVR bit
is set, then all machine numbers will accept (implement) the command, and the addressed machine will reply.
For a single machine controlled via the serial port, always set M4 M0 = 1, and make sure that the machine itself is
configured as MACHINE NUMBER = 1.
i
All the values in the table are decimal, unless otherwise stated
Instruction Codes for Protocol 2000
Instruction
#
Description
1
SWITCH VIDEO
30
LOCK FRONT PANEL
56
CHANGE TO ASCII
Definition for Specific Instruction
Input
Set equal to video input
which is to be switched
(0 = disconnect)
0 - Panel unlocked
1 - Panel locked
0
Notes
Output
Set equal to video output which is 2
to be switched
(0 = to all the outputs)
0
2
3 - Protocol-3000
19
NOTES on the above table:
NOTE 2 - These are bi-directional definitions. That is, if the switcher receives the code, it will perform the instruction; and
if the instruction is performed (due to a keystroke operation on the front panel), then these codes are sent. For example,
if the HEX code
01
85
88
83
was sent from the PC, then the switcher (machine 3) will switch input 5 to output 8. If the user switched input 1 to output
7 via the front panel keypad, then the switcher will send HEX codes:
41
81
87
83
to the PC.
When the PC sends one of the commands in this group to the switcher, then, if the instruction is valid, the switcher
replies by sending to the PC the same four bytes that it was sent (except for the first byte, where the DEST NATION bit
is set high).
NOTE 19 - After this instruction is sent, the unit will respond to the ASCII command set defined by the OUTPUT byte.
The ASCII command to operate with the HEX command set must be sent in order to return to working with HEX codes.
VS-41HDCP - Kramer Protocol
25
LIMITED WARRANTY
We warrant this product free from defects in material and workmanship under the following terms.
HOW LONG IS THE WARRANTY
Labor and parts are warranted for three years from the date of the first customer purchase.
WHO IS PROTECTED?
Only the first purchase customer may enforce this warranty.
WHAT IS COVERED AND WHAT IS NOT COVERED
Except as below, this warranty covers all defects in material or workmanship in this product. The following are not
covered by the warranty:
1. Any product which is not distributed by us or which is not purchased from an authorized Kramer dealer. If you are
uncertain as to whether a dealer is authorized, please contact Kramer at one of the agents listed in the Web site
www.kramerelectronics com.
2. Any product, on which the serial number has been defaced, modified or removed, or on which the WARRANTY VOID
F TAMPERED sticker has been torn, reattached, removed or otherwise interfered with.
3. Damage, deterioration or malfunction resulting from:
i) Accident, misuse, abuse, neglect, fire, water, lightning or other acts of nature
ii) Product modification, or failure to follow instructions supplied with the product
iii) Repair or attempted repair by anyone not authorized by Kramer
iv) Any shipment of the product (claims must be presented to the carrier)
v) Removal or installation of the product
vi) Any other cause, which does not relate to a product defect
vii) Cartons, equipment enclosures, cables or accessories used in conjunction with the product
WHAT WE WILL PAY FOR AND WHAT WE WILL NOT PAY FOR
We will pay labor and material expenses for covered items. We will not pay for the following:
1. Removal or installations charges.
2. Costs of initial technical adjustments (set-up), including adjustment of user controls or programming. These costs are
the responsibility of the Kramer dealer from whom the product was purchased.
3. Shipping charges.
HOW YOU CAN GET WARRANTY SERVICE
1. To obtain service on you product, you must take or ship it prepaid to any authorized Kramer service center.
2. Whenever warranty service is required, the original dated invoice (or a copy) must be presented as proof of
warranty coverage, and should be included in any shipment of the product. Please also include in any mailing a
contact name, company, address, and a description of the problem(s).
3. For the name of the nearest Kramer authorized service center, consult your authorized dealer.
LIMITATION OF IMPLIED WARRANTIES
All implied warranties, including warranties of merchantability and fitness for a particular purpose, are limited in duration
to the length of this warranty.
EXCLUSION OF DAMAGES
The liability of Kramer for any effective products is limited to the repair or replacement of the product at our option. Kramer
shall not be liable for:
1. Damage to other property caused by defects in this product, damages based upon inconvenience, loss of use of the
product, loss of time, commercial loss; or:
2. Any other damages, whether incidental, consequential or otherwise. Some countries may not allow limitations on
how long an implied warranty lasts and/or do not allow the exclusion or limitation of incidental or consequential
damages, so the above limitations and exclusions may not apply to you.
This warranty gives you specific legal rights, and you may also have other rights, which vary from place to place.
NOTE : All products returned to Kramer for service must have prior approval. This may be obtained from your dealer.
This equipment has been tested to determine compliance with the requirements of:
EN-50081:
EN-50082:
CFR-47:
"Electromagnetic compatibility (EMC);
generic emission standard.
Part 1: Residential, commercial and light industry"
"Electromagnetic compatibility (EMC) generic immunity standard.
Part 1: Residential, commercial and light industry environment".
FCC* Rules and Regulations:
Part 15: “Radio frequency devices
Subpart B Unintentional radiators”
CAUTION
Servicing the machines can only be done by an authorized Kramer technician. Any user who makes changes or
modifications to the unit without the expressed approval of the manufacturer will void user authority to operate the
equipment.
Use the supplied DC power supply to feed power to the machine.
Please use recommended interconnection cables to connect the machine to other components.
* FCC and CE approved using STP cable (for twisted pair products)
26
VS-41HDCP - Kramer Protocol
For the latest information on our products and a list of Kramer distributors,
visit our Web site where updates to this user manual may be found.
We welcome your questions, comments, and feedback.
Web site: www.kramerelectronics.com
E-mail: info@kramerel.com
!
SAFETY WARNING
Disconnect the unit from the power
supply before opening and servicing