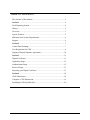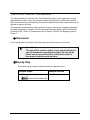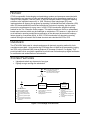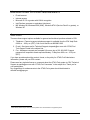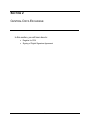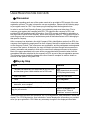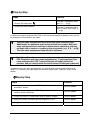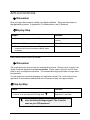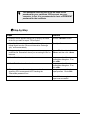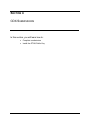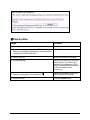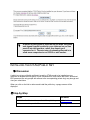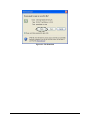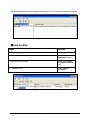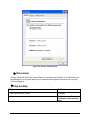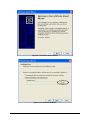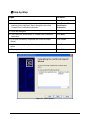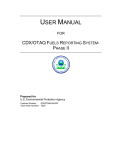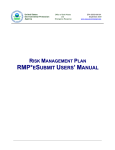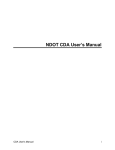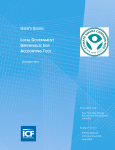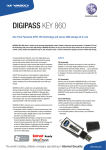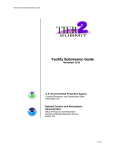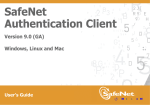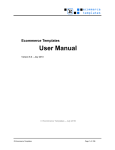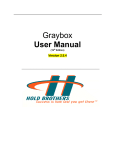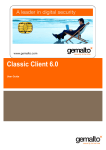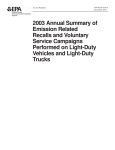Download User Manual for CDX/OTAQ Fuels Reporting System
Transcript
User Manual for CDX/OTAQ Fuels Reporting System - Phase II User Manual for CDX/OTAQ Fuels Reporting System - Phase II Compliance and Innovative Strategies Division Office of Transportation and Air Quality U.S. Environmental Protection Agency Prepared for EPA by Computer Sciences Corporation EPA Contract No. GS00T99ALD0203 Work Assignment No. T038 EPA420-B-07-012 July 2007 TABLE OF CONTENTS The structure of this manual ..........................................................................3 Section 1 ........................................................................................................4 Fuels Reporting System .................................................................................4 History ...........................................................................................................5 Overview........................................................................................................5 System Features .............................................................................................5 Minimum User System Requirements...........................................................6 Support...........................................................................................................6 Section 2 ........................................................................................................7 Central Data Exchange ..................................................................................7 User Registration for CDX ............................................................................8 Signing of Digital Signature Agreement .....................................................10 Section 3 ......................................................................................................11 Digital Certificates.......................................................................................11 Application Stage.........................................................................................12 Authentication Stage....................................................................................12 Retrieval Stage.............................................................................................13 Exporting your Digital Certificate ...............................................................15 Section 4 ......................................................................................................18 CDX Submissions........................................................................................18 Complete a CDX Submission ......................................................................19 Installing the OTAQ Public Key .................................................................24 2 THE STRUCTURE OF THIS MANUAL This manual details the functions of the Fuels Reporting system, and is organized to roughly approximate the order in which the various functions of the system would be used. However, some functions may be performed only during initial registration and setup, while others may be optional for regular reporting. This document provides step-by-step guidance to lead you through the necessary registration and data input steps for using the U.S. Environmental Protection Agency (EPA) Central Data Exchange (CDX) / Office of Transportation and Air Quality (OTAQ) Fuels Reporting System, Phase II. y Discussion For an introduction to a specific area of the system a brief discussion may be used. • Special Note: This area will be used for readers to pay special attention to specific information regarding the system. An icon will be placed near the areas of sections in which the reader is encouraged read the special note box. 1Step-by-Step This feature will give step-by-step instructions in a particular area. Sample Steps Sample Actions 1. Place your mouse over the Left click once button at the bottom left 3 SECTION 1 FUELS REPORTING SYSTEM In this section, you will learn: • The History and Overview of the system • The Features • The minimal User System Requirements • How to receive Support for the System 4 HISTORY OTAQ is responsible for developing and maintaining systems and processes associated with the registration and reporting of fuels and fuel additives as well as compliance reporting for a variety of fuels programs. Over the years, OTAQ has offered a handful of electronic reporting solutions to the regulated community. In 1995, Electronic Data Interchange (EDI) was implemented as an Agency pilot program for reporting Confidential Business Information (CBI) data. EDI demonstrated the benefits and efficiencies of electronic reporting, but the system proved to be cumbersome for many users. In 2001 OTAQ introduced a simplified reporting method for the Tier 2 Gasoline Sulfur program. This method employs a flat file or spreadsheet based report structure which may be submitted on a diskette or CD; however, it stops short of an all-electronic reporting method since certification of the data must be done with hardcopy letters signed by a corporate official. In 2006, OTAQ introduced a fully electronic reporting method utilizing the successful flat file data structure and submitted via EPA’s CDX. OVERVIEW The OTAQ/CDX Web portal is a simple and secure all-electronic reporting method for fuels compliance report data. Users access the OTAQ data flow via Web forms accessed by logging into CDX using a Microsoft (MS) Internet Explorer (IE) browser (Version 5.5 or higher). The portal includes built-in encryption capabilities to protect user files and employs digital certificates for certification and authentication of submissions. SYSTEM FEATURES • • Upload and submit any document of any type Digitally encrypt and sign the submission Receive CDX Inbox message for the submission notification View and download the submission file(s) from the Inbox messages OTAQ Web Reviewer CDX IIS Web Server OTAQ Web Submitter Obtain the Digital Certificate Enter submission metadata Use the UI provided by CDX to encrypt and sign the submission data Upload the encrypted and signed data Receive CDX Inbox message and e-mail message for the submission confirmation Host the ASPEncrypt, bTrade, and CAM components Provide UI for file upload and Inbox message retrieval Figure 1-1. OTAQ High Level Overview 5 CDX WebLogic Server Archive, audit, and log the submission Support authorized submission data retrieval Send confirmation message to the submitter Send notification message to the reviewer(s) MINIMUM USER SYSTEM REQUIREMENTS • E-mail account • Internet access • Microsoft IE 5.5 or greater with 128-bit encryption 1 • Intel Pentium processor or equivalent (minimum) • MS Windows 98, Windows 2000 (W2K), Windows NT4.0 (Service Pack 5 or greater), or Windows XP SUPPORT There are three support options available for general and technical questions related to CDX: 1. Telephone - Person-to-person telephone support is available from the CDX Help Desk 8:00 a.m. - 6:00 p.m. (EST). Call our toll-free line at 888.890.1995. 2. E-mail - Send an e-mail to Technical Support at epacdx@csc.com with “OTAQ Fuel Tech Support” listed in the subject line. 3. Fax - Assistance requests are accepted 24 hours a day at 301.429.3905. Support personnel will respond to faxed requests Monday - Friday from 8:00 a.m. - 6:00 p.m. (EST). If you have questions about the content, format, or the policy for OTAQ Fuel Submissions information, please call your EPA contact. Please send any technical issues or comments about the OTAQ Fuel system to CDX Technical Support at epacdx@csc.com with “OTAQ Fuel Comments” in the subject line. Thank you for your participation. Any suggestions for enhancements to the OTAQ Fuel system should be directed to christian.scott@epa.gov. 1 Other Web browsers may be used, but these systems have not been tested or supported by EPA 6 SECTION 2 CENTRAL DATA EXCHANGE In this section, you will learn how to: • Register for CDX • Signing of Digital Signature Agreement 7 USER REGISTRATION FOR CDX y Discussion Information regarding each user of the system needs to be provided to EPA as part of the user registration process. This step is known as user pre-registration. Please visit the following page to pre-register users for CDX: http://www.epa.gov/otaq/regs/fuels/fuelsregistration.htm In order to use the Fuels Reporting System, two registration steps must take place. First, a customer must register their company with EPA. This identifies the company to EPA, and provides EPA with detailed contact information. Once EPA accepts a company’s registration, a four digit code is issued to the company, known as a company/ entity ID . This code is unique to each company and is necessary to associate any and all data submissions to EPA belonging to that specific company. After a company has obtained a four-digit Company/ Entity Identification number from EPA, the company must register the employees from their company that will be authorized to submit data on the company’s behalf. This is known as user registration, and the participants are designated as users of the system. At that point, the user will need to continue through various screens to create a username and password, which will be used for all subsequent access to the system. Most of the pages presented to the user will be pre-populated with information taken from the spreadsheet that was submitted by the company to EPA, as part of the pre-registration process. The following section details the process the user will need to complete in order to obtain an account on the system, using their CRK. 1Step-by-Step Steps Actions 1. The user has called the CDX Help Desk at 888.890.1995 and has been given a Web address and a CRK code Type: https://epacdxtest.csc.com/SS L/CDX/preregistration.asp 2. Enter CRK code Enter your CRK code 3. Finish Click <Register> 4. Carefully read the warning notice and the privacy statement, once complete <Click here to continue> 5. Carefully read the CDX Terms & Conditions and print a copy for your records Click on <I Accept> at the bottom of the “Terms & Conditions” screen to continue When you accept the terms and conditions, the “CDX Registration: User Information” screen will display. The “CDX Registration: User Information” screen displays the information you provided when you pre-registered in CDX. Make any necessary changes to the displayed information. 8 1Step-by-Step Steps Actions More than 7 characters; Don’t use $, %, . ,” ,or @ • 6. Choose your user name 7. Choose your user password More than 7 characters with a least 1 number; Don’t use $, %, . ,” ,or @ A unique user name is required within CDX. If the user name supplied is already in use, you will be prompted to select another user name. • • The user name and password must be at least eight characters long. Additionally, the password must include at least one number. Both user name and password are restricted to alphanumeric characters, and may not begin with a number or contain spaces or symbols, (e.g., $, #, “, or @). The user name and password should not be the same. Note: You will need your user name and password each time you logon to CDX. Remember your user name and password. If you forget your user name and password, CDX Technical Support will supply the secret question, and you must provide the secret answer to reset your password. In addition to the user name and password, you must provide a secret question and secret answer. For example, you might supply the question “Dog’s Name”, and enter “Ruby” as the answer. 1Step-by-Step Steps Actions 9. When you have completed the “CDX Registration: User Information” screen Click on <Next> 10. Complete the next page of the CDX Registration form, which contains contact information Click on <Next> 11. Confirm the Office of Transportation and Air Quality Program Click on <Next> 12. Verify your role as a submitter and the program is OTAQ Click on <Next> 13. Congratulations on the completion. You will now receive an e-mail Click on <Finished> 9 SIGNING OF DIGITAL SIGNATURE AGREEMENT y Discussion You are now finished with the online portion of CDX registration. Read the screen and click on the “Finished” button. The OTAQ Program requires approval for use of the dataflow, so your access to OTAQ: DC Fuel will be on hold until approved by OTAQ. Your OTAQ account will be activated upon your approval. A digital signature agreement will be automatically generated. The OTAQ program uses an IdenTrust digital certificate. Click the Accept & Print button to print your digital signature agreement. This document is needed for EPA to approve your digital certificate and verify that you understand the responsibilities of your digital signature. After you have printed, read and signed the agreement, fax it as soon as possible to the CDX Help Desk at 301.429.3905. • Note: As soon as possible, fax the signed agreement to the CDX Help Desk: Fax number is 301.429.3905 and mail it to the address on the form After you have accepted and printed the digital signature agreement, you will be taken to the digital certificate voucher page. Click the “print and continue” button to print this page as well as to navigate to your CDX homepage. You will need to keep the voucher number that appears on your screen for later use to verify your sponsorship by the EPA and obtain your digital certificate. 1Step-by-Step Steps Actions 1. Click the Print and Continue button to proceed to the Digital Signature Trust page Click the <Print & Continue> button 2. Open your new account profile • Click OTAQ: DCFUEL 3. You will notice that you do not have a digital certificate installed • Click Cancel Note: If you do not see the OTAQ:DCFUEL link (Step 2), please call the Help Desk at 1.888.890.1995 Click cancel and open your email, where you will notice emails from CDX Registration (The CDX Help Desk). 10 SECTION 3 DIGITAL CERTIFICATES In this section, you will learn how to: • Apply for a Digital Certificate • Obtain a Digital Signature 11 APPLICATION STAGE y Discussion Now you begin the process to obtain your digital certificate. There are three steps to the application process: 1) Application; 2) Authentication; and 3) Retrieval. 1Step-by-Step Steps Actions 1. If necessary, navigate to the IdenTrust website http://www.digsigtrust.com/retrieve cert.html 2. Read the US Government Warning Click <OK> 3. Enter the data on each screen until complete, continue to click next, but choose <Back> when necessary Click <Next> AUTHENTICATION STAGE y Discussion The certification entity will now begin the authentication process. Please be sure to send in your “Digital Certificate Agreement” as soon as possible. Expect a phone call from the CDX Help Desk to verify your applicant information. The authentication stage should take no longer than 2 business days. You will receive an e-mail acknowledging your application request. The e-mail will provide an application ID and a website address that can be accessed to track your approval status. 1Step-by-Step Steps Actions 1. Look for an e-mail from the CDX help desk • Í Subject line “Your Certificate Application is received” Please note that you will need your pass phrase when the Retrieval Stage begins!! This is not the same as your CDX password. 12 RETRIEVAL STAGE y Discussion When your digital certificate is approved you will receive this e-mail from the CDX Help Desk. This e-mail provides you the website and activation code needed to start the retrieval process. 1Step-by-Step Steps Actions 1. Open the email with the subject “Your Certificate Application is received” you may click on or type in the website address provided to begin the retrieval stage http://www.digsigtrust.com/retriev e-cert.html 2. You will follow the instructions listed on the website Click on <Next> 3. In the next screen we need to verify the ActiveX control Click on “Tools” menu a the top of your browser, then select “Internet Options” 4. Enable the appropriate controls / plug-ins according to the instructions Click on the “Security Tab” and select the “Internet Icon.” Then click on the <Custom Level> button 5. Once the security screen is shown, Under ActiveX controls and plug-ins Select <Enable> under Automati c prompting for ActiveX controls and Download signed ActiveX controls 6. When you have enabled both Choose <Next > below to continue. 7. In order to continue you will need to • • Click <OK> out of the security settings and internet options, then click <Next> You now need your Activation Code (Provided in the email sent to your actual email address and Pass phrase.) 13 1Step-by-Step Steps Actions 8. If a warning screen appears Click <YES> and continue 9. In the creating new RSA exchange key window Click on <Set Security Level> 10. In the Set Security Level window Choose “High” and then click on <Next> 11. Create a password for your RSA exchange key Then click <Finish> and <OK> 12. Potential Scripting Violation window will open Click <Yes> 13. You will be navigated to the Retrieve Digital Certificate: Read the information and then click <Next> Certificate Information page • • Now the system will verify the certificate has been properly retrieved. Read the information on the screen, PRINT THE INSTRUCTIONS. 1Step-by-Step Steps Actions 14. Review and verify that the information on the page, once next is clicked you are stating the information is correct. BE SURE! Click <Next> 15. Now is the time to verify the certificate has been downloaded properly Click <Next> 16. Click on the appropriate digital certificate if you have more than one Type in the correct password, click <OK> 17. The Certificate Retrieval page appears Click <Finish> and the process is complete. Click <YES> if you want to close the window 18. You have the option to keep the window open or closed 14 EXPORTING YOUR DIGITAL CERTIFICATE y Discussion You must export your certificate into a file on your PC and also store a copy of it in a safe place (on a CD; backed up on a network server; consult your PC support staff if needed). This will provide 2 benefits: first, it will allow you to re-install the certificate onto your PC in case of a malfunction, and second, it will allow you to move your signing authority onto a new PC if needed. The certificate export procedure is a mechanism to copy a user’s certificate (from their browser's proprietary certificate store) into a standard certificate file (NIST approved PKCS#12 format) on their PC file system. 1Step-by-Step Steps Actions 3. Select on the certificate you wish to export Click on the “Tools” menu and select “Internet Options” <Certificates> button near the center of the dialog box. You should see your certificate(s) in the dialog box that appears Click the <Export> button 4. The Certificate Export Wizard appears Read the page and click <Next> 5. Under Export Private Key Select the “Yes, export the private key” radio button option click <Next> 1. From the internet 2. Then click on the “Content” tab click the 6. In order to continue 8. To continue Select the “Personal Information Exchange – PKCS #12 (.PFX)” format, and check the middle option (Enable strong protection) Click <Next> 9. Type a password for your new certificate. Read Click <Next> when done 7. Do not select “Delete the private key if the export is successful” • important box below 15 • This password does not have to be the same as the password for your certificate, CDX account, nor your computer. In fact, it is recommended to have a DIFFERENT password for the certificate. 1Step-by-Step Steps Actions 10. Another screen appears asking you to specify the name of the file you want to export “File to Export” Click the <Browse> button 11. Specify a file name for your certificate. Note: the export format should use the “Personal Information Exchange (pfx)” suffix automatically Specify a file name. 12. Navigate to the directory where you want to save your certificate file. Remember where you are saving the file for later use Type a “File Name” and click <Save> and then click <Next> 13. Click “Finish” to close the wizard You may see the following confirmation dialog box. If so, click <OK> You may see the following confirmation dialog box. If so, click <OK> Enter your password for the export process. Click <OK> 14. Click “Finish” to close the wizard 15. The password must be entered to proceed to the exporting. EPA recommends NOT checking the “Remember password” box Click <OK> to recognize the export was successful! 16. Finish the export 16 17 SECTION 4 CDX SUBMISSIONS In this section, you will learn how to: • Complete a submission • Install the OTAQ Public Key 18 COMPLETE A CDX SUBMISSION y Discussion The following guide is to assist users with submission of files via the EPA’s Central Data Exchange, OTAQ Fuel Reporting System work flow. This guide assumes that the user has already registered with CDX and downloaded their Digital Signature. If the user has not completed these tasks, then they should either wait until the registration process is complete or call the CDX help desk at 1.888.890.1995. Follow the step by step guide to complete your first submission. 1Step-by-Step Steps Actions 1. Login to CDX Type: https://cdx.epa.gov/SSL/cdx/login.asp 2. Enter your user id and password in the data entry fields provided Click LOGIN or press <Enter>. 3. Your 'MyCDX Home Page' will be displayed. Navigate to the OTAQ DCFUEL forms Click the OTAQ DCFUEL link 4. (Possible; optional) A security dialog box will appear. "Select your Digital Certificate" (Normally, it will be identified with your name and the issuer will be "DST ACES Business Representative CA A2"). Note: This typically only happens if you have two or more certificates installed on your browser. Click OK 5. (2nd Submission and subsequent times only) Select the OTAQ Private Exchange Key Click OK 6. (optional; depends on personal browser settings) "Allow secure and nonsecure items to be displayed?" Click Yes 7. A form will appear. Fill out the form. You will need several EPA-supplied pieces of information, including Company ID. 8. ONLY IF TESTING Call Scott Christian at (202) 343-9498 and type TEST in EPA Company Entity ID field 9. When finished with the form Be sure to select all programs you are reporting. Click Continue. 19 y Discussion There are several sections of the form in which are required. The first section needs to be completed with EPA Company/Entity information, which is required, if you do not know your ID, please contact Scott Christian at (202)343-9498. Note if you are submitting more than one Company ID, we only require that one of the IDs is present in the EPA Company Entity ID field. The second section will be completed for you. If it is not, please fill in the information, it is required. The third section is to determine whether this is an original report status or resubmission. The next section is where the report file is uploaded. Preferably, all reports submitted need to be on one sheet, a text file, or a CSV file. 20 You may submit for more than one fuel reporting program on one sheet as long as you select which programs you are certifying. (i.e. Gasoline Sulfur, Diesel Sulfur, Reformulated Gasoline) Comments are permitted before continuing. 21 1Step-by-Step Steps Actions 10. Determine the file in which you will need to upload Click Browse TWICE 11. Find the particular file Double-click the file name 12. Verify the file name is listed in the box Scroll down and continue to fill the form 13. Read all options Check those that may apply 14. Add any comments which are optional, reset will clear the form Click Continue 22 1Step-by-Step Steps Actions 15. Security Information Click Yes 16. If you see a warning stating the OTAQ Public Key needs to be installed (Follow steps in the next section: “Installing the OTAQ Public Key” ) Click OK 17. Review your file Scroll to the bottom of the page 18. Encrypt and Sign Double Click the Encrypt and Sign button (Note: if you see an error and have not installed the OTAQ Public key please follow the steps in the next section before continuing.) 19. Ready the encrypted file for submission • 20. Submit the form Paste the encrypted file path into the Encrypted File input box Click the Submit button 23 • A feature of the system is once the file has been encrypted and signed its path is added to your clipboard so you can paste it into the input box, rather than search your computer for it. The extra step of uploading the path is to allow more companies to use CDX in a safe manner. INSTALLING THE OTAQ PUBLIC KEY y Discussion A public key (a type of digital certificate) issued by OTAQ needs to be installed on your computer to facilitate the encryption of your submission file, and ensure that ONLY authorized EPA personnel (the only people with access to the corresponding private key) may decrypt and view your submission. When you click on the link to retrieve and install the public key, a popup screen will be displayed. 1Step-by-Step Steps Actions 1. Click the first link to retrieve and install the public key click click here 2. You now want to open the file Click Open 24 Figure 4-1. File Download 25 The following dialog box should appear, prompting you for the location to install the certificate. Figure 4-2. Certificates 1Step-by-Step Steps 3. Click the Actions in the left hand corner Click the button 4. Open the Certificates folder to view the public key Double click the Certificates Folder 5. Open the key to the right Double click OTAQ Development Public Key 6. To install the key Click on Install Certificate Figure 4-3. Certificates Folder 26 Figure 4-4. General Certificate Tab y Discussion Clicking 'Install' will launch the Internet Explorer 'Certificate Import Wizard'. This software will put the certificate file in its proper place on your computer and integrate its function with your copy of Internet Explorer. 1Step-by-Step Steps Actions 7. Read the Welcome Screen Click Next 8. Select the second option Click the option to Place all certificates in the following store 27 Figure 4-5. Certificate Import Wizard Figure 4-6. Continue with Wizard 28 1Step-by-Step Steps Actions 9. In order to select the Certificate Store Click Browse 10. An additional popup will appear with a list of allowable locations for the certificate. Scroll through the list to find 'Trusted Root Certification Authorities'. Click Trusted Root Certification Authorities 11. Close the dialog box Click OK 12. The Public Key will be stored in 'Trusted Root Certification Authorities' Click Next 13. You have successfully completed the Certificate Import Wizard Click Finish 14. A security warning dialog will be displayed to confirm the action. Click Yes 15. The import was successful Click OK Figure 4-7. Finish Screen 29