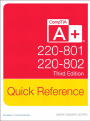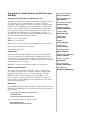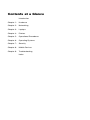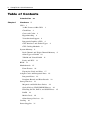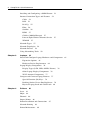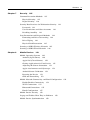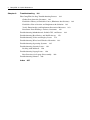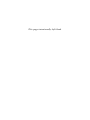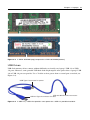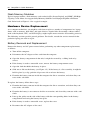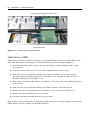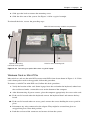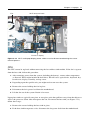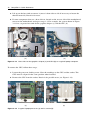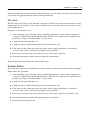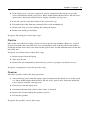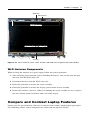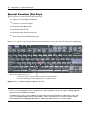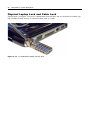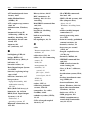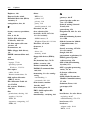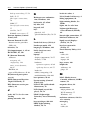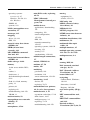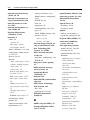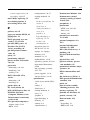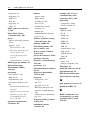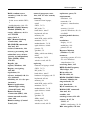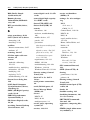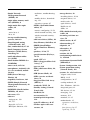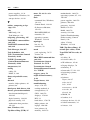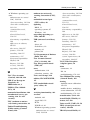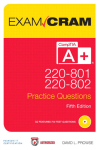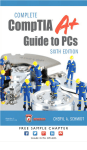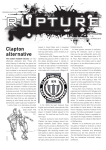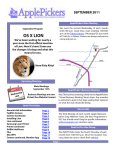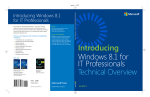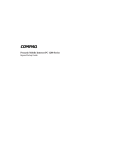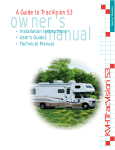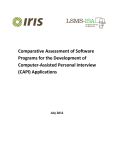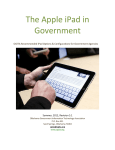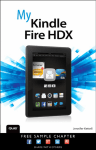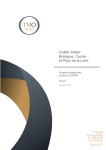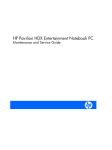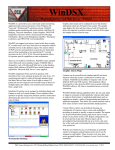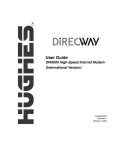Download CompTIA® A+ Quick Reference (220-801 and 220-802)
Transcript
CompTIA® A+ Quick Reference (220-801 and 220-802) Mark Edward Soper 800 East 96th Street Indianapolis, Indiana 46240 USA CompTIA® A+ Quick Reference (220-801 and 220-802) Associate Publisher Dave Dusthimer Copyright © 2013 by Pearson Education, Inc. Acquisitions Editor Betsy Brown All rights reserved. No part of this book shall be reproduced, stored in a retrieval system, or transmitted by any means, electronic, mechanical, photocopying, recording, or otherwise, without written permission from the publisher. No patent liability is assumed with respect to the use of the information contained herein. Although every precaution has been taken in the preparation of this book, the publisher and author assume no responsibility for errors or omissions. Nor is any liability assumed for damages resulting from the use of the information contained herein. ISBN-13: 978-0-7897-5022-8 ISBN-10: 0-7897-5022-8 The Library of Congress Cataloging-in-Publication Data is on file. Printed in the United States on America First Printing: July 2012 Trademarks All terms mentioned in this book that are known to be trademarks or service marks have been appropriately capitalized. Pearson IT Certification cannot attest to the accuracy of this information. Use of a term in this book should not be regarded as affecting the validity of any trademark or service mark. Windows is a registered trademark of Microsoft Corporation. Warning and Disclaimer Every effort has been made to make this book as complete and as accurate as possible, but no warranty or fitness is implied. The information provided is on an “as is” basis. The author and the publisher shall have neither liability nor responsibility to any person or entity with respect to any loss or damages arising from the information contained in this book or from the use of the CD or programs accompanying it. Bulk Sales Que Publishing offers excellent discounts on this book when ordered in quantity for bulk purchases or special sales. For more information, please contact U.S. Corporate and Government Sales 1-800-382-3419 corpsales@pearsontechgroup.com For sales outside of the U.S., please contact International Sales international@pearsoned.com Development Editor Andrew Cupp Managing Editor Sandra Schroeder Project Editor Mandie Frank Copy Editor Keith Cline Indexer Larry Sweazy Proofreader Leslie Joseph Technical Editor Chris Crayton Publishing Coordinator Vanessa Evans Interior Designer Gary Adair Cover Designer Sandra Schroeder Composition Bronkella Publishing Contents at a Glance Introduction Chapter 1: Hardware Chapter 2: Networking Chapter 3: Laptops Chapter 4: Printers Chapter 5: Operational Procedures Chapter 6: Operating Systems Chapter 7: Security Chapter 8: Mobile Devices Chapter 9: Troubleshooting Index iv CompTIA A+ Quick Reference Table of Contents Introduction Chapter 1 Hardware CPUs xv 1 1 32-Bit Versus 64-Bit CPUs 1 Clock Rate 2 Cores and Cache 2 Hyperthreading 4 Virtualization Support 4 Integrated Graphics (GPU) 4 CPU Interfaces and Socket Types CPU Cooling Methods System Memory 4 8 9 Dual-Channel and Triple-Channel Memory Other Types of RAM 10 VRAM and Virtual RAM Parity and ECC BIOS 11 11 11 Motherboards 15 Form Factors 16 Expansion Cards and Slots 17 Adapter Cards and Integrated Ports Integrated Ports 19 22 Daughter Boards and Riser Boards Storage Devices 22 23 Magnetic and Solid-State Drives 24 Optical Drives CD/DVD/RW/Blu-ray 24 Installing SATA, PATA, and SCSI Drives RAID 28 Media Cards 29 Other Storage Devices Cooling 9 30 Power Supplies 31 30 25 Contents v Monitors and Display Resolutions CRTs 33 LCDs 34 Other Display Devices Display Connectors 33 34 34 Multiple Displays 35 I/O Devices 35 Mice and Keyboards 35 Speakers and Microphones Video-Input Devices Other I/O Devices 36 36 Custom System Configurations Chapter 2 Networking 35 36 39 Network Cables and Connectors and Their Characteristics Fiber-Optic Cables and Connectors 39 Ethernet Twisted-Pair Cabling and Connectors Coaxial Network Cables and Connectors TCP/IP Addressing 44 TCP/IP v4 Class A, B, and C Addresses IPv4 Versus IPv6 43 44 44 Public, Private, and APIPA IP Addresses Static and Dynamic IP Addresses DHCP 46 47 Subnet Mask Gateway 47 47 TCP and UDP Ports, Protocols, and Uses 48 DNS 48 DHCP 49 LDAP 49 SNMP 49 SMB 49 SSH 49 SFTP 49 TCP Versus UDP Wireless Networks 49 50 45 40 39 vi CompTIA A+ Quick Reference Installing and Configuring a SOHO Router 51 Internet Connection Types and Features 52 Cable DSL 52 53 Dial-Up Fiber 55 56 Satellite ISDN 56 57 Cellular (Mobile Hotspot) 57 Line-of-Sight Wireless Internet Service 57 WiMAX 57 Network Types 57 Network Topologies Network Devices 58 58 Using Networking Tools Chapter 3 Laptops 59 61 Install and Configure Laptop Hardware and Components Expansion Options 61 Hardware Device Replacement Laptop Display Components 64 76 Display Types (LCD, LED, OLED, Plasma) Other Laptop Display Components Wi-Fi Antenna Components 76 77 Compare and Contrast Laptop Features Special Function (Fn) Keys 77 78 Docking Station Versus Port Replicator Physical Laptop Lock and Cable Lock Chapter 4 Printers Laser 81 Inkjet 84 Thermal 81 86 Impact Printer 86 Printer Installation and Connections Network Printing 88 Printer Maintenance 89 87 79 80 76 61 Contents vii Chapter 5 Operational Procedures Safety Procedures 91 91 Preventing Electrostatic Discharge Electrical Shock Protection 91 92 Lifting and Moving Equipment Safely Fighting Electrical Fires Safely 93 Safe Disposal of CRT Displays 93 Cable Management 92 93 Installation Regulations 93 Environmental Impacts and Environmental Controls MSDS Temperature, Humidity, and Air Management Component Handling and Protection Communication and Professionalism First Response 96 Documentation 96 Chain of Custody 95 96 96 Operating Systems OS Concepts 94 94 Dealing with Prohibited Content/Activity Chapter 6 94 94 97 97 Windows XP, Windows Vista, and Windows 7 Features and Requirements Minimum System Requirements 98 Differences in Windows Editions 98 UAC and the Administrator Account Windows Compatibility Mode Directory Structures Registry 103 104 104 105 Upgrade Options 106 Determining Compatibility 108 Windows Installation and Configuration Options Boot Methods to Use for Installation 108 Installation Types 108 Partitioning the Drive for Windows File Systems 109 Third-Party Disk Drivers 110 109 108 98 viii CompTIA A+ Quick Reference Network Settings 110 Time/Date/Region/Language Settings 110 Installing Other Windows Drivers and Updating Windows Factory Recovery Partition 110 OS Repair and Adding Services Command-Line Tools 111 111 Operating System Features and Tools Control Panel Utilities 113 118 Common Control Panel Settings 119 Control Panel Options Unique to Windows XP and Vista Control Panel Options Unique to Windows 7 Windows Client Networking 121 Windows Network Types 121 Joining a Network Mapping Drives 120 123 123 Connecting to a Network Proxy Settings 123 124 Remote Desktop Connection 124 Home, Work, and Public Network Settings Firewall Settings 110 125 125 Configuring IP Addresses in Windows 126 Configuring Network Card Properties in Windows Preventive Maintenance of Windows Installations Operating System Security Settings Users and Groups 128 128 NTFS Permissions 128 Share Permissions 130 System Files and Folders User Authentication 130 130 Client-Side Virtualization 131 Virtualization Resource Requirements Emulator Requirements and Features Security Requirements 132 Network Requirements 133 Understanding Hypervisors 133 131 132 127 126 120 Contents ix Chapter 7 Security 135 Common Prevention Methods Physical Security Digital Security 135 135 136 Security Best Practices for Workstation Security Passwords 141 141 User Permissions and Guest Accounts 143 Disabling AutoPlay 143 Data Destruction and Disposal Methods Formatting and Drive Overwriting Drive Wiping 145 Securing a SOHO Wireless Network Securing a SOHO Wired Network Mobile Devices 144 144 Physical Disk Destruction Chapter 8 144 145 146 149 Mobile Operating Systems 149 Android (Open Source) 149 Apple iOS (Closed Source) 150 Getting Applications for Your Device Adjusting the Screen Orientation Apple Accelerometer and Gyroscope Android Screen Calibration Resetting the Device 151 151 152 152 153 GPS and Geotracking 153 Mobile Network Connectivity and Email Configuration Enable/Disable Connectivity Wi-Fi Connections 154 155 Bluetooth Connections 155 Email Configuration 157 Mobile Device Security 158 Laptop and Tablets: How They’re Different Mobile Device Synchronization 159 158 154 x CompTIA A+ Quick Reference Chapter 9 Troubleshooting 161 The CompTIA Six-Step Troubleshooting Process Gather Data from the Customer 161 161 Establish a Theory of Probable Cause (Eliminate the Obvious) Establish a Plan of Action and Implement the Solution 163 Verify Functionality and Implement Preventive Measures Document Your Findings, Actions, Outcomes 163 Troubleshooting Motherboards, RAM, CPU, and Power Troubleshooting Hard Drives and RAID Arrays Troubleshooting Video and Display Issues 178 Troubleshooting Wired and Wireless Networks Troubleshooting Operating Systems Troubleshooting Security Issues Dealing with Malware 185 192 196 Troubleshooting Laptop Issues 196 Best Practices for Laptop Disassembly Troubleshooting Printers Index 207 200 170 200 182 164 163 162 About the Author Mark Edward Soper has been working with PCs since the days of the IBM PC/XT and AT as a salesperson, technology advisor, consultant, experimenter, and technology writer and content creator. Since 1992, he has taught thousands of students across the country how to repair, manage, and troubleshoot the hardware, software, operating systems, and firmware inside their PCs. He has created many versions of his experimental computer known as “FrankenPC” for this and previous books. Mark earned his CompTIA A+ Certification in 1999 and has written four other A+ Certification books covering previous and current versions of the A+ Certification exams for Pearson imprints. Mark has contributed to many editions of Upgrading and Repairing PCs, working on the 11th through 18th and 20th editions; co-authored Upgrading and Repairing Networks, Fifth Edition; and has written two books about digital photography, Easy Digital Cameras and The Shot Doctor: The Amateur’s Guide to Taking Great Digital Photos. In addition, Mark has contributed to Que’s Special Edition Using series on Windows Me, Windows XP, and Windows Vista and to Que’s Windows 7 In Depth. He has also contributed to Easy Windows Vista and has written two books about Windows Vista: Maximum PC Microsoft Windows Vista Exposed and Unleashing Microsoft Windows Vista Media Center. Mark has also written two books about Windows 7: Easy Microsoft Windows 7 and Sams Teach Yourself Microsoft Windows 7 in 10 Minutes. Mark has also created a number of hardware tutorial videos available from the OnGadgets&Hardware podcast channel at www.quepublishing.com. Mark has also written many blog entries and articles for MaximumPC.com and Maximum PC magazine. He has taught A+ Certification and other technology-related subjects at Ivy Tech Community College in Evansville, Indiana. Dedication In memory of Mark Reddin: 1969-2012. Thanks very much for your work and your life. Acknowledgments First of all, I thank God for the opportunity to work in a field I love and for His encouragement over the years to arrive at this point in my career. Second, I want to thank my family for hanging in there during many long days and nights over the years as I’ve worked on this and many other technical projects. Thanks especially to Cheryl for words of encouragement, many cups of tea, and reminders to push away from the keyboard; to our children for bringing me problems to solve, time together to enjoy; and to our grandchildren, whose technological and creative skills continue to amaze. A technology book is the work of many hands, and I want to thank David Prowse for the opportunity to adapt his content for this quick reference. Dave and I have also worked on the Exam Guide for the current and previous A+ Certification exams, and I am once again happy to have his help. Thanks very much to Dave Dusthimer, whose enthusiasm for creating the finest CompTIA A+ educational material has been an inspiration to the team. Thanks also to Drew Cupp for his suggestions, encouragement, and nudges when needed; to Betsy Brown for keeping all the strands of these A+ projects from getting snarled; to Sandra Schroeder for managing this project; to Vanessa Evans for keeping those payments coming; to Mandie Frank for making sure it was nicely wrapped up; and to the rest of the Pearson Education team. Thanks also to Chris Crayton for an outstanding job of tech editing, and to Scott Mueller, whose bestselling Upgrading and Repairing PCs provided the launching pad for my career in technology. About the Technical Editor Chris Crayton is an author, technical editor, technical consultant, and trainer. Formerly, he worked as a computer and networking instructor at Keiser University; as network administrator for Protocol, a global electronic customer relationship management (eCRM) company; and at Eastman Kodak headquarters as a computer and network specialist. Chris has authored several print and online books on PC Repair, CompTIA A+, CompTIA Security+, and Microsoft Windows. Chris has also served as technical editor and contributor on numerous technical titles for many of the leading publishing companies. He holds MCSE, A+, and Network+ certifications. We Want to Hear from You! As the reader of this book, you are our most important critic and commentator. We value your opinion and want to know what we’re doing right, what we could do better, what areas you’d like to see us publish in, and any other words of wisdom you’re willing to pass our way. As an associate publisher for Pearson IT Certification, I welcome your comments. You can email or write me directly to let me know what you did or didn’t like about this book—as well as what we can do to make our books better. Please note that I cannot help you with technical problems related to the topic of this book. We do have a User Services group, however, where I will forward specific technical questions related to the book. When you write, please be sure to include this book’s title and author as well as your name, email address, and phone number. I will carefully review your comments and share them with the author and editors who worked on the book. Email: feedback@quepublishing.com Mail: Dave Dusthimer Associate Publisher Pearson Education 800 East 96th Street Indianapolis, IN 46240 USA Reader Services Visit our website and register this book at www.pearsonitcertification.com/title/9780789749758 for convenient access to any updates, downloads, or errata that might be available for this book. Introduction This quick reference is a late-stage, exam-prep resource designed for use as a review shortly before your scheduled CompTIA A+ exams. It is not intended to be a comprehensive curriculum. If you are using this resource, you should have already learned the material through a class or formal study method. This CompTIA A+ Quick Reference provides brief, straightforward explanations on major topics of the two CompTIA A+ exams: the 220-801 exam and the 220-802 exam. Chapters 1 through 5 cover the five domains included on the 220-801 exam: Chapter 1, “Hardware,” is 40% of the exam. Chapter 2, “Networking,” is 27% of the exam. Chapter 3, “Laptops,” is 11% of the exam. Chapter 4, “Printers,” is 11% of the exam. Chapter 5, “Operational Procedures,” is 11% of the exam. Chapters 6 through 9 cover the four domains included on the 220-802 exam: Chapter 6, “Operating Systems,” is 33% of the exam. Chapter 7, “Security,” is 22% of the exam. Chapter 8, “Mobile Devices,” is 9% of the exam. The final chapter, Chapter 9, “Troubleshooting,” is 36% of the exam. As you prepare for the exam, use this Quick Reference as an overall review of the exam topics. Each objective is discussed in this text. If you need more in-depth information about a topic, be sure to refer to your original study material. This page intentionally left blank Chapter 3 Laptops Laptops is one of nine domains in the 2012 CompTIA A+ exams. Laptops accounts for 11% of the 220-801 exam. This domain focuses on the unique features of laptop hardware. Install and Configure Laptop Hardware and Components This section reviews expansion options for laptops as well as hardware and device replacement. Expansion Options The major expansion options available on any kind of laptop include ExpressCard and PCMCIA (PC Card, CardBus) slots, SODIMM memory modules, USB drives, and flash memory devices. Figure 3-1 illustrates these ports as well as a proprietary port for a docking station on a typical laptop. Security lock port Proprietary docking station port VGA video port HDMI digital A/V port ExpressCard expansion slot eSATA/USB 2.0 combo port flash memory card reader slot Ethernet (RJ-45) port Figure 3-1 Expansion, security, video ports on a typical laptop. ExpressCard ExpressCard (a.k.a. Express Card) is the principle high-speed expansion slot on most late-model laptops. It connects via the PCIe (PCI Express) bus. ExpressCard /34 and /54 are used for adding highspeed ports and devices (FireWire, USB 3.0, eSATA, Gigabit Ethernet, TV tuners). ExpressCard is up to 2.5× faster than CardBus. PCMCIA Card PCMCIA cards fall into two categories: PC Card (16-bit) and CardBus (32-bit). These cards are the expansion buses used on older laptops. Laptops with CardBus slots can also accept PC Cards. These 62 CompTIA A+ Quick Reference cards were used to add USB and FireWire ports, Wi-Fi wireless networking, Fast Ethernet networking, and dial-up analog modems. Many PC Card and CardBus Type II cards used dongles (proprietary removable cable adapters) to connect to standard telephone, network, or other types of cables. The most common thickness for PCMCIA cards is Type II. Thinner Type I cards were used primarily for additional RAM, and thicker Type III was used mainly for hard disks. Figure 3-2 compares ExpressCards and CardBus cards to each other. A PC Card looks like a CardBus card, but doesn’t have a gold connector. 85.6mm 54mm CardBus 75mm ExpressCard|54 54mm 22mm 75mm 34mm ExpressCard|34 Figure 3-2 Visual comparison of CardBus, ExpressCard /54, and ExpressCard /34 cards. SODIMM Memory Modules Small outline DIMMs (SODIMMs) are used to expand memory in laptops. Laptops typically have two SODIMM slots, and recent laptops include DDR2 or DDR3 DIMMS (see Figure 3-3). Chapter 3: Laptops 63 Figure 3-3 A DDR2 SODIMM (top) compared to a DDR3 SODIMM (bottom). USB Drives USB flash memory drives connect without difficulty to virtually any laptop’s USB 2.0 or USB 3.0 ports. However, some portable USB hard disks might require more power than a laptop’s USB 2.0 or USB 3.0 port can provide. Use a Y-cable to draw power from a second port as needed (see Figure 3-4). USB Type A connector for power USB 3.0 Mini-B device connector USB 3.0 Typa A connector for data Figure 3-4 A USB 3.0 y-cable that provides extra power for a USB 3.0 portable hard disk. 64 CompTIA A+ Quick Reference Flash Memory Modules Typical laptops include a flash memory card reader for SD (Secure Digital) and SDHC (SD High Capacity) cards. Most also support Sony Memory Stick/Pro and Olympus/Fujifilm xD-Picture Card. Refer back to Figure 3-1 for a typical example. Hardware Device Replacement As a computer technician, you might be called on to replace a number of components in a laptop. Some, such as memory, hard disks, and optical drives, require little disassembly; whereas others, such as the keyboard, CPU, and LCD display, might require more extensive disassembly processes. The following sections provide general guidance. For details, consult the service manual for the particular laptop you need to repair. Battery Removal and Replacement Remove the battery and AC power source before performing any other component replacements, as follows: 1. Turn off the computer. 2. Disconnect the AC adapter or line cord from the computer. 3. Open the battery compartment in the unit; it might be secured by a sliding lock or by screws. 4. If the battery is under a removable cover, remove the battery compartment cover. 5. Open the lock that holds the battery in place. 6. Slide out or lift out the battery (see Figure 3-5). If the battery is a flat assembly, it might be held in place by a clip; push the clip to one side to release the battery. 7. Examine the battery contacts inside the computer for dirt or corrosion, and clean dirty con- tacts with a soft cloth. To replace the battery, follow these steps: 1. Examine the battery contacts inside the computer for dirt or corrosion, and clean dirty con- tacts with a soft cloth. 2. Examine the battery’s own contacts for dirt or corrosion, and clean dirty contacts with a soft cloth. 3. Line up the guides on the side of the battery with the corresponding holes in the battery compartment and swing the battery into place. 4. If the battery is under a removable cover, replace the cover. 5. Reconnect the AC adapter or line cord. Chapter 3: Laptops 65 1. Releasing the battery catch 2. Rotating the battery up and out of the battery compartment Figure 3-5 Removing a battery from a typical laptop computer. Keyboard Replacement Follow these steps to replace the keyboard: 1. Position the laptop so the bottom of the unit is facing upwards. 2. Remove the screws that hold the keyboard in place. 3. Turn over the laptop. 4. Open the screen so the keyboard is visible. 5. If necessary, remove the bezel that holds the keyboard in place. 6. Lift up the keyboard to expose the keyboard cable. 7. Remove any hold-down devices used to hold the keyboard cable in place. 8. Disconnect the keyboard cable from the system board (Figure 3-6). 9. Remove the keyboard. To install the replacement, reverse these steps. 66 CompTIA A+ Quick Reference Carefully pull keyboard cable loose Keyboard cable Figure 3-6 Removing the keyboard cable. Hard Drive or SSD Follow this procedure to remove and replace a 2.5-inch hard disk or solid-state disk (SSD) accessible from the bottom of the laptop (3.5-inch hard disks are used by desktop computers): 1. After disconnecting power sources, turn over the laptop so that the bottom of the laptop faces upward. 2. Loosen or remove the screw or screws used to hold the drive cover in place. 3. Slide the cover away from the retaining lug or clips and remove it. On some systems, the drive might be mounted to the cover (see Figure 3-7a). On other systems, the drive is mounted to the chassis (see Figure 3-7b). 4. If the drive is fastened to the chassis, as in Figure 3-7b, remove the screws holding the drive to the chassis. 5. Slide the drive away from the retaining screw holes and lift it out of the chassis. 6. Remove the screws fastening the drive to the drive cover or frame (see Figure 3-8). 7. Remove the drive from the drive cover or frame. 8. Insert the new hard disk into the drive cover or frame. Reverse these steps to install the new hard disk. Older systems use a 44-pin portable version of the PATA interface; newer systems use the SATA interface. Chapter 3: Laptops 67 A B Figure 3-7 A laptop hard disk that fastens to the cover (a) compared to one that fastens to a separate frame inside the chassis (b). A B Mounting screws Figure 3-8 Removing the hard disk mounting screws from the cover (a) or the frame (b). After the system is restarted, enter the BIOS setup program to verify that the new hard disk has been properly recognized by the system. 68 CompTIA A+ Quick Reference Memory Because most laptops have only two SODIMM memory sockets, it is often necessary to remove one or both memory modules before upgrading to a larger amount of RAM. Here’s how to remove and replace SODIMMs: 1. After disconnecting all power sources, remove the cover over the memory upgrade socket on the bottom of the system. 2. Remove any screws or hold-down devices. 3. Remove the old SODIMM memory modules if necessary. To remove a memory module, pull back the clips on both sides and swing the memory up and out. 4. Insert the new memory upgrade, making sure the contacts (on the back side or edge of the module) make a firm connection with the connector. 5. Push the top of the module down until the latches lock into place (see Figure 3-9). Repeat Steps 4 and 5 for each module you install. Push SODIMM module into slot Push rear of module until latches lock into place Locking latches Figure 3-9 Installing an SODIMM module on a typical portable computer. 6. If the memory socket uses screws to secure the memory in place, install them. 7. Close the cover and secure it to complete the upgrade. Optical Drive If you need to upgrade to an optical drive with more capabilities or you need to replace a defective optical drive, follow this basic procedure: 1. After disconnecting all power sources, turn the laptop over so that the bottom faces upward. 2. Locate the latch that holds the drive in place, or locate the mounting screw that holds the drive in place and unscrew it. It might be located inside the access panel for another component, such as the mini-PCI board or memory modules. Chapter 3: Laptops 69 3. Slide open the latch or remove the mounting screw. 4. Slide the drive out of the system. See Figure 3-10 for a typical example. To reinstall the drive, reverse the preceding steps. Mini-PCI and memory module compartment Optical drive being removed from system Hole for drive retaining bolt Figure 3-10 Removing an optical drive from a typical laptop. Wireless Card or Mini-PCIe Most wireless cards use the mini-PCI or newer mini-PCIe form factor shown in Figure 3-11. If the card is damaged or needs to be upgraded, follow this procedure. To remove a mini-PCI or mini-PCIe card, follow this basic procedure: 1. Verify the location of the card. Some laptops have the card under the keyboard; others have the card located under a removable cover on the bottom of the computer. 2. After disconnecting all power sources, place the computer appropriately for access to the card. 3a. If the card is located under the keyboard, remove the keyboard bezel and remove the key- board. 3b. If the card is located under an access panel, remove the screws holding the access panel in place. 4. Disconnect any wires connected to the adapter. They might be screwed into place or snapped into place. Note their position. 5. Push the card out of the connector and remove it from the system. 70 CompTIA A+ Quick Reference Mini-PCI Mini-PCIe Figure 3-11 A typical mini-PCI Type III modem (left) compared to a typical Mini-PCIe card (right). Image source: Wikimedia Commons. To reinstall the card or replace it with a different card, reverse these steps. Screen The LCD display is the single most expensive component and also one of the easiest to break. Here’s how to remove it: 1. After removing power from the system, if the system has an integrated Wi-Fi (wireless Ethernet adapter), disconnect the antenna leads attached to the adapter (usually a mini-PCIe or mini-PCI card). 2. Remove the keyboard frame and keyboard. 3. Disconnect the FPC cable (display cable) from the system board; this cable transmits power and data to the LCD display assembly (see Figure 3-12). 4. If the system has integrated Wi-Fi, remove the antenna leads from the clips in the top cover. 5. Rotate the display assembly to a 90-degree angle to the base unit. 6. Remove the screws that secure the display assembly. 7. Pull the display assembly free from the base unit. To replace the display, reverse the preceding steps. Chapter 3: Laptops Fan 71 Wi-Fi antenna leads Power to display Figure 3-12 Wi-Fi and laptop display power cables must be disconnected during the screen removal process. CPU The CPU cannot be replaced without removing the fan and heat sink module. If the fan is separate from the heat sink, follow this procedure: 1. After removing power from the system (including the battery), remove other components as directed. These might include the hard drive, WLAN cover, optical drive, keyboard, keyboard cover, display assembly, and top cover. 2. Depending upon the specific unit, you might need to turn over the system. 3. Remove the screws holding the fan in place. 4. Disconnect the fan’s power lead from the motherboard. 5. Lift the fan out of the system. Retain it for reuse. Laptop heat sinks are typically one-piece or two-piece units that pull heat away from the chipset as well as the processor. Some units incorporate the fan. To remove the heat sink (see Figure 3-13), follow these steps: 1. Remove the screws holding the heat sink in place. 2. If the heat sink incorporates a fan, disconnect the fan power lead from the motherboard. 72 CompTIA A+ Quick Reference 3. Lift up on the heat sink to remove it (move it from side to side if necessary to loosen the thermal material). Retain it for reuse. 4. If some components that use a heat sink are located on the reverse side of the motherboard, turn over the motherboard and repeat steps 1-3. For example, the system shown in Figure 3-13 has a separate heat sink for the graphics chipset (a) and the CPU (b). (a) (b) Figure 3-13 Heat sinks for the graphics chipset (a) and CPU (b) on a typical laptop computer. To remove the CPU, follow these steps: 1. Loosen the processor locking screw. Note the markings on the CPU and the socket. The CPU must be aligned in the same position when installed. 2. Remove the CPU from the socket. Retain it for possible reuse (see Figure 3-14). (a) Figure 3-14 A typical laptop processor (a) and its socket (b). (b) Chapter 3: Laptops 73 Remove old thermal material from fan or heat sink parts you are reusing. See the instructions with a new CPU for applying thermal material during installation. DC Jack The DC Jack receives DC power from the computer’s AC/DC power converter and routes it to the motherboard. It is typically part of a cable assembly that also contains the cable that carries power to the motherboard. To replace it, follow these steps: 1. After removing power from the system (including the battery), remove other components as directed. These might include the hard disk, WLAN cover, optical drive, keyboard, keyboard cover, display assembly, hinges, and top cover. 2. Unclip the DC jack from the case. 3. Unclip the power cable leading from the DC jack from the case. 4. If the power cable connector is not accessible, remove other components as needed to access it, such as the system board or ExpressCard assembly. 5. If necessary, turn over the system board to access the power connector. 6. Disconnect the power cable connector from the system board. To install the replacement DC jack, reverse these steps. System Board Accessing the system board (motherboard) requires almost complete disassembly of the computer. Follow this basic procedure: 1. After removing power from the system (including the battery), remove other components as directed. These might include the hard drive, WLAN cover, optical drive, keyboard, keyboard cover, display assembly, hinges, and top cover. 2. Unclip the DC jack from the case. 3. Unclip the power cable leading from the DC jack from the case. 4. If the power cable connector is not accessible, remove other components as needed to access it, such as the system board or ExpressCard assembly. 5. If necessary, turn over the system board to access the power connector (see Figure 3-15). 6. Disconnect the power cable connector from the system board. 7. Remove the old system board. 74 CompTIA A+ Quick Reference Power cable CPU Heat sink RAM sockets Figure 3-15 The underside of a typical laptop motherboard. (Figure 3-12 shows a portion of the top of the same motherboard.) For reassembly, reverse the preceding steps. Before reassembling the computer, swap any components on the old system board to the new one. These might include the following: Q CPU and heat sink (Be sure to remove old thermal material and use new thermal material as needed.) Q Fans Q RTC (CMOS) battery Q ExpressCard or PC Card assembly Q Mini-PCI or mini-PCIe module Other components, such as memory, are reinstalled after the system is reassembled. Touch Pad If you need to replace the touch pad, you need to partially disassemble the portable computer. 1. Check service documents to determine whether the touch pad is a separate component or if it is built in to the top cover. If the touch pad is built in to the top cover, remove the top cover. Chapter 3: Laptops 75 2. If the touch pad is a separate component, remove components that block access to the screws that hold the touch pad in place. These might include the hard drive, WLAN cover, optical drive, keyboard, keyboard cover, display assembly, and top cover. 3. Place the system so that the bottom of the system faces up. 4. Disconnect the cable from the pointing devices to the motherboard. 5. Remove the clips or screws holding the touch pad in place. 6. Remove the touch pad assembly. To replace the touch pad, reverse these steps. Plastics Most of the outer shell of a laptop consists of several plastic subassemblies. However, a typical plastics kit includes the removable covers over components such as the hard drive and memory, and might include items such as the bezel for the optical drive and the rubberized feet for the bottom of the unit. To replace any of these items, follow these steps: 1. Remove power from the laptop. 2. Turn over the unit. 3. Remove the old component by unscrewing it (covers) or prying it off (bezels or feet). To replace a component, reverse the previous steps. Speaker To remove speakers, follow this basic procedure: 1. After removing power from the laptop, remove components that block access to the speak- ers. These might include the hard drive, WLAN cover, optical drive, keyboard, keyboard cover, display assembly, and top cover. 2. If necessary, turn the laptop over. 3. Disconnect the num lock cable or other cables as directed. 4. Remove the screws holding the speakers in place. 5. Lift out the speakers. To replace the speakers, reverse these steps. 76 CompTIA A+ Quick Reference Laptop Display Components One of the most important considerations in choosing a laptop is its display. Use the following sections to review the most important features about laptop displays. Display Types (LCD, LED, OLED, Plasma) Most laptops use either LCD (liquid crystal) or LED (light-emitting diode) displays. A standard LCD display uses a fluorescent backlight, and is often referred to as an LCD-CCFL (cold cathode fluorescent) display. Many recent systems use LEDs in place of CCFL components for backlighting. These displays are sometimes referred to as LCD-LED displays. Organic LED (OLED) displays are common in digital cameras and mobile phones, but have been used in only a few prototype laptops so far. Plasma displays have not been used in laptops for many years because of their high power consumption. Other Laptop Display Components A typical LCD-CCFL laptop display includes an inverter (provides power to the backlight), a backlight, and a Wi-Fi antenna. Figure 3-16 shows the location of the inverter, Wi-Fi antennas and wires, and a webcam in a typical laptop display. If the inverter fails, there is no power to run the backlight. Inverter failure is the most common cause of LCD display failure. However, inverter replacement is relatively inexpensive, and inverters can be purchased for do-it-yourself (DIY) replacement. A CCFL backlight failure is much less common than an inverter failure. If the CCFL backlight fails, a complete disassembly of the display down to individual component level is required, or the display assembly should be replaced. When servicing the inverter on a typical laptop, follow this general procedure: 1. After removing power from the system (including the battery), follow the procedure to remove the screen assembly. 2. Follow the procedure to remove the display panel from the screen assembly. 3. Disconnect the wires from the inverter. 4. Remove any screws or clips used to secure the inverter. 5. Remove the inverter. To replace the inverter, reverse this process. Chapter 3: Laptops 77 Webcam Microphone Wi-Fi antennas Antenna wires and wire guides Inverter Figure 3-16 Wi-Fi antennas, wires, CCFL inverter, and webcam in a typical LCD-CCFL display. Wi-Fi Antenna Components When servicing the antennas on a typical laptop, follow this general procedure: 1. After removing power from the system (including the battery), turn over the unit and open the cover over the Wi-Fi radio card. 2. Disconnect the wires from the Wi-Fi radio card. 3. Follow the procedure to remove the screen assembly. 4. Follow the procedure to remove the display panel from the screen assembly. 5. Remove the antennas and wires. When reassembling the screen assembly, be sure to replace the wires into the guides located on either side of the display. Compare and Contrast Laptop Features Laptops also use special function (Fn) keys to control various features, might support port replicators or docking stations, and are designed to use cable locks for physical security. 78 CompTIA A+ Quick Reference Special Function (Fn) Keys Typical Fn+key features include the following: Q Adjust screen brightness/contrast Q Connect to external display Q Enable/disable Bluetooth Q Enable/disable Wi-Fi Q Enable/disable backlit keyboard Q Turn on/turn off embedded keypad Figure 3-17 shows a typical portable keyboard with the Fn key and some Fn functions highlighted. Press and hold the Fn key… …and press any of these keys to perform special tasks, such as adjusting screen brightness or audio volume. Figure 3-17 A typical laptop keyboard’s Fn keys. Note There is no standard for Fn key assignments, and available Fn keys on a given laptop depend upon the exact hardware installed. In addition to Fn keys, some laptops include front-mounted controls for adjusting system volume or enabling/disabling Wi-Fi or Bluetooth. Others include touch-sensitive controls above the keyboard for enabling/disabling Wi-Fi, adjusting audio volume, or muting audio. Chapter 3: Laptops 79 To connect to an external display, you can also use the Display properties or Personalization properties sheet or, in Windows 7, the Windows Mobility Center. Options include the following: Q Clone (mirror) Q Extend desktop Docking Station Versus Port Replicator A docking station expands the capability of a portable computer by adding features such as the following: Q One or more expansion slots Q Additional I/O ports, such as serial, parallel, ExpressCard or PC Card, display output (VGA, DVI, HDMI, component video), SPDIF digital audio, or USB ports Q Additional drive bays Q Power connection for the laptop Q Connectors for a standard keyboard and mouse Figure 3-18 illustrates the HP QuickDock, which provides additional USB ports, audio ports, and component video ports as well as one-touch power and charging capabilities to supported HP and Compaq laptop computers. It connects to the proprietary connector shown in Figure 3-1. 1. 2. 3. 4. 5. 6. 7. Power switch Audio minijacks USB ports (6) Component video ports for HDTV S-video port Composite video port SPDIF coaxial digital audio port 8. 9. 10. 11. 12. 13. VGA port 10/100 Ethernet port Connector to laptop Connector adapter Power connector Security lock port Figure 3-18 The HP QuickDock docking station supports several series of HP and Compaq laptop computers. 80 CompTIA A+ Quick Reference Physical Laptop Lock and Cable Lock Laptop locks (see Figure 3-19) use a combination or keyed lock, and are designed to lock the laptop (or other secured device) to a fixed location such as a table. Figure 3-19 A combination laptop security lock. Index A Administrator accounts, 103-104 Accelerated Processing Units (APUs), 4 Advanced Host Controller Interface (AHCI), 25 Accelerometer, 152 Advanced Options dialog box, 83 accessing Advanced setting (Control Panel), 119 32-bit versus 64-bit CPUs, 1-2 data destruction/disposal methods, 144-145 AHCI (Advanced Host Controller Interface), 25 digital security, prevention methods, 136-141 air management, 94 drives, mapping, 123 AMD processors, 6. See also processors Gmail, 157-158 AMRs (Audio Modem Risers), 22 physical security, prevention methods, 135 analog-to-digital conversion (ADC), 36 RAM. See RAM analysis, heuristics, 137 SFTP, 49 Android. See also OSs (operating systems) UAC, 103-104, 128 markets, 151 workstations, 141-143 screens, calibrating, 152-153 access points, 58 accounts synchronizing, 159 antennas, Wi-Fi, 76, 77 Administrator, 103-104 antimalware, 163. See also malicious software passwords, 141-142 antispyware, 139 UAC, 140-141 antistatic cleaning wipes, 95 AC (alternate current) power sources, replacing batteries, 64-65 antivirus. See AV Action Center setting (Control Panel), 120 APIPA (Automatic Private IP Addressing), 45-46 active heat sinks, 8 Apple, 150-152, 160 adapters appliances, Internet, 59 cards, 19-22 fiber optic cables, 39 applications antispyware, 139 ADC (analog-to-digital conversion), 36 AV, 137 adding services, 111 firewalls, 137-138 Add/Remove Programs setting (Control Panel), 120 HTCSync Software, 159 addresses mobile devices, downloading to, 151 IP malware, troubleshooting, 196 operating systems, 97 assigning, 49 APUs (Accelerated Processing Units), 4 configuring, 126 arrays, troubleshooting, 170-178 MAC, SOHO routers, 51 TCP/IP, 44-47, 48 assigning IP addresses, 49 208 ATX motherboards form factors ATX motherboards form factors, 16-17 Blu-ray drives, 24-25 Audio Modem Risers (AMRs), 22 booting, 108. See also installing AUI (vampire tap) connections, 43 BOOTREC command-line tool, 112 authentication, Windows, 130 bridges, 58 BNC connectors, 43 CD (CHDIR) commandline tool, 112 CDFS (CD file system), 109 CDs (compact discs) drives, 24-25 Windows, installing from, 108 broadcasts, disabling SSIDs, 51 cellular (mobile hotspot) connections, 57 AutoPlay, disabling, 143 built-in overclocking options, 2 central processing units. See CPUs Auto-Rotate Screen command, 152 bus topologies, 43, 58 chain of custody, prohibited content/activities, 96 Autorun, 143 C channels, wireless, 51 cable characters per second (CPS), 81 Automatic Private IP Addressing (APIPA), 46 AV (antivirus), 137 B Internet connections, 52-53 modems, 47 backlighting, LED, 34 cable select (CS), 26 badges, RFID, 135 cables. See also connecting Ball Grid Array (BGA), 4 cutters, 59 ball mice, 35 locks, 80 barcode readers, 36 management, 93 Basic Input/Output System. See BIOS networks, 39 batteries, replacing in laptops, 64-65 behavior, heuristics, 137 best practices laptop disassembly, 200 workstation security, 141-143 BGA (Ball Grid Array), 4 biometrics, 36, 135-136 BIOS (Basic Input/Output System), 1, 11-15 clock rates, 2 operating systems, 97 Bluetooth connections, 36, 155-156 coaxial, 43 fiber optic, 39-40 twisted-pair, 40-42 SCSI, 28 testers, 59 charged coupled devices (CCDs), 36 chemicals, MSDSs, 94 CHKDSK command-line tool, 113 CIDR (classless interdomain routing), 44 Class A, B & C addresses, 44-45 classification systems, IPv4, 44 classless interdomain routing (CIDR), 44 caches, CPUs, 3 clean installations, 108 calibrating Android screens, 152-153 clients, Windows, 121-126 camcorders. See video client-side virtualization, Windows, 131-133 CardBus, 61-62 clock rates, CPUs, 2 cathode ray tubes (CRTs), 33-34 CMD program, 118 CCDs (charged coupled devices), 36 CMOS (complementary metal-oxide semiconductor), 11-15, 94 CPS (characters per second) CNRs (Communications Network Risers), 22 coaxial cables, 39, 43 color laser printers, 83. See also laser printers command-line tools, Windows, 111-113 memory, replacing, 68 systems, 36-37 mini-PCIe cards, replacing, 69-70 TCP/IP, 46-47 monitors, replacing, 70-71 motherboards, replacing, 73-74 209 connecting. See also ports adapter cards/integrated ports, 19-22 Bluetooth, 155-156 optical drives, replacing, 68-69 Internet, 52-57 plastics, replacing, 75 motherboards, 15-19 command name /? command-line tool, 113 speakers, replacing, 75 networks, 39, 123-124 SSDs, replacing, 66-67 commands coaxial, 43 touch pads, replacing, 74-75 Auto-Rotate Screen, 152 fiber optic, 39-40 Wi-Fi antennas, 77 Format, 144 mobile devices, 154-157 wireless cards, replacing, 69-70 utilities, IPCONFIG.EXE, 45 communication, 1, 95-96 Communications Network Risers (CNRs), 22 compact discs. See CDs comparing Component Services, 114 Computer Management, 113-115 file signatures, 137 computers, 49. See also CPUs mobile devices, 158 configuring compatibility Control Panel, 119-120 monitors, 34 twisted-pair, 40-42 printers, 87-88 RDC, 124 SOHO routers, configuring, 51-52 Wi-Fi, 155 wireless networks, 46 Connections setting (Control Panel), 119 operating systems, 108 DHCP, 49 Program Compatibility Wizard, 104 DNS, 48 Continuity RIMM (CRIMM), 10 email, mobile devices, 157-158 Control Panel, Windows, 118-121 firewalls, 48 IP addresses, 126 controls, UAC, 103-104, 128, 140-141 laptop hardware cooling methods, 8, 30 complementary metal-oxide semiconductor (CMOS), 11 components batteries, replacing, 64-65 expansion options, 61-64 CPUs, replacing, 71-73 replacing devices, 64-75 COPY command-line tool, 112 DC jacks, replacing, 73 networks, Windows, 110 cores, CPUs, 2-4 graphics, 4 NIC properties, 126 handling/protection, 94-95 operating systems, Windows, 108-111 corrupted data, troubleshooting, 11 hard drives, replacing, 66-67 keyboards, replacing, 65-66 laptop display, 76-77 overclocking, 2 SOHO routers, 51-52 CPP (cost per page), 81 CPS (characters per second), 81 210 CPUs (central processing units) CPUs (central processing units) Desktop Applications setting (Control Panel), 120 32-bit versus 64-bit, 1-2 desktop keyboards, 35 DHCP (Dynamic Host Configuration Protocol), 44-51 caches, 3 detecting viruses, 137 dialog boxes clock rates, 2 Device Manager, 113 Advanced Options, 83 cooling methods, 8 devices. See also hardware Screen Saver, 142 graphics, 4 fiber optic. See fiber optics, cables dial-up networking (DUN), 55-56, 123-124 hyperthreading, 4 hardware, replacing, 64-75 replacing, 71-73 I/O, 35-36 digital access, prevention methods, 136-140 sockets, 4-8 mobile digital cameras. See video cores, 2-3 troubleshooting, 164-170 comparing, 158 virtualization, 4 downloading applications, 151 CRIMM (Continuity RIMM), 10 crimpers, 59 CRTs (cathode ray tubes), 33-34, 93 GPS, 153 network connectivity, 154-157 CS (cable select), 26 operating systems, 149-154 customizing resetting, 153 privileges, 143 security, 157 system configurations, 36-37 synchronizing, 159-160 monitoring, 49 networks, 58-59 D printers digital light processing (DLP), 34 digital security, prevention methods, 136-140 digital subscriber line (DSL), 47, 53-55 digital-to-audio conversion (DAC), 35 DirecPC, 56 directories LDAP, 49 navigating, 104-105 DirecWAY, 56 disabling AutoPlay, 143 DAC (digital-to-audio conversion), 35 impact, 86-87 daisy-chains, SCSI, 28 installing, 87-88 data destruction/disposal, 144-145 laser, 81-83 Data Sources (ODBC), 114 networks, 88 DISKPART command-line tool, 113 dates, Windows, 110 thermal, 86 disks daughter boards, 22 types of, 81 inkjet, 84-85 maintenance, 89-90 DC jacks, replacing, 73 storage, 23-29 degaussing, 145 WiMAX, 57 demilitarized zones (DMZs), 52 deploying images, installing Windows, 109 Devices and Printers setting (Control Panel), 120 network connectivity on mobile devices, 154-155 SSIDs, 51 disassembling laptops, 200 overwriting, 144 third-party drivers, 110 DisplayPort, 34 displays Android screen calibration, 152-153 components, laptops, 76-77 expansion CRTs, safe disposal of, 93 WDDM, 98 mobile devices, modifying orientation, 151-152 Windows, 110 drives modifying, 119 interfaces, 23 resolutions, 33-35 magnetic, 24 troubleshooting, 178-181 mapping, 123 WDDM, 98 optical, 24 disposal of CRTs, 93 installing, 25-28 DIY (do-it-yourself), 76 DLP (digital light processing), 34 replacing, 68-69 troubleshooting, 170-178 Windows DMZs (demilitarized zones), 52 DNS (Domain Name System), 46-48 docking stations, 79 documentation prohibited content/ activities, 96 security, 136 troubleshooting processes, 163 DoD (U.S. Department of Defense), 153 do-it-yourself (DIY), 76 Domain Name System (DNS), 46-48 installing, 108 partitioning, 109-110 wiping, 144 DSL (digital subscriber line), 47, 53-55 211 EIA-568-B wire pairs/pins, 40-41 electricity, 92-93 electrostatic discharge. See ESD email, configuring mobile devices, 157-158 emulators, requirements, 132 enabling network connectivity on mobile devices, 154-155 encryption RSA, 135-136 wireless, 50-51 engines, scanning, 137 dual-channel memory, 9-10 environmental control procedures, 94 DUN (dial-up networking), 55-56, 123-124 environments, PXE, 108-109 DVD (digital video distribution) discs equipment, lifting/moving, 92 drives, 24-25 Eraser, 144 Windows, installing, 108 error correction code (ECC), 11 DVI-D (Digital Visual Interface - Digital), 34 DXDiag, 118 errors, operating systems, 97 Dynamic Host Configuration Protocol (DHCP), 44-51 eSATA header cables, 25 dots per inch (DPI), 81 dynamic IP addresses, 44, 46-47 downloading applications to mobile devices, 151 ETA-568-A wire pairs/pins, 41-42 Dynamic RAM (DRAM), 9 DPI (dots per inch), 81 E Ethernet twisted-pair cables, 40-42 door locks, 135 dot matrix printers. See impact printers DRAM (Dynamic RAM), 9 drivers operating systems, 97 printers. See printers third-party disk, 110 ECC (error correction code), 11 EDO (Extended Data-Out) memory, 9 ESD (electrostatic discharge), preventing, 91-92 event logs, 163 executing PXE, 108-109 expansion cards, motherboards, 17-19 laptops, 61-64 212 Explorer Explorer, 118 filters ExpressCards, 61-62 HEPA, 94 Extended Data-Out (EDO) memory, 9 packets, 137 extinguishers, fire, 93 proxy, 138 privacy, 136 stateful protocol, 138 F factory recovery partitions, 110 fans, 8, 30, 40 FAT32 (File Allocation Table 32), 109, 143 FC fiber-optic cable connectors, 39 F-connectors, 43 FDDs (floppy disk drives), 30 FDISK command-line tool, 112 features laptops, 77-80 operating systems Windows, 113-118 fiber optics cables, 39-40 Internet connections, 56 field replaceable units (FRUs), 31-33 File Allocation Table 32. See FAT32 file systems, Windows, 109-110 files permissions, sharing, 143 security, 130, 136 SFTP, 49 G gateways, 46-47 general packet radio service. See GPRS General setting (Control Panel), 119 filtration, air, 94 geotracking, 153 fires, electrical, 93 Gingerbread, 149. See also Android firewalls, 48, 59, 137-138. See also security SOHO routers, 51 Windows Firewall, 125-126 FireWire, 35-36, 88 firmware, 1 Global Positioning System. See GPS Global System for Mobile Communications. See GSM drives, 30 Gmail, accessing, 157-158. See also email memory, 61-64 Google, 149-151 flash floppy disk drives (FDDs), 30 Fn (function) keys, 78-79 folders, security, 130 Format command, 144 FORMAT command-line tool, 112 formatting. See also configuring overclocking, 2 passwords, 141-142 form factors, motherboards, 16-17 government regulations, 93 GPRS (general packet radio service), 154 GPS (Global Positioning System), 153 GPUs (graphic processing units), 11, 30 G-Sensor calibration, 152-153 GSM (Global System for Mobile Communications), 57, 154 Gutmann, Peter, 144 gyroscopes, 152 forwarding ports, 51 FRUs (field replaceable units), 31-3 functionality, verifying, 163 H hard drives. See also drives replacing, 66-67 troubleshooting, 170-178 signatures, comparing, 137 hard resets, 153 SMBs, 49 hardware adapter cards, 19-22 BIOS, 11-15 Internet configurations, 36-37 cooling methods, 30 CPUs, 1-8 firewalls, 137-138 integrated ports, 22 I/O devices, 35-36 laptops, 61 Hide/Display File Extensions setting (Control Panel), 119 input/output. See I/O High Definition Media Interface. See HDMI inSSIDer, 51 High Definition TV. See HDTV display components, 76-77 High-Efficiency Particulate Arresting (HEPA) filters, 94 expansion options, 61-64 homegroups, 123 features, 77-80 HomeGroup setting (Control Panel), 120 replacing devices, 64-75 memory, 9-11 inspection, stateful packets, 138 installing adapter cards, 22 drives, 25-28 laptop hardware display components, 76-77 expansion options, 61-64 features, 77-80 replacing devices, 64-75 monitors, 33-35 Home, Office/Work, and Public settings, 125 motherboards, 15-19 HP QuickDock, 79 operating systems, Windows, 108-111 Operational Procedures, 91-96 HTCSync Software, 159 printers, 87-88 HT Technology. See hyperthreading regulations, 93 power supplies, 31-32 213 SOHO routers, 51-52 snapshots, 161 hubs, 58 storage devices, 23-29 HughesNet, 56 Instant Desktop Search feature, 115 humidity, 91, 94 instant messaging. See IM HVAC (heating, venting, and air conditioning), 40 Integrated Services Digital Network (ISDN), 57 HDMI (High Definition Media Interface), 34 hybrid networks, 58 integration HDTV (High Definition TV) resolutions, 34 hypervisors, 133 heat I Hardware profiles setting (Control Panel), 119 hazards, shocks, 93 cooling methods, 8, 30 sinks, 30 heating, venting, and air conditioning (HVAC), 40 HEPA (High-Efficiency Particulate Arresting) filters, 94 Hertz (Hz), 33 heuristics, 137 Hibernate setting (Control Panel), 120 hyperthreading, 4 graphics, 4 ports, 22 Intel processors, 7.See also processors IEEE (Institute of Electrical and Electronic Engineers) 802.11, 50 1394 ports, 110 images, deploying, 109 interfaces, 1 CPUs, 4-8 drives, 23 NICs, 30 interference, 43, 54 Internet IM (instant messaging), 98 appliances, 59 impact printers, 86-87 connections, 52 infrared (IR) ports, printers, 88 inkjet printers, 84-85 cable, 52-53 cellular (mobile hotspot) connections, 57 214 Internet Options (Control Panel) dial-up networking, 55-56 DSL, 53-55 fiber optic connections, 56 ISDN, 57 line-of-sight connections, 57 satellite, 56-57 WiMAX connections, 57 Internet Options (Control Panel), 119 Internet Protocol. See IP Internet service providers (ISPs), 44 levels of caches, 3 K Kerberos user authentication, Windows, 130 keyboards, 35, 65-66 key fobs, 135 keypads, 135 light emitting diodes, See LEDs lights, 40. See also heat physical, 135 special function (Fn), 78-79 line-of-sight connections, 57 link-local addresses, 46 L Land Grid Array (LGA), 4 Landscape mode, 152 languages, Windows, 110 I/O (input/output), 1, 35-36 IPCONFIG, 45, 112 LANs (local-area networks), 57 IP (Internet Protocol) laptops display components, 76-77 assigning, 49 features, 77-80 configuring, 126 hardware static versus dynamic, 46-47 lifting equipment, 92 Lightweight Directory Access Protocol (LDAP), 49 keys inverters, 76 addresses LGA (Land Grid Array), 4 expansion options, 61-64 replacing devices, 64-75 IP4/IPv6, 44 locks, 80 types of IP addresses, 45-46 tablets, comparing, 158 liquid crystal displays (LCDs), 34, 76 local-area networks (LANs), 57 Local Security Policy, 114 locks cables, 80 doors, 135 laptops, 80 logs, events, 163 loopbacks addresses, 44 plugs, 59 M IR (infrared) ports printers, 88 laser printers, 81-83 ISDN (Integrated Services Digital Network), 57 Layout setting (Control Panel), 119 ISPs (Internet service providers), 44 LCD-CCFL (cold cathode fluorescent), 76 J LCD (liquid crystal displays), 34, 76 inkjet printers, 84 LDAP (Lightweight Directory Access Protocol), 49 Windows, 127 malicious software, 196. See also security least privileges, 140-141 managing jacks, 40, 73. See also connecting joining networks, 123 troubleshooting, 196-200 LEDs (light emitting diodes), 34, 76 MAC (Media Access Control) addresses, SOHO routers, 51 magnetic drives, 24 maintenance Wi-Fi antennas, 77 air, 94 cables, 93 Network Address Translation (NAT) operating systems overview of, 97 mini-PCIe cards, replacing, 69-70 SNMP, 49 MMC (Microsoft Management Control) program, 118 systems, 118 mobile devices Windows, 98-108. See also Windows MANs (metropolitan-area networks), 57 applications, downloading, 151 mantraps, 135 comparing, 158 mapping email configuration, 157-158 drives, 30, 123 GPS, 153 material safety data sheets (MSDSs), 94 MBRs (master boot records), 139 MD (MKDIR) commandline tool, 112 GPS, 153 network connectivity, 154-157 operating systems, 149-154 resetting, 153 moving equipment, 92 screens, 151-152 MSConfig, 116 MSDSs (material safety data sheets), 94 MSInfo32, 118 MSTSC program, 118 MTBF (mean time between failures), 81 multiboot installations, 109 multimeters, 59 multimode fiber optic cables, 39 multiple monitors, 35 security, 157 multiple operating systems, 131-133. See also OSs synchronizing, 159-160 multiprocessors, 2-3 mean time between failures (MTBF), 81 mobile hotspot connections, 57 media storage, 23-29 models, WDDM, 98 memory modems, 47, 59 32-bit versus 64-bit CPUs, 1-2 modes, 152 modifying N naming, DNS, 48 NAS (network-attached storage), 30, 59 caches, 3 passwords, 139 NAT (Network Address Translation), 46, 51 clock rates, 2 resolution, 119 natural fibers, 95 dual-channel/triple-channel, 9-10 screen orientation, 151-152 navigating flash. See flash, memory parity, 11 printers, 83 monitoring, 33-35 devices, 49 Control Panel, Windows, 118-121 replacing, 70-71 directories, 104-105 replacing, 68 monochrome laser printers, 82. See also laser printers troubleshooting, 164-170 motherboards, 1, 15 VRAM, 11 expansion cards/slots, 17-19 mesh networks, 58 form factors, 16-17 metropolitan-area networks (MANs), 57 multiprocessors, 2-3 mice, 35 troubleshooting, 164-170 microphones, 35-36 215 replacing, 73-74 Registry, 105-106 near letter quality (NLQ), 87 NET command-line tool, 112 NETSTAT command-line tool, 112 Network Address Translation (NAT), 46, 51 216 network-attached storage (NAS) network-attached storage (NAS), 30, 59 Network Connections setting (Control Panel), 120 settings, Windows, 110 Open Handset Alliance, 149 SOHO routers, configuring, 51-52 operating systems. See OSs TCP/IP, 44-48 Operational Procedures, 91-96 network interface cards. See NICs tools, 59 optical drives, 24 topologies, 58 installing, 25-28 network management system (NMS), 49 troubleshooting, 182-185 replacing, 68-69 Network Map feature (Windows 7), 123 wired, SOHO security, 146 networks, 1 types, 57 fiber optic, 39-40 twisted-pair, 40-42 built-in overclocking, 2 wireless, 46, 50 expansion, laptops, 61-64 routers, 51-52 Organic LED (OLED), 76 security, 145-146 orientation, modifying screens, 151-152 cables, 39 coaxial, 43 options Network Setup Wizard setting (Control Panel), 120 OSs (operating systems) clients, Windows, 121-126 New Technology File System. See NTFS mobile devices, 149-154 connections, mobile devices, 154-157 NICs (network interface cards), 30 troubleshooting, 185-192 devices, 58-59 properties, configuring, 126 Internet TCP/IP, 44 cable connections, 52-53 overview of, 97 Windows Administrator accounts/ UAC, 103-104 NLQ (near letter quality), 87 client networking, 121-126 connections, 52 NMS (network management system), 49 client-side virtualization, 131-133 dial-up networking connections, 55-56 nonvolatile RAM (NVRAM), 11 command-line tools, 111-113 DSL connections, 53-55 Notepad, 118 fiber optic connections, 56 NSLOOKUP command-line tool, 112 Control Panel tools, 118-121 ISDN connections, 57 NTFS (New Technology File System), 143 cellular (mobile hotspot) connections, 57 line-of-sight connections, 57 satellite connections, 56-57 WiMAX connections, 57 determining compatibility, 108 files, 109 differences in editions, 98-103 permissions, 128-130 directories, 104-105 NVRAM (nonvolatile RAM), 11 maintenance, 89-90 printers, 88 O remote installations, 109 OLED (Organic LED), 76 requirements, 133 Olympus/Fujifilm xD-Picture Card, 64 features, 113-118 installing, 108-111 maintenance, 127 Program Compatibility Wizard, 104 Registry, 105-106 security, 128-130 ports 217 system requirements, 98 configurations, 36-37 Performance Monitor, 114 upgrading, 106-107 cooling methods, 30 overclocking options, 2 32-bit versus 64-bit, 1-2 Performance (virtual memory) setting (Control Panel), 119 overwriting drives, 144 caches, 3 peripherals, 1 clock rates, 2 permissions outer shells, replacing, 75 P CPUs cooling methods, 8 NTFS, 128-130, 143 packets, 44, 137 cores, 2-3 shares, 130 pages per minute (PPM), 81 graphics, 4 paging files, 11 hyperthreading, 4 PANs (personal area networks), 57, 155-156 replacing, 71-73 parallel (LPT) ports, 35 sockets, 4-8 virtualization, 4 sharing, 143 personal area networks. See PANs personal computers. See PCs Parallel ATA (PATA) drives, installing, 26 integrated ports, 22 personal identification number. See PIN I/O devices, 35-36 parallel printers connections, 88 PGA (Pin Grid Array), 4 laptops. See laptops phishing, 139 memory, 9-11 monitors, 33-35 physical disk destruction, 145 motherboards, 15-19 physical keys, 135 operating systems, 97-104 physical security, prevention methods, 135 parity, 11 partitioning, 109-110 passive matrix LCD monitors, 34 passwords formatting, 141-142 Operational Procedures, 91-96 piezoelectric nozzles, inkjet printers, 84 modifying, 139 OS (operating systems), 10-3-113 security, 136 power supplies, 31-32 PING command-line tool, 112 storage devices, 23-29 Pin Grid Array (PGA), 4 PATA (Parallel ATA) drives formatting, 144 installing, 26 performance 32-bit versus 64-bit CPUs, 1-2 PIN (personal identification number), 136 pixels, 34 patch cables, 40 caches, 3 PC Card (16-bit), 61 clock rates, 2 plan of action, troubleshooting processes, 163 PCIe (PCI Express) bus, 61 cooling methods, 8 plastics, replacing, 75 PCMCIA (Personal Computer Memory Card International Association) cards, 61-62 cores, 2-3 portable air filtration, 94 graphics, 4 portals, security, 135 hyperthreading, 4 Portrait mode, 152 memory, 11 ports PCs (personal computers) adapter cards, 19-22 BIOS, 11-15 sockets, 4-8 forwarding, 51 virtualization, 4 IEEE-1394, 110 218 POST (power-on self-test) integrated, 22 printers replicators, 79 impact, 86-87 prompts, 111. See also command-line, tools SATA, 25 inkjet, 84-85 properties, NICs, 126 TCP, 48 installing, 87-88 protecting triggering, 51 laser, 81-83 VGA, 34 maintenance, 89-90 components, 94-95 electrical shock, 92 protocols POST (power-on self-test), 9, 164 networks, 88 thermal, 86 DHCP, 44-49 Power Plans setting (Control Panel), 120 troubleshooting, 200-206 IP, 44 types of, 81 LDAP, 49 power sources, replacing batteries, 64-65 supplies, 31-32 Printers and Faxes setting (Control Panel), 120 SFTP, 49 printing, SMBs, 49 SNMP, 49 SMBs, 49 Print Management, 114 SSH, 49 Control Panel, 120 privacy filters, 136 stateful filters, 138 DC jacks, replacing, 73 Privacy setting (Control Panel), 119 TCP, 48-49 electrical fires, 93 electrical shock protection, 92 private IP addresses, 45-46 troubleshooting, 164-170 processes, troubleshooting, 161-163 PPM (pages per minute), 81 privileges, 140-143 TCP/IP, 44-48 UDP, 49 proxies filters, 138 settings, networks, 124 Preboot Execution Environment (PXE), 108-109 processors, 1-4 PS/2 ports, 35 professionalism procedures, 95-96 public IP addresses, 45-46 preventing data recovery, 144 Program Compatibility Wizard, 104 ESD, 91-92 programs implementing, 163 antispyware, 139 prevention methods, security AV, 137 data destruction/disposal, 144-145 digital security, 136-141 physical security, 135 workstation best practices, 141-143 preventive maintenance, Windows, 127 firewalls, 137-138 HTCSync Software, 159 punchdown tools, 59 PXE (Preboot Execution Environment), 108-109 Q QoS (quality of service), 52 QuickDock (HP), 79 malware, troubleshooting, 196 R mobile devices, downloading, 151 RAID (redundant array of inexpensive (or independent) disks), 28-29, 170-178 Programs setting (Control Panel), 119 prohibited content/ activities, 96 RSA encryption RAM (random access memory), 9-10. See also memory removal programs, rootkits, 139. See also security removing 219 replicators, ports, 79 requirements emulators, 132 32-bit versus 64-bit CPUs, 1 batteries from laptops, 64-65 troubleshooting, 164-170 CPUs, 71-73 resources, virtualization, 131 RAMBUS Inline Memory Module (RIMM), 10 DC jacks, 73 security, 132-133 hard drives, 66-67 ranges, addresses, 46. See also TCP/IP keyboards, 65-66 systems, Windows, 98. See also RSS rates, clock, 2 RDC (Remote Desktop Connection), 124 memory, 68 networks, 133 mini-PCIe cards, 69-70 resetting mobile devices, 153 monitors, 70-71 resolutions motherboards, 73-74 display, 33-35 optical drives, 68-69 modifying, 119 readers, biometrics, 136 plastics, 75 printers, 81-83 recovery, preventing, 144 speakers, 75 redundant array of inexpensive (or independent) disks (RAID), 28-29, 170-178 SSDs (solid-state disks), 66-67 RD (RMDIR) commandline tool, 112 Regedit, 118 touch pads, 74-75 wireless cards, 69-70 replacing Resource Monitor (Windows 7), 115 resources operating systems, 97-118. See also Windows virtualization, 131 regions, Windows, 110 batteries in laptops, 64-65 revolving doors, 135 Registry, navigating, 105-106 CPUs, 71-73 RFID (Radio Frequency ID) badges, 135 regulations, 93 hard drives, 66-67 releases, Android, 149. See also Android hardware in laptops, 64-75 reliability, 81. See also performance memory, 68 Remote Applications (RemoteApp) setting (Control Panel), 120 DC jacks, 73 keyboards, 65-66 mini-PCIe cards, 69-70 monitors, 70-71 motherboards, 73-74 RG-6 cables, 43 RG-59 cables, 43 RIMM (RAMBUS Inline Memory Module), 10 ring networks, 58 riser boards, 22 RJ-45 connectors, 43 Remote Desktop Connection (RDC), 124 optical drives, 68-69 ROBOCOPY commandline tool, 113 plastics, 75 rootkits, 139 remote network installations, 109 speakers, 75 rotating screens, 151-152 SSDs, 66-67 routers, 44, 47, 58 Remote settings (Control Panel), 119 touch pads, 74-75 SNMP, 49 wireless cards, 69-70 SOHO, configuring, 51-52 RSA encryption, 135-136 220 RSS (Really Simple Syndication) RSS (Really Simple Syndication), 98 secure digital cards. See SD cards service set identifiers (SSIDs), 51 Running System Information (MSInfo32. exe), 161 secure digital high-capacity. See SDHC cards settings. See also configuring RW (rewriteable) drives, 24-25 Secure FTP (SFTP), 49 Secure Shell (SSH), 49 security BIOS clock rates, 2 CMOS, 12-15 documents, 136 Control Panel, 119-120 malware, troubleshooting, 196 DHCP, 49 safety procedures, 91-93 SATA (Serial ATA) drives mobile devices, 157 email, mobile devices, 157-158 S formatting, 144 portals, 135 installing, 25-28 prevention satellites Internet connections, 56-57 data destruction/disposal, 144-145 modems, 47 digital security, 136-141 scanning, 136-137 physical security, 135 SC fiber-optic cable connectors, 39 workstation best practices, 141-143 screens requirements, 132-133 DNS, 48 Home, Office/Work, and Public, 125 networks proxy, 124 Windows, 110, 122 TCP/IP, 46-47 Windows Firewall, 125-126 Android, calibrating, 152-153 SOHO, 145-146 mobile devices, modifying orientation, 151-152 Windows, 128-130 SFC command-line tool, 113 Windows Firewall, 125-126 SFTP (Secure FTP), 49 modifying, 119 replacing, 70-71 troubleshooting, 178-181 Screen Saver dialog box, 142 SCSI (Small Computer System Interface) drives, installing, 28 SDHC (SD High Capacity) cards, 29, 64 troubleshooting, 192-196 Security setting (Control Panel), 119 Serial ATA. See SATA drives serial printer connections, 88 sharing permissions, 130, 143 printers, 88 Sharing setting (Control Panel), 119 serial (RS-232) ports, 35 shielded twisted pair (STP) cables, 40 Server Message Blocks (SMBs), 49 shocks, 93 servers shredding documents, 136. See also security SDRAM (synchronous dynamic RAM), 9 DHCP, 47 SD (Secure Digital) cards, 29, 64 multiprocessors, 2-3 searching, Instant Desktop Search feature, 115 security, 128-130 DNS, 46-48 shoulder surfing, 139 SHUTDOWN commandline tool, 112 service packs, operating systems, 97 signatures, comparing files, 137 services, 111, 114 SIMMs (single inline memory modules), 9 systems Simple Network Management Protocol (SNMP), 49 single inline memory modules (SIMMs), 9 single-mode fiber optic cables, 39 sinks malicious, troubleshooting, 196 storage devices, 23 installing drives, 25-28 mobile devices, downloading, 151 magnetic drives, 24 operating systems, 97 optical drives, 24-25 SOHO (small office/home office), 47 routers, configuring, 51-52 221 media cards, 29 RAID, 28-29 SSDs, 24 active heat, 8 wired network security, 146 heat, 30 STP (shielded twisted pair) cables, 40 wireless network security, 145-146 streaming real-time services, 52 six-step troubleshooting process, 161-163 Sleep/Suspend setting (Control Panel), 120 slots, motherboards, 17-19 Small Computer System Interface (SCSI) drives, installing, 28 small office/home office. See SOHO solid-state drives (SSDs), 24 subnet masks, 44, 47 Sony Memory Stick/Pro, 64 subnetworking, 47 SPDIF (Sony/Phillips Digital Interface Format), 35 subpixels, 34 speakers, 35-36, 75 special function (Fn) keys, 78-79 speed, CPUs, 2 Small Outline DIMMs See SODIMMs SPGA (Staggered Pin Grid Array), 4 smart cards, 135-136 spyware, 139 smartphones, Android, 149. See also Android; mobile devices SSDs (solid-state disks), 24, 66-67 SMB (Server Message Blocks), 49 snapshots, hardware, 161 SSH (Secure Shell), 49 SSIDs (service set identifiers), 51 subwoofers, 35 swap files, 11 switches, 49, 58 synchronizing mobile devices, 159-160 synchronous dynamic RAM (SDRAM), 9 System Configuration, 114 System protection setting (Control Panel), 119 systems. See also hardware adapter cards, 19-22 BIOS, 11-15 Staggered Pin Grid Array (SPGA), 4 configurations, 36-37 standards, Wi-Fi, 50 files, Windows, 109-110 Standby setting (Control Panel), 120 integrated ports, 22 StarBand, 56 managing, 118 star networks, 58 memory, 9-11 antispyware, 139 stateful packet inspection, 138 monitors, 33-35 AV, 137 static IP addresses, 44-47 firewalls, 137-138 ST fiber-optic cable connectors, 39 SNMP (Simple Network Management Protocol), 49 sockets, 4-8 SODIMMs (Small Outline DIMMs), 10, 61-63 soft resets, 153 software HTCSync Software, 159 cooling methods, 30 I/O devices, 35-36 motherboards, 15 expansion cards/slots, 17-19 form factors, 16-17 replacing, 73-74 222 tablets power supplies, 31-32 requirements, Windows, 98 toner, 59, 83. See also printers storage devices, 23-29 tools motherboards, 164-170 operating systems, 97, 111, 185-192 command-line, Windows, 111-113 power supplies, 164-170 Control Panel, 118-121 processes, 161-163 G-Sensor calibration, 152-153 RAID, 170-178 MSConfig, 116 IPCONFIG.EXE, 45 security, 192-196 Task Manager, 116 networks, 59 Unified Troubleshooting Folder setting (Control Panel), 120 T tablets, comparing to laptops, 158 tabs tailgating, preventing, 135 TASKKILL command-line tool, 112 TASKLIST command-line tool, 112 Task Manager, 116-117 operating systems, Windows, 113-118 topologies bus, 43, 58 networks, 58 touch printers, 200-206 RAM, 164-170 video, 178-181 Windows, 127-130 TSR (Tip Sleeve Ring), 35 twisted pair cables, 39-42 Task Scheduler, 114 pads, replacing, 74-75 Type II PCMCIA cards, 62 TCP (Transmission Control Protocol), 48-49 screens, 36 types TCP/IP (Transmission Control Protocol/Internet Protocol), 44-48 temperature, 94 TRACERT command-line tool, 112 of cables, 39 Transmission Control Protocol. See TCP of IP addresses, 45-46 cables, 59 Transmission Control Protocol/Internet Protocol. See TCP/IP POST, 9, 164 triggers, ports, 51 testing of coaxial cable, 43 of laptop displays, 76 of memory, 9 of networks, 57, 121-123 of operating systems, 149-154 theory of probable cause, 162 triple-channel memory, 9-10 thermal Trojan horses, 138 impact, 86-87 troubleshooting inkjet, 84-85 arrays, 170-178 laser, 81-83 third-party disk drivers, 110 cooling methods, 8 maintenance, 89-90 threats, prevention methods corrupted data, 11 networks, 88 data destruction/disposal, 144-145 CPUs, 164-170 thermal, 86 displays, 178-181 of RAM, 10 digital security, 136-141 ECC, 11 of sockets, 4-8 physical security, 135 hard drives, 170-178 of storage devices, 23-24 workstation best practices, 141-143 inkjet printers, 84 of video connectors, 34 laptops, 196-200 of viruses, 138 nozzles, inkjet printers, 84 printers, 86 time, Windows, 110 laser printers, 83 Tip Sleeve Ring (TSR), 35 memory, 164-170 of printers VRAM (virtual RAM) of Windows operating systems Administrator accounts/ UAC, 103-104 client networking, 121-126 client-side virtualization, 131-133 command-line tools, 111-113 223 uniform (or universal) naming convention (UNC), 88 client networking, 121-126 unshielded twisted pair (UTP) cables, 40 command-line tools, 111-113 updating Control Panel tools, 118-121 BIOS, 11 operating systems, 97 Windows, 110 client-side virtualization, 131-133 determining compatibility, 108 Control Panel tools, 118-121 upgrading operating systems, 106-107 differences in, 98-103 determining compatibility, 108 USB (universal serial bus), 36 features, 113-118 directories, 104-105 installing, 108-111 differences in editions, 98-103 drives, 61 maintenance, 127 flash drives, 30 directories, 104-105 memory, 63 Program Compatibility Wizard, 104 printers, 88 Registry, 105-106 features, 113-118 installing, 108-111 security, 128-130 maintenance, 127 U.S. Department of Defense (DoD), 144, 153 Program Compatibility Wizard, 104 User Account Control (UAC), 103-104, 128 upgrading, 106-107 Registry, 105-106 security, 128-130 User Datagram Protocol (UDP), 49 upgrading, 106-107 users U UAC (User Account Control), 103-104, 128 UDP (User Datagram Protocol), 49 authentication, 130 education, security, 140 Users and Groups, 114 utilities, IPCONFIG.EXE, 45 system requirements, 98 VGA (Video Graphics Adapter) ports, 34 video connectors, 34 I/O, 36 troubleshooting, 178-181 View Hidden Files setting (Control Panel), 119 viewing UEFI firmware, 1 UTP (unshielded twisted pair) cables, 40 UMPCs (Ultra Mobile PCs), 10 Android screen calibration, 152-153 V unattended installations, 108 mobile devices, modifying screen orientation, 151-152 verifying functionality, 163 unauthorized access, preventing, 136. See also security troubleshooting, 178-181 versions UNC (uniform or universal) naming convention, 88 Unified Troubleshooting Folder setting (Control Panel), 120 virtualization, 4, 131-133 Android, 149 virtual RAM (VRAM), 11 Apple iOS, 151 viruses, 137-138 IP, 44 Voice over IP (VoIP), 52, 59 TCP/IP v4, 44 Windows operating systems VPNs (virtual private networks), 123-124 Administrator accounts/ UAC, 103-104 VRAM (virtual RAM), 11 224 wall jacks W wall jacks, 40. See also connecting WANs (wide-area networks), 57 WDDM (Windows Display Driver Model), 98 wide-area networks (WANs), 57 Wi-Fi, 62 antennas, 76, 77 connections, 155 standards, 50 Protected Setup. See WPS WildBlue, 56 WiMAX (World Wide Interoperability for Microwave Access), 57 Windows drives, partitioning, 109-110 network settings, 110 operating systems Administrator accounts/ UAC, 103-104 client networking, 121-126 client-side virtualization, 131-133 command-line tools, 111-113 Control Panel tools, 118-121 determining compatibility, 108 differences in editions, 98-103 Registry, 105-106 wireless encryption, 51 security, 128-130 wireless Ethernet network connections, 123-124 system requirements, 98 upgrading, 106-107 Windows 7 Control Panel, 120 upgrading from Windows Vista, 107 upgrading from Windows XP, 107 Windows Disk Management, 116-117 Windows Display Driver Model. See WDDM Windows Firewall, 125-126 wireless networks, 50 SOHO routers, 51-52 security, 145-146 troubleshooting, 182-185 wire strippers, 59 wizards, Program Compatibility Wizard, 104 workgroups, joining, 123 workstations Windows Firewall with Advanced Security, 114 best practices, security, 142-143 Windows Memory Diagnostics, 114 multiprocessors, 2-3 Windows Vista Control Panel, 120 upgrading from Windows XP, 107 upgrading to Windows 7, 107 Windows Vista/7 Recovery Environment, 111 Windows XP Control Panel, 120 Recovery Console, 111 upgrading to Windows 7, 107 upgrading to Windows Vista, 107 wiping drives, 144 wirecutters, 59 directories, 104-105 wired Ethernet network connections, 123-124 features, 113-118 wired networks installing, 108-111 SOHO security, 146 maintenance, 127 troubleshooting, 182-185 Program Compatibility Wizard, 104 wireless network connections, 46 wireless cards, replacing, 69-70 World Wide Interoperability for Microwave Access (WiMAX), 57 worms, 138 WPS (Wi-Fi Protected Setup), 52, 145-146 wrist straps, ESD, 92 WWAN (cellular) network connections, 123-124 X X axis, 35 XCOPY command-line tool, 113 Y Y axis, 35 Z ZIF (Zero Insertion Force), 4