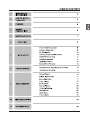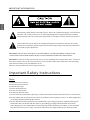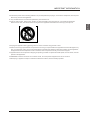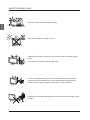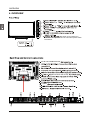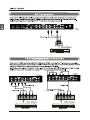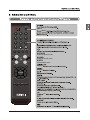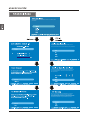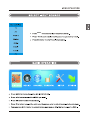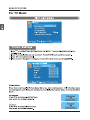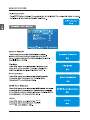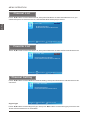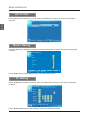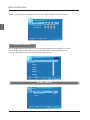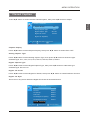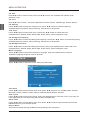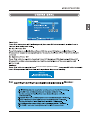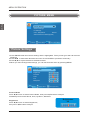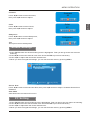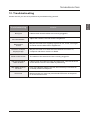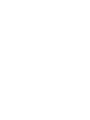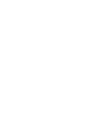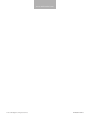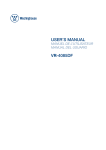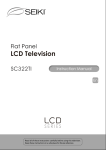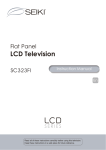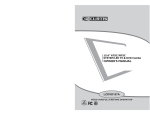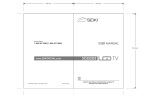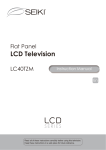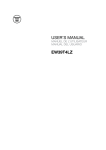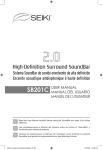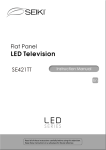Download LC55TD5
Transcript
Flat Panel LCD Television LC-55TD5 Instruction Manual En SERIES Read all of these instructions carefully before using this television. Keep these instructions in a safe place for future reference. IMPORTANT INFORMATION English The lightning flash with arrowhead symbol, within an equilateral triangle, is intended to alert the user to the presence of un-insulated dangerous voltage within the products enclosure that may be of sufficient magnitude to constitute a risk of electric to persons. The exclamation point within an equilateral triangle is interded to aler the user to the presence of important operating and maintenance (servicing) instruction the literature accompanying the appliance. CAUTION: USE OF ANY CONTROLS, ADJUSTMENTS, OR PROCEDURES OTHER THAN THOSE SPECIFIED HEREIN MAY RESULT IN HAZARDOUS RADIATION EXPOSURE. CAUTION: These servicing instructions are for use by qualified service personnel only. To reduce the risk of electric shock, do not perform any servicing other than that contained in the operating instructions unless you are qualified to do so. Refer to service manual for servicing instructions. Important Safety Instructions Note: 1.Read these instructions. 2.Keep these instructions. 3.Heed all warnings. 4.Follow all instructions. 5.Do not use near water. 6.Clean only with dry cloth. 7.Do not block any ventilation openings. Install in accordance with the manufacturer's instructions. 8.Do not install near any heat sources such as radiators, heat registers, stoves, or other apparatus (including amplifiers) that produce heat. 9.Do not defeat the safety purpose of the polarized or grounding-type plug. A polarized plug has two blades with one wider than the other. A grounding type plug has two blades and a third grounding prong. The wide blade or the third prong are provided for your safety. If the provided plug does not fit into your outlet, consult an electrician for replacement of the obsolete outlet. 2 IMPORTANT INFORMATION 10.Protect the power cord from being walked on or pinched particularly at plugs, convenience receptacles, and the point where they exit from the apparatus. 11.Only use attachments / accessories specified by the manufacturer. 12.Use only with the cart, stand, tripod, bracket, or table specified by the manufacturer, or sold with the apparatus. When a cart is used, use caution when moving the cart / apparatus combination to avoid injury from tip-over. English 13.Unplug this apparatus during lightning storms or when unused for long periods of time. 14.Refer all servicing to qualified service personnel. Servicing is required when the apparatus has been damaged in any way, such as power-supply cord or plug is damaged, liquid has been spilled or objects have fallen into the apparatus, the apparatus has been exposed to rain or moisture, does not operate normally, or has been dropped. 15 .Apparatus shall not be exposed to dripping or splashing and that no objects filled with liquids, suchas vases, shall be placed on the apparatus. 16.WARNING:To reduce the risk of fire or electric shock, do not expose this apparatus to rain or moisture. 17.Mains plug or appliance coupler is used as the disconnect device, shall be readily operable. 3 Screws:9xMB5X10 If the Westinghouse Customer Service. is SAFETY PRECAUTIONS English Keep the TV dry and away from humidity. Keep the TV away from heat sources . Unplug the TV before cleaning it. Do not use solvent or liquid to clean the TV. Only clean the TV with a soft and dry cloth. In case of troubleshooting, do not use spare parts other than those suggested by the manufacturer. Using inadequate spare parts can lead to electric shocks, short-circuits , fire or other incidents. Unplug the TV during lightning storms or when unused for long periods of time. 6 CONTENTS CONTENTS INPUT 1 2 3 4 5 6 7 8 9 0 PICTURE SOUND SLEEP DISPLAY CH+ VOL+ MUTE CH- VOLEXIT MENU OK ENTER CC MTS ASPECT FAV OVERVIEW 6. OVERVIEW INPUT Blue when TV is powered on. Red when TV is powered off. No color when power switch is turned off. AC IN and POWER SWITCH (Shared audio with AV IN) TUNER USB (SERVICE) TUNER POWER SWITCH below. into AC IN Make sure the power switch is turned on, which is located at the back of the TV. TUNER INPUT TUNER TV INPUT TV TV PC the INPUT TUNER TUNER USB (SERVICE) USB (SERVICE) TUNER TUNER INPUT INPUT INPUT 1 2 3 4 5 6 7 8 9 0 PICTURE SOUND SLEEP DISPLAY PICTURE CH+ VOL+ MUTE Select the picture mode SOUND Select the sound mode CH- VOL- SLEEP Set the Sleep Timer. MENU EXIT Displays Displays OK ENTER CC MTS ASPECT FAV set MENU OPERATION , then press Enter. Time Zone Use the Left and Right arrow to select your time zone. Use Down arrow to select Next, then press Enter. Time Zone Use Up and Down arrows to select channel scan source, then press Enter. Please follow the Setup Wizard to scan and store channels. You can perform the scan later if you choose to skip. To scan now, press Enter. Use Up and Down arrows to select channel scan source, then press Enter. Are you Using a Cable/Satellite Box to connect your TV? Use Up and Down arrows to make selection, then press Enter. Use the Left and Right arrows to select the input source of your cable/satellite box. Use Down arrow to select Next, then press Enter. RF (TV Tuner input) is not recommended due to its poor quality analog signal. Use Down arrow to select Back and choose a higher quality input source. If you do not have a high definition output, contact your cable/satellite provider for additional information. Or, press Enter to proceed. INPUT For TV Mode: OK MENU OPERATION Color Color 27 Press ▼/▲ button to select Color, then press ◄/► button to adjust. Sharpness English Sharpness 27 Press ▼/▲ button to select Sharpness, then press ◄/► button to adjust. Tint Press ▼/▲ button to select Tint, then press ◄/► button to adjust. Tint 27 Screen Settings 1.Press ENTER when the Screen Settings item is highlighted. Then you will go to the sub-menu as following. 2.Press to select the desired menu item. Press ENTER to proceed if necessary▼/▲. 3.Press ◄/► to adjust the item to the desired level. 4.When you have changed the settings, you can exit from the menu by pressing MENU. SCREEN SETTINGS Screen Size Standard Auto Wide MENU :Return :Change Setting :Select Menu Screen Size Press ▼/▲ button to select Screen Size, then press ◄/► button to adjust. Available Screen Size: Standard, Fill, Over, Scan. Auto Wide Press ▼/▲button to select the item Auto Wide, then press ENTER button to adjust. It can set the picture to fit the screen automatically. When the Auto Wide is selected, the symbol will show as: SCREEN SETTINGS Screen Size(N/A) Standard Auto Wide MENU :Return :Select Menu ENTER :Enable/Disable 19 120 Hz 120 Hz 120 Hz 120 Hz 120 Hz MENU OPERATION SOUND MENU SOUND Sound Settings English Surround Mode Analog Sound Stereo Digital Sound English Other Settings Equalizer Settings MENU :Return :Select Menu ENTER :Go to Next Menu Sound Settings 1.Press ENTER when the Sound Settings item is high lighted. Then you will go to the sub-menu as following. 2.Press ▼/▲ to select the desired menu item. Press ENTER to proceed if necessary. 3.Press ◄/► to the desired level. 4.When you have changed the settings, you can exit from the menu by pressing MENU. SOUND SETTING Sound Mode User Bass Treble Balance MENU :Return :Select Menu :Change Setting Sound Mode Press ▼/▲button to select the item Sound Mode, then press ◄/► button to adjust. Only in the User mode, the detail optionsas following can be adjusted. Available Sound Mode: User, Dynamic, Standard, Soft. Bass Press ▼/▲ button to select the item Bass, then press ◄/► button to adjust. Treble Press ▼/▲ button to select the item Treble, then press ◄/► button to adjust. Balance Press ▼/▲ button to select the item Balance, then press ◄/► button to adjust. 21 MENU OPERATION Treble 7 Bass 7 English Balance 7 Surround Mode Press ▼/▲ button to select the item Surround Mode, then press OK button to adjust. It can set the picture to fit the screen automatically. When the Auto Wide is selected, the symbol will show as following: Surround Mode Analog Sound Press ▼/▲ button to select the item Preferred Analog Sound, then press ◄/► button to select the prefer audio when switching to an analog channel. Available Analog Sound: Stereo, Mono,SAP. Digital Sound Press ▼/▲ button to select the item Preferred Digital Sound , then press ◄/► button to select the prefer audio when switching to a digital channel. Available Digital Sound: English, French, Spanish. Other Settings OTHER SETTINGS MENU 22 AVL Off Sepeaker On Digital Audio Output Dolby Digital :Return :Select Menu :Enable/Disable MENU OPERATION AVL Press ▼/▲ button to select the item AVL, then press ◄/► button to select ON or OFF. Auto Volume Level can set the volume automatically adjust corresponding to the input audio. Speaker Digital Audio Output Press ▼/▲ button to select the item Digital Audio Output, then press ◄/► button to select the desired digital audio output. Available digital audio output: Dolby Digital, Off, PCM. Equalizer Settings EQUALIZER SETTINGS Mode MENU OFF 0(N/A) 0(N/A) 100 250 :Return 0(N/A) 0(N/A) 0(N/A) 0(N/A) 0(N/A) 500 1K 2K :Select Menu 4K 10K :Change Setting Equalizer Mode Press ▼/▲ button to select the item Equalizer Mode, then press ◄/► button to select the desired mode. Available Equalizer Mode: OFF, ROCK, POP, JAZZ, User. CHANNEL MENU Note: This menu is only shown when the input source is TV. CHANNEL Channel List Favorite List Channel Setting Signal Type Auto Channel Search MENU :Return :Select Menu Air Enter :Go to Next Menu 23 English Press ▼/▲ button to select the item Speaker, then press ◄/► button to select ON or OFF. If set to Off, the speaker will be mute. MENU OPERATION Channel List Press ▼/▲ button to select Channel List, then press OK button to scan the Channel List. If you select the option “In Channel List” On, the channel label will display in the list. Channel List Page 1/1 English No Channels Present Please Perform Channel Search First MENU :Return :Select Menu :Page ENTER :Se lec t Cha nn el Favorite List Press ▼/▲ button to select Favorite List, then press OK button to scan the Favorite Channel List. FAVORITE LIST Page 1/1 No Favorite Channels Present Please Perform Favorite Channel Add First MENU :Return :Select Menu :Page ENTER :Se lec t Cha nn el Channel Setting Press ▼/▲ button to select Manual Channel Setting, then press OK button to set the value in the sub menu. CHANNEL SETTING No Channels Present Please Perform Channel Search First MENU Signal Type :Return :Select Menu :Se lec t Cha nn el Press ▼/▲ button to select Signal Type, then press ◄/► button to select the type you want to set. There are two selections: Air and Cable. 24 MENU OPERATION Auto Channel Search Press ▼/▲ button to select Auto Channel Search, then press OK button to search channel. A Channel Search Menu will appear as below. English AUTO CHANNEL SEARCH-Air Now Searching...Please Wait... Return Analog Channels Found: 0 Digital Channels Found: 0 92% PARENTAL CONTROL PARENTAL CONTROL PARENTAL CONTROL Lock Parental Control(N/A) Lock Parental Control MENU V-CHIP(N/A) V-CHIP Change Password(N/A) Change Password Pront Panel Lock(N/A) Front Panel Lock Source Lock(N/A) Source Lock :Return DIGITAL MENU :Enter password :Return :Select Menu ENTER :Go to Next Menu Input password to enter,default password is‘‘0000’’. V-CHIP Press ▼/▲ button to select V-CHIP, then press OK button to adjust. A sub menu will appear as below. V-CHIP US V-Chip Canada V-Chip Block UnRated Show Downloadable Rating(N/A) Clear Downloadable Date(N/A) MENU :Return :Select Menu ENTER :Go to Next Menu 25 MENU OPERATION US V-CHIP Press ▼/▲ button to select US V-CHIP, then press OK button to adjust. A sub menu will appear as below. USA English Movie Rating TV Rating :Select Menu MENU :Return ENTER :Go to Next Menu Movie Rating Press ▼/▲ button to select Movie Rating, then press OK button to adjust. A sub menu will appear as below. Movie Rating G PG PG-13 R NC-17 X :Select ENTER :Lock/Unlock Press ▼/▲ button to select Rating, then press OK button to lock. TV Rating Press ▼/▲ button to select TV Rating, then press OK button to adjust. A sub menu will appear as below. TV Rating D L S V FV TV-Y TV-Y7 TV-G TV-PG TV-14 TV-MA :Select ENTER :Lock/Unlock Press ▼/▲/◄/► button to select Rating, then press OK button to lock. 26 MENU OPERATION CANADA V-CHIP Press ▼/▲ button to select US V-CHIP, then press OK button to adjust. A sub menu will appear as below. CANADA English Rating C French Rating C8 + English English Rating G PG 14 + 18 + MENU :Return :Select Menu ENTER :Go to Next Menu MENU :Return :Select ENTER :Lock/Unlock French Rating G 8ans + 13ans + 16ans + 18ans + MENU :Return :Select ENTER :Lock/Unlock The operation of CANADA V-CHIP is the same as the operation of US V-CHIP. Block UnRated Show Press ◄ / ► button to select Block UnRated Show, then press OK button to set the rating locked. Downloadable Rating Press ▼ / ▲ button to select Downloadable Rating, then press OK button to set the rating. If the DTV program doesn’t have this rating information, this option will be in gray. Clear Downloadable Date Press ▼ / ▲ button to select Clear Downloadable Data, then press OK button to set the rating. Note: The above two operation only valid when playing the downloadable data stream. The operations are the same as US V-CHIP. CHANGE PASSWORD Press ▼ / ▲ button to select Change Password, then press OK button to adjust the value. A Sub Menu Will appear as below. If the password is changed, all of the passwords in the menu will be changed at the same time. 27 MENU OPERATION Note: If you forget your password, you can use “1470” to enter any menu locked. Change Password Old PIN English New PIN(N/A) Confirm(N/A) ENTER :Return DIGITAL :Password Source Lock Press ▼/▲ button to select Source Lock, then press OK button to enter the sub menu. Press ▼/▲ button to select Source, then press OK button to set the Source Lock . You can’t enter the locked source if you set the Source lock. Page1/2 Source Lock TV AV YPbPr1 YPbPr2 HDMI1 HDMI2 HDMI3 MENU :Return :Select :Page ENTER :On/Off Setup Menu SETUP Closed Caption Menu Language English CLOCK MENU 28 :Return :Select Menu ENTER :Go to Next Menu MENU OPERATION Closed Caption Press ▼/▲ button to select the item Closed Caption, then press ◄/► button to adjust. Caption Display Off Analog Caption Type CC1 Digital Caption Type Service1 Digital CC Preset English CLOSED CAPTION Custom Digital CC Style(N/A) MENU :Return :Select Menu :On/Off Caption Display Press ▼/▲ button to select Caption Display, then press ◄/► button to select ON or OFF. Analog Caption Type Press ▼/▲ button to select Analog Caption Type, then press ◄/► button to select the type. Available type: CC1, CC2, CC3, CC4, TEXT1, TEXT2, TEXT3, TEXT4. Digital Caption Type Press ▼/▲ button to select Digital Caption Type, then press ◄/► button to select the type. Available type: Service1~6. Digital CC Preset Press ▼/▲ button to select Digital CC Preset, then press ◄/► button to select Default or Custom. Digital CC Style This menu is only shown when the Digital CC Preset is selected Custom. DIGITAL CC STYLE CC Size Default CC Font Default CC Opacity Default Text Color Default CC Background Opacity Default CC Background Color Default CLOSE CAPTION MENU :Return :Select Menu :Change Setting 29 MENU OPERATION CC Size Pr ess ▼/▲ but ton to select CC Si ze, then pr ess ◄/► but ton to set . Avai labl e Si ze: Def aul t, Sm al l, St andar d, Lar ge. CC Font Press ▼/▲ but ton to sel ect , then pr ess ◄/► but ton to sel ect the Fo nt . Avai labl e type: Def aul t, Styl e0~7 . English CC Opacity Press ▼/▲ button to select CC Opacity, then press ◄/► button to select the Opacity. Available Opacity: Default, Solid, Flashing, Translucent, Transparent. Text Color Press ▼/▲ button to select Text Color, then press ◄/► button to select the color. Available Color: Default, Black, White, Red, Green, Blue, Yellow, Magenta, Cyan. CC Background Opacity Press ▼/▲ button to select CC Background Opacity, then press ◄/► button to select the Opacity. Available Opacity: Default, Solid, Flashing, Translucent, Transparent. CC Background Color Press ▼/▲ button to select CC Background Color, then press ◄/► button to select the Color. Available Color: Default, Black, White, Red, Green, Blue, Yellow, Magenta, Cyan. Menu Language Press ▼/▲ button to select the item Menu Language, then press ◄/► button to adjust. Available Language: English, French, Spanish. Clock Press ▼/▲ button to select the Clock, then press OK to edit. CLOCK Time Zone Alaska Auto Clock Off Setup Time 2009-10-21 20:00:00 Day Of Week(N/A) :Select Menu Tue(N/A) :Change Setting Time Zone Press ▼/▲ button to select Timer Zone, then press ◄/► button to set. Available Size: Central, Mountain, Pacific, Alaska, Hawaii, Samoa, Newfoundland, Atlantic, Eastern. Auto Clock Press ▼/▲ button to select Auto Clock, then press ◄/► button to set it On or Off. If you set it On, it will adjust the time corresponding the DTV time automatically. Setup Time Press ▼/▲ button to select Setup Time, then press ◄/► button to adjust the time and use the ENTER button to go to the next option. Day Of Week This option displays the Day Of Week corresponding to the setup time. 30 Enter the Reset password “0000”, For Modes: MENU OPERATION PICTURE MENU PICTURE English Picture Settings Screen Settings PC Settings Color Temperature Normal Advanced Picture Settings(N/A) MENU :Return :Select Menu ENTER :Go to Next Menu Picture Settings 1.Press ENTER when the Picture Settings item is highlighted. Then you will go to the sub-menu as following. 2.Press ▼/▲ to select the desired menu item. Press ENTER to proceed if necessary. 3.Press◄/► to adjust the item to the desired level. 4.When you have changed the settings, you can exit from the menu by pressing MENU. PICTURE SETTINGS Picture Mode User Brightness Contrast Color Tint Sharpness MENU :Return :Select Menu :Change Setting Picture Mode Press ▼/▲ button to select Picture Mode, then press ◄/► button to adjust. Available picture mode: Movie, User, Dynamic, Standard. Brightness Press ▼/▲ button to select Brightness, then press ◄/► button to adjust. 32 Brightness 25 MENU OPERATION Contrast Contrast 25 Press ▼/▲ button to select Contrast, then press ◄/► button to adjust. English Color Color 27 Press ▼/▲ button to select Colort, then press ◄/► button to adjust. Sharpness Press ▼/▲ button to select Sharpness, then press ◄/► button to adjust. Sharpness 27 Tint This option can not be adjusted. Screen Settings 1.Press ENTER when the Screen Settings item is highlighted. Then you will go to the sub-menu as following. 2.Press▼/▲ to select the desired menu item. Press ENTER to proceed if necessary. 3.Press ◄/► to adjust the item to the desired level. 4.When you have changed the settings, you can exit from the menu by pressing MENU. SCREEN SETTINGS Screen Size Standard Auto Wide(N/A) MENU :Return :Select Menu :Change Setting Screen Size Press ▼/▲ button to select Screen Size, then press ◄/► button to adjust. Available Screen Size: Standard. Auto Wide Auto Wide item is invalid in PC source. PC Setting 1.Press ENTER when the PC Settings item is highlighted. Then you will go the sub-menu as following. 2.Press ▼/▲to select the desired menu item. Press ENTER to proceed if necessary . 3.Press ◄/► to adjust the item to the desired level. 4.When you have changed the settings, you can exit from the menu by pressing MENU. 33 MENU OPERATION PC SETTINGS Auto Adjust Enter Horizontal Position Vertical Position Clock English Phase Reset MENU :Return Enter :Select Menu ENTER :Press To Enter Auto Adjust Press ▼/▲ button to select Auto Adjust, then press OK button to start auto adjusting. Horizontal Position Press ▼/▲ button to select Horizontal Position, then press ◄/► button to adjust. Horizontal Position 25 Vertical Position Press ▼/▲ button to select Vertical Position, then press◄/► button toadjust. Vertical Position 25 Clock Press ▼/▲ button to select Clock, then press ◄/► button to adjust. Clock 25 Phase Press ▼/▲ button to select Phase, then press ◄/► button to adjust. Phase 25 Reset Press ▼/▲ button to select Reset, then press OK button to reset the options above. 1.SOUND menu and description are the same as that for TV. but the settings for Analog Sound and Digital Sound are invalid in PC source. 2.PARENTAL menu and descriptions are the same as that for TV source. 3.SETUP menu and description are the same as that for TV source. But the setting for Closed Caption is invalid in PC source. 4.OTHER menu and description are the same as that for TV source. 5.CHANNEL menu and description are invalid in PC source. Note: The operation and description of the hot key is programmable on your remote control. 34 TROUBLESHOOTING 10. Troubleshooting Please check if you can solve problems by troubleshooting yourself . No signal No color shades Stain on the screen Double or multiple display image English Troubleshooting Control Please check that all cables are correctly plugged in. Adjust the contrast, the color and the brightness. May be the result from a lighting signal from car, motor, neon light and other electrical devices or appliances. May be the result of an electrical wave disturb from other TV, Computer and Game machine or Radio. Snow on the screen The cables of the antenna are not correctly plugged in. The remote control does not work Please check the batteries order and alignment. Check that the IR of the remote control is not hidden by something. "Zip" made noise on TV cover Even if the display image is correct, the noise may come from an unsteady fixation of the panel. No sound Make sure that you have not press the MUTE button of the panel or of the remote control. 35 55 260 TUNER w/ w/o - 1320 x 300 x 916 mm - 1320 x 114 x 876 mm 42.3 49.86 www.seikiworld.com © 2010 Seiki Digital Inc. All rights reserved. Printed in China