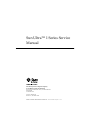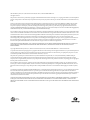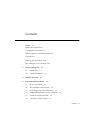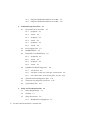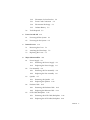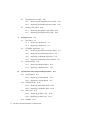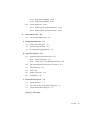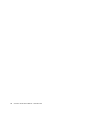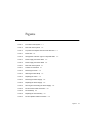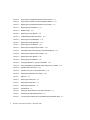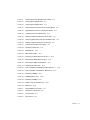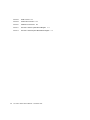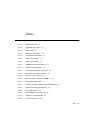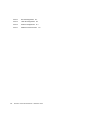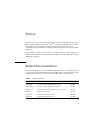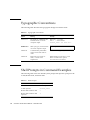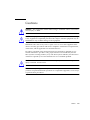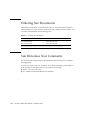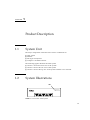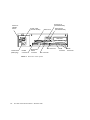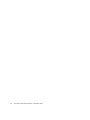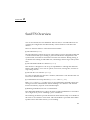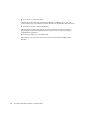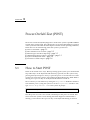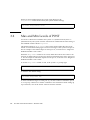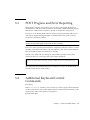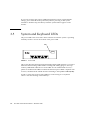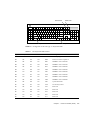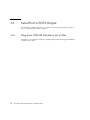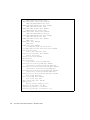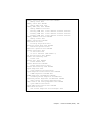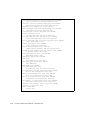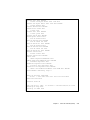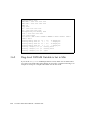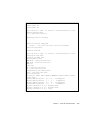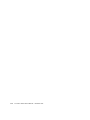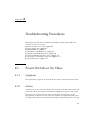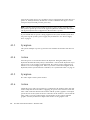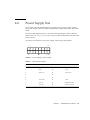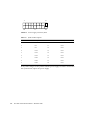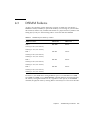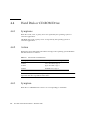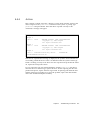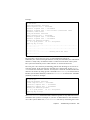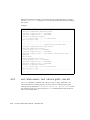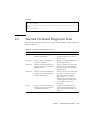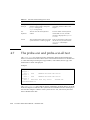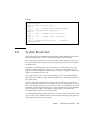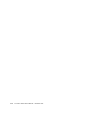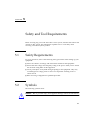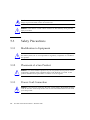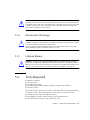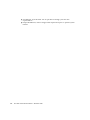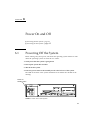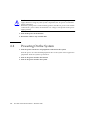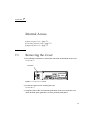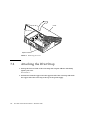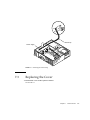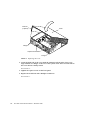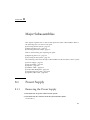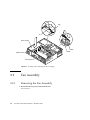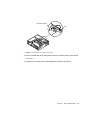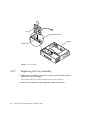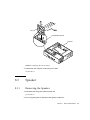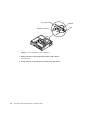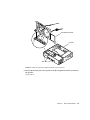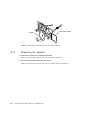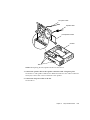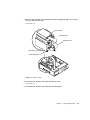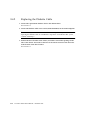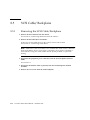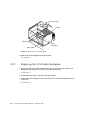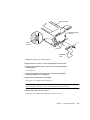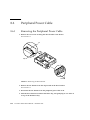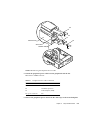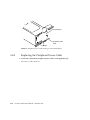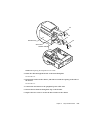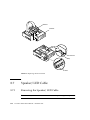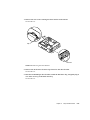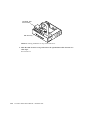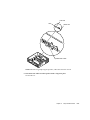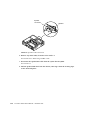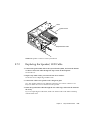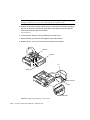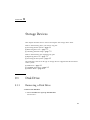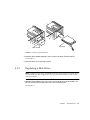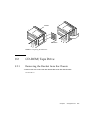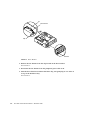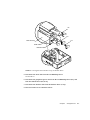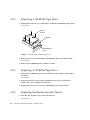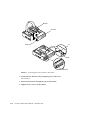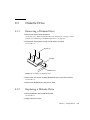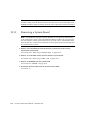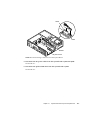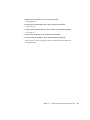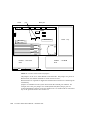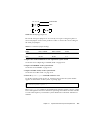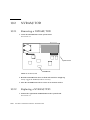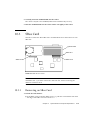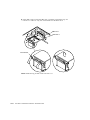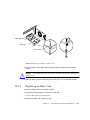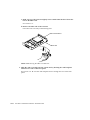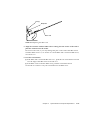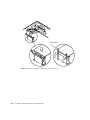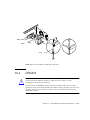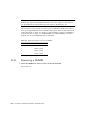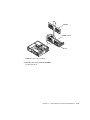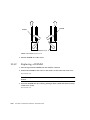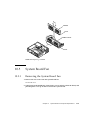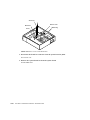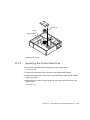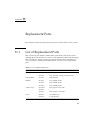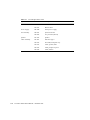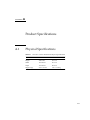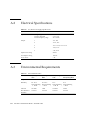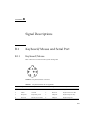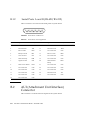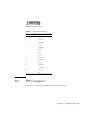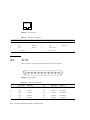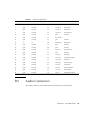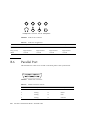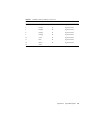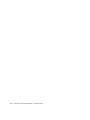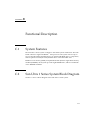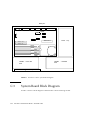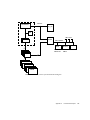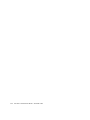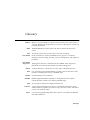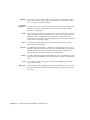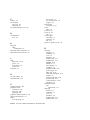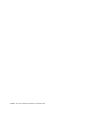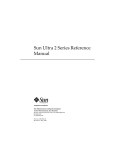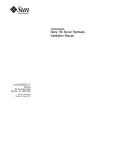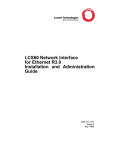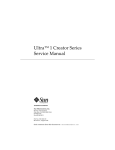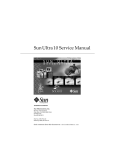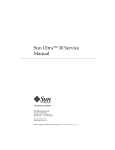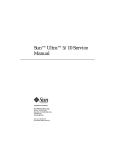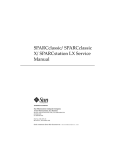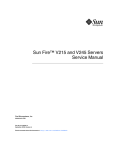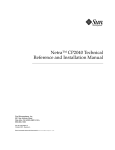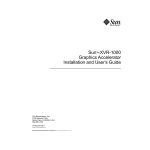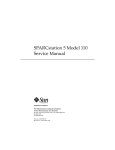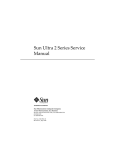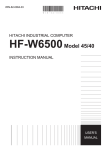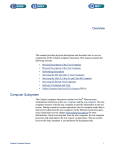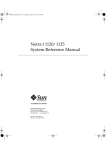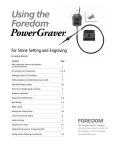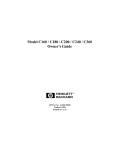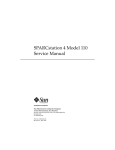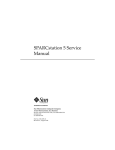Download Sun Ultra 1 Series Service Manual
Transcript
Sun Ultra™ 1 Series Service Manual Sun Microsystems Computer Company A Sun Microsystems, Inc. Business 901 San Antonio Road Palo Alto, CA 94303-4900 USA 650 960-1300 fax 650 969-9131 Part No.: 802-3819-10 Revision A, November 1995 Send comments about this document to: docfeedback@sun.com 1997 Sun Microsystems, Inc., 901 San Antonio Road, Palo Alto, California 94303-4900 U.S.A. All rights reserved. This product or document is protected by copyright and distributed under licenses restricting its use, copying, distribution, and decompilation. No part of this product or document may be reproduced in any form by any means without prior written authorization of Sun and its licensors, if any. Portions of this product may be derived from the UNIX® system, licensed from Novell, Inc., and from the Berkeley 4.3 BSD system, licensed from the University of California. UNIX is a registered trademark in the United States and in other countries and is exclusively licensed by X/Open Company Ltd. Third-party software, including font technology in this product, is protected by copyright and licensed from Sun’s suppliers. RESTRICTED RIGHTS: Use, duplication, or disclosure by the U.S. Government is subject to restrictions of FAR 52.227-14(g)(2)(6/87) and FAR 52.227-19(6/87), or DFAR 252.227-7015(b)(6/95) and DFAR 227.7202-3(a). Sun, Sun Microsystems, the Sun logo, and Solaris are trademarks or registered trademarks of Sun Microsystems, Inc. in the United States and in other countries. All SPARC trademarks are used under license and are trademarks or registered trademarks of SPARC International, Inc. in the United States and in other countries. Products bearing SPARC trademarks are based upon an architecture developed by Sun Microsystems, Inc. The OPEN LOOK® and Sun™ Graphical User Interfaces were developed by Sun Microsystems, Inc. for its users and licensees. Sun acknowledges the pioneering efforts of Xerox Corporation in researching and developing the concept of visual or graphical user interfaces for the computer industry. Sun holds a nonexclusive license from Xerox to the Xerox Graphical User Interface, which license also covers Sun’s licensees who implement OPEN LOOK GUIs and otherwise comply with Sun’s written license agreements. THIS PUBLICATION IS PROVIDED “AS IS” WITHOUT WARRANTY OF ANY KIND, EITHER EXPRESS OR IMPLIED, INCLUDING, BUT NOT LIMITED TO, THE IMPLIED WARRANTIES OF MERCHANTABILITY, FITNESS FOR A PARTICULAR PURPOSE, OR NONINFRINGEMENT. Copyright 1997 Sun Microsystems, Inc., 901 San Antonio Road, Palo Alto, Californie 94303-4900 U.S.A. Tous droits réservés. Ce produit ou document est protégé par un copyright et distribué avec des licences qui en restreignent l’utilisation, la copie et la décompilation. Aucune partie de ce produit ou de sa documentation associée ne peut être reproduite sous aucune forme, par quelque moyen que ce soit, sans l’autorisation préalable et écrite de Sun et de ses bailleurs de licence, s’il y en a. Des parties de ce produit pourront être derivées du système UNIX® licencié par Novell, Inc. et du système Berkeley 4.3 BSD licencié par l’Université de Californie. UNIX est une marque enregistrée aux Etats-Unis et dans d’autres pays, et licenciée exclusivement par X/Open Company Ltd. Le logiciel détenu par des tiers, et qui comprend la technologie relative aux polices de caractères, est protégé par un copyright et licencié par des fournisseurs de Sun. Sun, Sun Microsystems, le logo Sun, et Solaris sont des marques déposées ou enregistrées de Sun Microsystems, Inc. aux Etats-Unis et dans d’autres pays. Toutes les marques SPARC, utilisées sous licence, sont des marques déposées ou enregistrées de SPARC International, Inc. aux Etats-Unis et dans d’autres pays. Les produits portant les marques SPARC sont basés sur une architecture développée par Sun Microsystems, Inc. Les utilisateurs d’interfaces graphiques OPEN LOOK® et Sun™ ont été développés de Sun Microsystems, Inc. pour ses utilisateurs et licenciés. Sun reconnaît les efforts de pionniers de Xerox Corporation pour la recherche et le développement du concept des interfaces d’utilisation visuelle ou graphique pour l’industrie de l’informatique. Sun détient une licence non exclusive de Xerox sur l’interface d’utilisation graphique, cette licence couvrant aussi les licenciés de Sun qui mettent en place les utilisateurs d’interfaces graphiques OPEN LOOK et qui en outre se conforment aux licences écrites de Sun. CETTE PUBLICATION EST FOURNIE "EN L’ETAT" SANS GARANTIE D’AUCUNE SORTE, NI EXPRESSE NI IMPLICITE, Y COMPRIS, ET SANS QUE CETTE LISTE NE SOIT LIMITATIVE, DES GARANTIES CONCERNANT LA VALEUR MARCHANDE, L’APTITUDE DES PRODUITS A REPONDRE A UNE UTILISATION PARTICULIERE OU LE FAIT QU’ILS NE SOIENT PAS CONTREFAISANTS DE PRODUITS DE TIERS. Please Recycle Contents Preface xv Related Documentation xv Typographic Conventions xvi Shell Prompts in Command Examples xvi Cautions xvii Ordering Sun Documents xviii Sun Welcomes Your Comments xviii 1. Product Description 1-1 1.1 System Unit 1-1 1.2 System Illustrations 1-1 2. SunVTS Overview 2-1 3. Power-On Self-Test (POST) 3-1 3.1 How to Start POST 3-1 3.2 Max and Min Levels of POST 3.3 POST Progress and Error Reporting 3.4 Additional Keyboard Control Commands 3.5 System and Keyboard LEDs 3.6 Serial Port A POST Output 3-2 3-3 3-3 3-4 3-6 Contents iii 4. Diag-level NVRAM Variable is Set to Max 3-6 3.6.2 Diag-level NVRAM Variable is Set to Min 3-12 Troubleshooting Procedures 4.1 Power On Fails or No Video 4.1.1 Symptom 4.1.2 Action 4.1.3 Symptom 4.1.4 Action 4.1.5 Symptom 4.1.6 Action 4-1 4-1 4-1 4-2 4-2 4-2 4-2 Power Supply Test 4.3 DSIMM Failures 4.4 Hard Disk or CD-ROM Drive 4-3 4-5 4.4.1 Symptoms 4.4.2 Action 4.4.3 Symptom 4.4.4 Action 4-6 4-6 4-6 4-6 4-7 OpenBoot On-Board Diagnostics 4-8 4.5.1 watch-clock 4.5.2 watch-net, watch-aui, watch-tpe, watch-net-all 4.5.3 test <alias name>, test <device path>, test-all 4-8 4.6 Selected On-Board Diagnostic Tests 4.7 The probe-scsi and probe-scsi-all test 4.8 System Board Test 4-11 4-12 4-13 Safety and Tool Requirements 5.1 Safety Requirements 5.2 Symbols 5.3 Safety Precautions 5.3.1 iv 4-1 4.2 4.5 5. 3.6.1 5-1 5-1 5-1 5-2 Modification to Equipment Sun Ultra 1 Series Service Manual • November 1995 5-2 4-8 4-10 5.4 6. 7. 8. 5.3.2 Placement of a Sun Product 5.3.3 Power Cord Connection 5.3.4 Electrostatic Discharge 5.3.5 Lithium Battery Tools Required Power On and Off 6-1 6-1 6.2 Powering On the System 6-2 7-1 7.1 Removing the Cover 7.2 Attaching the Wrist Strap 7.3 Replacing the Cover Major Subassemblies 8.2 8.3 8.4 8.5 5-3 5-3 Powering Off the System 8.1 5-2 5-3 6.1 Internal Access 5-2 Power Supply 7-1 7-2 7-3 8-1 8-1 8.1.1 Removing the Power Supply 8-1 8.1.2 Replacing the Power Supply 8-3 Fan Assembly 8-4 8.2.1 Removing the Fan Assembly 8-4 8.2.2 Replacing the Fan Assembly 8-6 Speaker 8-7 8.3.1 Removing the Speaker 8-7 8.3.2 Replacing the Speaker 8-10 Diskette Cable 8-12 8.4.1 Removing the Diskette Cable 8-12 8.4.2 Replacing the Diskette Cable 8-14 SCSI Cable/Backplane 8-16 8.5.1 Removing the SCSI Cable/Backplane 8-16 8.5.2 Replacing the SCSI Cable/Backplane 8-18 Contents v 8.6 8.7 9. 9.2 9.3 Removing the Peripheral Power Cable 8-20 8.6.2 Replacing the Peripheral Power Cable 8-22 Speaker/LED Cable 8-24 8.7.1 Removing the Speaker/LED Cable 8-24 8.7.2 Replacing the Speaker/LED Cable 8-29 9-1 Disk Drive 9-1 9.1.1 Removing a Disk Drive 9-1 9.1.2 Replacing a Disk Drive 9-3 CD-ROM/Tape Drive 9-5 9.2.1 Removing the Bracket from the Chassis 9.2.2 Removing a CD-ROM/Tape Drive 9-8 9.2.3 Replacing a CD-ROM/Tape Drive 9-8 9.2.4 Replacing the Bracket into the Chassis Diskette Drive 9-11 9.3.1 Removing a Diskette Drive 9-11 9.3.2 Replacing a Diskette Drive 9-11 System Board and Component Replacement 10.1 10.2 10.3 10.4 vi 8-20 8.6.1 Storage Devices 9.1 10. Peripheral Power Cable System Board 10-1 10.1.1 Removing a System Board 10-2 10.1.2 Replacing a System Board 10-5 NVRAM/TOD 10-1 10-10 10.2.1 Removing a NVRAM/TOD 10-10 10.2.2 Replacing a NVRAM/TOD 10-10 SBus Card 10-11 10.3.1 Removing an SBus Card 10.3.2 Replacing an SBus Card DSIMM 10-17 Sun Ultra 1 Series Service Manual • November 1995 10-11 10-13 9-5 9-8 10.5 11. 10.4.1 Removing a DSIMM 10-18 10.4.2 Replacing a DSIMM 10-20 System Board Fan 10.5.1 Removing the System Board Fan 10-21 10.5.2 Replacing the System Board Fan 10-23 Replacement Parts 11.1 10-21 11-1 List of Replacement Parts A. Product Specifications 11-1 A-1 A.1 Physical Specifications A.2 Electrical Specifications A.3 Environmental Requirements B. Signal Descriptions B.1 A-1 A-2 A-2 B-1 Keyboard/Mouse and Serial Port B-1 B.1.1 Keyboard/Mouse B-1 B.1.2 Serial Ports A and B (RS-422/RS-232) B.2 AUI (Attachment Unit Interface) Connector B.3 TPE Connector B.4 SCSI B.5 Audio Connectors B.6 Parallel Port B-2 B-3 B-4 B-5 B-6 C. Functional Description C-1 C.1 System Features C.2 Sun Ultra 1 Series System Block Diagram C.3 System Board Block Diagram Glossary B-2 C-1 C-1 C-2 Glossary-1 Contents vii viii Sun Ultra 1 Series Service Manual • November 1995 Figures FIGURE 1-1 Front View of the System 1-1 FIGURE 1-2 Rear View of the System 1-2 FIGURE 1-3 Top View of the System with the Cover Removed 1-3 FIGURE 3-1 Power LED 3-4 FIGURE 3-2 Arrangement of the Sun Type 5-c Keyboard LEDs FIGURE 4-1 Power Supply Connector J2601 4-3 FIGURE 4-2 Power Supply Connector J2603 4-4 FIGURE 6-1 Rear View of the System FIGURE 7-1 Location of Lock Block FIGURE 7-2 Removing the Cover FIGURE 7-3 Attaching the Wrist Strap 7-3 FIGURE 7-4 Replacing the Cover 7-4 FIGURE 8-1 Removing the Power Supply 8-2 FIGURE 8-2 Replacing the Power Supply FIGURE 8-3 Securing and Connecting the Power Supply FIGURE 8-4 Fan and Power Cable Connection 8-5 FIGURE 8-5 Fan Assembly 8-6 FIGURE 8-6 Replacing the Fan Assembly 8-7 FIGURE 8-7 Fan and Speaker Cable Connection 8-8 3-5 6-1 7-1 7-2 8-3 8-4 Figures ix x FIGURE 8-8 Removing the Fan/Speaker Bracket from the Chassis 8-9 FIGURE 8-9 Removing the Speaker from the Fan/Speaker Bracket 8-10 FIGURE 8-10 Replacing the Fan/Speaker Bracket into the Chassis 8-11 FIGURE 8-11 Removing the Drive Bracket 8-12 FIGURE 8-12 Diskette Cable FIGURE 8-13 Replacing the Drive Bracket FIGURE 8-14 SCSI/Backplane Cable Connection 8-17 FIGURE 8-15 Removing the SCSI Backplane 8-18 FIGURE 8-16 Replacing the SCSI Backplane FIGURE 8-17 Removing the Drive Bracket 8-20 FIGURE 8-18 Removing the Peripheral Power Cable 8-21 FIGURE 8-19 Peripheral Power Cable Routing on the SCSI Backplane 8-22 FIGURE 8-20 Replacing the Peripheral Power Cable FIGURE 8-21 Replacing the Drive Bracket FIGURE 8-22 Removing the Drive Bracket 8-25 FIGURE 8-23 Placing the Bracket on Top of the Disk Drive 8-26 FIGURE 8-24 Removing/Replacing the Speaker /LED Cable from the Chassis 8-27 FIGURE 8-25 Speaker Cable Connection FIGURE 8-26 Speaker Connector on the System Board FIGURE 8-27 Replacing the Bracket to the Chassis 8-30 FIGURE 9-1 EMI Door FIGURE 9-2 Removing the Disk Drive FIGURE 9-3 Replacing the Disk Drive 9-4 FIGURE 9-4 Replacing the EMI Door FIGURE 9-5 Drive Bracket FIGURE 9-6 Placing the Drive Bracket on Top of the Disk Drive 9-7 FIGURE 9-7 Positioning the CD-ROM/Tape Drive FIGURE 9-8 Connecting the Cables from the CD-ROM/Tape and Diskette Drive 8-13 8-15 8-19 8-23 8-24 8-28 8-29 9-2 9-3 9-5 9-6 Sun Ultra 1 Series Service Manual • November 1995 9-8 9-9 FIGURE 9-9 Positioning the Drive Bracket in the Chassis 9-10 FIGURE 9-10 Positioning the Diskette Drive 9-11 FIGURE 9-11 Positioning the Diskette Drive 9-12 FIGURE 10-1 Disconnecting Connectors from the System Board FIGURE 10-2 Speaker/LED Connector on the System Board FIGURE 10-3 Captive Screws on the Back Panel 10-4 FIGURE 10-4 Sliding the System Board Out of the Chassis FIGURE 10-5 Removing SBus Filler Panels from the Back Panel 10-6 FIGURE 10-6 Sliding the System Board Into The Chassis 10-6 FIGURE 10-7 Location of the Serial Port Jumpers 10-8 FIGURE 10-8 Identifying Jumper Pins FIGURE 10-9 NVRAM/TOD FIGURE 10-10 SBus Slots Location 10-11 FIGURE 10-11 Removing an SBus Card from Slot 0 or 1 10-12 FIGURE 10-12 Removing an SBus Card from Slot 2 10-13 FIGURE 10-13 Removing the SBus Card Extractor FIGURE 10-14 Replacing the SBus Card 10-15 FIGURE 10-15 Lock in the SBus Card Retainers, SBus Slots 0 or 1 10-16 FIGURE 10-16 Lock in the SBus Card Retainer, SBus Slot 2 10-17 FIGURE 10-17 Removing a DSIMM 10-19 FIGURE 10-18 DSIMM Ejection Lever 10-20 FIGURE 10-19 Replacing a DSIMM FIGURE 10-20 Plastic Cover for the Board Fan 10-22 FIGURE 10-21 Board Fan 10-23 FIGURE B-1 Keyboard/Mouse Connector FIGURE B-2 Serial Ports A and B Con B-2 FIGURE B-3 AUI Connector B-3 FIGURE B-4 TPE Connect B-4 10-3 10-4 10-5 10-9 10-10 10-14 10-21 B-1 Figures xi xii FIGURE B-5 SCSI Connect B-4 FIGURE B-6 Audio Ports Connector FIGURE B-7 Parallel Port Connector B-6 FIGURE C-1 Sun Ultra 1 Series System Block Diagram FIGURE C-2 Sun Ultra 1 Series System Board Block Diagram B-6 Sun Ultra 1 Series Service Manual • November 1995 C-2 C-3 Tables TABLE P-1 Related Documents TABLE P-2 Typographic Conventions xvi TABLE P-3 Shell Prompts TABLE P-4 Ordering Documentation TABLE 3-1 The Keyboard LED Patterns 3-5 TABLE 4-1 J2601 Pin Descriptions TABLE 4-2 J2603 Pin Descriptions 4-4 TABLE 4-3 DSIMM Physical Memory Address 4-5 TABLE 4-4 Internal Drives Identification 4-6 TABLE 4-5 Selected On-Board Diagnostics Tests TABLE 8-1 Peripheral Power Cable Connection 8-21 TABLE 10-1 Serial Port Jumper Settings TABLE 10-2 Bank and Socket Locations for DSIMMs TABLE 11-1 List of Replacements Parts 11-1 TABLE A-1 Sun Ultra 1 Series Workstation Physical Specifications A-1 TABLE A-2 AC/DC Power Supply Specifications TABLE A-3 Environmental Limits TABLE B-1 Keyboard/Mouse Pin Assignments TABLE B-2 Serial Ports Pin Assignments TABLE B-3 AUI Connector Pinouts xv xvi xviii 4-3 4-11 10-9 10-18 A-2 A-2 B-1 B-2 B-3 Tables xiii TABLE B-4 TABLE B-5 xiv TPE Pin Assignments B-4 SCSI Pin Assignments B-4 TABLE B-6 Audio Pin Assignments TABLE B-7 Parallel Connector Pinouts B-6 B-6 Sun Ultra 1 Series Service Manual • November 1995 Preface The Sun Ultra 1 Series Service Manual tells how to remove and replace system parts. This document applies to both SunTM UltraTM 1 Model 140 and Sun Ultra 1 Model 170. Chapter 11 lists the replacement parts. This document also tells how to troubleshoot system problems by running SunVTSTM programs and system resident diagnostics. This document is written for Sun field service representatives, original equipment manufacturers (OEMs), value added resellers (VARs), and other customers with selfmaintenance contracts. Related Documentation The following documents provide additional information for servicing the Sun Ultra 1 Series system. These documents are also available on-line, on the Sun Ultra 1 Model 140 Hardware AnswerBook on the Solaris on Sun Hardware AnswerBook set. TABLE P-1 Related Documents Application Title Part Number Installation Sun Ultra 1 Model 140 Installation Guide 802-3825 Configuration Sun Ultra 1 Model 140 Reference Manual 802-3816 Configuraton Sun Ultra 1 Internal Storage Device User’s Guide 802-3818 Diagnostics SunVTS User’s Guide 801-7271 Diagnostics SunVTS Test Reference Manual 802-1448 Diagnostics SunVTS Quick Reference Card 802-3622 xv Typographic Conventions The following table describes the typographic changes used in this book. TABLE P-2 Typographic Conventions Typeface or Symbol Meaning Example AaBbCc123 The names of commands, files, and directories; on-screen computer output Edit your .login file. Use ls -a to list all files. machine_name% You have mail. AaBbCc123 What you type, contrasted with on-screen computer output machine_name% suPassword: AaBbCc123 Command-line placeholder: replace with a real name or value To delete a file, type rm filename. AaBbCc123 Book titles, new words or terms, or words to be emphasized Read Chapter 6 in the User’s Guide. These are called class options. You must be root to do this. Shell Prompts in Command Examples The following table shows the default system prompt and superuser prompt for the C shell, Bourne shell, and Korn shell. TABLE P-3 xvi Shell Prompts Shell Prompt C shell machine_name% C shell superuser machine_name# Bourne shell and Korn shell $ Bourne shell and Korn shell superuser # Sun Ultra 1 Series Service Manual • November 1995 Cautions Caution – This equipment contains lethal voltage. Accidental contact can result in serious injury or death. Caution – Improper handling by unqualified personnel can cause serious damage ! to this equipment. Unqualified personnel who tamper with this equipment may be held liable for any resultant damage to the equipment. Individuals who remove any outer or open covers to access this equipment must observe all safety precautions and ensure compliance with skill level requirements, certification, and all applicable local and national laws. Procedures contained in this document must be performed by qualified servicetrained maintenance providers. Only people who have been trained by the Sun Microsystems® training facilities (or by Sun Microsystems affiliates) and have been certified as required by local and national laws are considered qualified. Caution – The surface of the UltraSPARCTM chip may be hot and cause personal ! injury if touched. Avoid contact. Note – Before you begin, carefully read each of the procedures in this document. If you have not performed similar operations on comparable equipment, do not attempt to perform these procedures. Preface xvii Ordering Sun Documents The SunDocs Order Desk is a distribution center for Sun Microsystems technical documentation. It accepts all major credit cards and company purchase orders. You can order documentation in the following ways: TABLE P-4 Ordering Documentation In the U.S.A. Outside the U.S.A. Call 1-800-247-0250 Call 1-801-342-3450 Fax 1-801-373-6798 Fax 1-801-373-6798 World Wide Web: http://www.sun.com/sundocs/catalog.html Sun Welcomes Your Comments We are interested in improving our documentation and welcome your comments and suggestions. You can also email or fax your comments to us. Please include the part number of your document in the subject line of your email or fax message. xviii ■ Email: smcc-docs@sun.com ■ Fax: SMCC Document Feedback 1-415-786-6443 Sun Ultra 1 Series Service Manual • November 1995 CHAPTER 1 Product Description 1.1 System Unit The major components of the Sun Ultra 1 Series workstation are: ■ ■ ■ ■ CPU system Monitor Sun Type-5c keyboard Compact 1 mechanical mouse The following figures illustrate the CPU system: ■ ■ ■ 1.2 FIGURE 1-1 shows the front view of the system. FIGURE 1-2 shows the rear view of the system. FIGURE 1-3 shows the top view of the system with the cover removed. System Illustrations LED FIGURE 1-1 Front View of the System 1-1 Serial port A (RS-423/RS-232) Power on/ standby switch Power outlet (Female socket) SBus slot 2 Serial port B (RS-423/RS-232) SBus slot 1 SBus slot 0 Power inlet (Male plug) Parallel connector FIGURE 1-2 1-2 Keyboard/ mouse connector TPE connector AUI connector Rear View of the System Sun Ultra 1 Series Service Manual • November 1995 SCSI connector Audio connectors Cover SBus card Chassis DSIMMs System board Disk drive Fan Power supply Speaker Diskette Drive CD-ROM or tape drive FIGURE 1-3 Top View of the System with the Cover Removed Chapter 1 Product Description 1-3 1-4 Sun Ultra 1 Series Service Manual • November 1995 CHAPTER 2 SunVTS Overview You can use SunVTS, the Sun Validation and Test Suite, to run individual tests for verifying the configuration and functionality of most hardware controllers and devices. These are the main features of the SunVTS environment: ■ SunVTS kernel (vtsk) The SunVTS kernel controls all aspects of the testing. It stays in the background and is used when needed. Upon starting, it probes the hardware configuration of the system tested, and waits for instructions from the user interface. During testing, it coordinates the running of individual tests, and manages the messages sent by these tests. ■ SunVTS OPEN LOOK user interface (vtsui) This interface is designed to run on top of OpenWindows. Through the numerous buttons and windows, users can set options, select tests, read log files, and start or stop testing sessions. ■ SunVTS TTY user interface (vtstty) For a Sun system that does not have a monitor, SunVTS has a TTY interface that can be used on a dumb terminal. ■ Command line and script interface (vtstalk and vts_cmd) Both vtstalk and vts_cmd allow users to give individual commands and receive messages from the SunVTS kernel without running a user interface. The SunVTS kernel will send any response to the standard input. ■ Running individual tests from a command line Each individual hardware test can be run from a UNIX command line. It is useful to run a single test if you are validating a piece of hardware. The following documents provide information about SunVTS. They are available on the Solaris on Sun Hardware AnswerBook. This AnswerBook is provided on the SMCC Updates CD for the Solaris release you are running. 2-1 ■ Sun VTS User’s Guide (801-7271) This document describes the SunVTS environment, including how to start and control the various user interfaces. SunVTS features are described in this document. ■ SunVTS Test Reference Manual (802-1448) This document contains descriptions of each test SunVTS runs in the SunVTS environment. Each test description describes the various test options and gives command line arguments. ■ SunVTS Quick Reference Card (802-3622) This card gives an overview of the main features of the SunVTS OPEN LOOK interface. 2-2 Sun Ultra 1 Series Service Manual • November 1995 CHAPTER 3 Power-On Self-Test (POST) The Power On Self Test (POST) diagnostics reside in the system's OpenBoot PROM located on the system board. These diagnostics are useful in determining if a portion of the system has failed and should be replaced. Under normal operating conditions, POST does not run automatically when the system is powered on. ■ ■ ■ ■ ■ ■ 3.1 How to Start POST—page 3-1 Max and Min Levels of POST—page 3-2 POST Progress and Error Reporting—page 3-3 Additional Keyboard Control Commands—page System and Keyboard LEDs—page 3-4 Serial Port A POST Output—page 3-6 3-3 How to Start POST POST can be started in two ways. Before powering up the system, press and hold the Stop and D keys on the keyboard. With these keys pressed, turn the system on by pressing the keyboard power on key, or press the power on switch at the rear of the system. This causes the system to start running the POST diagnostics. While POST is running, the Caps Lock key on the keyboard should flash on and off. The second way to start POST is by setting the diag-switch? NVRAM variable to true and then power cycling the system. To set the diag-switch? variable to true, type setenv diag-switch? true at the system ok prompt. ok setenv diag-switch? true Turn the power off, wait a few seconds, and then press the power on switch. This action causes the system to start running the POST diagnostics. While POST is running, you should see the Caps Lock key on the keyboard flashing on and off. 3-1 When you have finished testing the system using POST, set the diag-switch? variable back to false (the system's default setting). ok setenv diag-switch? false 3.2 Max and Min Levels of POST Two levels of POST are available in the system: max (maximum level) and min (minimum level). The system runs the selected level of POST based on the setting of the NVRAM variable called diag-level. The default setting for diag-level is max. In this mode, POST takes about one minute to run and will send progress and error messages to the system serial port A. For an example of max POST output on serial port A, see Section 3.6.1 “Diag-level NVRAM Variable is Set to Max.” When the diag-level variable is set to min, POST takes about 30 seconds to run and only an abbreviated set of messages and error information are sent to serial port A. For an example of min POST output on serial port A, see Section 3.6.2 “Diag-level NVRAM Variable is Set to Min.” To set the diag-level variable to min, at the system's ok prompt type: ok setenv diag-level min To return to the default setting: ok setenv diag-level max To observe POST messages on serial port A, you must connect a terminal to port A or set up a tip connection to another workstation. For information about setting up tip connections, refer to the Solaris software reference manuals. 3-2 Sun Ultra 1 Series Service Manual • November 1995 3.3 POST Progress and Error Reporting While POST is running, observe the Caps Lock key on the system keyboard. It should flash on and off to indicate that tests are running. Additional POST progress indication is visible when a terminal or tip line is connected to serial port A. If an error occurs during POST, the Caps Lock key will stop flashing and an error code will be displayed using the lights on the keyboard's Caps Lock, Compose, Scroll Lock, and Num Lock keys. Note – The error code may only be visible for a few seconds, so it is important to observe the keyboard lights closely while POST is running. If an error code is present on the keyboard, compare the pattern to TABLE 3-1 for the meaning of the failure. The failure code will indicate a part of the system hardware that was tested by POST to be defective or missing. In most cases, POST will also attempt to send a failure message to the system monitor. In this case, a message such as this will be displayed: Power On Self Test Failed. Cause: SIMM U0701 or System Board ok The system will not automatically boot if a POST error occurs. It will halt at the ok prompt to alert the user of the failure. 3.4 Additional Keyboard Control Commands ■ Stop Key If the diag-switch? variable is set to true but you want to bypass POST when the system is powered on, press and hold the Stop key on the keyboard and turn on the system power. This causes POST to be bypassed. ■ Stop and N Keys Chapter 3 Power-On Self-Test (POST) 3-3 If you want to return the system's NVRAM parameters to their original default settings, press and hold the Stop and N keys before powering on the system. Continue to hold the Stop and N keys until the system banner appears on the monitor. 3.5 System and Keyboard LEDs The power LED at the front of the chassis remains lit when the system is operating normally. FIGURE 3-1 shows the location of the power LED. LED FIGURE 3-1 Power LED This section describes the keyboard light emitting diode (LED) patterns as a result of POST and their meaning. While POST is running and making progress, the Caps Lock key LED blinks while the rest of the LEDs are off. If POST finds an error, a pattern is encoded in the LEDs to indicate the defective part. If POST completes with no errors, all LEDs will be turned off before returning to the OpenBoot PROM(OBP). FIGURE 3-2 shows the location of the LED keys on the Sun type 5-c keyboard. TABLE 3-1 lists the meaning of the LED keys. 3-4 Sun Ultra 1 Series Service Manual • November 1995 Scroll Lock Caps Lock Num Lock Compose FIGURE 3-2 Arrangement of the Sun Type 5-c Keyboard LEDs TABLE 3-1 The Keyboard LED Patterns Caps Lock Compose Scroll Lock Num Lock Bit Value Meaning of LED Pattern Blink Off Off Off x000 POST in progress Off Off Off Off 0000 POST successful completion Off Off Off On 0001 DSIMM in slot U 0601 fail Off Off On Off 0010 DSIMM in slot U 0701 fail Off Off On On 0011 DSIMM in slot U 0602 fail Off On Off Off 0100 DSIMM in slot U 0702 fail Off On Off On 0101 DSIMM in slot U 0603 fail Off On On Off 0110 DSIMM in slot U 0703 fail Off On On On 0111 DSIMM in slot U 0604 fail On Off Off Off 1000 DSIMM in slot U 0704 fail On Off Off On 1001 System board fail On Off On Off 1010 No memory found On Off On On 1011 Reserved On On Off Off 1100 Reserved On On Off On 1101 Reserved On On On Off 1110 Reserved On On On On 1111 Reserved Chapter 3 Power-On Self-Test (POST) 3-5 3.6 Serial Port A POST Output You can observe POST progress if you connect a terminal (or tip line) to the serial port A on the Sun Ultra 1 Series system. 3.6.1 Diag-level NVRAM Variable is Set to Max Following is an example of serial port A POST output when the diag-level NVRAM variable is set to max. 3-6 Sun Ultra 1 Series Service Manual • November 1995 Hardware Power ON Button Power ON Button Power ON @(#) Sun Ultra 1 SBus 3.0 Version 0 created 1995/09/19 13:20 Probing keyboard Done %o0 = 0000.0000.0000.4001 Executing Power On SelfTest > RESET SC Control=00000000 > @(#)Sun Ultra 1 SBus POST 2.0.4 9/18/1995 03:59 PM >Date: 09/20 1995 21:14:24 >Spitfire Version 2.2 > SC id is 33403000 (UPA Number 3) >NVRAM Walking 0 and 1 Test >Probe, Test and Initialize Ecache > ECache RAM Size = 00080000 > ECache TAG Size = 00002000 >Running at Frequency 143 MHZ >Setting MC_Control1 to 0000026a >Setting MC_Control0 to 80000f28 (4,0) > SIMM Present Field 00000500 >SIMM Pair Base Addr Low Size Hi Size Pair Status > 0 00000000.00000000 01000000 01000000 00 > 2 00000000.20000000 02000000 02000000 00 >Running at Frequency 143 MHZ >Setting MC_Control1 to 0000026a >Setting MC_Control0 to 80000551 (2,0)>UPA Cacheable Data and Check bit Bits >Stack Memory Test >SelfTest Initializing >EPROM Path Test > PROM Datapath Test >PROM Datapath Test PASSED >FPU Register Test > FSR Read/Write Test >FSR Read/Write Test PASSED >NVRAM Test >MMU Enable Test Chapter 3 Power-On Self-Test (POST) 3-7 > DMMU Registers Access Test >DMMU Registers Access Test PASSED > DMMU TLB DATA RAM Access Test >DMMU TLB DATA RAM Access Test PASSED > DMMU TLB TAGS Access Test >DMMU TLB TAGS Access Test PASSED > IMMU Registers Access Test >IMMU Registers Access Test PASSED > IMMU TLB DATA RAM Access Test >IMMU TLB DATA RAM Access Test PASSED > IMMU TLB TAGS Access Test >IMMU TLB TAGS Access Test PASSED > DMMU Init >DMMU Init Test PASSED > IMMU Init >IMMU Init Test PASSED > I/D MMU TLB Load and Initialize >I/D MMU TLB Load and Initialize Test PASSED >Serial Ports Test > Serial Port Register Test >Serial Port Register Test PASSED > Serial Ports Test >Serial Ports Test PASSED >Ecache Test >Basic CPU Test > Instruction Cache Tag RAM Test >Instruction Cache Tag RAM Test PASSED > Instruction Cache Instruction RAM Test >Instruction Cache Instruction RAM Test PASSED > Instruction Cache Next Field RAM Test >Instruction Cache Next Field RAM Test PASSED > Instruction Cache Pre-decode RAM Test >Instruction Cache Pre-decode RAM Test PASSED > Data Cache RAM Test >Data Cache RAM Test PASSED > Data Cache Tags Test >Data Cache Tags Test PASSED >Memory Test > Memory Control Register Init >Running at Frequency 143 MHZ >Setting MC_Control1 to 0000026a >Setting MC_Control0 to 80000551 (2,0) 3-8 Sun Ultra 1 Series Service Manual • November 1995 >Memory Control Register Init Test PASSED > Memory Clear Test >Memory Clear Test PASSED > Memory RAM (blk) Test >Memory RAM (blk) Test PASSED > Memory Address Line Test > Writing SIMM Pair 0 base address 00000000.00020000 > Writing SIMM Pair 2 base address 00000000.20000000 > Reading SIMM Pair 0 base address 00000000.00020000 > Reading SIMM Pair 2 base address 00000000.20000000 >Memory Address Line Test PASSED > Memory Stress Test >Memory Stress Test PASSED >FPU Functional Test > Floating Single Move Test >Floating Single Move Test PASSED > FPU Basic Operation Test >FPU Basic Operation Test PASSED >System Controller Test > SC Initialization > SC id is 33403000 (UPA Number 3) >SC Initialization Test PASSED >Caches and Coherency Test > Dcache Init >Dcache Init Test PASSED > Dcache Enable Test >Dcache Enable Test PASSED > Dcache Functionality Test >Dcache Functionality Test PASSED >SysIO Registers Test > SysIO Regsiter Initialization >SysIO Regsiter Initialization Test PASSED > IOMMU Registers and RAM Test >IOMMU Registers and RAM Test PASSED > Streaming Buffer Registers and RAM Test >Streaming Buffer Registers and RAM Test PASSED > SBus Control and Config Registers Test >SBus Control and Config Registers Test PASSED > SysIO RAM Initialization >SysIO RAM Initialization Test PASSED >CPU Functional Test > CPU Softint Registers and Interrupts Test Chapter 3 Power-On Self-Test (POST) 3-9 >CPU Softint Registers and Interrupts Test PASSED > CPU Tick and Tick Compare Registers Test >CPU Tick and Tick Compare Registers Test PASSED > CPU Interrupt Registers and Dispatch Test >WARNING Test skipped, no alternate CPU >CPU Interrupt Registers and Dispatch Test PASSED > CPU Dispatch Control Register Test >CPU Dispatch Control Register Test PASSED >SysIO Functional Test > I/D MMU TLB Load and Initialize Test >I/D MMU TLB Load and Initialize Test PASSED > Clear Interrupt Map and State Registers >Clear Interrupt Map and State Registers Test PASSED > SysIO Interrupts Test >SysIO Interrupts Test PASSED > SysIO Timers/Counters Test >SysIO Timers/Counters Test PASSED > IOMMU Virtual Address TLB Tag Compare Test >IOMMU Virtual Address TLB Tag Compare Test PASSED > Streaming Buffer Flush Test >Streaming Buffer Flush Test PASSED > DMA Merge Buffer Test >DMA Merge Buffer Test PASSED >APC Test > APC Registers Tests Test >APC Registers Tests Test PASSED > APC DVMA Test >APC DVMA Test PASSED >I/D MMU Functional Test > I/D MMU TLB Load and Initialize Test >I/D MMU TLB Load and Initialize Test PASSED > Access Priviledged Data Page Test >Access Priviledged Data Page Test PASSED > Write to Protected Data Page Test >Write to Protected Data Page Test PASSED > Read/Write to Invalid Data Page Test >Read/Write to Invalid Data Page Test PASSED > Execute from Invalid Instr. Page Test >Execute from Invalid Instr. Page Test PASSED >Graphic Instructions Test >Data Cache Test > Dcache Init 3-10 Sun Ultra 1 Series Service Manual • November 1995 >Dcache Init Test PASSED > Dcache 256 Bytes Write then load Test >Dcache 256 Bytes Write then load Test PASSED > Dcache Enable Test >Dcache Enable Test PASSED >Instruction Cache Test > Icache Init >Icache Init Test PASSED > Icache Quick Test >Icache Quick Test PASSED >Forcing ECC Faults Test > ECC CE Pattern Test >ECC CE Pattern Test PASSED > ECC CE Check bit Test >ECC CE Check bit Test PASSED > ECC UE Pattern Test >ECC UE Pattern Test PASSED > ECC UE Check bit Test >ECC UE Check bit Test PASSED >Ecache Stress Test > Ecache Stress Test >Ecache Stress Test PASSED >Macio Test > MACIO Registers/RAM/FIFO Test >MACIO Registers/RAM/FIFO Test PASSED > Ethernet Registers Test >Ethernet Registers Test PASSED > Parallel Port Registers Test >Parallel Port Registers Test PASSED > MACIO SCSI DVMA Test0>MACIO SCSI DVMA Test PASSED >POST PASSED. Remaining loops 0. Power On Selftest Completed Status = 0000.0000.0000.0000 ffff.ffff.f006.d268 0e66.0000.0180.1d0d Software Power ON @(#) Sun Ultra 1 SBus 3.0 Version 0 created 1995/09/19 13:20 Clearing E$ Tags Done Clearing I/D TLBs Done Chapter 3 Power-On Self-Test (POST) 3-11 Probing Memory Done MEM BASE = 0000.0000.2000.0000 MEM SIZE = 0000.0000.0400.0000 MMUs ON Copy Done PC = 0000.01ff.f000.1a3c PC = 0000.0000.0000.1a80 Decompressing into Memory Done Size = 0000.0000.0006.84a0 ttya initialized SC Control: EWP:0 IAP:0 FATAL:0 WAKEUP:0 BXIR:0 BPOR:0 SXIR:0 SPOR:1 POR:0 Probing Memory Bank #0 16 + 16 : 32 Megabytes Probing Memory Bank #1 0 + 0 : 0 Megabytes Probing Memory Bank #2 32 + 32 : 64 Megabytes Probing Memory Bank #3 0 + 0 : 0 Megabytes Probing /sbus@1f,0 at 0,0 Nothing there Probing /sbus@1f,0 at 1,0 Nothing there Probing /sbus@1f,0 at 2,0 cgsix 3.6.2 Diag-level NVRAM Variable is Set to Min If you set the diag-level NVRAM parameter to min, POST runs an abbreviated set of tests. This mode takes approximately 30 seconds to complete. Following is an example of serial port A output when POST runs in this mode. 3-12 Sun Ultra 1 Series Service Manual • November 1995 Hardware Power ON Button Power ON Button Power ON @(#) Sun Ultra 1 SBus 3.0 Version 0 created 1995/09/19 13:20 Probing keyboard Done %o0 = 0000.0000.0000.2001 Executing Power On SelfTest Power On Selftest Completed Status = 0000.0000.0000.0000 ffff.ffff.f006.d268 0e66.0000.0180.1d0d Software Power ON @(#) Sun Ultra 1 SBus 3.0 Version 0 created 1995/09/19 13:20 Clearing E$ Tags Done Clearing I/D TLBs Done Probing Memory Done MEM BASE = 0000.0000.2000.0000 MEM SIZE = 0000.0000.0400.0000 MMUs ON Copy Done PC = 0000.01ff.f000.1a3c PC = 0000.0000.0000.1a80 Decompressing into Memory Done Size = 0000.0000.0006.84a0 ttya initialized SC Control: EWP:0 IAP:0 FATAL:0 WAKEUP:0 BXIR:0 BPOR:0 SXIR:0 SPOR:1 POR:0 Probing Memory Bank #0 16 + 16 : 32 Megabytes Probing Memory Bank #1 0 + 0 : 0 Megabytes Probing Memory Bank #2 32 + 32 : 64 Megabytes Probing Memory Bank #3 0 + 0 : 0 Megabytes Probing /sbus@1f,0 at 0,0 Nothing there Probing /sbus@1f,0 at 1,0 Nothing there Probing /sbus@1f,0 at 2,0 cgsix Chapter 3 Power-On Self-Test (POST) 3-13 3-14 Sun Ultra 1 Series Service Manual • November 1995 CHAPTER 4 Troubleshooting Procedures This chapter describes how to troubleshoot possible problems and includes the corrective actions you can take. ■ ■ ■ ■ ■ ■ ■ ■ Power On Fails or No Video—page 4-1 Power Supply Test—page 4-3 DSIMM Failures—page 4-5 Hard Disk or CD-ROM Drive—page 4-6 OpenBoot On-Board Diagnostics—page 4-8 Selected On-Board Diagnostic Tests—page 4-11 The probe-scsi and probe-scsi-all test—page 4-12 System Board Test—page 4-13 4.1 Power On Fails or No Video 4.1.1 Symptom The system does not power up when the power switch on the keyboard is pressed. 4.1.2 Action Check the AC power cord to be sure that it is properly connected to the system and to the wall outlet. Verify that the wall outlet is supplying AC power to the system. Press the power switch at the rear of the system. If the system powers on, the keyboard may be defective or the system was unable to accept the keyboard power on signal at that time. Power off the system and press the keyboard power on switch 4-1 again. If the system powers on, no further action is required. If the system does not power on, the keyboard may be defective. Connect a different Sun Type 5 or Sun Compact-1 keyboard and press the power key. Note – The Sun Type 4 keyboard does not have a power on key, and will cause the system to power up as soon as the Type 4 keyboard is connected to the system. The Type 4 keyboard is not supported on the Sun Ultra 1 system. If you verified that AC power is being supplied to the system and the system does not power up, the system's power supply may be defective. See “Power Supply Test” on page 3. 4.1.3 Symptom The system attempts to power up, but does not initialize the monitor and does not boot. 4.1.4 Action Press the power on switch and observe the keyboard. The lights (LEDs) on the keyboard should be lit briefly and you should hear a tone from the keyboard. If you hear no tone or see no lights on the keyboard, the system's power supply may be defective. See “Power Supply Test” below. If you hear a tone and see lights on the keyboard, but the system still fails to initialize, see “System Board Test” on page 13. 4.1.5 Symptom No video output on the system monitor. 4.1.6 Action Check the power cord to be sure that it is connected to the monitor and to the wall outlet. Verify that the wall outlet is supplying AC power to the monitor. Check the video cable connection between the monitor and the system's graphics card output port at the rear of the system. If the AC connection to the monitor is correct and the video cable is correctly connected, the system monitor or the system's internal graphics card may be defective. Replace the monitor or the graphics card. 4-2 Sun Ultra 1 Series Service Manual • November 1995 4.2 Power Supply Test Use a VOM (volt-ohm-milliammeter) to check the power supply output voltages. The power supply connectors J2601 and J2603 must remain connected to the system board. Place the VOM negative probe on one of the Gnd (ground) pins in the connector, and test the +12v, -12v, +5v, +3.3v and +3.0v power pins individually with the VOM positive probe. See TABLE 4-1 and TABLE 4-2 for power supply connector pin descriptions. 1 8 9 16 FIGURE 4-1 Power Supply Connector J2601 TABLE 4-1 J2601 Pin Descriptions Pin Description Pin Description 1 +12V 9 Thermal sensor 2 Gnd 10 -12V 3 Power on 11 Power off 4 12 5 13 6 +3V sense 14 Gnd 7 +3V set 15 Thermal sensor 8 +3V ovp 16 Power on reset Chapter 4 Troubleshooting Procedures 4-3 1 9 10 18 FIGURE 4-2 Power Supply Connector J2603 TABLE 4-2 J2603 Pin Descriptions Pin Description Pin Description 1 +5V 10 Gnd 2 +5V 11 Gnd 3 +5V 12 Gnd 4 +3.3V 13 Gnd 5 +3.3V 14 Gnd 6 +3.3V 15 Gnd 7 +3.0V 16 Gnd 8 +3.0V 17 Gnd 9 +3.0V 18 Gnd If any of the voltages are not present with the power supply on and are connected to the system board, replace the power supply. 4-4 Sun Ultra 1 Series Service Manual • November 1995 4.3 DSIMM Failures At times, the operating system, diagnostic program, or POST may not display a DSIMM location (U number) as part of the memory error message. If you encounter this situation, and the only available information is a physical memory address and failing byte (or bit), use the following table to locate the defective DSIMM. TABLE 4-3 DSIMM Physical Memory Address DSIMM Slot Location Physical Memory Address Start Physical Memory Address End Bank 0 0000 0000 0fff ffff 1000 000 1fff ffff 2000 000 2fff ffff 3000 000 3fff ffff U0701 (byte 00-15, bits 000-127) U0601 (byte 16-31, bits 128-255) Bank 1 U0702 (byte 00-15, bits 000-127) U0602 (byte 16-31, bits 128-255) Bank 2 U0703 (byte 00-15, bits 000-127) U0603 (byte 16-31, bits 128-255) Bank 3 U0704 (byte 00-15, bits 000-127) U0604 (byte 16-31, bits 128-255) In TABLE 4-3, each bank allows enough address space to accommodate two 16MB, two 32MB, two 64MB, or two 128MB DSIMMs. Unused addresses are mapped out by the memory management hardware. So, regardless of the capacity of the DSIMM installed, the physical memory starting address will always be as shown in the table. Chapter 4 Troubleshooting Procedures 4-5 4.4 Hard Disk or CD-ROM Drive 4.4.1 Symptoms Disk drive read, write, or parity errors are reported by the operating system or customer applications. CD-ROM drive read or parity errors are reported by the operating system or customer applications. 4.4.2 Action Replace the drive indicated by the failure messages. The operating system identifies the internal drives as follows: TABLE 4-4 Internal Drives Identification Operating System Address Drive Physical Location and Target c0t0d0s# Lower SCSI Disk, target 0 c0t1d0s# Upper SCSI Disk, target 1 c0t6d0s# CD-ROM drive, target 6 Note – The # symbol in the examples may be a number between 0 and 7 and represents the slice or partition on the drive. 4.4.3 Symptom Disk drive or CD-ROM fails to boot or is not responding to commands. 4-6 Sun Ultra 1 Series Service Manual • November 1995 4.4.4 Action This symptom could be caused by a defective system SCSI controller. First test the drive's response to the probe-scsi command. At the system ok prompt, type probe-scsi and press Return. If the disk drive responds correctly to this command, a message will appear: ok probe-scsi Target 0 Unit 0 Disk Target 1 Unit 0 Disk SEAGATE ST5660N SUN1.050638DX168801 Copyright (c) 1993 Seagate All rights reserved 0000 SEAGATE ST5660N SUN1.050638DX168801 Copyright (c) 1993 Seagate All rights reserved 0000 Target 6 Unit 0 Removable Read Only device 5301TASUN4XCD173506/22/95 TOSHIBA XM- If the drives respond and a message is displayed, the system's SCSI controller has successfully probed the devices. This is an indication that the system's main logic board is working correctly. If one drive does not respond to the probe but the others do, replace the unresponsive drive. If your system has only one internal disk drive and the probe-scsi test fails to show the device in the message, replace the drive. If after replacing the drive the problem still persist, replace the main logic board. If replacing both the disk drive and the main logic board does not correct the problem, replace the internal disk drive cable and SCSI backplane assembly. Chapter 4 Troubleshooting Procedures 4-7 4.5 OpenBoot On-Board Diagnostics 4.5.1 watch-clock This test reads a register in the NVRAM/TOD (Non-Volatile RAM/Time of Day) chip on the main logic board and displays the result as a seconds counter. The counter should count from 0 to 59 repeatedly until you interrupt it by pressing any key on the keyboard. Example: ok watch-clock Watching the 'seconds' register of the real time clock chip. It should be 'ticking' once a second. Type any key to stop. 41 (this counter increments from 0 to 59) 4.5.2 watch-net, watch-aui, watch-tpe, watch-net-all These tests monitor broadcast Ethernet packets on the Ethernet cable(s) connected to the system. Good packets received by the system are indicated by a period (.) displayed on the screen. Errors such as Framing Error and Cyclic Redundancy Check (CRC) Error are indicated with an X, along with the error description. 4-8 Sun Ultra 1 Series Service Manual • November 1995 Example: ok watch-net Using AUI Ethernet Interface Lance register test -- succeeded. Internal loopback test -- succeeded. External loopback test -- Lost Carrier (transceiver cable problem?) send failed. Using TP Ethernet Interface Lance register test -- succeeded. Internal loopback test -- succeeded. External loopback test -- succeeded. Looking for Ethernet packets. '.' is a good packet. 'X' is a bad packet. Type any key to stop. ............................................................... ............... ............................................................... ............... .............................Framing error CRC error X.............. The Sun Ultra 1 Series has two types of on-board Ethernet interfaces: 10 BASE-T (also called twisted-pair Ethernet or TPE) and 10 BASE5 (also called thick ethernet or AUI). Only one Ethernet cable is connected to the back of the system. The system automatically selects which interface is connected and active. The AUI port is first tested by transmitting packets and checking for No Carrier or response packets. If the AUI test fails, the TPE port is then tested. Typing watchnet activates this automatic selection. You may also control the selection of Ethernet interfaces to monitor by using specific commands. Use watch-tpe to monitor the 10 BASE-T (Twisted-Pair Ethernet) connection or watch-aui to monitor the 10 BASE5 (thicknet) connection. Example: ok watch-tpe Using TP Ethernet Interface Lance register test -- succeeded. Internal loopback test -- succeeded. External loopback test -- succeeded. Looking for Ethernet packets. '.' is a good packet. 'X' is a bad packet. Type any key to stop. The watch-net-all command monitors Ethernet packets on any Ethernet interface installed in the system. For example, if you have an SBus Ethernet card installed in one of the system's SBus slots, watch-net-all will start by monitoring that card's Chapter 4 Troubleshooting Procedures 4-9 Ethernet transmissions. When you interrupt the test on that interface by pressing any key, watch-net-all then goes on to test the next Ethernet interface it finds in the system. Example: ok watch-net-all /sbus@1f,0/lebuffer@1,40000/le@1,60000 Internal loopback test -- succeeded. External loopback test -- succeeded. Looking for Ethernet packets. '.' is a good packet. 'X' is a bad packet. Type any key to stop. ............................................................... ............. ............................(keyboard key pressed here) /sbus@1f,0/ledma@e,8400010/le@e,8c00000 Using AUI Ethernet Interface Lance register test -- succeeded. Internal loopback test -- succeeded. External loopback test -- Lost Carrier (transceiver cable problem?) send failed. Using TP Ethernet Interface Lance register test -- succeeded. Internal loopback test -- succeeded. External loopback test -- succeeded. Looking for Ethernet packets. '.' is a good packet. 'X' is a bad packet. Type any key to stop. ............................................................... ............ 4.5.3 test <alias name>, test <device path>, test-all The test command, combined with a device's alias or device pathname, will execute that device's selftest program. If a device has no selftest program, this message will be displayed: No selftest method for <device name>. To run the selftest program for a device, type the test command followed by the device alias or device path name. 4-10 Sun Ultra 1 Series Service Manual • November 1995 Example: ok test floppy Testing floppy disk system. A formatted disk should be in the drive. Test succeeded. 4.6 Selected On-Board Diagnostic Tests The on-board diagnostic tests that you can run on the Sun Ultra 1 Series systems are listed in TABLE 4-5. TABLE 4-5 Selected On-Board Diagnostics Tests Type of Test Description Preparation test screen Tests the system's video graphics hardware and monitor The diag-switch? NVRAM parameter must be set to true for the test to run. test floppy Tests the floppy drive's ability to respond to commands Requires a formatted diskette to be inserted into the drive. test net-aui Performs an internal and external loopback test on the AUI (Thick) Ethernet interface Connect a cable to the system's AUI Ethernet port and to an Ethernet tap or the test will fail the external loopback phase. test net-tpe Performs an internal and external loopback test on the TPE (TwistedPair Ethernet) interface Connect a cable to the system's TPE port and to a TPE hub or the test will fail the external loopback phase. If the tpe-link-test? parameter is false (disabled), the external loopback test will appear to pass even if a cable is not connected. test net Performs an internal and external loopback test on the auto-selected system Ethernet interface A cable must be attached to the system and to an Ethernet tap or hub or the external loopback test will fail. Chapter 4 Troubleshooting Procedures 4-11 TABLE 4-5 4.7 Selected On-Board Diagnostics Tests Type of Test Description Preparation test ttya test ttyb This test ouputs an alphanumeric test pattern on the system's serial ports (ttya = serial port A, ttyb = serial port B). You must attach a terminal to the port being tested to observe the output. test keyboard This test executes the keyboard's selftest. The four LEDs on the keyboard should flash on once, and this message is displayed: Keyboard Present. test-all This command tests all devices in the system that have a selftest program. Tests are executed in order using the device tree (viewed with the show-devs command) as reference. The probe-scsi and probe-scsi-all test The probe-scsi test sends an inquiry command to internal and external SCSI devices connected to the Sun Ultra 1 Series on-board SCSI interface. If a SCSI device is connected and powered up the target address, unit number, device type, and manufacturer's name is displayed. Example: ok probe-scsi Target 0 Unit 0 Disk SEAGATE ST31200W SUN1.058724 Target 1 Unit 0 Disk SEAGATE ST31200W SUN1.058724 Target 6 Unit 0 Removable Read Only device TOSHIBA XM5301TASUN4XCD1735 The probe-scsi-all test sends an inquiry command to all SCSI devices on all the SCSI host adapters installed in the system. The first identifier listed in the display is the SCSI host adapter's address in the system's device tree, followed by the SCSI device identification data. 4-12 Sun Ultra 1 Series Service Manual • November 1995 Example: ok probe-scsi-all /sbus@1f,0/dma@1,81000/esp@1,80000 Target 2 Unit 0 Disk SEAGATE ST41600N SUN1.3G00286965 /sbus@1f,0/espdma@e,8400000/esp@e,8800000 Target 0 Unit 0 Disk SEAGATE ST31200W SUN1.058724 Target 1 Unit 0 Disk SEAGATE ST5660N SUN05350638 Target 6 Unit 0 Removable Read Only device TOSHIBA XM5301TASUN4XCD1735 4.8 System Board Test On the keyboard, press and hold the Stop and D keys. While holding the keys down, turn the system's power switch on and watch the lights on the keyboard. This action puts the system into Power-On Self-Test (POST) mode. The Caps Lock key on the keyboard should flash on and off, indicating that the system is running the built-in tests. If a failure occurs during POST, one of the other keys on the keyboard may light, indicating a failed system part. See Section 3.5 “System and Keyboard LEDs” on page 3-4” for the meaning of the failure codes. If a failure code appears, replace the defective part indicated by the code. If the Caps Lock key fails to flash on and off after you have pressed and held the Stop and D keys, POST has failed. The most probable cause of this type of failure is the system board. However, other optional parts in the system could cause POST to fail in this way. Before replacing the system board, you should remove any optional SBus cards and memory and run the test again. The system only requires two DSIMMs in slot U0701 and U0601, the main logic board, the power supply, and the keyboard to be installed. By removing the other parts and testing the system again, you eliminate the possibility that those parts are causing the failure. To receive additional POST failure information, you may connect a terminal to serial port A on the system. With the terminal connected, failure messages that give more information about the failure may appear. Chapter 4 Troubleshooting Procedures 4-13 4-14 Sun Ultra 1 Series Service Manual • November 1995 CHAPTER 5 Safety and Tool Requirements Before servicing any part of the Sun Ultra 1 Series system, read the instructions and cautions in this section. This information explains how to work safely when servicing a Sun Microsystems product. 5.1 Safety Requirements For your protection, observe the following safety precautions when setting up your equipment: 5.2 ■ Follow all cautions, warnings, and instructions marked on the equipment. ■ Ensure that the voltages and frequency rating of the power outlet you use match the electrical rating label on the equipment. ■ Never push objects of any kind through openings in the equipment. They may touch dangerous voltage points or short out components resulting in fire or electric shock. ■ Refer servicing of equipment to qualified personnel. Symbols The following symbols mean: Caution – Risk of personal injury and equipment damage. Follow the instructions. ! 5-1 Caution – Hazardous voltages are present. To reduce the risk of electric shock and danger to personal health, follow the instructions. Caution – Hot surfaces. Avoid contact. Surfaces are hot and may cause personal ! injury if touched. 5.3 Safety Precautions 5.3.1 Modification to Equipment Caution – Do not make mechanical or electrical modifications to the equipment. ! 5.3.2 Sun Microsystems, Inc. is not responsible for regulatory compliance of a modified Sun product. Placement of a Sun Product Caution – To ensure reliable operation of your Sun product and to protect it from ! 5.3.3 overheating, openings in the equipment must not be blocked or covered. A Sun product should never be placed near a radiator or hot air register. Power Cord Connection Caution – Not all power cords have the same current ratings. Household extension cords do not have overload protection. Do not use household extension cords with your Sun product. 5-2 Sun Ultra 1 Series Service Manual • November 1995 Caution – The power switch of this product functions as a standby type device only. The power cord serves as the primary disconnect device for the system. Be sure to plug the power cord into a grounded power outlet that is nearby the system and is readily accessible. Do not connect the power cord when the power supply has been removed from the system chassis. 5.3.4 Electrostatic Discharge Caution – The boards and hard disk drive contain electronic components that are ! 5.3.5 extremely sensitive to static electricity. Ordinary amounts of static from your clothes or work environment can destroy components. Do not touch the components themselves or any metal parts. Wear a wrist strap when handling the drive assemblies, boards or cards. Lithium Battery Caution – On Sun system boards,a lithium battery is molded into the real-time ! 5.4 clock; SDS No. M48T59Y, MK48TXXB-XX, M48T18-XXXPCZ or M48T59W-XXXPCZ. Batteries are not customer replaceable parts. They may explode if mistreated. Do not dispose of the battery in fire. Do not disassemble it or attempt to recharge it. Tools Required ■ ■ ■ ■ ■ Phillips screwdriver Long-nose plier Grounding wrist strap Volt-ohm-milliammeter (VOM) for checking voltages and continuity Antistatic surface Place static-sensitive parts such as boards, cards, disk drives, and TOD/NVRAM on an antistatic surface. The following items can be used as an antistatic surface: ■ ■ ■ The bag used to wrap a Sun replacement part The shipping container used to package a Sun replacement part The inner side (metal part) of the system unit cover Chapter 5 Safety and Tool Requirements 5-3 ■ ■ 5-4 Sun ESD mat, P/N 250-1088. You can purchase it through your Sun sales representatives Disposable ESD mat, which is shipped with replacement parts or optional system features. Sun Ultra 1 Series Service Manual • November 1995 CHAPTER 6 Power On and Off ■ ■ 6.1 Powering Off the System—page 6-1 Powering On the System—page 6-2 Powering Off the System Before turning off system power, shut down the operating system. Failure to shut down the operating system can result in loss of data. 1. Notify users that the system is going down. 2. Back up the system files and data. 3. Shut down the system. 4. Press the power switch to the stand-by mode at the left rear of the system. The LED on the front of the system should not be lit and the fans should not be running. Power on/ standby switch FIGURE 6-1 Rear View of the System 6-1 Caution – You must disconnect the AC power cord prior to handling the power supply. When servicing any other system components, the AC power cord should remain connected. When the system power is in the stand-by position, and the AC power cord remains connected to a power outlet, the hazardous AC voltage is still present in the power supply primary. 5. Turn off the power to the monitor. 6. Disconnect cables to any external units. 6.2 Powering On the System 1. Turn the power switch on to all peripherals connected to the system. Turn the power on to the attached peripherals first so the system will recognize the peripherals when the system is powered on. 2. Turn on the power switch to the monitor. 3. Turn on the power switch to the system. 6-2 Sun Ultra 1 Series Service Manual • November 1995 CHAPTER 7 Internal Access ■ ■ ■ 7.1 Removing the Cover—page 7-1 Attaching the Wrist Strap—page Replacing the Cover—page 7-3 7-2 Removing the Cover 1. Use a Phillips screwdriver to remove the lock block (if installed) on the cover. See FIGURE 7-1. Lock block FIGURE 7-1 Location of Lock Block 2. Loosen the captive screws securing the cover. See FIGURE 7-2. 3. Grasp the sides of the cover and lift up the back of the cover. After the cover clears the back panel, push the cover away from the front panel. 7-1 Cover Captive screws FIGURE 7-2 7.2 Removing the Cover Attaching the Wrist Strap 1. Unwrap the first two folds of the wrist strap and wrap the adhesive side firmly against your wrist. See FIGURE 7-3. 2. Peel the liner from the copper foil at the opposite end of the wrist strap and attach the copper end of the wrist strap to the top of the power supply. 7-2 Sun Ultra 1 Series Service Manual • November 1995 Wrist strap Power supply FIGURE 7-3 7.3 Attaching the Wrist Strap Replacing the Cover 1. Position the cover on the system as shown. See FIGURE 7-4. Chapter 7 Internal Access 7-3 Channel (2 places) Cover Flange Captive screws Flange FIGURE 7-4 Replacing the Cover 2. Lower the back side of the cover until the channels on both sides of the cover align with the two flanges on the rear of the system. Press down on both sides of the cover until it is firmly seated. See FIGURE 7-4. 3. Tighten the captive screws on the back panel. 4. Replace the lock block with a Phillips screwdriver. See FIGURE 7-1. 7-4 Sun Ultra 1 Series Service Manual • November 1995 CHAPTER 8 Major Subassemblies This chapter explains how to remove and replace the major subassemblies. Refer to the following before you remove any parts: ■ ■ ■ Powering Off the System—page 6-1 Removing the Cover—page 7-1 Attaching the Wrist Strap—page 7-2 Refer to the following after replacing any parts: ■ ■ Replacing the Cover—page 7-3 Powering On the System—page 6-2 The following is the list of the major subassemblies for the Sun Ultra 1 Series system: ■ ■ ■ ■ ■ ■ ■ Power Supply—page 8-1 Fan Assembly—page 8-4 Speaker—page 8-7 Diskette Cable—page 8-12 SCSI Cable/Backplane—page 8-16 Peripheral Power Cable—page 8-20 Speaker/LED Cable—page 8-24 8.1 Power Supply 8.1.1 Removing the Power Supply 1. Disconnect the AC power cable from the system. 2. Disconnect the DC connector from the system board at J2603. See FIGURE 8-1. 8-1 3. Disconnect the DC connector from the system board at J2601. 4. Remove the DC harness from the clip and disconnect the DC connector from the peripheral power cable at P1. Clip DC harness Power supply P1 J2601 J2603 Captive screw FIGURE 8-1 Removing the Power Supply 5. Loosen the power supply captive screw on the back panel. See FIGURE 8-1. 6. Push the power supply toward the front side of the chassis to disengage the mounting hooks. 7. Tilt the power supply slightly toward the system board, and lift it out of the chassis. 8-2 Sun Ultra 1 Series Service Manual • November 1995 8.1.2 Replacing the Power Supply 1. Lower the power supply into the chassis and push it all the way toward the back panel. The hooks in the base of the chassis must engage with the cutouts at the bottom of the power supply. See FIGURE 8-2. Power supply System board Mounting hook (3) Back panel FIGURE 8-2 Chassis Replacing the Power Supply 2. Tighten the power supply captive screw on the back panel. See FIGURE 8-3. 3. Connect the DC connector to the peripheral power cable at P1. 4. Route and insert the DC harness through the clip on the drive bracket. 5. Connect the DC connector on the system board at J2603. 6. Connect the DC connector on the system board at J2601. Chapter 8 Major Subassemblies 8-3 Clip P1 Power supply J2601 J2603 Captive screw Back panel FIGURE 8-3 Securing and Connecting the Power Supply 8.2 Fan Assembly 8.2.1 Removing the Fan Assembly 1. Disconnect the fan power cable from the fan. See FIGURE 8-4. 8-4 Sun Ultra 1 Series Service Manual • November 1995 Fan power cable Fan FIGURE 8-4 Fan and Power Cable Connection 2. Press the middle tab on the fan/speaker bracket toward the center of the chassis. See FIGURE 8-5. 3. Grasp the fan and pull it from the fan/speaker bracket in the chassis. Chapter 8 Major Subassemblies 8-5 Fan Fan/speaker bracket Chassis Middle tab FIGURE 8-5 8.2.2 Fan Assembly Replacing the Fan Assembly 1. Position the fan assembly so the arrow on the fan faces the chassis, and the harness faces the power supply. See FIGURE 8-6.The arrow on the fan indicates the airflow direction. 2. Insert the fan assembly into the fan/speaker bracket in the chassis. 8-6 Sun Ultra 1 Series Service Manual • November 1995 Fan Fan/speaker bracket Chassis FIGURE 8-6 Replacing the Fan Assembly 3. Connect the fan connector to the fan power cable. See FIGURE 8-4. 8.3 Speaker 8.3.1 Removing the Speaker 1. Disconnect the fan power cable from the fan. See FIGURE 8-7. 2. Use a long-nose plier to disconnect the speaker connectors. Chapter 8 Major Subassemblies 8-7 Fan power cable Speaker Speaker connector FIGURE 8-7 Fan and Speaker Cable Connection 3. Push in the tabs of the fan/speaker bracket on the chassis. See FIGURE 8-8. 4. Grasp and remove the fan/speaker bracket from the chassis. 8-8 Sun Ultra 1 Series Service Manual • November 1995 Fan Fan/speaker bracket Chassis Tabs FIGURE 8-8 Removing the Fan/Speaker Bracket from the Chassis 5. Release the bottom part of the speaker from the fan/speaker bracket, and remove the speaker. See FIGURE 8-9. Chapter 8 Major Subassemblies 8-9 Speaker FIGURE 8-9 8.3.2 Fan/speaker bracket Removing the Speaker from the Fan/Speaker Bracket Replacing the Speaker 1. Position the speaker in the fan/speaker bracket. Make sure the speaker connectors are on the top. See FIGURE 8-10. 2. Insert the fan/speaker bracket into the chassis. Make sure the tabs are lock into the chassis to ensure proper replacement. 8-10 Sun Ultra 1 Series Service Manual • November 1995 Fan power cable Speaker cable Fan/speaker bracket Chassis Tabs FIGURE 8-10 Replacing the Fan/Speaker Bracket into the Chassis 1. Connect the speaker cable to the speaker connectors with a long-nose plier. See FIGURE 8-7. The speaker cable has two different connector sizes. These connectors are keyed, to allow the correct connection to the speaker. 2. Connect the fan power cable to the fan. See FIGURE 8-7. Chapter 8 Major Subassemblies 8-11 8.4 Diskette Cable 8.4.1 Removing the Diskette Cable Note – If a CD-ROM or tape drive is installed in this system, begin at Step 1. If the system does not have a CD-ROM or a tape drive, go directly to Step 4. 1. Remove the two drive mounting screws from the chassis. See FIGURE 8-11. Clip Screws FIGURE 8-11 Removing the Drive Bracket 2. Remove the DC harness from the clip located on the drive bracket. See FIGURE 8-11. 8-12 Sun Ultra 1 Series Service Manual • November 1995 3. Push the drive bracket toward the disk drive bay, and gently flip it over. Place it on top of the disk drive bay. See FIGURE 8-12. Drive bracket Diskette drive Diskette cable Disk drive bay SCSI backplane FIGURE 8-12 Diskette Cable 4. Disconnect the diskette cable from the diskette drive. See FIGURE 8-12. 5. Disconnect the diskette cable from the SCSI backplane. Chapter 8 Major Subassemblies 8-13 8.4.2 Replacing the Diskette Cable 1. Connect the replacement diskette cable to the diskette drive. See FIGURE 8-12. 2. Connect the diskette cable to the socket (marked FLOPPY) on the SCSI backplane. Note – If the system does not have a CD-ROM or a tape drive, you are done with replacing the diskette cable. If a CD-ROM or tape drive is installed in this system, continue with Step 3. 3. Position the drive bracket in the chassis, and slide it toward the openings in the side of the chassis. The hooks in the base of the chassis must lock into the holes in the bottom of the drive bracket. See FIGURE 8-13. 8-14 Sun Ultra 1 Series Service Manual • November 1995 Drive bracket Chassis Holes (3) DC harness Clip Screws FIGURE 8-13 Replacing the Drive Bracket 4. Route the DC harness through the clip on the side of the bracket. See FIGURE 8-13. 5. Replace the two drive bracket mounting screws on the chassis. Chapter 8 Major Subassemblies 8-15 8.5 SCSI Cable/Backplane 8.5.1 Removing the SCSI Cable/Backplane 1. Remove the drive bracket from the chassis. See Section 9.2.1 “Removing the Bracket from the Chassis.” 2. Remove the hard disk drive assemblies. If there are two hard disk drives in the system, remove both of them. See Section 9.1.1 “Removing a Disk Drive.” Note – Make note of the slot each drive was installed into. Each slot has a different SCSI target address (lower slot is target 0, and upper slot is target 1). Installing a drive into the wrong slot could result in the file system problem or system not booting. 3. Disconnect the peripheral power cable (P4) from the SCSI backplane (marked PWR). See FIGURE 8-14. 4. Disconnect the diskette cable (if present) from the SCSI backplane (marked FLOPPY). 5. Remove the two screws from the SCSI backplane. 8-16 Sun Ultra 1 Series Service Manual • November 1995 SCSI cable SCSI backplane P4 Screws Diskette cable FIGURE 8-14 SCSI/Backplane Cable Connection 6. Disconnect the SCSI cable from the system board (J2602). See FIGURE 8-14. 7. Pull the SCSI cable out through the disk drive bay. 8. Remove the SCSI cable from the three cable clips in the base of the chassis. Chapter 8 Major Subassemblies 8-17 Disk drive bay J2602 Cable clips SCSI backplane SCSI cable FIGURE 8-15 Removing the SCSI Backplane 9. Remove the SCSI backplane from the bracket. See FIGURE 8-15. 8.5.2 Replacing the SCSI Cable/Backplane 1. Route the SCSI cable under the three cable clips in the base of the chassis and through the opening near the front edge of the system board. See FIGURE 8-16. 2. Connect the SCSI cable to the system board at J2602. 3. Position the SCSI backplane on the disk drive bay so the SCSI backplane slots sit on the tabs. See FIGURE 8-16. 8-18 Sun Ultra 1 Series Service Manual • November 1995 Disk drive bay SCSI back plane slot (4) Tab 4 places P4 Screws Diskette cable FIGURE 8-16 Replacing the SCSI Backplane 4. Replace the two screws to secure the backplane to the bracket. 5. Connect the peripheral power cable (P4) to the SCSI backplane (marked PWR). See FIGURE 8-14. 6. Connect the diskette cable (if present) to the SCSI backplane (marked FLOPPY on the backplane). 7. Replace the hard disk drive assemblies. See Section 9.1.2 “Replacing a Disk Drive.” Note – If there are two drives, install the drives into their original slots. If this is not done, the system may fail to boot, or file systems may fail to mount. 8. Replace the bracket into the chassis. See Section 9.2.4 “Replacing the Bracket into the Chassis.” Chapter 8 Major Subassemblies 8-19 8.6 Peripheral Power Cable 8.6.1 Removing the Peripheral Power Cable 1. Remove the two screws securing the drive bracket to the chassis. See FIGURE 8-17. P1 Clip Screws FIGURE 8-17 Removing the Drive Bracket 2. Remove the DC harness from the clip located on the drive bracket. See FIGURE 8-17. 3. Disconnect the DC harness from the peripheral power cable at P1. 4. Push the drive bracket toward the disk drive bay, and gently flip it over. Place it on top of the disk drive bay. 8-20 Sun Ultra 1 Series Service Manual • November 1995 P2 P3 P4 Disk drive bay SCSI cable Diskette cable FIGURE 8-18 Removing the Peripheral Power Cable 5. Detach the peripheral power cable from the peripherals and the fan. See TABLE 8-1 and FIGURE 8-18. TABLE 8-1 Peripheral Power Cable Connection Connector Peripheral P2 Diskette drive P3 CD-ROM/tape drive P4 SCSI backplane (PWR) Fan power connector Fan 6. Remove the peripheral power cable from the cable clips on the SCSI backplane. Chapter 8 Major Subassemblies 8-21 SCSI backplane Peripheral power cable Clips FIGURE 8-19 8.6.2 Peripheral Power Cable Routing on the SCSI Backplane Replacing the Peripheral Power Cable 1. Connect the replacement peripheral power cable to each applicable part. See TABLE 8-1 and FIGURE 8-20. 8-22 Sun Ultra 1 Series Service Manual • November 1995 P2 P3 P4 Disk drive bay SCSI cable Diskette cable FIGURE 8-20 Replacing the Peripheral Power Cable 2. Route the cable through the hooks on the SCSI backplane. See FIGURE 8-20. 3. Position the bracket in the chassis, and slide it toward the opening in the side of the chassis. See FIGURE 8-21. 4. Connect the DC harness to the peripheral power cable at P1. 5. Reroute the DC harness through the clip on the bracket. 6. Replace the two screws to secure the drive bracket to the chassis. Chapter 8 Major Subassemblies 8-23 Bracket Chassis DC Harness Clip Screws FIGURE 8-21 Replacing the Drive Bracket 8.7 Speaker/LED Cable 8.7.1 Removing the Speaker/LED Cable Note – If the system does not contain a CD-ROM or a tape drive, go to Step 5. 8-24 Sun Ultra 1 Series Service Manual • November 1995 1. Remove the two screws securing the drive bracket to the chassis. See FIGURE 8-22. Clip Screws FIGURE 8-22 Removing the Drive Bracket 2. Remove the DC harness from the clip located on the drive bracket. See FIGURE 8-22. 3. Push the CD-ROM/tape drive bracket toward the disk drive bay, and gently flip it over. Place it on top of the disk drive bay. See FIGURE 8-23. Chapter 8 Major Subassemblies 8-25 CD-ROM/ tape drive bracket Disk drive bay FIGURE 8-23 Placing the Bracket on Top of the Disk Drive 4. Slide the LED from the cavity, and remove the speaker/LED cable from the two cable clips. See FIGURE 8-24. 8-26 Sun Ultra 1 Series Service Manual • November 1995 Flat side LED Black wire Speaker/LED cable FIGURE 8-24 Removing/Replacing the Speaker /LED Cable from the Chassis 5. Disconnect the cable from the speaker with a long-nose plier. See FIGURE 8-25. Chapter 8 Major Subassemblies 8-27 Speaker connectors FIGURE 8-25 Speaker Speaker Cable Connection 6. Remove any SBus card(s) located in slot 0 and/or 1. See Section 10.3.1 “Removing an SBus Card.“ 7. Disconnect the speaker/LED cable from the system board at J2001. See FIGURE 8-26. 8. Pull the speaker/LED cable from the chassis, removing it from the securing clips on the SCSI backplane. 8-28 Sun Ultra 1 Series Service Manual • November 1995 J2001 System board Speaker/LED cable FIGURE 8-26 8.7.2 Speaker Connector on the System Board Replacing the Speaker/LED Cable 1. Connect the speaker/LED cable to the system board at J2001, and route the harness as shown. Secure the cable through the clips on the SCSI backplane. See FIGURE 8-26. 2. Replace any SBus card(s) you removed from slot 0 and/or 1. See Section 10.3.2 “Replacing an SBus Card.“ 3. Connect the cable to the speaker with a long-nose plier. See . The speaker cable has two different connector sizes. These connectors are keyed, to allow the correct connection to the speaker. 4. Route the speaker/LED cable through the two cable clips, and insert the LED into the cavity. If you are replacing the LED itself, make sure the flat side of the LED is lined up with the black wire. Chapter 8 Major Subassemblies 8-29 Note – If the system contains a CD-ROM or a tape drive, go to Steps 5 through 8. Otherwise, you are done replacing the fan/speaker cable. 5. Position the bracket assembly into the chassis, and slide it toward the opening in the side of the chassis. The hooks in the base of the chassis must lock into the holes in the bottom of the drive bracket. See FIGURE 8-27. 6. Connect the DC harness to the peripheral power cable at P1. 7. Reroute the DC power harness through the clip on the bracket. 8. Replace the two screws to secure the drive bracket to the chassis. Bracket Chassis P1 Holes (3) DC Harness Clip Screws FIGURE 8-27 8-30 Replacing the Bracket to the Chassis Sun Ultra 1 Series Service Manual • November 1995 CHAPTER 9 Storage Devices This chapter describes how to remove and replace the storage device units. Refer to the following before you remove any part: ■ ■ ■ Powering Off the System—page 6-1 Removing the Cover—page 7-1 Attaching the Wrist Strap—page 7-2 Refer to the following after replacing any part: ■ ■ Replacing the Cover—page 7-3 Powering On the System—page 6-2 The following is the list of all type of storage devices supported in the Sun Ultra 1 Series system: ■ ■ ■ Disk Drive—page 9-1 CD-ROM/Tape Drive—page Diskette Drive—page 9-11 9-5 9.1 Disk Drive 9.1.1 Removing a Disk Drive 1. Remove the EMI door. a. Use a screwdriver to open up the EMI door. See FIGURE 9-1. 9-1 b. Remove the door from the chassis. You must replace it after the new drive is installed. Chassis EMI Door FIGURE 9-1 EMI Door 2. Locate the defective disk drive. Your system might have more than one disk drive. Note – If you remove more than one disk drive, take note of the slot each drive was installed into. The SCSI target addresses for the drives are assigned based on the drive’s position. The SCSI target address for the lower drive slot is 0, and the upper drive slot is 1. 3. Unlatch the drive handle and swing it open. See FIGURE 9-2. The connector on the back of the drive will be disconnected once the drive is ejected. 9-2 Sun Ultra 1 Series Service Manual • November 1995 Disk drive Drive handle FIGURE 9-2 Removing the Disk Drive 4. Hold the drive handle and pull it out to remove the drive from the chassis. See FIGURE 9-2. 5. Place the drive on an antistatic surface. 9.1.2 Replacing a Disk Drive Note – If there are two drives, install the drives into their original slots. If the drives are not installed in their original slots, the system may fail to boot, or file systems may fail to mount. 1. With the drive handle open, press on the end of the drive to insert the drive all the way into the chassis and connect it to the SCSI backplane. See FIGURE 9-3. Chapter 9 Storage Devices 9-3 Chassis Drive handle Disk drive Drive handle FIGURE 9-3 Replacing the Disk Drive 2. Close the drive handle until the release latch clicks and the handle is securely latched to the chassis. See FIGURE 9-3. Note – The drive handle will not latch if the drive is not fully inserted into the slot. 3. Replace the EMI door. a. Position the EMI door on the chassis. The two tabs should be hooked into the two slots. See FIGURE 9-4. b. Push the door in until it is flush with the chassis. 9-4 Sun Ultra 1 Series Service Manual • November 1995 Chassis EMI door FIGURE 9-4 Replacing the EMI Door 9.2 CD-ROM/Tape Drive 9.2.1 Removing the Bracket from the Chassis 1. Remove the two screws from the chassis that secure the drive bracket. See FIGURE 9-5. Chapter 9 Storage Devices 9-5 P1 DC harness Clip Screws FIGURE 9-5 Drive Bracket 2. Remove the DC harness from the clip located on the drive bracket. See FIGURE 9-5. 3. Disconnect the DC harness from the peripheral power cable at P1. 4. Push the drive bracket toward the disk drive bay, and gently flip it over. Place it on top of the disk drive bay. See FIGURE 9-6. 9-6 Sun Ultra 1 Series Service Manual • November 1995 P2 P3 P4 Disk drive bay SCSI cable Diskette cable FIGURE 9-6 Placing the Drive Bracket on Top of the Disk Drive 5. Disconnect the SCSI cable from the CD-ROM/tape drive. See FIGURE 9-6. 6. Disconnect the peripheral power cable from the CD-ROM/tape drive (P3), and from the diskette drive (P2) if any. 7. Disconnect the diskette cable from the diskette drive (if any). 8. Place the bracket on an antistatic surface. Chapter 9 Storage Devices 9-7 9.2.2 Removing a CD-ROM/Tape Drive 1. Position the bracket on top of a flat surface, so that the CD-ROM/tape drive is flat. See FIGURE 9-7. Screws 4 places Bracket CD-ROM/tape drive FIGURE 9-7 Positioning the CD-ROM/Tape Drive 2. Remove the four screws securing the CD-ROM/tape drive to the drive bracket. See FIGURE 9-7. 3. Remove the CD-ROM/tape drive, and place it aside. 9.2.3 Replacing a CD-ROM/Tape Drive 1. Position the CD-ROM/tape drive on an antistatic surface. Align it on the edge of the surface. See FIGURE 9-7. 2. Position the bracket on top of the CD-ROM/tape drive. If your system has a diskette drive, it is assembled on the bracket. 3. Replace the four screws to secure the CD-ROM/tape drive to the bracket. 9.2.4 Replacing the Bracket into the Chassis 1. Place the drive bracket on top of the disk drive bay. See FIGURE 9-8. 9-8 Sun Ultra 1 Series Service Manual • November 1995 2. Connect the SCSI cable to the CD-ROM/tape drive (if present). P2 P3 P4 Disk drive bay SCSI cable Diskette cable FIGURE 9-8 Connecting the Cables from the CD-ROM/Tape and Diskette Drive 3. Connect the diskette cable to the diskette drive (if any). See FIGURE 9-8. 4. Connect the peripheral power cable to the CD-ROM/tape drive (P3), and to the diskette drive (P2) if any. 5. Position the bracket in the chassis, and slide it toward the opening in the side of the chassis. The hooks in the base of the chassis must lock into the holes in the bottom of the drive bracket. See FIGURE 9-9. Chapter 9 Storage Devices 9-9 Bracket Chassis Holes (3) P1 Clip Screws FIGURE 9-9 Positioning the Drive Bracket in the Chassis 6. Connect the DC harness to the peripheral power cable at P1. See FIGURE 9-9. 7. Route the DC harness through the clip on the bracket. 8. Tighten the two screws on the chassis. 9-10 Sun Ultra 1 Series Service Manual • November 1995 9.3 Diskette Drive 9.3.1 Removing a Diskette Drive 1. Remove the bracket from the chassis. See Section 9.2.1 “Removing the Bracket from the Chassis” on page 9-5 and Section 9.2.2 “Removing a CD-ROM/Tape Drive” on page 9-8. 2. Position the drive bracket on top of a flat surface as shown. See FIGURE 9-10. Screws (4) Bracket Diskette drive FIGURE 9-10 Positioning the Diskette Drive 3. Remove the four screws securing the diskette drive to the drive bracket. See FIGURE 9-10. 4. Remove the diskette drive, and place it aside. 9.3.2 Replacing a Diskette Drive 1. Place the diskette drive inside the bracket. See FIGURE 9-11. 2. Replace the four screws. Chapter 9 Storage Devices 9-11 Screws 4 places Bracket Diskette drive FIGURE 9-11 Positioning the Diskette Drive 3. Replace the bracket into the chassis. See Section 9.2.3 “Replacing a CD-ROM/Tape Drive” on page 9-8 if applicable, and Section 9.2.4 “Replacing the Bracket into the Chassis” on page 9-8. 9-12 Sun Ultra 1 Series Service Manual • November 1995 CHAPTER 10 System Board and Component Replacement This chapter provides information on removing and replacing the boards and DSIMMs and a few parts on the system board. Refer to the following before you remove any part: ■ ■ ■ Powering Off the System—page 6-1 Removing the Cover—page 7-1 Attaching the Wrist Strap—page 7-2 Refer to the following after replacing any part: ■ ■ Replacing the Cover—page 7-3 Powering On the System—page 6-2 The following is the list of all replacement parts related to the Sun Ultra 1 Series system board: ■ ■ ■ ■ ■ 10.1 System Board—page 10-1 NVRAM/TOD—page 10-10 SBus Card—page 10-11 DSIMM—page 10-17 System Board Fan—page 10-21 System Board Caution – Use an antistatic mat when working with the system board. An antistatic ! mat contains the cushioning needed to protect the underside components, to prevent board flexing, and to provide antistatic protection. 10-1 Note – Before removing a defective system board, you must remove all DSIMMs and SBus card(s) from the defective board. Note the slots for each of the SBus cards. DSIMMs and SBus card(s) should be replaced on the replacement system board later. 10.1.1 Removing a System Board Note – The NVRAM/TOD (Non-Volatile Random Access Memory/Time Of Day) clock contains the system’s host id and Ethernet address numbers. If you want to use the same numbers on the replacement board, you must remove the NVRAM/TOD from the defective system board, and install it on the replacement system board after it is installed in the system. 1. Remove each NVRAM/TOD from the defective system board and from the replacement system board. See Section 10.2.1 “Removing a NVRAM/TOD” on page 10-10. 2. Remove all of the SBus card(s) from the defective system board. See Section 10.3.1 “Removing an SBus Card” on page 10-11. 3. Remove all DSIMMs from the system board. See Section 10.4 “DSIMM” on page 10-17. 4. Disconnect the SCSI cable from the system board at J2602. See FIGURE 10-1. 10-2 Sun Ultra 1 Series Service Manual • November 1995 J2603 J2601 J2602 System board FIGURE 10-1 Disconnecting Connectors from the System Board 5. Disconnect the DC power cables from the system board at J2601 and J2603. See FIGURE 10-1. 6. Disconnect the speaker/LED cable from the system board at J2001. See FIGURE 10-2. Chapter 10 System Board and Component Replacement 10-3 Speake cable J2001 FIGURE 10-2 Speaker/LED Connector on the System Board 7. Loosen both captive screws on the back panel. See FIGURE 10-3. Captive crews FIGURE 10-3 Captive Screws on the Back Panel 8. Grasp the system board and slide it out of the chassis. 10-4 Sun Ultra 1 Series Service Manual • November 1995 Chassis System board FIGURE 10-4 Sliding the System Board Out of the Chassis 9. Place the system board on an antistatic surface. Handle the system board by the back panel or by the edges only. 10.1.2 Replacing a System Board 1. Remove SBus filler panel(s) from the replacement board so the rear panel of the replacement board and the defective board look the same. a. Squeeze the filler panel bottom locking tabs to unhook them from the back panel. See FIGURE 10-5. b. Pull the filler panel away from the back panel. Chapter 10 System Board and Component Replacement 10-5 Back panel SBus filler panel Locking tab (2) FIGURE 10-5 Removing SBus Filler Panels from the Back Panel 2. Slide the board into the rear of the chassis. Both sides of the board must fit into the slots in the plastic board guides in the base of the chassis. See FIGURE 10-6. Chassis Plastic board guides (2) System board FIGURE 10-6 10-6 Sliding the System Board Into The Chassis Sun Ultra 1 Series Service Manual • November 1995 3. Tighten the two captive screws on the back panel. See FIGURE 10-3. 4. Connect the speaker/LED cable to the system board at J2001. See FIGURE 10-2. 5. Connect the DC power cables to the system board at J2601 and J2603. See FIGURE 10-1. 6. Connect the SCSI cable to the system board at J2602. 7. Set the serial port jumpers on the replacement system board. There are two serial port jumpers on the system board, J2104 and J2105. See FIGURE 10-7. Chapter 10 System Board and Component Replacement 10-7 Serial port SCS Back pan- AUI TPE Audio J2001 NVRA K/B Parallel J2003J2002 SBus slot 0 SBus slot 1 J2104 J2105 SBus slot 2 Power sup- U070 U060 U070 U060 U070 U060 U070 U060 UPPER - Hard disk drive Fan UPPER - CD-ROM drive SpeakFIGURE 10-7 Location of the Serial Port Jumpers The jumpers can be set as either RS-423 or RS-232 mode. The jumpers are preset in RS-423 mode, the default standard for North American users. RS-232 modes are required for digital telecommunication in nations of the European Community. Jumpers are identified on the system board with silkscreened part numbers. For example, the serial port jumpers are marked J2104 and J2105. Jumper pins are located immediately adjacent to the part number. Pin 1 is marked with an asterisk in any of the positions shown. See FIGURE 10-8. 10-8 Sun Ultra 1 Series Service Manual • November 1995 J 2 X X X Part number Pins * * * * * * FIGURE 10-8 Identifying Jumper Pins Be sure the serial port jumpers are set correctly. Use a pair of long-nose pliers to move both jumpers to the correct positions. TABLE 10-1 shows the correct setting for the serial port jumpers. TABLE 10-1 Serial Port Jumper Settings Jumper Pins 1 + 2 Select Pins 2 + 3 Select Default Shunt on Pins J2104 RS-232 RS-423 2+3 J2105 RS-232 RS-423 2+3 1. Replace the old NVRAM/TOD on the replacement system board. See Section 10.2.2 “Replacing a NVRAM/TOD” on page 10-10. 2. Replace all DSIMMs on the system board. See Section 10.4 “DSIMM” on page 10-17. 3. Replace all SBus card(s) on the system board. See Section 10.3 “SBus Card” on page 10-11. 4. Reset the #power-cycles NVRAM variable to zero. To do this, turn the system power on, and press Stop-A after the system banner appears on the monitor. At the system ok prompt, type: ok setenv #power-cycles 0 The #power-cycles variable is incremented each time the system is power cycled. Power management software in the Solaris operating environment uses this variable to control the frequency of automatic system shutdowns if automatic shutdown is enabled. Chapter 10 System Board and Component Replacement 10-9 10.2 NVRAM/TOD 10.2.1 Removing a NVRAM/TOD 1. Locate the NVRAM/TOD on the system board. See FIGURE 10-9. System board NVRAM/TOD FIGURE 10-9 NVRAM/TOD 2. Hold the NVRAM/TOD carrier on both ends and lift it straight up. Gently wiggle the NVRAM/TOD as necessary. 3. Place the NVRAM/TOD with its carrier on an antistatic surface. 10.2.2 Replacing a NVRAM/TOD 1. Position the replacement NVRAM/TOD on the system board. See FIGURE 10-9. 10-10 Sun Ultra 1 Series Service Manual • November 1995 2. Carefully insert the NVRAM/TOD into the socket. The carrier is keyed so the NVRAM/TOD can be installed only one way. 3. Push the NVRAM/TOD into the carrier until it sits tightly in the socket. 10.3 SBus Card Sun Ultra 1 Series has three SBus slots. See FIGURE 10-10 for the location of each SBus slot. System board SBus slot 1 SBus slot 2 SBus slot 0 FIGURE 10-10 SBus Slots Location Note – If the defective SBus card is located in slot 0, and there is another SBus card installed in slot 1, you must remove the card from slot 1 before removing the defective card from slot 0. 10.3.1 Removing an SBus Card 1. Unlock the card retainers. ■ If the SBus card is located in SBus slot 0 or 1, push the card retainers back from the edge of the SBus card. See FIGURE 10-11. Chapter 10 System Board and Component Replacement 10-11 ■ If the SBus card is located in SBus slot 2, pull the card retainer up. See FIGURE 10-12. There is only one card retainer for the SBus slot 2. SBus slot 1 SBus slot 0 Card retainer FIGURE 10-11 10-12 Removing an SBus Card from Slot 0 or 1 Sun Ultra 1 Series Service Manual • November 1995 SBus slot 2 SBus card Card retainer FIGURE 10-12 Removing an SBus Card from Slot 2 2. Grasp the SBus card at both corners, and pull it up to disconnect it from the socket. Caution – Avoid applying force to one end or one side of the board. It damages the ! connector pins. 3. Slide the SBus card out of the back panel, and place it on an antistatic surface. 10.3.2 Replacing an SBus Card 1. Place the SBus card on an antistatic surface. 2. If required, set the jumpers or switches on the card. See your SBus product documentation. 3. Remove the SBus card extractor (if any). Chapter 10 System Board and Component Replacement 10-13 a. Bend one leg of the extractor slightly to the outside until the hook clears the hole in the SBus card. See FIGURE 10-13. b. Remove the other side of the extractor. It should come out easily without being bent. SBus card extractor SBus card FIGURE 10-13 Removing the SBus Card Extractor 4. Slide the card at an angle into the system unit by hooking the card backplate under the two tabs on the back panel. See FIGURE 10-14. Be sure the card backplate shows through the slot on the back panel. 10-14 Sun Ultra 1 Series Service Manual • November 1995 Tab (2) Backplate SBus card FIGURE 10-14 Replacing the SBus Card 5. Align the connector with the SBus socket. Gently press the corners of the card to push the connector into the socket. Do not force the card, or you may damage the pins on the card. If the SBus card is located in SBus slot 0 or 1, see FIGURE 10-15. If the SBus card is located in SBus slot 2, see FIGURE 10-16. 6. Lock the card retainers. ■ If the SBus card is located in SBus slot 0 or 1, push the rear card retainers forward over the edge of the SBus card. See FIGURE 10-15. ■ If the SBus card is located in SBus slot 2, push the card retainer down. See FIGURE 10-16. There is only one card retainer for the SBus slot 2. Chapter 10 System Board and Component Replacement 10-15 Card retainer FIGURE 10-15 10-16 Lock in the SBus Card Retainers, SBus Slots 0 or 1 Sun Ultra 1 Series Service Manual • November 1995 SBus slot SBus Card FIGURE 10-16 10.4 re- Lock in the SBus Card Retainer, SBus Slot 2 DSIMM Caution – DSIMMs are made of electronic components that are extremely sensitive ! to static electricity. Ordinary mounts of static from your clothes or work environment can destroy the modules. Do not remove any DSIMM from the anti-static container until you are ready to install it on the system board. Handle the modules only by the edges. Do not touch the components or any metal parts. Always wear a grounding strap when you handle the modules. Chapter 10 System Board and Component Replacement 10-17 Note – Each DSIMM removed from the system should be replaced with another DSIMM. The replacement DSIMM should have the same capacity as the defective one. It should also be inserted into the same socket as the defective one. The Sun Ultra 1 Series system must have a pair of DSIMMs in bank 0 to be able to boot. Up to eight DSIMMs can be installed in the system. They can be located in the sockets described on TABLE 10-2. However, each bank must contain two DSIMMs of equal density (for example: two 16MB DSIMMs, two 64MB DSIMMs) to function properly. Do not mix DSIMM densities in any bank. TABLE 10-2 10.4.1 Bank and Socket Locations for DSIMMs Bank Socket 0 (Required) U0701 + U0601 1 U0702 + U0602 2 U0703 + U0603 3 U0704 + U0604 Removing a DSIMM 1. Locate the DSIMM you want to remove on the system board. See FIGURE 10-17. 10-18 Sun Ultra 1 Series Service Manual • November 1995 DSIMM U0U7 0604 U07U0603 04 U07U0602 03 U0U7 0601 02 01 DSIMM sockets Lever FIGURE 10-17 Removing a DSIMM 2. Push the lever away from the DSIMM. See FIGURE 10-18. Chapter 10 System Board and Component Replacement 10-19 DSIMM DSIMM Ejection lever FIGURE 10-18 DSIMM Ejection Lever 3. Pull the DSIMM out of the socket. 10.4.2 Replacing a DSIMM 1. Take the replacement DSIMM from the antistatic container. 2. Position the DSIMM in the socket so the notch is on the same side as the lever. See FIGURE 10-19. Note – The replacement DSIMM should have the same capacity as the defective DSIMM. 3. Insert the DSIMM into the socket by pushing it down at both ends until it is fully seated in the socket. See FIGURE 10-19. 10-20 Sun Ultra 1 Series Service Manual • November 1995 DSIMM Notch U0U7 0604 U07U0603 04 U07U0602 03 U0U7 0601 02 01 DSIMM sockets Lever FIGURE 10-19 Replacing a DSIMM 10.5 System Board Fan 10.5.1 Removing the System Board Fan 1. Remove the two screws from the system board fan. See FIGURE 10-20. 2. Gently push in the middle leg of the plastic cover to unlock it from the board, and pull the plastic cover up to remove it from the system board. Chapter 10 System Board and Component Replacement 10-21 Screw (2) Board fan J0101 FIGURE 10-20 Plastic cover Middle leg Plastic Cover for the Board Fan 3. Disconnect the board fan connector from the system board at J0101. See FIGURE 10-20. 4. Remove the system board fan from the system board. See FIGURE 10-21. 10-22 Sun Ultra 1 Series Service Manual • November 1995 Board fan J0101 System board FIGURE 10-21 10.5.2 Board Fan Replacing the System Board Fan 1. Position the replacement system board fan on the system board. See FIGURE 10-21. 2. Connect the system board fan connector to the system board at J0101. 3. Position the plastic cover on top of the system board fan, and insert the middle leg into the board. 4. Replace the two screws to secure the plastic cover and system board fan to the system board. See FIGURE 10-20. Chapter 10 System Board and Component Replacement 10-23 10-24 Sun Ultra 1 Series Service Manual • November 1995 CHAPTER 11 Replacement Parts This chapter provides the replacement parts list for the Sun Ultra 1 Series system. 11.1 List of Replacement Parts This section lists part numbers and describes replacement parts for the system. Although these part numbers are correct as of the publication date of this document, they are subject to change. Consult your authorized Sun sales representatives or service provider to confirm part numbers before you order new or replacement parts. TABLE 11-1 List of Replacements Parts Replacement Parts Part Number Description CPU 501-2836 Assy, Sun Ultra 1 Model 140 system board 501-3082 Assy, Sun Ultra 1 Model 170 system board TOD/NVRAM 525-1430 TOD/NVRAM DSIMMs 501-2479 Assy, DSIMM, 16 MB 501-2622 Assy, DSIMM, 32 MB 501-2480 Assy, DSIMM, 64 MB 501-2325 or 501-2922 TGX1 graphics card, 1 MB 501-2253 TGX+ graphics card, 4 MB 540-2765 1.05 GB disk drive 540-2782 2.1 GB disk drive Graphics Card Drives 11-1 TABLE 11-1 List of Replacements Parts Replacement Parts 11-2 Part Number Description 370-2102 CD-ROM drive 1.6" 370-2151 Diskette drive Power Supply 300-1308 180 W power supply Fan Assembly 540-2761 System board fan 540-2666 Assy, disk fan (80 mm) Speaker 370-1579 Speaker Cable Assembly 530-1871 TPE cable type 5 530-2153 SCSI cable/backplane assy 530-2175 Cable, speaker/LED 530-2176 Cable, peripheral power 530-2187 Cable, diskette Sun Ultra 1 Series Service Manual • November 1995 APPENDIX A Product Specifications A.1 Physical Specifications TABLE A-1 Sun Ultra 1 Series Workstation Physical Specifications U.S.A. Metric Height 4.00 inches 10.15 cm Width 16.44 inches 41.75 cm Depth 17.44 inches 44.30 cm Weight range 21.0 to 27.5 lbs 9.55 to 12.50 kg A-1 A.2 Electrical Specifications TABLE A-2 AC/DC Power Supply Specifications Parameter Description Value Input Voltage range Current, maximum Current frequency range 100 to 240 VAC 3.1 to 1.5A 47 to 63 Hz Output 1 +5V, 18A 2 +3.3V, 12 A 3 +2.5 to 3.6 V, 12 to 8.3 A 4 +12V, 5.1 A 5 -12V, 0.3 A Input Power rating 260 W Volt-Ampere rating 260 VA Power factor A.3 Environmental Requirements TABLE A-3 A-2 >.98 Environmental Limits Operating U.S.A Operating Metric Non-operating U.S.A Non-operating Metric Temperature 41 - 104 °F 5-40 °C -40 - 140 °F -40 to 60 °C Humidity 20 - 80 % Noncondensing @ 104 °F 20 - 80 % Noncondensing @ 40 °C 95 % Noncondensing @ 104 °F 95 % Noncondensing @ 40 °C Altitude 70.1 KPa 3 Km 19.2 KPa 12 Km Max Dwells at Extremes 16 hours 16 hours 16 hours 16 hours Sun Ultra 1 Series Service Manual • November 1995 APPENDIX B Signal Descriptions B.1 Keyboard/Mouse and Serial Port B.1.1 Keyboard/Mouse This connector is located on the system back panel. 8 5 7 6 4 2 3 1 FIGURE B-1 Keyboard/Mouse Connector TABLE B-1 Keyboard/Mouse Pin Assignments Pin Signal Name Description Pin Signal Name Description 1 GND Ground 5 kbd-txd Keyboard transmit data 2 GND Ground 6 kbd-rxd Keyboard receive data 3 kbd-pwer Keyboard power 7 kbd-pwk Keyboard power key 4 mse-rxd Mouse receive data 8 kbd-pwr Keyboard power B-1 B.1.2 Serial Ports A and B (RS-422/RS-232) These connectors are located on the back panel of system board. 13 1 25 14 FIGURE B-2 Serial Ports A and B Con TABLE B-2 Serial Ports Pin Assignments Pin Signal Name Description Pin Signal Name Description 1 Not connected none 14 Not connected none 2 Transmit Data TxD 15 Transmit Clock TRxC 3 Receive Data RxD 16 Not connected none 4 Ready To Send RTS 17 Receive Clock RTxC 5 Clear To Send CTS 18 Not connected none 6 Data Set Ready DSR 19 Not connected none 7 Signal Ground Gnd 20 Data Terminal Ready DTR 8 Data Carrier Detect DCD 21 Not connected none 9 Not connected none 22 Not connected none 10 Not connected none 23 Not connected none 11 Not connected none 24 Transmit Clock TxC 12 Not connected none 25 Not connected none 13 Not connected none B.2 AUI (Attachment Unit Interface) Connector This connector is located on the back panel of the system board. B-2 Sun Ultra 1 Series Service Manual • November 1995 B.3 FIGURE B-3 AUI Connector TABLE B-3 AUI Connector Pinouts Pin Function 1 Gnd 2 AUI_CI+ 3 AUI_DO+ 4 Gnd 5 AUI_DI+ 6 Gnd 7 NC 8 Gnd 9 AUI_CI- 10 AUI_DO- 11 Gnd 12 AUI_DI- 13 +12 VDC 14 Gnd 15 NC TPE Connector This connector is located on the back panel of the system board. Appendix B Signal Descriptions B-3 12345678 RJ45 FIGURE B-4 TPE Connect TABLE B-4 TPE Pin Assignments Pin Signal Name Description Pin Signal Name 1 tpe0 Transmit 5 No connect 2 tpe1 Transmit 6 tpe3 3 tpe2 Receive 7 No connect 4 No connect 8 No connect B.4 Description Receive SCSI This connector is located on the back panel of the system board. 25 1 50 26 FIGURE B-5 TABLE B-5 SCSI Connect SCSI Pin Assignments Pin Signal Name Description Pin Signal Name Description 1 gnd Ground 26 scsi dat 0 SCSI data 0 2 gnd Ground 27 scsi dat 1 SCSI data 1 3 gnd Ground 28 scsi dat 2 SCSI data 2 4 gnd Ground 29 scsi dat 3 SCSI data 3 5 gnd Ground 30 scsi dat 4 SCSI data 4 B-4 Sun Ultra 1 Series Service Manual • November 1995 TABLE B-5 SCSI Pin Assignments Pin Signal Name Description Pin Signal Name Description 6 gnd Ground 31 scsi dat 5 SCSI data 5 7 gnd Ground 32 scsi dat 6 SCSI data 6 8 gnd Ground 33 scsi dat 7 SCSI data 7 9 gnd Ground 34 scsi par 0 SCSI parity 0 10 gnd Ground 35 gnd Ground 11 gnd Ground 36 No connect 12 gnd Ground 37 gnd Ground 13 vcc Vcc 38 Termpower Termpower 14 gnd Ground 39 gnd Ground 15 gnd Ground 40 gnd Ground 16 gnd Ground 41 scsi atn l SCSI attention 17 gnd Ground 42 gnd Ground 18 gnd Ground 43 scsi bsy l SCSI busy 19 gnd Ground 44 scsi ack l SCSI acknowledge 20 gnd Ground 45 scsi reset l SCSI reset 21 gnd Ground 46 scsi msg l SCSI message 22 gnd Ground 47 scsi sel l SCSI select 23 gnd Ground 48 scsi cd l SCSI command 24 gnd Ground 49 scsi req l SCSI request 25 gnd Ground 50 scsi io l SCSI input/output B.5 Audio Connectors The Audio connectors are located on the back panel of the system board. Appendix B Signal Descriptions B-5 Headphones - Line Out - Line In - Microphone FIGURE B-6 Audio Ports Connector TABLE B-6 Audio Pin Assignments Headphones Line Out Line In Microphone Tip Left channel Left channel Left channel Left channel Ring (center) Right channel Right channel Right channel Right channel Shield Ground Ground Ground Ground B.6 Parallel Port This Parallel Port connector is located on the back panel of the system board. 13 1 25 B-6 14 FIGURE B-7 Parallel Port Connector TABLE B-7 Parallel Connector Pinouts Pin Description Pin Description 1 nStrobe 14 nAutoFd 2 Data[1] 15 nFault 3 Data[2] 16 nInit 4 Data[3] 17 nSelectln Sun Ultra 1 Series Service Manual • November 1995 TABLE B-7 Parallel Connector Pinouts (Continued) Pin Description Pin Description 5 Data[4] 18 Signal Ground 6 Data[5] 19 Signal Ground 7 Data[6] 20 Signal Ground 8 Data[7] 21 Signal Ground 9 Data[8] 22 Signal Ground 10 nAck 23 Signal Ground 11 Busy 24 Signal Ground 12 PError 25 Signal Ground 13 Select Appendix B Signal Descriptions B-7 B-8 Sun Ultra 1 Series Service Manual • November 1995 APPENDIX C Functional Description C.1 System Features The Sun Ultra 1 Series system conforms to the Sun4u system architecture. The CPU board contains a single UltraSPARC‰ microprocessor. The system can have up to two 3.5-inch (88.9 mm) hard disk drives, an optional CD-ROM drive or a tape drive, and an optional 3.5-inch (88.9 mm) diskette drive. It has three SBus slots. Random access memory (RAM) is implemented with dynamic single inline memory modules (DSIMMs). Each system provides eight DSIMM slots, and has a minimum of two DSIMMs installed. C.2 Sun Ultra 1 Series System Block Diagram FIGURE C-1 shows a block diagram of the Sun Ultra 1 Series system. C-1 Back pan- SCS AUI TPE Audio J2001 NVRA K/B Parallel J2003J2002 SBus slot 0 SBus slot 1 J2104 J2105 Power sup- SBus slot 2 U070 U060 U070 U060 U070 U060 U070 U060 UPPER - Hard disk drive Fan Speak- FIGURE C-1 C.3 UPPER - CD-ROM drive Sun Ultra 1 Series System Block Diagram System Board Block Diagram FIGURE C-2 shows a block diagram of the Sun Ultra 1 Series main logic board. C-2 Sun Ultra 1 Series Service Manual • November 1995 Address UltraSPARC SC_UP E$ SBus slots SYSIO SDB SBus 25MHz Macio SCSI ENET PARALLEL SLAVIO APC SERIAL EBUS AUDIO BMX DRAM FIGURE C-2 Sun Ultra 1 Series System Board Block Diagram Appendix C Functional Description C-3 C-4 Sun Ultra 1 Series Service Manual • November 1995 Glossary address Refers to a location within a computer system memory. The word location is a synonym. Reference is usually made to an address for the purpose of retrieving or storing information. BMX The BMX (Buffered Crossbar Chip) is the hub of all data transfers in the system. boot To load the system software into memory and start it running. boot PROM boot PROM diagnostics default DPS DRAM DSIMM EMI Ethernet Macio In Sun workstations, contains the PROM monitor program, a command interpreter used for booting, resetting, low-level configuration, and simple test procedures. The diagnostic firmware contained in the boot PROM. These diagnostics include the Power-On Self Test (POST) and on-board diagnostics. A preset value that is assumed to be correct unless changed by the user. Is an acronym for Data Path Scheduler. It controls all of the data flow in the machine coordinating the activity of the BMX chips. Dynamic Random Access Memory. DRAM Single Inline Memory Module. A small printed circuit card that contains dynamic random access memory (DRAM) chips. An acronym for Electrostatic Magnetic Interference. A type of network hardware that allows communication between systems connected directly together by transceiver taps, transceiver cables, and either a coaxial or twisted-pair cables. It is an IO chip implementing three master devices on the SBus: the Ethernet, SCSI and Parallel Port. Glossary-1 NVRAM On-Board Diagnostics A test that allows you to test the control registers, the network controller, the diskette drive system, memory, the cache, the system clock, and watch the network for valid packets. POST Power-On Self Test. POST runs when you turn on the system power switch or reboot the system and press and hold the L1-d keys. POST, stored in the boot PROM, is a series of rudimentary tests designed to verify that the major components on the system board and including the processor chip set installed in the system are working properly. Slavio It is an IO chip implementing three slaves devices on the SBus: the serial, keyboard/mouse and floppy. SunVTS Sun Validation and Test Suite is a diagnostic tool designed to stress test Sun hardware. Within this environment, a user can run individual tests designed to validate Sun supported piece of hardware. It also allows programmers to develop their own tests and run them on SunVTS interface. SYSIO Is a bridge chip between UPA and the SBus.It also acts as the IO hub providing features such as the IOMMU and streaming buffers to speed up sequential IO access. TOD Wrist strap Glossary-2 An acronym for non-volatile random access memory. The NVRAM is used to store system variables used by the boot PROM. It also contains the system’s hostid number and Ethernet address. An acronym for Time of Day. This is a special timekeeping chip that keeps track of date and time. A device that provides grounding for static electricity between your body and the system unit chassis. Electric current and voltage do not pass through the wrist strap. Sun Ultra 1 Series Service Manual • November 1995 Index A D audio connector, B-5 AUI connector, B-2 diagnostic test on-board, 4-11 disk drive error, 4-6 removing, 9-1 replacing, 9-3 diskette cable, 9-9 removing, 8-12 replacing, 8-14 diskette drive removing, 9-11 replacing, 9-11 drive handle, 9-2, 9-4 DSIMM, 4-5 removing, 10-18 replacing, 10-20 B bracket removing, 9-5 replacing, 9-8 C card retainer, 10-15 CD-ROM error, 4-6 removing, 9-8 replacing, 9-8 connector audio, B-5 AUI, B-2 keyboard/mouse, B-1 parallel port, B-6 SCSI, B-4 serial port, B-2 TPE, B-3 cover removing, 7-1 replacing, 7-3 E electrical specifications, A-2 EMI door removing, 9-1 replacing, 9-4 environmental requirements, A-2 error CD-ROM, 4-6 disk drive, 4-6 hard disk drive, 4-6 extractor SBus card, 10-14 Index-1 F failures, 4-5 fan assembly removing, 8-4 replacing, 8-6 fan/speaker bracket, 8-8, 8-10 H hard disk drive error, 4-6 K keyboard LEDs arrangement, 3-5 keyboard control command, 3-3 keyboard/mouse connector, B-1 L LED keyboard, 3-4, 3-5 power, 3-4 status lights, 3-4 system, 3-4 lock block, 7-1 N no video output, 4-2 NVRAM/TOD, 10-2 P parallel connector, B-6 peripheral cable connection, 8-21 removing, 8-20 replacing, 8-22 peripheral cable connection, 8-21 physical specifications, A-1 POST error reporting, 3-3 Index-2 how to start, 3-1 max and min level, 3-2 progress, 3-3 POST output serial port A, 3-6 power LED, 3-4 power off, 6-1 power on, 6-2 fails, 4-1 power supply removing, 8-1 replacing, 8-3 test, 4-3 probe-scsi, probe-scsi-all, 4-12 R removing bracket, 9-5 CD-ROM, 9-8 cover, 7-1 disk drive, 9-1 diskette cable, 8-12 diskette drive, 9-11 DSIMM, 10-18 EMI door, 9-1 fan assembly, 8-4 lock block, 7-1 peripheral cable, 8-20 power supply, 8-1 SBus card, 10-11 SCSI cable/backplane, 8-16 speaker, 8-7 speaker/LED cable, 8-24 system board, 10-2 system board fan, 10-21 tape drive, 9-8 replacement parts part replacement, 11-1 replacing bracket, 9-8 CD-ROM, 9-8 cover, 7-3 disk drive, 9-3 diskette cable, 8-14 diskette drive, 9-11 Sun Ultra 1 Series Service Manual • November 1995 DSIMM, 10-20 EMI door, 9-4 fan assembly, 8-6 peripheral cable, 8-22 power supply, 8-3 SBus card, 10-13 SCSI cable/backplane, 8-18 speaker, 8-10 speaker/LED cable, 8-29 system board, 10-5 system board fan, 10-23 tape drive, 9-8 requirements environmental, A-2 S T tape drive removing, 9-8 replacing, 9-8 test power supply, 4-3 system board, 4-13 test alias name, test device path, test-all, 4-10 tools required, 5-3 TPE connector, B-3 W watch-clock, 4-8 watch-net, watch-aui, watch-tpe, watch-net-all, 4-8 wrist strap, 7-2 safety requirements, 5-1 SBus card removing, 10-11 replacing, 10-13 SBus card extractor, 10-14 SCSI cable/backplane removing, 8-16 replacing, 8-18 SCSI connector, B-4 serial port A POST output, 3-6 serial port connector, B-2 speaker removing, 8-7 replacing, 8-10 speaker/LED cable removing, 8-24 replacing, 8-29 specifications electrical, A-2 physical, A-1 symbols, 5-1 system board removing, 10-2 replacing, 10-5 system board fan removing, 10-21 replacing, 10-23 system board test, 4-13 Index-3 Index-4 Sun Ultra 1 Series Service Manual • November 1995