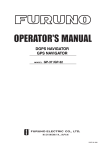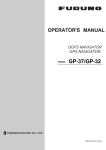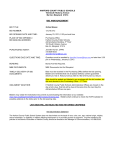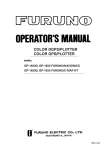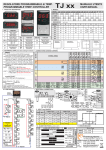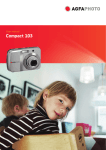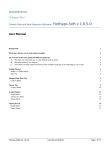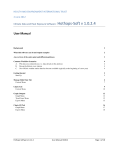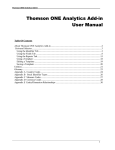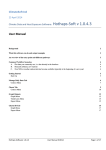Download User Manual - Official Website of Onwa Marine Electronics Co. Ltd.
Transcript
æ KP-32 µ MODEL KP-32 OPERATOR`S MANUAL MARING GPS/SBAS NAVIGATOR SAFETY INSTRUCTIONS Safety instructions for the Operator WARNING Do not open the equipment. Only qualified personnel should work inside the equipment. Do not disassemble or modify the equipment. Fire,electrical shock or serious injury can result. Immediately turn off the power at the switchboard if the equipment is emitting smoke or fire. Continued use of the equipment can cause fire or electrical shock.Contact a ONWA agent for service. Use the proper fuse. Use of a wrong fuse can damage the equipment or cause fire. WARNING Be sure the power supply is compatible with the equipment. Incorrect power supply may cause the equipment to overheat. The useable temperature range for the antenna unit is -25 to 70 ; -15 to 55 for the display unit. Use of the equipment out of those ranges may damage the equipment. Safety Instructions for the Installer NOTICE WARNING Do not open the cover unless totally familiar with electrical circuits and service manual. Observe the following compass safe distances to prevent interference to a magnetic compass: Improper handling can result in electrical shock. Turn off the power at the switchboard before beginning the installation. Fire or electrical shock can result if the power is left on. Be sure that the power supply is compatible with the voltage rating of the equipment. Connection of an incorrect power supply can cause fire or equipment damage.The voltage rating of the equipment appears on the label above the power connector. Use the proper fuse. Use of a wrong fuse can damage the equipment or cause fire. Display unit Standard compass Steering compass 0.80 m 0.55 m TABLE OF CONTENTS FOREWORD 1 SYSTEM CONFIGURATION 2 5.1 Setting Destination by Cursor 28 WHAT IS SBAS 3 5.2 Setting Destination by Waypoint 28 5.3 Setting Route as Destination 29 5.4 Setting User Waypoint as Destination 29 5.5 Canceling Destination 29 1. OPERATIONAL OVERVIEW 4 1.1 Controls 4 1.2 Turning On and Off Power 5 1.3 Adjusting Brilliance and Contrast 5 1.4 Display Modes 6 1.5 Menu Overview 1.6 Simulation Display 2. PLOTTER DISPLAY OVERVIEW 10 6.2 XTE(Cross Track Error) Alarm 31 11 6.3 Speed Alarm 32 6.4 Time Alarm 32 6.5 Trip Alarm 33 6.6 Odometer Alarm 33 6.7 Buzzer Type Selection 33 7. OTHER FUNCTIONS 34 12 2.2 Shifting the Cursor 12 2.3 Shifting the Display 13 2.4 Centering Own Ship's Position 13 7.1 Calculating Range, Bearing, TTG and 2.5 Changing Track Plotting Interval 3. WAYPOINTS (MARKS) 13 14 15 3.1 Entering Waypoints 15 3.2 Entering the MOB Mark 17 3.3 Displaying Waypoint Name 18 3.4 Operations on the Waypoint List 18 3.5 Erasing Waypoints 19 ETA 34 7.2 Bearing Reference 35 7.3 Magnetic Variation 36 7.4 Geodetic Chart System 36 7.5 Units of Measurement 36 7.6 Time Difference (using local time), Time Format 37 7.7 GPS Setup 37 7.8 User Display Setup 38 7.9 Resetting Trip and Odometer, 3.6 Speed for Calculating Time-to-Go, Etimated Time of Arrival 30 30 12 2.6 Erasing Track 6. ALARMS 28 6.1 Arrival Alarm Anchor Watch Alarm 2.1 Choosing the Display Range Stopping Plotting 5. DESTINATION 20 Distances 40 7.10 Uploading, Downloading Waypoint, 4. ROUTES 21 4.1 Creating Routes 21 4.2 Editing Routes 25 4.3 Erasing Routes 27 Route Data 7.11 Language 40 44 8. MAINTENANCE & TROUBLESHOOTING 45 8.1 Maintenance 45 8.2 Displaying the Message Board 45 8.3 Replacing the Fuse 46 8.4 Satellite Monitor Display 46 8.5 Diagnostics 47 8.6 Clearing Data 47 9. INSTALLATION 50 9.1 Installation of Display Unit 50 9.2 Installation of Antenna Unit 50 9.3 Wiring 51 9.4 Initial Settings 52 APPENDIX 55 SPECIFICATIONS 57 INDEX 59 FORWORD A Word to the Owner of the KP-32 Features The KP-32 is a totally integrated GPS receiver Congratulations on your choice of the KP-32 GPS and video plotter, and mainly consists of a display unit and an antenna unit. Navigator. The high sensitivity GPS receiver tracks up to For over 10 years ONWA has enjoyed an enviable reputation for innovative and dependable 13 satellites (12 GPS, 1 WAAS or EGNOS or MSAS) simultaneously. marine electronics equipment. Your navigator is designed and constructed to meet the rigorous demands of the marine environment. However, no machine can perform its intended function unless installed, operated and maintained properly. Please carefully read and follow the recommended procedures for installation, operation, and maintenance. We would appreciate hearing from you, the enduser, about whether we are achieving our purposes. Thank you for considering and purchasing ONWA equipment. The main features of the KP-32 are WAAS/EGNOS/MSAS capability. Storage for 999 waypoints and 50 routes and 2,500 track points. Alarms: Arrival/Anchor Watch, XTE (Crosstrack Error), Trip, Odometer, Time, and Speed. Man overboard feature records position at time of man overboard and provides continuous updates of range and bearing when navigating to the MOB position. Bright 95 x 63 mm LCD with adjustable contrast and brilliance. Autopilot (option) may be connected, and steering data output to the autopilot. Unique Highway display provides a graphic presentation of ship's progress toward a waypoint. User displays definable by operator. Waypoint and route data can be uploaded from a PC and downloaded to a PC. 1 SYSTEM CONFIGURATION Note: This equipment is intended for use on marine vessels. Do not use it in other applications. ANTENNA UNIT KA-07 PROCESSOR UNIT NAVIGATOR PERSONAL COMPUTER : Standard Supply : Option 12-24 VDC KP-32 system configuration 2 WHAT IS SBAS An SBAS provider furnishes GPS signal corrections to SBAS users, for even better position accuracy, typically better than three meters. WAAS, available in North America, MSAS (Multi-Functional Satellite Augmentation System) for Japan and EGNOS (Euro Geostationary Navigation Overlay Service) for Europe, those are the provider in the worldwide SBAS (Satellite Based Augmentation System) navigation system. All providers will be compatible with one another, thus providing seamless position fixes to SBAS users 150 W 120 W 90 W 60 W 30 W 0 30 E 60 E 90 E 120 E 150 E 60 N 40 N 40 N 20 N 20 N 0 0 20 S 20 S 40 S 40 S 60 S 60 S 150 W 120 W 90 W 60 W 30 W Satellite,Region 120,AOR-E 122,AOR-W 131,IOR 134,POR 0 30 E 60 E 90 E 120 E 150 E Position 15.5 W 54 W 64.5 E 178 E 3 1. OPERATIONAL OVERVIEW 1.1 Controls Cursor Pad Shifts cursor (cursor displayed) and display (cursor off). Selects items on menus. Enters alphanumeric data. Press once: Zoom, centering, or escapes from current operation,depending on display in use. Press twice: Opens menu. Registers items on menus. Sets/cancels destination. Chooses display mode. Momentary press: Inscribes mark. Long press: Inscribes MOB mark. Control panel Momentary press: Turns power on. With the power on, press to adjust dimmer and contrast. Long press: Turns power off. How to attach and remove the hard cover To attach the hard cover, set it to the display unit at an angle. To remove the hard cover, do as follows: Press at arrows and pull toward you to remove. 4 1.2 Turning On and Off Power Turning on the power Press the [DIM/PWR] key. The unit beeps and then starts up with the last-used display mode. Note: The example screens shown in this manual may not match the screens you see on your display. The screen you see depends on your system configuration and equipment settings. Turning off the power Press and hold down the [DIM/PWR] key until the screen goes blank (about three seconds). The time remaining until the power is turned off is counted down on the display. 1.3 Adjusting Brilliance and Contrast 1. Press the [DIM/PWR] key momentarily. The display shown below appears. Your equipment takes about 90 seconds to find its position when turned on for the very first time. Thereafter it typically takes about 12 seconds. The equipment shows receiver status indication at the top left-hand corner in most display modes. The table below shows these indications and their meanings. Receiver status indications Indication 2D 3D S2D S3D SIM Meaning 2D GPS position fix 3D GPS position fix 2D SBAS position fix 3D SBAS position fix Simulation mode Brilliance and contrast adjustment window 2. To adjust the brilliance, press or . Current setting is shown to the right of Maximum setting is 8. 3. To adjust the contrast, press or . Current setting is shown to the right of Maximum setting is 63. 4. Press the [ENT] key to finish. . . * = DOP (Dilution of Precision) is the index of position accuracy and is the distribution pattern of satellites used in position fixing. Generally, the smaller the figure the better the position accuracy. 5 1.4 Display Modes Your unit has five display modes: Plotter Display, Highway Display, Steering Display, Nav Data Display and User Display (digital data and speedometer). Press the [DISP] key to choose a display mode. Each time the key is pressed, the display mode changes in the sequence shown below. [DISP] key [ User Display:Speedometer ] [DISP] key [ Plotter Display ] (Display format Depends on user setting.) [DISP] key 0.5 [ Highway Display ] [ User Display:Digital [DISP] key 0.5 (Display format Depends on user setting.) [DISP] key [DISP] key [ Nav Data Display ] [ Steering Display ] Display modes (default user displays) Note 1: The unit measures distances up to 9999 nm. Any distance greater than 9999 nm is shown as *999 .. 6 Plotter display The plotter display traces own ship's track, and shows position, bearing to cursor, range to cursor, horizontal display range setting and receiver status. Receiver status (See table on page 6.) Own ship mark (blinding) Waypoint mark (Shape selectable) Horizontal display Range setting Boat's track Bearing to cursor* Range to cursor* Cursor (Displayed six seconds.) +22 46.000 N 115 21.000 *=COG and SOG replace bearing to cursor and range to cursor when the cursor is not displayed. E Cursor position (Own ship position when Cursor is ot displayed.) Plotter display Highway display The highway display provides a 3-D view of own ship's progress toward destination (waypoint). Nav data is also shown. Direction to steer (to return to course) Appears to right or left of centerline depending on direction to steer; Bearing from own ship to destination waypoint Steer right, Steer left. Destination waypoint name CURSOR (cursor-selected destination) or waypoint name. Destination waypoint Moves forward as boat nears destination. Course over ground Speed over ground Range from own ship to destination waypoint Analog XTE (Cross-track error) scale Arrow shifts with boat's XTE.When the arrow is aligned with the centerline the boat is on course.The arrow blinks if boat's XTE is greater than XTE scale range."N" (North) is displayed instead of the arrow when no destination is set. C (Delta Course) The boat mark displays Course as follows: When no waypoint is set; The mode is North-up and the arrow shows boat's course. When a waypoint is set; The arrow shows boat's course towards destination. Digital XTE indication (in nautical miles) Highway display 7 Steering display The steering display provides steering information such as ship's speed, course, range, bearing, ETA and TTG. Receiver status Bearing reference (MAG or TRUE) Destination (CURSOR or waypoint name) Bearing scale Own ship mark Speed over ground Course over ground Range from own ship to destination Bearing Estimated Time of Arrival at destination (*9:*9 shown when ETA is over 99h59min.) Time-To-Go to destination (*9H*9M is displayed when TTG is over 99 h59min.) Steering display Nav data display The nav data display shows receiver status, position in latitude and longitude, course over ground, speed over ground, date and time. Receiver status Date and time Position in latitude and longitude Course over ground Speed over ground Nav data display 8 User displays Two user displays are available, digital and speedometer. Digital display The digital display shows digital navigation data. The user may choose what data to display in one to four cells. The choices of data are time, speed over ground, cross-track error, odometer distance, position, course over ground, time-to-go to destination, trip distance, power source voltage, range and bearing to waypoint, and estimated time of arrival at destination. Digital display (default display) Speedometer display The speedometer display provides both digital and analog displays of speed over ground. Speedometer display 9 1.5 Menu Overview Most operations of your unit are carried out through the menu. Below is a quick introduction to how to choose a menu and change menu settings. If you get lost in operation, press the [MENU] key to return to the MAIN MENU. For your reference, a complete menu tree appears in the Appendix. 1. Press the [MENU] key once or twice to display the menu. One press: Steering display, nav data display and user display. Two presses: Plotter display, highway display. Track recording options 5. Press or to choose option desired. 6. Press the [ENT] key to register your selection. 7. Press the [MENU] key twice to close the menu. How to enter alphanumeric data In some instances it is necessary to enter alphanumeric data. The example below shows how to enter a time difference of -6:30, to use local time instead of UTC time. 1. Press the [MENU] key once or twice to display the menu. 2. Choose SYS SETUP and then press the [ENT] key. Main menu 2. Operate the cursor pad to choose a menu and then press the [ENT] key. For example, choose PLOTTER and then press the [ENT] key. SYSTEM SETUP menu 3. Choose TIME DIFF. 4. Press the [ENT] key. A cursor circumscribes + . This cursor appears whenever selected data can be changed with the cursor pad. PLOTTER SETUP menu 3. Use or to choose menu item. For example, choose TRACK REC. 4. Press the [ENT] key. A window shows the options for the item selected. (The illustration at the top of the next shows the options available for TRACK REC.) SYSTEM SETUP menu TIME DIFF selected 10 5. Press to display - . 6. Press to send the cursor to the next digit. 7. Press or to display 0 . 8. Press to send the cursor to the next digit. 9. Press or to display 6 . 10. Press to send the cursor to the next digit. 11. Press or to display 3 . 12. Press to send the cursor to the last digit. 13. Press or to display 0 . 14. Press the [ENT] key. 15. Press the [MENU] key twice to finish. 6. Press the [ENT] key, use the cursor pad to enter speed to use for the simulation, and then press the [ENT] key. 7. Press the [ENT] key. 8. Choose course (AUTO or MAN) and then press the [ENT] key. For manual entry of course, press the [ENT] key, enter course with the cursor pad, and then press the [ENT] key. The AUTO course tracks a circular course. Note: Course must be AUTO to set simulation destination. 1.6 Simulation Display The simulation display provides simulated operation of this unit. You may set the speed manually and course manually or automatically. All controls are operative you may enter marks, set destination, etc. 1. Press the [MENU] key once or twice to display the menu. 2. Choose SYS SETUP and then press the [ENT] key. 3. Choose SIMULATOR and then press the [ENT] key. (Note that position shown depends on language selected on the SYS SETUP menu. After changing the language, the memory is cleared.) 9. Press the [ENT] key, enter latitude with the cursor pad, and then press the [ENT] key. 10. Press the [ENT] key, enter longitude, and then press the [ENT] key. 11. Press the [MENU] key twice. 12. Choose the PLOTTER display with the [DISP] key. SIM appears at the upper lefthand corner when the simulator display is active. Course traced in AUTO course 22 46.000 N 115 21.000 E Simulator display, auto course selected SIMULATOR menu 4. The cursor is selecting MODE. Press the [ENT] key. A window shows the choices ON and OFF. 5. Choose ON and then press the [ENT] key. 13. To turn off the simulator display, choose OFF at step 5 in this procedure, press the [ENT] key and then press the [MENU] key twice to finish. Note: If the power is turned off while the simulator display is in use, SIMULATION MODE will turn off at the next power up. 11 2. PLOTTER DISPLAY OVERVIEW 2.1 Choosing the Display Range You may choose the display range on the plotter and highway displays. The horizontal range in the plotter display is available among 0.02 (40 yd), 0.05 (101 yd), 0.1 (202 yd), 0.2 (405 yd), 0.5, 1, 2, 5, 10, 20, 40, 80, 160 and 320 nautical miles. (Nautical mile is the default unit of display range. Display range may also be shown in kilometers or miles. Ranges shorter than the 0.5 nm are also shown in yards or meters on the plotter display.) The horizontal range in the highway display is available among 0.2, 0.4, 0.8, 1, 2, 4, 8 and 16 nautical miles. 1. Press the [MENU] key. The zoom, ship centering window appears. 3. Use (increase) or (decrease) to choose range desired. 4. Press the [ENT] key to close the zoom, ship centering window. 2.2 Shifting the Cursor Use the cursor pad to shift the cursor. The cursor moves in the direction of the arrow or diagonal pressed on the cursor pad. Cursor state and data Cursor state determines what data is shown on the display. Cursor turned on Cursor position is displayed in latitude and longitude at the bottom of the plotter display when the cursor is on. The range and bearing from own ship to the cursor appear at the lefthand side of the display. Bearing from own Own ship ship to cursor Cursor Zoom, ship centering window Note: SHIP TO CENTER does not appear when the highway display mode is active. 2. ZOOM IN/OUT is selected. Press the [ENT] key to show the zoom window. +22 46.000 Cursor mark N 115 21.000 E Cursor position in latitude and longitude Range from own ship to cursor Plotter display, cursor turned on Zoom window 12 Cursor turned off The cursor is erased when there is no cursor pad operation for about six seconds. Ship's position, speed and course appear when the cursor is off. Own ship's position (Blinking) Course over ground S2D [.02 n m 40 ] 2.5 Changing Track Plotting Interval, Stopping Plotting To trace the ship's track, the ship's position is stored into the memory at an interval of distance or according to display range. For distance, a shorter interval provides better reconstruction of the track, but the storage time of the track is reduced. When the track memory becomes full, the oldest track is erased to make room for the latest. Y d COG: 1. Press the [MENU] key once or twice to display the menu. 2. Choose PLOTTER. 3. Press the [ENT] key. 15 SOG: 7.0 k t 22 Speed over ground 46.000 N 115 21.000 E Own ship's position in latitude and longitude Plotter display, cursor turned off 2.3 Shifting the Display The display can be shifted on the plotter display. Operate the cursor pad to place the cursor at an edge of the screen. The display shifts in the direction opposite to cursor pad operation. 2.4 Centering Own Ship's Position When own ship tracks off the plotter display, the own ship mark is automatically returned to the screen center. You can also return it manually as follows: 1. Press the [MENU] key. 2. Choose SHIP TO CENTER 3. Press the [ENT] key. PLOTTER SETUP menu 4. The cursor is selecting TRACK REC. Press the [ENT] key to show the track recording method options. . Track recording method options 5. Choose OFF, DISTANCE or AUTO and then press the [ENT] key. OFF: Track is neither recorded nor plotted. This setting is useful when you do not need to record track, for example, when returning to port. DISTANCE: Track is recorded and plotted at the distance interval set. AUTO: Plotting and recording interval changes with display range selected. 13 6. For AUTO or OFF, go to step 7. For DISTANCE, enter the recording interval as follows: a) Press the [ENT] key. b) Use or to choose digit to change. c) Use or to change value. d) Press the [ENT] key after setting the recording interval. 7. Press the [MENU] key twice to finish. 2.6 Erasing Track All tracks can be erased. Track cannot be restored once erased, therefore be absolutely sure you want to erase all track. 1. Press the [MENU] key once or twice to display the menu. 2. Choose ERASE and then press the [ENT] key to display the ERASE menu. ERASE menu 3. Choose TRACK? and then press the [ENT] key. The message shown below appears. Prompt for erasure of track 4. Press to choose YES and then press the [ENT] key. 5. Press the [MENU] key twice to finish. 14 3. WAYPOINTS (MARKS) 3.1 Entering Waypoints In navigation terminology a waypoint is a particular location on a voyage, whether it be a starting, intermediate or destination waypoint. Your unit can store 999 waypoints. Waypoints can be entered on the plotter display three ways: at cursor position, at own ship's position, and from the waypoint list. e) Press to move the cursor one place and then press or to display A. f) Press to move the cursor one place and then press or to display N. g) Press the [ENT] key. The following window appears. Mark shape Comment (default:date/time) Entering a waypoint with the cursor 1. Use the cursor pad to place the cursor on the location desired for a waypoint. 2. Press the [ENT] key. The following window appears. TTG and ETA calculated according to speed set at TTG/ETA SPEED on PLOTTER menu. Waypoint attribute edit window Waypoint name entry window 3. The cursor is on the second line of the display. This is where you may enter waypoint name, which may consist of six alphanumeric characters. The number shown is the youngest empty waypoint number. If you would rather have the unit register the waypoint under that number, and you do not need to change mark shape or enter a comment, press the [ENT] key twice to register the waypoint and finish. To enter XAIMAN as the waypoint name, for example, do the following: a) Press or to display X. b) Press to move the cursor one place and then press or to display A. c) Press to move the cursor one place and then press or to display I. d) Press to move the cursor one place and then press or to display M. 4. This window is where you can choose mark shape, enter a comment, and log the waypoint to a route (LOG RTE?). (If you do not need to change mark shape or enter a comment, choose. Exit? and then press the [ENT] key to finish. LOG RTE? is discussed in chapter 4.) a) Use the cursor pad to place the cursor under MARK . b) Press the [ENT] key. c) Use or to choose mark desired. Press Note: Operating changes the sequence reversely. Mark selection sequence 15 d) Press the [ENT] key. The cursor is selecting date/time, the default comment. Press the [ENT] key. e) Enter a comment (max. 16 alphanumeric characters) with the cursor pad and then press the [ENT] key. To create a space, choose the blank character. To remove all characters which follow the cursor, choose the underline. f) The cursor is on Exit? . Press the [ENT] key to finish. 5. To change mark shape, place the cursor under MARK . Press the [ENT] key, use or to choose mark desired, and then press the [ENT] key again. 6. The cursor is selecting date/time. To change the date/time to your own comment, press the [ENT] key, enter a comment with the cursor pad, and then press the [ENT] key again. 7. Place the cursor on Exit? . Press the [ENT] key to finish. Entering a waypoint from the waypoint list Entering a waypoint at own ship position 1. Press the [MARK/MOB] key momentarily on any display. The following window appears. Waypoint attribute edit window 2. If you want to register the waypoint under the number shown, and you do not need to change mark shape or enter a comment, press the [ENT] key to finish. 3. To change name, choose NAME, press the [ENT] key, enter name with the cursor pad, and then press the [ENT] key. The display below appears. 1. Press the [MENU] key once or twice to display the menu. 2. Choose WAYPOINTS. 3. Press the [ENT] key to show the waypoint list options. Choose LIST. (NEAREST displays waypoints from nearest to furthest; however, waypoints cannot be entered from this display.) Waypoint list options 4. Press the [ENT] key. The WPTS/MARKS list appears. WPTS/MARKS list Create, rename, quit options 4. Create is selected; press the [ENT] key. 16 CURSOR: Cursor position when destination is set with cursor. MOB: Man overboard position. START: Starting point when destination is selected. 5. The cursor is selecting NEW? ; press the [ENT] key. 3.2 Entering the MOB Mark The MOB mark denotes man overboard position. Only one MOB mark may be entered. Each time the MOB mark is entered the previous MOB mark and its position data are written over. 1. Press the [MARK/MOB] key on any display until the following display appears. Waypoint name entry window 6. Enter name (if desired) with the cursor pad and then press the [ENT] key. MOB window 2. To set MOB position as destination, press to choose YES and then press the [ENT] key. Then, the plotter display marks MOB position as shown in the illustration below. Note: Selecting NO waypoint. * Current position Waypoint attribute edit window saves the position as a MOB position set as destination 7. The cursor is selecting latitude. Press the [ENT] key. Enter latitude with the cursor pad and then press the [ENT] key. 8. Press the [ENT] key, enter longitude in similar fashion as you did with latitude and then press the [ENT] key. 9. To change mark shape, choose the mark currently shown and then press the [ENT] key. Use or to choose mark desired and then press the [ENT] key. 10. To change date and time to the comment of your choice, press the [ENT] key, enter comment with the cursor pad, and then press the [ENT] key again. 11. Place the cursor on Exit? . Press the [ENT] key. 12. Press the [MENU] key twice to finish. Bearing and range to MOB position Plotter display when MOB is set as destination 17 3.3 Displaying Waypoint Name 3.4 Operations on the Waypoint List You may display waypoint name as follows: 1. Press the [MENU] key once or twice to display the menu. 2. Choose PLOTTER and then press the [ENT] key. 3. Choose WPT NAME and then press the [ENT] key to show the waypoint name display options. Waypoint name display options 4. Choose DSP GOTO, DSP RTE or DSP ALL as appropriate and then press the [ENT] key. DSP GOTO: Displays only the GOTO waypoint name. DSP RTE: Displays all waypoint names when a route is set as destination. DSP ALL: Displays all waypoint names. Press the [MENU] key twice to finish. Editing waypoints Waypoint position, waypoint name, mark shape and comment can be edited from the WPTS/MARKS List. 1. Press the [MENU] key once or twice to display the menu. 2. Choose WAYPOINTS and then press the [ENT] key. 3. Choose LIST or NEAREST and then press the [ENT] key. 4. Choose waypoint to edit and then press the [ENT] key. Note: CURSOR, MOB and START are automatically updated according to destination setting or MOB setting. Therefore, editing these items has no meaning. 5. Choose NAME and then press the [ENT] key. 6. Change name with the cursor pad and then press the [ENT] key. You are then asked if you want to create or rename the waypoint, or quit (escape) the display. Waypoint edit options 7. Choose objective desired and then press the [ENT] key. 8. Change position, mark shape, comment as desired. 9. Choose Exit? and then press the [ENT] key. 10. Press the [MENU] key twice to finish. 18 Showing nearest waypoints by distance, TTG and ETA 1. Press the [MENU] key once or twice to open the menu. 2. Choose WAYPOINTS and then press the [ENT] key. 3. Choose NEAREST and then press the [ENT] key. The display should look something like the one shown below, listing waypoints in order of distance from own vessel, from closest to furthest. 3.5 Erasing Waypoints 1. Press the [MENU] key once or twice to display the menu. 2. Choose ERASE and then press the [ENT] key. ERASE menu 3. The cursor is selecting WAYPOINTS /MARKS? .Press the [ENT] key. WPTS/MARKS list (NEAREST) by distance 4. To display ETA and TTG for each waypoint, press . ERASE WPTS/MARKS display 4. Choose the waypoint you want to erase. Note: You cannot erase CURSOR, MOB or START. To erase all waypoints, choose ALL. WPTS/MARKS (NEAREST) list by TTG to ETA 5. Press the [ENT] key. A screen showing position and other particulars of the waypoint selected appears. 5. To return to the waypoint list by distance, press . 6. Press the [MENU] key twice to close the menu. Waypoint data 6. Press to choose ERASE? and then press the [ENT] key. 7. Press the [MENU] key twice to finish. 19 3.6 Speed for Calculating Time-toGo, Estimated Time of Arrival To calculate time-to-go and estimated time of arrival, enter your speed as below. 1. Press the [MENU] key once or twice to open the menu. 2. Choose PLOTTER and then press the [ENT] key. 3. Choose TTG/ETA and then press the [ENT] key. 4. Choose AUTO for automatic speed input (GPS calculated speed), or MAN for manual input. 5. Press the [ENT] key. 6. For automatic speed input, go to step 7. For manual speed input, press the [ENT] key, enter speed with the cursor pad and then press the [ENT] key. 7. Press the [MENU] key twice to finish. 20 4. ROUTES In many cases a trip from one place to another involves several course changes, requiring a series of waypoints which you navigate to, one after another. The sequence of waypoints leading to the ultimate destination is called a route. Your unit can automatically advance to the next waypoint on a route, so you do not have to change the destination waypoint repeatedly. Creating a route with the cursor This is probably the easiest method by which to create a route. 1. Use the cursor pad to place the cursor on position desired. (Cursor position is shown at the bottom of the screen.) 2. Press the [ENT] key. The following window appears. 4.1 Creating Routes You can store up to 50 routes (numbered 01 to 50) and one LOG route, which is used to temporarily store a route. A route may be constructed four ways: by the cursor, by waypoints entered from the waypoint list, by waypoints entered from route menu, and by storing current position automatically or manually. A route may contain 30 waypoints. When 30 waypoints have been saved, a message informs you that you can no longer save waypoints to the route. Press the [ENT] key to erase the message and save the route, under the name of the first and last waypoint numbers used in the route. Note: Be sure to record all important routes in a separate log. This unit is not a fail-safe record keeping device. WAYPOINT (Intermediate point) WAYPOINT (Arrival point) Waypoint name entry window The cursor is on the second line of the display. This is where you may enter waypoint name. The number shown is the youngest empty waypoint number. If you want to register the waypoint under that number, and you do not need to change mark shape or enter a comment, press the [ENT] key to register the waypoint, and then go to step 5. 3. If desired, change the waypoint name. Press the [ENT] key. WAYPOINT (Intermediate point) WAYPOINT (Starting point) WAYPOINT (Intermediate point) Sample route * Current position Waypoint attribute edit window 21 4. If necessary, change waypoint, position, mark shape, and comment (date and time). 5. Choose LOG RTE and then press the [ENT] key. 6. Repeat steps 1 through 5 to complete the route. 7. When you have entered all the waypoint positions desired, press the [MENU] key twice, choose ROUTES and then press the [ENT] key. ROUTES list 4. NEW? is selected; press the [ENT] key. The screen shown below appears. ROUTES menu 8. LOG " shows the first and last waypoints entered for the log route you are currently creating. Choose LOG and then press the [ENT] key. Route processing options 9. MOVE? is selected; press the [ENT] key. The route is moved from .LOG. and is registered under the next sequential route number. (To edit the route before saving it, choose EDIT? . For how to edit a route, see paragraph 4.2.) Screen for entering route by waypoint 5. Choose location (01, etc.) and then press the [ENT] key. Use or to display waypoint name. (In the example, XAIMAN.) 6. Press the [ENT] key. 7. Repeat steps 5 and 6 until you have entered all waypoints desired. Note: If you enter a waypoint which has not been registered, your screen will show a message which looks something like the one below. Press to choose YES and then press the [ENT] key to create a new waypoint; choose NO to return to the route entry screen. Creating a route from the route menu The procedure which follows describes how to create a route from two preregistered waypoints, 001 and XAIMAN. 1. Press the [MENU] key once or twice to display the menu. 2. Choose ROUTES. 3. Press the [ENT] key. 22 New waypoint creation screen When you choose YES, the following screen appears. Edit the waypoint as necessary, choose Exit? and then press the [ENT] key. 4. Choose a waypoint and then press the [ENT] key. Your screen should look something like the one below. Waypoint attribute edit window 8. CMNT shows the name of the route: the names of the first and last waypoints in the route. If you want to change the name, press to choose CMNT, press the [ENT] key, enter route name with the cursor pad and then press the [ENT] key. 9. Choose Exit? at the top of the screen. 10. Press the [ENT] key to register the route, under the next sequential route number. Then, the ROUTES list shows the name of the first and last waypoints used, next to route number. Waypoint attribute edit window 5. Choose LOG RTE? and then press the [ENT] key. 6. Repeat steps 4 and 5 to complete the route. 7.Press the [MENU] key once. 8.Choose ROUTES and then press the [ENT] key. Your screen should now look something like the one shown below. 004 001 001 008 003 XAIMAN ROUTES list 11. Press the [MENU] key twice to finish. Creating a route from the waypoint list 1. Press the [MENU] key once or twice to display the menu. 2. Choose WAYPOINTS and then press the [ENT] key. 3. Choose LIST or NEAREST and then press the [ENT] key. ROUTES list 9. Choose LOG and then press the [ENT] key. EDIT? Route processing options 10. MOVE? is selected; press the [ENT] key. The route is moved from LOG and assigned the next sequential route number. 11. Press the [MENU] key twice to finish. WPTS/MARKS (list) 23 Creating a track-based route 5. Choose LOG and then press the [ENT] key. There are two methods by which you can create a track-based route: manual input of track points using the [MARK/MOB] key and automatic input of track points from the ROUTES menu. A trackbased route is useful for retracing your track. Route processing options Creating a track-based route manually This method creates a route by storing position each time the [MARK/MOB] key is pressed. 1. Press the [MARK/MOB] key momentarily. 6. MOVE? is selected; press the [ENT] key. The route is moved from LOG and is registered under the next sequential route number. 7. Press the [MENU] key twice to finish. Creating a track-based route automatically This method creates a route by automatically storing position at intervals of time or distance. Waypoint attribute edit window 2. Change name, comment and mark shape if desired. Choose LOG RTE? and then press the [ENT] key. 3. Repeat steps 1 and 2 when you change course. 4. When you have entered all the waypoint positions desired, press the [MENU] key twice, choose ROUTES and then press the [ENT] key. 1. Press the [MENU] key once or twice to open the menu. 2. Choose ROUTES and then press the [ENT] key. 3. Choose INTERVAL and then press the [ENT] key. 4. Choose TIME or DISTANCE (the method by which position will be stored) as appropriate and press the [ENT] key. 5.Press the [ENT] key. Use the cursor pad to set time or distance value and then press the [ENT] key. 6. Choose VOYAGE ROUTE and then press the [ENT] key. ROUTES menu Voyage start options 7.Choose START and then press the [ENT] key. 24 8. Press the [MENU] key twice to finish. The 5. Place the cursor on the waypoint to replace. current position is saved under the next 6. Press the [ENT] key to show the route edit sequential waypoint number, the display options. shows ***SAVED! (*** = waypoint number) and a beep sounds. Thereafter waypoints are saved at the interval of time or distance set. When 30 waypoints have been saved, a message informs you that you can no longer save waypoints to the route. Press the [ENT] key to erase the message. The route is automatically saved to LOG in the ROUTES menu, under the name of the first and last waypoint numbers used. Then, open the Route edit options ROUTES menu and go to step 13. You can manually stop saving waypoints and save the route by going to step 9. 9. After the desired numbers of waypoints have been entered, press the [MENU] key once or twice to open the menu. 10. Choose ROUTES and then press the [ENT] key. 11. Choose VOYAGE ROUTE and then press the [ENT] key. 12. Choose STOP and then press the [ENT] key. 13. Choose LOG and then press the [ENT] key. 14. MOVE? is selected; press the [ENT] key. The route is moved from LOG and is registered under the next sequential route number. 15. Press the [MENU] key twice to finish. 4.2 Editing Routes 7. CHANGE? is selected; press the [ENT] key. Waypoint attribute edit screen 8. NAME is selected. Press the [ENT] key. Use the cursor pad to enter waypoint name. 9.Press the [ENT] key. Note: If the name entered at step 8 does not exist, the window shown below appears. Choose CREATE? RENAME? or Quit? as appropriate and then press the [ENT] key. Replacing waypoints in a route 1. Press the [MENU] key once or twice to display the menu. 2. Choose ROUTES and then press the [ENT] key. 3. Choose the route to edit. 4. Press the [ENT] key. Waypoint name options 10. Choose Exit? . 11. Press the [ENT] key. 12. Press the [MENU] key twice to finish. 25 Permanently deleting a waypoint from a route Temporarily deselecting a waypoint in a route 1. Press the [MENU] key once or twice to display the menu. 2. Choose ROUTES and then press the [ENT] key. 3. Choose the route desired. 4. Press the [ENT] key. 5. Choose the waypoint you want to delete. 6. Press the [ENT] key. 7. Choose REMOVE? . 8. Press the [ENT] key. 10. Press the [MENU] key twice to finish. You can temporarily deselect an unnecessary waypoint from a route. Using the route created in the illustration at the top of the next column as an example, deselect the 2nd intermediate waypoint. [ROUTE01] Intermediate Point 1 (WPT 001) SHANGHAI (Starting point) Inserting a waypoint in a route To insert a waypoint in a route, do the following: 1. Press the [MENU] key once or twice to display the menu. 2. Choose ROUTES and then press the [ENT] key. 3. Choose the route desired. 4. Press the [ENT] key. 5. Choose the waypoint which will come after the waypoint to be inserted. In the illustration below, for example, if you want to insert the waypoint between SHANGH and 001, choose 001. Route contents (Route-01) 6. Press the [ENT] key. 7. Choose INSERT? . 8. Press the [ENT] key. 9. Use the cursor pad to enter waypoint. 10. Press the [ENT] key. 11. Press the [MENU] key twice to finish. XAIMAN Intermediate Point 2 (Arrival point) (WPT 002) Intermediate Point 1 (WPT 003) Sample route nd If you reconstruct the route without the 2 intermediate point it would look like the illustration below. WPT 002 SKIP 002 XAIMAN WPT 001 SHANGHAI WPT 003 Reconstruction of sample route above without the 2nd intermediate waypoint 1. Press the [MENU] key once or twice to display the menu. 2. Choose ROUTES and then press the [ENT] key. 3. Choose route desired and then press the [ENT] key. 4. Place the cursor on the waypoint to skip. 5. Press the [ENT] key. 6. Choose SKIP? and then press the [ENT] key. X appears to the left of the waypoint skipped as shown in the illustration below. Skipped waypoint Route contents (Route-01) 26 7. Press the [MENU] key twice to finish. To restore a waypoint to a route, choose SKPoFF ? at step 6 in this procedure, press the [ENT] key and then press the [MENU] key twice to finish. Changing route comment (name) You can change the comment (name) for a route as below. Up to 16 alphanumeric characters may be used. 1. Press the [MENU] key once or twice to display the menu. 2. Choose ROUTES and then press the [ENT] key. 3.Choose route number and then press the [ENT] key. 4. Choose CMNT and then press the [ENT] key. 5. Enter comment with the cursor pad and then press the [ENT] key. 6. Press the [MENU] key twice to finish. 4.3 Erasing Routes 1. Press the [MENU] key once or twice to display the menu. 2. Choose ERASE and then press the [ENT] key. 3. Choose ROUTES? and then press the [ENT] key. 4. Choose the route you want to delete. If you want to delete all routes, choose ALL . 5. Press the [ENT] key. You are asked if you are sure to delete the route(s). Erase route options 6. Choose YES and then press the [ENT] key. 7. Press the [MENU] key twice to finish. 27 5. DESTINATION Destination can be set four ways: by cursor, by waypoint, by route, and by MOB position. Previous destination is cancelled whenever a destination is newly set. A dashed line connects own ship and the destination, which is marked with CURSOR and an X as shown in the illustration below. 5.1 Setting Destination by Cursor 1. Press the [GOTO] key to display the GOTO options window. Destination set by cursor 5.2 Setting Destination by Waypoint GOTO options 1. Press the [GOTO] key. 2. Choose WPT-LIST? or WPT-NEAR? . 3. Press the [ENT] key. The SELECT GOTO WPT list appears. 2. Choose CURSOR? . 3. Press the [ENT] key. The plotter display appears, with ? shown to the right of the cursor. Cursor appears with "?". WPT-LIST Cursor appearance when setting destination by cursor WPT-NEAR SELECT GOTO WPT screens 4. Use the cursor pad to place the cursor on the location desired for destination. 5. Press the [ENT] key. 4. Choose a waypoint. 5. Press the [ENT] key. Own ship's position becomes the starting point and a dashed line runs between it and the waypoint selected, which is shown in reverse video. 28 5.3 Setting Route as Destination 5.4 Setting User Waypoint as Destination 1. Press the [GOTO] key. 2. Choose ROUTE? . 3. Press the [ENT] key. You may place a desired waypoint in the GOTO options window and use it to set destination. Choosing user waypoint 1. Press the [GOTO] key. 2. Choose SETUP? and then press the [ENT] key. GOTO ROUTE list 4. Choose a route. 5. Press the [ENT] key. The following options window appears. SELECT USER WPT list 3. Choose waypoint desired and then press the [ENT] key. The GOTO window appears, showing the waypoint selected as below. Route following direction options 6. Choose FORWARD? or REVERSE? , The order in which to traverse the route waypoints, and then press the [ENT] key. XAIMAN Intermediate Point 2 (Arrival point) Intermediate Point 1 (WPT 002) [ROUTE01] Location of user waypoint (Example: 001) GOTO options (WPT 001) FORWARD SHANGHAI (Starting point) REVERSE Intermediate Point 1 (WPT 003) Meaning of forward and revers Current position becomes the starting point. A dashed line runs between the starting point and all route waypoints. Next destination waypoint is shown in reverse video. The destination waypoint is automatically switched when the boat enters the arrival alarm range or the boat passes an imaginary perpendicular line passing through the center of the destination waypoint. For how to set the arrival alarm, see paragraph 6.1. 4. Choose user waypoint and then press the [ENT] key. A dashed line connects own ship and the waypoint selected, which is shown in reverse video. 5.5 Canceling Destination You can cancel destination as follows: 1. Press the [GOTO] key. 2. Choose OFF? . 3. Press the [ENT] key. 29 6. ALARMS There are eight alarm conditions which generate both audio and visual alarms: Arrival alarm, Anchor watch alarm, XTE (Cross-Track Error) alarm, Speed alarm, Time alarm, Trip alarm and Odometer alarm. SBAS alarm. When an alarm setting is violated, the buzzer sounds and the name of the offending alarm and the alarm icon appear on the display. You can silence the buzzer and remove the alarm name indication by pressing any key. The alarm icon remains on the screen until the reason for the alarm is cleared. In some instances, multiple alarms may have been violated. You can see which alarm(s) is sounding by displaying the message board. The keying sequence is [MENU] (once or twice), MESSAGE, [ENT]. The message board is discussed in paragraph 8.2 Displaying the Message Board. To disable an alarm, choose OFF as its option, press the [ENT] key and then press the [MENU] key twice. 6.1 Arrival Alarm, Anchor Watch Alarm You may activate the arrival alarm or the anchor watch alarm; they cannot be activated together. Arrival alarm The arrival alarm informs you that own ship is approaching a destination waypoint. The area that defines an arrival zone is that of a circle which you approach from the outside of the circle. The alarm will be released if own ship enters the circle. Alarm setting Own ship's position Alarm released Destination waypoint How the arrival alarm works Alarm message Alarm icon 1. Press the [MENU] key once or twice to open the menu. 2. Choose ALARMS. 3. Press the [ENT] key to show the ALARMS menu. Location of alarm message and alarm icon ALARMS menu 30 4. Choose ARV/ANC and then press the [ENT] key. 6. Press the [ENT] key. Enter the alarm range (0.01-99.99 nm) with the cursor pad. 7. Press the [ENT] key. 8. Press the [MENU] key twice to finish. When own ship drifts more than the range set here, the buzzer sounds and the message ANC ALARM! and the alarm icon appear. Arrival/anchor watch options 5. Choose ARV and then press the [ENT] key. 6. Press the [ENT] key. Enter the alarm range (0.0-99.99 nm) with the cursor pad. 7. Press the [ENT] key. 8. Press the [MENU] key twice to finish. When own ship nears the GOTO waypoint by the range set here, the buzzer sounds and the message ARV ALARM! Appears. 6.2 XTE (Cross Track Error) Alarm The XTE alarm warns you when own ship is off its intended course. Own ship's position Alarm setting Destination waypoint Anchor watch alarm The anchor watch alarm sounds to warn you that own ship is moving when it should be at rest. Alarm released How the XTE alarm works Alarm setting Destination waypoint Own ship's position Alarm released How the anchor watch alarm works Before setting the anchor watch alarm, set current position as destination waypoint, referring to paragraph 5.2. 1. Press the [MENU] key once or twice to open the menu. 2. Choose ALARMS. 3. Press the [ENT] key. 4. Choose XTE and then press the [ENT] key. 5. Choose ON and then press the [ENT] key. 6. Press the [ENT] key. Enter alarm range (0.099.99 nm) with the cursor pad. 7. Press the [ENT] key. 8. Press the [MENU] key twice to finish. When own ship strays from the intended track by the range set here, the buzzer sounds and message XTE ALARM! and the alarm icon appear. 1. Press the [MENU] key once or twice to open the menu. 2. Choose ALARMS. 3. Press the [ENT] key. 4. Choose ARV/ANC and then press the [ENT] key. 5. Choose ANC and then press the [ENT] key. 31 6.3 Speed Alarm 6.4 Time Alarm The speed alarm provides visual and aural alerts when the ship's speed is higher (or lower) than the alarm range set. The time alarm works like an alarm clock, releasing audio and visual alarms when the time entered has come. 1. Press the [MENU] key once or twice to open the menu. 2. Choose ALARMS. 3. Press the [ENT] key. 4. Choose SPEED and then press the [ENT] key. 5. Choose LOW or HIGH as appropriate and then press the [ENT] key. LOW: Alarm sounds when speed is lower than speed set. HIGH: Alarm sounds when speed is higher than speed set. 6. Press the [ENT] key. Enter speed (0.0-999.9 kt) with the cursor pad. 7. Press the [ENT] key. 8. Press the [MENU] key twice to finish. 1. Press the [MENU] key once or twice to open the menu. 2. Choose ALARMS. 3. Press the [ENT] key. 4. Choose TIME and then press the [ENT] key. 5. Choose ON and then press the [ENT] key. 6. Press the [ENT] key. 7. Enter time desired with the cursor pad. 8. Press the [ENT] key. 9. Press the [MENU] key twice to finish. When the speed alarm setting is violated, the buzzer sounds and the message SPD ALARM! And the alarm icon appear. 32 When the time entered has come, the buzzer sounds and the message TIME ALARM! and the alarm icon appear. 6.5 Trip Alarm 6.7 Buzzer Type Selection This alarm alerts you by aural and visual alarms when your boat has traveled a distance greater than the trip alarm distance. The buzzer sounds whenever an alarm setting is violated. You can choose the type of buzzer to use as follows: 1. Press the [MENU] key once or twice to open the menu. 2. Choose ALARMS. 3. Press the [ENT] key. 4. Choose TRIP and then press the [ENT] key. 5. Choose ON and then press the [ENT] key. 6. Press the [ENT] key. Enter distance desired (001-999 nm) with the cursor pad. 7. Press the [ENT] key. 8. Press the [MENU] key twice to finish. 1. Press the [MENU] key once or twice to open the menu. 2. Choose ALARMS. 3. Press the [ENT] key. 4. Choose BUZZER and then press the [ENT] key. When the boat has traveled further than the preset trip distance, the buzzer sounds and the message TRIP ALARM! and the alarm icon appear. 6.6 Odometer Alarm This alarm alerts you by aural and visual alarms when your boat has traveled the total distance you set. Buzzer sound options 5. Choose buzzer type desired and then press the [ENT] key. SHORT: Two short beeps LONG: Three long beeps CONSTANT: Continuous beeps 6. Press the [MENU] key twice to finish. 1. Press the [MENU] key once or twice to open the menu. 2. Choose ALARMS. 3. Press the [ENT] key. 4. Choose ODOMETER and then press the [ENT] key. 5. Choose ON and then press the [ENT] key. 6. Press the [ENT] key. Enter distance desired (001-999 nm) with the cursor pad. 7. Press the [ENT] key. 8. Press the [MENU] key twice to finish. When the boat has traveled further than the preset trip distance, the buzzer sounds and the message ODOMETER ALARM! and the alarm icon appear. 33 7. OTHER FUNCTIONS 7.1 Calculating Range, Bearing, TTG and ETA Range and bearing between two waypoints 1. Press the [MENU] key once or twice to open the menu. 2. Choose CALCULATE and then press the [ENT] key. 9. Choose AUTO or MAN and then press the [ENT] key. AUTO uses ship's average speed; MAN is for manual entry of speed. For AUTO, see the illustration after step 10 for sample range and bearing calculation. For MAN, go to step 10. 10. Press the [ENT] key. Enter speed with the cursor pad and then press the [ENT] key. The illustration below shows what the display might look like using waypoints SHANGH and XAIMAN as the FROM and TO waypoints, respectively. Time-to-Go Estimated Time of Arrival CALCULATION menu 3. The cursor is selecting MODE. Press the [ENT] key. Range Bearin Typical range and bearing calculation between two waypoints Range and bearing calculation options 4. Choose WAYPOINTS and then press the [ENT] key. 5. Press the [ENT] key. 6. Enter the FROM waypoint and then press the [ENT] key. 7. Press the [ENT] key, enter the TO waypoint and then press the [ENT] key. 8. Press the [ENT] key to display the speed input options. Speed input options 34 11. Press the [MENU] key twice to finish. Range, TTG and ETA between first and final waypoints of a route You can easily find the range, TTG and ETA between the first and final waypoints of a route as follows: 1. Press the [MENU] key once or twice to open the menu. 2. Choose CALCULATE and then press the [ENT] key. 3. Press the [ENT] key. 4. Choose ROUTE and then press the [ENT] key. 5. Press the [ENT] key. 6. Choose route number from the route list with the cursor pad. 7. Press the [ENT] key to open the speed input options window. 8. Choose AUTO or MAN. AUTO uses ship's average speed; MAN is for manual entry of speed. 9. Press the [ENT] key. If you selected AUTO no further operation is necessary. See the illustration below for a calculation example. For MAN, press the [ENT] key, enter speed with the cursor pad and then press the [ENT] key. The illustration below shows what the display might look like using Route-01 as an example. Time-to-Go Estimated Time of Arrival 7.2 Bearing Reference Ship's course and bearing to a waypoint may be displayed in true or magnetic bearing. Magnetic bearing is true bearing plus (or minus) earth's magnetic deviation. Use the bearing reference in accordance with the compass interfaced: magnetic for magnetic compass, true for gyrocompass. The default setting displays magnetic bearings. 1. Press the [MENU] key once or twice to open the menu. 2. Choose PLOTTER. 3. Press the [ENT] key. 4. Choose BRG. REF. 5. Press the [ENT] key. Bearing reference options Range Typical TTG, ETA, range calculation for route 6. Choose MAG or TRUE as appropriate. 7. Press the [ENT] key. 8. Press the [MENU] key twice to finish. 10. Press the [MENU] key twice to finish. 35 7.3 Magnetic Variation The location of the magnetic north pole is different from the geographical north pole. This causes a difference between the true and magnetic north direction. This difference is called magnetic variation, and varies with respect to the observation point on earth. Your unit is preprogrammed with all the earth's magnetic variation. However, you may wish to enter variation manually to refine accuracy. Set BRG REF on the PLOTTER is set to MAG to use magnetic variation. 1. Press the [MENU] key once or twice to open the menu. 2. Choose PLOTTER and then press the [ENT] key. 3. Choose MAG. VAR. 4. Press the [ENT] key. 5. Choose AUTO or MAN as appropriate and then press the [ENT] key. For automatic magnetic variation, current magnetic variation appears to the right of AUTO. 6. If you selected AUTO, no further operation is necessary; go to step 7. For MAN, press the [ENT] key and enter magnetic variation as follows: a) If necessary, change coordinate from east to west or vice versa by pressing or . b) Press to shift cursor, use or to set value, referring to a nautical chart. c) Press the [ENT] key. 7. Press the [MENU] key twice to finish. 7.4 Geodetic Chart System Your unit is preprogrammed to recognize most of the major chart systems of the world. Although the WGS-84 system, the GPS standard, is now widely used other categories of charts still exist. Choose the chart system used, not the area where your boat is sailing. The default chart system is WGS-84 36 1. Press the [MENU] key once or twice to open the menu. 2. Choose SYS SETUP and then press the [ENT] key. SYSTEM SETUP menu 3. Choose DATUM and then press the [ENT] key. 4. Choose WGS84 (GPS standard), WGS72 or OTHER as appropriate and then press the [ENT] key. 5. If you selected WGS84 or WGS72, go to step 6. For OTHER, do the following: a) Press the [ENT] key. b) Use the cursor pad to enter chart number. c) Press the [ENT] key. 6. Press the [MENU] key twice to finish. 7.5 Units of Measurement Distance/speed can be displayed in nautical miles/knots, kilometers/kilometers per hour, or statute miles/miles per hour. 1. Press the [MENU] key once or twice to open the menu. 2. Choose SYS SETUP and then press the [ENT] key. 3. Choose UNITS. 4. Press the [ENT] key. 5. Choose combination desired: nm, kt; km, km/h; sm, mph. 6. Press the [ENT] key. 7. Press the [MENU] key twice to finish. 7.6 Time Difference (using local time), Time Format GPS uses UTC time. If you would rather use local time, enter the time difference (range: -13:30 to +13:30) between it and UTC time. You may display the time in 12 or 24 hour format. 1. Press the [MENU] key once or twice to open the menu. 2. Choose SYS SETUP and then press the [ENT] key. 3. Press to choose TIME DIFF and then press the [ENT] key. 4. Press or to display + or - as appropriate. 5. Enter time difference with the cursor pad. 6. Press the [ENT] key. 7. The cursor is selecting TIME DISP. Press the [ENT] key. 8. Choose 12 HOUR or 24 HOUR as approprite and then press the [ENT] key. 9. Press the [MENU] key twice to finish. 7.7 GPS Setup The GPS SETUP menu smoothes position and course, averages speed, applies position offset, and deactivates unhealthy satellites. 1. Press the [MENU] key once or twice to open the menu. 2. Choose GPS SETUP and then press the [ENT] key. GPS SETUP menu 3. Choose item and then press the [ENT] key. 4. Change setting with the cursor pad and then press the [ENT] key. 5. Press the [MENU] key twice to finish. 37 GPS SETUP menu description SMOOTH POS (Smoothing position) When the DOP (Dilution of Precision, the index for position-fixing accuracy) or receiving condition is unfavorable, the GPS fix may change greatly, even if the vessel is dead in water. This change can be reduced by smoothing the raw GPS fixes. The setting range is from 0 (no smoothing) to 999 seconds. The higher the setting the more smoothed the raw data, however too high a setting slows response time to change in latitude and longitude. This is especially noticeable at high ship's speeds. 0 is the normal setting; increase the setting if the GPS fix changes greatly. 7.8 User Display Setup The user displays, which appear when the [DISP] key is pressed several times, provide usercustomized digital data and a speedometer. Digital data The user may choose 1-4 items of navigation data to display on the digital display. 1. Press the [MENU] key once or twice to open the menu. 2. Choose USER DISP and then press the [ENT] key. SMOOTH S/C (Smoothing speed/course) During position fixing, ship's velocity (speed and course) is directly measured by receiving GPS satellite signals. The raw velocity data may changes randomly depending on receiving conditions and other factors. You can reduce this random variation by increasing the smoothing. Like with latitude and longitude smoothing, the higher the speed and course smoothing the more smoothed the raw data. If the setting is too high, however, the response to speed and course change slows. The setting range is from 0 (no smoothing) to 9999 seconds. AVR. SPEED (Speed averaging) Calculation of ETA and TTG, etc. is based on average ship's speed over a given period. If the period is too long or too short, calculation error will result. Change this setting if calculation error occurs. The default setting is 60 seconds. The setting range is from 0 (no averaging) to 9999 seconds. LAT/LON OFFSET (L/L position offset) You may apply an offset to latitude and longitude position generated by the GPS receiver, to increase position accuracy. 38 USER DISPLAY menu 3. Choose 1 or 2 and then press the [ENT] key. User display type options 4. Choose DIGITAL and then press the [ENT] key. 5. The cursor is selecting the square at the right side of the screen. Press the [ENT] key. 1 indication 2 indications 3 indications 4 indications 8. Use the cursor pad to choose data desired and then press the [ENT] key. NONE: No display ODO: Odometer distance TRIP: Trip distance TIME: Time and date POSN: Position POWER: Power source voltage SOG: Speed over ground COG: Course over ground WPT: Rng and Brg to waypoint XTE: Cross-track error TTG: Time to go (to destination) ETA: Estimated time of arrival (at destination) 9. Control returns to the User display setup, with B selected. Depending on the selection made at step 5, set other indications similar to how you did with A . 10. Press the [MENU] key twice to finish. User display screen division options Speedometer display 6. Choose the screen division desired, that is, the number of data to display, and then press the [ENT] key. The display now looks something like the one shown below. 1. Press the [MENU] key once or twice to open the menu. 2. Choose USER DISP and then press the [ENT] key. 3. Choose 1 or 2 and then press the [ENT] key. 4. Choose SPEEDOMETER and then press the [ENT] key. * = Changes according to selection at step 6. USER DISPLAY menu, default digital display settings 7. A is selected. Press the [ENT] key. Digital data options Start point Interval Speedometer menu 5. The cursor is selecting START FROM. Press the [ENT] key. 6. Enter starting speed: Use or to select location and or to enter value and switch from plus to minus and vice versa. The setting range is -99 to +99. 7. Press the [ENT] key, and the cursor shifts to INTERVAL. 8. Press the [ENT] key. 39 9. Enter scale interval: Use or to choose location and or to enter value. The setting range is 1 to 99. 10. Press the [ENT] key. 11. Press the [MENU] key twice to close the menu. 7.10 Uploading, Downloading Waypoint, Route Data 7.9 Resetting Trip and Odometer Distances Wiring 1. Press the [MENU] key once or twice to open the menu. 2. Choose ERASE and then press the [ENT] key. 3. Choose RESET TRIP? (or RESET ODO? ) and then press the [ENT] key. One of following displays appears. Waypoint and route data may be downloaded to a PC or uploaded from a PC to your unit. Your equipment provides a wiring diagram which shows how to connect to a PC using a DSUB 9pin connector (EIA-574). You may display it as follows. 1. Press the [MENU] key once or twice to open the menu. 2. Choose I/O SETUP and then press the [ENT] key. 3. Choose WIRING INFO and then press the [ENT] key to display the wiring diagram. Wiring diagram, using DSUB 9-pin connector Reset trip meter, odometer options 4. Press to choose YES and then press the [ENT] key to reset distance to zero. 5. Press the [MENU] key twice to finish. Note: A DSUB 25-pin (EIA-232) may also be used to make the connection. In this case the wiring diagram is as follows. Wiring diagram, using DSUB 25-pin connector 40 Setting for communication software on PC Baud Rate: Character Length: Stop Bit: Parity: X Control: 4800 bps 8 bit 1 bit None XON/OFF Downloading/Uploading between PC and KP-32 SAVING START? Prompt 5. Set up the computer to receive data. 6. Press to choose YES and then press the [ENT] key to download. Waypoint data and route data can be downloaded /uploaded between a personal computer and the KP-32. Data is being saved. To cancel press the [ENT] key. Note 1: There are two kinds of data for route data: route data and route comment data. Note 2: No position fix is available during uploading or downloading. Downloading data to a PC Saving is completed. Hit any key to escape 1. Press the [MENU] key once or twice to open the menu, choose I/O SETUP and then press the [ENT] key. Downloading sequence 7. Press any key to escape. Uploading data from a PC Note that all waypoint and route data stored in the KP-32 will be deleted when data is uploaded. I/O SETUP menu 2. Choose SAVE WPT/RTE PC?. 3. Press the [ENT] key. 1. Press the [MENU] key once or twice to open the menu, choose I/O SETUP and then press the [ENT] key. 2. Choose LOAD WPT/RTE PC?. 3. Press the [ENT] key. SAVE WP/RTE display 4. Press the [ENT] key. LOAD WP/RTE display 41 4. Press the [ENT] key. LOADING START? Prompt 5. Set up the computer to output data. 6. Press to choose YES and then press the [ENT] key to upload. Note: The waypoint and route data are deleted when the [ENT] key is pressed. Now loading data To cancel, press [ENT] key. Message when data is being loaded 7. When the loading is completed, the following message appears. Message when data is loaded successfully 8. Press any key to escape. 42 Route data format Waypoint data format $PFEC,GPwpl,llll.ll, a, yyyyy.yyy, a, c...c, c, c...c, a, hhmmss, xx, xx, xxx <CR><LF> 3 9 10 11 12 4 5 6 7 8 1 2 $GPRTE, x, x, a, cc, c c, c c, 6 1 2 3 4 5 , c c <CR> <LF> 12 Waypoint data format Route data format 1: Waypoint latitude 2: N/S 3: Waypoint longitude 4: E/W 5: Waypoint name (Number of characters is fixed to 6 and space code is placed when the number of characters are less than 6.) 6: Waypoint color (This field is always kept NULL.) 7: Waypoint comment (2 byte for mark code + 16 characters of comment.) 1st byte of mark code: Fixed to '@'. 2nd byte of mark code: Internal mark code + 'a' (0 x 61). See Note 1 on the next page. Number of characters for comment is less than 16 (variable length). See Note 2 on the next page. 8: Flag making waypoint. Always set to A . A Displayed V Not displayed 9: UTC (Always NULL) 10: Day (Always NULL) 11: Month (Always NULL) 12: Year (Always NULL) 1: Number of sentences required for one complete route data (1 to 4). See Note. 2: Number of sentences currently used (1 to 4) 3: Message mode (Always set to C). 4: Route No. (01 to 51 (51 is LOG route, 2 digits required) 5: through 12: Waypoint name (Max. 8 names, length of each waypoint name is fixed to 7 byte) 1st byte: Skip code '-' (Hyphen) = Skip ON, Space code = Skip OFF After 2nd byte: Waypoint name (fixed to 6 bytes) Note: A route can contain max. 30 waypoints and GPRTE sentence for one route data may exceed 80-byte limitation. In this case, route data is divided into several GPRTE sentences (Max. 4 sentences). This value shows the number of sentences route data has been divided. Note 1: Internal mark code is 0 x 10 through 0 x 18. 0 x 71 through 0 x 79 are always placed at 2nd byte of mark code. Note 2: Following characters can be used for comments: _ABCDEFGHIJKLMNOPQRSTUVWXYZ0123456789&()+-/=?} 0 10: (q) 0 11: (r) 0 12: (s) 0 13: (t) 0 14: 0 15: (v) 0 16: (w) 0 17: (x) 0 18: (u) (y) Characters available for comments 43 Route comment data format 7.11 Language English and other languages are available. $PFEC, Gprtc, xx, c...c <CR><LF> 1 2 Route comment data format 1: Route No. (01 to 51, 2 digits required) 2: Route comment (Max. 16 characters, variable length) 1. Press the [MENU] key. 2. Choose SYS SETUP and then press the [ENT] key. 3. The cursor is selecting LANGUAGE. Press the [ENT] key. The same characters of the comment for waypoint comment can be used. End of sentence Language options $PFEC, Gpxfr, CTL, E<CR><LF> End of sentence format 44 4. Choose language desired and then press the [ENT] key. 5. Press the [MENU] key once to return to the main menu. 6. Clear all backup data as shown in paragraph 8.6. 8. MAINTENANCE & TROUBLESHOOTING 8.1 Maintenance 4. Press the [MENU] key twice to quit the message board. Regular maintenance is important to maintain performance. Check the following points monthly to help maintain performance. Messages Messages and their meanings Check that connectors on the rear panel are firmly tightened and free of rust. Check that the ground system is free of rust and the ground wire is tightly fastened. Check that battery terminals are clean and free of rust. Check the antenna for damage. Replace if damaged. Dust and dirt on the keyboard and display screen may be removed with a soft cloth. Do not use chemical cleaners to clean the equipment; they may remove paint and markings. Use special care when cleaning the LCD - it is easily scratched. Displaying the Message Board The message board displays error messages and alerts. You can display it as follows: 1. Press the [MENU] key once or twice to open the menu. 2. Choose MESSAGES. 3. Press the [ENT] key. Message ANCHOR WATCH! Meaning, Remedy Anchor watch alarm violated. ARRIVAL ALARM! Arrival alarm violated. RAM data corrupted. BACKUP ERROR Try to clear backup DATA! data. See para. 8.6 BATTERY ALARM! Voltage of battery in display unit is low. Request replacement. No GPS signal. Check GPS NO FIX! antenna cable. Power source voltage HIGH VOLTAGE! too high. Power source voltage LOW VOLTAGE! too low. ODOMETER ALARM! Odometer distance alarm violated. RAM ERROR! Request service. ROM ERROR! Request service. RTC ERROR! Request service. SPEED ALARM! Speed alarm violated. TIME ALARM! Time alarm violated. TRIP ALARM! Trip distance alarm violated. XTE ALARM! XTE alarm violated. MESSAGES NO GPS FIX! MESSAGE board 45 8.3 Replacing the Fuse 8.4 Satellite Monitor Display The fuses (1A) in the power cable (+/- lines) protects the equipment from overcurrent, reverse polarity of the power source and equipment fault. If the fuse blows, find the cause before replacing the fuse. If the fuse blows again after replacement, request service. The satellite monitor display shows information about GPS and GEO satellites. WARNING Use the proper fuse. Use of a wrong fuse can result in damage to the equipment. 1. Press the [MENU] key once or twice to open the menu. 2. Choose SATELLITE. 3. Press the [ENT] key. Number, bearing and elevation angle of all GPS and GEO satellites (if applicable) in view of your receiver appear. Satellites being used in fixing position are displayed in reverse video; satellites not being used are shown in normal video. Receive signal level Bars show signal level. Satellites whose signal level extends past the dashed line are used in fixing position. Receiver status (See page 6.) North DOP value Elevation 45 GEO satellite Altitud Elevation 5 GEO satellite Satellite number in revere video is used for positioning Satellite monitor display Press the [MENU] key twice to quit the SATELLITE display. 46 8.5 Diagnostics The diagnostic test checks ROM, RAM, data port, beacon receiver, battery, RTC, keyboard and LCD for proper operation. 1. Press the [MENU] key once or twice to open the menu. 2. Choose SYS SETUP and then press the [ENT] key. 3. Choose TEST? and then press the [ENT] key. You are asked if you are ready to start the test. 6. After the equipment has displayed the test results, a beep sounds and the message PUSH KEY appears at the top right-hand corner. 7. Press each key one by one. The name of the key pressed momentarily appears at the top right-hand corner if the key is functioning properly. Note: If no key is pressed within approx. Five seconds, the equipment automatically proceeds to step 8. 8. The equipment displays the following message to inform you that it is now going to check the LCD: TEST START? Prompt 4. Press to choose YES and then press the [ENT] key to start the test. 5. The equipment tests ROM, RAM, data port, beacon receiver, internal battery and RTC. The results are individually displayed as OK or NG (No Good). LCD check 9. The LCD is checked, and then the test is repeated. To stop the test, turn off the power. 8.6 Clearing Data You may clear GPS data, menu settings and all backup data to start afresh. XX = Program version no. TEST results 1. Press the [MENU] key once or twice to open the menu. 2. Choose ERASE and then press the [ENT] key. Choose GPS DATA, MENU SETTINGS, or ALL BACKUP DATA as appropriate and then press the [ENT] key. One of the following messages appears. Note 1: DATA2 requires a special connector to check. - - appears as the result when no connector is connected. Note 2: CNT shows the number of times the test has been executed consecutively. 47 GPS DATA MENU SETTINGS BACKUP DATA Prompt for erasure of GPS data, menu settings, backup data 3. Press to choose YES and then press the [ENT] key. A beep sounds while the selected item is being erased. Note 1: If you were using the simulation mode when data is cleared, the message Start Simulation - Are You Sure? appears. Choose YES and press the [ENT] key to start the simulation mode, or press the [ENT] key to start normal operation 48 Note 2: When the memory is cleared the default position is restored as below. Language and default position, unit and time difference Language English German French Spanish Italian Portuguese Dutch Vietnamese Chinese Indonesia Thai Default Position 22 47N, 115 22E 54 N, 10 E 48 52N, 2 18E 40 26N, 3 40W 43 56N, 12 26E 22 44S, 43 10W 38 N, 123 W 12 15N, 109 13E 22 47N, 115 22E 6 11S, 110 53E 13 34N, 100 35E Unit nm, kt nm, kt km, km/h nm, kt nm, kt nm, kt nm, kt nm, kt nm, kt nm, kt nm, kt Time Different 0:00 0:00 0:00 +2:00 +1:00 -3:00 0:00 +7:00 +8:00 +7:00 +7:00 49 9. INSTALLATION 9.1 Installation of Display Unit 9.2 Installation of Antenna Unit Mounting considerations Mounting considerations The display unit can be installed on a desktop, on the overhead, or in a panel (optional flush mounting kit required). Refer to the outline drawings at the end of this manual for installation instructions. When choosing a mounting location, keep in mind the following points: Install the antenna unit referring to the antenna installation diagram at the end of this manual. When choosing a mounting location for the antenna unit, keep in mind the following points: Locate the unit away from exhaust pipes and vents. The mounting location should be well ventilated. Mount the unit where shock and vibration are minimal. Locate the unit away from equipment which generates electromagnetic fields such as a motor or generator. Allow sufficient maintenance space at the sides and rear of the unit and leave sufficient slack in cables, to facilitate maintenance and servicing. Observe compass safe noted on page to prevent interference to a magnetic compass. Desktop and overhead mounting Desktop Overhead Desktop and overhead mounting methods 50 Do not shorten the antenna cable. The antenna unit can be installed three ways: screwed into a pipe (local supply), fixed to a post with the optional mast mounting kit, or screwed into an optional mounting base. For fixing by post or pipe, it is recommended to use stays to secure the post or pipe to prevent damage to the GPS receiver by vibration. Choose a location out of the radar beam. The radar beam will obstruct or prevent reception lf he GPS signal. The location should be well away from a VHF/ UHF antenna. A GPS receiver is interfered by a harmonic wave of a VHF/UHF antenna. There should be no interfering object within the line-of-sight to the satellites. Objects within line-of-sight to a satellite, for example, a mast, may block reception or prolong acquisition time. Mount the antenna unit as high as possible to keep it free of interfering objects and water spray, which can interrupt reception of GPS satellite signal if the water freezes. See the outline drawing for the antenna unit at the back of this manual for minimum separation distances from other antennas. If the antenna cable is to be passed through a hole which is not large enough to pass the connector, you may unfasten the connector with a needle nose pliers and 3/8-inch openend wrench. Refasten it as shown below, after running the cable through the hole. 9.3 Wiring The illustration below shows where to connect cables on the rear of the display unit. Please review the INSTALLATION GUIDELINES at the front of this manual before wiring the equipment. ANTENNA UNIT KA-07 With 10m cable DISPLAY UNIT Power and Data cable Spring Gasket (reddish-brown) Washer Shield NUT Pin Connector Ground Red Black How to assemble the connector POWER (12-24 VDC) 1A Fuse(+/- line) * = Cut unused cores and tape individually. Wiring Note: The fuse holder contains a spring that fixes the fuse. To prevent detachment of the spring, which would cause loss of power, tie the line as shown below. Fuse Holder + Line (Red) - Line (Black) Fix here How to fix spring in fuse holder 51 Grounding 9.4 Initial Settings The display unit contains a CPU. While it is operating, it radiates noise, which can interfere with radio equipment. Ground the unit as follows to prevent interference: The ground wire for the display unit should be 1.25sq or larger and as short as possible. The signal ground and frame ground are separated, however the power line is not isolated. Therefore, do not connect the signal ground to the frame ground when connecting other equipment to a positive ground battery. This equipment can output navigation data to external equipment, in NMEA 0183 format. For example, it can output position data to a radar or echo sounder for display on its display screen. Output data format, data sentences NMEA 0183 version 2.0 . DATA1: Current loop data With waypoint AP GLL VTG ZDA AAM *1 *1 APB *1 BOD *1 BWC *1 XTE External equipment The power supply port is commonly used for connection of external equipment such as radar. Antenna Unit KA-07 With waypoint REM1 GLL GGA VTG ZDA RMC *1 RMB REM2 GLL GGA VTG ZDA RMC *1 RMB *1 (1s interval) (1s interval) BWC (2s interval) *1 : Not output when no waypoint is set. AP: Autopilot REM1/REM2: Radar, echo sounder, etc. GND DATA2: RS-232C level Power and I/O DATA1 CURRENT LOOP TD-H NMEA 0183(Ver 2.0) TD-C/SG SD DATA2 RS-232C RD NMEA 0183(Ver 2.0) (+) UPLOAD/DOWNLOAD(WP.ROU (-) 12-24VDC FG 52 With waypoint AP REM GLL GLL VTG GGA VTG ZDA *1 ZDA AAM *1 RMV APB *1 BOD RMB *1 *1 *1 BWC BWC *1 XTE *1 : Not output when no waypoint is set. Data sentence description Description Sentence Arrival alarm AAM APB Autopilot data (XTE and bearing to waypoint) BOD Bearing from own ship to destination BWC Range and bearing to waypoint (great circle navigation) GGA GPS position fixing condition (time of fix, latitude, longitude, receiving condition, number of satellites used, DOP) Latitude and longitude GLL RMB Generic navigational information (cross track error, steering direction, starting waypoint no., Destination waypoint no., Latitude and longitude of starting waypoint, latitude and longitude of destination waypoint, range and bearing to waypoint, range and bearing from present position to destination waypoint, velocity to destination, arrival alarm) RMC Generic navigational information (UTC time, latitude, longitude, ground speed, true course, day, month, year) VTG Actual track and ground speeds XTE Course error amount and direction to steer ZDA UTC time (day, month, year) Output setting 1. Press the [MENU] key once or twice to open the menu. 2. Choose I/O SETUP. 3. Press the [ENT] key. I/O SETUP menu 4. Choose DATA1, DATA2 as appropriate. 5. Press the [ENT] key. One of the following screens appears depending on the item selected at step 4. For DATA1 For DATA2 DATA1 and DATA 2 version options Output setting 6. Press the [MENU] key once or twice to open the menu. 7. Choose I/O SETUP. 8. Press the [ENT] key. I/O SETUP menu 53 9. Choose DATA1, DATA2 or NMEA VER as appropriate. 10. Press the [ENT] key. One of the following screens appears depending on the item selected at step 4. For DATA1 For DATA2 DATA1 and DATA 2 version options 11. Use or to choose desired option. NMEA-REM1, 2: Output data to radar, echo sounder, etc. NMEA-AP: Output data to an autopilot. 12. Press the [ENT] key. 13. Press the [MENU] key twice to finish. 54 APPENDIX Menu tree Default settings shown in bold italics. MENU Waypoints ROUTES PLOTTER ALARMS ERASE LIST, NEAREST VOYAGE ROUTE (START, STOP) INTERVAL (TIME, 00H01M-99H99M, 00H10M; DISTANCE, 0.1-99.9NM, 2NM) TRACK REC (OFF, DISTANCE, AUTO) INTERVAL (0.10NM) BRG. REF(MAG, TRUE) MAG. VAR.(AUTO, MAN) WPT NAME(DSP GOTO, DSP ROUTE, DSP ALL) TTG/ETA SPD(AUTO, MAN) BUZZER (SHORT, LONG, CONSTANT) ARV/ANC (OFF, ARV, ANC) XTE (OFF, ON) SPEED (OFF, LOW, HIGH) SBAS (OFF, ON) TIME (OFF, ON) TRIP (OFF, ON) ODOMETER (OFF, ON) WAYPOINTS/MARKS? ROUTES? TRACK? RESET TRIP? RESET ODO? GPS DATA? MENU SETTINGS? ALL BACKUP DATA? MODE (WAYPOINTS, ROUTE), SPD (AUTO, MAN) CALCULATE MESSAGES Displays operatonal messages. SATELLITE Shows Satellite status display. (Continued on next page) 55 (Continued on next page) USER DISP DIGITAL (Display division: , , , Available data: Odometer, trip, time,position, power voltage, SOG, COG, range and bearing to waypoint, XTE,TTG and ETA) SPEEDOMETER START FROM (-99 to +99; 0) INTERVAL (01 to 99; 10) GPS SETUP SMOOTH POS (0-999 SEC; 0 SEC) SMOOTH S/C (0-9999 SEC; 5 SEC) AVR. SPEED (0-9999 SEC; 60 SEC) LAT OFFSET LON OFFSET SYS SETUP LANGUAGE (ENGLISH, FRANCAIS, PORTUGUES, NEDERLANDS, TIENG VIET, ESPANOL, ITALIANO, DEUTSCH,CHINESE,INDONES,THAI) DATUM (WGS84, WGS72, OTHER) UNITS (nm, kt; km, km/h; sm, mph) TIME DIFF (+00:00) TIME DISP (12HOUR, 24HOUR) TEST? SIMULATOR? (MODE: ON, OFF, SPEED: 0-99 kt, 20 kt, COURSE: MAN (40 , AUTO; LAT 22 47 N, LON 115 21 N) EXCHANGE BATTERY? I/O SETUP 56 1 (OFF, DIGITAL SPEEDOMETER) 2 (OFF, DIGITAL DATA1 (NMEA-REM1, NMEA-REM2, NMEA-AP) DATA2 (NMEA-REM, NMEA-AP, RTCM-OUT*) SAVE WPT/RTE ? PC? LOAD WPT/RTE ? PC? WIRING INFO? SPECIFICATIONS OF GPS NAVIGATOR KP-32 1 1.1 1.2 1.3 1.4 1.5 1.6 1.7 1.8 GPS RECEIVER Receiving Channels GPS 12 channels parallel, 12 satellites tracking WAAS / EGNOS / MSAS Rx Frequency 1 channel Rx Code Position Fixing System Accuracy Position Velocity Time Acquisition Time C/A code, WAAS / EGNOS / MSAS All in view Reacquisition Time Dynamics Altitude Velocity Acceleration 2 2.1 2.2 2.3 2.4 2.5 2.6 RECEIVER UNIT Display System Display Mode Projection Memory Capacity Storage Capacity Alarms 2.7 Display Scale Plotter Display Highway Display 1575.42 MHz <15m(95%) without S/A, (Less than 3m in SBAS mode) 0.1 m/sec without S/A 100ns synchronized to GPS time Hot start: 15 s average, Warm start: 45 s average, Cold start: 60 s average 0.1 s 18,000m Max 500 m/s 4g Max Monochrome LCD, 95(W) x 63(H) mm, 240 x 160 dots Plotter, Steering, Highway, NAV data, Destination, User display Mercator Track: 2500pts, Waypoint: 999pts w/ comment 50 routes w/ 30waypoint each Arrival and anchor watch, Cross track error, Odometer alarm, Ship s speed in and out alarms, Trip alarm 0.02/0.05/0.1/0.2/0.5/1/2/5/10/20/40/80/160/320 nm 0.2/0.4/0.8/1/2/4/8/16 nm 57 3 INTERFACE 3.1 Data 1 Output Data: 3.2 Data 2 Output Data: Input Data: 4 POWER SUPPLY 4.1 KP-32 Current Loop NMEA0183 2.0 NMEA-REM1: GLL, GGA, VTG, ZDA, RMC, RMB NMEA-REM2: GLL, GGA, VTG, ZDA, RMC, RMB, BWC RS-232C NMEA0183 2.0 NMEA-REM: GLL, GGA, VTG, ZDA, RMC, RMB, BWC NMEA-AP: GLL, VTG, ZDA, AAM, APB, BOD, BWC, XTC Downloading to PC (WP / Route Data) Uploading from PC (WP / Route Data) NMEA WPL (WP Data) 12-24 VDC: 240-120 mA 5 ENVIRONMENTAL CONDITION o o 5.1 Ambient Temperature Antenna unit: -25 C to +70 C o o Receiver unit: -15 C to +55 C o 5.2 Damp Heat 93% or less at 40 C 5.3 Waterproofing Antenna unit: IPX6 Receiver unit: IPX5 6 COATING COLOUR 6.1 Antenna Unit 6.2 Receiver Unit 58 N9.5 Chassis: 2.5GT5/1.5, Panel: N3.0 INDEX A Alarms anchor watch Arrival buzzer type odometer speed time trip XTE Alarms menu Anchor watch alarm Arrival alarm B Bearing reference Buzze C Calculation menu Centering (own ship mark) Clearing data Contrast Controls Cursor D Destination canceling setting by cursor setting by route setting by user waypoint setting by waypoint Diagnostics Digital display overview setting up DIM/PWR key Dimmer DISP key Downloading data to a Pc E Erasing routes Track waypoints (marks) 31 30 33 33 32 32 33 31 30 31 30 35 33 34 13 47 5 4 12 29 28 29 29 28 47 9 38 5 5 6 41 27 F Fuse replacement G Geodetic chart system selection GOTO key GPS setup menu H Highway display 14 19 46 36 28,29 37 7 I Installation 50 L Language 44 M Magnetic variation Maintenance MARK/MOB key MENU key Menu tree Messages MOB mark 36 45 17 10 55 45 17 N Nav data display O Odometer alarm Odometer resetting P Plotter display R Receiver status indications Routes changing route name creating track-based creating with cursor 8 33 40 7 5 27 24 21 59 creating with waypoints deleting waypoints from Destination Erasing inserting waypoints replacing waypoints skipping waypoints S Satellite disabling Satellite monitor Shifting the display Simulation display Smoothing position Speed/course Speed alarm Speed averaging Speedometer display overview setting up Steering display System configuration T Time Time alarm Track erasing plotting interval starting, stopping plotting Trip alarm Trip resetting U Units of measurement Uploading data from a Pc User display overview setting up User waypoint W Waypoints (marks) displaying name editing entering at own ship position entering through the waypoint list entering with cursor erasing setting as destination User waypoint 60 22,23 26 29 27 26 29 26 37 46 13 11 38 38 32 38 9 39 8 2 37 32 14 13 13 33 40 36 42 9 38 29 18 18 16 16 15 19 28 29 waypoints/marks list (nearest) Wiring diagram 19 40 X XTE alarm 31 Z Zoom 12