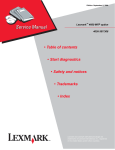Download Lexmark 6500e 4036 Service Manual
Transcript
Lexmark™ 6500e 4036-310 4036-311 • Table of contents • Start diagnostics • Safety and notices • Trademarks • Index Lexmark and Lexmark with diamond design are trademarks of Lexmark International, Inc., registered in the United States and/or other countries. 4036-310, -311 Edition: September 2, 2011 The following paragraph does not apply to any country where such provisions are inconsistent with local law: LEXMARK INTERNATIONAL, INC. PROVIDES THIS PUBLICATION “AS IS” WITHOUT WARRANTY OF ANY KIND, EITHER EXPRESS OR IMPLIED, INCLUDING, BUT NOT LIMITED TO, THE IMPLIED WARRANTIES OF MERCHANTABILITY OR FITNESS FOR A PARTICULAR PURPOSE. Some states do not allow disclaimer of express or implied warranties in certain transactions; therefore, this statement may not apply to you. This publication could include technical inaccuracies or typographical errors. Changes are periodically made to the information herein; these changes will be incorporated in later editions. Improvements or changes in the products or the programs described may be made at any time. Comments may be addressed to Lexmark International, Inc., Department D22X/002-1, 740 West New Circle Road, Lexington, Kentucky 40550, U.S.A or e-mail at ServiceInfoAndTraining@Lexmark.com. Lexmark may use or distribute any of the information you supply in any way it believes appropriate without incurring any obligation to you. References in this publication to products, programs, or services do not imply that the manufacturer intends to make these available in all countries in which it operates. Any reference to a product, program, or service is not intended to state or imply that only that product, program, or service may be used. Any functionally equivalent product, program, or service that does not infringe any existing intellectual property right may be used instead. Evaluation and verification of operation in conjunction with other products, programs, or services, except those expressly designated by the manufacturer, are the user’s responsibility. Lexmark, Lexmark with diamond design, and are trademarks of Lexmark International, Inc., registered in the United States and/or other countries. PCL® is a registered trademark of the Hewlett-Packard Company. All other trademarks are the property of their respective owners. © 2011 Lexmark International, Inc. All rights reserved. UNITED STATES GOVERNMENT RIGHTS This software and any accompanying documentation provided under this agreement are commercial computer software and documentation developed exclusively at private expense. 12G0476 Rev 001 4036-310, -311 Table of contents Previous Table of contents . . . . . . . . . . . . . . . . . . . . . . . . . . . . . . . . . . . . . . . . . . . . . . . . . . . . . . . iii Safety information. . . . . . . . . . . . . . . . . . . . . . . . . . . . . . . . . . . . . . . . . . . . . . . . . . . . . . . . . . . . . . . . . . . . vii Next Preface . . . . . . . . . . . . . . . . . . . . . . . . . . . . . . . . . . . . . . . . . . . . . . . . . . . . . . . . . . . . . . . x Navigation buttons . . . . . . . . . . . . . . . . . . . . . . . . . . . . . . . . . . . . . . . . . . . . . . . . . . . . . . . . . . . . . . . . . . . ii-x Conventions. . . . . . . . . . . . . . . . . . . . . . . . . . . . . . . . . . . . . . . . . . . . . . . . . . . . . . . . . . . . . . . . . . . . . . . . . . xi General information .................................................................... 1-1 Overview . . . . . . . . . . . . . . . . . . . . . . . . . . . . . . . . . . . . . . . . . . . . . . . . . . . . . . . . . . . . . . . . . . . . . . . . . . . Features . . . . . . . . . . . . . . . . . . . . . . . . . . . . . . . . . . . . . . . . . . . . . . . . . . . . . . . . . . . . . . . . . . . . . . . . . . . Understanding the ADF and scanner glass . . . . . . . . . . . . . . . . . . . . . . . . . . . . . . . . . . . . . . . . . . Tools required for service . . . . . . . . . . . . . . . . . . . . . . . . . . . . . . . . . . . . . . . . . . . . . . . . . . . . . . . . . . . . . Acronyms . . . . . . . . . . . . . . . . . . . . . . . . . . . . . . . . . . . . . . . . . . . . . . . . . . . . . . . . . . . . . . . . . . . . . . . . . . 1-1 1-2 1-2 1-4 1-4 Diagnostic information . . . . . . . . . . . . . . . . . . . . . . . . . . . . . . . . . . . . . . . . . . . . . . . . . . . . . . . . . . . . . . . . . 2-1 Start . . . . . . . . . . . . . . . . . . . . . . . . . . . . . . . . . . . . . . . . . . . . . . . . . . . . . . . . . . . . . . . . . . . . . . . . . . . . . . . 2-1 Power-On Self Test (POST) sequence . . . . . . . . . . . . . . . . . . . . . . . . . . . . . . . . . . . . . . . . . . . . . . . . . . . 2-2 Symptom tables . . . . . . . . . . . . . . . . . . . . . . . . . . . . . . . . . . . . . . . . . . . . . . . . . . . . . . . . . . . . . . . . . . . . . 2-2 Error codes and messages . . . . . . . . . . . . . . . . . . . . . . . . . . . . . . . . . . . . . . . . . . . . . . . . . . . . . . . . . . . . 2-3 Paper jam error codes . . . . . . . . . . . . . . . . . . . . . . . . . . . . . . . . . . . . . . . . . . . . . . . . . . . . . . . . . . . . 2-4 Service checks . . . . . . . . . . . . . . . . . . . . . . . . . . . . . . . . . . . . . . . . . . . . . . . . . . . . . . . . . . . . . . . . . . . . . . 2-5 Frequent paper jam, multifeed or skew . . . . . . . . . . . . . . . . . . . . . . . . . . . . . . . . . . . . . . . . . . . . . . 2-5 False multifeed . . . . . . . . . . . . . . . . . . . . . . . . . . . . . . . . . . . . . . . . . . . . . . . . . . . . . . . . . . . . . . . . . . 2-6 The power does not come on . . . . . . . . . . . . . . . . . . . . . . . . . . . . . . . . . . . . . . . . . . . . . . . . . . . . . . 2-7 Voided line in scanned image (ADF or flatbed) . . . . . . . . . . . . . . . . . . . . . . . . . . . . . . . . . . . . . . . 2-8 Voids in flatbed scanned image . . . . . . . . . . . . . . . . . . . . . . . . . . . . . . . . . . . . . . . . . . . . . . . . . . . . 2-8 Image blank or distorted (flatbed) . . . . . . . . . . . . . . . . . . . . . . . . . . . . . . . . . . . . . . . . . . . . . . . . . . 2-9 Image blank or distorted (ADF-front side of scanned page) . . . . . . . . . . . . . . . . . . . . . . . . . . . . 2-10 Image blank or distorted (ADF-back side of scanned page) . . . . . . . . . . . . . . . . . . . . . . . . . . . . 2-11 Strange sound generated (ADF) . . . . . . . . . . . . . . . . . . . . . . . . . . . . . . . . . . . . . . . . . . . . . . . . . . . 2-11 Strange sound generated (flatbed) . . . . . . . . . . . . . . . . . . . . . . . . . . . . . . . . . . . . . . . . . . . . . . . . 2-12 900.xx System software error . . . . . . . . . . . . . . . . . . . . . . . . . . . . . . . . . . . . . . . . . . . . . . . . . . . . . 2-13 Diagnostic aids ......................................................................... 3-1 Understanding the operator panel and menus . . . . . . . . . . . . . . . . . . . . . . . . . . . . . . . . . . . . . . . . . . . . 3-1 Operator panel . . . . . . . . . . . . . . . . . . . . . . . . . . . . . . . . . . . . . . . . . . . . . . . . . . . . . . . . . . . . . . . . . . 3-1 Understanding the home screen . . . . . . . . . . . . . . . . . . . . . . . . . . . . . . . . . . . . . . . . . . . . . . . . . . . 3-2 Using the touch screen . . . . . . . . . . . . . . . . . . . . . . . . . . . . . . . . . . . . . . . . . . . . . . . . . . . . . . . . . . . 3-3 Power On Reset (POR) sequence . . . . . . . . . . . . . . . . . . . . . . . . . . . . . . . . . . . . . . . . . . . . . . . . . . 3-6 Administrative menus . . . . . . . . . . . . . . . . . . . . . . . . . . . . . . . . . . . . . . . . . . . . . . . . . . . . . . . . . . . . 3-6 Accessing the service menus . . . . . . . . . . . . . . . . . . . . . . . . . . . . . . . . . . . . . . . . . . . . . . . . . . . . . 3-7 Configuration menu . . . . . . . . . . . . . . . . . . . . . . . . . . . . . . . . . . . . . . . . . . . . . . . . . . . . . . . . . . . . . . . . . . 3-9 USB Scan to Local . . . . . . . . . . . . . . . . . . . . . . . . . . . . . . . . . . . . . . . . . . . . . . . . . . . . . . . . . . . . . . 3-10 Print Quality Pages . . . . . . . . . . . . . . . . . . . . . . . . . . . . . . . . . . . . . . . . . . . . . . . . . . . . . . . . . . . . . 3-10 Reports . . . . . . . . . . . . . . . . . . . . . . . . . . . . . . . . . . . . . . . . . . . . . . . . . . . . . . . . . . . . . . . . . . . . . . . 3-10 SIZE SENSING . . . . . . . . . . . . . . . . . . . . . . . . . . . . . . . . . . . . . . . . . . . . . . . . . . . . . . . . . . . . . . . . . 3-10 Panel Menus . . . . . . . . . . . . . . . . . . . . . . . . . . . . . . . . . . . . . . . . . . . . . . . . . . . . . . . . . . . . . . . . . . . 3-10 PPDS Emulation . . . . . . . . . . . . . . . . . . . . . . . . . . . . . . . . . . . . . . . . . . . . . . . . . . . . . . . . . . . . . . . . 3-10 Factory Defaults . . . . . . . . . . . . . . . . . . . . . . . . . . . . . . . . . . . . . . . . . . . . . . . . . . . . . . . . . . . . . . . . 3-10 Energy Conserve . . . . . . . . . . . . . . . . . . . . . . . . . . . . . . . . . . . . . . . . . . . . . . . . . . . . . . . . . . . . . . . 3-10 Fax Low Power Support . . . . . . . . . . . . . . . . . . . . . . . . . . . . . . . . . . . . . . . . . . . . . . . . . . . . . . . . . 3-11 Min Copy Memory . . . . . . . . . . . . . . . . . . . . . . . . . . . . . . . . . . . . . . . . . . . . . . . . . . . . . . . . . . . . . . 3-11 NumPad Job Assist . . . . . . . . . . . . . . . . . . . . . . . . . . . . . . . . . . . . . . . . . . . . . . . . . . . . . . . . . . . . . 3-11 Format Fax Storage . . . . . . . . . . . . . . . . . . . . . . . . . . . . . . . . . . . . . . . . . . . . . . . . . . . . . . . . . . . . . 3-11 Table of contents iii Go Back 4036-310, -311 Fax Storage Location . . . . . . . . . . . . . . . . . . . . . . . . . . . . . . . . . . . . . . . . . . . . . . . . . . . . . . . . . . . . 3-11 ADF Edge Erase . . . . . . . . . . . . . . . . . . . . . . . . . . . . . . . . . . . . . . . . . . . . . . . . . . . . . . . . . . . . . . . .3-11 FB Edge Erase . . . . . . . . . . . . . . . . . . . . . . . . . . . . . . . . . . . . . . . . . . . . . . . . . . . . . . . . . . . . . . . . . . 3-12 Scanner Manual Registration . . . . . . . . . . . . . . . . . . . . . . . . . . . . . . . . . . . . . . . . . . . . . . . . . . . . .3-12 Disable Scanner . . . . . . . . . . . . . . . . . . . . . . . . . . . . . . . . . . . . . . . . . . . . . . . . . . . . . . . . . . . . . . . .3-12 Paper Prompts . . . . . . . . . . . . . . . . . . . . . . . . . . . . . . . . . . . . . . . . . . . . . . . . . . . . . . . . . . . . . . . . . 3-12 Envelope Prompts . . . . . . . . . . . . . . . . . . . . . . . . . . . . . . . . . . . . . . . . . . . . . . . . . . . . . . . . . . . . . . 3-12 Action for Prompts . . . . . . . . . . . . . . . . . . . . . . . . . . . . . . . . . . . . . . . . . . . . . . . . . . . . . . . . . . . . . .3-12 Jobs On Disk . . . . . . . . . . . . . . . . . . . . . . . . . . . . . . . . . . . . . . . . . . . . . . . . . . . . . . . . . . . . . . . . . . . 3-12 Disk Encryption . . . . . . . . . . . . . . . . . . . . . . . . . . . . . . . . . . . . . . . . . . . . . . . . . . . . . . . . . . . . . . . . . 3-13 Erase All Information on Disk . . . . . . . . . . . . . . . . . . . . . . . . . . . . . . . . . . . . . . . . . . . . . . . . . . . . .3-13 Font Sharpening . . . . . . . . . . . . . . . . . . . . . . . . . . . . . . . . . . . . . . . . . . . . . . . . . . . . . . . . . . . . . . . . 3-13 Require Standby . . . . . . . . . . . . . . . . . . . . . . . . . . . . . . . . . . . . . . . . . . . . . . . . . . . . . . . . . . . . . . . . 3-13 UI Automation . . . . . . . . . . . . . . . . . . . . . . . . . . . . . . . . . . . . . . . . . . . . . . . . . . . . . . . . . . . . . . . . . . 3-13 Key Repeat Initial Delay . . . . . . . . . . . . . . . . . . . . . . . . . . . . . . . . . . . . . . . . . . . . . . . . . . . . . . . . . . 3-13 Key Repeat Rate . . . . . . . . . . . . . . . . . . . . . . . . . . . . . . . . . . . . . . . . . . . . . . . . . . . . . . . . . . . . . . . .3-13 Clear Custom Status . . . . . . . . . . . . . . . . . . . . . . . . . . . . . . . . . . . . . . . . . . . . . . . . . . . . . . . . . . . . . 3-13 USB Speed . . . . . . . . . . . . . . . . . . . . . . . . . . . . . . . . . . . . . . . . . . . . . . . . . . . . . . . . . . . . . . . . . . . . . 3-13 USB PnP . . . . . . . . . . . . . . . . . . . . . . . . . . . . . . . . . . . . . . . . . . . . . . . . . . . . . . . . . . . . . . . . . . . . . . 3-14 Automatically Display Error Screens . . . . . . . . . . . . . . . . . . . . . . . . . . . . . . . . . . . . . . . . . . . . . . .3-14 Exit Config Menu . . . . . . . . . . . . . . . . . . . . . . . . . . . . . . . . . . . . . . . . . . . . . . . . . . . . . . . . . . . . . . . . 3-14 Diagnostics mode . . . . . . . . . . . . . . . . . . . . . . . . . . . . . . . . . . . . . . . . . . . . . . . . . . . . . . . . . . . . . . . . . . . 3-15 Diagnostic mode menus . . . . . . . . . . . . . . . . . . . . . . . . . . . . . . . . . . . . . . . . . . . . . . . . . . . . . . . . . 3-15 SCANNER CALIBRATION . . . . . . . . . . . . . . . . . . . . . . . . . . . . . . . . . . . . . . . . . . . . . . . . . . . . . . . . 3-17 Adjust Calibration Values . . . . . . . . . . . . . . . . . . . . . . . . . . . . . . . . . . . . . . . . . . . . . . . . . . . . . . 3-17 Reset Flatbed Calibration Values . . . . . . . . . . . . . . . . . . . . . . . . . . . . . . . . . . . . . . . . . . . . . . . . 3-17 PRINT TESTS . . . . . . . . . . . . . . . . . . . . . . . . . . . . . . . . . . . . . . . . . . . . . . . . . . . . . . . . . . . . . . . . . . . 3-17 Print Tests (input sources) . . . . . . . . . . . . . . . . . . . . . . . . . . . . . . . . . . . . . . . . . . . . . . . . . . . . . 3-17 Print Quality Pages . . . . . . . . . . . . . . . . . . . . . . . . . . . . . . . . . . . . . . . . . . . . . . . . . . . . . . . . . . . 3-18 HARDWARE TESTS . . . . . . . . . . . . . . . . . . . . . . . . . . . . . . . . . . . . . . . . . . . . . . . . . . . . . . . . . . . . . 3-18 Panel Test . . . . . . . . . . . . . . . . . . . . . . . . . . . . . . . . . . . . . . . . . . . . . . . . . . . . . . . . . . . . . . . . . 3-18 Button Test . . . . . . . . . . . . . . . . . . . . . . . . . . . . . . . . . . . . . . . . . . . . . . . . . . . . . . . . . . . . . . . . . 3-18 DRAM Test . . . . . . . . . . . . . . . . . . . . . . . . . . . . . . . . . . . . . . . . . . . . . . . . . . . . . . . . . . . . . . . . . 3-18 Serial Wrap Test . . . . . . . . . . . . . . . . . . . . . . . . . . . . . . . . . . . . . . . . . . . . . . . . . . . . . . . . . . . . . 3-19 USB HS Test Mode . . . . . . . . . . . . . . . . . . . . . . . . . . . . . . . . . . . . . . . . . . . . . . . . . . . . . . . . . .3-20 DEVICE TESTS . . . . . . . . . . . . . . . . . . . . . . . . . . . . . . . . . . . . . . . . . . . . . . . . . . . . . . . . . . . . . . . . . 3-20 Quick Disk Test . . . . . . . . . . . . . . . . . . . . . . . . . . . . . . . . . . . . . . . . . . . . . . . . . . . . . . . . . . . . . 3-20 Disk Test/Clean . . . . . . . . . . . . . . . . . . . . . . . . . . . . . . . . . . . . . . . . . . . . . . . . . . . . . . . . . . . . . 3-20 Input Tray Tests . . . . . . . . . . . . . . . . . . . . . . . . . . . . . . . . . . . . . . . . . . . . . . . . . . . . . . . . . . . . . . . .3-21 PRINTER SETUP . . . . . . . . . . . . . . . . . . . . . . . . . . . . . . . . . . . . . . . . . . . . . . . . . . . . . . . . . . . . . . . . 3-21 Defaults . . . . . . . . . . . . . . . . . . . . . . . . . . . . . . . . . . . . . . . . . . . . . . . . . . . . . . . . . . . . . . . . . . . 3-21 PERM PAGE COUNTS . . . . . . . . . . . . . . . . . . . . . . . . . . . . . . . . . . . . . . . . . . . . . . . . . . . . . . .3-22 Serial Number . . . . . . . . . . . . . . . . . . . . . . . . . . . . . . . . . . . . . . . . . . . . . . . . . . . . . . . . . . . . . . 3-22 Engine Setting (1-16) . . . . . . . . . . . . . . . . . . . . . . . . . . . . . . . . . . . . . . . . . . . . . . . . . . . . . . . . . 3-22 Model Name . . . . . . . . . . . . . . . . . . . . . . . . . . . . . . . . . . . . . . . . . . . . . . . . . . . . . . . . . . . . . . . . 3-22 Configuration ID . . . . . . . . . . . . . . . . . . . . . . . . . . . . . . . . . . . . . . . . . . . . . . . . . . . . . . . . . . . . . 3-22 REPORTS . . . . . . . . . . . . . . . . . . . . . . . . . . . . . . . . . . . . . . . . . . . . . . . . . . . . . . . . . . . . . . . . . . . . . .3-22 EVENT LOG . . . . . . . . . . . . . . . . . . . . . . . . . . . . . . . . . . . . . . . . . . . . . . . . . . . . . . . . . . . . . . . . . . . . 3-23 Display Log . . . . . . . . . . . . . . . . . . . . . . . . . . . . . . . . . . . . . . . . . . . . . . . . . . . . . . . . . . . . . . . . . 3-23 Print Log . . . . . . . . . . . . . . . . . . . . . . . . . . . . . . . . . . . . . . . . . . . . . . . . . . . . . . . . . . . . . . . . . . . 3-23 Clear Log . . . . . . . . . . . . . . . . . . . . . . . . . . . . . . . . . . . . . . . . . . . . . . . . . . . . . . . . . . . . . . . . . .3-23 SCANNER TESTS . . . . . . . . . . . . . . . . . . . . . . . . . . . . . . . . . . . . . . . . . . . . . . . . . . . . . . . . . . . . . . . 3-23 Scanner Calibration Reset . . . . . . . . . . . . . . . . . . . . . . . . . . . . . . . . . . . . . . . . . . . . . . . . . . . . . 3-23 ASIC Test . . . . . . . . . . . . . . . . . . . . . . . . . . . . . . . . . . . . . . . . . . . . . . . . . . . . . . . . . . . . . . . . . . 3-23 Feed Test . . . . . . . . . . . . . . . . . . . . . . . . . . . . . . . . . . . . . . . . . . . . . . . . . . . . . . . . . . . . . . . . . . 3-23 Sensor Test . . . . . . . . . . . . . . . . . . . . . . . . . . . . . . . . . . . . . . . . . . . . . . . . . . . . . . . . . . . . . . . .3-24 ADF Magnification . . . . . . . . . . . . . . . . . . . . . . . . . . . . . . . . . . . . . . . . . . . . . . . . . . . . . . . . . . .3-24 iv Service Manual Previous Next Go Back 4036-310, -311 EXIT DIAGNOSTICS . . . . . . . . . . . . . . . . . . . . . . . . . . . . . . . . . . . . . . . . . . . . . . . . . . . . . . . . . . . . . Adjustments . . . . . . . . . . . . . . . . . . . . . . . . . . . . . . . . . . . . . . . . . . . . . . . . . . . . . . . . . . . . . . . . . . . . . . . Calibrating the scanner . . . . . . . . . . . . . . . . . . . . . . . . . . . . . . . . . . . . . . . . . . . . . . . . . . . . . . . . . . Resetting the calibration values . . . . . . . . . . . . . . . . . . . . . . . . . . . . . . . . . . . . . . . . . . . . . . . . Adjusting the scanner black and white levels . . . . . . . . . . . . . . . . . . . . . . . . . . . . . . . . . . . . . . Calibrating the multifeed sensor . . . . . . . . . . . . . . . . . . . . . . . . . . . . . . . . . . . . . . . . . . . . . . . . . . 3-24 3-25 3-25 3-25 3-25 3-28 Previous Next Repair information . . . . . . . . . . . . . . . . . . . . . . . . . . . . . . . . . . . . . . . . . . . . . . . . . . . . . . . . . . . . . . . . . . . . . . 4-1 Handling ESD-sensitive parts . . . . . . . . . . . . . . . . . . . . . . . . . . . . . . . . . . . . . . . . . . . . . . . . . . . . . . . . . . 4-1 Service guidelines . . . . . . . . . . . . . . . . . . . . . . . . . . . . . . . . . . . . . . . . . . . . . . . . . . . . . . . . . . . . . . . . . . . 4-1 Removal procedures . . . . . . . . . . . . . . . . . . . . . . . . . . . . . . . . . . . . . . . . . . . . . . . . . . . . . . . . . . . . . . . . . 4-2 Removals . . . . . . . . . . . . . . . . . . . . . . . . . . . . . . . . . . . . . . . . . . . . . . . . . . . . . . . . . . . . . . . . . . . . . . . . . . 4-2 Pick roller removal . . . . . . . . . . . . . . . . . . . . . . . . . . . . . . . . . . . . . . . . . . . . . . . . . . . . . . . . . . . . . . . 4-3 Separator pad removal . . . . . . . . . . . . . . . . . . . . . . . . . . . . . . . . . . . . . . . . . . . . . . . . . . . . . . . . . . . 4-8 Front operator panel cover . . . . . . . . . . . . . . . . . . . . . . . . . . . . . . . . . . . . . . . . . . . . . . . . . . . . . . . . 4-9 Left side operator panel cover removal . . . . . . . . . . . . . . . . . . . . . . . . . . . . . . . . . . . . . . . . . . . . . 4-11 Right side operator panel cover removal . . . . . . . . . . . . . . . . . . . . . . . . . . . . . . . . . . . . . . . . . . . 4-13 User interface controller card (UICC) access cover removal . . . . . . . . . . . . . . . . . . . . . . . . . . . 4-15 Operator panel assembly removal . . . . . . . . . . . . . . . . . . . . . . . . . . . . . . . . . . . . . . . . . . . . . . . . . 4-17 UICC card removal . . . . . . . . . . . . . . . . . . . . . . . . . . . . . . . . . . . . . . . . . . . . . . . . . . . . . . . . . . . . . . 4-19 Touch screen removal . . . . . . . . . . . . . . . . . . . . . . . . . . . . . . . . . . . . . . . . . . . . . . . . . . . . . . . . . . . 4-20 Main operator panel cover with key buttons removal . . . . . . . . . . . . . . . . . . . . . . . . . . . . . . . . . 4-22 Operator panel speaker removal . . . . . . . . . . . . . . . . . . . . . . . . . . . . . . . . . . . . . . . . . . . . . . . . . . 4-23 Flatbed document cover cushion removal . . . . . . . . . . . . . . . . . . . . . . . . . . . . . . . . . . . . . . . . . . 4-25 Complete flatbed document cover removal . . . . . . . . . . . . . . . . . . . . . . . . . . . . . . . . . . . . . . . . . 4-27 Controller cage fans removal . . . . . . . . . . . . . . . . . . . . . . . . . . . . . . . . . . . . . . . . . . . . . . . . . . . . . 4-29 ADF top cover removal . . . . . . . . . . . . . . . . . . . . . . . . . . . . . . . . . . . . . . . . . . . . . . . . . . . . . . . . . . 4-31 ADF latch handle removal . . . . . . . . . . . . . . . . . . . . . . . . . . . . . . . . . . . . . . . . . . . . . . . . . . . . . . . . 4-33 ADF exit tray removal . . . . . . . . . . . . . . . . . . . . . . . . . . . . . . . . . . . . . . . . . . . . . . . . . . . . . . . . . . . 4-34 Upper ADF scanner module removal . . . . . . . . . . . . . . . . . . . . . . . . . . . . . . . . . . . . . . . . . . . . . . . 4-35 ADF entry idle roller removal . . . . . . . . . . . . . . . . . . . . . . . . . . . . . . . . . . . . . . . . . . . . . . . . . . . . . 4-38 Multifeed sensor removal . . . . . . . . . . . . . . . . . . . . . . . . . . . . . . . . . . . . . . . . . . . . . . . . . . . . . . . . 4-39 ADF paper present sensor removal . . . . . . . . . . . . . . . . . . . . . . . . . . . . . . . . . . . . . . . . . . . . . . . . 4-45 ADF front and rear entry guides removal . . . . . . . . . . . . . . . . . . . . . . . . . . . . . . . . . . . . . . . . . . . 4-47 Flatbed cover removal . . . . . . . . . . . . . . . . . . . . . . . . . . . . . . . . . . . . . . . . . . . . . . . . . . . . . . . . . . . 4-48 Flatbed scanner removal . . . . . . . . . . . . . . . . . . . . . . . . . . . . . . . . . . . . . . . . . . . . . . . . . . . . . . . . 4-51 Flatbed home position sensor removal . . . . . . . . . . . . . . . . . . . . . . . . . . . . . . . . . . . . . . . . . . . . . 4-55 Controller board removal . . . . . . . . . . . . . . . . . . . . . . . . . . . . . . . . . . . . . . . . . . . . . . . . . . . . . . . . 4-58 CPU cooling fan removal . . . . . . . . . . . . . . . . . . . . . . . . . . . . . . . . . . . . . . . . . . . . . . . . . . . . . . . . 4-60 Flatbed scanner cables removal . . . . . . . . . . . . . . . . . . . . . . . . . . . . . . . . . . . . . . . . . . . . . . . . . . 4-61 Power supply removal . . . . . . . . . . . . . . . . . . . . . . . . . . . . . . . . . . . . . . . . . . . . . . . . . . . . . . . . . . . 4-65 Engine board removal . . . . . . . . . . . . . . . . . . . . . . . . . . . . . . . . . . . . . . . . . . . . . . . . . . . . . . . . . . . 4-67 Complete ADF scanner assembly removal . . . . . . . . . . . . . . . . . . . . . . . . . . . . . . . . . . . . . . . . . . 4-70 Power supply cooling fan removal . . . . . . . . . . . . . . . . . . . . . . . . . . . . . . . . . . . . . . . . . . . . . . . . 4-74 ADF feed roller drive belts removal . . . . . . . . . . . . . . . . . . . . . . . . . . . . . . . . . . . . . . . . . . . . . . . . 4-75 Lower ADF scanner module removal . . . . . . . . . . . . . . . . . . . . . . . . . . . . . . . . . . . . . . . . . . . . . . 4-78 Feed roller motor removal . . . . . . . . . . . . . . . . . . . . . . . . . . . . . . . . . . . . . . . . . . . . . . . . . . . . . . . 4-80 Pick roller motor removal . . . . . . . . . . . . . . . . . . . . . . . . . . . . . . . . . . . . . . . . . . . . . . . . . . . . . . . . 4-82 Media sensor removal . . . . . . . . . . . . . . . . . . . . . . . . . . . . . . . . . . . . . . . . . . . . . . . . . . . . . . . . . . . 4-84 Paper jam sensor removal . . . . . . . . . . . . . . . . . . . . . . . . . . . . . . . . . . . . . . . . . . . . . . . . . . . . . . . 4-86 Feed rollers removal . . . . . . . . . . . . . . . . . . . . . . . . . . . . . . . . . . . . . . . . . . . . . . . . . . . . . . . . . . . . 4-88 Cover open sensor removal . . . . . . . . . . . . . . . . . . . . . . . . . . . . . . . . . . . . . . . . . . . . . . . . . . . . . . 4-94 Table of contents Go Back v 4036-310, -311 Connector locations ................................................................... 5-1 Scanner mechanism overview and locations . . . . . . . . . . . . . . . . . . . . . . . . . . . . . . . . . . . . . . . . . . . . . .5-1 External view . . . . . . . . . . . . . . . . . . . . . . . . . . . . . . . . . . . . . . . . . . . . . . . . . . . . . . . . . . . . . . . . . . . . 5-1 Card reader view . . . . . . . . . . . . . . . . . . . . . . . . . . . . . . . . . . . . . . . . . . . . . . . . . . . . . . . . . . . . . . . . .5-2 Cable locations . . . . . . . . . . . . . . . . . . . . . . . . . . . . . . . . . . . . . . . . . . . . . . . . . . . . . . . . . . . . . . . . . . 5-3 Paper path . . . . . . . . . . . . . . . . . . . . . . . . . . . . . . . . . . . . . . . . . . . . . . . . . . . . . . . . . . . . . . . . . . . . . . 5-4 Connections . . . . . . . . . . . . . . . . . . . . . . . . . . . . . . . . . . . . . . . . . . . . . . . . . . . . . . . . . . . . . . . . . . . . . . . . . 5-5 Scanner controller board . . . . . . . . . . . . . . . . . . . . . . . . . . . . . . . . . . . . . . . . . . . . . . . . . . . . . . . . . 5-5 Engine board . . . . . . . . . . . . . . . . . . . . . . . . . . . . . . . . . . . . . . . . . . . . . . . . . . . . . . . . . . . . . . . . . . . 5-12 Power supply board . . . . . . . . . . . . . . . . . . . . . . . . . . . . . . . . . . . . . . . . . . . . . . . . . . . . . . . . . . . . . 5-16 Maintenance . . . . . . . . . . . . . . . . . . . . . . . . . . . . . . . . . . . . . . . . . . . . . . . . . . . . . . . . . . . . . . . . . . . . . . . . . . . . 6-1 Safety inspection guide . . . . . . . . . . . . . . . . . . . . . . . . . . . . . . . . . . . . . . . . . . . . . . . . . . . . . . . . . . . . . . . 6-1 Scheduled maintenance . . . . . . . . . . . . . . . . . . . . . . . . . . . . . . . . . . . . . . . . . . . . . . . . . . . . . . . . . . . . . . .6-1 Device specific scheduled maintenance . . . . . . . . . . . . . . . . . . . . . . . . . . . . . . . . . . . . . . . . . . .6-1 Preventive maintenance . . . . . . . . . . . . . . . . . . . . . . . . . . . . . . . . . . . . . . . . . . . . . . . . . . . . . . . . . . . . . . .6-2 Device specific preventive maintenance . . . . . . . . . . . . . . . . . . . . . . . . . . . . . . . . . . . . . . . . . . .6-2 Lubrication . . . . . . . . . . . . . . . . . . . . . . . . . . . . . . . . . . . . . . . . . . . . . . . . . . . . . . . . . . . . . . . . . . . . . . . . . . 6-2 Parts catalog . . . . . . . . . . . . . . . . . . . . . . . . . . . . . . . . . . . . . . . . . . . . . . . . . . . . . . . . . . . . . . . . . . . . . . . . . . . . 7-1 How to use this parts catalog . . . . . . . . . . . . . . . . . . . . . . . . . . . . . . . . . . . . . . . . . . . . . . . . . . . . . . . . . . . 7-1 Assembly 1: Covers. . . . . . . . . . . . . . . . . . . . . . . . . . . . . . . . . . . . . . . . . . . . . . . . . . . . . . . . . . . . . . . . . 7-2 Assembly 2: Operator panel and flatbed . . . . . . . . . . . . . . . . . . . . . . . . . . . . . . . . . . . . . . . . . . . . . . . . 7-4 Assembly 3: Automatic document feeder (ADF) . . . . . . . . . . . . . . . . . . . . . . . . . . . . . . . . . . . . . . . . . 7-6 Assembly 4: Electronics . . . . . . . . . . . . . . . . . . . . . . . . . . . . . . . . . . . . . . . . . . . . . . . . . . . . . . . . . . . . . 7-8 Index . . . . . . . . . . . . . . . . . . . . . . . . . . . . . . . . . . . . . . . . . . . . . . . . . . . . . . . . . . . . . . . . .I-1 Part number index. . . . . . . . . . . . . . . . . . . . . . . . . . . . . . . . . . . . . . . . . . . . . . . . . . . . . .I-3 vi Service Manual Previous Next Go Back 4036-310, -311 Previous Safety information • The safety of this product is based on testing and approvals of the original design and specific • • • components. The manufacturer is not responsible for safety in the event of use of unauthorized replacement parts. The maintenance information for this product has been prepared for use by a professional service person and is not intended to be used by others. There may be an increased risk of electric shock and personal injury during disassembly and servicing of this product. Professional service personnel should understand this and take necessary precautions. CAUTION: When you see this symbol, there is a danger from hazardous voltage in the area of the product where you are working. Unplug the product before you begin, or use caution if the product must receive power in order to perform the task. Consignes de sécurité • La sécurité de ce produit repose sur des tests et des • • • agréations portant sur sa conception d'origine et sur des composants particuliers. Le fabricant n'assume aucune responsabilité concernant la sécurité en cas d'utilisation de pièces de rechange non agréées. Les consignes d'entretien et de réparation de ce produit s'adressent uniquement à un personnel de maintenance qualifié. Le démontage et l'entretien de ce produit pouvant présenter certains risques électriques, le personnel d'entretien qualifié devra prendre toutes les précautions nécessaires. ATTENTION : Ce symbole indique la présence d'une tension dangereuse dans la partie du produit sur laquelle vous travaillez. Débranchez le produit avant de commencer ou faites preuve de vigilance si l'exécution de la tâche exige que le produit reste sous tension. Norme di sicurezza • La sicurezza del prodotto si basa sui test e sull'approvazione del progetto originale e dei componenti • • • specifici. Il produttore non è responsabile per la sicurezza in caso di sostituzione non autorizzata delle parti. Le informazioni riguardanti la manutenzione di questo prodotto sono indirizzate soltanto al personale di assistenza autorizzato. Durante lo smontaggio e la manutenzione di questo prodotto, il rischio di subire scosse elettriche e danni alla persona è più elevato. Il personale di assistenza autorizzato deve, quindi, adottare le precauzioni necessarie. ATTENZIONE: Questo simbolo indica la presenza di tensione pericolosa nell'area del prodotto. Scollegare il prodotto prima di iniziare o usare cautela se il prodotto deve essere alimentato per eseguire l'intervento. Safety information vii Next Go Back 4036-310, -311 Sicherheitshinweise Previous • Die Sicherheit dieses Produkts basiert auf Tests und Zulassungen des ursprünglichen Modells und • • • bestimmter Bauteile. Bei Verwendung nicht genehmigter Ersatzteile wird vom Hersteller keine Verantwortung oder Haftung für die Sicherheit übernommen. Die Wartungsinformationen für dieses Produkt sind ausschließlich für die Verwendung durch einen Wartungsfachmann bestimmt. Während des Auseinandernehmens und der Wartung des Geräts besteht ein zusätzliches Risiko eines elektrischen Schlags und körperlicher Verletzung. Das zuständige Fachpersonal sollte entsprechende Vorsichtsmaßnahmen treffen. ACHTUNG: Dieses Symbol weist auf eine gefährliche elektrische Spannung hin, die in diesem Bereich des Produkts auftreten kann. Ziehen Sie vor den Arbeiten am Gerät den Netzstecker des Geräts, bzw. arbeiten Sie mit großer Vorsicht, wenn das Produkt für die Ausführung der Arbeiten an den Strom angeschlossen sein muß. Pautas de Seguridad • La seguridad de este producto se basa en pruebas y aprobaciones del diseño original y componentes • • • específicos. El fabricante no es responsable de la seguridad en caso de uso de piezas de repuesto no autorizadas. La información sobre el mantenimiento de este producto está dirigida exclusivamente al personal cualificado de mantenimiento. Existe mayor riesgo de descarga eléctrica y de daños personales durante el desmontaje y la reparación de la máquina. El personal cualificado debe ser consciente de este peligro y tomar las precauciones necesarias. PRECAUCIÓN: este símbolo indica que el voltaje de la parte del equipo con la que está trabajando es peligroso. Antes de empezar, desenchufe el equipo o tenga cuidado si, para trabajar con él, debe conectarlo. Informações de Segurança • A segurança deste produto baseia-se em testes e aprovações do modelo original e de componentes • • • específicos. O fabricante não é responsável pela segunrança, no caso de uso de peças de substituição não autorizadas. As informações de segurança relativas a este produto destinam-se a profissionais destes serviços e não devem ser utilizadas por outras pessoas. Risco de choques eléctricos e ferimentos graves durante a desmontagem e manutenção deste produto. Os profissionais destes serviços devem estar avisados deste facto e tomar os cuidados necessários. CUIDADO: Quando vir este símbolo, existe a possível presença de uma potencial tensão perigosa na zona do produto em que está a trabalhar. Antes de começar, desligue o produto da tomada eléctrica ou seja cuidadoso caso o produto tenha de estar ligado à corrente eléctrica para realizar a tarefa necessária. viii Service Manual Next Go Back 4036-310, -311 Previous Informació de Seguretat • La seguretat d'aquest producte es basa en l'avaluació i aprovació del disseny original i els components • • • específics. El fabricant no es fa responsable de les qüestions de seguretat si s'utilitzen peces de recanvi no autoritzades. La informació pel manteniment d’aquest producte està orientada exclusivament a professionals i no està destinada a ningú que no ho sigui. El risc de xoc elèctric i de danys personals pot augmentar durant el procés de desmuntatge i de servei d’aquest producte. El personal professional ha d’estar-ne assabentat i prendre les mesures convenients. PRECAUCIÓ: aquest símbol indica que el voltatge de la part de l'equip amb la qual esteu treballant és perillós. Abans de començar, desendolleu l'equip o extremeu les precaucions si, per treballar amb l'equip, l'heu de connectar. Safety information ix Next Go Back 4036-310, -311 Preface Previous This manual contains maintenance procedures for service personnel. It is divided into the following chapters: 1. General information contains a general description of the printer and the maintenance approach used to 2. 3. 4. 5. 6. 7. repair it. Special tools and test equipment, as well as general environmental and safety instructions, are discussed. Diagnostic information contains an error indicator table, symptom tables, and service checks used to isolate failing field replaceable units (FRUs). Diagnostic aids contains tests and checks used to locate or repeat symptoms of printer problems. Repair information provides instructions for making printer adjustments and removing and installing FRUs. Connector locations uses illustrations to identify the connector locations and test points on the printer. Preventive maintenance contains the lubrication specifications and recommendations to prevent problems. Parts catalog contains illustrations and part numbers for individual FRUs. Appendix A contains service tips and information. Appendix B contains representative print samples. Navigation buttons This manual contains navigation buttons in the right margin of each page, making it easier and quicker to navigate. Button Description Previous Click to move the document view backward by one page. Click to move the document view forward by one page. Click to return to the last page viewed. Next Go Back x Service Manual Next Go Back 4036-310, -311 Previous Conventions Note: A note provides additional information. Warning: A warning identifies something that might damage the product hardware or software. Next Caution statement:: Go Back CAUTION This type of caution indicates there is a danger from hazardous voltage in the area of the product where you are working. Unplug the product before you begin, or use caution if the product must receive power in order to perform the task. Conventions xi 4036-310, -311 Previous Next Go Back xii Service Manual 4036-310, -311 1. General information Previous Overview Next The Lexmark™ 6500e option is a multifunction solution that offers integrated print, copy, fax, and networkscanning capabilities for large workgroups. The Lexmark™ 6500e option enables a user to make quick copies, to change the settings on the touch screen to perform specific copy jobs, to send faxes to multiple fax destinations at the same time, to scan documents to send to an e-mail address, computer, a USB flash memory drive, or FTP destination, and to scan documents and send them to another printer (PDF by way of FTP). When the printer is converted into a multifunction device, all printer messages will appear on the Lexmark™ 6500e option touch screen. General information 1-1 Go Back 4036-310, -311 Previous Features Understanding the ADF and scanner glass The ADF is used for multiple pages, including duplex pages. Next Go Back To use the ADF: • • • • • • • Load letter- and A4-size documents into the ADF facedown, long edge first. Load legal- and A3-size documents into the ADF facedown, short edge first. Load up to 100 sheets of plain paper in the ADF tray. Scan sizes from 50.8 x 76.2 mm (2 x 3 in.) to 299.7 x 431.8 mm (11.8 x 17 in.). Scan documents with different paper sizes (letter and legal). Scan media weights from 52 to 120 g/m2 (12 to 34 lb). Do not load postcards, photos, small items, transparencies, photo paper, or thin media (such as magazine clippings) into the ADF. Place these items on the scanner glass. 1-2 Service Manual 4036-310, -311 The scanner glass is used for singles pages or book pages, small items (such as postcards or photos), transparencies, photo paper, or thin media (such as magazine clippings). Previous Next Go Back To use the scanner glass: • Place a document facedown on the scanner glass in the lower left corner. • Scan or copy documents up to 114 mm x 140 mm (4.5 x 5.5 in.) to 216 x 356 mm (8.5 x 11 in.). • Copy books up to 25 mm (1 in.) thick. For information on the operator panel, see “Understanding the operator panel and menus” on page 3-1. General information 1-3 4036-310, -311 Tools required for service Flat-blade screwdriver #1 Phillips screwdriver, magnetic #2 Phillips screwdriver, magnetic #2 Phillips screwdriver, magnetic short-blade Torx screwdrivers Needlenose pliers Diagonal side cutters Spring hook Feeler gauges Analog or digital multimedia Acronyms ADF CCD CCFL CDB CRU ESD FRU HV LCM LED LV MFD PCBA PPM SPM V ac V dc 1-4 Service Manual Automatic Document Feeder Charge-Couple Device Cold Cathode Fluorescent Lamp Command Descriptor Blocks Customer Replaceable Unit Electrostatic Discharge Field Replaceable Unit High Voltage Liquid Crystal Module Light-Emitting Diode Low Voltage Multi Function Device Printed Circuit Board Assembly Page per minute Sides per minute Volts alternating current Volts direct current Previous Next Go Back 4036-310, -311 2. Diagnostic information Previous Start Next CAUTION Unplug all power from the electrical outlet before you connect or disconnect any cable or electronic board or assembly for personal safety and to prevent damage to the scanner. Disconnect any connections between the scanner and the printer. Go Back This chapter describes two methods to solve the operational problems. The first relies on the scanner internal diagnostics to report error codes. The second uses troubleshooting techniques to isolate the problem. In many cases, the internal error codes will help you to locate the source of the problem quickly. If no error codes are reported, or if the error codes do not locate the source of the problem, refer to the Symptom Tables. • If you have an error message or user message, check the following: — “Error codes and messages” on page 2-3 — “Service checks” on page 2-5 • Does the POR stop? Check the “Power-On Self Test (POST) sequence” on page 2-2. • Do you have a symptom, rather than an error message? Check the “Symptom tables” on page 2-2. • Additional information can be found at the following locations: — “Understanding the operator panel and menus” on page 3-1 — “Accessing the service menus” on page 3-7 — “Service checks” on page 2-5 Note: There may be scanner error messages that are not contained in this service manual. Call your next level of support for assistance. Diagnostic information 2-1 4036-310, -311 Power-On Self Test (POST) sequence Previous When you turn the printer and scanner on, it performs a Power-On Self Test. Check for correct POST functioning by observing the following: 1. 2. 3. 4. 5. 6. The printer LED (green light) turns on. The operator panel turns on. The operator panel displays counting the memory. The operator panel displays a progression bar with the Lexmark splash logo. You can hear the scanner doing a scanner calibration. You can hear the printer starting up. It takes the printer longer to start up from a cold start rather than from a warm start. Symptom tables The tables in this section provide detailed troubleshooting information. Frequent paper jam, multifeed or skew See “Frequent paper jam, multifeed or skew” on page 2-5. False multifeed See “False multifeed” on page 2-6. The power does not come on, or communication lost See “The power does not come on” on page 2-7. Voided line in scanned image (ADF or Flatbed) See “Voided line in scanned image (ADF or flatbed)” on page 2-8. Voids in flatbed scanned image See “Voids in flatbed scanned image” on page 2-8. Image blank or distorted (flatbed) See “Image blank or distorted (flatbed)” on page 2-9. Image blank or distorted (ADF-front side of scanned page) See “Image blank or distorted (ADF-front side of scanned page)” on page 2-10. Image blank or distorted (ADF-back side of scanned page) See “Image blank or distorted (ADF-back side of scanned page)” on page 2-11. Strange sound generated (ADF) See “Strange sound generated (ADF)” on page 2-11. Strange sound generated (flatbed) See “Strange sound generated (flatbed)” on page 2-12. 2-2 Service Manual Next Go Back 4036-310, -311 Previous Error codes and messages For information on error codes 910-999, refer to the printer’s service manual. Next Error code Type Description Action 840.01 Scanner The scanner has been manually disabled. Enter the configuration menu to reenable the scanner. 840.02 Scanner The scanner has automatically been disabled by the controller. Enter the configuration menu to reenable the scanner. 841.XX Scanner The scanner image ASIC has failed. 1. Check all connections on the scanner engine board. 2. Replace the scanner engine board assembly if problem remains. See “Engine board removal” on page 4-67. 3. Replace the controller board. See “Controller board removal” on page 4-58. 842.XX Scanner The controller board has lost communication with the scanner engine board. 1. Check all connections on the scanner engine board. 2. Replace the scanner engine board assembly if problem remains. See “Engine board removal” on page 4-67. 3. Replace the controller board. See “Controller board removal” on page 4-58. 843.XX Scanner The scanner carriage home position detection failed. 1. Turn the machine off/on. 2. See the home position service check. 844.00 Scanner The lower ADF scanner module exposure lamp has failed. Replace the lower ADF scan module. 844.01 Scanner The upper ADF scanner module exposure lamp has failed Replace the upper ADF scan module. 845.02 Scanner Lower scanner module cable has failed Replace the lower scanner module cable. 845.03 Scanner Upper scanner module cable has failed Replace the upper scanner module cable. 900.00-900.99 (except for 900.05) Scanner An unrecoverable controller board software error occurred while an unknown process was running. See “900.xx System software error” on page 2-13. 955.XX Scanner The Code ROM or NAND flash failed the Cyclic Redundancy Check (CRC), or the NAND experienced an uncorrectible multi-bit failure. Replace the controller board. See “Controller board removal” on page 4-58. Diagnostic information 2-3 Go Back 4036-310, -311 Paper jam error codes Previous For information on error codes 200-279, refer to the printer’s service manual. Error code Type Description Action 280.06 Scanner Paper missing This error is caused by paper not being detected at the ADF paper present sensor. Check the sensor for proper connection and possible damage. 283.01 Scanner Scanner jam This is caused by paper being detected by the media sensor at start up. See “Frequent paper jam, multifeed or skew” on page 2-5. 283.03 Scanner Scanner jam This is caused by the paper jam sensor not detecting movement of reluctor wheel connected to the paper jam idler roller at the right time. See “Frequent paper jam, multifeed or skew” on page 2-5. 283.05 Scanner Scanner jam This is caused by the paper jam sensor detecting movement of the reluctor wheel connected to the paper jam idler roller for too long. See“Frequent paper jam, multifeed or skew” on page 2-5. 290.11 Scanner Scanner ADF cover open jam Occurs when the ADF cover open sensor is opened during the middle of a scan. Check sensor for proper connection and possible damage. 295.20 Scanner Multifeed sensor on This is caused by the multifeed sensor detecting the presence of more than one sheet of paper. See “False multifeed” on page 2-6. 2-4 Service Manual Next Go Back 4036-310, -311 Previous Service checks Frequent paper jam, multifeed or skew Step 1 Action and Question Yes No Is the paper correctly set in the tray? Go to step 2. Properly position the paper in the ADF Next Go Back 2 Is the specified paper used? Go to step 3. Use the correct media 3 Is there a foreign object or paper debris in the ADF paper path? Clear the debris. Also check the media sensor and mirror for paper dust and debris. Go to step 4. 4 Is the separator pad dirty, damaged or worn? Clean the separator pad. Replace if the problem remains. See “Separator pad removal” on page 4-8. Go to step 5. 5 Is the pick roller dirty, damaged or worn? Clean pick roller. Replace if the problem remains. See “Pick roller removal” on page 4-3. Go to step 6. 6 Are the feed rollers dirty, damaged or worn? Clean feed rollers. Replace if the problem remains. See “Feed rollers removal” on page 4-88. Go to step 7. 7 Does the problem remain? Replace the paper jam sensor and idler roller. See “Paper jam sensor removal” on page 4-86. Problem solved Diagnostic information 2-5 4036-310, -311 False multifeed Step Previous Action and Question Yes No Are sheets being multifeed into ADF? See “Frequent paper jam, multifeed or skew” on page 2-5. Go to step 2. Perform multifeed sensor calibration on page 28. Does the problem remain? Go to step 3. Problem solved 3 Check the multifeed sensor for paper dust and debris. Clean the multifeed sensor. Does the problem remain? Go to step 4. Problem solved 4 Although working properly, the multifeed sensor occasionally reports a false multifeed when labeled and other difficult media is scanned. In some cases, the multifeed sensor must be disabled to allow scanning of this type of media. Is difficult media being scanned? Disable the multifeed sensor in the configuration menu. Replace multifeed sensor and repeat calibration. See “Multifeed sensor removal” on page 4-39. 1 2 2-6 Service Manual Next Go Back 4036-310, -311 The power does not come on Step Previous Action and Question Yes No 1 Is the AC cord unplugged? Plug in cord Go to step 2. 2 Has the POR sequence been followed? Go to step 3. See “Power On Reset (POR) sequence” on page 3-6. 3 Remove the engine access cover to reveal the power supply. Disconnect the cable from CN201 on the power supply and check for the following voltages: Go to step 4. Replace the power supply. See “Power supply removal” on page 4-65. Next Go Back CN201-1 +24V CN201-2 GND CN201-3 +5V CN201-4 GND CN201-5 +5V CN201-6 GND Do the measurements on the power supply match the above values? 4 Reconnect the cable to CN201 of the power supply. Remove the controller board cover and disconnect the cable from J1 on the controller board. Check the voltages listed in step 3 at the end of the cable connected into CN201 of the power supply. Do the measurements match the values in step 3? Go to step 5. Replace the power supply to controller board cable 5 Reconnect the cable to J1 of the controller board. Disconnect the cable from J2 on the controller board. Do the measurements on the power supply match the values in step 3? Go to step 6. Replace the engine board to controller board cable 6 Reconnect the cable to J2 of the controller board. Disconnect the cable from J9 on the Engine Board. Do the measurements on the power supply match the values in step 3? Replace the engine board. Replace the engine board to controller board cable Diagnostic information 2-7 4036-310, -311 Voided line in scanned image (ADF or flatbed) Step 1 2 Previous Action and Question Yes No Inspect the scan module associated with the side of page being scanned (lower ADF scan module for front side, upper ADF scan module for back side, or flatbed scan module) for debris on the lens. Also check the glass in the ADF for debris. Is there debris on the lens or ADF glass? Clean the debris from the ADF glass or lens of the affected scan module. Go to step 2. Check the connection of the cables going to the affected scan module. Are the cables properly connected and free from damage? Replace the affected scan module. Reseat or replace cable(s). Action and Question Yes No Inspect the flatbed glass. Is the glass dirty? Clean the glass. See “Image blank or distorted (flatbed)” on page 2-9. Next Go Back Voids in flatbed scanned image Step 1 2-8 Service Manual 4036-310, -311 Image blank or distorted (flatbed) Step 1 2 Previous Action and Question Yes No Inspect the flatbed cables for poor connection to the flatbed scanner module. Also check for damage to the cable near the scanner module connector due to improper installation or fractures from multiple scan cycles. Is the cable damaged? Replace the flatbed scanner module cables. See “Flatbed scanner cables removal” on page 4-61. Go to step 2. Check the following voltages on J6 of the Engine Board: Go to step 3. Replace the engine board. See “Engine board removal” on page 4-67. Replace the flatbed scanner module. See “Flatbed scanner removal” on page 4-51. Replace the controller board. See “Controller board removal” on page 4-58. Next Go Back J6-1 +24V J6-3 +24V J6-6 GND J6-9 GND J6-12 GND J6-15 GND J6-16 GND J6-17 +3.3V J6-18 +3.3V Do the measurements on the engine board match the above values? 3 Check the following voltages on J24 of the Controller Board: J24-1 GND J24-3 +24V J24-4 +24V J24-5 GND J24-13 GND J24-15 GND J24-18 GND J24-21 GND J24-24 GND J24-27 GND J24-30 GND Do the measurements on the controller board match the above values? Diagnostic information 2-9 4036-310, -311 Image blank or distorted (ADF-front side of scanned page) Step Previous Action and Question Yes No Is the separator pad dirty, damaged or worn? Clean separator pad. Replace if problem remains. See “Separator pad removal” on page 4-8 Go to step 2. 2 Is the pick roller dirty, damaged or worn? Clean pick roller. Replace if problem remains. See “Pick roller removal” on page 4-3. Go to step 3. 3 Are the feed rollers dirty, damaged or worn? Clean feed rollers. Replace if problem remains. See “Feed rollers removal” on page 4-88. Go to step 4. 4 Check the cable connection between the lower ADF scanner module and J5 on the controller board. Is the cable properly seated and free from damage? Go to step 5. Reconnect or replace cable 5 Check the following voltages on J5 of the Controller Board: Replace the Lower ADF scanner module. See “Lower ADF scanner module removal” on page 4-78. Replace the controller board. See “Controller board removal” on page 4-58. 1 J5-1 GND J5-4 GND J5-7 GND J5-10 GND J5-13 GND J5-16 GND J5-18 GND J5-26 GND J5-27 +24V J5-28 +24V J5-30 GND J5-31 GND J5-32 GND Do the measurements on the controller board match the above values? 2-10 Service Manual Next Go Back 4036-310, -311 Image blank or distorted (ADF-back side of scanned page) Step Previous Action and Question Yes No Is the separator pad dirty, damaged or worn? Clean separator pad. Replace if problem remains. See “Separator pad removal” on page 4-8. Go to step 2. 2 Is the pick roller dirty, damaged or worn? Clean pick roller. Replace if problem remains. See “Pick roller removal” on page 4-3. Go to step 3. 3 Are the feed rollers dirty, damaged or worn? Clean feed rollers. Replace if problem remains. See “Feed rollers removal” on page 4-88. Go to step 4. 4 Check the cable connection between the upper ADF scanner module and J6 on the controller board. Is the cable properly seated and free from damage? Go to step 5. Reconnect or replace the cable. 5 Check the following voltages on J6 of the Controller Board: Replace the upper ADF scanner module. See “Upper ADF scanner module removal” on page 4-35. Replace the controller board. See “Controller board removal” on page 4-58. Action and Question Yes No 1 Is the paper correctly set in the ADF input tray? Go to step 2. Properly position paper in the ADF input tray. 2 Replace the pick roller assembly. Does the problem remain? Go to step 3. Problem solved 3 Replace the feed rollers. Does the problem remain? Go to step 4. Problem solved 4 Replace the paper jam idler roller. Does the problem remain? Replace the idler rollers. Problem solved 1 J6-1 GND J6-4 GND Next Go Back J6-7 GND J6-10 GND J6-13 GND J6-16 GND J6-18 GND J6-26 GND J6-27 +24V J6-28 +24V J6-30 GND J6-31 GND J6-32 GND Do the measurements on the controller board match the above values? Strange sound generated (ADF) Step Diagnostic information 2-11 4036-310, -311 Strange sound generated (flatbed) Step 1 2 3 Previous Action and Question Yes No Is the flatbed scanner module locked? Unlock the flatbed scanner module. Go to step 2. Inspect the flatbed cables for poor connection to the flatbed scanner module. Also check for damage to the cable near the scanner module connector due to improper installation or fractures from multiple scan cycles. Is the cable damaged? Replace the flatbed scanner module cables. See “Flatbed scanner cables removal” on page 4-61. Go to step 3. Inspect the flatbed scanner module belt. Is the belt damaged? Replace the flatbed scanner module belt. See “Flatbed scanner removal” on page 4-51. Replace the flatbed scanner module. See “Flatbed scanner removal” on page 4-51. 2-12 Service Manual Next Go Back 4036-310, -311 900.xx System software error Previous There are different types of 900.xx errors that can occur. There may be a communication problem (Bad cable, network connection, and so on) software issue, or a hardware problem with the controller board, or ISP (Internal solutions port). The communication and software aspects should be checked first. Determine if the problem is constant or intermittent. Use the troubleshooting procedure below to isolate the issue. Take any notes as instructed. You will need that information in the event you need to contact your next level support. Note: Before troubleshooting, determine the operating system used when the error occurred. If possible determine whether a PostScript or PCL file was sent to the device when the error occurred. Ask the customer which Lexmark Solutions applications are installed on the device. Step 1 Action and questions Yes No POR the device. Go to step 2. Problem resolved. Go to step 3. Go to step 6. Go to step 5. Go to step 4. Go to step 5. Go to step 6. Problem resolved. Go to step 31. Go to step 31. Go to step 7. Go to step 8. Go to step 10. Does the error reoccur? 2 • Write down the exact 900.xx error code displayed on the device. • Turn the device off. • Clear the print queues. • Disconnect all communication cables, and remove all memory options. • Remove all ISP and modem cards. • Restart the device into diagnostic mode. Does the 900.xx error reoccur during startup? 3 Check all the cables connected to the controller board for proper connectivity. Are the cables properly connected? 4 Properly connect the cables to the controller board. Restart the device into diagnostic mode. Does the 900.xx error reoccur during startup? 5 Replace the controller board, and restart the device. Does this fix the problem? Note: If an error, different from the original 900.xx, is displayed, consult the service check for that error. 6 Print the following: • Error log • Menu settings page • Network settings page Does the 900.xx error reoccur while these pages were printing? 7 Re-attach the communications cable. Restart the printer to operating mode. Send the printer a print job. Does the 900.xx error reoccur? Note: Before performing this step, write down this information about the file being sent to the printer: • • • • Application used Operating system Driver type File type (PCL, PostScript, XPS, etc.) Diagnostic information 2-13 Next Go Back 4036-310, -311 Step 8 Action and questions Yes No Restart the printer to operating mode. Send a different print job to the device. Go to step 9. Go to step 10. Go to step 31. Go to step 10. Previous Does the 900.xx error reoccur? Next 9 Upgrade the firmware. Contact your next level of support for the correct firmware level to use. Restart the printer to operating mode. Send the printer a print job. Go Back Does the 900.xx error reoccur? 10 Is the device a Multi Function Printer? Go to step 11. Go to step 13. 11 Run a copy job. Go to step 31. Go to step 12. Go to step 31. Go to step 13. Does the 900.xx error reoccur? 12 Run a scan to PC job. Does the 900.xx error reoccur? 13 Is there optional memory installed? Go to step 14. Go to step16. 14 Reinstall the memory, and send a print job to the device. Go to step 15. Go to step 16. Go to step 31. Problem resolved. Does the 900.xx error reoccur? 15 Install a Lexmark recommended memory option. Send a print job to the device. Does the 900.xx error reoccur? 16 Is there a modem installed on the device? Go to step 17. Go to step 21. 17 Reinstall the modem. Restart the device. Go to step 18. Go to step 20. Go to step 19. Problem resolved. Go to step 31. Problem resolved. Go to step 31. Go to step 21. Does the 900.xx error reoccur? 18 Upgrade the firmware. Contact your next level of support for the correct firmware level to use. Restart the printer to operating mode. Send the printer a print job. Does the 900.xx error reoccur? 19 Replace the modem. Restart the device. Does the 900.xx error reoccur? 20 Run a fax job. Does the 900.xx error reoccur? 21 Are there any ISP (internal solutions port) options installed? Go to step 22. Problem resolved. 22 Reinstall the first ISP option. Restart the device. Go to step 24. Go to step 23. Go to step 24. Go to step 26. Go to step 25. Problem resolved. Does the 900.xx error reoccur? 23 Run a job to test the option. Does the 900.xx error reoccur? 24 Upgrade the firmware. Contact your next level of support for the correct firmware level to use. Restart the printer to operating mode. Does the 900.xx error reoccur? 2-14 Service Manual 4036-310, -311 Step 25 Previous Action and questions Yes No Replace the faulty ISP option. Restart the device. Go to step 31. Go to step 26. Does the 900.xx error reoccur? 26 Are there any more ISP options to install? Go to step 27 Problem resolved. 27 Install the next ISP option. Restart the device. Go to step 29. Go to step 28. Next Go Back Does the 900.xx error reoccur? 28 Run a job to test the option. Go to step 29. Go to step 26. Go to step 30. Go to step 26. Go to step 31. Go to step 26. Does the 900.xx error reoccur? 29 Upgrade the firmware. Contact your next level of support for the correct firmware level to use. Restart the printer to operating mode. Does the 900.xx error reoccur? 30 Replace the faulty ISP option. Restart the device. Does the 900.xx error reoccur? 31 Contact your next level of support. You will need the following information for them: • • • • • • • • • Exact 900.xx error digits and complete error message Printed menu settings page Printed network settings page Device error log A sample print file if error appears to be isolated to a single file File/Application used if error is related to specific print file Device Operating System Driver used (PCL/PS) Frequency of the occurrence of the error Diagnostic information 2-15 4036-310, -311 Previous Next Go Back 2-16 Service Manual 4036-310, -311 3. Diagnostic aids Previous This chapter provides basic information to help you navigate the printer menus and explains the tests and procedures used to identify printer failures and verify repairs have corrected the problem. Next Understanding the operator panel and menus Go Back Operator panel Item Description 1 Display Shows the status of the printer 2 Indicator light Off–The scanner is off. Blinking green–The scanner is warming up, processing data, or printing. Solid green–The scanner is on but idle. Solid red–Operator intervention is required. 3 Sleep Enables Sleep Mode The following actions wake the scanner from Sleep Mode: • Touching the screen or any hard buttons • Sending a print job from a computer • Performing a Power-on Reset (POR) 4 Keypad Lets you enter numbers, letters, or symbols 5 USB thumbdrive USB port for thumbdrive 6 Submit Saves settings changes 7 Stop/Cancel Stops all scanner activity Note: A list of options appears once Stopped appears on the display. 8 Home Returns to the home screen Diagnostic aids 3-1 4036-310, -311 Understanding the home screen Previous Buttons appearing on the home screen may vary depending on home screen customization settings. Next Go Back Possible buttons and icons on the home screen Item Description Copy Opens the Copy menu E-mail Opens the E-mail menu Scan Opens the Scan menu Fax Opens the Fax menu Menus Opens the administrative menus when Ready appears on the display FTP Opens the FTP menu Note: This option must be set up by a system administrator before it appears on the display. Status message bar Shows the current printer status such as Ready or Busy Note: Make sure Ready appears before performing any printer task. • Shows printer conditions such as Toner Low or Cartridge Low • Shows intervention messages and gives instructions for the printer to continue processing Status/Supplies Displays a warning or error message whenever the printer requires intervention to continue processing Touch this to access the messages screen for more information on the message, and how to clear it. Tips Opens context-sensitive Help information on the touch screen Note: All menus have a Tips button. USB Displays files on a flash drive Bookmarks Allows you to create, organize, and save a set of bookmarks (URLs) into a tree view of folders and file links Held Jobs Displays all held jobs Change Language (not pictured) Allows you to change the primary language and reports on the display, and will remain in effect until changed Release Held Fax (not pictured) If this button is shown, then there are held faxes with a scheduled hold time previously set. To access the list of held faxes, touch this button. Lock Device (not pictured) This button appears when the printer is unlocked and the Printer Lockout Personal Identification Number (PIN) has been set. Touching this button opens a PIN entry screen. Enter the correct PIN to lock the operator panel. 3-2 Service Manual 4036-310, -311 Previous Item Description Unlock Device (not pictured) This button appears when the printer is locked. The operator panel buttons and shortcuts cannot be used while this appears. Touching this button opens a PIN entry screen. Enter the correct PIN to unlock the printer control panel. Cancel Jobs (not pictured) Next Opens the Cancel Jobs screen. The following items are available under the Print, Fax, and Network headings: Go Back • Print job • Copy job • Fax profile • FTP • E-mail send Each heading shows up to three jobs per screen. If more than three jobs exist in a column, then an arrow appears enabling you to scroll through the jobs. Select a job to cancel it. Using the touch screen Sample touch screen Button Function Submit Saves settings changes Sample copy Prints a sample of a document or image Sample Copy Right arrow Opens the menu or options list beside it Diagnostic aids 3-3 4036-310, -311 Button Function Right scroll increase Increases a value Previous Next Left scroll decrease Decreases a value Go Back Home Returns to the home screen Exit Exits from the current screen to the home screen Tips Opens context-sensitive Help on the touch screen Other touch-screen buttons Icon Function Accept Confirms selections and moves to the next screen Stop/Cancel • Cancels an action or selection • Cancels out of a screen and return the previous screen Return Navigates back to the previous screen Unselected radio button Indicates that an item is not selected 3-4 Service Manual 4036-310, -311 Icon Function Selected radio button Indicates a selection Previous Next Index Displays information about the key functions of the printer, including instructions on how to operate it Search Lets you search for files and menus Warning Indicates a warning or error condition Diagnostic aids Go Back 3-5 4036-310, -311 Power On Reset (POR) sequence Previous The POR sequence must be followed in order for the printer and scanner to properly power up and establish communications with each other and the network. Follow one of the two POR sequences: Printer and scanner 1. 2. 3. 4. Next With both the printer and scanner previously turned off, turn on the printer. Press and hold button pattern for desired service menu, or no buttons for user mode. Turn on the scanner within 20 seconds of turning on the printer. Release the buttons when the splash screen appears. Scanner only Note: The scanner only POR applies only to a printer/scanner that was already powered up prior to the POR. (This is useful for a service technician who needs to power in and out of service menus.) 1. 2. 3. 4. Turn off the scanner. Press and hold button pattern for desired service menu, or no buttons for the user mode. Turn on the scanner within 20 seconds of turning off the scanner. Release the buttons when the splash screen appears. Administrative menus See the menu map for a brief overview of the menus available from the operator panel. Select a menu or menu item for more details. Supplies Menu Replace Supplies Separator Pad Pick Roller Security Miscellaneous Security Settings Confidential Print Disk Wiping Security Audit Log Set Date and Time Paper Menu Default Source Paper Size/Type Configure MP Envelope Enhance Paper Texture Custom Scan Sizes Substitute Size Paper Weight Paper Loading Custom Types Custom Names Universal Setup Settings General Settings Copy Settings Fax Settings E-Mail Settings Flash Drive Menu Print Settings Image Menu FTP Settings 3-6 Service Manual Reports Menu Settings Page Device Statistics Network Setup Page Network [x] Setup Page Shortcut list Fax Job Log Fax Call Log Copy Shortcuts E-Mail Shortcuts Fax Shortcuts FTP Shortcuts Profiles List Print Fonts Print Directory Print Demo Asset Report Network/Ports Active NIC Standard Network Standard USB SMTP Setup Help Print All Guides Copy Guide E-mail Guide Fax Guide FTP Guide Print Defects Guide Information Guide Supplies Guide Lock Scanner Head Manage Shortcuts Fax Shortcuts Security E-mail Shortcuts FTP Shortcuts Copy Shortcuts Profile Shortcuts Go Back 4036-310, -311 Accessing the service menus Previous There are different test menus that can be accessed during POR to identify problems with the scanner. See the table below for the POR sequences. Note: To access printer service menus, disconnect the scanner communications card from the printer controller board and follow the POR sequence in the printer service manual. Menu Diagnostics menu Scanner button pattern Description Go Back The Diagnostics menu group contains the settings and operations used while manufacturing and servicing the printer. For more information, see “Diagnostics mode” on page 3-15. Configuration menu The Configuration menu group contains a set of menus, settings, and operations which are infrequently required by a user. Generally, the options made available in this menu group are used to configure a printer for operation. See “Configuration menu” on page 3-9 for more information. Clear NVRAM (non-critical) This action will clear NVRAM values. Invalid engine code mode This mode is used if the machine has invalid code and needs the correct code loaded. After entering this mode, the firmware code can be updated. Bypass firmware card Holding this button during POR will cause the scanner to boot with code soldered on the controller board and bypass an installed firmware card. Diagnostic aids Next 3-7 4036-310, -311 The following menus are accessed from a scanner at the ready state: Menu SE menu Steps At the scanner, perform the following steps: Previous Description This enables the SE menu. 1. From the Admin menu, navigate to the home screen. 2. Press the button sequence: * * 4 1 1 3. The SE Menu appears. Network SE menu At the scanner, perform the following steps: 1. From the Admin menu, navigate to: Network/ Ports > Standard Network > STD Network Setup menu. 2. Press the button pattern below: 3. Release the buttons when the Network SE Menu appears. 3-8 Service Manual Next This enables the Network SE menu. Go Back 4036-310, -311 Previous Configuration menu The Configuration menu contains a set of menus, settings, and operations which are infrequently used by a user. Generally, the options made available in this menu are used to configure a printer for operation. Next An asterisk (*) in the value list in the following menus indicates the default value. The following are available from the Configuration menu: Go Back Configuration Menu USB Scan To Local See “USB Scan to Local” on page 3-10. Print Quality Pages See “Print Quality Pages” on page 3-10. Reports See “Reports” on page 3-10. SIZE SENSING See “SIZE SENSING” on page 3-10. Panel Menus See “Panel Menus” on page 3-10. PPDS Emulation See “PPDS Emulation” on page 3-10. Factory Defaults See “Factory Defaults” on page 3-10. Energy Conserve See “Energy Conserve” on page 3-10. Fax Low Power Support See “Fax Low Power Support” on page 3-11. Min Copy Memory See “Min Copy Memory” on page 3-11. Num Pad Job Assist See “NumPad Job Assist” on page 3-11. Format Fax Storage See “Format Fax Storage” on page 3-11. Fax Storage Location See “Fax Storage Location” on page 3-11. ADF Edge Erase See “ADF Edge Erase” on page 3-11. FB Edge Erase See “FB Edge Erase” on page 3-12. Scanner Manual Registration See “Scanner Manual Registration” on page 3-12. Disable Scanner See “Disable Scanner” on page 3-12. Paper Prompts See “Paper Prompts” on page 3-12. Envelope Prompts See “Envelope Prompts” on page 3-12. Action for Prompts See “Action for Prompts” on page 3-12. Jobs On Disk See “Jobs On Disk” on page 3-12. Disk Encryption See “Disk Encryption” on page 3-13. Erase All Information on Disk See “Erase All Information on Disk” on page 3-13. Wipe All Settings Font Sharpening See “Font Sharpening” on page 3-13. Require Standby See “Require Standby” on page 3-13. UI Automation Key Repeat Initial Delay See “Key Repeat Initial Delay” on page 3-13. Key Repeat Rate See “Key Repeat Rate” on page 3-13. Wiper Message Clear Custom Status See “Clear Custom Status” on page 3-13. USB Speed See “USB Speed” on page 3-13. USB PnP See “USB PnP” on page 3-14. Automatically Display Error Screens See “Automatically Display Error Screens” on page 3-14. Exit Config Menu Diagnostic aids 3-9 4036-310, -311 USB Scan to Local Previous When set to Off, this setting tells the USB device driver to enumerate as a USB Simple device. When this is set to on, USB device driver enumerates as a USB Composite device (multiple interfaces). Print Quality Pages The Print Quality Test consists of five pages. Pages one and two contain a mixture of graphics and text. The remainder of the pages only contain graphics. Use this test to identify print quality problems. The Test Pages must be printed on A4, Legal, or Letter paper. Reports From this menu you can print the Menu Settings Page or the Event Log. SIZE SENSING Automatic size sensing can be disabled or enabled in this menu. Only paper sources that support Auto Size Sensing are displayed. 1. Select SIZE SENSING from the Configuration menu. 2. Select a tray. Only those trays with size sensing appear. Select Auto to turn size sensing on for that tray, or select Off to disable size sensing. 3. Touch Back to exit. Panel Menus Disabling Panel Menus prohibits users from modifying any setting or executing any operation available in the Ready Menu group. PPDS Emulation This appears only if the PPDS interpreter is available. Factory Defaults The customer can restore either the network settings or the base printer settings to their factory default values. When Restore Base is selected, non-critical base printer NVRAM settings are restored. When Restore STD Net is selected, all network NVRAM settings are restored to their factory default settings. This option is available only on models with an integrated network adapter. When Restore LES is selected, all non-standard applications are removed and all framework and standard application settings are reset to factory default settings. Energy Conserve When Energy Conserve is on, the customer does not have access to disable the Sleep Mode function. When Energy Conserve is off, Disable appears as an additional menu item in the Sleep Mode menu. This setting only affects the values that are displayed in the Sleep Mode menu. 3-10 Service Manual Next Go Back 4036-310, -311 Fax Low Power Support Previous This menu has the following settings: Auto–The printer checks the Caller ID Pattern setting to determine if the fax chip should enter low power mode. Permit Sleep–The fax chip enters low power mode when needed, regardless of the Caller ID Patter setting. Disable Sleep–The fax chip never enters low power mode. Min Copy Memory This menu lets you select the amount of memory dedicated to storing copy jobs. The values may be 25 MB, 35 MB, 50 MB, 80 MB, and 100 MB. The default is 80 MB. Values will be displayed only if the amount of installed DRAM is at least twice the amount of the value. For example, at least 200 MB of installed DRAM is required to display the 100 MB selection. NumPad Job Assist When this setting is set to On, a user can initiate scanner-related jobs, and enter values for a limited number of settings related to those jobs, using the keypad. Touch Back to exit without changing the setting. Format Fax Storage This setting enables you to format the non-volatile storage used for storing faxes. Note: If an advanced password has been established, you must enter this password in order to change the setting. Fax Storage Location This menu allows you to select either NAND or the printer hard disk (Disk) as the fax storage location. If the printer hard disk is removed, then this menu no longer appears. 1. In the Color Alignment sub menu, Select A. 2. Look at item A on the sheets. 3. Look for the numerical value where the color lie is aligned with the two black lines on each end. Note: In the example above, 10 would be the value to enter. 4. Using the arrows on the touch screen, scroll to the value that matches the correct value on the printout. 5. Touch the check mark. 6. Repeat steps 3 through 6 for each alpha value on the printout. ADF Edge Erase The ADF Edge Erase setting specifies, in millimeters, the size of a border around the scanned image that will be erased. For copies, the printed page will always have at least a 2-mm no-print border. The larger of the 2-mm no-print border and the Edge Erase setting will be used in this situation. Diagnostic aids 3-11 Next Go Back 4036-310, -311 FB Edge Erase Previous The FB Edge Erase setting specifies, in millimeters, the size of a border around the scanned image that will be erased. For copies, the printed page will always have a at least a 2-mm no-print border. The larger of the 2-mm no-print border and the Edge Erase setting will be used in this situation. Next Scanner Manual Registration Use this menu to adjust the scanner margins after you replace any of the following parts: — Flatbed scanner assembly — Front ADF scanner assembly — Back ADF scanner assembly Note: The Scanner Manual Registration menu does not appear if Disable Scanner is set to Auto Disabled. Disable Scanner Use this setting to enable or disable the flatbed scanner and ADF. Note: Auto Disabled can only be saved by the printer in response to failed scanner operation. Users cannot save this setting. Paper Prompts Setting Paper Prompts controls which tray a change prompt is directed to when paper is sensed to be the wrong size. Envelope Prompts Env Prompts controls which tray a change prompt is directed to when the envelopes are sensed to be the wrong size. Action for Prompts This setting enables users to have the printer resolve media change prompt situations automatically. Such prompts occur when the selected media for the job is not available when the job prints. This setting applies only to jobs that cannot be parked. • Prompt user (default setting)–The user must respond to the prompt and choose one of the following options each time. • Continue–The job prints on the closest available media, and the printer preserves the requested size and • type specifications (e.g., Bond or Transparency). If the available media is smaller than the requested size, the printer crops the print image as needed. Use Current–The job prints on the media currently available and uses the size and type specifications of the available media instead of the original job. If the media is smaller than the requested size, the printer crops the print image as needed. Jobs On Disk This setting appears only if a hard disk is installed. Jobs can be deleted from the hard disk. Settings are Delete and Do Not Delete (default). The Delete setting does not affect Print and Hold or parked jobs. 3-12 Service Manual Go Back 4036-310, -311 Disk Encryption Previous This setting appears only if a hard disk is installed, the disk is not read only, and Disk Encryption is enabled. Warning: When the settings are changed, all data on the hard disk is deleted. Next Erase All Information on Disk This setting performs a wipe of the printer hard disk, erasing all data. Go Back Warning: Wipe Disk deletes all data on the printer hard disk, including downloaded fonts, macros, and held jobs. Do not initiate a disk wipe if you have information on the printer that you want to save. • Wipe disk (fast)–This is a single-pass wipe that overwrites all data and the file system. This wipe is faster but less secure since it is possible to retrieve the deleted data with forensic data retrieval techniques. • Wipe disk (secure)–This multiple-pass wipe overwrites all data without rewriting the file system. This wipe is DoD 5220.22-M compliant since the deleted data is irretrievable. Font Sharpening Font Sharpening allows the user to adjust the value of the high frequency screens used for font data. For example, if the value is 24, all fonts 24 points and less use the high frequency screens. The default value is 24. This feature works only in PostScript emulation. Require Standby If set to Off, this setting disables Standby Mode in the General Settings menu. UI Automation Once enabled, this setting creates an “ENABLE_UI_AUTOMATION” file in the shared directory. As long as this file exists, the printer permits external developers to test the stability of their applications against the printer to ensure that their applications have an appropriate level of stability. Disabling this setting deletes the file. Key Repeat Initial Delay This setting determines the length of delay before a repeating key starts repeating. The default setting is 1 second. You can adjust the setting by .25 second increments. Key Repeat Rate This setting indicates the number of presses per second for repeating keys. The default setting is 15 presses per second. Clear Custom Status This setting erases any custom messages the user has created for the Default or Alternate custom messages. USB Speed This setting determines the speed at which the USB port reads and writes data from flash drives. Auto is the default setting. Setting the USB Speed to Full disables the hi-speed capabilities of the port. Diagnostic aids 3-13 4036-310, -311 USB PnP Previous In some cases, the device’s USB device port (on the back of the device) may be incompatible with the chipset in a user’s PC. This setting enables the user to change the USB driver’s mode in order to improve its compatibility with these PCs. Next Automatically Display Error Screens When “On,” the panel automatically displays any existing printer- or scanner-related IR after the device remains inactive on the Home screen for a length of time equal to the Screen Timeout setting. Exit Config Menu Press Select to exit the Configuration menu and reboot the printer. 3-14 Service Manual Go Back 4036-310, -311 Previous Diagnostics mode To run the diagnostic tests described in this chapter, put the scanner in Diagnostics mode. Additional printer diagnostics are available in the printer Diagnostic mode accessible from the printer user interta. Next Diagnostic mode menus REGISTRATION Top Margin Bottom Margin Left Margin Go Back Use this menu to adjust printer margins. Note: See Scanner Manual Registration in the Configuration Menu to adjust the scanner registration settings. Right Margin Quick Test SCANNER CALIBRATION See “SCANNER CALIBRATION” on page 3-17. Copy Quick Test Print Testcase Adjust Calibration Values Reset Flatbed Calibration Values Reset ADF Front Calibration Values Reset ADF Back Calibration Values PRINT TESTS See “PRINT TESTS” on page 3-17. Tray 1 Tray 2 (if installed) Tray 3 (if installed) Tray 4 (if installed) Tray 5 (if installed Multi-Purpose Feeder Print Quality Pages See “Print Quality Pages” on page 3-18. Diagnostic aids 3-15 4036-310, -311 HARDWARE TESTS Panel Test See “Panel Test” on page 3-18 Button Test See “Button Test” on page 3-18 DRAM Test See “DRAM Test” on page 3-18 Serial 1 Wrap (if installed) See “Serial Wrap Test” on page 3-19 Previous USB HS Test Mode Next OUTPUT BIN TESTS Feed Tests DUPLEX TESTS Go Back Quick Test Top Margin INPUT TRAY TESTS (if installed) Feed Test DEVICE TESTS (if installed) Quick Disk Test See “Quick Disk Test” on page 3-20 Disk Test/Clean See “Disk Test/Clean” on page 3-20 PRINTER SETUP Defaults See “Defaults” on page 3-21 Printed Page Count See “PERM PAGE COUNTS” on page 3-22 Perm Page Count Serial Number See “Serial Number” on page 3-22 Model Name See “Model Name” on page 3-22 Configuration ID See “Configuration ID” on page 3-22 EP SETUP Fuser Temp Fuser page Count Warm Up Time Transfer Print Contrast Charge Roll Gap Adjust Auto Dark Adjust REPORTS EVENT LOG Display Log See “Display Log” on page 3-23 Print Log See “Print Log” on page 3-23 Clear Log See “Clear Log” on page 3-23 SCANNER TESTS Scanner Calibration Reset See “Scanner Calibration Reset” on page 3-23. ASIC Test See “ASIC Test” on page 3-23. Feed Test See “Feed Test” on page 3-23. Sensor Test See “Sensor Test” on page 3-24. ADF Magnification See “ADF Magnification” on page 3-24. ULTRASONIC MULTIFEED SENSOR CALIBRATION EXIT DIAGNOSTICS 3-16 Service Manual 4036-310, -311 SCANNER CALIBRATION Previous Adjust Calibration Values This menu is used to manually adjust the scanner black levels to optimize printed text and images from scanned or copied originals. Use this menu to adjust the levels after you replace any of the following parts: — — — — Controller board Flatbed scanner assembly Front ADF scanner assembly Back ADF scanner assembly Go Back For more information, see “Calibrating the scanner” on page 3-25. Reset Flatbed Calibration Values This resets the scanner black levels to factory default settings. These values must be reset after you replace any of the following parts: — — — — Next Controller board Flatbed scanner assembly Front ADF scanner assembly Back ADF scanner assembly PRINT TESTS Print Tests (input sources) This test determines if the printer can print on media from any of the paper input sources. Each of the installed sources is available within the Print Tests menu. The content of the test page varies depending on the media installed in the selected input source. • If a source is selected that contains paper, then a page similar to the Quick Test Page is printed and does not contain the Print Registration diamonds. • If a source is selected which contains envelopes, then an Envelope Print Test pattern is printed. This pattern contains only text, which consists of continuous prints of each character in the selected symbol set. • If Continuous is selected, then the same page prints continuously from the selected source until you press Stop. If Continuous is selected from a source which contains envelopes, then the envelope print test pattern is printed on the first envelope, and the rest are blank. The Print Test page always prints single-sided, regardless of the Duplex setting or the presence of the Duplex option. To run the Print Test: 1. From the Diagnostics menu, touch PRINT TESTS. 2. Select the paper source. 3. Select either Single or Continuous. Note: If Single is selected, no buttons are active while the Print Test Page is printing. If Continuous is selected, Stop (X) can be pressed to cancel the test. 4. At the end of the test, the printer returns to the PRINT TESTS menu. Diagnostic aids 3-17 4036-310, -311 Print Quality Pages Previous The print quality test consists of five pages. Pages one and two contain a mixture of graphics and text. The remainder of the pages contain only graphics. This test may be printed from either Configuration menu or the Diagnostics menu. To run the print quality pages from the Diagnostics menu, select PRINT TESTS and Print Quality Pages from the menu. Once the test is started it cannot be canceled. After the test pages print, the printer returns to the PRINT TESTS menu. HARDWARE TESTS Panel Test This test verifies the operator panel display function. To run the Panel Test: 1. From the Diagnostics menu, navigate to: 2. HARDWARE TESTS > Panel Test The Panel test continually executes. Press Stop (X) to cancel the test. Button Test This test verifies the operator panel button function. To run the Button Test: 1. From the Diagnostics menu, navigate to: 2. HARDWARE TESTS > Button Test With no buttons pressed, an image the operator panel buttons is displayed. Press each operator panel button one at a time, and the button in the illustration turns blue. Press Stop (X) or touch Back to exit the test. DRAM Test This test checks the validity of DRAM, both standard and optional. The test repeatedly writes patterns of data to DRAM to verify that each bit in memory can be set and read correctly. To run the DRAM Test: 1. From the Diagnostics menu, navigate to: HARDWARE TESTS > DRAM Test DRAM Test Testing… appears on the screen, followed by Resetting the Printer. After the printer resets, the results of the test appear: DRAM Test (x)MB P:###### F:######. (x) represents the size of the installed DRAM. P:###### represents the number of times the memory test has passed and finished successfully, with the maximum pass count being 999,999. F:##### represents the number of times the memory test has failed and finished with errors, with the maximum fail count being 999,999. Once the maximum pass count or fail count is reached, or once all the DRAM has been tested, the test stops and the final results appear. 3-18 Service Manual Next Go Back 4036-310, -311 Serial Wrap Test Previous Use this test to check the operation of the Serial Port Hardware using a wrap plug. Each signal is tested. Note: this test is listed only if the serial option ISP card is installed. Next To run the Serial Wrap Test: 1. Disconnect the serial interface cable, and install the wrap plug. 2. From the Diagnostics menu, navigate to: 3. Go Back HARDWARE TESTS > Serial Wrap Test Select the appropriate Serial Wrap Test from the list. Values may include Serial Wrap, Serial 1 Wrap, Serial 2 Wrap, or Serial 3 Wrap. Each time the test finishes, the screen updates with the result. P and F represent the same numbers for DRAM. If the test passes, the Pass Count increases by 1. However, if the test fails, one of the following failure messages appears for approximately three seconds, and the Fail Count increases by 1: Receive Status Interrupt Error Status Error Receive Data Interrupt Error Transmit Data Interrupt Error Transmit Empty Error Threshold Error Receive Data Ready Error Break Interrupt Error Framing Error Parity Error Overrun Error Data Error Data 232 Error Data 422 Error FIFO Error DSR Error DSR PIO Error DSR Interrupt Error CTS Error CTS PIO Error CTS Interrupt Error Once the maximum count is reached or a failure occurs, the test stops. Press Stop (X) to cancel the test. Diagnostic aids 3-19 4036-310, -311 USB HS Test Mode Previous 1. From the Diagnostics menu, navigate to: HARDWARE TESTS > USB HS Test Mode 2. Select the desired Port. The test begins immediately for the Single Stop tests. 3. Select the desired Test. Ports Tests Port 0 Test J Port 1 Test K Port 2 Test SEO NAK Port 3 Test Packet Single Stop Get Device Description Test Force Enable Single Stop Set Feature 4. To cancel the test, turn the printer off. DEVICE TESTS Note: Disks or flash devices must be installed in order to perform these tests. Quick Disk Test This test performs a non-destructive read/write on one block per track on the disk. The test reads one block on each track, saves the data, and proceeds to write and read four test patterns to the bytes in the block. If the block is good, the saved data is written back to the disk. 1. From the Diagnostics menu, navigate to: DEVICE TESTS > Quick Disk Test • The power indicator blinks while the test is in progress. • Quick Disk Test/Test Passed appears if the test passes. • Quick Disk Test/Test Failed appears if the test fails. 2. Press Stop (X) or touch Back to return to the Device Tests menu. Disk Test/Clean Warning: This test destroys all data on the disk and should not be attempted on a good disk. This test may run approximately 1½ hours depending on the disk size. 1. From the Diagnostics menu, navigate to: 2. 3. DEVICE TESTS > Disk Test/Clean A Contents will be lost warning appears. To exit the test immediately and return to DEVICE TESTS, select No and touch Submit. To continue with the test, select Yes and touch Submit. When the test starts, a progress bar appears. The test cannot be stopped or canceled once it has begun. Once the test is complete, the power indicator turns on solid and a message appears indicating whether the test passed or failed. Press Stop (X) to return to DEVICE TESTS. 3-20 Service Manual Next Go Back 4036-310, -311 Input Tray Tests Previous This test determines if the printer can feed media from any of the paper input sources. Each of the installed sources is available within the Input Tray Tests menu. To run the Input Tray Test: Next 1. From the Diagnostics menu, touch INPUT TRAY TESTS. 2. Select the input source. 3. Select either Single or Continuous. Go Back Note: If Single is selected, no buttons are active while the input device is feeding. If Continuous is selected, Stop (X) can be pressed to cancel the test. 4. At the end of the test, the printer returns to the INPUT TRAY TESTS menu. PRINTER SETUP Defaults This setting is used by the printer to determine whether US or non-US factory defaults should be selected. The following printer settings have different US and non-US values: Printer default values US value Non-US value Paper Sizes setting in the General Settings menu U.S. Metric Default Paper Size (paper feeding sources which do not have hardware size sensing capabilities) Letter A4 Default Envelope Size (envelope feeding sources which do not have hardware size sensing capability) 10 Envelope DL Envelope Fax media size Letter A4 PCL Symbol Set PC-8 PC-850 PPDS Code Page 437 850 Universal Units of Measure Inches Millimeters Modification of the printer setting Defaults causes the NVRAM space to be restored to the printer’s factory settings. Diagnostic aids 3-21 4036-310, -311 PERM PAGE COUNTS Previous This menu lets you view the total page counts of the printer or the page counts broken down into color and mono pages printed. Unlike in previous printers, none of these values can be changed. Touch Back to return to the Diagnostics menu. Next Serial Number You can view the serial number. Engine Setting (1-16) Warning: The engine setting should not be changed without specific instructions from the next level of support. Model Name You can view the model name. Configuration ID The two configuration IDs are used to communicate information about certain areas of the printer that cannot be determined using hardware sensors. The configuration IDs are originally set at the factory when the printer is manufactured. However, you may need to reset Configuration ID 1 or Configuration ID 2 whenever you replace the system board. The IDs consist of eight hexadecimal characters, including 0 through 9 and A through F. Note: When the printer detects a Configuration ID that is not defined or invalid, the following occurs: • The default standard model Configuration ID is used instead. • Configuration ID is the only function available in DIAGNOSTICS. • Unless the menu is in DIAGNOSTICS, Check Config ID appears. To set the configuration ID: 1. From the Diagnostics menu, navigate to: Printer Setup > Configuration ID 2. Enter the Configuration ID 1. 3. Touch the Configuration ID 2 value to select it, and then enter the new Configuration ID 2. 4. Touch Submit to save and validate the new IDs. If either ID is invalid, then the printer discards the changes and returns to the original IDs. If both IDs are valid, then the printer returns to the Diagnostics menu. REPORTS From this menu you can print the Menu Settings Page or the Event Log. 3-22 Service Manual Go Back 4036-310, -311 EVENT LOG Previous Display Log Display Log shows the message that appeared on the operator panel for each event in the log, starting with the most recent. Use the touch-screen arrows to scroll through the log entries. To see more in-depth information about each event, print the event log using the Print Log menu item. Touch Back to return to the EVENT LOG menu. Go Back Print Log The Print Log menu item prints a detailed report of each event in the log. The first page of the event log contains a Printer Information section similar to what is printed on a Menu Setting Page. Printed at the top of each page is the model name and serial number to assist in tracking each page of a report to a specific printer. The printout of the log contains the following information for each error in the log: • • • • Next Page count when the error occurred (except for 900 service controller board software errors). Code versions of all packages when error occurred. Panel message when error occurred (except for 900 service controller board software errors). Debug information and secondary error codes, depending on the error. The Clear Log operation clears out the errors that print in this report. The errors listed in the Display Log operation do not necessarily match in number nor in order with the errors from the printer log. Note: This log can be printed from configuration menu, but the debug and secondary error codes are not printed on this log. Clear Log This menu item deletes the event log. Once the event log is deleted, the only item remaining on the log is the “Clear Log” event. Touch Back to return to the EVENT LOG menu. SCANNER TESTS Scanner Calibration Reset This option resets the scanner calibration values to factory default settings. This should be done after you replace the flatbed scanner unit. Note: Be sure the scanner glass and backing material are clean before performing this test. ASIC Test This test initiates a scan of the scanner ASIC memory. This is a pass/fail test. Press Stop (X) to clear the results message from the screen. Feed Test This test performs a continuous feed test of either the flatbed scanner or ADF without producing any printed output or incrementing any of the scanner-related counters. For an ADF test, select a paper size. The ADF then performs a duplex scan using the chosen paper size settings. For a flatbed test, the scanner traverses the entire length of the flatbed. Press Stop (X) to end the test. Diagnostic aids 3-23 4036-310, -311 Sensor Test Previous This test checks each scanner-related sensor and returns “Closed” or “Open” for each. Sensor (ADF Paper Present)–”0” means paper is not present in the ADF. Sensor (FB Cover Open)–”0” means the flatbed cover is down. Sensor (Home Sensor)–”1” means the CCD is in the home position. Sensor (Skew Sensor)–”0” means the actuator is in the up position. Sensor (ADF Cover open)–”0” means the ADF cover is closed. Sensor (ADF Exit)–”0” means paper is not present in exit sensor. Sensor (ADF Scan Sensor)–”0” means paper is not present in the scan sensor. Sensor (ADF Jam Sensor)–”0” means paper is not present in the jam sensor. Sensor (FB short)–”0” means sensor open. Sensor (FB medium)–”0” means sensor open. Sensor (FB long)–”0” means sensor open. Sensor (ADF long)–”0” means sensor open. Sensor (ADF width 1)–”0” means sensor open. Sensor (ADF width 2)–”0” means sensor open. ADF Magnification Use this menu to adjust the ADF magnification from -99 to 100. The default setting is 0. EXIT DIAGNOSTICS Select EXIT DIAGNOSTICS to exit the Diagnostics menu and return to normal mode. 3-24 Service Manual Next Go Back 4036-310, -311 Adjustments Previous Calibrating the scanner After replacing any of the following components, you must reset the relevant scanner calibration values and check the black levels of the scanner: — — — — Flatbed scanner module assembly Front ADF scanner module assembly Back ADF scanner module assembly Controller board Next Go Back Resetting the calibration values Note: If the scanner menus do not match the following instructions, then contact your next level of support. 1. Enter the Diagnostic mode: press and hold 3 and 6, turn on the printer, and release the buttons when the splash screen appears. 2. From the Diagnostics menu, navigate to: Scanner Calibration > Reset (relevant assembly) Calibration Values Adjusting the scanner black and white levels Note: • If the scanner menus do not match the following instructions, then contact your next level of support. • For best results, use media with a minimum weight of 24lb and minimum brightness of 92 for the following procedures. 1. From the Diagnostic menu, navigate to: Scanner Calibration > Print Testcase A single, simplex test page will print with grey scale samples from 1 to 100, with 1 representing pure white and 100 representing pure black. A sample of the page is shown below: Diagnostic aids 3-25 4036-310, -311 2. Adjust the ADF Front: White Level: a. Load the printed test page facedown into the ADF. b. From the Diagnostics menu, navigate to: Scanner Calibration > Copy Quick Test. c. Inspect the white level calibration by comparing the copy to the original test page. Ensure that the lightest visible shaded squares of the original have similar lightness to the same lightest visible shaded squares in the copy. If the original and copy pages match, the white level calibration is correct and needs no adjustment. Otherwise, navigate to: Adjust Calibration Values > ADF Front White. Note: A small amount of background is normal and acceptable in the copy. Disregard the background when comparing the lightness level between the original and the copy. d. Adjust the values, and then touch Submit to save your changes. Increasing the value makes the white level darker. e. To check the changes, reload the original test page, and then repeat the Copy Quick Test. Repeat the 3. steps as needed until you are satisfied with the ADF front white level. Black Level: a. Load the printed test page facedown into the ADF. b. From the Diagnostics menu, navigate to: Scanner Calibration > Copy Quick Test. c. Inspect the black level calibration by assessing the toner saturation of the darkest square of the copy. The objective of the black level calibration is to find the minimum numeric setting that provides the maximum toner saturation of the darkest square. Too high of a setting will cause other dark squares to become fully black. Too low of a setting will result in the darkest square not being as dark as possible. d. Navigate to: Adjust Calibration Values > ADF Front Black. If the darkest square of the copy page does not appear fully saturated, then increase the value. If several of the darkest squares look equally saturated, then decrease the value. Select Submit to save your changes, reload the original test page, and repeat the Copy Quick Test. Inspect the copy page again and repeat this step until the single darkest square is fully saturated, and none of the other dark squares are as dark as the darkest square. Adjust the ADF Back: White Level: a. Load the printed test page faceup into the ADF. b. From the Diagnostics menu, navigate to: Scanner Calibration > Copy Quick Test. c. Inspect the white level calibration by comparing the copy to the original test page. Ensure that the lightest visible shaded squares of the original have similar lightness to the same lightest visible shaded squares in the copy. If the original and copy pages match, then the white level calibration is correct and needs no adjustment. Otherwise, navigate to: Adjust Calibration Values > ADF Back White. Note: A small amount of background is normal and acceptable in the copy. Disregard the background when comparing the lightness level between the original and the copy. d. Adjust the values, and then touch Submit to save your changes. Increasing the value makes the white level darker. e. To check the changes, reload the original test page, and then repeat the Copy Quick Test. Repeat the steps as needed until you are satisfied with the ADF back white level. Black Level: a. Load the printed test page faceup into the ADF. b. From the Diagnostics menu, navigate to: Scanner Calibration > Copy Quick Test. c. Inspect the black level calibration by assessing the toner saturation of the darkest square of the copy. The objective of the black level calibration is to find the minimum numeric setting that provides the maximum toner saturation of the darkest square. Too high of a setting will cause other dark squares to become fully black. Too low of a setting will result in the darkest square not being as dark as possible. 3-26 Service Manual Previous Next Go Back 4036-310, -311 d. Navigate to: Adjust Calibration Values > ADF Back Black. If the darkest square of the copy page 4. does not appear fully saturated, then increase the value. If several of the darkest squares look equally saturated, then decrease the value. Select Submit to save your changes, reload the original test page, and repeat the Copy Quick Test. Inspect the copy page again and repeat this step until the single darkest square is fully saturated, and none of the other dark squares are as dark as the darkest square. Adjust the Flatbed: White Level: a. Remove all pages from the ADF, then load the printed test page facedown onto the flatbed. b. From the Diagnostics menu, navigate to: Scanner Calibration > Copy Quick Test. c. Inspect the white level calibration by comparing the copy to the original test page. Ensure that the lightest visible shaded squares of the original have similar lightness to the same lightest visible shaded squares in the copy. If the original and copy pages match, the white level calibration is correct and needs no adjustment. Otherwise, navigate to: Adjust Calibration Values > Flatbed White. Note: A small amount of background is normal and acceptable in the copy. Disregard the background when comparing the lightness level between the original and the copy. d. Adjust the values, and then touch Submit to save your changes. Increasing the value makes the white level darker. e. To check the changes, reload the original test page, and then repeat the Copy Quick Test. Repeat the steps as needed until you are satisfied with the flatbed white level. Black Level: a. Remove all pages from the ADF, then load the printed test page facedown onto the flatbed. b. From the Diagnostics menu, navigate to: Scanner Calibration > Copy Quick Test. c. Inspect the black level calibration by assessing the toner saturation of the darkest square of the copy. The objective of the black level calibration is to find the minimum numeric setting that provides the maximum toner saturation of the darkest square. Too high of a setting will cause other dark squares to become fully black. Too low of a setting will result in the darkest square not being as dark as possible. d. Navigate to: Adjust Calibration Values > Flatbed Black. If the darkest square of the copy page does not appear fully saturated, then increase the value. If several of the darkest squares look equally saturated, then decrease the value. Select Submit to save your changes, reload the original test page, and repeat the Copy Quick Test. Inspect the copy page again and repeat this step until the single darkest square is fully saturated, and none of the other dark squares are as dark as the darkest square. Diagnostic aids 3-27 Previous Next Go Back 4036-310, -311 Calibrating the multifeed sensor Previous In order for the multifeed sensor to fenction properly and to detect the presence of multifeed media, the sensor must be properly calibrated. Any time a new multifeed sensor is replaced, this procedure must be followed: 1. Open the ADF, and remove the separator pad. Close the ADF. 2. Obtain a multifeed sensor calibration sheet (included with the multifeed sensor FRU), and fold it in half Next such that the short edges overlap each other. 3. Load the multifeed sensor calibration sheet into the ADF with the folded edge first. 4. Enter the Diagnotic Mode and select Scanner Tests > Ultrasonic Multifeed Sensor Calibration. 5. Press the Submit button to begin the calibration procedure. The calibration sheet will be fed into the ADF. The test will report if the calibration procedure passed or failed. If the test reports “Passed,” then the calibration process is successfully complete. If the test reports “Failed,” then the calibration process failed to complete. If the calibration test fails, then check the following: • Make sure the separator pad is removed. • Make sure the calibration page is folded over and feeding into the ADF as two sheets. • If the problem continues, then make sure the multifeed sensor is properly installed and the cables are connected. if the problem continues, then replace the multifeed sensor. See “Multifeed sensor removal” on page 4-39. 3-28 Service Manual Go Back 4036-310, -311 4. Repair information Previous Warning: Read the following before handling electronic parts. Next Handling ESD-sensitive parts Many electronic products use parts that are known to be sensitive to electrostatic discharge (ESD). To prevent damage to ESD-sensitive parts, use the following instructions in addition to all the usual precautions, such as turning off power before removing logic boards: • Keep the ESD-sensitive part in its original shipping container (a special “ESD bag”) until you are ready to install the part into the machine. • Make the least-possible movements with your body to prevent an increase of static electricity from clothing fibers, carpets, and furniture. • Put the ESD wrist strap on your wrist. Connect the wrist band to the system ground point. This discharges any static electricity in your body to the machine. • Hold the ESD-sensitive part by its edge connector shroud (cover); do not touch its pins. If you are removing a pluggable module, use the correct tool. • Do not place the ESD-sensitive part on the machine cover or on a metal table; if you need to put down the ESD-sensitive part for any reason, first put it into its special bag. • Machine covers and metal tables are electrical grounds. They increase the risk of damage because they • • • make a discharge path from your body through the ESD-sensitive part. (Large metal objects can be discharge paths without being grounded.) Prevent ESD-sensitive parts from being accidentally touched by other personnel. Install machine covers when you are not working on the machine, and do not put unprotected ESD-sensitive parts on a table. If possible, keep all ESD-sensitive parts in a grounded metal cabinet (case). Be extra careful in working with ESD-sensitive parts when cold-weather heating is used because low humidity increases static electricity. Service guidelines CAUTION Before disassembling the scanner, make sure the power supply cord is disconnected from the power outlet. Do not remove or install the connectors on the scanner with the power supply turned ON. • • • • Use caution not to drop small parts or screws inside the unit when disassembling and reassembling. Do not pull the connector cable when disconnecting it. Hold the connector. When carrying the scanning head unit, put it in an anti-static bag. Keep the document glass platen surface clean with a dry, clean, lint-free cloth. Repair information 4-1 Go Back 4036-310, -311 Removal procedures Previous CAUTION Unplug the equipment power cord from the electrical outlet before you connect or disconnect any cable or electronic board or assembly for personal safety and to prevent damage to the scanner. Disconnect any connections between the equipment and PCs/peripherals. Next Go Back Note: Some removal procedures require removing cable ties. You must replace cable ties during reassembly to avoid pinching wires, obstructing the paper path, or restricting mechanical movement. Removals 4-2 Service Manual 4036-310, -311 Pick roller removal Previous 1. Pull up on the handle (A) to open the ADF. Next Go Back 2. Remove the two screws (B). Repair information 4-3 4036-310, -311 3. Open the flatbed document cover to access the pick roller access cover (C). Previous Next Go Back 4. Lift the pick roller access cover, and close the flatbed document cover. 4-4 Service Manual 4036-310, -311 5. Remove the pick roller access cover, and rotate the pick roller back. Previous Next Go Back 6. Unlatch the front pick roller bearing by rotating the arm (D) of the bearing straight up using a flathead screw driver. Repair information 4-5 4036-310, -311 Note: Be careful to not break the black post (E) when unlatching the front pick roller bearing. Previous Next Go Back 7. Gently lift the front of the pick roller from the printer. 4-6 Service Manual 4036-310, -311 8. Remove the pick roller. Previous Next Go Back Note: Be sure to clean the media sensor and mirror of dust to prevent erroneous paper jam messages. Repair information 4-7 4036-310, -311 Separator pad removal Previous 1. Open the ADF, and pull down on the separator pad. Next Go Back 2. Remove the separator pad. 4-8 Service Manual 4036-310, -311 Front operator panel cover Previous 1. Loosen the operator panel cover from the front of the scanner using a flathead screwdriver. Next Go Back 2. Disconnect the front operator panel cover from the right side, and then disconnect the left side. Repair information 4-9 4036-310, -311 3. Remove the front operator panel cover. Previous Next Go Back 4-10 Service Manual 4036-310, -311 Left side operator panel cover removal Previous Note: To prevent damage, lock the flatbed scanner module while performing this repair. 1. Remove the front operator panel cover. See “Front operator panel cover” on page 4-9. 2. Stand the scanner up on its rear. Next Note: Make sure that the flatbed document cover is secure when standing the scanner up on its rear. 3. Pry the cover from the left side of the scanner by using a flathead screwdriver. Go Back 4. Slide the left side operator panel cover up and away from the scanner. Repair information 4-11 4036-310, -311 5. Remove the left side operator panel cover. Previous Next Go Back 4-12 Service Manual 4036-310, -311 Right side operator panel cover removal Previous Note: To prevent damage, lock the flatbed scanner module while performing this repair. 1. Remove the front operator panel cover. See “Front operator panel cover” on page 4-9. 2. Stand the scanner up on its rear. Next Note: Make sure that the flatbed document cover is secure when standing the scanner up on its rear. 3. Pry the cover from the right side of the scanner by using a flathead screwdriver. Go Back 4. Disconnect the USB thumb drive cable (A) from the inside of the scanner. Repair information 4-13 4036-310, -311 5. Remove the right side operator panel cover. Previous Next Go Back 4-14 Service Manual 4036-310, -311 User interface controller card (UICC) access cover removal Previous Note: To prevent damage, lock the flatbed scanner module while performing this repair. 1. Stand the scanner up on its rear. Note: Make sure that the flatbed document cover is secure when standing the scanner up on its rear. Next 2. Remove the two screws (A). Go Back 3. Lift the user interface controller card (UICC) access cover away from the bottom of the scanner. Repair information 4-15 4036-310, -311 4. Remove the user interface controller card (UICC) access cover. Previous Next Go Back 4-16 Service Manual 4036-310, -311 Operator panel assembly removal Previous Note: To prevent damage, lock the flatbed scanner module while performing this repair. 1. Remove the front operator panel cover. See “Front operator panel cover” on page 4-9. 2. Remove the left side operator panel cover. See “Left side operator panel cover removal” on page 4-11. 3. Remove the right side operator panel cover. See “Right side operator panel cover removal” on 4. Next page 4-13. Remove the one screw (A) from the bottom of the scanner. Go Back 5. Remove the two screws (B) from the left side of the scanner and the two screws (C) from the right side of 6. the scanner. Set the scanner back down and remove the one screw (D) from the top of the scanner. Repair information 4-17 4036-310, -311 7. Open the ADF cover, and disconnect the operator panel from the front of the scanner. Previous Next Go Back 8. Disconnect the three cables (E) from the UICC card. 9. Remove the operator panel. 4-18 Service Manual 4036-310, -311 UICC card removal Previous Note: To prevent damage, lock the flatbed scanner module while performing this repair. 1. Remove the operator panel assembly. See “Operator panel assembly removal” on page 4-17. 2. Disconnect the three cables (A), and remove the four screws (B). Next Go Back 3. Remove the UICC card. Repair information 4-19 4036-310, -311 Touch screen removal Previous Note: To prevent damage, lock the flatbed scanner module while performing this repair. 1. Remove the UICC card. See “UICC card removal” on page 4-19. 2. Remove the yellow cable. Next Go Back 3. Remove the four metal screws (A) and the three plastic screws (B). Note: Be sure to place the three plastic screws back into their correct locations when reinstalling the touch screen. 4-20 Service Manual 4036-310, -311 4. Remove the touch screen. Previous Next Go Back Note: When reattaching the UICC cable to the display and to the UICC card, ensure that the end of the cable with the black tape is connected to the display. Repair information 4-21 4036-310, -311 Main operator panel cover with key buttons removal Previous Note: To prevent damage, lock the flatbed scanner module while performing this repair. 1. Remove the touch screen. See “Touch screen removal” on page 4-20. The main operator panel cover with key buttons remains. Next Go Back 4-22 Service Manual 4036-310, -311 Operator panel speaker removal Previous Note: To prevent damage, lock the flatbed scanner module while performing this repair. 1. Remove the operator panel assembly. See “Operator panel assembly removal” on page 4-17. 2. Remove the four screws (A) from the speaker cover. Next Go Back 3. Lift the speaker cover away from the speaker. Repair information 4-23 4036-310, -311 4. Remove the operator panel speaker. Previous Next Go Back 4-24 Service Manual 4036-310, -311 Flatbed document cover cushion removal Previous 1. Lift the flatbed document cover out from the flatbed base. Next Go Back 2. Remove the two screws (A). Repair information 4-25 4036-310, -311 3. Using a flathead screw driver, pry the edges of the document cover to disconnect it from the flatbed cover. Previous Next Go Back 4. Remove the flatbed document cushion. 4-26 Service Manual 4036-310, -311 Complete flatbed document cover removal Previous 1. Lift the flatbed document cover out from the flatbed base. Next Go Back 2. Remove the two screws (A) from the flatbed cable cover. 3. Remove the flatbed cable cover. Repair information 4-27 4036-310, -311 4. Disconnect the cable (B). Previous Next Go Back 5. Remove the complete flatbed document cover. 4-28 Service Manual 4036-310, -311 Controller cage fans removal Previous Note: To prevent damage, lock the flatbed scanner module while performing this repair. 1. Remove the controller board. See “Controller board removal” on page 4-58. 2. Peel the ribbon cable (A) from the base of the controller cage. Next Go Back 3. Remove the ground screw (B). Repair information 4-29 4036-310, -311 4. Lift the side of the cage enough to access the controller cage fans, and remove the six screws (C). Previous Next Go Back 5. Remove the controller cage fans. 4-30 Service Manual 4036-310, -311 ADF top cover removal Previous 1. Remove the two rubber caps and the two screws (A) from the left side of the ADF top cover. Next Go Back 2. Remove the two screws (B) from the bottom of the ADF top cover. Repair information 4-31 4036-310, -311 3. Lift the ADF top cover, and remove. Previous Next Go Back 4-32 Service Manual 4036-310, -311 ADF latch handle removal Previous 1. Remove the ADF top cover. See “ADF top cover removal” on page 4-31. 2. Remove the two screws (A) from under the ADF latch handle. Next Go Back 3. Lift the ADF latch handle, and remove. Repair information 4-33 4036-310, -311 ADF exit tray removal Previous 1. Rotate the ADF exit tray to an upward position. Next Go Back 2. Lift the ADF exit tray away from the scanner, and remove. 4-34 Service Manual 4036-310, -311 Upper ADF scanner module removal Previous 1. Remove the ADF top cover. See “ADF top cover removal” on page 4-31. 2. Disconnect the two cables (A) from the right side of the card. Next Go Back 3. Remove the five screws (B) from the top of the ADF scanner. Repair information 4-35 4036-310, -311 Reinstallation note: Be sure to assemble the center screw correctly back into its position on the upper rail. Previous Next Go Back 4. Lift and remove the two upper rails. 4-36 Service Manual 4036-310, -311 5. Remove the two screws (C) securing the upper ADF scanner. Previous Next Go Back 6. Lift the upper ADF scanner, and remove. Repair information 4-37 4036-310, -311 ADF entry idle roller removal Previous 1. Squeeze the ADF entry idle roller inward, and pull out. Next Go Back 2. Remove the ADF entry idle roller. 4-38 Service Manual 4036-310, -311 Multifeed sensor removal Previous 1. Open the ADF, and remove the separator pad. See “Separator pad removal” on page 4-8. 2. Remove the ADF pick roller cover, and the two screws (A) from the lower multi-pick sensor card. Next Go Back 3. Disconnect the cable (B) from the lower multi-pick sensor card. Repair information 4-39 4036-310, -311 4. Remove the lower multi-pick sensor card. Previous Next Go Back 5. Close the ADF. 6. Remove the upper ADF scanner. See “Upper ADF scanner module removal” on page 4-35. 7. Remove the two screws (C) from the upper rail. 4-40 Service Manual 4036-310, -311 8. Remove the upper rail. Previous Next Go Back 9. Remove the two screws (D) from the multi-pick sensor cover. Repair information 4-41 4036-310, -311 10. Lift, and remove the multi-pick sensor cover. Previous Next Go Back 11. Disconnect the two cables (E) from the multi-pick sensor junction card. 4-42 Service Manual 4036-310, -311 12. Using a screwdriver, remove the upper multi-pick sensor (F). Previous Next Go Back 13. Remove the two screws (G) from the multi-pick sensor junction card. Repair information 4-43 4036-310, -311 14. Remove the multi-pick sensor junction card. Previous Next Go Back 4-44 Service Manual 4036-310, -311 ADF paper present sensor removal Previous 1. Remove the ADF pick roller access cover. 2. Remove the two screws (A) from the paper present sensor. Next Go Back 3. Disconnect the cable (B). Repair information 4-45 4036-310, -311 4. Remove the ADF paper present sensor. Previous Next Go Back 4-46 Service Manual 4036-310, -311 ADF front and rear entry guides removal Previous 1. Open the ADF, and remove the two screws (A) from the front and rear entry guides. Next Go Back 2. Lift, and remove the front and rear entry guides. Repair information 4-47 4036-310, -311 Flatbed cover removal Previous Note: To prevent damage, lock the flatbed scanner module while performing this repair. 1. Remove the complete flatbed document cover. See “Complete flatbed document cover removal” on page 4-27. 2. Remove the operator panel assembly. See “Operator panel assembly removal” on page 4-17. 3. Remove the ADF front and rear entry guides. See “ADF front and rear entry guides removal” on Next page 4-47. 4. Lock the flatbed scanner in the home position, and then place the scanner on its rear. 5. Remove the three screws (A) from the right rear side of the scanner. 6. Place the scanner right-side up, and open the ADF. 7. Remove the screw (B) from the top left corner of the flatbed cover. 4-48 Service Manual Go Back 4036-310, -311 8. Remove the two screws (C) from the rear of the flatbed cover. Previous Next Go Back 9. Lift the flatbed cover from the scanner, and thread the cable (D) through the opening. Repair information 4-49 4036-310, -311 10. Remove the flatbed cover. Previous Next Go Back 4-50 Service Manual 4036-310, -311 Flatbed scanner removal Previous Note: To prevent damage, lock the flatbed scanner module while performing this repair. 1. Remove the flatbed cover. See “Flatbed cover removal” on page 4-48. 2. Unlock the flatbed scanner from its home position, and slide to the bottom. Next Go Back 3. Disconnect the two flathead cables (A) from the flatbed scanner module. Repair information 4-51 4036-310, -311 4. Unhook the tension spring (B). Previous Next Go Back 5. Remove the belt (C) from the flatbed scanner. 4-52 Service Manual 4036-310, -311 6. Pull the rod (D) up to release it from the scanner base. Previous Next Go Back 7. Pull the rod forward while lifting up on the flatbed scanner. Repair information 4-53 4036-310, -311 8. Remove the flatbed scanner. Previous Next Go Back 4-54 Service Manual 4036-310, -311 Flatbed home position sensor removal Previous Note: To prevent damage, lock the flatbed scanner module while performing this repair. 1. Remove the flatbed cover. See “Flatbed cover removal” on page 4-48. 2. Unlock the flatbed scanner from its home position, and slide to the bottom. Next Go Back 3. Place the scanner up on its rear, and remove the thirteen screws (A) from the controller access cover. Repair information 4-55 4036-310, -311 4. Remove the four screws (B) from the engine access cover. Previous Next Go Back 5. Disconnect the home position cable (C) from J7 on the engine board. 4-56 Service Manual 4036-310, -311 6. Remove the screw (D) from the home sensor. Previous Next Go Back 7. Remove the flatbed home position sensor. Repair information 4-57 4036-310, -311 Controller board removal Previous Note: To prevent damage, lock the flatbed scanner module while performing this repair. 1. Remove the fax card. 2. Remove the hard disk drive. 3. Disconnect all cables from the controller board, and remove the NVRAM card. Next Go Back 4-58 Service Manual 4036-310, -311 4. Remove the seven screws (A) from the controller board. Previous Next Go Back 5. Remove the controller board. Note: Be sure to reinstall the NVRAM card on the new controller board. The NVRAM card mirrors settings previously set on the device. Repair information 4-59 4036-310, -311 CPU cooling fan removal Previous Note: To prevent damage, lock the flatbed scanner module while performing this repair. 1. Place the scanner up on its rear. 2. Remove the thirteen screws (A) from the controller access cover. Next Go Back 3. Remove the four screws (B), and disconnect the cable (C). 4. Remove the CPU cooling fan. 4-60 Service Manual 4036-310, -311 Flatbed scanner cables removal Previous Note: To prevent damage, lock the flatbed scanner module while performing this repair. 1. Remove the flatbed cover. See “Flatbed cover removal” on page 4-48. 2. Unlock the flatbed scanner from its home position, and slide to the bottom. Next Go Back 3. Place the scanner on its rear, and disconnect the two cables (A) from the flatbed scanner. 4. Remove the controller board. See “Controller board removal” on page 4-58. Repair information 4-61 4036-310, -311 5. Disconnect the cable (B) from J6 on the engine board. Previous Next Go Back 6. Remove the ground screw (C). 4-62 Service Manual 4036-310, -311 7. Peel the cable (D) from the controller cage. Previous Next Go Back 8. Remove the cable guide (E). Note: When reinstalling the flatbed scanner cables, be sure to line up the positioning guides as shown in the picture below. Repair information 4-63 4036-310, -311 9. Gently pull the controller cage away from the base of the scanner. Previous Next Go Back Warning: Be careful to not damage any cables when pulling the controller cage away from the base of the scanner. 10. Slide the flatbed scanner cables through the slot in the scanner base, and remove. 4-64 Service Manual 4036-310, -311 Power supply removal Previous Note: To prevent damage, lock the flatbed scanner module while performing this repair. 1. Remove the four screws (A) from the engine access cover. Next Go Back 2. Remove the two screws (B), and disconnect the two cables (C). Repair information 4-65 4036-310, -311 3. Remove the power supply. Previous Next Go Back 4-66 Service Manual 4036-310, -311 Engine board removal Previous Note: To prevent damage, lock the flatbed scanner module while performing this repair. 1. Remove the four screws (A) from the engine access cover. Next Go Back 2. Remove all cables and connections from the engine board. Repair information 4-67 4036-310, -311 3. Remove the four screws (B). Previous Next Go Back 4-68 Service Manual 4036-310, -311 4. Remove the engine board. Previous Next Go Back Repair information 4-69 4036-310, -311 Complete ADF scanner assembly removal Previous Note: To prevent damage, lock the flatbed scanner module while performing this repair. 1. 2. 3. 4. Remove Remove Remove Remove the ADF top cover. See “ADF top cover removal” on page 4-31. the operator panel assembly. See “Operator panel assembly removal” on page 4-17. the flatbed cover. See “Flatbed cover removal” on page 4-48. the two screws (A) from the rear ADF cover. Next Go Back 5. Remove the rear ADF cover. 6. Remove the power supply. See “Power supply removal” on page 4-65. 7. Remove the engine board. See “Engine board removal” on page 4-67. 4-70 Service Manual 4036-310, -311 8. Remove the thirteen screws (B) from the controller access cover. Previous Next Go Back 9. Disconnect the cables from J5 and J6 on the controller board. Repair information 4-71 4036-310, -311 10. Remove the four screws (C). Previous Next Go Back 11. Pull up on the complete ADF scanner. 4-72 Service Manual 4036-310, -311 12. Remove the complete ADF scanner. Previous Next Go Back Repair information 4-73 4036-310, -311 Power supply cooling fan removal Previous Note: To prevent damage, lock the flatbed scanner module while performing this repair. 1. Remove the complete ADF scanner assembly. See “Complete ADF scanner assembly removal” on page 4-70. 2. Remove the four screws (A) from the power supply cooling fan. Next Go Back 3. Remove the power supply cooling fan. 4-74 Service Manual 4036-310, -311 ADF feed roller drive belts removal Previous Note: To prevent damage, lock the flatbed scanner module while performing this repair. 1. Remove the complete ADF scanner assembly. See “Complete ADF scanner assembly removal” on page 4-70. 2. Use a flathead screwdriver to remove the small ADF feed roller drive belt tensioner (A). Next Go Back 3. Slip the small ADF feed roller drive belt (B) from its place on the pulleys. Repair information 4-75 4036-310, -311 4. Use a flathead screwdriver to remove the large ADF feed roller drive belt tensioner (C). Previous Next Go Back 5. Slip the large ADF feed roller drive belt (D) from its place on the pulleys. 4-76 Service Manual 4036-310, -311 6. Remove the ADF feed roller drive belts. Previous Next Go Back Repair information 4-77 4036-310, -311 Lower ADF scanner module removal Previous Note: To prevent damage, lock the flatbed scanner module while performing this repair. 1. Remove the complete ADF scanner assembly. See “Complete ADF scanner assembly removal” on page 4-70. 2. Remove the two screws (A), and remove the metal panel. Next Go Back 3. Disconnect the cable (B) from the lower ADF scanner. 4-78 Service Manual 4036-310, -311 4. Remove the three screws (C) from the rail, and the two screws (D) from the lower ADF scanner. Previous Next Go Back Reinstallation note: Be sure to assemble the center screw correctly back into its position on the rail. 5. Remove the lower ADF scanner. Repair information 4-79 4036-310, -311 Feed roller motor removal Previous Note: To prevent damage, lock the flatbed scanner module while performing this repair. 1. Remove the complete ADF scanner assembly. See “Complete ADF scanner assembly removal” on page 4-70. 2. Disconnect the cable (A). Next Go Back 3. Slip the belt (B) from its place on the feed roller motor pulley, and then remove the two screws (C). 4-80 Service Manual 4036-310, -311 4. Remove the feed roller motor. Previous Next Go Back Repair information 4-81 4036-310, -311 Pick roller motor removal Previous Note: To prevent damage, lock the flatbed scanner module while performing this repair. 1. Remove the complete ADF scanner assembly. See “Complete ADF scanner assembly removal” on page 4-70. 2. Remove the engine board. See “Engine board removal” on page 4-67. 3. Remove the two screws (A), and remove the panel. Next Go Back 4. Remove the four screws (B). 4-82 Service Manual 4036-310, -311 5. Remove the pick roller motor. Previous Next Go Back Repair information 4-83 4036-310, -311 Media sensor removal Previous Note: To prevent damage, lock the flatbed scanner module while performing this repair. 1. Remove the complete ADF scanner. See “Complete ADF scanner assembly removal” on page 4-70. 2. Remove the two screws (A) from the media sensor. Next Go Back 3. Use a flathead screwdriver to open the clamp (B) to unroute the cable. 4-84 Service Manual 4036-310, -311 4. Remove the media sensor. Previous Next Go Back Repair information 4-85 4036-310, -311 Paper jam sensor removal Previous Note: To prevent damage, lock the flatbed scanner module while performing this repair. 1. Remove the complete ADF scanner. See “Complete ADF scanner assembly removal” on page 4-70. 2. Use a flathead screwdriver to open the clamp (A) to unroute the cable. Next Go Back 3. Use a flathead screwdriver to unsnap the paper jam sensor from its prongs. 4-86 Service Manual 4036-310, -311 4. Remove the paper jam sensor. Previous Next Go Back Repair information 4-87 4036-310, -311 Feed rollers removal Previous Note: To prevent damage, lock the flatbed scanner module while performing this repair. 1. Remove the ADF feed roller drive belts. See “ADF feed roller drive belts removal” on page 4-75. 2. Remove the one screw (A) from the support arm. Next Go Back 3. Use a flathead screwdriver to pry the support arm from the upper ADF assembly. 4-88 Service Manual 4036-310, -311 4. Lift, and rotate the upper ADF assembly from the lower ADF assembly. Previous Next Go Back 5. Remove the one screw (B). Repair information 4-89 4036-310, -311 6. Disconnect the feed roller cover, and remove. Previous Next Go Back 7. Rotate the arms of the feed roller bearings (C) up. 4-90 Service Manual 4036-310, -311 8. Lift, and remove the feed rollers. Previous Next Go Back 9. Remove the gears from the ends of the feed rollers. 10. Remove the pick roller cover. Repair information 4-91 4036-310, -311 11. Remove the gear (D) from the end of the feed roller. Previous Next Go Back 12. Rotate the arm of the feed roller bearing (E) up. 4-92 Service Manual 4036-310, -311 13. Slide the feed roller out from the base of the scanner. Previous Next Go Back 14. Remove the feed rollers. Repair information 4-93 4036-310, -311 Cover open sensor removal Previous Note: To prevent damage, lock the flatbed scanner module while performing this repair. 1. Remove the ADF feed roller drive belts. See “ADF feed roller drive belts removal” on page 4-75. 2. Remove the one screw (A) from the support arm. Next Go Back 3. Use a flathead screwdriver to pry the support arm from the upper ADF assembly. 4-94 Service Manual 4036-310, -311 4. Lift, and rotate the upper ADF assembly from the lower ADF assembly. Previous Next Go Back 5. Remove the screw (B) from the cover open sensor. Repair information 4-95 4036-310, -311 6. Remove the four screws (C) from the cover, and the two screws (D) from the springs. Previous Next Go Back 7. Lift the lower ADF cover slightly and unroute the cover open sensor cable through the bottom. 4-96 Service Manual 4036-310, -311 8. Remove the cover open sensor. Previous Next Go Back Repair information 4-97 4036-310, -311 Previous Next Go Back 4-98 Service Manual 4036-310, -311 5. Connector locations Previous Scanner mechanism overview and locations Next This section contains an overview of the major components of the scanner hardware. External view Go Back Number Item 1 Scanner exit tray 2 Automatic Document Feeder (ADF) 3 Scanner cover 4 Keypad 5 Home screen Connector locations 5-1 4036-310, -311 Card reader view Previous Next Go Back Number 1 5-2 Service Manual Item USB port Function Insert for a USB flash drive to send data or to save scanned images 4036-310, -311 Cable locations Previous Next Go Back Number 1 Item USB port Warning: Potential damage: Do not touch the USB cable, any network adaptor, or the scanner in the area shown while actively printing. A loss of data or a malfunction can occur. 2 Ethernet port for network connection 3 Ethernet port for printer connection Connector locations 5-3 4036-310, -311 Paper path Previous Next Go Back 5-4 Service Manual 4036-310, -311 Connections Previous Scanner controller board Next Go Back Connector locations 5-5 4036-310, -311 Previous Part Connector From power supply J1 Engine card Scanner engine card J2 J4 Pin no. Signal 1 +24V 2 GND 3 +5V 4 GND 5 +5V 6 GND 1 +24V 2 GND 3 GND 4 +5V 5 GND 1 GND 2 TOP_FB_CN 3 TOP_BS_CN 4 GND 5 MDC_RXD_CN 6 MMDC_TXD_CN 7 GND 8 ADF_PAPER_PRES_R 9 FB_COV_CLOSING_R 10 Front side ADF scan module 5-6 Service Manual J5 11 MDC_RST_NR 12 GND 1 GND 2 FSPGA_LVDS_MCLK- 3 FSPGA_LVDS_MCLK+ 4 GND 5 FSF_LVDS_RXCLK- 6 FSF_LVDS_RXCLK+ 7 GND 8 FSF_LVDS_RXIN2- 9 FSF_LVDS_RXIN2+ 10 GND 11 FSF_LVDS_RXIN1- 12 FSF_LVDS_RXIN1+ 13 GND 14 FSF_LVDS_RXIN0- Next Go Back 4036-310, -311 Part Connector Pin no. Signal Front side ADF scan module (continued) J5 (continued) 15 FSF_LVDS_RXIN0+ 16 GND 17 FSR_AFE_NRST_R 18 GND 19 FSR_AFE_SDIO_R 20 FSR_AFE_SCK_R 21 FSR_AFE_SEN_R 22 FSR_AFE_SH_R 23 FS_PWRSVR_R 24 5V_FS_CDU 25 5V_FS_CDU 26 GND 27 +24V Back side ADF scan module J6 28 +24V 29 FS_LAMP_ON 30 GND 31 GND 32 GND 1 GND 2 BSPGA_LVDS_MCLK- 3 FSPGA_LVDS_MCLK+ 4 GND 5 BSF_LVDS_RXCLK- 6 BSF_LVDS_RXCLK+ 7 GND 8 BSF_LVDS_RXIN2- 9 BSF_LVDS_RXIN2+ 10 GND 11 BSF_LVDS_RXIN1- 12 BSF_LVDS_RXIN1+ 13 GND 14 BSF_LVDS_RXIN0- 15 BSF_LVDS_RXIN0+ 16 GND 17 BSR_AFE_NRST_R 18 GND 19 BSR_AFE_SDIO_R 20 BSR_AFE_SCK_R 21 BSR_AFE_SEN_R 22 BSR_AFE_SH_R 23 BS_PWRSVR_R Connector locations Previous Next Go Back 5-7 4036-310, -311 Part Connector Pin no. Signal Back side ADF scan module (continued) J6 (continued) 24 5V_BS_CDU 25 5V_BS_CDU 26 GND 27 +24V 28 +24V 29 BS_LAMP_ON_R 30 GND 31 GND 32 GND 1 GND 2 USB_DM1 3 USB_DP1 4 GND 5 GND 1 UI_RESET_NR 2 GND 3 TX1- 4 TX1+ 5 CLKTX- 6 CLKTX+ 7 CLKTX- 8 CLKTX+ 9 GND USB-operator panel J7 No connection J9 No connection J10 Operator panel J11 5-8 Service Manual 10 +5V_UI 11 RXD232_N 12 TXD232_N 13 TX0- 14 TX0+ 15 GND 16 +5V_UI 17 +5V_UI 18 +5V_UI 19 WAKE* 20 GND 21 GND 22 LED_DRV_YLW 23 +5V 24 PBUT_CON Previous Next Go Back 4036-310, -311 Part Connector Pin no. Signal CPU fan J12 1 V_FANPWR 2 GND 3 FAN_TACH 1 GND 2 USBOUT+ 3 USBOUT- 4 GND 5 USBIN+ 6 USBIN- 7 GND 8 A0 9 RESET 10 +5V 11 I2C_DAT 12 +5V 13 I2C_CLK 14 +5V 1 S_BACK_USB_PWR 2 USB_DM2 3 USB_DP2 4 GND 5 GND 6 GND 1 TRCT3 2 TRD3- 3 TRD3+ 4 TRD2+ 5 TRD2- 6 TRCT2 7 TRCT4 8 TRD4+ 9 TRD4- 10 TRD1- HDD (ISP) J14 No connection J15 No connection J16 USB-back J19 No connection J20 No connection J21 Ethernet-to printer J22 11 TRD1+ 12 TRCT1 13 ACT_LED- Previous Next Go Back 14 Connector locations 5-9 4036-310, -311 Part Connector Pin no. Signal Ethernet-to printer (continued) J22 (continued) 15 LNK_LED- Flatbed scanner module J24 1 GND 2 FB_LAMP_ON_R 3 +24V 4 +24V 5 GND 6 5V_FB_CDU 7 5V_FB_CDU 8 FB_PWRSVR_R 9 FBR_AFE_SH_R 10 FBR_AFE_SEN_R 11 FBR_AFE_SCK_R 12 FBR_AFE_SDIO_R 13 GND 14 FBR_AFE_NRST_R 15 GND 16 FBF_LVDS_RXIN0+ 17 FBF_LVDS_RXIN0- 18 GND 19 FBF_LVDS_RXIN1+ 20 FBF_LVDS_RXIN1- 21 GND 22 FBF_LVDS_RXIN2+ 23 FBF_LVDS_RXIN2- 24 GND 25 FBF_LVDS_RXCLK+ 26 FBF_LVDS_RXCLK- 27 GND 28 FBPGA_LVDS_MCLK+ 29 FBPGA_LVDS_MCLK- 30 GND 1 S_USB_DEV_DET 2 USB_DEV_D4- 3 USB_DEV_D4+ 4 GND Previous 16 USB-back 5-10 Service Manual J25 Next Go Back 4036-310, -311 Part Connector Pin no. Signal NVRAM cardlet J26 1 NV_I2C_DATA 2 +5V 3 NV_I2C_CLK 4 GND 5 OP_INT 6 +3.3V 7 GND 1 MOD_CS_R 2 GND 3 MOD_DIN_R 4 GND 5 OP_INT 6 GND 7 MOD_CLK_R 8 GND 9 MOD_IRQ_R 10 +5V 11 POR_CUHD_R- 12 +3.3V 13 +3.3V 14 NC_MOD_P6 1 +5V 2 CAGE_FAN_DRV* 1 +5V 2 CAGE_FAN_DRV* 1 TRCT3 2 TRD3- 3 TRD3+ 4 TRD2+ 5 RD2- 6 TRCT2 7 TRCT4 8 TRD4+ 9 TRD4- 10 TRD1- 11 TRD1+ 12 TRCT1 13 LED_ACT- 14 V_LED_VCC 15 LED_LNK- 16 V_LED_VCC Fax card Controller cage fan Controller cage fan J27 J28 J29 No connection J32 Ethernet-to network J33 Connector locations Previous Next Go Back 5-11 4036-310, -311 Engine board Previous Next Go Back 5-12 Service Manual 4036-310, -311 Part Connector Pin no. Signal Pick roller motor J1 1 PICK 1B 2 PICK 1A 3 PICK 2B 4 PICK 2A 1 GND 2 FRONTSIDE 3 BACKSIDE 4 GND 5 MDC_TXD 6 MDC_RXD 7 GND 8 ADF_PAPER_IN 9 FB_COVER_OPEN 10 BOOT_SEL 11 RESET_N 12 HW_RESERVE 13 NC 14 NC 15 NC 16 NC 1 +24V 2 FEED_STEP 3 +24V 4 FEED_VREF1 5 FEED_VREF2 6 GND 7 FEED_MS1 8 FEED_MS2 9 GND Controller board Flatbed scanner module Flatbed home position J2 J6 J7 10 NC 11 FBM_EN 12 GND 13 NC 14 FEED_DIR 15 GND 16 GND 17 +3.3V 18 +3.3V 1 SIGNAL 2 SIGNAL 3 GND 4 NC Connector locations Previous Next Go Back 5-13 4036-310, -311 Part Connector Pin no. Signal Feed roller motor J8 1 FEED_1B 2 FEED_1A 3 FEED_2B 4 FEED_2A 1 GND 2 +5V 3 GND 4 GNS 5 +24V 1 GND 2 ULTRASONIC 300KHZ 3 +16V 4 GND 1 FAN FEEDBACK 2 GND 3 12V_FAN 1 W1_SEN 2 W2_SEN 3 W3_SEN 4 +5V 5 GND 6 L1_SEN 7 L2_SEN 8 FB_COVER 9 LED_DISPLAY 1 SIGNAL 2 SIGNAL 3 GN 4 NC Power supply Multifeed sensor receive Power supply fan ADF paper size sensor ADF paper present sensor Multifeed sensor send ADF cover open sensor 5-14 Service Manual J9 J10 J11 J12 J13 J14 J15 1 2 GND 3 MULTIFEED 4 ULTRASONIC RESET 5 I2C_SDA 6 GND 7 I2C_SCL 8 GND 9 ULTRASONIC TEST 10 PAPER DET 1 SIGNAL 2 SIGNAL 3 GND Previous Next Go Back 4036-310, -311 Part Connector Pin no. Signal ADF paper out J16 1 +5V 2 SIGNAL 3 GND 1 SIGNAL 2 SIGNAL 3 GND 4 SIGNAL 5 SIGNAL ADF paper jam J17 Connector locations Previous Next Go Back 5-15 4036-310, -311 Power supply board Previous Next Go Back 5-16 Service Manual 4036-310, -311 Part Connector Pin no. Signal Main power out CN201 1 +24V 2 GND 3 +5V 4 GND 5 +5V 6 GND Connector locations Previous Next Go Back 5-17 4036-310, -311 Previous Next Go Back 5-18 Service Manual 4036-310, -311 6. Maintenance Previous This chapter describes procedures for scanner preventive maintenance. Follow these recommendations to help prevent problems and maintain optimum performance. Next Safety inspection guide Go Back The purpose of this inspection guide is to aid you in identifying unsafe conditions. If any unsafe conditions exist, find out how serious the hazard could be and if you can continue before you correct the hazard. Check the following items: • Damaged, missing, or altered parts, especially in the area of the On/Off switch and the power supply • Damaged, missing, or altered covers, especially in the area of the top cover and the power supply cover • Possible safety exposure from any non-Lexmark attachments Scheduled maintenance The operator panel may display the message 80 or Scheduled Maintenance at required maintenance intervals. When a maintenance message is displayed, perform the maintenance specified. Device specific scheduled maintenance On this device, it is necessary to replace the ADF separator pad and replace the ADF pick roller at designated intervals to maintain the paper feed reliability of the scanner. The table below lists the parts needed to perform the scheduled maintenance on this device Part number Description Maintenance interval 40X6447 ADF separator pad assembly 100k ADF scans 40X6446 ADF pick roller assembly 200k ADF scans Note: If needed, reset the maintenance counter after performing scheduled maintenance. Maintenance 6-1 4036-310, -311 Previous Preventive maintenance Between scheduled maintenance intervals, paper feed, paper transport, and image quality problems can occur. To prevent issues like these from occurring, there are preventive maintenance procedures that can be performed. Next Device specific preventive maintenance An ADF feed roller cleaning can be performed to improve paper feed reliability. ADF feed roller cleaning cloths are provided with a new scanner, stored in the compartment beneath the exit tray. Additional cleaning cloths are available. To clean the touchscreen, key pad, flatbed scanner glass, media sensor and mirror (A), and upper and lower ADF scanner glass, use the LCD cleaning cloth. A single two step LCD cleaning cloth is provided with a new scanner, stored in the compartment beneath the exit tray. Additional cleaning cloths are available. The table below lists the parts needed to perform the preventive maintenance Part number Description Maintenance interval 16J0900 ADF feed roller cleaning kit As needed 40X0392 LCD cleaning kit As needed Lubrication The parts used on this device do not require lubrication. Do not lubricate any parts on this machine. 6-2 Service Manual Go Back 4036-310, -311 7. Parts catalog Previous How to use this parts catalog Next The following legend is used in the parts catalog: AsmIndex Part number Units/mach Units/ FRU Go Back Description • Asm-index: Identifies the assembly and the item in the diagram. For example, 3-1 indicates Assembly 3 • • • • and item number 1 in the table. Part number: Identifies the unique number that identifies this FRU. Units/mach: Refers to the number of units actually used in the base machine or product. Units/FRU: Refers to the number of units packaged together and identified by the part number. NS: (Not shown) in the Asm-Index column indicates that the part is procurable but is not pictured in the illustration. Parts catalog 7-1 4036-310, -311 Assembly 1: Covers Previous Next Go Back 7-2 Service Manual 4036-310, -311 Assembly 1: Covers AsmIndex Part number Units/ mach Previous Units/ FRU Description 1–1 40X6444 1 1 Complete flatbed document cover 2 40X6445 1 1 Flatbed document cover cushion 3 40X6453 1 1 Flatbed cover 4 40X6513 1 1 Rear ADF entry cover 5 40X6512 1 1 Front ADF entry cover 6 40X6452 1 1 ADF exit tray 7 40X6450 1 1 ADF top cover NS 40X6878 1 1 Lexmark 6500e model name plate Next Go Back Parts catalog 7-3 4036-310, -311 Assembly 2: Operator panel and flatbed Previous Next Go Back 7-4 Service Manual 4036-310, -311 Assembly 2: Operator panel and flatbed AsmIndex Part number Units/ mach Units/ FRU Previous Description 2–1 40X6491 1 1 Main operator panel cover with keypad 2 40X6488 1 1 Right operator panel cover 3 40X6973 1 1 UICC board 4 40X6455 1 1 Flatbed scanner rod 5 40X6485 1 1 Flatbed scanner cables parts pack 6 40X6454 1 1 Flatbed scanner module 7 40X6483 1 1 Flatbed scanner belt with spring 8 40X6492 1 1 UICC access cover Flatbed scanner home position sensor 9 40X6484 1 1 10 40X6407 1 1 Operator panel speaker 11 40X6307 1 1 10.2-inch touchscreen display 12 40X6306 1 1 UICC display cable 13 40X6489 1 1 Front operator panel cover 14 40X6487 1 1 Left operator panel cover NS 40X6493 1 1 USB cable parts pack Next Go Back Parts catalog 7-5 4036-310, -311 Assembly 3: Automatic document feeder (ADF) Previous Next Go Back 7-6 Service Manual 4036-310, -311 Assembly 3: Automatic document feeder (ADF) AsmIndex Part number Units/ mach Units/ FRU Previous Description 3–1 40X6502 1 1 Complete ADF scanner assembly 2 40X6527 1 1 Paper jam idle roller parts pack 3 40X6529 2 1 Feed rollers #2 and #3 4 40X6528 1 1 Feed roller #1 5 40X6530 1 1 Roller bearing 6 40X2580 1 1 Power supply cooling fan 7 40X6446 1 1 ADF pick roller 8 40X6510 1 1 Feed roller drive belt #3 9 40X6511 1 1 Feed roller drive belts #1 and #2 10 40X6504 1 1 ADF cover open sensor 11 40X6449 1 1 Pick roller access cover 12 40X6505 1 1 ADF paper present sensor 13 40X6525 1 1 Pick roller drive motor 14 40X6526 1 1 Feed roller drive motor 15 40X6117 1 1 Lower ADF scanner module 16 40X6506 1 1 Multifeed sensor parts pack 17 40X6509 1 1 Multifeed sensor cable parts pack 18 40X6448 2 1 ADF entry idle roller 19 40X6447 1 1 ADF separator pad 20 40X6503 1 1 Upper ADF scanner module 21 40X6451 1 1 ADF latch handle 22 40X6508 1 1 Media sensor 23 40X6507 1 1 ADF paper jam sensor Next Go Back Parts catalog 7-7 4036-310, -311 Assembly 4: Electronics Previous Next Go Back 7-8 Service Manual 4036-310, -311 Assembly 4: Electronics AsmIndex Part number Units/ mach Units/ FRU Previous Description 4–1 40X6876 2 1 Controller board cooling fan 2 40X6494 1 1 Controller board 3 40X6091 1 1 NVRAM card 4 40X7443 1 1 Green network cable 5 40X7058 1 1 Hard disk drive 6 40X6501 1 1 CPU cooling fan 7 40X7055 1 1 Fax card 8 40X6500 1 1 Power supply to controller board cable Next Go Back 9 40X6498 1 1 Engine board to controller board cable 10 40X6497 1 1 Engine board 11 40X6495 1 1 Universal power supply NS 40X0392 1 1 LCD cleaning cloth (50-pack) NS 40X7441 1 1 Scanner communications card (for T650/T652 printer controller board) NS 40X7920 1 1 Scanner communications card (for T654 printer controller board) NS 40X7516 1 1 Prescribe card NS 40X7517 1 1 IPDS card NS 40X7518 1 1 Forms and barcode card Parts catalog 7-9 4036-310, -311 Previous Next Go Back 7-10 Service Manual 4036-310, -311 Index A acronyms 1-4 ADF assembly locations 5-1 ADF Magnification 3-24 Adjust Calibration Values 3-17 ASIC Test 3-23 B Button Test 3-18 buttons Button Test 3-18 description 3-1 C Configuration ID 3-22 Configuration Menu Fax Storage Location 3-11 Format Fax Storage 3-11 Min Copy Memory 3-11 NumPad Job Assist 3-11 Configuration menu USB Scan to Local 3-10 configuration menu 3-9 accessing 3-7 Disk Encryption 3-13 Energy Conserve 3-10 Envelope Prompts 3-12 Exit Config Menu 3-14 Factory Defaults 3-10 Font Sharpening 3-13 Jobs On Disk 3-12 Panel Menu 3-10 Paper Prompts 3-12 PPDS Emulation 3-10 Print Quality Pages 3-10 Reports 3-10 SIZE SENSING 3-10 D Defaults 3-21 diagnostics service error codes 2-3 Diagnostics Menu DEVICE TESTS 3-20 EVENT LOG 3-23 EXIT DIAGNOSTICS 3-24 HARDWARE TESTS 3-18 Print tests 3-17 PRINTER SETUP 3-21 Diagnostics menu SCANNER CALIBRATION 3-17 Adjust Calibration Values 3-17 Reset Calibration Values 3-17 SCANNER TESTS Previous ADF Magnification 3-24 ASIC Test 3-23 Feed Test 3-23 Scanner Callibration Reset 3-23 Sensor Test 3-24 diagnostics menu accessing 3-7 Diagnostics Mode DEVICE TESTS Disk Test/Clean 3-20 Quick Disk Test 3-20 EVENT LOG Clear Log 3-23 Display Log 3-23 Print Log 3-23 HARDWARE TESTS Button Test 3-18 DRAM Test 3-18 Panel Test 3-18 Serial Wrap Test 3-19 USB HS Test Mode 3-20 PRINT TESTS Print Quality Pgs 3-18 Quick Test Pages, by input source 3-17 PRINTER SETUP Configuration ID 3-22 Defaults 3-21 Engine Setting x 3-22 Model Name 3-22 PAGE COUNTS 3-22 Serial Number 3-22 Reports 3-22 Scanner Tests 3-23 Disk Encryption 3-13 DRAM Test 3-18 Next Go Back E Energy Conserve 3-10 Engine Setting x 3-22 Envelope Prompts 3-12 ESD-sensitive parts 4-1 EVENT LOG Clear Log 3-23 Display Log 3-23 Print Log 3-23 exiting configuration menu 3-14 F Factory Defaults 3-10 Fax Storage Location 3-11 Feed Test SCANNER 3-23 Font Sharpening 3-13 Format Fax Storage 3-11 Index I-1 4036-310, -311 G guidelines, service 4-1 H hard disk Disk Encryption 3-13 Jobs On Disk 3-12 J Jobs On Disk 3-12 L Sensor Test SCANNER 3-24 Serial Number 3-22 Serial Wrap Test 3-19 service checks 2-5 900.xx System software 2-13 service error 900.xx System software error 2-13 SIZE SENSING 3-10 T tools required 1-4 locations scanner 5-1 U M USB HS Test Mode 3-20 USB Scan to Local 3-10 maintenance, scheduled 6-1 menus 3-6 Min Copy Memory 3-11 Model Name 3-22 N NumPad Job Assist 3-11 O operator panel description 3-1 indicator light 3-1, 3-2, 3-3, 3-4 overview 1-1 P Panel Menus 3-10 Panel Test 3-18 Paper Prompts 3-12 parts replacement 4-3 power-on self test (POST) 2-2 PPDS Emulation 3-10 print quality print quality test pages 3-18 Print Quality Pages 3-10 PRINT TESTS Print Quality Pgs 3-18 Quick Test Page 3-17 Q Quick Disk Test 3-20 Quick Test Page 3-17 R removals guidelines 4-1 parts replacement 4-3 Reports 3-10 Reset Calibration Values 3-17 S safety information vii safety inspection guide 6-1 scanner locations 5-1 Scanner Calibration Reset 3-23 I-2 Service Manual Previous Next Go Back 4036-310, -311 Part number index P/N 40X0392 40X2580 40X6091 40X6117 40X6306 40X6307 40X6407 40X6444 40X6445 40X6446 40X6447 40X6448 40X6449 40X6450 40X6451 40X6452 40X6453 40X6454 40X6455 40X6483 40X6484 40X6485 40X6487 40X6488 40X6489 40X6491 40X6492 40X6493 40X6494 40X6495 40X6497 40X6498 40X6500 40X6501 40X6502 40X6503 40X6504 40X6505 40X6506 40X6507 40X6508 40X6509 40X6510 40X6511 40X6512 40X6513 40X6525 40X6526 40X6527 40X6528 Description Previous Page LCD cleaning cloth (50-pack) - - - - - - - - - - - - - - - - - - - - - - - - - - - - - - - - - - - - - - - - - - - - - - - - - - - - - Power supply cooling fan - - - - - - - - - - - - - - - - - - - - - - - - - - - - - - - - - - - - - - - - - - - - - - - - - - - - - - - - NVRAM card - - - - - - - - - - - - - - - - - - - - - - - - - - - - - - - - - - - - - - - - - - - - - - - - - - - - - - - - - - - - - - - - Lower ADF scanner module - - - - - - - - - - - - - - - - - - - - - - - - - - - - - - - - - - - - - - - - - - - - - - - - - - - - - - UICC display cable - - - - - - - - - - - - - - - - - - - - - - - - - - - - - - - - - - - - - - - - - - - - - - - - - - - - - - - - - - - - 10.2-inch touchscreen display - - - - - - - - - - - - - - - - - - - - - - - - - - - - - - - - - - - - - - - - - - - - - - - - - - - - Operator panel speaker - - - - - - - - - - - - - - - - - - - - - - - - - - - - - - - - - - - - - - - - - - - - - - - - - - - - - - - - - Complete flatbed document cover - - - - - - - - - - - - - - - - - - - - - - - - - - - - - - - - - - - - - - - - - - - - - - - - - - Flatbed document cover cushion - - - - - - - - - - - - - - - - - - - - - - - - - - - - - - - - - - - - - - - - - - - - - - - - - - ADF pick roller - - - - - - - - - - - - - - - - - - - - - - - - - - - - - - - - - - - - - - - - - - - - - - - - - - - - - - - - - - - - - - - ADF separator pad - - - - - - - - - - - - - - - - - - - - - - - - - - - - - - - - - - - - - - - - - - - - - - - - - - - - - - - - - - - - ADF entry idle roller - - - - - - - - - - - - - - - - - - - - - - - - - - - - - - - - - - - - - - - - - - - - - - - - - - - - - - - - - - - - Pick roller access cover - - - - - - - - - - - - - - - - - - - - - - - - - - - - - - - - - - - - - - - - - - - - - - - - - - - - - - - - - ADF top cover - - - - - - - - - - - - - - - - - - - - - - - - - - - - - - - - - - - - - - - - - - - - - - - - - - - - - - - - - - - - - - - - ADF latch handle - - - - - - - - - - - - - - - - - - - - - - - - - - - - - - - - - - - - - - - - - - - - - - - - - - - - - - - - - - - - - ADF exit tray - - - - - - - - - - - - - - - - - - - - - - - - - - - - - - - - - - - - - - - - - - - - - - - - - - - - - - - - - - - - - - - - - Flatbed cover - - - - - - - - - - - - - - - - - - - - - - - - - - - - - - - - - - - - - - - - - - - - - - - - - - - - - - - - - - - - - - - - Flatbed scanner module - - - - - - - - - - - - - - - - - - - - - - - - - - - - - - - - - - - - - - - - - - - - - - - - - - - - - - - - Flatbed scanner rod - - - - - - - - - - - - - - - - - - - - - - - - - - - - - - - - - - - - - - - - - - - - - - - - - - - - - - - - - - - Flatbed scanner belt with spring - - - - - - - - - - - - - - - - - - - - - - - - - - - - - - - - - - - - - - - - - - - - - - - - - - - Flatbed scanner home position sensor - - - - - - - - - - - - - - - - - - - - - - - - - - - - - - - - - - - - - - - - - - - - - - Flatbed scanner cables parts pack - - - - - - - - - - - - - - - - - - - - - - - - - - - - - - - - - - - - - - - - - - - - - - - - - Left operator panel cover - - - - - - - - - - - - - - - - - - - - - - - - - - - - - - - - - - - - - - - - - - - - - - - - - - - - - - - - Right operator panel cover - - - - - - - - - - - - - - - - - - - - - - - - - - - - - - - - - - - - - - - - - - - - - - - - - - - - - - - Front operator panel cover - - - - - - - - - - - - - - - - - - - - - - - - - - - - - - - - - - - - - - - - - - - - - - - - - - - - - - - Main operator panel cover with keypad - - - - - - - - - - - - - - - - - - - - - - - - - - - - - - - - - - - - - - - - - - - - - - UICC access cover - - - - - - - - - - - - - - - - - - - - - - - - - - - - - - - - - - - - - - - - - - - - - - - - - - - - - - - - - - - - USB cable parts pack - - - - - - - - - - - - - - - - - - - - - - - - - - - - - - - - - - - - - - - - - - - - - - - - - - - - - - - - - - Controller board - - - - - - - - - - - - - - - - - - - - - - - - - - - - - - - - - - - - - - - - - - - - - - - - - - - - - - - - - - - - - - Universal power supply - - - - - - - - - - - - - - - - - - - - - - - - - - - - - - - - - - - - - - - - - - - - - - - - - - - - - - - - - Engine board - - - - - - - - - - - - - - - - - - - - - - - - - - - - - - - - - - - - - - - - - - - - - - - - - - - - - - - - - - - - - - - - Engine board to controller board cable - - - - - - - - - - - - - - - - - - - - - - - - - - - - - - - - - - - - - - - - - - - - - - Power supply to controller board cable - - - - - - - - - - - - - - - - - - - - - - - - - - - - - - - - - - - - - - - - - - - - - - CPU cooling fan - - - - - - - - - - - - - - - - - - - - - - - - - - - - - - - - - - - - - - - - - - - - - - - - - - - - - - - - - - - - - - Complete ADF scanner assembly - - - - - - - - - - - - - - - - - - - - - - - - - - - - - - - - - - - - - - - - - - - - - - - - - - Upper ADF scanner module - - - - - - - - - - - - - - - - - - - - - - - - - - - - - - - - - - - - - - - - - - - - - - - - - - - - - - ADF cover open sensor - - - - - - - - - - - - - - - - - - - - - - - - - - - - - - - - - - - - - - - - - - - - - - - - - - - - - - - - - ADF paper present sensor - - - - - - - - - - - - - - - - - - - - - - - - - - - - - - - - - - - - - - - - - - - - - - - - - - - - - - - Multifeed sensor parts pack - - - - - - - - - - - - - - - - - - - - - - - - - - - - - - - - - - - - - - - - - - - - - - - - - - - - - - ADF paper jam sensor - - - - - - - - - - - - - - - - - - - - - - - - - - - - - - - - - - - - - - - - - - - - - - - - - - - - - - - - - - Media sensor - - - - - - - - - - - - - - - - - - - - - - - - - - - - - - - - - - - - - - - - - - - - - - - - - - - - - - - - - - - - - - - - Multifeed sensor cable parts pack - - - - - - - - - - - - - - - - - - - - - - - - - - - - - - - - - - - - - - - - - - - - - - - - - - Feed roller drive belt #3 - - - - - - - - - - - - - - - - - - - - - - - - - - - - - - - - - - - - - - - - - - - - - - - - - - - - - - - - - Feed roller drive belts #1 and #2 - - - - - - - - - - - - - - - - - - - - - - - - - - - - - - - - - - - - - - - - - - - - - - - - - - - Front ADF entry cover - - - - - - - - - - - - - - - - - - - - - - - - - - - - - - - - - - - - - - - - - - - - - - - - - - - - - - - - - - Rear ADF entry cover - - - - - - - - - - - - - - - - - - - - - - - - - - - - - - - - - - - - - - - - - - - - - - - - - - - - - - - - - - Pick roller drive motor - - - - - - - - - - - - - - - - - - - - - - - - - - - - - - - - - - - - - - - - - - - - - - - - - - - - - - - - - - Feed roller drive motor - - - - - - - - - - - - - - - - - - - - - - - - - - - - - - - - - - - - - - - - - - - - - - - - - - - - - - - - - - Paper jam idle roller parts pack - - - - - - - - - - - - - - - - - - - - - - - - - - - - - - - - - - - - - - - - - - - - - - - - - - - Feed roller #1 - - - - - - - - - - - - - - - - - - - - - - - - - - - - - - - - - - - - - - - - - - - - - - - - - - - - - - - - - - - - - - - - - Part number index 7-9 7-7 7-9 7-7 7-5 7-5 7-5 7-3 7-3 7-7 7-7 7-7 7-7 7-3 7-7 7-3 7-3 7-5 7-5 7-5 7-5 7-5 7-5 7-5 7-5 7-5 7-5 7-5 7-9 7-9 7-9 7-9 7-9 7-9 7-7 7-7 7-7 7-7 7-7 7-7 7-7 7-7 7-7 7-7 7-3 7-3 7-7 7-7 7-7 7-7 I-3 Next Go Back 4036-310, -311 40X6529 40X6530 40X6876 40X6878 40X6973 40X7055 40X7058 40X7441 40X7443 40X7516 40X7517 40X7518 40X7920 Feed rollers #2 and #3 - - - - - - - - - - - - - - - - - - - - - - - - - - - - - - - - - - - - - - - - - - - - - - - - - - - - - - - - - Roller bearing - - - - - - - - - - - - - - - - - - - - - - - - - - - - - - - - - - - - - - - - - - - - - - - - - - - - - - - - - - - - - - - Controller board cooling fan - - - - - - - - - - - - - - - - - - - - - - - - - - - - - - - - - - - - - - - - - - - - - - - - - - - - - Lexmark 6500e model name plate - - - - - - - - - - - - - - - - - - - - - - - - - - - - - - - - - - - - - - - - - - - - - - - - - UICC board - - - - - - - - - - - - - - - - - - - - - - - - - - - - - - - - - - - - - - - - - - - - - - - - - - - - - - - - - - - - - - - - - Fax card - - - - - - - - - - - - - - - - - - - - - - - - - - - - - - - - - - - - - - - - - - - - - - - - - - - - - - - - - - - - - - - - - - - Hard disk drive - - - - - - - - - - - - - - - - - - - - - - - - - - - - - - - - - - - - - - - - - - - - - - - - - - - - - - - - - - - - - - Scanner communications card (for T650/T652 printer controller board) - - - - - - - - - - - - - - - - - - - - - - - Green network cable - - - - - - - - - - - - - - - - - - - - - - - - - - - - - - - - - - - - - - - - - - - - - - - - - - - - - - - - - - Prescribe card - - - - - - - - - - - - - - - - - - - - - - - - - - - - - - - - - - - - - - - - - - - - - - - - - - - - - - - - - - - - - - - IPDS card - - - - - - - - - - - - - - - - - - - - - - - - - - - - - - - - - - - - - - - - - - - - - - - - - - - - - - - - - - - - - - - - - - Forms and barcode card - - - - - - - - - - - - - - - - - - - - - - - - - - - - - - - - - - - - - - - - - - - - - - - - - - - - - - - Scanner communications card (for T654 printer controller board) - - - - - - - - - - - - - - - - - - - - - - - - - - - - I-4 Service Manual 7-7 7-7 7-9 7-3 7-5 7-9 7-9 7-9 7-9 7-9 7-9 7-9 7-9 Previous Next Go Back