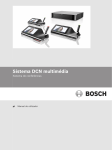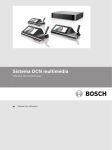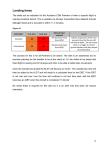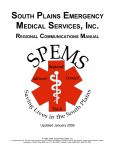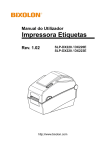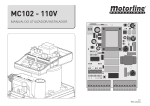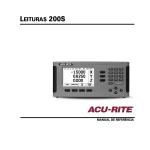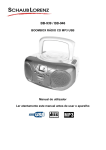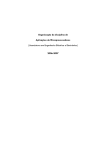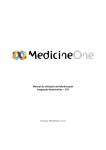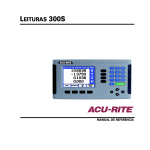Download eConference eConference
Transcript
eConference Mude a forma como conduz o seu negócio poupando tempo e recursos. Pessoas mais inteligentes, tecnologias mais inteligentes: São o segredo para mudar e evoluir com sucesso. MANUAL DO UTILIZADOR OVERVIEW GERAL & & ÍNDICE CONFERÊNCIA WEB NOVIS ................................................................ ................................................................................................ ................................................................................................ ..................................................................... ..................................... 3 Fazer Login ........................................................................................................................................................................3 Enviar Convocatórias ....................................................................................................................................................5 Aceder à Reunião e Importar Slides ........................................................................................................................6 Conduzir a Reunião.........................................................................................................................................................7 eCONFERENCE NOVIS Pg 2/8 MANUAIS DE UTILIZADOR Overview Geral © Copyright 2006 Novis Telecom S.A. & eCONFERENCE NOVIS A informação presente neste capítulo dos Manuais do Utilizador permitir-lhe-á ter uma ideia geral sobre todas as funcionalidades deste Serviço. Para informações mais detalhadas acerca de uma funcionalidade em particular, deverá consultar o respectivo manual. FAZER LOGIN Para fazer log-in no Serviço de eConference deverá aceder à sua Área Pessoal, disponível no site Novis em http://www.novis.pt/conferenciaweb/index.html e autenticar--se utilizando o seu User Name (Login) e Password. Figura 1 1. Na Home Page da sua Área Pessoal (My Home) clique no link “Meet Now” [1] (Ver Figura 2 ) [1] Figura 2 eCONFERENCE NOVIS Pg 3/8 MANUAIS DE UTILIZADOR Overview Geral © Copyright 2006 Novis Telecom S.A. & 2. Aparecerá a página “Meet Now” com todas as opções que foram definidas por si na área “Meeting Preferences”.1 Neste momento, a sua reunião encontra-se convenientemente agendada e necessita apenas de enviar as convocatórias de reunião aos respectivos participantes. Figura 3 [2] [3] NOTA: Para saber como agendar reuniões para datas futuras, consulte o Manual de Utilizado “Agendar Reuniões” 1 Para mais informações acerca de como estabelecer as suas preferências pessoais consulte o manual de Utilizador “Agendar Reuniões” eCONFERENCE NOVIS Pg 4/8 MANUAIS DE UTILIZADOR Overview Geral © Copyright 2006 Novis Telecom S.A. & ENVIAR CONVOCATÓRIAS Agora que a reunião se encontra agendada na sua Área Pessoal do serviço de eConference, necessita de enviar as convocatórias para os respectivos participantes. As convocatórias de reunião serão enviadas por email, no qual estarão todas as informações necessárias para que os participantes possam aceder à mesma. Para enviar as convocatórias de reunião necessita apenas de clicar no botão “Send Invitations” [2]. Irão aparecer 2 formas de envio de convocatórias: [4] Figura 4 [5] [6] Figura 5 1. Se utiliza o Microsoft Outlook [4], clique no botão “Invite Atendees”. Abrir-se-á uma janela do seu Microsoft Outlook na qual necessitará apenas de preencher os endereços de email das pessoas que irão participar na reunião, como se de um simples email se tratasse. Para convidar outras pessoas para liderarem a reunião em conjunto consigo, execute o mesmo procedimento, devendo, desta vez, clicar no botão “Invite Presenters”. (ver Figura 4) eCONFERENCE NOVIS Pg 5/8 MANUAIS DE UTILIZADOR Overview Geral © Copyright 2006 Novis Telecom S.A. & 2. Se não utiliza o Microsoft Outlook como programa de email, poderá enviar as convocatórias da reunião através do seu programa de email convencional. Para isso, deverá, na zona “Use Browser Default to send invitations” [5] (ver Figura 5) copiar o texto de convocatória que aparece em [6]. Clique no botão “Invite Atendees” e faça paste deste texto na sua mensagem de email. Enderece a mensagens com os respectivos endereços de email e envie o email. Para convidar outras pessoas para liderarem a reunião em conjunto consigo, execute o mesmo procedimento, devendo, desta vez, clicar no botão “Invite Presenters” presente nessa página. 3. Clique no botão “Done”. ACEDER À REUNIÃO E IMPORTAR SLIDES Depois de enviadas as convocatórias de reunião é tempo de aceder ao ambiente da reunião e importar os slides que vão ser utilizados na apresentação. Ao clicar no botão “Meet Now” [3] (Ver Figura 3) aparecerá a consola a partir da qual vai conduzir a reunião. 1. Para importar a apresentação que vai utilizar na reunião deverá, no menu “File”, seleccionar a opção “Import Presentation” [7] Figura 6 2. Seleccione o documento que pretende importar e clique em “Open”. Aguarde pela mensagem de confirmação de documento importado com sucesso. 3. Clica em OK, e está pronto para iniciar a sua reunião! eCONFERENCE NOVIS Pg 6/8 MANUAIS DE UTILIZADOR Overview Geral © Copyright 2006 Novis Telecom S.A. & CONDUZIR A REUNIÃO Conduza a apresentação navegando através do slides do documento que importado para o ambiente da reunião. Para dinamizar a apresentação e captar a atenção dos intervenientes, poderá inserir novos slides ou adicionar anotações aos slides já existentes. 1. Para apresentar os slides integrantes do documento que importou clique no nome do slide respectivo [8] ou, se preferir, nos botões “Previous” [9] e “Next” [9]. [8] [9] Figura 7 2. Para inserir novos slides na apresentação, seleccione o tipo de slide que pretende utilizar através do menu “Insert” [10], ou seleccione-os a partir da toolbar respectiva [11] localizada no canto superior esquerdo da consola.. [ 11 ] Figura 9 [ 10 ] Figura 8 eCONFERENCE NOVIS Pg 7/8 MANUAIS DE UTILIZADOR Overview Geral © Copyright 2006 Novis Telecom S.A. & Poderá utilizar na sua apresentação os seguintes tipos de slides: Sharing slide – Permite a partilha de qualquer programa ou aplicação existentes no seu computador, mesmo que esta não esteja disponível nos computadores dos intervenientes da reunião White Board – Permite a inserção de um slide em branco, que poderá utilizar para colcoar anotações ou explicar algo aos outros intervenientes Web Web Slide – Inserção de uma página web na sua apresentação, permitindo a navegação por todos os intervenientes Text Slide – Inserção de um slide de texto que permite tomar notas para esclarecimento futuro ou, inclusivé, fazer a acta da reunião Polling Polling Slide – Sondagem online que permite lançar uma questão e receber o feed-back imediato de todos os intervenientes Snapshot – Tira uma fotografia de determinada zona do seu computador para partilha com todos os intervenientes 3. O apresentador pode disponibilizar a todos os intervenientes ferramentas de anotação que permitem desenhar, destacar ou apontar, tal como se todos estivessem numa sala de reuniões. Para utilizar estas ferramentas de anotação deverá, no slide que está a ser apresentado, seleccionar a ferramenta de anotação que pretende utilizar, e que se encontram localizadas no canto superior direito da sua consola (Ver .Figura 10) Figura 10 Legenda Cursor Apontador Laser Linhas e Caixas Caixas Highlighter Setas Caixa de Texto Borracha eCONFERENCE NOVIS Pg 8/8 MANUAIS DE UTILIZADOR Overview Geral © Copyright 2006 Novis Telecom S.A.