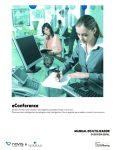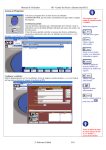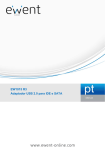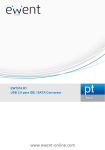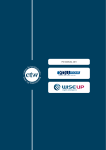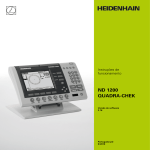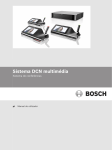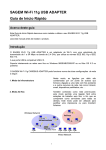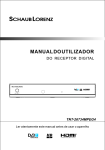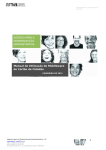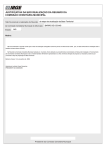Download Manual | Utilizador
Transcript
inovar TI Gestão de Actas Escolares Manual | Utilizador (Versão 4) UTILSOFT | Rua da Bandeira, nº 550 |4900-561 Viana do Castelo Telf: (+351) 258 817 910 | Email: contacto@utilsoft.pt |Web: www.utilsoft.pt MANUAL UTILACTAS | UTILIZADOR ÍNDICE: INTRODUÇÃO............................................................................................................ 3 FUNCIONALIDADES DO UTILACTAS .................................................................................. 3 1.ENTRAR NO PROGRAMA ............................................................................................. 4 2.CONVOCAR UMA REUNIÃO .......................................................................................... 5 2.1. CRIAR ............................................................................................................ 5 2.2. EDITAR ........................................................................................................... 6 2.3. ELIMINAR | IMPRIMIR | REENVIAR EMAIL ................................................................... 6 3.VALIDAR CONVOCATÓRIA ........................................................................................... 7 4.ELABORAR ACTA DE REUNIÃO ..................................................................................... 8 4.1. CRIAR ............................................................................................................ 8 4.2. EDITAR | ELIMINAR | IMPRIMIR .............................................................................. 9 5.VALIDAR ACTA DE REUNIÃO ....................................................................................... 10 ANEXOS ................................................................................................................. 11 1.CRIAR | ALTERAR | ELIMINAR DECLARAÇÕES .................................................................. 11 2.ADICIONAR | ELIMINAR | COPIAR FICHEIROS................................................................... 12 ASSISTÊNCIA TÉCNICA ................................................................................................ 12 Página 2 de 12 UTILSOFT | Rua da Bandeira, nº 550 |4900-561 Viana do Castelo Telf: (+351) 258 817 910 | Email: contacto@utilsoft.pt |Web: www.utilsoft.pt MANUAL UTILACTAS | UTILIZADOR INTRODUÇÃO Este Manual fornece instruções básicas ao utilizador da aplicação UtilActas, que permite conseguir de forma rápida e simples compreender todo o funcionamento da aplicação ao nível da informatização do processo de convocação de reuniões e elaboração das respectivas actas. FUNCIONALIDADES DO UTILACTAS A característica principal do UtilActas, para além da integração, é a forma como a centralização dos dados é feita. O programa gira em torno das convocatórias, actas de reunião e actas de avaliação, que tem um único processo sequencial desde a criação inicial da convocatória, até à validação final da acta. É possível, ainda, anexar documentos e fazer o lançamento da lista de presenças, de uma forma rápida e eficiente. Operações Como Ícone Convocatórias Barra lateral > Convocatórias Actas de reunião Barra lateral > Actas de reunião Actas de avaliação (versão escolar) Barra lateral > Actas de avaliação Anexos Actas > Anexos Processo de gestão simples e eficaz Passo 1 Entrar no programa Passo 2 Convocatória Passo 3 Validar Passo 4 Acta de reunião Passo 5 Validar Em seguida, explicamos os 5 passos a realizar para efectuar as tarefas mais comuns relacionadas com a convocatória, as actas de reunião e de avaliação. Página 3 de 12 UTILSOFT | Rua da Bandeira, nº 550 |4900-561 Viana do Castelo Telf: (+351) 258 817 910 | Email: contacto@utilsoft.pt |Web: www.utilsoft.pt MANUAL UTILACTAS | UTILIZADOR Passo 1 Entrar no programa Passo 2 Cronvocatória Passo 3 Validar Passo 4 Acta de reunião Passo 5 Validar 1. ENTRAR NO PROGRAMA Através do ícone colocado no ambiente de trabalho ou através do menu INICIAR > TODOS OS PROGRAMAS execute a aplicação UtilActas. Seleccione o utilizador, introduza a password e clique OK. Fig. 1- Janela de autenticação Uma vez autenticado, é-lhe apresentada uma janela onde deve seleccionar o “órgão” para o qual deseja gerir documentos e o tipo de documento. Fig. 2 – Janela de selecção (órgão e tipo de documento) Página 4 de 12 UTILSOFT | Rua da Bandeira, nº 550 |4900-561 Viana do Castelo Telf: (+351) 258 817 910 | Email: contacto@utilsoft.pt |Web: www.utilsoft.pt MANUAL UTILACTAS | UTILIZADOR Passo 2 Convocatória Passo 1 Entrar no programa Passo 3 Validar Passo 4 Acta de reunião Passo 5 Validar 2. CONVOCAR UMA REUNIÃO Após seleccionar a opção convocatória, é apresentada uma lista com todas as convocatórias já criadas (Fig. 3). Para cada uma delas é possível verificar se já está validada e, nesse caso, se já foi efectuada a acta correspondente. Operações disponíveis Botão 2.1. Criar Novo 2.2. EDITAR Editar 2.3. Eliminar Eliminar 2.3. Imprimir Imprimir 2.3. Reenviar E-mail Reenviar Ícone Validar: Ver passo 3 2.1. CRIAR Para criar uma nova convocatória clique no botão NOVO e ser-lhe-á apresentado um assistente que auxilia em todo processo de criação. Deve preencher todos os campos que lhe vão sendo pedidos. Novo Fig. 3 – Janela de manutenção das convocatórias Página 5 de 12 UTILSOFT | Rua da Bandeira, nº 550 |4900-561 Viana do Castelo Telf: (+351) 258 817 910 | Email: contacto@utilsoft.pt |Web: www.utilsoft.pt MANUAL UTILACTAS | UTILIZADOR Após clicar no botão NOVO é apresentado o seguinte assistente para criação da convocatória. Fig. 4 – Assistente para criação de uma nova convocatória 2.2. EDITAR Para alterar ou consultar uma convocatória, tem de seleccionar o documento que pretende e clicar em EDITAR (Fig. 5 – Janela de convocatórias). No separador CONVOCADOS pode inserir ou eliminar elementos. Editar Nesta janela pode também imprimir, aprovar e validar o documento. Fig. 6 – Janela de edição 2.3. ELIMINAR | IMPRIMIR | REENVIAR EMAIL Na janela de convocatórias (imagem em cima) pode eliminar, imprimir e reenviar emails, só precisa de seleccionar o documento e clicar na operação desejada (ver símbolo ) Página 6 de 12 UTILSOFT | Rua da Bandeira, nº 550 |4900-561 Viana do Castelo Telf: (+351) 258 817 910 | Email: contacto@utilsoft.pt |Web: www.utilsoft.pt MANUAL UTILACTAS | UTILIZADOR Passo 1 Entrar no programa Passo 2 Convocatória Passo 3 Validar Passo 4 Acta de reunião Passo 5 Validar 3. VALIDAR CONVOCATÓRIA A aprovação da convocatória é feita pelo responsável do “órgão” e tem uma função meramente informativa, pretende apenas demonstrar ao “órgão” de Gestão que esta convocatória está pronta para ser validada. Para validar uma convocatória, tem de EDITAR (ver 2.2 Editar) o documento que pretende e alterar estado assinalando uma das seguintes opções: Aprovado / Validado. Fig. 7 – Janela de EDIÇÃO da convocatória | Validação ATENÇÃO: A validação consiste na aceitação da convocatória para que seja possível criar a respectiva acta. Uma vez validado o documento já não pode ser alterado nem eliminado. (Dependendo de permissões, algumas destas opções podem não estar disponíveis Página 7 de 12 UTILSOFT | Rua da Bandeira, nº 550 |4900-561 Viana do Castelo Telf: (+351) 258 817 910 | Email: contacto@utilsoft.pt |Web: www.utilsoft.pt MANUAL UTILACTAS | UTILIZADOR Passo 1 Entrar no programa Passo 2 Convocatória Passo 3 Validar Passo 4 Acta de reunião Passo 5 Validar 4. ELABORAR ACTA DE REUNIÃO Assim que as convocatórias estiverem validadas já é possível criar a respectiva acta, bastando apenas seleccionar a opção ACTAS DE REUNIÃO. Aqui é apresentada uma lista com todas as actas de reunião já criadas. Operações disponíveis Botão 4.1. Criar Novo 4.2. Editar Editar 4.2. Eliminar Eliminar 4.2. Imprimir Imprimir Ícone Anexar: Ver pag. 11 | Validar: Ver passo 5 4.1. CRIAR Para CRIAR uma acta de reunião tem de clicar no botão NOVO e em seguida é-lhe apresentado um assistente para auxiliar a iniciação do documento. Novo Neste assistente seleccione a convocatória da acta e escolha o “secretário” (clique localizar). para Fig. 8 – INICIAR a acta Fig. 9 – Janela para CRIAR a acta de reunião Página 8 de 12 UTILSOFT | Rua da Bandeira, nº 550 |4900-561 Viana do Castelo Telf: (+351) 258 817 910 | Email: contacto@utilsoft.pt |Web: www.utilsoft.pt MANUAL UTILACTAS | UTILIZADOR Efectuado o passo anterior, é-lhe apresentada uma janela de edição da acta com diversas funcionalidades idênticas ao Microsoft Word ou OpenOffice, tais como formatação de tipos de letra, alinhamentos, inserção de I, imagens, tabela, etc. Aqui também é possível alterar a lista de presenças, CRIAR ANEXOS (ver capitulo C) e VALIDAR a acta (ver passo 5). Anexos Validar É possível copiar texto do Word e colar no corpo da acta do UtilActas. Utilize os botões Lista de presenças: Para inserir ou eliminar elementos, apenas tem de adicionar ou remover linhas na tabela. Copiar e Colar. Fig. 10 – Janela de EDIÇÃO da acta de reunião A acta é iniciada com um modelo pré-definido pelo administrador do programa. 4.2. EDITAR | ELIMINAR | IMPRIMIR Para EDITAR, ELIMINAR ou IMPRIMIR uma acta, só precisa de seleccionar o documento que pretende e clicar na operação desejada (ver Fig.7 ). Página 9 de 12 UTILSOFT | Rua da Bandeira, nº 550 |4900-561 Viana do Castelo Telf: (+351) 258 817 910 | Email: contacto@utilsoft.pt |Web: www.utilsoft.pt MANUAL UTILACTAS | UTILIZADOR Passo 1 Entrar no programa Passo 2 Convocatória Passo 3 Validar Passo 4 Acta de reunião Passo 5 Validar 5. VALIDAR ACTA DE REUNIÃO A aprovação da acta de reunião é feita pelo responsável do “órgão” e tem uma função meramente informativa, pretende apenas demonstrar ao Órgão de Gestão que esta acta de reunião está pronta para ser validada. Para validar uma acta de reunião, tem de EDITAR (ver 4.2 Editar) o documento que pretende, e clicar no botão VALIDAR e alterar estado assinalando uma das seguintes opções: Aprovado / Validado. Validar Fig. 11 - Janela de aprovação/validação da acta de reunião ATENÇÃO: Após validação não será possível efectuar mais nenhum tipo de alteração na acta. (Dependendo de permissões, algumas destas opções podem não estar disponíveis) Página 10 de 12 UTILSOFT | Rua da Bandeira, nº 550 |4900-561 Viana do Castelo Telf: (+351) 258 817 910 | Email: contacto@utilsoft.pt |Web: www.utilsoft.pt MANUAL UTILACTAS | UTILIZADOR ANEXOS Para anexar declarações e/ou ficheiros aos documentos tem de seleccionar a opção ANEXOS, na janela da acta (ver Fig. 10 ), onde lhe é apresentada uma lista com os anexos já criados. Operações Botão 1. Criar declaração Adicionar 1. Alterar declaração Alterar 1. Eliminar declaração Eliminar 2. Adicionar ficheiros Adicionar 2. Eliminar ficheiros Eliminar 2. Copiar ficheiros Copiar Ícone 1. CRIAR | ALTERAR | ELIMINAR DECLARAÇÕES Para criar uma nova declaração clique no botão ADICIONAR, ser-lhe-á apresentada uma janela para indicar o nome para a declaração, seguidamente, proceda da mesma forma como fez para a criação da acta. Nesta janela também tem disponíveis as operações ALTERAR ou ELIMINAR declarações Adicionar Fig. 12 – Janela para CRIAÇÃO de declarações Página 11 de 12 UTILSOFT | Rua da Bandeira, nº 550 |4900-561 Viana do Castelo Telf: (+351) 258 817 910 | Email: contacto@utilsoft.pt |Web: www.utilsoft.pt MANUAL UTILACTAS | UTILIZADOR 2. ADICIONAR | ELIMINAR | COPIAR FICHEIROS Para realizar qualquer uma destas operações praticamente só tem de clicar nos botões: ADICIONAR, clique no botão e em seguida seleccione a localização do ficheiro. ELIMINAR, seleccione o ficheiro que pretende e clique no botão “eliminar” para realizar a operação. COPIAR, seleccione o documento, clique no botão “copiar” e em seguida escolha a localização/destino. Adicionar Copiar Fig. 13 – Janela para ADICIONAR ELIMINAR ficheiros ASSISTÊNCIA TÉCNICA Em caso de dúvidas ou necessidade de esclarecimentos a nossa Equipa TI está à sua disposição através dos seguintes contactos: Emails Geral: contacto@utilsoft.pt Técnico: Gil@utilsoft.pt Página 12 de 12 UTILSOFT | Rua da Bandeira, nº 550 |4900-561 Viana do Castelo Telf: (+351) 258 817 910 | Email: contacto@utilsoft.pt |Web: www.utilsoft.pt