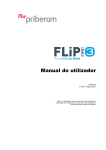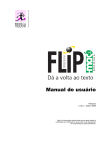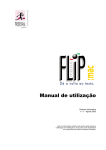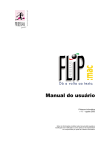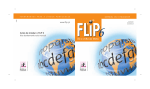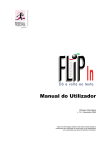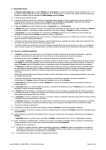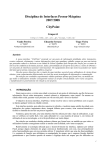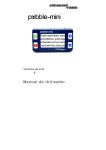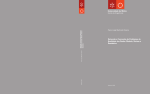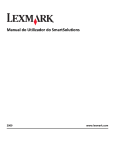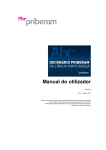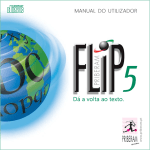Download FLiP:mac 2 - Manual do utilizador
Transcript
Manual do utilizador Priberam v 2.0.2 – Janeiro 2009 Nota: As informações contidas neste manual estão sujeitas a modificação sem notificação ou aviso prévio e não representam um compromisso por parte da Priberam. Ín d ic e Índice ........................................................................................................................................................2 1. Introdução ..........................................................................................................................................3 2. Instalação/Desinstalação ...................................................................................................................4 Requisitos ................................................................................................................................4 Como instalar o FLiP:mac 2 .....................................................................................................4 Como desinstalar o FLiP:mac 2 ...............................................................................................6 3. Configuração ......................................................................................................................................7 Dicionários temáticos ...............................................................................................................7 Selecção dos dicionários temáticos .........................................................................................9 Acordo ortográfico ....................................................................................................................9 Activar Acordo Ortográfico .................................................................................................... 10 Selecção de grafias ............................................................................................................... 10 4. Utilização com as aplicações da Microsoft ..................................................................................... 12 Compatibilidade .................................................................................................................... 12 Selecção do idioma ............................................................................................................... 13 Como definir a língua por omissão ....................................................................................... 13 Utilização dos estilos do Word .............................................................................................. 14 Corrector ortográfico ............................................................................................................. 14 Dicionário de sinónimos ........................................................................................................ 14 Hifenizador ............................................................................................................................ 14 5. Utilização com outras aplicações ................................................................................................... 16 Compatibilidade .................................................................................................................... 16 Selecção do idioma ............................................................................................................... 16 Corrector ortográfico ............................................................................................................. 17 6. Corrector ortográfico ....................................................................................................................... 18 Opções do corrector ortográfico ........................................................................................... 20 Como verificar se está a utilizar o FLiP ................................................................................ 22 7. Dicionário de sinónimos .................................................................................................................. 23 Como verificar se está a utilizar o FLiP ................................................................................ 24 8. Hifenizador ...................................................................................................................................... 26 Opções do hifenizador .......................................................................................................... 26 Hifenização de palavras compostas ..................................................................................... 27 9. Dicionários de utilizador .................................................................................................................. 29 10. Priberam ......................................................................................................................................... 31 Sugestões ............................................................................................................................. 31 Suporte técnico ..................................................................................................................... 31 Outros produtos e serviços da Priberam .............................................................................. 32 © 2008 Priberam Informática, S.A. Todos os direitos reservados. 2 1 . In tr od ução O FLiP:mac 2 é um conjunto de ferramentas para a língua portuguesa que inclui um corrector ortográfico, nove dicionários temáticos, um dicionário de sinónimos e um hifenizador. O corrector ortográfico detecta erros de ortografia e apresenta sugestões para a sua correcção, isto é, assinala cada palavra desconhecida e sugere alternativas. As palavras desconhecidas pelo FLiP poderão ser acrescentadas ao(s) dicionário(s) de utilizador, enriquecendo assim, cada vez mais, o seu corrector ortográfico. Para a verificação de textos de áreas específicas, como a Zoologia ou a Informática, entre muitas outras, o FLiP inclui um conjunto de dicionários temáticos que podem ser activados individualmente. Ao activar um ou mais destes dicionários, o corrector ortográfico passa a incluir as palavras próprias dessa área, verificando-as e apresentando sugestões sempre que houver incorrecções. O dicionário de sinónimos fornece uma lista de sinónimos da palavra pretendida, com as respectivas classificações gramaticais. É uma ferramenta extremamente útil para evitar as repetições de palavras. O hifenizador (ou translineador) executa a divisão automática das palavras no final de cada linha (translineação), de acordo com as regras ortográficas da língua portuguesa. O dicionário de sinónimos e o hifenizador apenas podem ser utilizados com aplicações da Microsoft para Macintosh. Já o corrector ortográfico e respectivos dicionários temáticos podem ser utilizados não só com as aplicações da Microsoft para o Macintosh, mas também com todas as aplicações que recorram ao corrector ortográfico de sistema para verificarem os textos, tais como o editor de texto de sistema, o Safari, o OpenOffice.org e aplicações do iWork como o Pages ou o Keynote. O FLiP:mac 2 permite escrever de acordo com as regras do Acordo Ortográfico de 1990 ou com as regras anteriormente em vigor. Para mais informações sobre este assunto, consulte o capítulo 3. Para que possa tirar o máximo proveito de todas as possibilidades que os diferentes módulos do FLiP oferecem, aconselhamos a leitura deste manual na sua totalidade. Nota: Para facilitar a leitura, FLiP (a marca genérica) ou FLiP:mac (a versão do FLiP para Macintosh sem o número de versão) poderão ser utilizados neste manual em vez de FLiP:mac 2. © 2008 Priberam Informática, S.A. Todos os direitos reservados. 3 2 . In sta laçã o/De s in sta la çã o A instalação do FLiP:mac 2 no seu Macintosh é bastante simples. No entanto, se tiver alguma dúvida ou problema durante a instalação, contacte a Priberam (ver contactos no capítulo 10). Atenção: Antes de instalar o FLiP:mac 2, leia atentamente o contrato de licença que é exibido durante o processo de instalação. Ao instalar o FLiP:mac 2 está a aceitar todas as condições e termos daquele contrato. Requisitos Para instalar o FLiP:mac 2 o seu Macintosh terá de cumprir os seguintes requisitos: • • • • • Processador Intel, PowerPC G5 ou PowerPC G4 com velocidade de 500 MHz ou superior Apple Mac OS X versão 10.4 ou posterior Mínimo de 512 MB de memória 25 MB de espaço disponível em disco Acesso à Internet durante o processo de instalação (para activação da licença) Como instalar o FLiP:mac 2 1. Depois de fazer o download do ficheiro FLiPmac2.dmg do site da Priberam, abra-o e execute o pacote de instalação (ficheiro com extensão .pkg). Se aparecer a mensagem de aviso reproduzida a seguir, clique em Continuar: Dependendo da versão do sistema operativo, a mensagem pode ser ligeiramente diferente ou não surgir. Os menus e mensagens são mostrados na língua definida nas preferências do sistema. © 2008 Priberam Informática, S.A. Todos os direitos reservados. 4 Nota: em versões do Mac OS X inferiores à 10.5, os nomes dos menus e as mensagens do programa de instalação surgem em português do Brasil. A Priberam é alheia a este comportamento. 2. Siga atentamente as instruções do programa de instalação. IMPORTANTE: Para que o processo de activação da sua licença seja feito de forma automática, o computador em que está a instalar o FLiP:mac 2 deverá ter acesso à Internet (ver ponto 4). 3. Quando for pedido o número de série da sua licença do FLiP:mac 2, introduza o número que lhe foi enviado por email no momento da compra. 4. Em seguida, o assistente de instalação vai tentar activar a sua licença através da Internet. O FLiP:mac 2 inclui um processo de activação para o controlo do número de computadores em que o programa pode estar instalado em simultâneo, que depende do número de licenças adquirido. Para mais informações, leia o contrato de licença. A activação é anónima, sendo apenas necessário indicar o número de série da sua licença do FLiP:mac 2. Se surgir uma mensagem de aviso a informar que não foi possível activar a licença, verifique que o computador tem acesso à Internet. Se tiver pode ter havido uma impossibilidade temporária de acesso ao servidor da Priberam. Nesse caso, clique em “Repetir” para tentar estabelecer de novo essa ligação. Se o computador em que estiver a instalar o FLiP:mac 2 não estiver ligado à Internet pode proceder à activação por telefone contactando o Serviço de Apoio ao Cliente da Priberam (ver capítulo 10). Nesse caso deverá estar pronto para indicar o número de série do FLiP:mac 2 bem como o código do computador que é indicado pelo programa de instalação. Se não proceder à activação da sua licença, quando verificar a ortografia de um texto numa das aplicações com que o corrector ortográfico do FLiP:mac 2 é compatível, surgirá um aviso de que a licença não está activada e pedindo-lhe que proceda à sua activação. 5. Seleccione os dicionários temáticos que estarão activos por omissão para todos os utilizadores do computador (ver capítulo 3). Os utilizadores podem alterar esta selecção em qualquer altura. 6. Defina se, por omissão, os utilizadores do computador em que está a instalar o FLiP:mac 2 irão usar o Acordo Ortográfico ou não (ver capítulo 3). Tal como acontece com a selecção dos dicionários temáticos, os utilizadores podem alterar esta opção em qualquer altura. © 2008 Priberam Informática, S.A. Todos os direitos reservados. 5 7. No final do processo de instalação poderá ter de reiniciar o computador para que os programas com que o FLiP:mac 2 é compatível o reconheçam. Depois de instalar o FLiP:mac 2 terá de configurar as aplicações com que este é compatível, como se explica no capítulo seguinte. Como desinstalar o FLiP:mac 2 Sempre que seja necessário remover o FLiP:mac 2 do seu Macintosh, não apague simplesmente os ficheiros ou a pasta de instalação. Execute o programa de desinstalação como se explica a seguir. Só desta forma garante a remoção total do FLiP:mac 2, uma vez que a configuração do FLiP:mac e alguns dos ficheiros instalados ficam em directórios do sistema e não no directório de instalação. Além disso, o processo de desinstalação repõe o corrector ortográfico de português fornecido com o Mac OS X e desactiva a licença associada ao computador em que o FLiP:mac 2 se encontrava instalado permitindo depois a sua activação num outro computador. Antes de remover o FLiP:mac 2, o programa de instalação exporta a licença de activação para o servidor da Priberam para que posteriormente possa voltar a activar o produto no mesmo ou noutro computador. IMPORTANTE: Antes de iniciar a desinstalação do FLiP:mac 2 deverá garantir que o computador de que o pretende desinstalar tem acesso à Internet, para que seja possível devolver a activação da licença ao servidor da Priberam. 1. Execute o configurador do FLiP:mac 2 que se encontra nas Preferências do Sistema. 2. Seleccione o separador “Desinstalação” e clique no botão “Desinstalar”. © 2008 Priberam Informática, S.A. Todos os direitos reservados. 6 3 . C onf igu raç ão Existem dois aspectos básicos que podem ser configurados no FLiP:mac 2: os dicionários temáticos e o uso do Acordo Ortográfico. É sobre eles que este capítulo se debruça. Existem ainda outras configurações específicas do corrector ortográfico e do hifenizador que serão tratadas nos capítulos 6 a 9. Dicionários temáticos O FLiP:mac 2 inclui nove dicionários temáticos que agrupam dezenas de domínios do conhecimento e que permitem a rápida verificação de textos de áreas específicas. Nestes dicionários temáticos incluem-se também um dicionário de nomes próprios estrangeiros e um dicionário de linguagem informal. Segue-se a lista de dicionários temáticos e de alguns dos domínios cobertos por eles. Em itálico indicam-se algumas palavras incluídas em cada um dos dicionários que serão reconhecidas pelo corrector ortográfico sempre que esse dicionário estiver seleccionado. Entre parêntesis indicam-se domínios que foram incluídos, pelo menos parcialmente, num outro dicionário temático. 1. Artes Arquitectura, Fotografia, Música, Teatro, Tauromaquia, Tipografia (C. Exactas). Ex.: apogiatura, vermiculura 2. Ciências Exactas, Engenharias e Técnicas Matemática, Aritmética, Geometria, Trigonometria, Estatística, Física, Química, Mecânica, Óptica, Informática, Materiais, Electricidade/Electrotecnia, Electrónica, Civil, Metalurgia, Aeronáutica, Náutica, Tipografia (Artes), Metrologia, Lógica (Filosofia). Ex.: acetilsalicílico, benzenossulfónico, hodógrafo, FrontPage, iWork, ROM 3. Ciências Históricas, Geográficas e afins Geografia, Geometria (C. Exactas), História, Antropologia, Arqueologia, Heráldica. Ex.: filelénico, nesografia © 2008 Priberam Informática, S.A. Todos os direitos reservados. 7 4. Ciências Médicas Medicina (C. Naturais), Anatomia, Cirurgia, Farmácia, Fisiologia (C. Naturais), Veterinária, Psicologia (C. Sociais), Psicanálise (C. Sociais), Desporto. Ex.: dacriocistite, patognomónica 5. Ciências Naturais Astronomia, Topografia, Geologia, Petrologia/Petrografia, Meteorologia, Paleontologia, Biologia (C. Médicas), Mineralogia, Cristalografia, Fisiologia (C. Médicas), Botânica, Zoologia, Bioquímica, Ictiologia, Ornitologia, Histologia, Citologia. Ex.: acotilédone, ciprinídeos, merostomáceos 6. Ciências Sociais Sociologia, Política, Direito, Comércio, Etnografia, Economia, Finanças, Antropologia (C. Históricas), Arqueologia (C. Históricas), Psicologia (C. Médicas), Psicanálise (C. Médicas), Filosofia (Filosofia), Heortonímia, Pedagogia. Ex.: fidejussória, duopólio, pedonomia 7. Filosofia, Linguística, Letras e Teologia Linguística, Gramática, Filosofia (C. Sociais), Lógica (C. Exactas), Retórica, Poética, Religião, Bíblia, Mitologia. Ex.: epanalepse, soteriologia 8. Linguagem informal Inclui palavras que ocorrem tipicamente em situações informais e que não são recomendadas para um registo formal ou corrente; este dicionário engloba palavras pertencentes a registos de língua familiar ou popular, incluindo também palavras consideradas grosseiras ou obscenas. Ex.: bué, merda, puta. 9. Nomes Próprios Estrangeiros Inclui nomes próprios estrangeiros (de lugares e pessoas, por exemplo) usados com alguma frequência. Ex.: Auschwitz, John. A razão da criação de dicionários temáticos (em vez de, simplesmente, se adicionarem todas essas palavras à lista de palavras reconhecidas pelo corrector ortográfico) prende-se com a especificidade temática dos vocábulos aí reunidos, os quais tendem a ser empregues apenas em textos que versem sobre aqueles domínios particulares do conhecimento. Optou-se por manter na constituição da lista base de palavras do FLiP apenas as palavras do vocabulário geral do português. Para que o FLiP possa reconhecer as palavras de um determinado domínio ou sugeri-las como correcção, o utilizador deve seleccionar o dicionário adequado. Por conseguinte, caso o dicionário de determinado domínio não se encontre seleccionado, se o utilizador empregar uma palavra desse domínio, o FLiP não irá reconhecer esse termo, nem irá sugerir o correcto se a palavra estiver mal escrita. Do mesmo modo, o FLiP não sugerirá palavras dos dicionários temáticos que não estejam seleccionados, pois estas poderão não fazer qualquer sentido num texto alheio a essas áreas temáticas. © 2008 Priberam Informática, S.A. Todos os direitos reservados. 8 Selecção dos dicionários temáticos A selecção dos dicionários temáticos a utilizar pelo corrector ortográfico pode ser feita através do configurador do FLiP:mac 2, nas Preferências do Sistema. Basta clicar sobre o quadrado que se encontra à sua esquerda para seleccionar ou desseleccionar um dicionário. Na figura acima encontram-se seleccionados os dicionários de "Ciências Médicas" e de "Ciências Naturais". Os dicionários temáticos, quando seleccionados, são utilizados pelo corrector ortográfico do FLiP em qualquer aplicação com que este é compatível. Qualquer alteração à selecção de dicionários temáticos só se reflecte da próxima vez que for iniciada uma sessão de verificação ortográfica. Isto é, se estiver a verificar um documento numa aplicação e alterar os dicionários temáticos seleccionados no configurador, terá de sair e voltar a executar essa mesma aplicação para que a verificação seja realizada com a nova selecção. Acordo ortográfico O pacote de ferramentas linguísticas FLiP inclui correctores para a ortografia segundo o Acordo Ortográfico de 1990. O utilizador do FLiP pode, no entanto, se assim o entender, optar por utilizar a grafia anterior ao Acordo de 1990. O utilizador escolhe durante a instalação qual a ortografia que pretende utilizar, podendo posteriormente mudar a sua opção em qualquer momento. O Acordo Ortográfico de 1990 prevê alterações ortográficas cuja implementação não é imediata nem objectiva, não havendo, à data da edição do FLiP:mac 2, instrumentos reguladores autorizados (por ex., o "vocabulário ortográfico comum da língua portuguesa", previsto no Acordo) que venham resolver os problemas criados pelas lacunas e ambiguidades do texto legal. Por este motivo, a equipa de linguistas da Priberam teve necessidade de tomar decisões fundamentadas em obras de referência ou, na ausência delas, num estudo comparativo e crítico das regras do Acordo. No que diz respeito à grafia das chamadas "consoantes mudas", por exemplo, foram consultados dicionários e vocabulários para aferir o que é designado por "pronúncias cultas da língua" e tomar decisões relativamente à manutenção (ex.: pacto) ou eliminação (ex.: ato) dessas consoantes e à possibilidade de dupla grafia (ex.: sector/setor). A Priberam teve ainda de resolver lacunas do texto legal, como, por exemplo, as relativas ao uso não previsto do hífen em palavras como sub-reptício, mas cuja ausência levaria a uma pronúncia semelhante à de sobrar. Sobre a explicitação dos critérios da Priberam relativamente ao Acordo Ortográfico de 1990, ver o documento Critérios do FLiP relativamente ao Acordo Ortográfico de 1990, disponível no site do FLiP. Para contornar uma possível rejeição dos utilizadores do FLiP relativamente às novas grafias, por © 2008 Priberam Informática, S.A. Todos os direitos reservados. 9 desconhecimento ou por manifesto repúdio, os menus, caixas de diálogo, textos de configuração, ajuda e afins foram escritos segundo a grafia vigente antes da entrada em vigor do Acordo Ortográfico, uma vez que o período de transição assim o permite. Activar Acordo Ortográfico O corrector ortográfico do FLiP possibilita a selecção da ortografia segundo o Acordo Ortográfico de 1990 ou segundo o Acordo Ortográfico de 1945. Esta opção é feita durante a instalação ou, em qualquer momento, no configurador do FLiP:mac 2, nas Preferências do Sistema: Se pretende escrever usando as regras do Acordo Ortográfico de 1990, deverá seleccionar “Sim”. Ao escolher esta opção, o FLiP irá reconhecer as grafias preconizadas pelo Acordo Ortográfico de 1990. Se seleccionar “Não”, o FLiP irá reconhecer apenas as grafias preconizadas pelo Acordo Ortográfico de 1945, com as alterações de 1973. Esta opção vai definir as grafias reconhecidas e sugeridas quer das palavras do léxico geral e dos dicionários temáticos utilizados pelo corrector ortográfico, quer do dicionário de sinónimos. Selecção de grafias Em alguns casos específicos, o Acordo Ortográfico de 1990 permite palavras com dupla grafia. Para manter a coerência ortográfica, impedindo a utilização de diferentes grafias no mesmo documento, o corrector comporta a selecção de uma grafia preferencial para determinados grupos de palavras. Esta selecção é feita no configurador do FLiP:mac 2, na janela de diálogo “Selecção de Grafia”: Por omissão, é seleccionada, para cada palavra ou conjunto de palavras, uma grafia preferencial, e o corrector não reconhecerá a outra grafia alternativa. A selecção da grafia preferencial corresponde a um grupo de palavras que partilha sequências consonânticas com as mesmas características, não se © 2008 Priberam Informática, S.A. Todos os direitos reservados. 10 restringindo aos exemplos apresentados em cada uma das linhas. Por exemplo, a sequência -punctagrupa, entre outras, as palavras acupunctor, acupunctura, cardiopunctura, punctiforme ou venipunctura. Em qualquer altura poderá repor todas as opções por omissão, clicando no botão “Reverter para os valores por omissão”. Na selecção por omissão das grafias preferenciais, as opções tomadas correspondem àquelas que foram consideradas como pertencentes à chamada "norma culta". A Priberam afere a norma culta a partir das transcrições fonéticas e das indicações de pronúncia registadas em dicionários e vocabulários que constituem obras de referência. Na ausência destas, as opções baseiam-se em analogias feitas pela equipa de linguistas da Priberam, de acordo com o seu conhecimento dessas mesmas obras, recorrendo a uma análise crítica e comparativa. Sobre a explicitação dos critérios da Priberam relativamente às duplas grafias, ver o documento Critérios do corretor ortográfico do FLiP relativamente ao Acordo Ortográfico de 1990, disponível no site da Priberam. © 2008 Priberam Informática, S.A. Todos os direitos reservados. 11 4 . Ut iliz açã o c o m as aplic aç ões da M icr os oft O FLiP começou por ser um conjunto de ferramentas linguísticas compatíveis com as aplicações da Microsoft para Windows. Ao longo dos anos, a Priberam tem alargado a lista de aplicações com que o FLiP é compatível. No entanto, a grande maioria dos utilizadores continua a utilizar o FLiP principalmente com as aplicações da Microsoft, em particular com o Word, pelo que neste capítulo se apresenta cada um dos módulos do FLiP e a forma como podem ser utilizados nas aplicações da Microsoft. Dado que não existe uma versão portuguesa do Microsoft Office para Macintosh, optou-se por utilizar ao longo do manual os nomes dos menus, comandos e opções da versão inglesa (por exemplo, “Tools” em vez de “Ferramentas”). Compatibilidade Os diferentes módulos do FLiP:mac 2 são compatíveis com as seguintes aplicações da Microsoft para Macintosh (entre parêntesis são indicadas as versões do programa com as quais o módulo em questão é compatível): Corrector ortográfico: Entourage (2008), Excel (2008), PowerPoint (2008), Word (2008) Dicionário de sinónimos: Entourage (2008), Excel (2008), PowerPoint (2008), Word (2008) Hifenizador: Word (2008) Nota: As aplicações e versões indicadas são aquelas que estavam disponíveis no mercado na altura do lançamento do FLiP:mac 2, tendo sido feitos testes de compatibilidade com todas elas. Consulte uma lista actualizada das aplicações com que o FLiP:mac 2 é compatível em www.flip.pt. © 2008 Priberam Informática, S.A. Todos os direitos reservados. 12 Selecção do idioma Para que as aplicações da Microsoft para Macintosh utilizem os módulos do FLiP:mac 2 basta que defina o português como o idioma dos documentos (ou partes de documentos). A especificação do idioma permite às aplicações utilizarem as ferramentas linguísticas adequadas sempre que sejam chamados os comandos "Spelling" (ou “Spelling and Grammar”, embora o FLiP:mac 2 não inclua um corrector sintáctico), "Hyphenation" ou "Thesaurus" para o texto marcado. A língua a utilizar pode ser configurada nas aplicações da Microsoft com que o FLiP:mac 2 é compatível. Esta configuração deve ser feita através do comando "Language" (ou “Spelling Language” no caso do Entourage) do menu “Tools”: Em versões anteriores do Entourage a definição era feita através da opção “General Preferences” do menu da aplicação (“Dictionary language:”): A selecção em termos dos dicionários temáticos activos e do uso do Acordo Ortográfico (ver capítulo 3) é válida para todas as aplicações com que o corrector ortográfico de sistema do FLiP:mac 2 é compatível. Como definir a língua por omissão No Word e no PowerPoint pode definir a língua por omissão dos documentos tipo “normal”, alterando © 2008 Priberam Informática, S.A. Todos os direitos reservados. 13 assim a língua de todos os documentos baseados naquele tipo. Para isso, utilize o comando "Language" para escolher uma língua e depois clique no botão "Default...". A partir desse instante, todos os documentos que criar com base neste modelo terão como língua predefinida aquela que tiver sido escolhida. ATENÇÃO: Os documentos antigos já existentes ou que tenham sido criados em outro computador não são afectados por esta selecção. Quando abrir um documento em que a língua não corresponda à pretendida, terá de seleccionar todo o documento (ou partes dele, se for escrito em mais de uma língua) e especificar a(s) língua(s) correcta(s). Utilização dos estilos do Word Se utiliza os estilos do Word para formatar os seus documentos, lembre-se que cada estilo pode definir também uma língua. Quando alterar a língua de um estilo, altera a língua do texto formatado com esse estilo. Corrector ortográfico É o módulo mais visível, pois, na maioria das aplicações da Microsoft, é invocado de forma automática, sublinhando as palavras desconhecidas a vermelho e sugerindo alternativas quando se clica sobre a palavra com o rato ao mesmo tempo que se carrega na tecla “Ctrl” (se tiver um rato com dois botões basta clicar sobre a palavra sublinhada com o botão direito do rato). As palavras que o FLiP não reconhece podem ser acrescentadas ao(s) dicionário(s) de utilizador, enriquecendo assim o seu corrector. O corrector ortográfico do FLiP é também compatível com a funcionalidade de correcção automática existente nas versões mais recentes do Microsoft Word. Se esta funcionalidade estiver activada, as palavras erradas, para as quais existe um grau de certeza muito grande quanto à forma correcta, são corrigidas automaticamente após a sua digitação. No Excel, a verificação ortográfica não é feita de forma automática, sendo desencadeada através do comando “Spelling...” do menu “Tools” da aplicação. O funcionamento detalhado do corrector ortográfico é explicado no capítulo 6. Dicionário de sinónimos O dicionário de sinónimos é uma ferramenta especialmente útil para evitar repetições de palavras, podendo enriquecer os textos com uma expansão do léxico utilizado. Para consultar os sinónimos de uma determinada palavra, pode clicar sobre ela enquanto carrega na tecla “Ctrl” (se tiver um rato com dois botões basta clicar no botão direito) e seleccionar a opção “Synonyms” ou carregar em “Alt+Command+R”, que não é mais do que um atalho para o comando “Synonyms” do menu “Tools”. Sempre que possível, os sinónimos são apresentados com a flexão correcta em relação à palavra pesquisada, permitindo a sua substituição imediata. O funcionamento detalhado do dicionário de sinónimos do FLiP:mac 2 é explicado no capítulo 7. Hifenizador O hifenizador (ou translineador) executa a divisão automática das palavras no final de cada linha (translineação), de acordo com as regras ortográficas da língua portuguesa. © 2008 Priberam Informática, S.A. Todos os direitos reservados. 14 Para activar a hifenização de um texto, seleccione a opção “Automatically hyphenate document” da caixa de diálogo “Hyphenation”, do menu “Tools” do Microsoft Word. A utilização do hifenizador do FLiP:mac 2 é objecto do capítulo 8. © 2008 Priberam Informática, S.A. Todos os direitos reservados. 15 5 . Ut iliz açã o c o m o utr as ap licaç õe s Para além das aplicações da Microsoft para Macintosh como o Word ou o PowerPoint, o corrector ortográfico do FLiP:mac 2 também é compatível com aplicações que utilizem o corrector ortográfico de sistema. Compatibilidade O corrector ortográfico do FLiP:mac 2 é compatível com as aplicações que recorram ao serviço de correcção ortográfica nativo do Mac OS X. Apresentam-se a seguir as aplicações em que esta funcionalidade foi verificada antes do lançamento do FLiP:mac 2: Editor de texto do sistema (TextEdit), Mail, Lembretes, Safari, Keynote (08 e 09), Pages (08 e 09), Adium, NeoOffice, OmniOutliner e OpenOffice.org (3). Nota: Indicam-se apenas as aplicações com que foram feitos testes de compatibilidade antes do lançamento do FLiP:mac 2. Consulte uma lista actualizada das aplicações com que o corrector ortográfico do FLiP:mac 2 é compatível bem como indicações para a sua configuração em www.flip.pt. Selecção do idioma Para que as aplicações que recorrem à correcção ortográfica do Mac OS X utilizem o corrector ortográfico do FLiP:mac 2 basta que seleccione como língua “Português”, “Português (Portugal)” ou “Português (FLiP)”, dependendo das aplicações: Esta selecção é normalmente feita na caixa de diálogo da opção “Ortografia” do menu “Editar”. Embora esta seja a forma recomendada pela Apple para as aplicações que utilizem o corrector ortográfico de sistema, em algumas aplicações esta selecção é feita de outra forma. © 2008 Priberam Informática, S.A. Todos os direitos reservados. 16 Por exemplo, no Pages, a selecção da língua é feita através do “Inspector” (clicar nesse botão no canto superior da janela da aplicação), no separador “More” do painel das opções do texto (identificado por um “T”), como se pode ver na imagem seguinte: Para ter a certeza que está a utilizar o corrector ortográfico do FLiP:mac 2, escreva a palavra flipmac2 e verifique se a primeira sugestão apresentada é FLiP:mac2. Se isso não acontecer, a aplicação não está a utilizar o corrector ortográfico do FLiP:mac 2. A selecção dos dicionários temáticos activos e do uso ou não do Acordo Ortográfico (ver capítulo 3) é válida para todas as aplicações com que o corrector ortográfico de sistema do FLiP:mac 2 é compatível. Nota: Após uma actualização de sistema pode acontecer que o corrector ortográfico para português nativo do Mac OS X volte a ficar activo. Nesse caso, deverá entrar no configurador do FLiP:mac 2 nas Preferências do Sistema e, caso este avise que o corrector ortográfico para português reverteu para o fornecido com o sistema, clique em “FLiP” para reactivar o corrector ortográfico de português do FLiP:mac 2. Corrector ortográfico O funcionamento detalhado do corrector ortográfico do sistema é explicado no capítulo seguinte. © 2008 Priberam Informática, S.A. Todos os direitos reservados. 17 6 . C or rect o r o rt og ráf ico O corrector ortográfico do FLiP detecta erros de ortografia e apresenta sugestões para a sua correcção. A correcção ortográfica baseia-se na comparação das palavras utilizadas num documento com a lista das palavras conhecidas pelo FLiP. Se uma determinada palavra não é conhecida pelo FLiP, esta é assinalada como errada e são apresentadas sugestões para a sua correcção. Normalmente o utilizador seleccionará uma das sugestões apresentadas para substituir a palavra incorrecta que se encontra no texto. Sempre que possível, as sugestões são apresentadas por ordem decrescente de probabilidade de se tratar da palavra correcta. Na ordenação das sugestões são considerados factores como erros por semelhança fonética, gráfica (importante em textos reconhecidos por OCR) e proximidade das teclas. No Word, no Entourage e no PowerPoint a correcção ortográfica pode ser feita automaticamente enquanto se escreve. Neste caso, os erros ortográficos aparecem sublinhados a vermelho como se pode ver a seguir. Clicando sobre a palavra ao mesmo tempo que carrega na tecla “Ctrl” (se tiver um rato com dois botões basta clicar no botão direito) fará surgir um menu de contexto a partir do qual poderá © 2008 Priberam Informática, S.A. Todos os direitos reservados. 18 seleccionar uma das sugestões de substituição, ignorar esta palavra em todo o documento ou adicioná-la ao dicionário de utilizador activo. Nas aplicações que utilizam o corrector ortográfico de sistema, esta funcionalidade também se encontra presente embora com pequenas diferenças de interface e dos nomes dos menus. Nas aplicações da Microsoft também pode fazer a verificação ortográfica através do comando “Spelling...” do menu “Tools” das aplicações ou utilizando o atalho “Alt+Command+L”. Sempre que o corrector ortográfico assinala uma palavra desconhecida, o utilizador tem várias opções: Ignore Ignora o erro. Ignore All Ignora o erro e todas as palavras iguais que apareçam no mesmo documento. Add Adiciona a palavra desconhecida ao dicionário de utilizador seleccionado. Esta acção é equivalente à de "Ignorar All", mas a palavra passa a fazer parte da lista de palavras conhecidas pelo FLiP. O conjunto das palavras conhecidas pelo corrector ortográfico do FLiP é constituído pela reunião da lista de palavras geral, das listas de palavras dos dicionários temáticos seleccionados e das palavras adicionadas aos dicionários de utilizador activos. Atenção: Antes de adicionar uma palavra a um dicionário de utilizador, certifique-se de que a palavra: • está correctamente escrita; • não está incluída num dicionário temático do FLiP que não se encontra seleccionado. Change Substitui a palavra errada pela sugestão seleccionada pelo utilizador. © 2008 Priberam Informática, S.A. Todos os direitos reservados. 19 Change All Substitui a palavra errada e todas as palavras iguais no documento pela sugestão seleccionada pelo utilizador. Undo Desfaz a última acção do utilizador (qualquer um dos comandos anteriores). Também sob este aspecto as aplicações que utilizam o corrector ortográfico de sistema têm comandos muito semelhantes aos indicados acima embora os nomes possam diferir de aplicação para aplicação. Nomeadamente o comando “Add” é normalmente designado por “Aprender ortografia” nessas aplicações. Opções do corrector ortográfico O comportamento do corrector ortográfico do FLiP pode ser controlado através de um conjunto de opções disponíveis nas aplicações do Microsoft Office. Segue-se uma breve descrição dessas opções (“Spelling and Grammar”) acessíveis através da opção “Preferences...” do menu “Word”. Atenção: nem todas as opções que se descrevem abaixo estão acessíveis em algumas aplicações. As opções relativas ao corrector sintáctico não estão disponíveis, pois este módulo não faz parte do FLiP:mac 2. Check spelling as you type Esta opção deve estar sempre activa, pois permite a verificação do texto à medida que este é escrito. Cada palavra é verificada imediatamente após ser escrita, sendo sublinhada a vermelho se não for reconhecida pelo corrector ortográfico. Clicando sobre ela enquanto pressiona a tecla “Ctrl” fará surgir as sugestões de correcção. Hide spelling errors in this document Esta opção não deve estar seleccionada, pois desactiva a correcção ortográfica para todo o documento, isto é, mesmo que o documento tenha erros, a sua detecção não é feita. © 2008 Priberam Informática, S.A. Todos os direitos reservados. 20 Always suggest corrections Esta opção deve estar sempre activa, pois só desta forma é possível que o corrector ortográfico não só verifique as palavras, mas também apresente sugestões de correcção. Se esta opção não estiver activa terá de clicar num botão na caixa de diálogo de ortografia para obter sugestões de correcção. Suggest from main dictionary only Recomendamos que esta opção não esteja activa, para que possam constar das sugestões de correcção as palavras incluídas nos dicionários do FLiP (geral e temáticos) e nos dicionários de utilizador. Apenas são reconhecidas e sugeridas palavras dos dicionários temáticos que estiverem correntemente seleccionados. Ignore words in UPPERCASE Esta opção não deve estar activa. Quando esta opção está activa, o corrector ortográfico não verifica as palavras escritas em MAIÚSCULAS. Por exemplo, se cometer um erro num título escrito em MAIÚSCULAS, este não será detectado pelo corrector ortográfico. Ignore words with numbers Esta opção não deve estar activa. Quando esta opção está activa, o corrector ortográfico não verifica as palavras que incluem um ou mais algarismos. Este tipo de erro é muito comum em textos gerados a partir de programas de OCR, em que, por exemplo, caracteres como a letra o são substituídos pelo algarismo 0 ou a letra l pelo algarismo 1. Ignore Internet and file addresses Esta opção deve estar activa para que os endereços de correio electrónico ou URL eventualmente encontrados no texto não sejam verificados pelo corrector ortográfico. Custom dictionary Nesta caixa pode seleccionar o dicionário de utilizador ao qual serão adicionadas as palavras desconhecidas pelo FLiP. O nome do ficheiro por omissão é “Custom Dictionary”. O botão “Dictionaries...” dá acesso a uma caixa de diálogo onde pode criar, editar, adicionar ou remover dicionários de utilizador e seleccionar aqueles que estão activos. Consulte o capítulo 9 para informações adicionais sobre o uso dos dicionários de utilizador. Automatically use suggestions from the spelling checker Se seleccionar esta opção na caixa de diálogo de configuração do “AutoCorrect” do Word, os erros em que não há dúvidas quanto à palavra que o utilizador pretendia escrever são corrigidos automaticamente pelo Word com base na sugestão dada pelo corrector ortográfico do FLiP. Quando esta opção está activa e o corrector detecta um erro de acentuação deste tipo, a substituição é feita automaticamente. É o que acontece, por exemplo, quando se escreve “acçao” em vez de “acção”. O mesmo acontece com nomes próprios escritos em minúsculas. Esta opção só funciona se a opção “Check spelling as you type” se encontrar seleccionada nas preferências do Word. Esta é a área em que há maiores diferenças entre as aplicações da Microsoft e as aplicações que utilizam o corrector ortográfico do sistema. A opção “Suggest from main dictionary only” é sempre verdadeira nas aplicações que utilizam o corrector ortográfico do sistema não sendo possível desactivá-la. Como tal, nunca são apresentadas como sugestões à correcção, as palavras adicionadas ao dicionário de utilizador. Da mesma forma a opção “Custom dictionary” também não existe pois apenas existe um dicionário de utilizador associado ao corrector ortográfico do sistema, não estando prevista a existência de © 2008 Priberam Informática, S.A. Todos os direitos reservados. 21 múltiplos dicionários. A funcionalidade de correcção ortográfica automática também só é suportada pelo Microsoft Word. As restantes opções, de uma forma geral, são suportadas pela maioria das aplicações que utilizam o corrector ortográfico de sistema embora, uma vez mais, possam ter nomes ligeiramente diferentes. As indicações de utilização de cada uma dessas opções sugeridas acima aplicam-se também às aplicações que utilizam o corrector ortográfico de sistema. Como verificar se está a utilizar o FLiP Para se certificar de que está a utilizar o corrector ortográfico do FLiP:mac 2 escreva a palavra flipmac2. Esta deve ser sublinhada a vermelho e a primeira sugestão de correcção deve ser FLiP:mac2. © 2008 Priberam Informática, S.A. Todos os direitos reservados. 22 7 . D ic ion ár io d e s inó n imo s Para obter rapidamente os sinónimos de uma palavra deve clicar sobre ela enquanto carrega na tecla “Ctrl” (se tiver um rato com dois botões basta clicar no botão direito) e abrir o menu "Synonyms" onde encontrará as diferentes sugestões. Em seguida, para substituir a palavra no texto por um dos sinónimos, basta clicar sobre o sinónimo pretendido. Sempre que possível, os sinónimos apresentam a flexão da palavra que se quer substituir, o que torna a utilização mais eficiente. Por exemplo, se na frase “Ela é óptima.” se consultarem sinónimos para a palavra “óptima”, o resultado é “excelente”, “magnífica” (e não “magnífico”), etc. Para consultar o dicionário de sinónimos tendo acesso a informação adicional, como a categoria gramatical ou a divisão por acepções, pode pressionar as teclas “Alt+Command+R”, ou seleccionar o comando "Thesaurus" que se encontra no menu "Tools" das aplicações da Microsoft para Macintosh. © 2008 Priberam Informática, S.A. Todos os direitos reservados. 23 Neste caso, para substituir a palavra no texto por um dos sinónimos, seleccione o sinónimo pretendido e clique no botão “Replace”. Os sinónimos encontram-se agrupados por acepção e por categoria gramatical e ordenados pela sua pertinência. Por exemplo, se forem consultados os sinónimos para a palavra “caso”, são mostradas não só as acepções referentes ao substantivo “caso” mas também as acepções referentes à forma “caso” do verbo “casar”. Quando a palavra consultada não existe no dicionário de sinónimos é apresentada uma lista ordenada de palavras como no exemplo ilustrado a seguir. Para consultar os sinónimos da palavra seleccionada, clique no botão “Look Up”. A grafia dos sinónimos apresentados depende da selecção “Usar Acordo Ortográfico” bem como das grafias preferenciais seleccionadas no caso de se ter optado pelas regras do Acordo Ortográfico de 1990. Por exemplo, se o utilizador pretender consultar a sinonímia de "enérgico", encontrará o sinónimo "ativo" se tiver optado por usar o novo acordo ortográfico e encontrará o sinónimo "activo" se tiver optado por não usar o novo acordo ortográfico. Como verificar se está a utilizar o FLiP Para se certificar que está a utilizar o dicionário de sinónimos do FLiP, verifique se os sinónimos da © 2008 Priberam Informática, S.A. Todos os direitos reservados. 24 palavra “flip” são: "ferramentas", "para", "a", "língua" e "portuguesa". Para isso escreva esta palavra, seleccione-a e carregue em “Alt+Command+R” (ou seleccione o comando “Thesaurus” do menu “Tools”). © 2008 Priberam Informática, S.A. Todos os direitos reservados. 25 8 . H if en iza dor O hifenizador (ou translineador) executa a divisão automática das palavras no final de cada linha, de acordo com as regras ortográficas da língua portuguesa. Opções do hifenizador O comportamento do hifenizador do FLiP pode ser controlado através de um conjunto de opções acessíveis a partir do menu “Tools” do Word. © 2008 Priberam Informática, S.A. Todos os direitos reservados. 26 Segue-se uma breve descrição dessas opções; Automatically hyphenate document Esta opção deve estar activa para que o FLiP faça a divisão automática das palavras no final de linha. Hyphenate words in CAPS Esta opção define se as palavras em MAIÚSCULAS (tipicamente títulos) podem ser hifenizadas ou não. Hyphenation zone Este parâmetro define a distância a partir da margem direita do texto em que as palavras são hifenizadas. Limit consecutive hyphens to Esta opção estabelece o número máximo de hifenizações em linhas consecutivas. Trata-se de um critério estético, evitando que a margem direita do texto tenha uma grande densidade de hífenes. Manual... Se clicar no botão “Manual...” o Word irá parar em cada palavra em final de linha permitindo-lhe definir o ponto em que a palavra será dividida. As diferentes possibilidades são as definidas pelo hifenizador do FLiP. É ainda indicado através de uma barra vertical em que letra ocorre o final da linha. Hifenização de palavras compostas De acordo com as regras da divisão silábica da língua portuguesa e por uma razão de clareza, quando a partição em final de linha coincide com um hífen de uma palavra composta ou de uma forma verbal com pronome átono pode repetir-se o hífen no início da linha seguinte: ... pão-de-ló ... ou ... pão-de-ló ... ... dar-lhe-á ... ou ... dar-lhe-á ... © 2008 Priberam Informática, S.A. Todos os direitos reservados. 27 O hifenizador do FLiP segue esta regra, mas o Word não. Nestes casos, o Word divide a palavra automaticamente após o hífen, não o repetindo no início da linha seguinte, independentemente do hifenizador instalado. Trata-se de uma limitação do Word, confirmada pela Microsoft. Para obstar a este problema, poder-se-á optar pela utilização (Command+Shift+hífen) que impede a divisão da palavra nesse local. © 2008 Priberam Informática, S.A. Todos os direitos reservados. do "hard hyphen" 28 9 . D ic ion ár ios de ut iliza do r Os dicionários de utilizador permitem adicionar palavras à lista de palavras reconhecidas pelo corrector ortográfico do FLiP:mac. Existem algumas diferenças na forma como estes dicionários são tratados pelo corrector ortográfico das aplicações da Microsoft e pelo corrector ortográfico de sistema. No caso das aplicações da Microsoft para o Macintosh, para adicionar uma palavra a um dicionário de utilizador, carregue no botão “Add” na caixa de diálogo da ortografia. Esta palavra será adicionada ao dicionário corrente. Como não é guardada qualquer informação adicional sobre a palavra em causa, sempre que apareça uma flexão desta palavra (feminino, plural, outro tempo verbal, etc.) o corrector mostrá-la-á como desconhecida, podendo nesse caso adicioná-la também ao dicionário de utilizador. Para criar um dicionário de utilizador carregue no botão “Options” da caixa de diálogo da ortografia e em seguida no botão “Dictionaries...”. Os dicionários de utilizador criados pelo FLiP são compatíveis com os dicionários de utilizador criados por outros correctores ortográficos para as aplicações da Microsoft para Macintosh. Quando cria um dicionário de utilizador pode indicar a língua para a qual ele deve ser utilizado. Desta forma, se tiver adicionado palavras a um dicionário marcado como sendo de português, estas não serão utilizadas quando estiver a verificar um texto numa língua diferente. Pode criar vários dicionários de utilizador, separando-os por áreas. Pode por exemplo criar um dicionário para linguagem jurídica, outro para Informática e outro para Medicina. Se num texto surgir uma palavra desconhecida para o FLiP poderá adicioná-la ao dicionário de utilizador mais apropriado. Quando estiver a verificar um texto que, em princípio, não contenha termos informáticos, poderá desactivar o dicionário da Informática. Desta forma, além de tornar a verificação do texto mais rápida, terá a certeza de não estar a utilizar termos desse dicionário no documento em causa. No caso das aplicações que utilizam o corrector ortográfico do sistema, para adicionar uma palavra ao dicionário de utilizador, seleccione a opção “Aprender ortografia” na caixa de diálogo da ortografia. As mesmas considerações relativamente a variantes dessa palavra já feitas a propósito das aplicações da Microsoft aplicam-se a este dicionário de utilizador. Uma limitação importante do corrector ortográfico do sistema face ao corrector ortográfico das aplicações da Microsoft é o facto de as palavras adicionadas ao dicionário de utilizador não serem apresentadas como sugestões, sendo apenas reconhecidas no processo de verificação ortográfica. Também no processo de verificação ortográfica, as palavras são reconhecidas independentemente da combinação de letras minúsculas ou maiúsculas (por exemplo, se adicionar a palavra xabi, as palavras Xabi, XABi, XAbi e xaBi, serão todas reconhecidas como correctas. IMPORTANTE: Por serem tratados de formas diferentes, o dicionário de utilizador do corrector © 2008 Priberam Informática, S.A. Todos os direitos reservados. 29 ortográfico de sistema e o(s) dicionário(s) de utilizador das aplicações da Microsoft para Macintosh são distintos não sendo possível que as palavras adicionadas numa aplicação da Microsoft sejam reconhecidas numa aplicação que utilize o corrector ortográfico de sistema e vice-versa. Por essa razão, as palavras terão de ser adicionadas nos dois tipos de aplicação. No entanto, todas as aplicações da Microsoft partilham o(s) mesmo(s) dicionário(s), o mesmo acontecendo com todas as aplicações que partilham o corrector ortográfico de sistema. Por exemplo, se for adicionada uma palavra no PowerPoint esta passa também a ser reconhecida no Word e no Entourage. O mesmo acontece a uma palavra adicionada, por exemplo, no Safari, passando aquela também a ser reconhecida no Keynote. Se quiser eliminar palavras de um dicionário de utilizador das aplicações da Microsoft, poderá abrir o respectivo ficheiro e apagá-las. Os ficheiros dos dicionários de utilizador são constituídos por listas de palavras ordenadas alfabeticamente, com uma palavra por linha. ATENÇÃO: Caso algum dos ficheiros dos dicionários de utilizador não esteja ordenado alfabeticamente ou contenha linhas com mais de uma palavra, o corrector ortográfico dará um erro ao abrir esse dicionário. Uma nota ainda relativamente ao Acordo Ortográfico: o(s) dicionário(s) de utilizador não tem(êm) qualquer informação relativa à grafia das palavras que a ele(s) foram adicionadas. Sempre que optar por usar o Acordo Ortográfico, certifique-se que o(s) dicionário(s) de utilizador activos não têm palavras com a grafia anterior ao Acordo Ortográfico. O mesmo acontece no caso de já ter adicionado palavras com a grafia adoptada pelo Acordo Ortográfico e estar a verificar um texto com a grafia anterior. © 2008 Priberam Informática, S.A. Todos os direitos reservados. 30 1 0 . Pr ibe ra m Sugestões Se detectar palavras que não sejam reconhecidas pelo FLiP poderá enviá-las para flip@priberam.pt para serem incluídas em próximas actualizações ou versões do software. Suporte técnico Se tiver qualquer problema e for um utilizador registado do FLiP:mac 2, contacte o nosso Serviço de Apoio ao Cliente através do email sac@priberam.pt ou pelo telefone 21 781 7260 (dias úteis das 9:30 às 13:00 ou das 14:30 às 18:00). Outros contactos: Morada: Alameda D. Afonso Henriques, 41 – 2.º 1000-123 LISBOA PORTUGAL Telefone: 21 781 7260 Fax: 21 781 7279 Endereços de email: Informações genéricas: info@priberam.pt Serviço de Apoio ao Cliente: sac@priberam.pt Sites na Internet: Priberam: www.priberam.pt FLiP: www.flip.pt Dicionário da Língua Portuguesa On-line: www.priberam.pt/dlpo LegiX: www.legix.pt © 2008 Priberam Informática, S.A. Todos os direitos reservados. 31 Outros produtos e serviços da Priberam Dicionário da Língua Portuguesa On-line Disponível em www.priberam.pt/dlpo, este Dicionário da Língua Portuguesa de consulta gratuita é uma referência a nível internacional, tendo já recebido inúmeros prémios. O corrector ortográfico do FLiP está integrado com o Dicionário da Língua Portuguesa On-line, sugerindo correcções para palavras incorrectamente escritas. Facilita também a utilização do Dicionário por parte de utilizadores que o consultam através de teclados sem os acentos, pois o FLiP sugere a palavra com a acentuação correcta. FLiP:mac 2 Brasil É um produto em tudo semelhante ao FLiP:mac 2 mas para o português do Brasil. Mais informações em www.flip.pt. FLiP 6 É a versão do FLiP para o Windows compatível com diversas aplicações da Microsoft disponível no mercado na altura em que o FLiP:mac 2 foi lançado. Mais informações em www.flip.pt. Novo Corretor Aurélio Editado pela Positivo Informática, é um produto desenvolvido pela Priberam semelhante ao FLiP 6 mas para o mercado brasileiro. Mais informações em www.flip.pt. Componentes FLiP Os Componentes FLiP permitem a outras empresas ter acesso a mais de dez anos de investigação e desenvolvimento na área da linguística e incorporar nos seus produtos tecnologia robusta, testada por dezenas de milhares de utilizadores. Mais informações em www.flip.pt. LegiX É o sistema de informação jurídica da Priberam que inclui bases de dados de legislação, jurisprudência e doutrina nacionais e europeias, actualizadas diariamente. O LegiX 8, o LegiX Códigos, o LegiX Intranet, o LegiX Extranet e o LegiX.pt oferecem a oferta mais alargada do mercado permitindo ir ao encontro das necessidades específicas de diferentes perfis de utilização. Mais informações em www.legix.pt. A Priberam Informática diligenciou para que todas as informações contidas neste manual fossem correctas e exactas na altura em que o FLiP:mac 2 foi editado. No entanto, não é possível garantir a inexistência de erros, omissões e imprecisões, nem que a informação se mantenha actualizada no futuro. Em próximas edições ou reimpressões, as informações contidas neste documento poderão ser alteradas sem notificação ou aviso prévio. Apple, Macintosh, iWork, Keynote, Mac OS X, Pages, PowerPC e Safari são marcas registadas da Apple Incorporated. Intel é uma marca registada da Intel Corporation. Entourage, Excel, Microsoft, PowerPoint e Word são marcas registadas da Microsoft Corporation. Dezembro 2008 © 2008 Priberam Informática, S.A. Todos os direitos reservados. 32