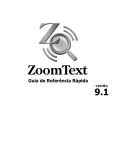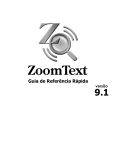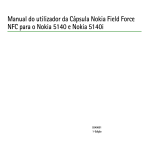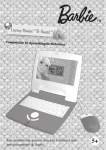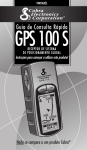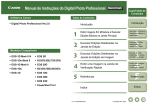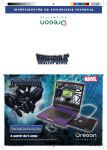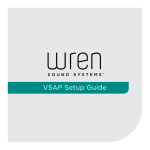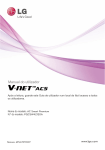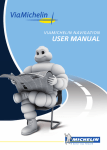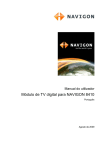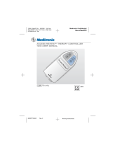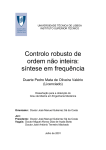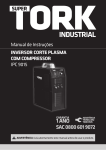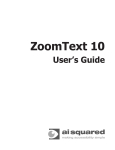Download Câmara de ZoomText
Transcript
ZoomText
®
Guia de Referência Rápida
versão
10.1
Índice
Bem-vindo ao ZoomText 10.1 .......... 2
Sistema Necessário ................................... 3
Instalação do ZoomText .......................... 4
Iniciação ao ZoomText ............................. 5
Activar o ZoomText ................................. 6
Suporte do ecrã tátil ................................. 8
Janela de Utilizador do ZoomText ....... 13
Activar e Desactivar o ZoomText......... 15
Barra de Ampliação ............................ 16
Ajustar o Nível de Ampliação .............. 17
Seleccionar uma Janela de Ampliação. 18
Ajustar a Janela Ampliada .................... 20
Usar a Janela Congelada ........................ 21
Modo de Reposicionamento do Zoom 22
Opções de Cor ......................................... 23
Opções de Ponteiro ................................ 24
Opções de Cursor ................................... 25
Optimizações do Foco ............................ 26
Optimizações de Fonte .......................... 27
Ambiente de Trabalho, Internet
e Texto ...................................................... 28
Deslizamento Suave ............................... 35
Barra de Leitura ...................................36
Ligar e Desligar Voz ...............................37
Ajustar a Velocidade de Leitura ...........38
Configuração do Sintetizador ...............39
Leitura ao Escrever .................................40
Leitura do Rato ........................................41
Verbosidade .............................................42
LeitorApl ..................................................43
LeitorDoc .................................................46
Zonas de Leitura......................................49
LerTexto ....................................................56
Comandos de Leitura de Texto .............57
Barra de Ferramentas das
Ferramentas ............................................59
Câmara de ZoomText .............................60
Gravador do ZoomText..........................69
Leitor de Fundo .......................................72
Atalhos.....................................................75
Ficheiros de Configuração................92
Configuração por Defeito ......................93
Configurações para Programas.............94
Guia de Referência Rápida do ZoomText 10.1
1
Scripts do ZoomText ..........................96
Bem-vindo ao ZoomText 10.1
ZoomText 10.1 é uma poderosa ferramenta de acesso ao computador para pessoas
com problemas de visão. Consistindo em duas tecnologias de adaptação para acesso à
informação – ampliação do ecrã e leitura do ecrã – o ZoomText permite-lhe ver e ouvir
tudo o que se passa no ecrã do computador, garantindo-lhe acesso completo a todas as
aplicações, documentos, email e Internet.
O ZoomText 10.1 é disponibilizado em duas versões:
Ampliador – amplia toda a informação disponibilizada no ecrã
Ampliador/Leitor de Ecrã – ampliação e leitura da informação disponível no ecrã
Este Guia Rápido disponibiliza informação sobre a instalação e utilização dos
comandos do ZoomText Ampliador e do ZoomText Ampliador/Leitor de Ecrã. As
funcionalidades relativas à leitura de ecrã e voz apenas estão disponíveis no ZoomText
Ampliador/Leitor de Ecrã.
Nota: Este guia não descreve todas as possibilidades do ZoomText 10.1, não pretende
substituir a documentação integral. Para total informação, use o manual do
ZoomText ou o sistema de ajuda on-line. Para iniciar o sistema de ajuda on-line,
seleccione Ajuda Ajuda ZoomText na barra do menu ZoomText.
2
Guia de Referência Rápida do ZoomText 10.1
Sistema Necessário
Para trabalhar no ZoomText 10.1 o sistema do seu computador deve incluir no
mínimo:
Windows 7, 8 ou 8.1
Processador: 2 GHz single core ou 1 GHz dual core
Memória (RAM): 2 GB
Recomendada: 4 GB ou superior
Placa gráfica com suporte para DirectX 9.1 ou superior
Recomendada: DirectX 10 ou mais moderna
Recomendada: memória de vídeo dedicada 256 MB
Espaço de disco rígido: 100 MB para Inglês dos EUA, 350 MB para versões
internacionais
Necessária visualização multitoque 5-pontos para suporte do ZoomText Touch
Mode
Placa de som (apenas para Ampliador/Leitor)
USB 2.0 (para futuro suporte da Câmara ZoomText)
Guia de Referência Rápida do ZoomText 10.1
3
Instalação do ZoomText
Ao inserir o CD ZoomText no CD-ROM, o programa inicia-se automaticamente. Só
necessita de seguir as instruções que aparecem no ecrã para completar a instalação.
Se o Setup (Instalação) não se iniciar automaticamente
1. Prima Windows + R para abrir a caixa de diálogo Executar.
2. Procure a sua unidade CD-ROM.
3. Selecione o programa Setup (Instalação) e clique em Abrir.
4. Clique em OK na caixa de diálogo Executar.
Desinstalar o ZoomText
Para desinstalar o ZoomText no Windows8.x
No ecrã Iniciar, digite “Desinstalar ZoomText”. Escolha o item Desinstalar
ZoomText 10.1.
Para desinstalar o ZoomText no Windows7
No menu Iniciar do Windows, escolha Programas ZoomText 10.1 Outro
Desinstalar ZoomText 10.1.
4
Guia de Referência Rápida do ZoomText 10.1
Iniciação ao ZoomText
Finda a instalação do ZoomText no seu sistema, o programa pode ser iniciado de um
dos seguintes modos.
Para desinstalar o ZoomText no Windows 8.x
No ecrã Iniciar, clique no mosaico ZoomText 10.1.
No Windows Desktop, clique no ícone de programa ZoomText 10.1.
No ecrã Iniciar, digite: ZoomText. Escolha o ítem ZoomText 10.1.
Para desinstalar o ZoomText no Windows 7
No Ambiente de Trabalho do Windows, clique no íconZoomText 10.1.
Na Barra do Windows, escolha Programas ZoomText 10.1 ZoomText 10.1.
Quando o ZoomText arranca muda, automaticamente, a imagem do monitor para uma
visualização ampliada do ecrã inicial. Ao mover o rato, escrever texto ou navegar nas
aplicações, a visualização ampliada desloca-se automaticamente, mantendo a área
visível no ecrã. Se instalou o ZoomText Ampliador/Leitor de Ecrã, o ZoomText também
falará consigo, narrando as suas acções conforme vai trabalhando nos seus
documentos ou aplicações.
Guia de Referência Rápida do ZoomText 10.1
5
Activar o ZoomText
O ZoomText 10.1 contem tecnologia de activação desenhada para eliminar uso não
autorizado do ZoomText, sem molestar os utilizadores legítimos. A activação do
ZoomText é simples e demora apenas alguns segundos quando executada pela
Internet.
Depois de instalar o ZoomText tem até 60 dias para activar o software. Até o fazer, o
ZoomText corre como versão de demonstração. Pode activar imediatamente ou em
qualquer momento dentro do prazo de 60 dias. As funções estão todas disponíveis
durante o período de demonstração. Após terminar o prazo de demonstração, terá
que activar o ZoomText para continuar a usá-lo.
Preparação para Activar o ZoomText
Para activar o ZoomText necessita do número de série, recebido na compra do
Zoomtext. Se comprou uma actualização do ZoomText também necessita do número
de série da versão anterior, a não ser que esta já esteja instalada no seu computador.
Os números de série estão disponíveis nos seguintes locais: no pacote do CD do
ZoomText, no cartão de registo do produto, no topo da caixa do ZoomText, e no verso
do Manual do ZoomText.
6
Guia de Referência Rápida do ZoomText 10.1
Activar o ZoomText (continuação)
Durante o periodo de 60, sempre que inicia o ZoomText aparece o Assistente de
Actualização. Este assistente permite-lhe escolher:
Opção 1: Tenho número de série e quero activar o ZoomText
Escolha esta opção se já comprou um ZoomText e está pronto para a activação. O
assisntente guia-lo-á através do processo.
Opção 2: Quero comprar o ZoomText
Escolha esta opção se está disposto a comprar o ZoomText. O Assistente explicalhe como comprar o ZoomText.
Opção 3: Quero experimentar o ZoomText
Escolha esta opção para corer o ZoomText em modo de demonstração. Pode
experimentar o ZoomText durante 60 dias. Após os 60 dias, terá que activar o
ZoomText para continuar a usar
Para obter informação mais completa sobre a activação do ZoomText, consulte
“activar o ZoomText 10.1”, no Manual do utilizador do ZoomText ou no sistema de
ajuda
Guia de Referência Rápida do ZoomText 10.1
7
Suporte do ecrã tátil
O ZoomText 10.1 pode ser utilizado nos dispositivos de ecrã tátil Windows 8.x
incluindo tablets, e monitores de laptops e desktops. O ZoomText continua à medida
que toca, arrasta e percorre o seu caminho através de todas as suas aplicações. O
ZoomText não interferirá com estes gestos e responderá aos eventos produzidos pelos
gestos de mesma forma que responde aos eventos produzidos quando se usa o teclado
ou o rato. Também pode aceder à interface do utilizador do ZoomText (barras de
ferramentas, menus e diálogos) usando os mesmos gestos normais a que está
habituado em outras aplicações.
Usar um dispositivo de ecrã tátil independente exige o uso de um teclado no ecrã. Ao
usar um ampliador de ecrã, o teclado no ecrã não estará completamente visível, pelo
que terá de deslocar a vista ampliada para aceder a todas as teclas. Isto diminuirá a
sua velocidade de digitação assim como a produtividade. Portanto, recomendamos
que ligue um teclado físico quando precisar de digitar grandes quantidades.
Nota: Tem que ter um dispositivo Windows 8.x que suporte, pelo menos, cinco
pontos de toque simultâneos. Estes dispositivos apresentarão o logótipo
“Concebido para Windows” para Windows 8.x.
8
Guia de Referência Rápida do ZoomText 10.1
Suporte do ecrã tátil (continuação)
O ZoomText 10.1 também oferece um ícone de toque especial ZoomText que lhe
permite ter acesso imediato a importantes funcionalidades ZoomText usando gestos
de toque. Estas funcionalidades incluem ampliar e reduzir, percorrer a vista ampliada
e usar as ferramentas de leitura AppReader e SpeakIt do ZoomText. Eis como
trabalha…
Por predefinição, quando instalar o ZoomText 10.1 num dispositivo de ecrã tátil, o
ícone de toque ZoomText aparecerá numa das bordas do ecrã. Este ícone flutuante
permanece visível mesmo quando amplia ou reduz ou percorre a vista ampliada. Pode
mover o ícone para vários pontos de ancoragem ao longo das bordas do seu ecrã. Isto
permite-lhe posicionar o ícone exatamente onde pretende no ecrã, e permite-lhe movêlo se o ícone estiver cobrindo um item que precisa ver.
Guia de Referência Rápida do ZoomText 10.1
9
Suporte do ecrã tátil (continuação)
O ícone de toque ZoomText tem dois modos de funcionamento: o Windows Touch
Mode e o ZoomText Touch Mode.
O Windows Touch Mode passa todos os gestos de toque ao Windows
e aplicações que estejam abertas no ecrã, tal como se o ZoomText não
estivesse a executar no sistema. Este é o modo em que deve estar
quando quiser interagir com o seu desktop ou aplicações usando
gestos de toque (incluindo a ferramenta ZoomText). Quando estiver
no Modo de Toque Windows, o ícone aparece como um grupo de
mosaicos do Ecrã Iniciar do Windows 8.x com um dedo apontando
para baixo.
O ZoomText Touch Mode passa todos os gestos de toque ao
ZoomText. Este é o modo em que deve estar quando quiser aceder às
funcionalidades ZoomText que são suportadas por gestos (por ex.
ampliar ou reduzir um pouco, ou percorrer a vista ampliada). Quando
estiver no Modo de Toque ZoomText, o ícone aparece como um
logótipo ZoomText com um dedo apontando para baixo.
Este ícone também pulsará (aparece e desaparece) para lhe dar a
conhecer que o ZoomText Touch Mode está ativo.
10
Guia de Referência Rápida do ZoomText 10.1
Suporte do ecrã tátil (continuação)
Alternar entre o Windows Touch Mode e o ZoomText Touch Mode
Toque duas vezes com o dedo no Ícone de Toque.
Dica! Pode alternar momentaneamente os modos de toque, mantendo um dedo
sobre o ícone de toque. Quando retirar o seu dedo do ícone, o modo de
toque anteriormente ativo é restaurado automaticamente. Isto significa que
quando em Windows Touch Mode, pode momentaneamente alternar para
ZoomText Touch Mode para passar um gesto para ZoomText e depois
voltar automaticamente para o Windows Touch Mode. Do mesmo modo,
quando em ZoomText Touch Mode, pode alternar momentaneamente para
Windows Touch Mode para passar um gesto para o desktop ou uma
aplicação, e voltar automaticamente para o ZoomText Touch Mode.
Ativar ou desativar o ícone de toque
No menu Configurações, escolha Suporte Ecrã Tátil Ativar Ícone de Toque.
Ajustar o tamanho do Ícone de Toque
No menu Configurações, escolha Suporte Ecrã Tátil Tamanho do Ícone de
Toque {tamanho}.
Selecionar um plano de cores para o Ícone de Toque
No menu Configurações, escolha Suporte Ecrã Tátil Cor Ícone de Toque {cor}.
Guia de Referência Rápida do ZoomText 10.1
11
Suporte do ecrã tátil (continuação)
Mover o Ícone de Toque pelo ecrã
Prima e mantenha o dedo sobre o ícone e arraste-o para o local desejado, em
qualquer sítio ao longo da borda do ecrã.
Visualizar a interface do utilizador ZoomText
Toque duas vezes com quatro dedos.
Ajustar o nível de ampliação (ampliar e reduzir)
Dê um duplo toque com três dedos, e arraste para cima para ampliar e arraste para
baixo para reduzir.
Deslocar a vista ampliada
Arraste três dedos para mover à volta do ecrã.
12
Guia de Referência Rápida do ZoomText 10.1
Janela do Utilizador do ZoomText
Quando se inicia o ZoomText a Janela do Utilizador aparece no ecrã. Esta janela
contém todos os controlos necessários à operação do ZoomText. As funções associadas
à ampliação e à leitura de ecrã estão agrupadas em barras separadas.
Separador de Ampliação
Mostra os controlos da Barra de Ampliaçãor com as funções de ampliação do ZoomText.
Separador de Leitura
Barra com os comandos de controlo para as funções de leitura.
Separador Ferramentas
Mostra os controlos da barra de ferramentas
para a câmara e funções de ouvir do ZoomText
e o produto complementar ImageReader.
Botão ZoomText
Activa e desactiva o
ZoomText.
Guia de Referência Rápida do ZoomText 10.1
Botão Minimizar
Esconde a barra do
utilizador do ZoomText.
13
Janela do Utilizador do ZoomText (continuação)
A Janela do Utilizador do ZoomText pode ser escondida (minimizada) e restaurada
(maximizada) sem afectar a operação do ZoomText.
Para minimizar o ZoomText
Faça uma das seguintes acções:
Na barra de título do ZoomText , clique no botão minimizar.
Com a Janela de Utilizador do ZoomText activa, pressione o ESC.
Para restaurar o ZoomText
Faça uma das seguintes acções:
Clique no botão do ZoomText 10.1 na Barra de Tarefas do Windows.
Pressione a combinação de atalho: CTRL + SHIFT + U.
14
Guia de Referência Rápida do ZoomText 10.1
Activar e Desactivar o ZoomText
Quando o ZoomText está a correr no seu sistema, automaticamente inicia a ampliação
e a leitura do ecrã. Pode activar ou desactivar o ZoomText em qualquer altura, sem
sair do programa. Quando o ZoomText fica inactivo deixa o ecrã no seu tamanho
normal (não ampliado) e deixa de falar nos altifalantes.
Activar o ZoomText
Faça uma das seguintes acções:
Na Janela do Utilizador do ZoomText, clique no botão ZoomText.
Pressione a combinação de atalho: ALT + INSERT.
Desactivar o ZoomText
Faça uma das seguintes acções:
Na Janela do Utilizador do ZoomText, clique no botão ZoomText.
Pressione a combinação de atalho: ALT + DELETE.
Guia de Referência Rápida do ZoomText 10.1
15
Barra de Ampliação
A Barra de Ampliação possibilita acesso rápido às funções de ampliação do ZoomText.
Cada botão da barra tem um ícon intuitivo e legenda para mais fácil identificação. A
maioria destes botões potenciam menus, ao toque, que possibilitam acesso rápido às
mais importantes e frequentes configurações. Os botões relacionados estão agrupados
e cada grupo está legendado também, permitindo a abertura das caixas de diálogo
associadas. As funções desta barra são descritas desde a pág. 17 até à pág. 35.
16
Guia de Referência Rápida do ZoomText 10.1
Ajustar o Nível de Ampliação
O ZoomText possibilita a escolha de um variado leque de ampliação permitindo-lhe
aumentar a imagem de acordo com as necessidades. Níveis de ampliação desde 1x até
60x (1x até 8x em passos de 1, 10x até 16x em passos de 2, 20x até 36x em passos de 4,
42x até 60x em passos de 6, e ampliaçoes fraccionárias de 1.2x, 1.4x, 1.6x, 1.8x, 2.5x,
3.5x e 4.5x).
Ajustar o nível de ampliação
Pode usar a Barra de Ampliação, ajustar o nível na escala de
Ampliação, ou utilizar os seguintes atalhos:
Para…
Pressione…
Aumentar ampliação
ALT + TECLADONUM MAIS
Diminuir ampliação
ALT + TECLADONUM MENOS
1x (ecrã normal)
Aumentado 2x
Guia de Referência Rápida do ZoomText 10.1
Aumentado 3x
17
Seleccionar uma Janela de Ampliação
O ZoomText disponibiliza oito tipos de diferentes janelas ampliadas: Total,
Sobreposta, Lente, Linha e quatro diferentes ancoramentos. Cada tipo de janela oferece
uma forma única de ver o que está no ecrã. Em qualquer altura, pode mudar o tipo de
janela ampliada para melhor realizar as mais diversas tarefas ou ambientes.
Seleccionar um tipo de janela ampliada:
Na Barra de Ampliação, seleccione Tipo, e a janela desejada.
Pode também alternar entre as diferentes janelas ampliadas
pressionando sucessivamente: CTRL + SHIFT + Z.
18
Guia de Referência Rápida do ZoomText 10.1
Seleccionar uma Janela de Ampliação (continuação)
Tipo de Janelas Ampliadas
Total – a janela ampliada ocupa todo o ecrã.
Total
Sobreposta – a janela ampliada pode ser redimensionada ou deslocada
de modo a ocupar a porção de imagem desejada.
Sobreposta
Lente – a janela ampliada move-se sobre o ecrã como uma lente
ampliadora de vidro, mostrando o que está por baixo, directamente. A
lente segue automaticamente o deslocamento do rato, a escrita do texto
e a navegação pelos programas.
Lente
Linha move para cima e para baixo o ecrã como uma régua de ampliar,
mostrando o que está directamente por baixa dela. A linha
automaticamente segue o movimento do ponteiro do rato, a escrita de
texto ou a navegação num programa.
Linha
Ancorada - a janela ampliada divide o ecrã ao meio, mostra a
imagem ampliada do lado ancorado, mantendo-se a outra
metade com imagem normal. A imagem ampliada pode ser
ancorada a qualquer dos lados do ecrã: Topo, Fundo, Direito
ou Esquerdo
Guia de Referência Rápida do ZoomText 10.1
Topo
Fundo
Esquerdo
Direito
19
Ajustar a Janela Ampliada
Qualquer janela ZoomText pode ser redimensionada ou movida de modo a ocupar as
dimensões pretendidas.
Redimensionar ou mover a janela ampliada
1. Na barra de Ampliação, escolha Tipo Ajustar.
A função Ajustar fica activa e as pégas de redimensionamento
aparecem nos limites da janela ampliada.
2. Para redimensionar, clique e arraste (sem largar) a pega pretendida.
3. Para mover, clique e arraste (sem largar) dentro da janela.
4. Para deslocar a própria imagem visualizada, pressione CTRL enquanto clique e
arrasta dentro da janela.
5. Para sair da função Ajustar, clique no botão do lado direito do rato ou em ESC.
20
Guia de Referência Rápida do ZoomText 10.1
Usar a Janela Congelada
A Janela Congelada permite-lhe monitorizar a informação de um determinado local
enquanto simultaneamente vê e edita informação noutra zona do ecrã. A Janela
Congelada fica à frente da janela ampliada total, mostrando a sua selecção de imagem.
A Janela Ampliada Total continua a deslocar-se e a mostrar todas as áreas do ecrã.
Criar uma janela congelada
1.
2.
3.
4.
Colocar a ampliação em Janela Ampliada Total.
Na barra de Ampliação, escolha Tipo Congelar Nova.
Pressione o botão rato e arraste até a área a congelar estar no ecrã.
Clique e arraste para seleccionar sobre a área pretendida.
A Janela Congelada aparece com pegas no perímetro.
5. Para redimensionar a janela, clique em algumas das pegas. Para mover a janela,
arraste dentro da própria janela. Para deslocar o conteúdo da janela, pressione o
CTRL e arraste o rato dentro da própria janela.
6. Para sair da Função Congelar, clique no botão do lado direito do rato ou
pressione ESC.
Activar e desactivar a janela congelada
Na Barra de Ampliação, seleccione Congelar Activar (ou Desactivar).
Guia de Referência Rápida do ZoomText 10.1
21
Usar o Modo de Reposicionamento do Zoom
O Modo de Reposicionamento do Zoom mostra a área do ecrã que está correntemente
a ser ampliada e permite-lhe escolher uma nova área. Quando activa o Modo de
Reposicionamento, a ampliação desliga-se e o reposicionador (mancha cinza) aparece
no ecrã normal. Ao mover o reposicionador, escolhe uma nova área de ampliação.
Usar o modo de reposicionamento do zoom
1. No menu Acções, escolha Reposicionar Zoom.
A Ampliação é temporariamente desligada e o Reposicionador aparece.
2. Mova o Reposicionador para a área do ecrã desejada.
3. Clique para ampliar a área escolhida.
A Ampliação é restaurada na área escolhida.
O Reposicionador pode aparecer numa variedade de cores, formas e texturas, como
também, pode ser activado para aparecer normalmente no ecrã quando se usa as
janelas ampliadoras sobrepostas ou ancoradas.
Configurar o reposicionador
1. No Menu do ZoomText, seleccione Ampliador Opções de
Reposicionamento..
2. Seleccionar as opções desejadas.
3. Clicar no botão OK.
22
Guia de Referência Rápida do ZoomText 10.1
Opções de Cor
As opções de cores, à semelhança de alguns ampliadores de caracteres, providenciam
uma mais fácil leitura e reduzem o cansaço dos olhos. As opções de cores consistem
numa vasta variedade de filtros para ajuste de cor, brilho e contraste. Pode escolher
entre uma variedade de estilos de fábrica ou configurar o seu próprio estilo de cores
para uso habitual.
Escolher um estilo de cores já existente
Na Barra de Ampliação, seleccione Cores Estilos, e escolha a
combinação de cores que mais deseja.
Configurar o seu estilo habitual
1.
2.
3.
4.
No Menu do ZoomText, escolha Ampliador Opções de Cores...
Seleccione Habitual...
Ajuste as hipóteses possíveis a seu gosto...
Clique no botão OK.
Nota: Pode ligar/desligar as optimizações de cor com o atalho Optimização de Cor
Ligado/Desligado: CTRL + SHIFT + C.
Guia de Referência Rápida do ZoomText 10.1
23
Opções do Ponteiro
As opções do ponteiro (do rato) tornam fácil localizar e seguir o rato. Pode ajustar o
tamanho e a cor do ponteiro, bem como, activar um localizador que dá maior destaque
à posição do rato. Pode escolher entre uma variedade de estilos de ratos e
localizadores ou configurar o seu próprio estilo para uso habitual.
Escolher um estilo de ponteiro já existente
Na Barra de Ampliação, seleccione Ponteiro Estilos, e escolha as
opções do ponteiro como desejar.
Configurar o seu estilo habitual
1.
2.
3.
4.
No Menu do ZoomText, escolha Ampliador Opções de Ponteiro...
Seleccione Habitual...
Ajuste as hipóteses possíveis a seu gosto...
Clique no botão OK.
Nota: Pode ligar/desligar as optimizações de ponteiro com o atalho Optimização de
Ponteiro Ligado/Desligado: CTRL + SHIFT + P.
24
Guia de Referência Rápida do ZoomText 10.1
Opções do Cursor
As opções de cursor tornam mais simples de localizar e seguir o cursor de texto. Pode
escolher vários tipos de cursores, bastante visíveis, sem perder contraste para o texto
envolvente. Pode também escolher o tipo de cursor que prefere, de vários disponíveis,
ou configurar o seu próprio estilo habitual.
Escolher um estilo de cursor já existente
Na Barra de Ampliação, seleccione Cursor Estilos, e escolha as
opções do cursor que mais deseja.
Configurar o seu estilo habitual
1.
2.
3.
4.
No Menu do ZoomText, escolha Ampliador Opções de Cursor...
Seleccione Habitual...
Ajuste as hipóteses possíveis a seu gosto...
Clique no botão OK.
Nota: Pode ligar/desligar as optimizações de cursor com o atalho Optimização de
Cursor Ligado/Desligado: CTRL + SHIFT + R.
Guia de Referência Rápida do ZoomText 10.1
25
Optimizações do Foco
A optimização do Foco torna mais fácil localizar e seguir o controlo do foco nos
menus, caixas de diálogo, barras de ferramentas, e outros controlos dos programas.
Quando activado, pode escolher entre várias marcas de localizadores para sinalizar a
posição do foco, sem escurecer texto adjacente. Pode escolher entre estilos
predefinidos ou configurar o seu próprio estilo.
Escolher um estilo de foco já existente
Na barra Ampliação, seleccione Foco Estilo, e escolha a combinação
de localizador de foco que mais deseja.
Configurar o seu estilo habitual
1.
2.
3.
4.
No menu Ampliador, escolha Optimização do Foco...
Seleccione Habitual...
Ajuste as hipóteses possíveis a seu gosto.
Clique no botão OK.
Nota: Pode ligar e desligar as optimizações do foco pressionando as teclas de do
atalho Optimização do Foco Ligado/Desligado: CTRL + SHIFT + O.
26
Guia de Referência Rápida do ZoomText 10.1
Optimizações de Fonte
Com os softwares de ampliação convencionais, a clareza das fontes (caracteres de
texto) perde-se substancialmente com o aumento da ampliação. Como resultado,
muito fontes são dificies de ler, incluindo: fontes pequenas, serif, itálicos, a maioria das
fontes cursiva e das fontes ornamentadas. Com a xFonte, topos os tipos de letra são
ampliados com perfeita nitidez e definição – em todos os níveis de ampliação.
Ativar e desativar otimizações dos tipos de fontes
Prima a tecla de atalho xFont Ligado/Desligado: CTRL + SHIFT + F.
Para configurar as opções de optimização de fonte
1. No menu Ampliador, escolha Optimização da Fonte...
2. Ajuste as opções de optimização da Fonte como desejado.
3. Seleccione o botão Confirmar.
Guia de Referência Rápida do ZoomText 10.1
27
Procurar no Ambiente de Trabalho
A função Procurar no Ambiente de Trabalho ajuda-o a encontrar programas e
documentos localizados no Ambiente de Trabalho do Windows, incluindo a barra de
início rápido, a área de notificação e o painel de controlo. Ao executar a função
Procurar no Ambiente de Trabalho, uma caixa de diálogo apresenta-lhe os itens
localizados no Ambiente de Trabalho. A lista pode ser filtrada e pesquisada,
proporcionando-lhe encontrar facilmente o item desejado. Em seguida, pode abrir ou
ver as propriedades desse item.
Activar Procurar no Ambiente de Trabalho
1. Na Barra de Ampliação, seleccione Ambiente.
Aparece a caixa de diálogo Procurar no Ambiente de Trabalho.
2. Filtre e ordene os Itens do Ambiente de Trabalho,
seleccionando as opções desejadas em Mostrar estes itens e
Ordenar estes itens.
3. Para aferir a pesquisa, escreva a informação que procura na
caixa combinada Procurar, ou seleccione uma entrada recente
da lista da caixa combinada.
4. Seleccione o item desejado da lista.
5. Clique o botão Abrir botão para abrir o item seleccionado.
Clique em Propriedades para visualizar as propriedades do
item seleccionado.
28
Guia de Referência Rápida do ZoomText 10.1
Procurar na Internet
Procurar na Internet permite pesquisar, percorrer, navegar e ler páginas da Internet
rapidamente. Pode pesquisar palavras e frases numa página da Internet inteira para
encontrar tópicos de interesse. Quando encontrar um tópico de interesse, pode
começar a ler com Procurar na Internet a partir dessa localização (apenas
Ampliador/Leitor de Ecrã do ZoomText). Procurar na Internet também encontra e
executa ligações e controlos que permitem navegar directamente entre páginas da
Internet. Todas estas acções são efectuadas com a barra de ferramenta/caixa de
diálogo simples de Procurar na Internet e comandos do teclado.
Procurar na Internet apresenta dois modos para procurar páginas na Internet:
Pesquisar Páginas e Pesquisar Listas. Estes modos e como alternar entre eles são
descritos nas secções abaixo.
Nota: Procurar na Internet pode ser utilizado com os browsers mais populares da
Internet incluindo Internet Explorer e Firefox.
Para iniciar Procurar na Internet
1. Na barra de ferramentas Ampliação, clique no botão Internet.
Abre-se a caixa de diálogo Procurar na Internet.
Guia de Referência Rápida do ZoomText 10.1
29
Procurar na Internet (continuação)
Para utilizar Pesquisa de Página
1. Se Procurar na Internet está actualmente em modo Pesquisa por Lista, clique no
botão Lista para mudar para modo de Pesquisa por Página.
2. Seleccione o tipo de Itens da Página que quer pesquisar. Seleccione "Todo o
Texto" (recomendado para a maioria das pesquisas) para pesquisar palavras ou
frases em qualquer secção da página (incluindo rótulos escondidos de imagens
e de controlos).
3. Na caixa Pesquisar, introduza uma palavra ou frase que quer encontrar.
Se a palavra ou frase não existir no tipo de item de página seleccionado, a caixa Pesquisar
fica laranja e os botões de navegação são desactivados (em cinzento).
Nota:
Quando Itens de Página for definido como "Todo o Texto", deve
introduzir pelo menos um carácter na caixa Pesquisa para iniciar a
pesquisa.
4. Clique nos botões Próximo e Anterior para navegar para a frente e para trás
pelos itens correspondentes.
Quando navegar, cada item é destacado. Quando utilizar o Ampliador/Leitor de
ZoomText (com voz de Procurar na Internet activada), a frase contendo o item é
anunciada.
30
Guia de Referência Rápida do ZoomText 10.1
Procurar na Internet (continuação)
5. Para Procurar na Internet executar uma ligação ou controlo no actual item,
clique no botão Executar.
6. Para Procurar na Internet iniciar a leitura do actual item (utilizando LeitorApl),
clique no botão LeitorApl. *
7. Para activar e desactivar a saída de voz de Procurar na Internet, clique no botão
Voz. *
8. Para sair de Procurar na Internet, clique no botão Sair.
Guia de Referência Rápida do ZoomText 10.1
31
Procurar na Internet (continuação)
Para utilizar Pesquisa por Listas
1. Se Procurar na Internet estiver actualmente em modo Pesquisa por Página,
clique no botão Lista para mudar para modo de Pesquisa por Listas.
2. Na caixa de combinação Itens de Página, seleccione o tipo de itens que deseja
ver na lista Itens encontrados.
3. Para pesquisar (ou filtrar) a lista, introduza uma palavra ou frase na caixa
Pesquisar
Quanto introduzir na caixa Pesquisar a lista é automaticamente filtrada para apresentar
só os itens que contêm a sequência de pesquisa. A caixa Pesquisar fica laranja quando a
palavra ou frase introduzida não existir na lista de itens.
4. Seleccione a classificação desejada na caixa de lista Classificar como. Também
pode classificar a lista clicando nos títulos Nome e Tipo no topo da lista.
5. Para Procurar na Internet iniciar a leitura a partir do item seleccionado
(utilizando LeitorApl), clique no botão LeitorApl. *
6. Para Procurar na Internet executar um item que contem uma ligação ou
controlo, clique no botão Executar.
7. Para Procurar na Internet ir para a localização do item seleccionado, clique no
botão IrPara.
8. Para sair de Procurar na Internet, clique no botão Sair.
32
Guia de Referência Rápida do ZoomText 10.1
Procurar no Texto
A função Pesquisar Texto ajuda-o a localizar palavras ou frases dentro de janela activa
ou n ecrã total. Após introduzir o texto de pesquisa, a função Pesquisar Texto salienta
e lê cada uma das ocorrências do texto, ou a linha toda que contem o texto pesquisado.
Nota: O texto não é lido pelo ZoomText Ampliador
Para usar a função Pesquisar Texto
1. Na barra Ampliação, seleccione Texto.
Abre-se o diálogo Pesquisar Texto. Para informação sobre este diálogo,
consulte “Configurar Pesquisar Texto”ou a Ajuda do Zoomtext.
2. Na caixa Procurar por, escreva a palavra ou frase para pesquisa.
3. Seleccione outras opções que queira activar como filtro.
4. Seleccione o botão Pesquisar.
O diálogo Procurar Texto é escondido e a primeira ocorrência do texto é
salientada e lida de acordo com as opções seleccionadas. Aparece a barra
Pesquisar Texto por cima do texto encontrado, para controlar a navegação
e a leitura das ocorrências do texto pesquisado
5. Para navegar para a próxima ou anterior ocorrência de texto
pesquisado, use a barra Pesquisar Texto ou os comandos
associados.
6. Para sair, clique no botão direito do rato ou pressione ESC.
Guia de Referência Rápida do ZoomText 10.1
33
Procurar no Texto (continuação)
A barra Pesquisar Texto aparece por cima do texto encontrado, permintindo controlos
para navegar e ler as ocorrências no texto pesquisado.
Barra Pesquisar Texto
Ler Lê toda a linha que contem a palavra encontrada.
Atalho: ENTER
Anterior Mostra a ocorrência anterior no texto pesquisado.
Atalho: LEFT ou SHIFT + TAB
Próximo Mostra a próxima ocorrência no texto pesquisado.
Atalho: RIGHT ou TAB
Iniciar LeitorApl Inicia o LeitorApl e começa a leitura a partir da localização do
texto salientado.
Atalho: A ou CTRL + WIN + A
Configuração Retorna ao diálogo Porcurar Texto.
Atalho: BACKSPACE
Fechar Sai da função Pesquisar Texto.
Atalho: ESC
* Opção indisponível no ZoomText Ampliador.
34
Guia de Referência Rápida do ZoomText 10.1
Deslizamento Suave
O deslizamento suave (patent pending) providencia um movimento de arrastamento
mais natural quando a vista está ampliada e mantém o foco visível. Enquanto escreve
um texto e navega entre menus, diálogos e outros controlos de programa, a vista
ampliada percorre suavemente o ecrã, em vez de o saltar abruptamente. Também
pode usar “deslizamento suave do rato” para arrastar suavemente e explorar em
qualquer direcção.
Nota: Deslizamento suave do rato está apenas disponível quando o tipo de ampliação
da janela está definido como Ampliação Total.
Para activar e ajustar o Deslizamento Suave
1.
2.
3.
4.
No menu Configuração, escolha Deslizamento...
Tenha a certeza que a caixa Activar deslizamento suave está verificada.
Ajuste as opções de deslizamento como desejadas.
Pressione o botão Confirmar.
Nota: Pode ligar e desligar o deslizamento suave utilizando as teclas de atalho
Ligar/Desligar Deslizamento Suave: WINDOWS + SHIFT + P.
Guia de Referência Rápida do ZoomText 10.1
35
Barra de Leitura
A Barra de Leitura proporciona acesso rápido às funções de leitura do ecrã do
ZoomText. Cada botão, tem um ícon intuitivo e uma legenda para mais fácil
identificação. A maioria destes botões tem menus associados que permitem o acesso
rápido às configurações mais importantes e mais frequentemente usadas. Os botões
relacionados estão agrupados e cada grupo está, também, legendado com um link que
permite acesso rápido às caixas de diálogo associadas. As características e
funcionalidades desta barra estão descritas da pág. 37 até à pág. 58.
36
Guia de Referência Rápida do ZoomText 10.1
Ligar e Desligar a Voz
Pode ligar e desligar a voz sem alterar a ampliação.
Activar e desactivar a voz
Na Barra de Leitura, seleccione Voz Activar (ou Desactivar),
OU, pressione o atalho: ALT + SHIFT + S
Pode acontecer, que queira interromper a leitura da voz, por ex., quando o ZoomText
está a ler uma mensagem que já conhece, então, pode forçar o ZoomText a deixar de
falar sem desligar a voz.
Como terminar uma leitura quando não interessa
Simplesmente, pressione e largue a tecla CTRL.
A informação que estava a ser lida é interrompida.
Guia de Referência Rápida do ZoomText 10.1
37
Ajustar a Velocidade de Leitura
A velocidade permite-lhe controlar quantas palavras o ZoomText fala por minuto
(sintetizadores SAPI 4) ou em percentagem da velocidade máxima do sintetizador
(sintetizadores SAPI 5).
Ajustar a velocidade de leitura
Na Barra de Leitura, ajuste a velocidade na escala de Velocidade,
ou, utilize os seguintes atalhos:
Para…
Pressione…
Aumentar velocidade
CTRL + TECLADONUM MAIS
Diminuir velocidade
CTRL + TECLADONUM MENOS
Estão disponíveis diferentes velocidades de leitura para o
LeitorApl e o LeitorDoc. Para configurá-las, no Menu do
ZoomText, escolha Leitor Opções de Leitura…
38
Guia de Referência Rápida do ZoomText 10.1
Configuração do Sintetizador
A configuração do sintetizador permitem-lhe personalizar a voz de leitura do ecrã.
Pode seleccionar de uma variedade de vozes, masculinas ou femininas, e ajustar a
velocidade, a tonalidade e o volume de leitura.
Nota: O ZoomText é fornecido com dois sintetizadores de voz: NeoSpeech (só Inglês)
e TruVoice. O programa de configuração permite-lhe escolher qualquer
combinação para instalação. O ZoomText suporta outros sintetizadores
instalados no seu computador desde que sejam SAPI 4 ou SAPI 5.
Ajustar os parâmetros do sintetizador
1. No Menu do ZoomText, escolha Leitor Sintetizador...
2. Verifique que a caixa Activar saída de voz está activa.
3. Escolha Sintetizador e Voz, para ajustar a velocidade, o timbre e o volume
desejado.
4. Para ouvir uma amostra da configuração já seleccionado, escreve algum texto na
caixa de texto “Amostra de Texto” e clique no botão “Amostra Falada da
Configuração”.
5. Clique no botão OK.
Guia de Referência Rápida do ZoomText 10.1
39
Leitura ao Escrever
A Leitura ao Escrever permite ouvir as teclas e as palavras que escreve, ou apenas uma
das hipóteses. As palavras são lidas após o final da escrita de cada palavra (assim que
fizer espaço ou pontuação). Pode também optar por seleccionar apenas os grupos de
teclas que pretender ouvir.
Activar leitura ao escrever
Na Barra de Leitura, escolha Escrever e seleccione o tipo de
acompanhamento vocal que pretende.
Para ajustar as opções de leitura ao escrever
1. No menu do ZoomText, escolha Leitor Leitura ao Escrever…
2. Seleccione as opções que pretende.
3. Clique no botão OK.
40
Guia de Referência Rápida do ZoomText 10.1
Leitura do Rato
A Leitura do Rato lê automaticamente o texto por baixo do ponteiro do rato. Ao mover
o rato pelo ecrã, as palavras ou as linhas inteiras de texto são lidas instantaneamente
ou (se desejar, pode definir um tempo mínimo de sobreposição)
Activar a leitura do rato
Na Barra de Leitura, escolha Rato e seleccione o tipo de
acompanhamento vocal que pretende.
Ajustar as opções de leitura do rato
1. No menu do ZoomText, escolha Leitor Leitura do Rato…
2. Seleccione as opções que pretende.
3. Clique no botão OK.
Guia de Referência Rápida do ZoomText 10.1
41
Verbosidade
A Verbosidade permite-lhe configurar a quantidade de informação de controlo falada
pelo programa. Os controlos falados incluem janelas do Windows e das aplicações,
menus, caixas de diálogo, botões, ícones, legendas, etc.
Existem três níveis de verbosidade – Principiante, Intermédio e Conhecedor – permitelhe rapidamente aumentar ou diminuir a verbosidade do ZoomText. Mesmo assim, os
níveis podem ser configurados de acordo com as suas necessidades de utilização
pessoal.
Seleccionar níveis de verbosidade
Na Barra de Leitura, clique Verbos. e seleccione o nível de
verbosidade pretendido.
Ajustar as opções de verbosidade
1. No menu do ZoomText, escolha Leitor Verbosidade…
2. Seleccione as opções de verbosidade que pretende.
3. Clique no botão OK.
42
Guia de Referência Rápida do ZoomText 10.1
Leitor de Aplicações - LeitorApl
O Leitor de Aplicações - LeitorApl lê os documentos, páginas da web e emails, dentro
da aplicação seleccionada. Ao activar e desactivar o LeitorApl a visualização de ecrã
não muda, proporcionando transições rápidas e similares entre a leitura e a edição de
um documento.
O LeitorApl pode ler automaticamente ao longo de todo o documento, ou pode ler
manualmente palavras, linhas, frases ou parágrafos. Conforme a leitura ocorre, cada
palavra falada é salientada (guia de leitura). Pode configurar o modo como é
salientada cada palavra, incluindo a sua cor, forma, tamanho e nível de transparência.
Ajustar os parâmetros do LeitorApl
1. No menu do ZoomText, escolha LtrApl…
2. Seleccione as opções que pretende.
3. Clique no botão OK.
Guia de Leitura do LeitorApl.
Guia de Referência Rápida do ZoomText 10.1
43
Leitor de Aplicações - LeitorApl (continuação)
Iniciar e trabalhar com o LeitorApl
1. Abra o documento, página web ou email que pretende ler.
2. Pressione o atalho do LeitorApl: ALT + SHIFT + A,
OU, na Barra de Leitura, clique no botão LtrApl.
LeitorApl começa a ler no local onde estiver o cursor. Se não existir
cursor, o LeitorApl começa (em pausa) na primeira palavra da
página escolhida
Nota: O botão LeitorApl é desactivado quando a última aplicação
activa não contém texto legível.
3. Para começar e parar automaticamente a leitura, clique em ENTER
OU, clique no botão do lado direito do rato.
Quando utilize o rato, pode inclusive, indicar um novo ponto de
leitura, clicando onde deseja prosseguir a leitura.
4. Para leitura manual, utilize os comandos de navegação LeitorApl
(consulte "Atalhos LeitorApl e LeitorDoc" na página 76).
5. Para sair do LeitorApl, clique no botão do lado direito ou em ESC.
Quando sair do LeitorApl, o cursor fica automaticamente
posicionado na última palavra que foi salientada (se aplicável).
44
Guia de Referência Rápida do ZoomText 10.1
Leitor de Aplicações - LeitorApl (continuação)
Ler a partir do Ponteiro (AppReader)
ZoomText 10.1 apresenta o novo comando "Ler a partir do Ponteiro" para iniciar o
LeitorApl. O comando Ler a partir de Ponteiro permite-lhe iniciar instantaneamente o
LeitorApl na palavra sob do ponteiro do rato, utilizando o LeitorApl rápida e
directamente em documentos, páginas da Internet e email.
Para utilizar o comando Ler a partir do Ponteiro
1. Posicione o ponteiro do rato sobre a palavra onde deseja iniciar o LeitorApl.
2. Prima o comando Ler a partir do Ponteiro: ALT + SHIFT + LEFT-CLICK.
O LeitorApl inicia a leitura na palavra sob o ponteiro do rato .
Guia de Referência Rápida do ZoomText 10.1
45
Leitor de Documentos - LeitorDoc
O Leitor de Documentos - LeitorDoc lê documentos, páginas web e emails num
ambiente especial, em que o texto é reformatado para uma leitura mais fácil. O texto é
apresentado numa só linha (Linha) ou em linhas rearranjadas (Teleponto), com a sua
escolha de fontes, cores, salientação de palavra, e nível de ampliação.
Pode ainda escolher as fontes, cores, marcas de seguimento ou o nível de ampliação.
O LeitorDoc pode ler automaticamente através de todo o documento ou pode
manualmente ler por palavras, frases ou parágrafos. Conforme se dá a leitura cada
palavra é salientada (guia de leitura).
Linha Contínua Reformatada
46
Texto Reformatado com Guia de Leitura
Guia de Referência Rápida do ZoomText 10.1
Leitor de Documentos - LeitorDoc (continuação)
Iniciar e trabalhar com o LeitorDoc
1. Abra o documento, página web ou email que pretende ler.
2. Pressione o atalho do LeitorDoc: ALT + SHIFT + D,
OU, na Barra de Leitura, clique no botão LtrDoc.
O ecrã LeitorDoc aparece com o texto reformatado, do documento
fonte. Se o documento contiver um cursor activo, a palavra onde
está o cursor é salientada, no ecrã LeitorDoc; senão, o LeitorDoc
salienta a primeira palavra do ecrã.
Nota: O botão LeitorDoc é desactivado quando a última aplicação
activa não contém texto legível.
3. Para começar e parar automaticamente a leitura, clique no botão
Ler/Pausa, OU pressione o ENTER.
Pode clicar em qualquer palavra para estabelecer um novo local de
leitura.
4. Para leitura manual, utilize os comandos de navegação LeitorDoc
(consulte "Atalhos LeitorApl e LeitorDoc" na página 76).
5. Para sair do LeitorDoc, clique no botão do lado direito ou em ESC.
Quando sair do LeitorDoc, o cursor fica automaticamente
posicionado na última palavra que foi salientada (se aplicável).
Guia de Referência Rápida do ZoomText 10.1
47
Leitor de Documentos - LeitorDoc (continuação)
A Barra do LeitorDoc possibilita controlar a operação de LeitorDoc, bem como, aceder
às configurações de toda a visualização de texto e guias de leitura.
Barra LeitorDoc
Ler/Pausa
Velocidade
Ampliação
Linha Contínua
Teleponto
Configuração
Voz
Sair
48
Inicia e pára a leitura na palavra salientada.
Controla a velocidade de leitura do LeitorDoc – em palavras por minuto.
Grau de ampliação do texto reformatado pelo LeitorDoc, de 1x a 36x.
Linha única que apresenta o texto lido e que varre horizontalmente (como
um filme) sobre a visão geral do documento.
Visão reformatada do texto do documento que passa verticalmente como
o texto do teleponto.
Abre a caixa de diálogo para mudar as configurações do LeitorDoc.
Abre a caixa de diálogo para mudar as configurações de voz.
Sai do LeitorDoc e activa as aplicações fonte.
Guia de Referência Rápida do ZoomText 10.1
Zonas de Leitura
As zonas de leitura permitem-lhe ler e ouvir instantaneamente locais definidos da
janela do programa activo. Por exemplo, a sua base de dados tem uma dúzia de
campos de informação. No seu trabalho normal, provavelmente, só está interessado
em alguns deles. Com as zonas de leitura, pode instantaneamente ler ou ouvir essas
zonas seleccionadas, com uma simples pressão de um atalho.
Pode criar até dez zonas para cada programa. Ao mudar ou abrir de programa, as
zonas são definidas e carregadas automaticamente estando sempre prontas a serem
chamadas.
Guia de Referência Rápida do ZoomText 10.1
49
Zonas de Leitura (continuação)
A barra das zonas de leitura aparece por cima da zona activa ao chamar uma zona
activa. A barra dá-lhe acesso rápido para controlar ou navegar, na zona de leitura.
Barra de Zonas de Leitura:
Modos de Edição e Navegação
Barra de Zonas de Leitura:
Modo Despoletar
Ler/Pausa/Parar inicia e pára a leitura. Quando o modo de leitura é executado,
ficam disponíveis na barra os botões Pausa e Parar. O botão de Pausa aparece no
modo despoletar e no modo de navegação, para que possa interromper e retomar a
leitura. O botão Parar aparece no modo de edição e a leitura inicia-se sempre na
primeira palavra da zona.
Atalho: ENTER
Anterior Activa a zona de leitura anterior.
Atalho: SHIFT + TAB
Próximo Activa próxima zona de leitura.
Atalho: TAB
Fechar Sair do modo de leitura de zonas.
Atalho: ESC
50
Guia de Referência Rápida do ZoomText 10.1
Reading Zones (continuação)
Criar uma Zona de Leitura
1. Abra o programa onde quer graver a zona.
Certifique-se que a janela que quer está activa.
2. Na barra Leitor, seleccione Zonas Nova, ou, pressione o atalho
Zonas de Leitura: CTRL + WIN + Z.
A barra Nova Zona fica activa e são mostradas todas as zonas já
definidas, para a aplicação activa.
3. Mova o ponteiro do rato colocando no ecrã a nova zona a definir.
4. Pressione o botão esquerdo do rato, arrastando o rectângulo de
selecção, por cima da zona pretendida. Liberte o botão.
Quando terminar o “arrastamento” (slotar o botão do rato) aparece
o diálogo de configuração da zona, permitindo-lhe introduzir o nome
e seleccionar as opções pretendidas para a zona. Consulte
“parâmetros das Zonas de Leitura”, no Manual do Zoomtext ou na
Ajuda.
5. Na caixa Nome da Zona, escreva um nome descritivo da nova
zona.
Quando navegar para o próximo controlo do diálogo, o nome da zona
aparece imediatamente na lista de Zonas.
Guia de Referência Rápida do ZoomText 10.1
51
Reading Zones (continuação)
6. Na Zona é relativa a, seleccione a margem de referência para a posição
relativa da zona, em relação à janela activa.
7. Na Acções da Zona, seleccione as opções preferidas.
8. Para testar a nova zona, pressione Despoletar.
O diálogo Zonas é temporariamente escondido enquanto a zona escolhida é
mostrada e/ou lida consoante os parâmetros escolhidos.
9. Para criar zonas adicionais, seleccione Nova Zona e repita os passos 4 até 9.
10. Quando terminar a criação e edição das zonas, escolha o botão Confirmar.
52
Guia de Referência Rápida do ZoomText 10.1
Zonas de Leitura (continuação)
Editar uma Zona de Leitura
1. Abra a aplicação que contem a zona de leitura que quer editar.
2. On Na barra Leitor, seleccione Zonas Editar, ou, pressione o
atalho Editar Zonas de Leitura: CTRL + WIN + E.
A barra Editar Zonas fica activa e são mostradas todas as zonas já
definidas, para a aplicação activa. A barra zonas de leitura aparece
sobre a zona activa.
3. Mova o ponteiro do rato colocando no ecrã a zona desejada, ou
clique nos botões Próximo ou Anterior na barra Leitura de Zonas.
4. Clique dentro da zona pretendida para activar as pégas de
redimensionamento e a barra.
5. Para redimensionar a zona, arraste uma das pégas.
6. Para mover a zona, arraste dentro da própria zona.
7. Para testar a leitura da zona, pressione o botão Ler.
8. Para mover para outra zona, pressione o número da zona desejada,
ou clique nos botões Próximo ou Anterior.
9. Para editar outra zona, repita os passos 4 até 8.
10. Para sair da barra Editar Zonas, pressione o botão direito ou ESC.
Guia de Referência Rápida do ZoomText 10.1
53
Zonas de Leitura (continuação)
Despoletar uma Zona Leitura Específica
1. Active a aplicação que contem a zona de leitura que quer
despoletar.
2. Na barra Leitor, seleccione Zonas Despoletar, e seleccione a zona
de leitura desejada.
A zona seleccionada é mostrada e/ou lida conforme a parametrização
guardada.
Pode, também, despoletar zonas de leitura pelos seguintes métodos:
Pressione o atalho Lista de Zonas de Leitura: CTRL + WIN + L, e
seleccione o zona desejada a partir do menu.
Use os atalhos Próxima e Anterior zonas de leitura:
54
Para despoletar …
Pressione …
Despoletar Zona 1 … 10.1
CTRL + WIN + 1 ... 0
Próxima Zona de Leitura
CTRL + WIN + N
Zona de Leitura Anterior
CTRL + WIN + P
Guia de Referência Rápida do ZoomText 10.1
Zonas de Leitura (continuação)
Navegar por Todas as Zonas de Leitura
1. Abra a aplicação que contem as zonas de leitura em que quer
navegar.
2. Na barra Leitor, seleccione Zonas Navegar, ou pressione o atalho
Navegar nas Zonas de Leitura: CTRL + WIN + V.
O Modo de Navegação fica activo e a barra das Zonas de Leitura
aparece por cima da primeira zona activa. É lido o nome e número da
zona.
3. Para iniciar e parar a zona de leitura, pressione o botão Ler/Pausa.
Nota: Os botões Ler/Pausa estão acinzentados quando a
nevegação atinge zonas não legíveis.
4. Para navegar para outras zonas, pressione os botões Próximo ou
Anterior.
5. Para sair do Modo de Navegação, seleccione o botão Sair da barra.
Pode, também, sair clicando no botão do lado direito do rato ou
pressionando ESC.
Guia de Referência Rápida do ZoomText 10.1
55
Função LerTexto
A função LerTexto permite ler áreas seleccionadas do ecrã com um simples clique ou
arrastando com o rato.
Qualquer texto que seja visível no ecrã pode ser lido, mesmo fora da janela activa.
Nota: Apenas não é lido letras sob a forma de desenho.
Usar a função LerTexto
1. Na Barra de Leitura, clique no botão LerTexto
OU, pressione a combinação de teclas: ALT + SHIFT + I
2. Para falar uma só palavra, clique na palavra.
3. Para falar um bloco de texto, arraste o rato sobre a área de texto.
Assim que soltar o botão do rato, o texto salientado é falado.
4. Para sair da função LerTexto, clique no botão do lado direito ou
pressione ESC.
56
Guia de Referência Rápida do ZoomText 10.1
Comandos de Leitura de Texto
Os Comandos de leitura de texto permitem-lhe navegar e ler enquanto cria ou escreve
documentos (por palavra, linha, frase ou parágrafo). Quando utiliza estes comandos, o
cursor move-se de acordo com o comando. Por exemplo, se pressionar o comando
“Ler Próxima Frase”, o cursor move-se para o princípio do texto da próxima frase e
toda a frase é lida. A tabela seguinte apresenta a lista dos comandos de leitura de
texto.
Nota: NumLock tem que estar desactivado para chamar comandos do ZoomText, que
utilizem o teclado numérico (TECLADONUM)
Comandos de Leitura de Texto
Teclas
Lê Caracter Anterior
ESQUERDA
Lê Caracter Corrente
TECLADONUM 5
Lê Próximo Caracter
DIREITA
Lê Palavra Anterior
CTRL + ESQUERDA
Lê Palavra Corrente
CTRL + TECLADONUM 5
Lê Próxima Palavra
CTRL + DIREITA
Lê Frase Anterior
CTRL + WIN + ESQUERDA
Lê Frase Corrente
CTRL + WIN + TECLADONUM 5
Lê Próxima Frase
CTRL + WIN + DIREITA
Guia de Referência Rápida do ZoomText 10.1
57
Comandos de Leitura de Texto (continuação)
Comandos de Leitura de Texto (cont.)
Teclas
Lê Linha Anterior
CIMA
Lê Linha Corrente
SHIFT + TECLADONUM 5
Lê Próxima Linha
BAIXO
Lê Parágrafo Anterior
CTRL + CIMA
Lê Parágrafo Corrente
CTRL + SHIFT + TECLADONUM 5
Lê Próximo Parágrafo
CTRL + BAIXO
Se carregar duas vezes no comando “Ler Caracter Corrente” os caracteres
são lidos foneticamente ("Alpha, Bravo, Charlie...")
Se carregar repetidamente no comando “Ler Palavra Corrente”, obtém:
1ª Pressão: lê a palavra
2ª Pressão: soletra a palavra
3ª Pressão: soletra a palavra foneticamente ("Alpha, Bravo, Charlie...")
Nota: As chamadas repetidas devem ocorrer dentro de dois segundos.
Este comando lê a palavra corrente ou a linha inteira de acordo com as
escolhas definidas no menu do ZoomText: Leitor Leitura do Programa….
58
Guia de Referência Rápida do ZoomText 10.1
Barra de Ferramentas das Ferramentas
A barra de ferramentas das Ferramentas permite aceder rapidamente às
funcionalidades das ferramentas do ZoomText. Cada botão da barra de ferramentas
tem um ícone intuitivo e título para identificação fácil. Os botões relacionados são
agrupados e o grupo é identificado com uma ligação clicável que abre a caixa de
diálogo associada. As características e funcionalidades desta barra estão descritas da
pág. 60 até à pág. 74.
Guia de Referência Rápida do ZoomText 10.1
59
Câmara de ZoomText
A função Câmara de ZoomText permite utilizar qualquer webcam de alta definição
(HD) para ampliar itens imprimidos e outros objectos mesmo no ecrã do seu
computador — incluindo facturas, revistas, fotografias, rótulos de medicamentos,
artesanato e mais. Controlos simples permitem ampliar e reduzir rapidamente e
seleccionar entre cores de contraste total e alto. Também pode alternar entre vistas de
ecrã Total e Ancorado que permitem ver a imagem da câmara e o seu ambiente de
trabalho do Windows ao mesmo tempo. E utilizando as webcams HD acessíveis e
prontamente disponíveis, a função Câmara do ZoomText é um complemento portátil e
acessível ou alternativo a CCTV convencionais.
Vista total
60
Vista ancorada (topo)
Guia de Referência Rápida do ZoomText 10.1
Câmara de ZoomText (continuação)
Introdução à Câmara do ZoomText
Antes de poder utilizar a função da Câmara do ZoomText, deve adquirir uma câmara e
suporte adequados, configurar a câmara no seu espaço de trabalho e seleccionar a sua
câmara nas definições de Câmara do ZoomText.
Adquirir uma câmara e suporte adequados
Para utilizar a função Câmara do ZoomTexto, precisa de uma webcam HD com foco
automático. Para melhor qualidade, a sua webcam deve ter uma resolução de 10.180p
com correcção automática com pouca luz. Uma porta USB 2.0 disponível também é
necessária para ligar a câmara.
Além de uma câmara, também precisa de um suporte para prender a câmara com
segurança sobre os itens que quer ver. O suporte deve ser ajustável e estável.
Ai Squared oferece pacotes de webcams e suportes de alta qualidade flexíveis,
portáteis e baratos. Para mais informações sobre estes pacotes, visite o website de Ai
Squared em www.aisquared.com ou contacte o seu fornecedor Ai Squared.
Guia de Referência Rápida do ZoomText 10.1
61
Câmara de ZoomText (continuação)
Preparar a sua câmara no seu espaço de trabalho
Para obter os melhores resultados e usabilidade com a função Câmara do ZoomText,
siga as seguintes instruções quando preparar a sua câmara no seu espaço de trabalho:
Posicione a câmara tão próximo quanto possível do ecrã do seu computador.
Isto permite manipular facilmente itens sob da câmara enquanto vê a imagem.
Certifique-se que a luz à volta da câmara é suficiente para minimizar as sombras
na vista da câmara.
Ajuste o suporte da câmara para que esta fique a 4 polegadas do item alvo.
Seleccionar uma câmara (quando mais de uma câmara estiver presente)
ZoomText detecta automaticamente todas as webcams ligadas ou incorporadas no seu
sistema. Se o seu computador tem mais do que uma câmara, precisa de indicar ao
ZoomText que webcam pretende utilizar. Esta definição pode ser configurada nas
definições da Câmara na caixa de diálogo Ferramentas do ZoomText.
Para seleccionar uma câmara
1. No menu Ferramentas, seleccione Câmara …
2. Na caixa de lista Câmaras Activas, seleccione a câmara que Câmara do
ZoomText vai utilizar.
3. Clique no botão OK.
62
Guia de Referência Rápida do ZoomText 10.1
Câmara de ZoomText (continuação)
Utilizar a Câmara do ZoomText
Efectue os seguintes passos para iniciar, configurar e utilizar a Câmara do ZoomText.
Para iniciar a Câmara do ZoomText
1. Na barra de ferramentas Ferramentas, clique no botão Ancorada.
A imagem da câmara aparece na metade superior do ecrã enquanto a vista
ampliada do ZoomText do ambiente de trabalho fica na metade inferior do
ecrã. A barra de ferramentas Câmara do ZoomText aparece na metade
inferior.
2. Se a barra de ferramentas Câmara não for visível, prima CTRL +
ALT + WINDOWS + T para ver a barra de.
Barra de ferramentas Câmara do ZoomText
Guia de Referência Rápida do ZoomText 10.1
63
Câmara de ZoomText (continuação)
Para rodar a imagem da câmara
Coloque um documento sob a câmara para que fique virado para cima em relação à
sua perspectiva. Se o documento não estiver orientado com o lado direito para
cima no ecrã, clique no botão Rodar até a imagem aparecer com o lado direito
virado para cima.
Para ampliar e reduzir a imagem
Clique nos botões Ampliar + e Ampliar – para ajustar a ampliação até um tamanho
de leitura confortável.
Para ajustar as cores da imagem
1. Clique no botão Cor.
2. Seleccione entre Normal (cor total) e uma variedade de Estilos de Duas Cores
de alto contraste.
Nota: Pode alternar entre Normal (cor total) e o estilo de Duas Cores utilizando a
tecla de atalho Duas Cores de Câmara Activada/Desactivada:
ALT + WINDOWS + SPACEBAR.
64
Guia de Referência Rápida do ZoomText 10.1
Câmara de ZoomText (continuação)
Para ajustar a clareza da câmara (Brilho/Contraste)
1. Clique no botão Clareza.
A caixa de diálogo Clareza da Câmara abre-se.
2. Coloque uma marca de selecção próximo das definições Activar brilho e
contraste.
3. Mova os controlos deslizantes Brilhos e Clareza para ajustar a clareza.
4. Clique no botão Repor para repor as predefinições de Brilho e Contraste da
câmara.
5. Clique no botão OK.
Dica: Utilize a definição Brilho para eliminar pontos de brilho que aparecem na
imagem.
Nota: Este botão é desactivado (em cinzento) se a câmara activa não suportar
ajustamentos de brilho e de contraste.
Guia de Referência Rápida do ZoomText 10.1
65
Câmara de ZoomText (continuação)
Para ajustar o foco da câmara
1. Clique no botão Foco.
A caixa de diálogo Foco da Câmara abre-se.
2. Coloque uma marca de selecção próximo de Activar foco manual da câmara.
3. Mova o controlo deslizante Foco para ajustar o foco da imagem.
4. Clique no botão OK.
Nota: Este botão é desactivado (em cinzento) se a câmara activa não suportar
foco automático.
Para mover a localização da vista ancorada
Clique no botão Ancorada. Cada clique alterna entre as várias vistas ancoradas
pela seguinte ordem (para a direita). Vista ancorada (topo) > Vista ancorada
(direita) > Vista ancorada (fundo) > Vista ancorada (esquerda).
66
Guia de Referência Rápida do ZoomText 10.1
Câmara de ZoomText (continuação)
Para alternar entre as vistas Total e Ancorada
Faça uma das seguintes opções:
Em vista Total ou Ancorada, prima CTRL + ALT + WINDOWS + SPACEBAR.
Em Vista Ancorada, na barra de ferramentas de Câmara do ZoomText, clique
no botão Total.
Para sair de Câmara do ZoomText
Do one of the following:
Em vista Total, prima ESC.
Em vista Ancorada, clique no botão Sair.
Em vista Total ou Ancorada, prima CTRL + ALT + WINDOWS + ENTER.
Para operar a Câmara do ZoomText com teclas de atalho
Todas as definições da Câmara do ZoomText podem ser ajustadas e controladas
com teclas de atalho. Ver “Teclas de Atalho da Câmara do ZoomText” na página
80.
Guia de Referência Rápida do ZoomText 10.1
67
Câmara de ZoomText (continuação)
Vídeo da Câmara e Desempenho do Sistema
Em computadores mais antigos, quando utilizar a Câmara do ZoomText, o
desempenho do sistema e do vídeo da Câmara pode ser mais lento quando a câmara
estiver configurada para ser executada numa resolução mais alta, particularmente em
resoluções de 1280 e superiores. Para resolver este problema, reduza a resolução da
câmara até o desempenho do seu sistema e do vídeo da câmara estar a um nível
aceitável. A definição de resolução para a Câmara do ZoomText está no separador
Câmara na caixa de diálogo Ferramentas do ZoomText. Veja “Definições da Câmara
do ZoomText” em baixo.
Definições da Câmara do ZoomText
As definições de Câmara do ZoomText permitem configurar e iniciar a Câmara do
ZoomText.
Para configurar as definições da Câmara do ZoomText
No menu Ferramentas, seleccione Câmara...
A caixa de diálogo Ferramentas surge com o separador Câmara apresentado.
68
Guia de Referência Rápida do ZoomText 10.1
Gravador do ZoomText
O Gravador do ZoomText permite converter texto de documentos, páginas da
Internet, email e outros formatos em gravações de áudio que pode ouvir no seu
computador ou transferir para o seu dispositivo móvel para ouvir em viagem. Basta
copiar ou seleccionar o texto que quer gravar e iniciar o Gravador do ZoomText. Em
alguns passos simples, atribui um nome familiar à sua gravação, escolhe o destino
para gravar e clica no botão para gravar. E cada gravação é criada com a sua escolha
de vozes de ZoomText ou de qualquer outra voz disponível no seu sistema. Quando
seleccionar iTunes ou Windows Media Player como destino, as suas gravações são
convenientemente colocadas na lista de reprodução do "Gravador do ZoomText". E
quando utilizar iTunes, as suas gravações são automaticamente sincronizadas quando
ligar o seu iPod, iPhone ou outro iDispositivo.
Guia de Referência Rápida do ZoomText 10.1
69
Gravador do ZoomText (continuação)
Iniciar o Gravador do ZoomText
Existem duas maneiras de gravar texto quando iniciar o Gravador do ZoomText. O
Gravador do ZoomText pode gravar texto copiado para a Área de Transferência do
Windows ou texto seleccionado na aplicação activa.
Para gravar texto da Área de Transferência do Windows
1. Seleccione o texto que deseja gravar e copie o texto para a Área de
Transferência do Windows.
2. Utilize um dos seguintes métodos para iniciar o Gravador do
ZoomText:
Prima a tecla de atalho Gravar Texto da Área de Transferência:
CTRL + CAPS LOCK + C.
Na barra de ferramentas Ferramentas, seleccione Gravador.
A caixa de diálogo do Gravador do ZoomText abre-se.
Para gravar texto seleccionado na aplicação activa
1. Seleccione o texto que deseja gravar.
2. Prima a tecla de atalho Gravar Texto seleccionado: CTRL + CAPS LOCK + S.
A caixa de diálogo do Gravador do ZoomText abre-se.
70
Guia de Referência Rápida do ZoomText 10.1
Gravador do ZoomText (continuação)
Completar o processo de gravação
Quando iniciar o Gravador do ZoomText, a respectiva caixa de diálogo abre-se com o
texto capturado pronta para gravar. Tudo o que precisa de fazer é seleccionar as
opções de gravação desejadas e seleccionar o botão Gravar Texto. Um indicador de
progresso durante o processo de gravação mostra que está a funcionar. Pode ficar a
ver o indicador de progresso ou passar para outra aplicação e aproveitar melhor seu
tempo. Um som amigável é emitido quando o processo de gravação terminar.
Os tempos de gravação dependem do tamanho da selecção de texto, sintetizador
seleccionado, destino e velocidade do PC. No entanto, a nossa regra geral para tempo
de gravação é de 5 a 10.1 segundos por página de texto.
Nota: Quando “Gravar texto para:” for definido para iTunes, a aplicação iTunes é
executada no final do processo de gravação.
Guia de Referência Rápida do ZoomText 10.1
71
Leitor de Fundo
O Leitor de Fundo permite ouvir documentos, páginas da Internet, email ou qualquer
outro texto enquanto faz simultaneamente outras tarefas. Basta copiar ou seleccionar
o texto que quer ouvir e iniciar o Leitor de Fundo. Enquanto o texto é lido, pode
escrever notas, navegar na Internet ou fazer outro trabalho no seu computador.
Iniciar o Leitor de Fundo
Existem duas maneiras de capturar texto quando iniciar o Leitor de Fundo. O Leitor
de Fundo pode ler texto copiado para a Área de Transferência do Windows ou o texto
seleccionado na aplicação activa.
Para ler texto da Área de Transferência do Windows
1. Seleccione o texto que deseja ouvir e copie o texto para a Área de
Transferência do Windows.
2. Utilize um dos seguintes métodos para iniciar o Leitor de Fundo:
Prima a tecla de atalho Ler Texto da Área de Transferência:
CAPS LOCK + C.
Na barra de ferramentas Ferramentas, seleccione BgRdr.
A barra de ferramentas do Leitor de Fundo surge e inicia
automaticamente a leitura do texto na Área de Transferência
do Windows.
72
Guia de Referência Rápida do ZoomText 10.1
Leitor de Fundo (continuação)
Para ler texto seleccionado na aplicação activa
1. Seleccione o texto que deseja ouvir.
2. Prima a tecla de atalho Ler Texto Seleccionado: CAPS LOCK + S.
A barra de ferramentas do Leitor de Fundo surge e inicia automaticamente a
leitura do texto seleccionado na aplicação activa.
Nota: Se a barra de ferramentas não aparecer quando iniciar o Leitor de Fundo, é
porque a opção "Iniciar barra de ferramentas minimizada" foi seleccionada
nas definições do Leitor de Fundo. Para aceder e desactivar esta definição,
veja "Definições do Leitor de Fundo" neste capítulo.
Operar o Leitor de Fundo
Quando iniciar o Leitor de Fundo, pode operá-lo utilizando a barra de ferramentas ou
teclas de atalho. A barra de ferramentas é uma maneira fácil de começar e aprender
como o Leitor de Fundo funciona. No entanto, recomendamos vivamente que
aprenda a utilizar as teclas de atalho porque permitem controlar directamente o Leitor
de Fundo enquanto trabalha em outras aplicações (sem ter que alternar) e atingir todo
o potencial de multitarefas do Leitor de Fundo.
Guia de Referência Rápida do ZoomText 10.1
73
Leitor de Fundo (continuação)
Para operar o Leitor de Fundo com a barra de ferramentas
1.
2.
3.
4.
Para iniciar e parar a leitura, clique no botão Ler/Pausa.
Para saltar para a frente e para trás, clique nos botões Frase e Palavra.
Para reiniciar a leitura do início, clique no botão Reiniciar.
Para ler novo texto colocado na Área de Transferência do Windows, clique no
botão Capturar.
5. Para sair do Leitor de Fundo, clique no botão Sair.
Para mostrar a barra de ferramentas do Leitor de Fundo
Quando o Leitor de Fundo for executado, pode visualizar a sua barra de
ferramentas premindo Caps Lock + T.
Para operar o Leitor de Fundo com as teclas de atalho
Todas as definições da Leitor de Fundo podem ser ajustadas e controladas com
teclas de atalho. Ver “Teclas de Atalhos de Leitor de Fundo ” na página 79.
74
Guia de Referência Rápida do ZoomText 10.1
Atalhos
Os Atalhos são combinações de teclas que executam funções do ZoomText, sem ter
que activar a janela de utilizador do ZoomText. Existem Atalhos para quase todas as
funções do ZoomText, permitindo-lhe controlar o ZoomText enquanto trabalha com
outro programa activo.
Alguns pontos interessantes sobre os Atalhos do ZoomText:
Cada Atalho pode ser modificado ou desactivado, eliminando conflitos com
outros programas.
Tanto as teclas como os botões do rato podem ser usados para definir
Atalhos.
Cada Atalho tem que ser único.
Cada Atalho consiste em uma ou mais tecla conjunta e uma tecla primária. As teclas
conjuntas consistem em qualquer combinação de ALT, CTRL, SHIFT, CAPS LOCK ou a
tecla Windows. A tecla primária pode ser qualquer outra tecla ou um botão do rato.
Alterar a configuração dos atalhos
1.
2.
3.
4.
5.
No Menu do ZoomText, escolha Configuração Atalhos...
Seleccione o Grupo e o Comando de Atalho desejado.
Ajuste a combinação de atalho como desejado.
Repita os passos 2 e 3 para cada atalho que pretende modificar.
Clique no botão OK.
Guia de Referência Rápida do ZoomText 10.1
75
Atalhos
Atalhos LeitorApl e do LeitorDoc
76
Comandos Gerais
Teclas
Iniciar LeitorApl
ALT + SHIFT + A
Ler a partir do Ponteiro do LeitorApl
ALT + SHIFT + LEFT-CLICK
Iniciar LeitorDoc
ALT + SHIFT + D
Alternar Leitura (Ler/Pausa)
ENTER
Aumentar Ampliação
ALT + TECLADONUM MAIS
Diminuir Ampliação
ALT + TECLADONUM MENOS
Aumentar Velocidade de Leitura
CTRL + TECLADONUM MAIS
Diminuir Velocidade de Leitura
CTRL + TECLADONUM MENOS
Silêncio
CTRL
Sair
ESC
Guia de Referência Rápida do ZoomText 10.1
Atalhos
Atalhos LeitorApl e do LeitorDoc (continuação)
Comandos de Navegação
Teclas
Lê Palavra Anterior
CTRL + ESQUERDA, OU ESQUERDA
Lê Palavra Corrente
CTRL + TECLADONUM 5, OU ESPAÇO
Lê Próxima Palavra
CTRL + DIREITA, OU DIREITA
Lê Palavra a Cima
CIMA
Lê Palavra a Baixo
BAIXO
Lê Frase Anterior
CTRL + WIN + ESQUERDA
Lê Frase Corrente
CTRL + WIN + TECLADONUM 5
Lê Frase Palavra
CTRL + WIN + DIREITA
Lê Parágrafo Anterior
CTRL + CIMA
Lê Parágrafo Corrente
CTRL + SHIFT + TECLADONUM 5
Lê Próximo Parágrafo
CTRL + BAIXO
Lê Primeira Palavra da Linha
HOME
Lê Última Palavra da Linha
END
Página a Cima
PAGE UP
Página a Baixo
PAGE DOWN
Guia de Referência Rápida do ZoomText 10.1
77
Atalhos
Atalhos LeitorApl e do LeitorDoc (continuação)
Comandos de Navegação (cont.)
Teclas
Princípio do Documento
CTRL + HOME
Fim do Documento
CTRL + END
Próximo Link
TAB
Link Anterior
SHIFT + TAB
Chamar Link
CTRL + ENTER
Se carregar repetidamente no comando “Ler Palavra Corrente”, obtém:
1ª Pressão: lê a palavra
2ª Pressão: soletra a palavra
3ª Pressão: soletra a palavra foneticamente ("Alpha, Bravo, Charlie...")
Nota: As chamadas repetidas devem ocorrer dentro de dois segundos.
78
Guia de Referência Rápida do ZoomText 10.1
Hotkeys
Atalhos de Leitor de Fundo (só Ampliador/Leitor de Ecrã)
Comandos
Teclas
BGR Ler Texto da Área de Transferência
CAPS LOCK + C
BGR Ler Texto Seleccionado
CAPS LOCK + S
BGR Ler / Pausa
CAPS LOCK + ENTER
BGR Reiniciar (do início)
CAPS LOCK + BACKSPACE
BGR Próxima Frase
CAPS LOCK + RIGHT
BGR Frase Actual
CAPS LOCK + SPACEBAR
BGR Frase Anterior
CAPS LOCK + LEFT
BGR Próxima Palavra
CTRL + CAPS LOCK + RIGHT
BGR Palavra Actual
CTRL + CAPS LOCK + SPACEBAR
BGR Palavra Anterior
CTRL + CAPS LOCK + LEFT
BGR Mostrar Barra de Ferramentas
CAPS LOCK + T
BGR Sair
CAPS LOCK + ESC
Guia de Referência Rápida do ZoomText 10.1
79
Hotkeys
Teclas de Atalho da Câmara do ZoomText
80
Comandos
Teclas
Câmara Activada/Desactivada
CTRL + ALT + WINDOWS + ENTER
Barra de Ferramentas da Câmara
CTRL + ALT + WINDOWS + T
Ampliação da Câmara
CTRL + ALT + WINDOWS + UP
Redução da Câmara
CTRL + ALT + WINDOWS + DOWN
Vista da Câmara: Total/Ancorada
CTRL + ALT + WINDOWS + SPACEBAR
Vista da Câmara: Alternar Ancorada
CTRL + ALT + WINDOWS + D
Vista da Câmara: Rodar Imagem
CTRL + ALT + WINDOWS + R
Foco Manual da Câmara Activado/Desactivado
CTRL + ALT + WINDOWS + M
Foco Manual da Câmara
CTRL + ALT + WINDOWS + RIGHT
Desfocagem Manual da Câmara
CTRL + ALT + WINDOWS + LEFT
Clareza da Câmara Activada/Desactivada
ALT + WINDOWS + C
Repor Clareza da Câmara
ALT + WINDOWS + R
Guia de Referência Rápida do ZoomText 10.1
Hotkeys
Teclas de Atalho da Câmara do ZoomText (continuação)
Comandos
Teclas
Aumentar Brilho da Câmara
ALT + WINDOWS + UP
Reduzir Brilho da Câmara
ALT + WINDOWS + DOWN
Aumentar Contraste da Câmara
ALT + WINDOWS + RIGHT
Reduzir Contraste da Câmara
ALT + WINDOWS + LEFT
Duas Cores da Câmara Activadas/Desactivadas
ALT + WINDOWS + SPACEBAR
Estilo de Duas Cores da Câmara
ALT + WINDOWS + S
Atalhos Carregamento de Configuração
Comandos
Teclas
Carregar Configuração 1… 0
ALT + SHIFT + 1 … 0
Guia de Referência Rápida do ZoomText 10.1
81
Atalhos
Atalhos para o Ecrã de Boas-Vindas do Windows Vista
Comandos
Teclas
Suporte de Boas-Vindas Ligado
ALT + INSERT
Suporte de Boas-Vindas desligado
ALT + DELETE
Aumentar a Ampliação
ALT + NUMPAD PLUS
Diminuir a Ampliação
ALT + NUMPAD MINUS
Inversão de Cor Ligado/Desligado
CTRL + SHIFT + C
Voz Ligado/Desligado
ALT + SHIFT + S
Atalhos Ampliação
82
Comandos
Teclas
Aumentar Ampliação
ALT + TECLADONUM MAIS
Diminuir Ampliação
ALT + TECLADONUM MENOS
Guia de Referência Rápida do ZoomText 10.1
Atalhos
Atalhos Barra de Ampliação
Comandos
Teclas
Tipo de Janela
CTRL + SHIFT + Z
Função Ajustar Janela
CTRL + SHIFT + A
Função Congelar
CTRL + SHIFT + N
Congelar Janela Activo/Desactivo
CTRL + SHIFT + E
Modo de Reposicionamento do Zoom A/D
CTRL + SHIFT + V
Opções de Cores Activo/Desactivo
CTRL + SHIFT + C
Opções de Ponteiro Activo/Desactivo
CTRL + SHIFT + P
Opções de Cursor Activo/Desactivo
CTRL + SHIFT + R
Optimização do Foco Ligado/Desligado
CTRL + SHIFT + O
xFont Ligado/Desligado
CTRL + SHIFT + F
Procurar no Ambiente de Trabalho
CTRL + SHIFT + D
Procurar na Internet
CTRL + SHIFT + W
Procurar Texto
CTRL + SHIFT + T
Guia de Referência Rápida do ZoomText 10.1
83
Atalhos
Atalhos Vários
84
Comandos
Teclas
Localizador Activo/Desactivo
CTRL + SHIFT + L
Modo de Reposicionamento do Zoom A/D
CTRL + SHIFT + V
Desloca Rato para a Janela
CTRL + SHIFT + B
Desloca Janela para o Rato
CTRL + SHIFT + Y
Passa Através (seguido do atalho desejado)
ALT + PAUSE
AHOI Activo/Desactivo
CTRL + ALT + SHIFT + A
Relatório AHOI
CTRL + ALT + SHIFT + S
Capturar Ecrã Activo/Desactivo
CTRL + ALT + SHIFT + C
Detecção do Cursor
CTRL + ALT + SHIFT + D
MSAA Activo/Desactivo
CTRL + ALT + SHIFT + M
Detecção de Saliências
CTRL + ALT + SHIFT + H
Seguimento Activo/Desactivo
CTRL + ALT + SHIFT + T
Actualizar Modelo de Ecrã
CTRL + ALT + SHIFT + U
Guia de Referência Rápida do ZoomText 10.1
Atalhos
Atalhos Barra de Leitura
Comandos
Teclas
Voz Activo/Desactivo
ALT + SHIFT + S
Aumentar Velocidade da Voz
CTRL + TECLADONUM MAIS
Diminuir Velocidade da Voz
CTRL + TECLADONUM MENOS
Modo Leitura ao Escrever
ALT + SHIFT + T
Modo Ler Rato
ALT + SHIFT + M
Nível de Verbosidade
ALT + SHIFT + V
Iniciar LeitorApl
ALT + SHIFT + A
Iniciar LeitorDoc
ALT + SHIFT + D
Função LerTexto
ALT + SHIFT + I
Guia de Referência Rápida do ZoomText 10.1
85
Atalhos
Atalhos das Zonas de Leitura (somente Ampliador/Leitor de Ecrã)
Comandos
Teclas
Despoletar Zona 1 … 10.1
CTRL + WIN + 1 ... 0
Próxima Zona de Leitura
CTRL + WIN + N
Zona de Leitura Anterior
CTRL + WIN + P
Lista das Zonas de Leitura
CTRL + WIN + L
Navegar nas Zonas de Leitura
CTRL + WIN + V
Nova Zona de Leitura
CTRL + WIN + Z
Editar Zonas de Leitura
CTRL + WIN + E
Teclas de Atalho do Gravador (só Ampliador/Leitor)
86
Comandos
Teclas
Gravar Texto da Área de Transferência
CTRL + CAPS LOCK + C
Gravar Texto Seleccionado
CTRL + CAPS LOCK + S
Guia de Referência Rápida do ZoomText 10.1
Atalhos
Atalhos Leitor de Ecrã
Comandos
Teclas
Lê Título da Janela
CTRL + WIN + W
Lê Separador de Diálogos
CTRL + WIN + T
Lê Mensagem do Diálogo
CTRL + WIN + M
Lê Focus
CTRL + WIN + F
Lê Botão por Defeito
CTRL + WIN + B
Lê Nome do Grupo
CTRL + WIN + G
Lê Barra de Estado
CTRL + WIN + X
Lê Tudo
CTRL + WIN + A
Lê o Texto Seleccionado
CTRL + WIN + S
Lê o Título da Linha de Células
CTRL + WIN + R
Lê o Título da Coluna de Células
CTRL + WIN + K
Lê a Fórmula da Célula
CTRL + WIN + O
Lê o Comentário da Célula
CTRL + WIN + C
Guia de Referência Rápida do ZoomText 10.1
87
Atalhos
Atalhos do Leitor de Ecrã
Comandos
Teclas
Lê Horas/Minutos Correntes
CTRL + WIN + I
Lê Data Corrente
CTRL + WIN + Y
Ler ClipBoard
ALT + SHIFT + C
Silêncio
ALT + SHIFT + Q, OU CTRL
Mudar Processador de Voz
ALT + SHIFT + E
Atalhos da Janela do Utilizador do ZoomText
88
Comandos
Teclas
Activar ZoomText
ALT + INS
Desactivar ZoomText
ALT + DEL
Mostrar Janela do Utilizador do ZoomText
CTRL + SHIFT + U
Função Ajuda
CTRL + SHIFT + H
Guia de Referência Rápida do ZoomText 10.1
Hotkeys
Comandos de Teclado de Procurar na Internet
Comandos
Teclas
Iniciar Procurar na Internet
CTRL + SHIFT + W
Sair de Procurar na Internet
ESC
Próximo Item
ENTER,
ou CTRL + RIGHT
Item Anterior
SHIFT + ENTER,
ou CTRL + LEFT
Primeiro Item (na lista filtrada)
CTRL + HOME
Último Item (na lista filtrada)
CTRL + END
Executar Item
CTRL + ENTER
LeitorApl
ALT + SHIFT + A
Alternar Pesquisa por Listas (abrir/fechar)
ALT + L
Alternar Cima Tipo Item da Página
CTRL + UP
Alternar Baixo Tipo Item da Página
CTRL + DOWN
Próximo Cabeçalho
CTRL + H
Cabeçalho Anterior
CTRL + SHIFT + H
Próximo Cabeçalho Nível 1 ... 6
CTRL + 1 ... 6
Cabeçalho Anterior Nível 1 ... 6
CTRL + SHIFT + 1 ... 6
Guia de Referência Rápida do ZoomText 10.1
89
Hotkeys
Comandos de Teclado de Procurar na Internet (continuação)
90
Comandos
Teclas
Próximo Formulário
CTRL + F
Formulário Anterior
CTRL + SHIFT + F
Próxima Tabela
CTRL + T
Tabela Anterior
CTRL + SHIFT + T
Próxima Ligação
CTRL + L
Ligação Anterior
CTRL + SHIFT + L
Próximo Controlo
CTRL + C
Controlo Anterior
CTRL + SHIFT + C
Próxima Imagem
CTRL + I
Imagem Anterior
CTRL + SHIFT + I
Próxima Lista
CTRL + S
Lista Anterior
CTRL + SHIFT + S
Guia de Referência Rápida do ZoomText 10.1
Atalhos
Atalhos de Varrimento
Comandos
Teclas
Deslocamento para Cima
ALT + CIMA
Deslocamento para Baixo
ALT + BAIXO
Deslocamento para a Esquerda
ALT + ESQUERDA
Deslocamento para a Direita
ALT + DIREITA
Salto para Cima
ALT + PAGEUP
Salto para Baixo
ALT + PAGEDOWN
Salto para a Esquerda
ALT + HOME
Salto para a Direita
ALT + END
Salto para o Centro
ALT + TECLADONUM 5
Guardar Vista
ALT + TECLADONUM /
Restaurar Vista
ALT + TECLADONUM *
Guia de Referência Rápida do ZoomText 10.1
91
Ficheiros de Configuração
Todos os parâmetros do ZoomText podem ser guardados e restaurados, usando
Ficheiros de Configuração. Os Ficheiros de Configuração controlam todas as
características do ZoomText, incluindo nível de ampliação, tipo de janela ampliada,
opções de ecrã, opções de leitura e atalhos definidos por si. Pode gravar tantos
Ficheiros de Configuração quantos os que quiser, permitindo-lhe criar e usar ficheiros
típicos para cada tipo de utilização que pretender, e chamá-los quando quiser.
Gravar configurações para um ficheiro de configuração
1. Coloque todas as opções do ZoomText a seu gosto.
2. No menu do ZoomText, escolha Ficheiro Gravar Configuração…
Aparece a caixa de diálogo “Gravar Configuração” mostrando os ficheiros de
configuração existentes.
3. Escreva o nome do ficheiro na caixa: Nome do Ficheiro.
4. Clique no botão OK.
Carregar configuração dum ficheiro de configuração
1. No menu do ZoomText, escolha Ficheiro Abrir Configuração...
Aparece a caixa de diálogo “Abrir Configuração” mostrando os ficheiros de
configuração existentes.
2. Seleccione o ficheiro de configuração pretendido.
3. Clique no botão Abrir.
92
Guia de Referência Rápida do ZoomText 10.1
Configuração por Defeito
Quando inicia o ZoomText, o ficheiro de configuração por defeito Zt8.zxc, é
automaticamente carregado. Este ficheiro contém todos os parâmetros por defeito,
realizáveis pelo ZoomText. Pode também, criar a sua própria configuração por defeito,
que será carregada cada vez que o ZoomText for iniciado. Não se preocupe com os
parâmetros por defeito, originais – estes podem ser facilmente recuperados.
Gravar uma configuração por defeito a seu gosto
1. Coloque todos os parâmetros que quiser a seu gosto.
2. No menu do ZoomText, escolha Ficheiro Gravar Como Predefinição.
3. Escolha Sim para substituir os dados presentes na configuração por defeito
actual.
Restaurar o ficheiro original de configuração por defeito
1. No menu do ZoomText, escolha Ficheiro Restaurar Predefinição.
2. Escolha Sim para restaurar a configuração por defeito.
Guia de Referência Rápida do ZoomText 10.1
93
Configurações para Programas
Dentro de cada configuração do ZoomText, pode definir configurações pessoais
para cada aplicação/programa em uso. Por exemplo, O ZoomText pode mostrar-lhe
a Internet com uma determinada ampliação e o processador de texto Word com
outra ampliação. Quando estes programas ficam activos, as configurações do
ZoomText são automaticamente aplicadas. Os programas que não tenham uma
configuração específica atribuida, são mostrados e lidos de acordo com o ficheiro de
configuração activo
Definir e Guardar Configurações para Programas
1. Abra o programa onde quer definir configurações.
2. Chame a janela do utilizador do ZoomText e seleccione a configuração que
quer usar nesse programa.
3. No menu Ficheiro, escolha Guardar Configurações para Programas…
Um diálogo pede-lhe para guardar as configurações do programa.
4. Pressione o botão Sim para guardar as configurações do programa.
94
Guia de Referência Rápida do ZoomText 10.1
Configurações para Programas (continuação)
Em qualquer altura, pode desactivar ou apagar as configurações específicas do
programa. As configurações desactivas continuam guardadas pelo Zoomtext e pode
ser activadas quando entender necessário. As configurações apagadas são
removidas do seu sistema.
Desactivar ou Apagar Configurações para Programas
1. No menu Ficheiro do ZoomText, Escolha Gerir Configurações para
Programas...
2. Para desactivar configurações de programas, desseleccione a caixa de
verificação corresponde ao programa.
3. Para apagar configurações, seleccione as configurações pretendidas e
pressione Apagar Seleccionadas.
4. Pressione o botão Confirmar.
Guia de Referência Rápida do ZoomText 10.1
95
Scripts do ZoomText
A função de scripts do ZoomText permite-lhe configurar o comportamento do
ZoomText e outras aplicações, oferecendo-lhe mais informações visuais e auditivas,
bem como a automação das tarefas. Os Scripts permitem-lhe trabalhar com eficiência e
velocidade melhoradas.
Algumas das muitas coisas que podemos fazer com os scripts do ZoomText são:
anunciar automaticamente campos numa base de dados ou numa folha de cálculo,
novos itens de email, novo texto que chega numa janela de conversação, e mais
descrições minuciosas de controlos e dados de aplicação.
Para saber mais sobre Scripts do ZoomText, veja “Scripts do ZoomText” no sistema de
ajuda do ZoomText online.
96
Guia de Referência Rápida do ZoomText 10.1
Phone:
(802) 362-3612
Fax:
(802) 362-1670
Email:
Mail:
sales@aisquared.com
support@aisquared.com
P.O. Box 669
Manchester Center, VT 05255 USA
www.aisquared.com