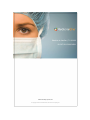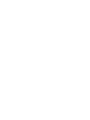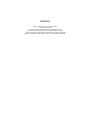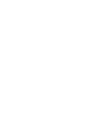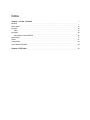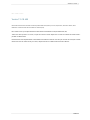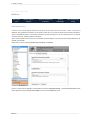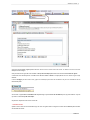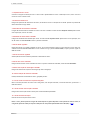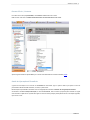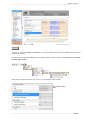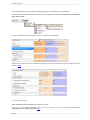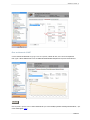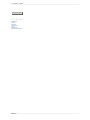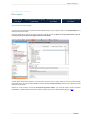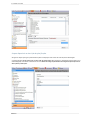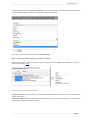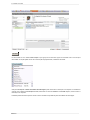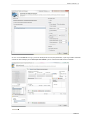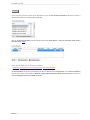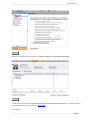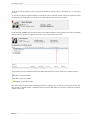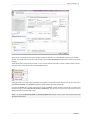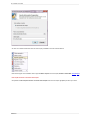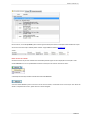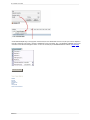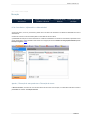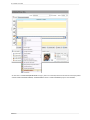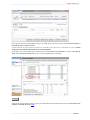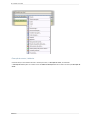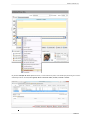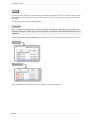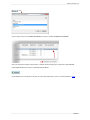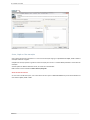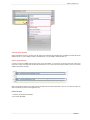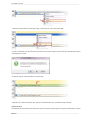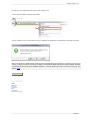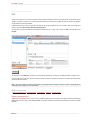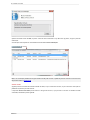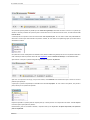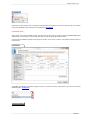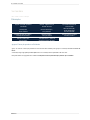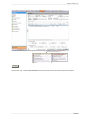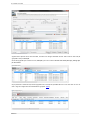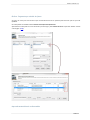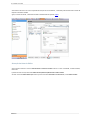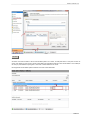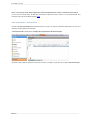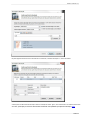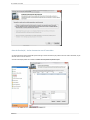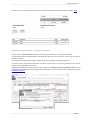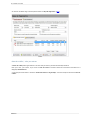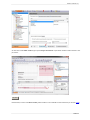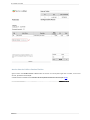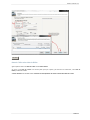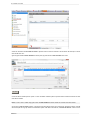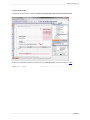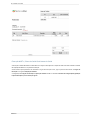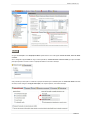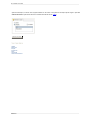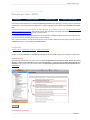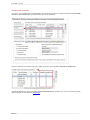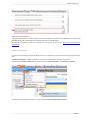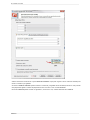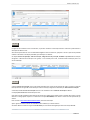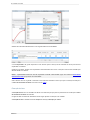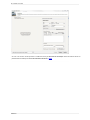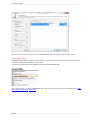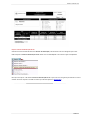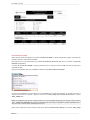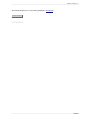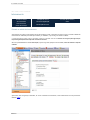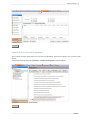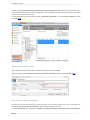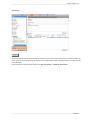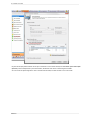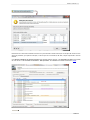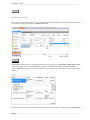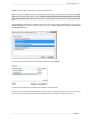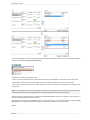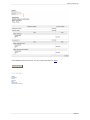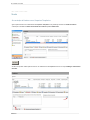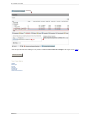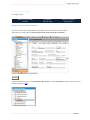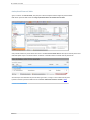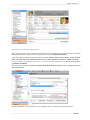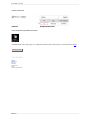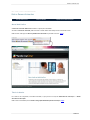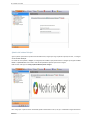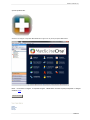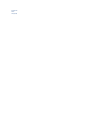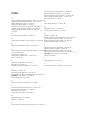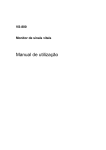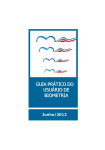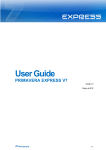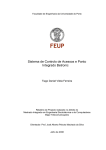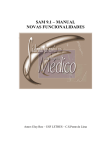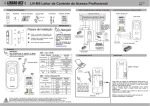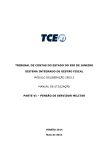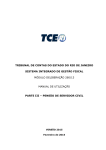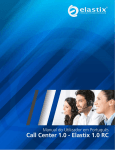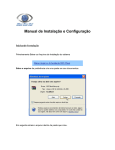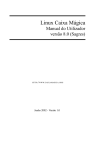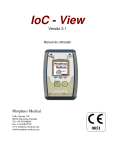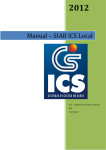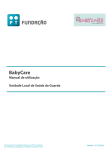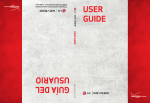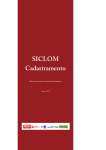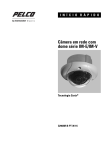Download Relatório de Versões | 7.0.18.400 M1.RLT.M1.120426.AS01
Transcript
Relatório de Versões | 7.0.18.400 M1.RLT.M1.120426.AS01 Created: Thursday, April 26, 2012 © Copyright 19892011 MedicineOne, life sciences computing SA Relatorios copyright © MedicineOne. Todos os direitos reservados. http://www.medicineone.net A informação inserida neste documento pode ser alterada sem aviso prévio. Este documento contém informação particular a qual está protegida por copyright. Todos os direitos estão reservados. Nenhuma parte deste documento pode ser fotocopiada, reproduzida ou traduzida para qualquer outro idioma sem o prévio conhecimento da MedicineOne. Índice Chapter 1: Versão 7.0.18.400 Medicina Enfermagem 1 Configuração Outros Desenvolvimentos 1 10 22 33 40 58 71 81 84 88 Chapter 2: PDF Index 93 Receção CRM Faturação Faturação por Lotes | MCDTS Internamento Stocks Versão 7.0.18.400 . 1 Home > Versão 7.0.18.400 Versão 7.0.18.400 Relatório de desenvolvimentos realizados na família de produtos MedicineOne (Primary Care Suite, Hospital Suite, Performance Monitor, Portal MedicineOne e Sistema de Gestão de Pré‐atendimento e Salas de Espera) Este relatório inclui os principais trabalhos de melhoramentos introduzidos na solução MedicineOne (M1). Todos estes estão presentes na versão, as quais brevemente estarão disponíveis em todas as unidades de saúde do SNS e privadas com MedicineOne. Periodicamente serão disponibilizados à comunidade de utilizadores relatórios como este que reflictam as alterações ocorridas durante esse mês nas versões Primary Care Suite, Hospital Suite do M1 e MedicineOne Performance Monitor. Relatorios 2 . Versão 7.0.18.400 Home > Versão 7.0.18.400 > Medicina Medicina Novo resumo clínico Processo Clínico | Contactos Gestão de informação de Formulários Ficha de Oftalmologia Risco cardiovascular SCORE Novo resumo clínico O resumo clínico continha algumas limitações sendo poucas as informações que mostrava sobre o utente e não permitia despoletar ações imediatas através deste, por esta razão o resumo não ia ao encontro dos objetivos da maioria dos utilizadores. Surgiu a necessidade de melhorar o resumo clínico de modo a que fosse mais objetivo e que, para além de permitir a consulta de informação do utente, também permitisse a sua edição. Agora o resumo apresenta‐se de acordo com a necessidade que cada utilizador e as informações apresentadas podem diferir de utilizador para utilizador. Pode aceder ao resumo através do Processo Clínico do utente, item Resumo. Para que o resumo possa ser adaptado a cada utilizador foi criado na Configuração Pessoal, o separador Resumo Clínico através do qual pode definir quais os Grupos de informação a serem visíveis no Resumo do utente. Relatorios Versão 7.0.18.400 . 3 Através do botão Inserir registo poderá adicionar novos itens ao resumo clínico do utente. Ao associar um novo item este desaparecerá da listagem. Caso pretenda retirar algum dos itens listados no Grupo de informação poderá efetuá‐lo através do botão Eliminar registo. A ordem dos itens listados pode ser trocada através do botão Subir ou Descer. A disposição dos itens no resumo é igual à aqui definida. O b o t ã o Propagar permite definir este grupo de informação para todos os utilizadores ou para os utilizadores de um determinado perfil. Ao selecionar a opção Para os utilizadores de um perfil surge a janela Perfis dos utilizadores para que possa associar os perfis que terão o mesmo Grupo de informação. Os possíveis componentes do resumo clínico são: 1. Alertas do utente Quando o utente tem um alerta associado surge um valor num gráfico sobre a fotografia. Através da área Alertas pode visualizar com detalhe esse alerta. Relatorios 4 . Versão 7.0.18.400 2. Terapêutica atual e crónica Consultar a listagem da medicação atual e crónica tendo a possibilidade de renovar a medicação crónica, emitir uma nova receita ou renovar a última receita. 3. Problemas de saúde ativos Listagem dos problemas de saúde ativos do utente, da sua data de início e a indicação do seu estado. Quando um problema de saúde cessa deixa de surgir listado. 4. Resultados das últimas análises realizadas Listagem das últimas análises efetuadas ao utente e dos seus resultados. Através do botão Requisitar análises poderá emitir novas requisições, sem sair do resumo. 5. Resultados dos últimos MCDTs realizados Listagem dos últimos MCDTs efetuados pelo utente. Através do botão Requisitar MCDTs poderá emitir novas requisições, sem sair do resumo. O botão Resultados irá abrir a janela de resultados. 6. Últimos SOAPs registados Registo dos últimos cinco SOAPs realizados ao utente. De um modo imediato é possível a partir desta área iniciar uma nova consulta através do botão Nova consulta. Ao clicar no botão irá surgir a janela de Novo Contato, na qual é possível registar os dados do mesmo. 7. Últimos formulários registados Visualização dos últimos formulários preenchidos e associados ao utente. 8. Últimos atos clínicos realizados Listagem dos últimos atos clínicos realizados ao utente e a possível consulta dos resultados, através do botão Resultados. 9. Últimas intervenções de enfermagem realizadas Listagem das últimas intervenções de enfermagem por data e designação. 10. Últimas medições de biometrias realizadas Indicação das biometrias realizadas ao utente, agrupados por data. 11. Lista de utentes na família com respetivas fotografias Mostra a informação familiar do utente com as fotografias, caso estejam associadas, o nome dos familiares, parentesco e a idade dos mesmos. 12. Lista das últimas referenciações realizadas Listagem das referenciações feitas ao utente para uma determinada especialidade. 13. Lista das Próximas marcações Lista das futuras marcações feitas ao utente. NOTA -> Caso a janela apresente a largura do resumo inferior ou igual a 900 pixeis os itens ficarão uns sobre os outros, se a largura da janela do resumo for superior a 900 pixeis os itens ficarão posicionados lado a lado (dois). (Topo) Relatorios Versão 7.0.18.400 . 5 Processo Clínico | Contactos Foi criado um novo filtro, Especialidades, nos Contactos estabelecidos com o utente. Pode encontrar este filtro em Módulo Medicina/Processo Clínico/Contactos/botão Ver Tudo. Apenas surgirão listadas as especialidades que o utente tenha associadas às consultas efetuadas. (Topo) Gestão de informação de Formulários A gestão da informação a ser inserida nos Formulários foi melhorada. Agora é possível definir que apenas o autor do preenchimento de determinado formulário, no utente, o pode alterar. Esta definição de privacidade é efetuada a nível da configuração do formulário no Módulo de Configuração/Formulários. Ao assinalar a checkbox Proteção informação, na área de Formulários, estará a indicar que apenas quem introduz um registo nesse formulário o pode alterar. Quando esta opção se encontra inativa qualquer pessoa poderá alterar a informação registada, seja o autor ou não. Relatorios 6 . Versão 7.0.18.400 Ver maior É também possível determinar uma cor para os registos pares e outra para os registos ímpares, deste modo será mais simples identificar os diferentes registos. Estas configurações serão visualizadas durante o preenchimentos das informações nos Formulários, d e n t r o d o Módulo Medicina. Relatorios Versão 7.0.18.400 . 7 Ver maior Ao definir um registo como Inválido ou Confidencial as cores destes estados irão sobrepor‐se às definidas no formulário para registos pares e ímpares. Para definir que um registo está Inválido deverá seleccionar o registo a invalidar e aceder ao botão Operações e propriedades dos dados, Dados, Estado. Após invalidar um registo este assumirá a cor cinzenta, cor que identifica os dados inválidos. Relatorios 8 . Versão 7.0.18.400 Caso pretenda pode indicar que um registo é confidencial não podendo ser consultado por outros utilizadores. Para tornar um registo confidencial deverá seleccionar o registo pretendido e aceder ao botão Operações e propriedades dos dados, Dados, Partilha. Os registos confidenciais ficarão de cor laranja e esta cor irá sobrepor‐se à configurada. Quando um outro utilizador consultar os dados do formulário do utente não visualizará os registos confidenciais de outro utilizador. (Topo) Ficha de Oftalmologia O Valor Constante das Lentes Intraoculares foi alterado para 118.8. A d e f i n i ç ã o d a s Lentres Intraoculares d e u m u t e n t e e n c o n t r a - s e n o s e u P r o c e s s o C l í n i c o / F i c h a d e Oftalmologia/separador Lentes Intraoculares. (Topo) Relatorios Versão 7.0.18.400 . 9 Risco cardiovascular SCORE O cálculo do Risco cardiovascular surge agora num novo separador, Cálculo de risco, dentro da ficha de Hipertenso. Pode registar o Risco cardiovascular através do Módulo de Medicina/Ficha de Hipertenso/separador Cálculo de risco. Ver maior Neste separador é possível analisar o Risco cardiovascular pelo método SCORE, Systematic COronary Risk Evaluation, e pelo método Framingham. (Topo) Relatorios 10 . Versão 7.0.18.400 Adicionar comentário Ver também Enfermagem Receção Faturação Internamento Stocks Configuração Outros Desenvolvimentos Relatorios Versão 7.0.18.400 . 11 Home > Versão 7.0.18.400 > Enfermagem Enfermagem Intervenções de enfermagem Campos disponíveis na descrição das planificações Reestruturação do Plano de Cuidados Nova apresentação para o Plano de Cuidados Intervenções de enfermagem As intervenções de enfermagem possuem uma determinada duração. Agora é possível definir uma Duração Média para a realização de uma intervenção. A duração média de um tipo de intervenção pode ser definido através do Módulo de Configuração/Tabelas/ Tipos de intervenções para prescrição de enfermagem/separador Propriedades Contudo alguns profissionais poderão, excecionalmente, demorar mais ou menos tempo na execução de determinada intervenção. Para ir ao encontro desta realidade foi criado o separador Duração (exceções) através do qual é possível exceções temporais por profissional. Podemos ter como exemplo a intervenção Avaliação de frequência cardíaca, cuja execução média é de 30m (separador Propriedades), contudo a Enfermeira Diana Silva executa a mesma intervenção em 20m (separador Duração). (Topo) Relatorios 12 . Versão 7.0.18.400 Campos disponíveis na descrição das planificações Até agora os campos que Agora é possível definir quais os campos que serão visíveis nas intervenções de Enfermagem. A configuração dos Campos disponíveis na descrição das planificações de Enfermagem é efetuada através da tabela com a mesma designação. Para aceder à tabela deve entrar no Módulo de Configuração/Tabelas/ Enfermagem/Campos disponíveis na descrição das planificações. Relatorios Versão 7.0.18.400 . 13 Os campos disponíveis serão configurados por Organização. Assim, deverá selecionar a organização pretendida e posteriormente clicar no botão Inserir registo, na nova linha deve escolher o campo a ser visualizado. Sempre pode eliminar um dos campos através do botão Eliminar registo. NOTA -> O campo Intervenção é obrigatório e não pode ser eliminado. As definições efetuadas, os campos definidos, serão posteriormente visíveis no Plano de Cuidados de Enfermagem, na descrição da intervenção. (Topo) Reestruturação do Plano de Cuidados O Módulo de Enfermagem foi melhorado para ir ao encontro das necessidades sentidas por quem usa com maior frequência esta unidade, os Enfermeiros. No Plano de Cuidados foi alterada a disposição dos botões aí existentes, para uma melhor organização e uso, e criadas novas funções a serem aplicadas às intervenções listadas. Relatorios 14 . Versão 7.0.18.400 Ver maior Foi adicionado um novo botão Outras funções o qual agrupa em si diferentes opções relacionadas com as intervenções selecionadas. As funções podem variar caso a intervenção esteja planificada, realizada ou cancelada. Caso pretenda Imprimir o Plano de Trabalhos de Enfermagem pode caracterizar a informação a ser impressa. Ao estabelecer critérios como o definir de Intervenções a incluir, determinar um intervalo de Data ou um Período temporal, estará a limitar a informação a ser impressa. É também possível determinar quais os utentes a serem incluídos na impressão do plano de trabalhos de enfermagem. Relatorios Versão 7.0.18.400 . 15 Ao clicar no botão Realizar irá surgir a janela de realização das intervenções planificadas, a qual surge também melhorada contendo um maior destaque para as Intervenções selecionadas e para os consumos associados aos atos realizados. Relatorios 16 . Versão 7.0.18.400 Ver maior As intervenções prescritas surgem agora destacadas na área de Intervenções selecionadas sendo possível efetuar o cancelamento de uma ou vários intervenções planificadas. Na área de Consumos efetuados foram adicionados novos botões: Editar Registo e Confirmar Alterações, Marcar todos e Desmarcar Todos. (Topo) Nova apresentação para o Plano de Cuidados | Separador Hoje | Intervenções anteriores e Próximas intervenções | Botões de Plano de Cuidados | O Plano de Cuidados tem um nova apresentação a qual pode ser definida a nível da Organização. O novo Plano de Cuidados é opcional, para o ativar deverá aceder ao Módulo de Configuração/Organizações Próprias/separador Diversos e selecionar a checkbox Visualização do plano de cuidados em árvore. Relatorios Versão 7.0.18.400 . 17 Ver maior Após efetuar a configuração poderá visualizar o novo Plano de Cuidados, dentro do Módulo de Enfermagem. Ver maior A visualização dos três separadores Intervenções anteriores, Hoje e Próximas intervenções mantêm‐se, contudo a informação nestes contida apresenta-se de forma diferente. (Secção/Topo) Separador Hoje Relatorios 18 . Versão 7.0.18.400 As intervenções planificadas para o dia atual surgem organizadas por nome de utente e, associadas a este, as intervenções previstas. Ao clicar sobre um dos nomes poderá visualizar a informação do utente no cabeçalho. Quando o utente tem alguma intervenção em atraso surge um símbolo gráfico, a vermelho, com a indicação do número de intervenções em atraso. Do lado direito dos Cuidados surge uma linha de tempo na qual poderá visualizar as intervenções por hora. Cada hora é dividida em quatro partes e cada parte corresponde a 15 minutos. A linha vermelha mostra a hora atual. As intervenções que surgem listadas na linha de tempo podem assumir diferentes cores de acordo com o estado de cada uma. Cor azul - Intervenção pendente; Cor verde ‐ Intervenção realizada; Cor amarela ‐ Intervenção cancelada. Para realizar uma intervenção poderá efetuar duplo‐clique sobre o retângulo azul, que simboliza a prescrição por efetuar. Esta ação fará surgir a janela para indicar a realização da intervenção na qual poderá definir a intervenção, associar atos e consumos, catálogos, entre outros. Relatorios Versão 7.0.18.400 . 19 Após confirmar a realização da intervenção o retângulo muda da cor azul para a cor verde indicando que se encontra realizada. Ao clicar com o botão direito do rato sobre uma marcação surgirá um Menu de Contexto que pode variar de acordo com o tipo de marcação. O botão direito sobre uma marcação por realizar, cor azul, permite realizar a marcação ou cancelar a mesma e chamar o utente. Caso a intervenção resulte de uma marcação pode Chamar o utente. Quando diferentes intervenções foram agendadas conjuntamente, ao pretender realizar todas de uma vez, deve selecionar a opção Realizar agrupada. A opção Realizar só esta irá realizar apenas a intervenção selecionada. As opções de Cancelar têm o mesmo comportamento que as de Realizar, contudo cancelam a intervenção. Ao cancelar uma intervenção surge a janela Cancelar Intervenções ou tratamentos, através da qual cancelará uma intervenção ou toda a sequência de intervenções associadas a esta. NOTA -> As opções de Realizar agrupada ou Cancelar agrupada apenas surgem visíveis caso as intervenções tenham sido agendadas conjuntamente. Relatorios 20 . Versão 7.0.18.400 Ao clicar com o botão direito sobre sobre um intervenção já realizada o menu de contexto diferirá. Neste menu surgem novos comandos como a opção de Editar e Repetir as intervenções, Detalhes e Multimédia. (Secçao/Topo) Intervenções anteriores e Próximas intervenções Os separadores Intervenções anteriores e Próximas intervenções listam as intervenções agrupadas por data e por utente. Relatorios Versão 7.0.18.400 . 21 Na área inferior, na área Propriedades, pode consultar algumas informações relativas à realização de determinada intervenção. Ao selecionar uma intervenção realizada poderá consultar as propriedades da mesma. (Secção/Topo) Botões de Plano de Cuidados Os botões existentes no plano de cuidados foram melhorados possuindo agora uma nova disposição de informação e visual. O botão Adicionar inclui em si a possibilidade de realizar intervenções ou de associar consumos ao utente. A atualização da informação listada é efetuada através do botão Refrescar. Através do botão Utentes é possível selecionar um dos utentes listados, visualizando as suas intervenções. Este botão não assume o comportamento de filtro, apenas seleciona o utente designado. Relatorios 22 . Versão 7.0.18.400 O botão Outras funções surge como agrupador contendo funções como: Prescrever novas intervenções para utentes, Imprimir o Plano de Trabalhos de enfermagem, consultar o Histórico do utente selecionado, abrir o seu Processo, Planificar intervenções marcando‐as numa determinada agenda e definir um filtro de visualização para Períodos anteriores e futuros. (Secção/Topo) Adicionar comentário Ver também Medicina Receção Faturação Internamento Stocks Configuração Outros Desenvolvimentos Relatorios Versão 7.0.18.400 . 23 Home > Versão 7.0.18.400 > Receção Receção Nº de Contribuinte | Alfanumérico e dimensionável Agenda | Faturação de atos pendentes e do utente Faturação do utente | Melhorias Cortar, Copiar e Colar Marcações Nº de Contribuinte | Alfanumérico e dimensionável As fichas de utente, novas e as já existentes, podem conter um número de contribuinte e de Bilhete de Identidade com valores alfanuméricos. O número de caracteres a serem inseridos podem ser alterados até um limite de 40. A possibilidade de inserção de valores alfanuméricos. no Bilhete de Identidade e no Número de Contribuinte, dependem de uma prévia configuração a nível da entidade. Pode efetuar esta configuração através do Módulo de Configuração/Entidade/separador Definições regionais. (Topo) Agenda | Faturação de atos pendentes e Faturação do utente O Menu de contexto, resultante do clicar do botão direito do rato sobre uma marcação, foi melhorado tendo sido acrescida a possibilidade de consultar a Faturação do utente. Relatorios 24 . Versão 7.0.18.400 Ao clicar sobre o comando Faturação do utente irá surgir a janela com a informação financeira do utente através da qual poderá consultar os Atos e Consumos a faturar, a Conta Corrente do utente e os Atos e Consumos que já lhe foram faturados. Relatorios Versão 7.0.18.400 . 25 Outra melhoria realizada é a possibilidade de indicar, por Perfil, quem terá acesso às opções de Faturar atos pendentes e Faturação do utente no Menu de contexto. A d e t e r m i n a ç ã o d e q u e m p o d e r á a c e d e r a o s c o m a n d o s a c i m a d e s c r i t o s é e f e t u a d a a t r a v é s d o Módulo Configuração/Perfis/Módulo de Receção/Barra de ferramentas/Agenda. Por exemplo, caso pretenda definir que o administrativo não poderá Faturar atos pendentes ou aceder à Faturação do utente através do Menu de Contexto, deverá retirar o acesso no Perfil que lhe for associado. Ver maior O detentor do perfil ao aceder à agenda e ao clicar com o botão direito sobre uma marcação não verá os comandos Faturar atos pendentes e Faturação do utente. (Topo) Relatorios 26 . Versão 7.0.18.400 Faturação do utente | Melhorias O modo de seleção e cancelamento dos atos e consumos por faturar, na Faturação do utente, foi melhorada. A Faturação do utente pode ser acedida através do Módulo de Receção/botão direito sobre uma marcação/Faturação do utente. Relatorios Versão 7.0.18.400 . 27 Na janela de Faturação do utente poderá encontrar, na zona inferior da janela, novos botões que permitem gerir os atos e consumos por faturar. São estes, Abrir agenda, Marcar e Desmarcar todos, Cancelar, Autorizar e Faturar. Relatorios 28 . Versão 7.0.18.400 Ver maior Ao selecionar um ato pendente, que tenha resultado de uma marcação na agenda, pode optar por consultar a mesma. O botão Abrir agenda mostra na agenda, por trás da janela de Faturação do utente, a marcação que deu origem ao ato pendente selecionado. Este botão surge apenas no separador Atos por faturar. NOTA ‐> O botão Abrir Agenda apenas se encontra ativo quando selecionado um ato associado a uma marcação. Os atos associados a marcações contêm, descrito na coluna Agenda, a indicação do profissional de saúde onde foi feito o agendamento. Os botões Marcar todos e Desmarcar todos permitem selecionar ou retirar a seleção de todos os atos ou consumos por faturar. Agora, ao Cancelar um ato ou consumo por faturar será pedido um motivo de cancelamento. Relatorios Versão 7.0.18.400 . 29 O motivo surgirá visivel na coluna Motivo cancelamento, ao ativar a checkbox Visualizar atos cancelados. Caso o ato selecionado necessite de autorização e o utilizador possua privilégios para tal pode usar o botão Autorizar. O botão Autorizar apenas se encontra no separador Atos por faturar. O botão Faturar inicia o assistente de faturação, através do qual poderá faturar os atos e consumos pendentes. (Topo) Relatorios 30 . Versão 7.0.18.400 Cortar, Copiar e Colar marcações Com o objetivo de facilitar a transferência e o criar de novas marcações surge agora a possibilidade de Copiar, Cortar e Colar as marcações existentes na agenda. O Copiar uma marcação permite o agendar de novas marcações para o utente. O comando Cortar possibilita a transferência de marcações. As ordens podem ser dadas de diferentes formas, de acordo com cada utilizador: Poderá encontrar estes comandos no Módulo de Receção/Agenda. Através do Menu de Contexto Ao clicar sobre uma das marcações, com o botão direito do rato aparece o Menu de Contexto no qual foram adicionados três novos botões: Copiar, Cortar e Colar. Relatorios Versão 7.0.18.400 . 31 Através de Teclas de Atalho Alguns utilizadores preferem o uso das teclas de atalho para efetuarem determinadas ações. O Copiar é efetuado através da combinação Ctrl + C, para o Cortar é usada a combinação Ctrl + X e para Colar a combinação Ctrl + V. Copiar e Cortar Marcações O primeiro passo para Copiar uma marcação, assim como para Cortar, é a sua seleção. É possível selecionar apenas uma marcação ou várias. Caso pretenda uma seleção múltipla deve clicar na primeira marcação pretendida e manter a tecla Ctrl enquanto seleciona as restantes. Após a seleção deverá indicar se pretende efetuar uma cópia das marcações selecionadas, o que vai criar novas marcações, ou mover as mesmas para outro local da agenda (cortar). Exemplo de Copiar 1. Selecionar as marcações pretendidas; 2. Dar a ordem de Copiar; Relatorios 32 . Versão 7.0.18.400 3. Selecionar o Slot de destino, no qual deverá surgir a nova marcação, e dar a ordem para Colar. 4. Como o resultado do colar da marcação é proveniente de uma cópia irá surgir uma nova marcação. O MedicineOne pede a confirmação para a mesma. Ao confirmar surgirá, no Slot selecionado, a nova marcação. A opção de colar, resultante da prévia cópia, pode ser executada diversas vezes, para diferentes dias e horários. Exemplo de Cortar Os passos são em tudo similares ao da ordem para copiar as marcações surgindo apenas a exceção na ordem dada e na janela Relatorios Versão 7.0.18.400 . 33 que surge. Por esta razão apenas serão referenciados os pontos 2 e 4. 2. Dar a ordem de Cortar as marcações selecionadas. 4. Ao dar a ordem de colar no slot de destino irá surgir o pedido de confirmação para a transferência da marcação selecionada. Nota ->A permissão para Copiar, Cortar e Colar marcações está dependente da permissão que o utilizador tem para marcar consultas e transferir marcações, associado ao seu Perfil. A possibilidade de Copiar depende da permissão de Marcar consultas, a de Cortar depende da permissão de Transferir consultas e o comando Cortar surgirá visível se um dos outros estiver ativo (Perfis). (Topo) Adicionar comentário Ver também Medicina Enfermagem Faturação Internamento Stocks Configuração Outros Desenvolvimentos Relatorios 34 . Versão 7.0.18.400 Home > Versão 7.0.18.400 > Receção > CRM CRM Sucede com frequência o conctato de pessoas a determinadas unidade de saúde sem contudo serem utentes dessa mesma unidade. O número de contactos, ou a identificação das pessoas que contactaram a unidade de saúde, acaba por ficar disperso não permitindo uma consulta imediata. O MedicineOne permite agora o registo dos contatos que as pessoas estabeleceram com a unidade, mesmo não sendo seus utentes, através do CRM (Customer Relationship Management). O registo dos contactos é usualmente efetuado pelos administrativos, por esta razão o acesso ao CRM é efetuado através da Receção. Ver maior Ao clicar sobre o item CRM poderá consultar as informações das pessoas que contactaram a unidade de saúde ou registar novos. A janela divide‐se em duas zonas, do lado esquerdo é possível consultar as pessoas que realizaram o contato e do lado esquerdo as informações das mesmas. Nota -> Apenas o utilizador que registou determinado contacto pode efetuar alterações ou eliminar o mesmo. Contudo podem ser adicionados novos registos por outros utilizadores. Efetuar novo registo | Registar informação da pessoa | Área de Comunicações | Associar Utentes | Orçamentos | Criar ficha de utente | Registar informação da pessoa Quando uma nova pessoa entra em contacto com a unidade de saúde dever ser efetuado o seu registo através do botão Inserir registo. Esta ação fará surgir a janela Novo contacto, na qual deve introduzir as informações da pessoa que contactou a unidade de saúde. Relatorios Versão 7.0.18.400 . 35 Após confirmar o registo a pessoa surgirá listada e poderá complementar as informações da mesma, no lado direito da janela. As informações registadas para o utente vão surgir visíveis no separador Ficha, no lado direito da janela. (Secção/Topo) Área de Comunicações Na área de Comunicações pode registar os diferentes contactos estabelecidos entre o contacto e a unidade de saúde. A Data e a hora, em que este sucedeu, o Tipo de contacto, um pequeno Resumo que explique a razão, de quem partiu a Iniciativa, a Data do próximo contacto e qual o Utilizador que efetuou o registo. Ao inserir um novo registo surgirá uma nova linha, na qual poderá introduzir as informações associadas ao contacto efetuado pela pessoa. Caso introduza um registo com datas anteriores à data atual o MedicineOne alertará para esse facto. A Data do próximo contacto é de grande importância pois ao ser definida, numa data/hora posterior à atual, criará uma notificação para o utilizador que registou o contacto. Ao chegar ao momento definido como o próximo contacto surgirá um popup com essa informação. Relatorios 36 . Versão 7.0.18.400 Quando o utilizador aceder ao CRM, se possuir contactos futuros associados e cuja data/hora já passou, surgirá a janela de notificações. As notificações futuras podem ser consultadas através do botão Listas de notificações. Nota -> As notificações passadas não surgem listadas contudo pode consultar o pedido de próximo contacto ao selecionar uma das pessoas listadas. (Secção/Topo) Associar utentes Algumas pessoas contactam determinada unidade de saúde, ou por influência de utentes, ou para efetuarem marcações ou pedidos de orçamentos para esses utentes. O separador Utentes associados permite definir a listagem dos utentes, cujo processo se encontra na unidade de saúde contactada, associados à pessoa registada. Relatorios Versão 7.0.18.400 . 37 A associação de utentes é efetuada pelo botão Associar utentes. Ao clicar no botão irá surgir a janela que lhe permitirá Associar utentes a contacto. A janela Associar utentes a contacto permitirá pesquisar os utentes existentes na organização e associá‐los à pessoa selecionada através das setas azuis, a seta para a direita associa o utente enquanto que a seta para a esquerda retira um utente associado. Caso exista um grau de parentesco entre a pessoa e o utente pode indicar o mesmo na coluna Parentesco. O botão Novo permite o registo de um novo utente e a sua posterior associação. Ao confirmar as associações os utentes selecionados vão surgir listados por ordem alfabética no separador. (Secção/Topo) Orçamentos Caso o contacto tenha por objetivo o pedido de um orçamento este pode ser pedido através do separador Orçamentos. Relatorios 38 . Versão 7.0.18.400 Os orçamentos apenas podem ser pedidos para os utentes da organização, associados ao utente ou outros. Se a pessoa que efetuou o contacto pretender um orçamento para si mesmo deve‐lhe ser criada uma ficha de utente, através do botão Criar ficha de utente. A associação de um orçamento é feito através do botão Criar orçamento para. Ao clicar sobre o botão terá possibilidade de selecionar o utente ao qual será associado o orçamento. Contudo, ao clicar sobre a seta poderá logo optar por um dos utentes associados ao contacto. Os orçamentos a serem criados podem ser baseados num orçamento modelo da organização ou num novo orçamento. Pode obter maior informações sobre orçamentos através do item Orçamentos, dentro do Módulo de Faturação, no manual MedicineOne. Após confirmar a seleção o orçamento designado surgirá listado no separador Orçamentos. Após criar um orçamento este surge, num primeiro estado, como Elaborado. Este estado indica que o mesmo se encontra pendente para aprovação. A aprovação e a posterior adjudicação é efetuada através do botão Operações. Ao clicar sobre a seta poderá, num primeiro passo, indicar que o orçamento foi aprovado. Depois de aprovado o orçamento pode ser impresso para que o utente possa ter um comprovativo do mesmo. O botão Imprimir ficará ativo após a aprovação do orçamento. Posteriormente, para ser executado e faturado, o orçamento terá que ser adjudicado. Só depois de aprovado, um orçamento pode ser adjudicado. Relatorios Versão 7.0.18.400 . 39 Sempre que necessitar poderá anular a aprovação ou adjudicação de um orçamento. Para anular a aprovação de um orçamento que já tenha adjudicado primeiro deverá anular a adjudicação. (Secção/Topo) Criar ficha de utente Caso a pessoa, que contacta a unidade de saúde, pretenda tornar‐se utente deve clicar sobre o botão Criar ficha de utente para complementar a sua informação e para que este passe a ser incluído nos registos da unidade de saúde. As informações introduzidas inicialmente para registo do contacto, como o nome e contactos, são incluídos automaticamente na ficha de utente. Ao Terminar a introdução da informação surgirá um boneco, no nome do contacto, o qual identifica que este é um utente da unidade de saúde. (Secção/Topo) Adicionar comentário Relatorios 40 . Versão 7.0.18.400 Ver também Home > Versão 7.0.18.400 > Faturação Faturação Agrupar Faturação pendentes a Entidades Recibos - Pagamentos por detalhe de fatura Impressão automática de recibo anulado Alteração das Notas de Débito Notas de Devolução | Atos pendentes Notas de Devolução | Anular documentos com NC associadas Anulação de Notas de Crédito | Anulação de Honorários Notas de crédito | valor por extenso Associar Notas de Crédito a Vendas a Dinheiro Nota de Crédito sobre Nota de Débito Faturação MCDTs | Planos de Saúde/Subsistemas de Saúde Agrupar Faturação pendente a Entidades Agora, ao consultar a faturação pendente de uma determinada entidade pode agrupar a informação dos Atos incluídos na fatura. A informação surgirá agrupada pela Descrição do ato com a indicação da sua quantidade e do valor total. Para poder definir este agrupador deve aceder à Faturação/Faturas/Funções/Faturação pendente para entidades. Relatorios Versão 7.0.18.400 . 41 Ver maior Esta ação fará surgir a janela Faturas Pendentes através da qual pode consultar as faturas pendentes das entidades. Relatorios 42 . Versão 7.0.18.400 Algumas faturas possuem vários atos associados, tornando a sua listagem demasiado extensa. Pode contornar esta situação agrupando os atos por Descrição. Os atos são agrupados pelo arrastar do título, Descrição, para a área cinzenta Arraste uma coluna para aqui, para agrupar por essa coluna. Os que possuírem a mesma descrição ficarão agrupados com a indicação da quantidade de atos e o seu valor total. Ao clicar no sinal + surgirão a listagem dos atos subordinados ao agrupador. (Topo) Relatorios Versão 7.0.18.400 . 43 Recibos - Pagamento por detalhe de fatura Ao emitir um recibo para uma uma fatura que contenha diferentes atos ou produtos pode selecionar quais os que serão liquidados. Os recibos podem ser acedidos através do Módulo de Receção/Faturação/Recibos. Após selecionar a fatura pode clicar nas reticências o que fará surgir a janela Detalhe da Fatura na qual deve assinalar as linhas a serem pagas. (Topo) Impressão automática de recibo anulado Relatorios 44 . Versão 7.0.18.400 Anteriormente ao anular um recibo a impressão da anulação não era automática, o utilizador posteriormente dava a ordem de imprimir o documento anulado. Agora, ao anular um Recibo, o documento anulado é automaticamente impresso. (Topo) Alteração das Notas de Débito Agora é possível associar a uma nova Nota de Débito uma Nota de Crédito e definir se o valor introduzido, na Nota de Débito, inclui o IVA. É possível efetuar esta ação através do Módulo de Receção/Faturação/Notas de Crédito e Débito. Ao emitir uma nova Nota de Débito pode indicar que esta se encontra Associada a um documento, a uma Nota de Crédito. Relatorios Versão 7.0.18.400 . 45 Ver maior Ao associar uma nota de crédito o valor da nota de débito passa a ser o mesmo, contudo pode alterar o valor para um maior ou menor. Caso indique um valor menor a nota de crédito poderá ser associada novamente a outra nota de débito e terá a indicação do valor que já foi debitado. Após esgotar o valor da NC a mesma deixará de ser visível. Na listagem das nota de débitos poderá visualizar as notas de crédito associadas. Relatorios 46 . Versão 7.0.18.400 NOTA -> Não é possível anular Notas de Débito que tenham associadas Notas de Crédito, o botão Anular ficará inativo. Ao criar uma nova nota de débito, de Valor livre, pode definir o IVA para o mesmo e indicar se o valor já inclui o IVA. Esta informação surgira na nota de débito emitida. (Topo) Notas de Devolução | Atos pendentes Ao emitir uma Nota de Devolução poderá agora determinar se os atos e/ou consumos, associados ao documento cujo valor será devolvido, ficarão pendentes para faturação . A Nota de Devolução é emitida através do Módulo de Faturação/Devoluções/Nova Devolução. No primeiro passo o assistente permitirá a seleção de um utente, ou entidade, ao qual deverá ser emitida a Nota de Devolução. Relatorios Versão 7.0.18.400 . 47 No passo seguinte deverá selecionar o documento a ser devolvido, o modo de devolução e o motivo da mesma. A devolução de um documento de faturação resulta na anulação do mesmo. Agora, caso o documento a ser anulado contenha atos associados, pode optar por colocar os atos/consumos novamente como pendentes para posterior faturação. (Topo) Relatorios 48 . Versão 7.0.18.400 Notas de Devolução | Anular documentos com NC associadas As notas de devolução foram melhoradas permitindo agora anular documentos que possuam notas de crédito associadas, sejam estas de valor livre ou de valor fixo. As notas de devolução podem ser acedidas em Módulo de Receção/Faturação/Devoluções. Relatorios Versão 7.0.18.400 . 49 Posteriormente, na nota de devolução impressa, surge a referência à devolução do valor contido na nota de crédito. (Topo) Anulação de Notas de Crédito | Anulação de Honorários Agora ao emitir uma Nota de Crédito, associada a uma fatura que gerou honorários, os honorários serão anulados. A anulação dos honorários é efetuada quando o valor da Nota de Crédito é igual ao valor da fatura. Caso o valor seja parcial os honorários mantêm‐se. Os honorários são anulados de modo imediato se ainda não estiverem associados a um Mapa de Pagamentos. No entanto ao emitir uma Nota de Crédito sobre uma fatura cujos honorários se encontram já associados a uma Guia de Pamento, serão gerados débitos de honorários. Dependendo da configuração, ao emitir a Nota de Crédito, surgirá a janela Débitos a aplicar a prestadores de atos através da qual poderá selecionar quais as Guias de Pagamento que serão afetadas. Para maior informação sobre a configuração consultar Anulação de Honorários. Relatorios 50 . Versão 7.0.18.400 Ao confirmar os débitos surgirá a devolução dos mesmos no Mapa de Pagamentos. (Topo) Notas de crédito | valor por extenso As Notas de Crédito podem agora mostrar o seu valor total por extenso, para além da informação numérica. Para que o valor, por extenso, surja visível na Nota de Crédito é necessário adicionar ao documento uma label com a designação lblTotalExtenso. A configuração do documento é efuada na Gestão Documental da Organização, através da edição do documento Nota de Crédito. Relatorios Versão 7.0.18.400 . 51 Ao clicar sobre o botão Editar modelo surgirá a janela Designer de Relatórios na qual deverá introduzir a label a mostrar o valor por extenso. Ver maior Posteriormente, ao emitir uma Nota de Crédito, poderá visualizar o valor creditado em forma numérica ou por extenso. (Topo) Relatorios 52 . Versão 7.0.18.400 Associar Notas de Crédito a Vendas a Dinheiro Agora ao emitir uma Venda a Dinheiro o MedicineOne irá verificar se o utente possui algum valor a crédito, na sua conta corrente, permitindo a sua utilização. A Venda a Dinheiro é emitida através do Módulo de Faturação/Faturas/Assistente de Faturação. (Topo) Relatorios Versão 7.0.18.400 . 53 Ver maior Nota de Crédito sobre Nota de Débito Agora é possível emitir uma Nota de Crédito a uma Nota de Débito. A o e m i t i r u m a Nota de Crédito a um utente pode optar por liquidar, parcialmente ou totalmente, uma Nota de Débito previamente emitida. As Notas de Débito são emitidas através do Módulo de Faturação/Notas de Crédito e Débito/Nova Nota de Crédito. Relatorios 54 . Versão 7.0.18.400 Através do assistente de Nova Nota de Crédito é possível associar a Nota de Crédito a um documento de faturação ou emitir uma nota de valor livre. Agora surgem listadas as Notas de Débito do utente para que possa emitir a Nota de Crédito sobre estas. Ver maior O valor da Nota de Crédito pode ser parcial e o valor em débito resultante pode ser posteriormente incluído num Recibo ou numa nova Nota de Crédito. NOTA -> Caso o valor a creditar seja igual ao valor da Nota de Débito os valores anulam-se na Conta-corrente do utente. Ao imprimir a Nota de Crédito emitida, o documento impresso poderá indicar qual o documento associado à mesma. Contudo esta informação não surge por defeito necessitando de aplicar uma label ao documento, na Gestão documental. A label a inserir Relatorios Versão 7.0.18.400 . 55 é a [DocumentoAssociado]. A configuração dos documentos é realizado no Módulo Configuração/Organizações Próprias/Gestão Documental. Ao colocar esta label poderá visualizar o documento associado à Nota de Crédito, no documento impresso. (Topo) Relatorios 56 . Versão 7.0.18.400 Faturação MCDTs | Planos de Saúde/Subsistemas de Saúde A faturação e emissão de MCDTs foi melhorada com o objetivo de simplificar a seleção do modo como será efetuada a emissão da requisição de MCDTs e a sua posterior faturação. Anteriormente apenas poderiam ser definidas as regras de faturação a usar, agora é possível determinar as Regras de faturação e as regras de Requisição de MCDTs. A configuração das Regras de faturação e requisição de MCDTs a usar é efetuada no Módulo de Configuração/Organização Própria/Faturação/separador Definições gerais. Relatorios Versão 7.0.18.400 . 57 Ver maior As regras de Faturação e as de Requisição de MCDTs podem alternar entre três opções: Sistemas de Saúde, Planos de Saúde ou Ambas. Ao ser configurado a opção Ambas irão surgir os dois separadores, Sistemas de Saúde e Planos de Saúde, para que o utilizador possa optar quando se encontra a emitir a requisição de MCDTs ou a efetuar a faturação. Caso pretenda que a faturação e a emissão de requisição de MCDTs sejam realizadas apenas aos Sistemas de Saúde associados ao utente, deverá configurar nas Regras de faturação, nos campos respetivos, essa mesma definição. Relatorios 58 . Versão 7.0.18.400 Após estas definições, ao emitir uma requição de MCDTs ou ao efetuar a sua posterior faturação apenas surgirá o separador Sistemas de Saúde no qual deverá selecionar o sistema associado ao utente. (Topo) Adicionar comentário Ver também Medicina Enfermagem Receção Internamento Stocks Configuração Outros Desenvolvimentos Relatorios Versão 7.0.18.400 . 59 Home > Versão 7.0.18.400 > Faturação > Faturação por Lotes | MCDTS Faturação por Lotes | MCDTS Configuração Gestão de credenciais Faturação de lotes Imprimir e Gerar ficheiro O Ministério da Saúde implementou um Centro de Conferência de Faturas (CCF) destinado a centralizar todas as operações de medicamentos e meios complementares de diagnóstico e terapêutica (MCDTs) comparticipados pelo Sistema Nacional de Saúde (SNS). O p o r t a l d o C e n t r o d e C o n f e r ê n c i a d e F a t u r a s p o d e s e r a c e d i d o a t r a v é s d o l i n k https://www.ccf.minsaude.pt/portal/page/portal/publico. Neste poderá encontrar mais informações, consultando a documentação disponível como o Novo Manual Relacionamento MCDT, e aceder à sua área pessoal. O registo da informação de faturação de MCDTs deve ser entregue pelos prestadores de MCDTs até ao dia 10 de cada mês. Caso o dia 10 ocorra num fim‐de‐semana, a data limite é o dia útil seguinte. Com o objetivo de simplificar a conceção dos documentos a serem enviados o MedicineOne possui agora a opção de registo das Credenciais de MCDTs e a sua consequente Faturação de lotes. Configuração | Regras de Faturação | Definições gerais de Faturação | Tabela de Atos SNS atualizada | O registo correto das Credenciais e a Faturação de Lotes depende de determinadas configurações obrigatórias no MedicineOne. Regras de Faturação A nível das regras de faturação terão que ser ativas as checkbox Organização tem convenção com o SNS, Utentes sem sistema de saúde só pagam a taxa moderadora nos atos com taxa moderadora e Valor pago pela entidade independente de taxa moderadora. Esta configuração é efetuada no Módulo Configuração/Organizações Próprias/Faturação/separador Regras. (Secção/Topo) Ver maior Definições gerais de Faturação Relatorios 60 . Versão 7.0.18.400 Definições gerais de Faturação Deverá criar uma nova Série como sendo de Lotes para que posteriormente possam ser impressos os documentos de Faturação por lotes. O Tipo de documento a ser associado à série deve ser do tipo Fatura. Para que o documento a ser impresso surja com o modelo correto deve ativar a checkbox, Impressão usa modelos lotes. No separador Atos terá que definir qual o Ato a usar para a faturação de lotes . Aconselha‐se a criar um ato específico contudo pode usar qualquer um dos existentes. (Secção/Topo) Relatorios Versão 7.0.18.400 . 61 Tabela de Atos SNS atualizada É de extrema importância que a tabela de MCDTs se encontre atualizada com o definido no site da ACSS. Caso a tabela esteja desatualizada não poderá associar MCDTs às credenciais pois estes não surgirão listados. As novas tabelas de MCDTs podem ser consultadas no site da ACSS, através do link http://www.acss.min-saude.pt/. (Secção/Topo) Gestão de Credenciais As credenciais associadas às prestações de MCDTs têm que ser registadas para que posteriormente surjam na Faturação por lotes. A Gestão de Credenciais é efetuada na agenda, pois usualmente é o administrativo quem as recebe do utente. É possível aceder à Gestão de Credenciais de duas formas. Através do Menu Atividades, opção Gestão de credenciais. Ou ao efetuar uma marcação para um utente, no último passo do Assistente de Marcação de Consultas. Relatorios 62 . Versão 7.0.18.400 Ambas as maneiras de aceder abrem a janela Gestão de credenciais na qual pode registar as novas credenciais trazidas pelos utentes e consultar as já registadas. Ao aceder à Gestão de credenciais poderá consultar as credenciais já registadas através da definição de filtros. Caso pretenda uma pesquisa mais global os critérios de pesquisa devem ficar em branco e clicar no botão Processar. Na área de Credenciais poderá visualizar as registadas e, ao selecionar uma, os MCDTs associados na área MCDTs. Relatorios Versão 7.0.18.400 . 63 Ver maior O registo de uma credencial ocorre em duas fases, em primeiro introduz‐se a informação relativa à credencial e posteriormente a associação dos MCDTs a esta. Assim deverá primeiramente clicar no botão Inserir registo na área de credenciais, pesquisar o utente a quem foram prestados os MCDTs e introduzir a informação pretendida, que identifique a credencial. Os campos Número da requisição, Área de convenção, Código do local de prescrição, Entidade e Tipo utente são de inserção obrigatória. O documento de faturação a ser gerado, e a ser enviado para a ACSS, necessita destas informações para a sua correta elaboração. Ver maior A seleção da Área de convenção correta é de grande importância pois os lotes serão impressos por estas. Ao indicar a ordem de faturação dos lotes será gerado um documento por área de convenção, designado no documento por Natureza das Prestações. A informação listada na Área de convenção encontra‐se em consonância com a Tabela de Convenção de MCDTs. O campo Tipo de utente determinará os tipos de lote. Caso tenha ocorrido uma deslocação ao domicilio do utente para realizar alguma análise clínica o prestador deve indicar o tipo de domicílio e o código postal completo. Se o domicílio for do tipo NÃO URBANO, deve indicar o número total de quilómetros que efetuou. Deve consultar o Novo Manual Relacionamento MCDT para maior informação. Após o registo da credencial devem ser associados a esta os MCDTs que o utente realizou. Ao associar MCDTs à credencial surgirá a Lista de MCDTs que se encontram abrangidos pela área de convenção definida. Relatorios 64 . Versão 7.0.18.400 Os MCDTs são associados individualmente e vão surgindo listados na área de MCDTs. A coluna Requisitado é de grande importância e visa assinalar quais os atos que foram efetuados ao utente para além dos requisitados na credencial. O Medicine, por defeito, assinala como requisitados os atos adicionados e deve retirar a seleção se os atos foram realizados para além dos listados na credencial. NOTA -> A possibilidade de adicionar atos não requisitados é limitada a determinadas regras, deve consultar o Novo Manual Relacionamento MCDT para proceder em conformidade. Cada credencial deve ser registada e associados a esta os MCDTs realizados ao utente para que a informação enviada para o Centro de Conferência de Faturas se encontre correta. (Topo) Faturação de lotes A Faturação de lotes deve ser efetuada antes do dia 10 de cada mês para que possa ser posteriormente enviada para o Centro de Conferência de Faturas até essa data. O registo de todas as credenciais realizadas ao utente surgirá implícito na faturação a ser realizada. A Faturação de lotes é efetuada através das Funções de faturação, Faturação por realizar. Relatorios Versão 7.0.18.400 . 65 A janela Faturação de lotes permite faturar, para uma determinada entidade, todas as credenciais registadas num determinado período de tempo. Deve escolher a entidade e o período a consultar e clicar em Processar para que as credenciais surjam listadas. Ver maior O botão Ver credencial permite visualizar numa nova janela e com maior detalhe a credencial selecionada. A faturação de lotes é efetuada através do botão respetivo, Faturar. Antes de faturar, as credenciais são agrupadas em lotes. Após a conclusão da compilação das credenciais para faturação surgirá o assistente de faturas no último passo, Resumo de fatura para Entidade, com o valor mensal acumulado. Este ecrã é meramente indicativo. Relatorios 66 . Versão 7.0.18.400 Ao clicar em terminar serão impressos os modelos de lotes por Natureza das Prestações. Estes documentos devem ser posteriormente enviados para o Centro de Conferência de Faturas. (Topo) Relatorios Versão 7.0.18.400 . 67 Imprimir e Gerar ficheiro | Imprimir relação de lotes | Imprimir verbete de identificação de lote | Gerar ficheiro de prestação | Nota-> As ajudas dadas neste ponto não dispensam a consulta do Novo Manual Relacionamento MCDT para maior informação. Este manual é atualizado com alguma regularidade podendo alterar alguma das conformidades. Para imprimir a Relação de Lotes, o Verbete de identificação do lote e Gerar o ficheiro de prestação deverá visualizar a fatura mensal de Lotes, na janela principal. A pesquisa da fatura pretendida é efetuada através do botão Procurar documento e, ao surgir a janela de pesquisa, deverá indicar qual a fatura a mostrar através de alguns critérios. Relatorios 68 . Versão 7.0.18.400 Após visualizar a fatura deve selecioná‐la e clicar em Abrir documento. Esta ação mostrará a fatura na janela principal. Imprimir relação de lotes As Relações de Lotes devem ser enviados, obrigatoriamente, anexos às faturas a serem enviadas ao CCF. Apenas poderá ser apresentado um documento de Relação de Lotes por Fatura. A impressão é realizada através do botão Imprimir e da opção Imprimir relação de lotes. Esta ação irá imprimir o documento de Relação de lotes o qual se encontra de acordo com os requisitos definidos no Novo Manual Relacionamento MCDT. (Seção/Topo) Relatorios Versão 7.0.18.400 . 69 Imprimir verbete de identificação de lote Cada Lote deve estar identificado através de Verbete de Identificação, este documento é de envio obrigatório para o CCF. Poderá imprimir o Verbete de identificação do lote deverá clicar no botão Imprimir e clicar sobre a opção correspondente. Esta ação fará imprimir o documento Verbete de identificação do lote o qual é de envio obrigatório para identificar os lotes enviados. Deverá ser impresso e enviado um verbete por cada lote especifico. (Secção/Topo) Relatorios 70 . Versão 7.0.18.400 Gerar ficheiro de prestação Após as faturas mensais emitidas deve ser gerado o Ficheiro de Prestação, no qual o prestador deve registar a informação de prestação referente a cada requisição de MCDTs. Para cada fatura a enviar mensalmente para o Centro de Conferência de Faturas (CCF) deve ser anexado o Ficheiro de Prestação correspondente. A emissão do Ficheiro de Prestação é emitido pelo MedicineOne, o qual gera um ficheiro XML com todas as informações requeridas pelo CCF. Para gerar o documento deverá clicar em Imprimir e escolher a opção Gerar ficheiro de prestação. O ficheiro ficará guardado no local que definir com o formato XML para que possa posteriormente ser enviado para o CCF. O nome do ficheiro deverá respeitar a seguinte nomenclatura "MCDT_código de convenção de fatura.xml", exemplo "MCDT_999999.xml". NOTA -> É aconselhável antes de gerar o ficheiro verificar se o valores registados são iguais aos que constam na fatura mensal a emitir- O Ficheiro de Prestação será a base para o apuramento do calor a pagar ao prestador e qualquer disparidade entre o valor do ficheiro e o da fatura será considerado como um erro. Após o ficheiro criado deve enviar o mesmo por email para o endereço faturas@ccf.min-saude.pt com o assunto "MCDT_código Relatorios Versão 7.0.18.400 . 71 de convenção de fatura.xml", exemplo "MCDT_999999.xml". (Secção/Topo) Adicionar comentário Ver também Relatorios 72 . Versão 7.0.18.400 Home > Versão 7.0.18.400 > Internamento Internamento Entrada no módulo de internamento Alteração de Início e Término de Agudização Valor mensal nos planos de faturação Planificação de turnos Alta sem definir destino | Óbito Entrada no módulo de internamento Anteriormente ao aceder ao Internamento surgia uma mensagem a pedir a seleção de um utente. Agora a entrada no módulo de internamento foi melhorada permitindo que se defina, por utilizador, o que irá surgir ao aceder ao módulo. A c o n f i g u r a ç ã o d o m o d o c o m o o u t i l i z a d o r a c e d e é e f e t u a d a a t r a v é s d o Módulo de Configuração/Organizações Próprias/Organização/Pessoas/separador Preferências/Diversos. São três as possibilidades de entrada Sem seleção, a janela surge sem qualquer item selecionado, Plano de cuidados e Mapa de cuidados. Após efetuar esta configuração o utilizador, ao entrar no módulo de internamento, entrará diretamente no item previamente definido. (Topo) Relatorios Versão 7.0.18.400 . 73 Ver maior Alteração de Início e Término de Agudização Agora é possível configurar quem pode iniciar ou terminar uma agudização, anteriormente apenas o autor era quem a podia terminar. A configuração é efetuada através da Organização, no Módulo de Configuração, separador Diversos. Ver maior Relatorios 74 . Versão 7.0.18.400 Ao ativar a opção Permite alterar/fechar agudizações por utilizador diferente do autor possibilita que, para além do autor, outros utilizadores possam alterar ou fechar as agudizações. Caso a checkbox esteja inativa indica que o apenas o autor poderá alterar ou fechar as agudizações do utente. O registo da agudização é posteriormente efetuado no Módulo de Internamento, através do Plano de Cuidados do utente internado. (Topo) Alta sem definir destino | Óbito Agora é possível emitir uma alta sem definir o destino caso o motivo da alta seja um Óbito. Pode emitir a alta através do Módulo Internamento/Lista de utentes internados/selecionar o utente/botão Alta. (Topo) Valor mensal nos planos de faturação Os planos de faturação do Internamento foram melhorados. Agora é possível definir que os atos, associados a um determinado Plano de Faturação de internamento, são faturados parcialmente ou por ciclos. O s Planos de faturação são configurados no Módulo de Configuração/Tabelas/Internamento/Planos de faturação para Relatorios Versão 7.0.18.400 . 75 internamento. Ver maior Os atos associados ao plano de faturação podem ser faturados num ciclo de dias ou fracionável num ciclo mensal ou semanal. Ao indicar que o ato será fracionável surge por defeito ativa a checkbox Fatura 1º Dia e não poderá escolher a unidade de ciclos como sendo diária. O plano de faturação é posteriormente associado a um Novo internamento, no Módulo de Internamento. Relatorios 76 . Versão 7.0.18.400 No plano de faturação poderá consultar os atos que o constituem e a sua forma de faturação. O botão Definir plano de faturação específico permitirá complementar o plano selecionando, adicionando novos atos ou retirando algum dos listados. Ao incluír novos atos poderá logo definir como os mesmos serão faturados, de modo fracional ou num ciclo de dias. Relatorios Versão 7.0.18.400 . 77 Posteriormente os atos serão faturados de acordo com o plano definido e modo de faturação. No exemplo do utente acima os atos ficam pendentes, para posterior faturação, no dia em que este é internado (01‐03‐2012) e depois respeitarão o intervalo definido. O ato Estrona e Massagem com técnicas especiais serão faturados todas as semanas, o ato Esquelética ao crânio será faturado de 15 em 15 dias e o ato Consultas no Consultório ‐ Não especialista ‐ 2a. Consulta será faturado mensalmente. (Topo) Relatorios 78 . Versão 7.0.18.400 Ver maior Planificação de turnos Com o objetivo de controlar as intervenções, a serem realizadas aos utentes internados, e de as distribuir equitativamente pelos foi criado um novo item no Internamento, a Planificação de Turnos. Ver maior Pode Planificar um turno tendo em conta determinados filtros como por exemplo a Organização, Unidade orgânica, Data, Turnos, entre outros critérios. Os filtros definidos irão influenciar a listagem dos utentes com intervenções planificadas. Na área Utentes pode visualizar os utentes que possuem intervenções planificadas e que respeitam os filtros previamente definidos. Ao clicar no sinal Relatorios + poderá consultar as intervenções associadas ao utente e o tempo de cada uma. O valor na coluna Horas de Versão 7.0.18.400 . 79 cuidado é a soma de todos os tempos das intervenções associadas ao utente. NOTA -> As horas de cuidados que surgem em cada uma das intervenções foram previamente configuradas na Duração média das intervenções de enfermagem, através do Módulo de Configuração/Tabelas/Enfermagem/Tipos de Intervenções para prescrição de Enfermagem. Apenas as intervenções que tenham duração de tempo podem ser incluídas na planificação do turno. Na área Profissionais pode adicionar os profissionais que se encontram a trabalhar durante determinado turno e que pertencem à Unidade Orgânica onde os utentes se encontram internados. Ao clicar em Inserir registo poderá Selecionar os profissionais para planificação do turno. Ao confirmar a seleção os profissionais de saúde surgirão escalados na área Profissionais. A planificação de trabalhos pode ser efetuada de forma individual ou automaticamente. Para que se possa efetuar a associação individual deve selecionar o utente e o profissional que irá realizar a intervenção e clicar na seta para a direita. O utente surgirá anexado ao profissional indicando que será este que realizará a intervenção. Relatorios 80 . Versão 7.0.18.400 Caso pretenda distribuir os utentes pelos profissionais escalados de modo automático deverá clicar na seta do botão Funções e selecionar a opção Distribuir utentes automaticamente. A distribuição automática segue algumas regras: 1. Para o 1º utente da lista analisa quem realiza as suas intervenções mais rapidamente e é atribuido o utente a essa pessoa; 2. É atribuído um utente a cada um dos profissionais restantes até todos os profissionais terem um utente atribuído; 3. Para o utente seguinte da lista volta‐se a analisar quem realiza as suas intervenções mais rapidamente e é atribuido o utente a essa pessoa. NOTA -> A distribuição dos utentes pelos profissionais pára assim que a associação de mais que um utente implica que as horas de trabalho do enfermeiro superem a duração do turno. A restante associação de utentes terá de ser manual. Após efetuar todas as planificações para os profissionais escalados deve Gravar as mesmas. Caso existam utentes por associar a enfermeiros o MedicineOne alertará para esse facto. Posteriormente, através do botão Funções poderá retirar planificações a um profissional através do botão Eliminar planificação. O botão Imprimir turno permitirá imprimir a planificação realizada para o turno selecionado. Relatorios Versão 7.0.18.400 . 81 O botão Exportar turno permite guardar em ficheiro a planificação dos turnos. (Topo) Adicionar comentário Ver também Medicina Enfermagem Receção Faturação Stocks Configuração Outros Desenvolvimentos Relatorios 82 . Versão 7.0.18.400 Home > Versão 7.0.18.400 > Stocks Stocks Sincronização de Produtos com o Simposium Terapêutico Agora é possível associar um medicamento do Simposium Terapêutico a um produto já existente na Gestão de Produtos. A associação é efetuada no Módulo Stocks/Gestão de Produtos/separador Medicamento. Ver maior Ao editar um produto listado pode-lhe associar um medicamento do Simposium através do campo Embalagem medicamento associado. Relatorios Versão 7.0.18.400 . 83 O botão Reticencias fará surgir a janela que permitirá associar ao produto atual uma embalagem de um medicamento do Simposium. Associando o produto, este poderá ser posteriormente sincronizado com o Simposium para refletir quaisquer alterações. Deverá pesquisar o medicamento pretendido e selecioná‐lo de entre os produtos listados. Ao clicar em Associar, o medicamento surgirá associado ao produto selecionado e surgirá um novo botão Sincronizar dados da embalagem. Ao clicar no botão Sincronizar dados da embalagem o produto será atualizado com os dados da embalagem associada. Passará a ter a sua designação, custo e composição. Relatorios 84 . Versão 7.0.18.400 Caso não seja associada uma embalagem a um produto o botão Sincronizar dados da embalagem não surgirá visível. (Topo) Adicionar comentário Ver também Medicina Enfermagem Receção Faturação Internamento Configuração Outros Desenvolvimentos Relatorios Versão 7.0.18.400 . 85 Home > Versão 7.0.18.400 > Configuração Configuração Bandeira na Nacionalidade do utente Inativação de Planos de Saúde Alteração na impressão dos documentos Bandeira na Nacionalidade do utente Ao preencher os dados de uma organização pode agora indicar qual o país onde esta se encontra sediada. Pode efetuar esta configuração em Configuração/Organizações Próprias/Separador Propriedades. Ver maior A definição efetuada fará surgir, no Processo Administrativo do utente , no item Naturalidade, a bandeira do país em que está sediada a organização. (Topo) Relatorios 86 . Versão 7.0.18.400 Inativação de Planos de Saúde Agora, ao inativar um Plano de Saúde, este passa para o histórico desaparecendo da listagem de planos de saúde. Pode inativar planos de saúde através da Configuração/Tabelas/Planos de Saúde/Planos de Saúde. Caso pretenda visualizar os planos inativos deve ativar a checkbox Plano de saúde inativos. Esta ação ocultará os planos ativos mostrando apenas os que se encontram inativos. Ao desativar a checkbox voltará a visualizar todos os planos ativos. Aos utentes que forem detentores do plano de saúde, agora inativo, irá surgir no item a data de fim do plano. É possível consultar os planos de saúde do utente no Processo Administrativo/Planos de Saúde. (Topo) Relatorios Versão 7.0.18.400 . 87 Alteração na impressão dos documentos Agora é possível visualizar o número do documento de faturação, no prefixo da identificação de um ficheiro após a gravação de determinados documentos externos, através da configuração de uma nova tag [NUMERO_DOCUMENTO]. A implementação foi efetuada nos seguintes documentos: Faturas, Vendas a dinheiro, Faturas/Recibos, Recibos, Notas de Débito e de Crédito, Devolução, Adiantamento, Mapas de Caixa, Guia de pagamentos e Faturas de Cuidados Continuados. Para que o número do documento surja visível, no nome do ficheiro, deverá definir no Prefixo do documento a tag [NUMERO_DOCUMENTO]. Pode efetuar esta configuração em Módulo Configuração/Organização/Gestão Documental/ separador Documentos a emitir/ Prefixo do documento. Após esta configuração, ao emitir uma fatura, o ficheiro guardado ficará com a indicação do número do documento. Relatorios 88 . Versão 7.0.18.400 Número no Documento Prefixo do documento guardado externamente A identificação do ficheiro surge agora com a indicação do número de série, do documento, e do número da fatura. (Topo) Adicionar comentário Ver também Medicina Enfermagem Receção Faturação Internamento Stocks Outros Desenvolvimentos Relatorios Versão 7.0.18.400 . 89 Home > Versão 7.0.18.400 > Outros Desenvolvimentos Outros Desenvolvimentos Manual MedicineOne Tabela de Moedas Splash Inicial e Menu Principal Manual MedicineOne O Manual de utilizador MedicineOne existente na aplicação foi atualizado. Ao aceder ao Manual do utilizador poderá consultar o manual online tendo sempre acesso à sua última versão. Pode encontrar esta opção em Menu Ajuda/Manual do Utilizador ou premindo a tecla F1. (Topo) Tabela de Moedas Foi criado um novo separador, associado à Entidade, o qual permite a seleção da Moeda Base de Faturação e a Moeda Alternativa de Faturação. Pode encontrar estas definições em Módulo Configuração/Entidade/separador Faturação. (Topo) Relatorios 90 . Versão 7.0.18.400 Splash Inicial e Menu Principal Agora é possível personalizar o Splash inicial do MedicineOne, imagem que surge enquanto a aplicação arranca, e a imagem contida no Menu Principal. Foi criado um novo separador, Imagens, na configuração da entidade o qual permite definir as imagens que surgirão no Menu Inicial e no Splash Screen. Deve aceder a cada um dos separadores respetivos para inserir a imagem. Pode encontrar esta opção em Configuração/Entidade/separador Imagens. Esta configuração é posteriormente visualizada quando o MedicineOne arranca, em que é visualizada a imagem definida no Relatorios Versão 7.0.18.400 . 91 separador Splash Screen. Ao definir uma imagem no separador Menu Inicial esta surgirá visível na janela principal do MedicineOne. NOTA -> Ao eliminar as imagens, no separador Imagens, o MedicineOne colocará o Splash pré‐definido e a imagem standard. (Topo) Adicionar comentário Ver também Medicina Enfermagem Receção Faturação Relatorios Internamento Stocks Configuração Index A Nota de Crédito sobre Nota de Débito - v7.0.18.400 40 Notas de crédito | valor por extenso v7.0.18.400 40 Notas de Devolução | Anular documentos v7.0.18.400 40 Notas de Devolução | Atos pendentes v7.0.18.400 40 Novo resumo clínico v7.0.18.400 1 Agenda | Faturação de atos pendentes e do utente v7.0.18.400 22 O Agrupar Faturação pendentes a Entidades v7.0.18.400 40 Alta sem definir destino | Óbito v7.0.18.400 71 Outros Desenvolvimentos - 7.0.18.400 88 Alteração das Notas de Débito v7.0.18.400 40 Alteração de Início e Término de Agudização v7.0.18.400 71 P Alteração na impressão dos documentos 7.0.18.400 84 Planificação de turnos v7.0.18.400 71 Anulação de Notas de Crédito | Anulação de Honorários Processo Clínico | Contactos v7.0.18.400 1 40 v7.0.18.400 Á R Área de Comunicações (CRM) 7.0.18.400 33 Receção v7.0.18.400 22 Recibos - Pagamentos por detalhe de fatura - v7.0.18.400 40 A Reestruturação do Plano de Cuidados v7.0.18.400 10 Associar Notas de Crédito a Vendas a Dinheiro v7.0.18.400 40 Registar informação da pessoa (CRM) 7.0.18.400 33 Risco cardiovascular SCORE - v7.0.18.400 1 B Bandeira na Nacionalidade do utente - 7.0.18.400 84 S Separador Criar ficha de utente (CRM) - 7.0.18.400 33 Separador Orçamentos (CRM) 7.0.18.400 33 Utentes associados (CRM) - 7.0.18.400 33 Campos disponíveis na descrição das planificações v7.0.18.400 Separador 10 Sincronização de Produtos com o Simposium Terapêutico com NC associadas 40 81 7.0.18.400 Splash Inicial e Menu Principal - 7.0.18.400 88 Configuração v7.0.18.400 84 Stocks v7.0.18.400 81 Copiar | Cortar | Colar Marcações v7.0.18.400 22 CRM - 7.0.18.400 33 C T E Tabela de Moedas - 7.0.18.400 88 Efetuar novo registo (CRM) - 7.0.18.400 33 Enfermagem - v7.0.18.400 10 Entrada no módulo de internamento v7.0.18.400 71 V Valor mensal nos planos de faturação v7.0.18.400 71 F Faturação v7.0.18.400 40 Faturação do utente | Melhorias v7.0.18.400 22 Faturação MCDTs | Planos de Saúde/Subsistemas de Saúde 40 v7.0.18.400 Faturação por Lotes | MCDTS 7.0.18.400 58 Ficha de Oftalmologia - v7.0.18.400 1 G Gestão de informação de Formulários v7.0.18.400 1 I Impressão automática de recibo anulado v7.0.18.400 40 Inativação de Planos de Saúde 7.0.18.400 84 Internamento - v7.0.18.400 71 Intervenções de enfermagem v7.0.18.400 10 M Manual MedicineOne - 7.0.18.400 88 Medicina - v7.0.18.400 1 N Nº de Contribuinte | Alfanumérico e dimensionável v7.0.18.400 22