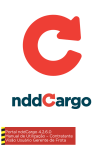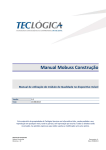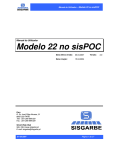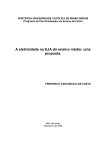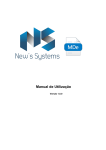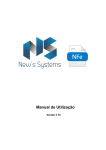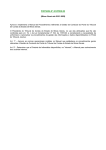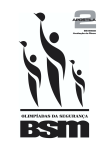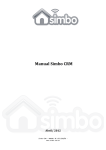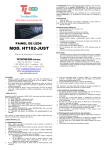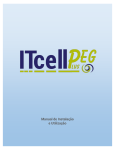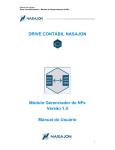Download Gestão inteligente de documentos eletrônicos
Transcript
Gestão inteligente de documentos eletrônicos MANUAL DE UTILIZAÇÃO VISÃO DE EMPRESAS VISÃO EMPRESAS - USUÁRIOS (OVERVIEW) No ELDOC, o perfil de EMPRESA refere-se aos usuários com papel operacional. São cadastrados pelos usuários do tipo PARCEIRO, que também são os responsáveis pelo cadastro dos parâmetros das empresas sob sua responsabilidade. A utilização dos módulos do ELDOC, é de responsabilidade exclusiva do usuário do tipo EMPRESA. Obs: Os usuários do tipo PARCEIRO são os revendedores do ELDOC. Responsáveis pelo cadastro e liberação de acesso das Empresas e Usuários. As principais funcionalidades do usuário EMPRESA são: • • • • • • Cadastro de novos usuários do Tipo Empresa (*) Acesso a tela GESTÃO DE DOCUMENTOS Acesso ao módulo de CADASTRO E EMISSÃO DE NFE Acesso ao cadastro de CATEGORIAS e HISTÓRICO DE E-MAIL (*) Cadastro de WORKFLOW DE APROVAÇÃO (*) Cadastro de GRUPO DE APROVAÇÃO e AÇÃO AUTOMÁTICA (*) (*) - Somente perfil ADMINISTRADOR ACESSO AO SISTEMA ELDOC Após o cadastro da Empresa, o PARCEIRO irá cadastrar o primeiro usuário de acesso ao ELDOC. Este terá perfil ADMINISTRADOR e poderá cadastrar novos usuários do tipo EMPRESA com perfis de ADMINISTRADOR ou USUÁRIO normal. O acesso ao portal do ELDOC será através da URL http://www.eldoc.com.br/eldoc com os dados de login fornecidos pelo PARCEIRO (usuário e senha). Após o primeiro Login, recomenda-se a alteração da senha do usuário. Ele terá acesso a esta funcionalidade através do botão ao lado. Ao clicar no botão “Alterar Senha”, será exibida a tela abaixo na qual o usuário digitará a senha antiga, a nova senha e a confirmação da nova senha. Após informar os dados nos campos requeridos e clicar no botão “Confirmar”, a nova senha será salva, desde que os campos “Nova senha” e “Confirmar nova senha” sejam iguais. A confirmação de alteração de senha será exibida ao usuário. A partir do próximo login, o usuário deverá utilizar a nova senha. Este pode repetir o procedimento periodicamente, assim que considerar necessário. REDEFINIÇÃO DE SENHA DE ACESSO Caso o usuário, por algum motivo, esqueça a senha de acesso ao ELDOC, este poderá recuperar seu acesso redefinindo sua senha. Na tela de login, o usuário informará seu e-mail de cadastro normalmente e irá clicar no botão “Esqueci minha senha”. O ELDOC perguntará se deseja realmente redefinir a senha. Em caso positivo, será enviada uma confirmação de redefinição de senha. A nova senha do usuário será enviada para o e-mail de cadastro, conforme exemplo abaixo: Prezado(a) KEY USER PARCEIRO, Sua senha de acesso ao sistema ELDOC HOMOLOGAÇÃO foi alterada: Usuário: suporte@softbox.com.br Nova Senha: UgXtul URL de acesso: www.eldoc.com.br/eldoc ELDOC - Eletronic Documents - Powered by Softbox A partir deste momento, o usuário portará uma nova senha para acesso ao ELDOC. Recomenda-se novamente a alteração da senha conforme demonstrado no exemplo anterior. CADASTRO DE NOVOS USUÁRIOS DO TIPO EMPRESA O usuário com perfil de ADMINISTRADOR DE EMPRESA terá permissões para cadastro de novos utilizadores. Novos usuários poderão ter acesso às funcionalidades do ELDOC. Para cadastrar um novo acesso ao portal do ELDOC, o usuário irá acessar a aba “Segurança”, e depois o botão “Usuário”. Para incluir um novo registro, basta clicar no botão “Novo”, em destaque na imagem abaixo: O campo “Código” é gerado automaticamente, sem a necessidade de preenchimento manual. Segue os demais campos a serem informados: • Nome • E-mail • Tipo de usuário • Perfil • Grupo • Empresas Em “Tipo de usuário”, selecione a opção EMPRESA. Em Perfil, clique no botão LUPA, depois em PESQUISAR, conforme imagens abaixo. Selecione o perfil desejado e clique em SELECIONAR. • Perfil USUÁRIO EMPRESA: Acessa os módulos disponíveis no Portal do ELDOC. • Perfil ADMINISTRADOR EMPRESA: Permite cadastrar novos usuários para acesso ao Portal do ELDOC, além de acessar normalmente os módulos disponíveis no sistema. Em Grupo, poderá ser selecionado um Grupo de Aprovação (cadastro de Grupos de Aprovação veremos posteriormente). O componente de seleção de Grupo é o mesmo componente de seleção de Perfil. Em Empresas, será selecionada a empresa ou as empresas (caso possuam filiais) de responsabilidade deste usuário. Para selecionar a(s) empresa(s), basta “ticar” o componente referente a empresa desejada. Após informar todos estes campos, clique em “SALVAR” para confirmar este cadastro. O ELDOC exibirá uma mensagem informando que o registro foi salvo com sucesso. Clique em “OK” para confirmar. Será enviada uma mensagem para o e-mail do usuário com as informações de acesso ao portal do ELDOC, conforme exemplo a seguir: Prezado(a) KEY USER PARCEIRO, Seu acesso ao sistema ELDOC foi criado com sucesso! Para acessá-lo utilize os seguintes dados: Usuário: suporte@softbox.com.br Nova Senha: ev2FO5 URL de acesso: www.eldoc.com.br/eldoc ELDOC - Eletronic Documents - Powered by Softbox SELEÇÃO DE EMPRESA DE ATUAÇÃO No rodapé da tela do ELDOC, existe um componente no qual o usuário seleciona a empresa que deseja atuar. Isso caso o usuário seja cadastrado em mais de uma empresa. No exemplo a seguir, vemos que o usuário está vinculado a apenas uma empresa. CADASTRO DE GRUPO DE APROVAÇÃO O cadastro de GRUPO DE APROVAÇÃO cria grupos que são vinculados a determinados usuários no momento do cadastro. Grupos de Aprovação podem ser configurados em Workflows de Aprovação para validação de documentos que entram ou que saem. Para cadastrar um novo GRUPO DE APROVAÇÃO, o usuário irá em “Parâmetros” e depois em “Grupo de Aprovação”. Na tela de Cadastro de Grupo de Aprovação, clicar no botão “Novo”. Ao informar o campo “Descrição”, basta clicar em “Salvar” para gravar o novo Grupo de Aprovação. CADASTRO DE AÇÃO AUTOMÁTICA O cadastro de Ação Automática informa ao ELDOC uma classe java que será executada em uma situação específica. Em “Parâmetros”, depois em “Ação Automática”, clicando no botão “Novo”, o usuário terá acesso a cadastrar essa classe no ELDOC. Esta classe pode ser chamada também em um “WORKFLOW DE APROVAÇÃO”. CADASTRO DE CATEGORIA Na tela de Gestão de Documentos Eletrônicos, podemos organizar os documentos por categorias. Estas categorias são cadastradas pelo usuário acessando a aba “Documentos Eletrônicos” e depois o botão “Categoria”. Nesta tela, o usuário informará o campo “Nome” da nova categoria. O botão “Cor”, ao ser acionado abrirá um painel para seleção da cor da nova categoria. HISTÓRICO DE E-MAILS O usuário vai acessar esta função para acompanhar os e-mails recebidos e enviados pelo/para o ELDOC. Para acessar esta tela o usuário deverá acessar a aba “Documentos Eletrônicos” e depois o botão “Histórico de E-mail”. MÓDULO DE CADASTROS Na aba “Cadastros”, o usuário tem acesso ao módulo de cadastros, no qual ele pode cadastrar seus clientes, seus produtos, categorizar seus produtos, fornecedores, transportadora, município, tributações por estado e veículos. Estes são os dados necessários para se Emitir uma NFe quando o Sistema de Gestão não está integrado com o ELDOC. Cadastro de Cliente: No botão “Cliente”, o usuário tem acesso ao cadastro de seus clientes. Ele irá informar os dados cadastrais, após alimentar estas informações, na aba “Endereço”, o usuário alimentará as informações cadastrais referentes ao endereço do cliente. O ELDOC permite cadastrar vários endereços para o mesmo clientes. O endereço será selecionado na Emissão da NFe. Cadastro de Produto: Na aba “Produto”, o usuário alimentará os dados do produto que deseja cadastrar. É importante que os dados sejam válidos para aprovação na NFe na Sefaz. Qualquer dúvida sobre as informações dos campos, deve-se consultar o fabricante do mesmo. Ainda no cadastro do produto, é possível categorizá-lo através do componente de seleção de categoria. Cadastro de Categoria: O cadastro de categoria na aba ”Categoria do Produto” é simples, e utilizado na tela de Cadastro de Produtos. Cadastro de Transportadora: Para o Cadastro de Transportadora, o usuário informará os dados da Transportadora e de seu endereço. Cadastro de Município: Abaixo segue a tela de Cadastro de Município. Esta tabela é utilizada no cadastro de endereços em geral. Cadastro de Tributação do Estado: Nesta tela, o usuário alimenta o ELDOC com o diferencial de ICMS entre as Unidades de Federação. Cadastro Veiculo: O cadastro de Veículos é utilizado na Emissão de NFe quando a NFe de saída é para fretes por conta do emitente. Cadastro Fornecedor: Este cadastro é utilizado no modo de recuperação de NFe. Pela legislação, o fornecedor é obrigado a fornecer o XML sempre que solicitado. Se o fornecedor possuir um mecanismo de recuperação automatizado, como uma comunicação via WebService, deverá ser informado nesta tela. EMISSÃO DE NOTAS FISCAIS ELETRÔNICAS Este módulo do ELDOC trabalha paralelamente com o módulo de CADASTROS. O usuário vai utilizar os dados cadastrados no módulo de CADASTROS para alimentar as informações necessárias para gerar e enviar uma NFe. Este módulo, permite ao usuário, monitorar o estado da NFe durante o processo de transmissão, além de acompanhar o status da SEFAZ no seu estado de origem. (RECURSO EM DESENVOLVIMENTO) GESTÃO DE DOCUMENTOS ELETRÔNICOS Na tela de Gestão de Documentos Eletrônicos, podemos gerenciar os documentos recebidos através do E-mail pre-cadastrado. Estes documentos são gerenciados pelo usuário acessando a aba “Documentos Eletrônicos” e depois o botão “Documentos Eletrônico”. ÁRVORE DE DOCUMENTOS ELETRÔNICOS: A Árvore de Documentos tem como objetivo organizar, dividir e facilitar a visualização dos documentos, a Arvore é composta por Nós Primários e por Nós Secundários. Conforme Imagem abaixo: Ao clicar nos Nós da Árvore as informações são exibidas em uma tabela com o nome do Nó em que foi selecionado na Árvore. Conforme imagem abaixo: DETALHE DO DOCUMENTO ELETRÔNICO O sistema ELDOC verifica o formato do documento e lista todos os seus detalhes na região Detalhes do Documento Eletrônico. Para visualizar os detalhes de um documento, basta clicar em cima do documento na região Documentos Eletrônicos e os detalhes do documento será exibido na região Detalhes do Documento Eletrônico. Conforme imagem abaixo: ANÁLISE DE DOCUMENTO A Análise de Documentos está situada na região Documento Eletrônico na Aba Análise de Documento. Conforme imagem abaixo: Dentro da Aba Análise de Documento temos as seguintes funções: Liberar: Esta função tem como objetivo liberar documentos com o status em Análise ou Pendente. Para liberar um Documento eletrônico basta acessar a aba “Análise de documento” em seguida em “Liberar”. Reprovar: Esta função tem como objetivo reprovar documentos, para um documento ser reprovado nesta aba o usuário logado deve estar cadastrado em um Workflow de Aprovação e ser o próximo da lista do Workflow. Para reprovar um Documento eletrônico basta acessar a aba “Análise de documento” em seguida em “Reprovar”. Para um documento ser reprovado há a necessidade de informar o motivo da reprovação. Conforme imagem a seguir: Revalidar Nota: Esta função tem como objetivo revalidar um documento, apenas documentos com erro podem ser revalidados. Para revalidar um Documento Eletrônico basta acessar a aba “Análise de documento” em seguida em “Revalidar Nota”. Visualizar Workflow: Esta função tem como objetivo visualizar um Workflow de aprovação do documento selecionado. GERENCIAR DOCUMENTOS A opção Gerenciar Documentos está situada na região Documento Eletrônico na Aba Gerenciar Documentos. Conforme imagem abaixo: Dentro da Aba Análise de Documento temos as seguintes funções: Categorizar: Esta função tem como objetivo categorizar um documento eletrônico, para categorizar um documento Eletrônico basta acessar a aba “Gerenciar documentos” e depois “Categorizar”. Em seguida selecionar uma categoria disponível e clicar no botão “Selecionar”. Conforme imagem seguir: Arquivar: Esta função tem como objetivo arquivar um documento, após o documento ser arquivado, na árvore de Documentos Eletrônicos ele irá para o Nó de Arquivo. Conforme imagem abaixo: Marcar como integrado: Esta função tem como objetivo marcar uma flag no documento dizendo que o documento já está integrado. Isto acontece quando um documento fica em uma rotina sem fim entre o Web Service e o ERP. COMPLEMENTOS A opção Complementos está situada na região Documento Eletrônico na Aba Complementos. Conforme imagem abaixo: Dentro da Aba Complementos temos as seguintes funções: Anexos: Esta função tem como objetivo mostrar todos os anexos do Documento Eletrônico. Para visualizar e editar um anexo basta acessar a aba “Complementos” e depois “Anexos”. Na tela de Anexos podemos executar as seguintes funções: Detalhes: Em detalhes é possível verificar detalhadamente o anexo do Documento Eletrônico. Conforme imagem abaixo: Download: Nesta opção é possível realizar o download do anexo selecionado. Conforme imagem abaixo: Gerar Danfe: Nesta opção é possível Gerar uma Danfe (Documento Auxiliar da Nota Fiscal Eletrônica), para isso basta selecionar o documento em anexo e clicar no botão “Gerar Danfe”. Conforme imagem abaixo: Editar: Nesta opção é possível editar o anexo, para isso basta selecionar o documento em anexo e clicar no botão “Editar”. Conforme imagem abaixo: Excluir: Nesta opção é possível excluir um anexo, para isso basta selecionar o documento em anexo e clicar no botão “Excluir”. Conforme imagem a seguir: Comentários: Nesta opção é possível adicionar, editar e excluir um comentário em um documento. Conforme imagem abaixo: Novo Comentário: Para inserir um comentário basta acessar a aba “Complementos” depois em “Comentários” e clicar no botão “Novo Comentário”. Conforme imagem abaixo: Editar: Para editar um comentário basta acessar a aba “Complementos” depois em “Comentários” e clicar no botão “Editar”. Conforme imagem abaixo: Excluir: Para excluir um comentário basta acessar a aba “Complementos” depois em “Comentários” e clicar no botão “Excluir”. Conforme imagem abaixo: Fechar: Para fechar a tela de Comentários basta acessar a aba “Complementos” depois em “Comentários” e clicar no botão “Fechar”. Conforme imagem abaixo: Log: Esta função tem como objetivo mostrar todo o Log do Documento Eletrônico selecionado. Para visualizar o log basta acessar a aba “Complementos” e depois “Log”. Conforme a imagem abaixo: WORKFLOW DE APROVAÇÃO Workflow de aprovação é um fluxo considerado nos processos de gestão do documento eletrônico. Para cadastrar um novo WORKFLOW, o usuário irá em “Workflow de Aprovação” e depois em “Workflow”. Na tela de Cadastro de Workflow, clicar no botão “Novo”. Conforme imagem abaixo: Escolher o Tipo de Documento, a Natureza do Documento e o Tipo de Workflow: Tipo de Documento: Nesta etapa se escolhe o tipo de documento pre cadastrado, assim que o documento for recebido pelo ELDOC será feita um verificação do tipo de documento. Natureza do Documento: Nesta etapa se escolhe a natureza do documento, sempre será Entrada ou Saída. • Entrada: Quando se recebe um documento no ELDOC. • Saída: Quando envia um documento a partir do ELDOC. Tipos de WorkFlow • Ação Automática: Quando se cadastra um Workflow de ação automática é definida uma Ação Automática pre cadastrada no sistema ELDOC. Assim que o Documento Eletrônico chega no sistema ELDOC ele recebe uma verificação por parte do Workflow de Ação Automática , se o documento for validado como OK, o mesmo é encaminhado para a próxima etapa do Workflow. • Conferência por Usuário: Quando se cadastra um Workflow de Conferência por Usuário se define também um usuário par fazer a aprovação manual do Documento Eletrônico. • Conferência por Grupo: Quando se cadastra um Workflow de Conferência por Grupo se define também um Grupo para fazer a aprovação manual do Documento Eletrônico. Notificação: Nesta aba se cadastra usuários para receberem notificações quando um Documento Eletrônico é reprovado pela Ação Automática. Para cadastrar um Notificação basta acessar “WorkFlow de Aprovação” depois em “notificação” , preencher os dados e clicar no botão “Adicionar”. Conforme imagem a seguir: WorkFlows Cadastrados: Nesta tela podemos verificar os WorkFlows Cadastrados e sua sequencia de execução. Nas setas a direito da tabela, pode se definir a ordem em que os Workflows vão ficar. MÓDULO DE CADASTROS XLS Para clientes que não possuam um ERP integrado com o ELDOC, existe o módulo de cadastros no qual o usuário alimenta o sistema com suas informações referentes a clientes, produtos, categorização de produtos, fornecedores, transportadoras, municípios, veículos e tributação de estados. Com estes dados, o cliente possui todas as informações necessárias para emitir uma NFe. A imagem a seguir exibe o menu de cadastros: Veículo: Cadastros dos dados dos veículos do cliente, caso possuam frota própria de entrega. Estes dados são informados na NFe. Tributação do Estado: Recebe informações do diferencial de ICMS por estado. Estas informações são obrigatórias nas NFes de saída de mercadorias. Município: Cadastro de cidades do Brasil, agrupadas por Estado. Estas informações são utilizadas no cadastro de endereços de clientes, forncecedores, etc. Fornecedor: Cadastro especial, responsável por configurar as informações para importação de NFes. Seja por consultas a sites, seja por chamadas de webservices. Utilizado para busca de NFes antigas. Categoria Produto: Trabalha juntamente com o cadastro de produtos. Contempla a organização de produtos por categorias. Facilita a localização de produtos na emissão de NFes. Produto: Contempla todo o cadastro de produtos todas as informações necessárias para emissão de uma NFe. Atenção para informar dados válidos nos campos EAN, NCM, entre outros. Se os dados forem informados incorretamente ou fora dos padrões da SEFAZ a NFe pode não ser reprovada. Cliente: Receberá toda a carteira de clientes da empresa. Estes clientes serão os destinatários de NFe. Cada cliente precisa de um ou mais endereços cadastrados, ou seja, o usuário poderá cadastrar mais de um endereço por cliente. Na emissão da NFe, o usuário deverá escolher o endereço desta. No cadastro do cliente, existe o campo e-mail. O emissor NFe utilizará os dados desse campo para emitir o arquivo xml e a danfe para o e-mail do cliente. MÓDULO DE EMISSÃO NFe O módulo de emissão de NFe pode ser habilitado para dois perfis de clientes. O primeiro perfil representa as empresas cujo seus ERPs são integrados com o ELDOC. Através de chamadas de webservices, o ERP se comunica com o ELDOC, informando os dados necessários para emitir uma NFe. O ELDOC envia estes dados para a SEFAZ e devolve para o ERP através de webservices o status deste documento. O usuário possui no ELDOC, telas para acompanhamento do processo de emissão de NFe. O segundo perfil representa as empresas que não possuem ERP integrado com o ELDOC. Para estes clientes, o ELDOC disponibiliza o módulo de cadastros para emissão de NFes, sem a necessidade de se possuir ERP integrado ou mesmo um ERP implantado na empresa. Controle de Contingência: Esta opção é utilizada em casos de falha na emissão de NFes. Em alguns casos a SEFAZ poderá apresentar problemas de disponibilidade, ficando fora de operação por um determinado período de tempo. Quando o cliente ativa o modo de contingência, as NFes são emitidas e aprovadas através de um ambiente paralelo que simula a SEFAZ em operação normal. Ao sair do modo de contingência, o ELDOC envia todos estes documentos em lote para a SEFAZ para aprovação. Exportação de Período: Este recurso permite ao usuário fazer um backup dos arquivos xml das NFes emitidas no período informado. No campo Destinatário, o usuário informa parte do nome do seu cliente. O ELDOC irá consultar o conteúdo de todos os arquivos xml neste período e trazer todas as NFs que possuem este termo consultado. Ao clicar em Exportar Arquivos, o ELDOC fará o download deste arquivo para a máquina do usuário que fez a requisição da ação. Se o campo Destinatário não for informado, todos os arquivos do período informado serão baixados. Impressoras : Nesta tela, o usuário terá a visão de todas as impressoras cadastradas, com seus respectivos nomes, tipos (normal ou contingência) e ips. Monitor NFe : Após gerar uma NFe, o usuário pode acompanhar seu fluxo de aprovação. Nesta tela, o usuário terá disponível as seguintes informações: • Em Resumo de Notas Fiscais Eletrônicas será possível visualizar a quantidade de notas enviadas por mês. • Em NFes Hoje, o ELDOC exibirá as notas enviadas na data atual, agrupadas por STATUS (Aprovadas, Reprovadas, Pendentes, Canceladas, etc) com suas respectivas quantidades. • Em NFes por dia, o ELDOC exibirá o histórico de quantidade de notas enviadas dos últimos 7 dias. • Em Fila de Impressão, o ELDOC , exibirá a lista de impressoras com suas respectivas filas de impressão. • Já em Status da SEFAZ, o ELDOC exibirá o status da SEFAZ de origem da empresa ativa com sua Unidade de Federação (MG, SP, etc) e o indicador de disponibilidade (Verde: Operação Normal, Amarelo: Oscilando, Vermelho: Indisponível ou fora de operação). Visualizar imagem a seguir. Emitir Nota Fiscal : Para as empresas sem integração com ERP, será habilitado o módulo Emissor. Este módulo não tem dependência de ERP e utiliza-se das informações do módulo de Cadastros para emitir uma Nota Fiscal. Esta tela é dividida em funções: • Pesquisa: As NFes emitidas são armazenadas no ELDOC para serem consultadas posteriormente. Este recurso permite que o usuário consulte as notas enviadas por período. Poderá também optar por editar uma nota e enviá-la novamente com outra numeração. • Emissão: Caso o usuário opte por editar uma NFe, ele irá pesquisar, selecionar e acionar a edição desta nota. Para uma nova NFe. O usuário clicará no botão para iniciar a emissão de uma nova NF. Botão Novo Clicando no botão Novo, o ELDOC será direcionado a aba Dados NFe, os dados estáticos serão carregados automaticamente: Modelo, Série, Número NFe, Data de Emissão, Saída, etc. Nesta tela o usuário irá alterar o campo Finalidade da Emissão e Forma de pagamento, além de opcionalmente, inserir uma observação para este documento. Na aba Emitente NFe, os dados da empresa serão carregados automaticamente pelo ELDOC. Após confirmar os dados do Emitente, na aba Destinatário o usuário selecionará o cliente desta NFe. Na aba Produtos, o usuário irá incluir os produtos na nota fiscal, definir a quantidade e valor de venda. Importante salientar que o valor cadastrado no módulo de cadastros é usado como referência na nota fiscal, porém o usuário poderá manipular este valor na NF. A cada inserção de produtos, os totais da NF são atualizados. Após inserir todos os produtos na NF, o usuário confirmará os valores da NF na aba Totais. Na aba Transporte, o usuário definirá os dados de transporte. No campo Modalidade de transporte existem as opções: • Por conta do emitente, • Por conta do destinatário, • Por conta de terceiros • Sem frete. O usuário poderá habilitar a opção Transportadora para inserir os dados da empresa que fará o transporte da mercadoria. Este terá a opção de inserir os dados dos volumes que serão transportados. Estas informações serão exibidas na Danfe que será enviada ao cliente. Após confirmar estas informações, a NF já está pronta para o Envio. Clicando em Salvar, o ELDOC perguntará se deseja enviar automaticamente. Ao clicar em não, o ELDOC grava esta nota no banco e o usuário poderá alterá-la para envio posterior. Para enviar esta nota em outro momento, o usuário irá em Pesquisar Nota Fiscal (ver itens anteriores), buscará a NF para edição. Após alterar as informações que desejar, clicará no botão Enviar. Botão Enviar. Após enviar a NFe, o usuário poderá acompanhar o fluxo de aprovação através da tela Monitor NFe (ver itens anteriores). Em caso de reprovação, o usuário poderá editar a NF, ou os dados cadastrais para re-enviar esta NF novamente. Visualizar Nota Fiscal: Nesta tela, o usuário informará os dados das NFes que deseja visualizar. O ELDOC fará o filtro das NFs que localizar baseado nas informações inseridas pelo usuário. Após selecionar a NF, o ELDOC carregará as informações desta NF para consulta. O usuário poderá re-enviar esta NF através do botão abaixo. Botão Re-enviar. Botão Cancelar EXPORTAÇÃO XLS Nas telas de Cadastro é possível exportar os registros em uma planilha do EXCEL no formato xls. Ao visualizar o controle da imagem a seguir, o usuário pode a qualquer momento fazer esta exportação. TECLAS DE ATALHO Nas telas de CADASTROS, os botões de controle possuem teclas de atalho para determinadas funções: BOTÃO ATALHO DESCRIÇÃO NOVO ALT + SHIFT + N Inicia um novo cadastro SALVAR ALT + SHIFT + S Salva as informações cadastradas EXCLUIR ALT + SHIFT + D Exclui o registro selecionado PESQUISAR ALT + SHIFT + P Pesquisa registros no cadastro ativo LIMPAR DADOS ALT + SHIFT + L Limpa os campos preenchidos da tela ativa CANCELAR Cancela a ação e limpa os campos preenchidos ALT + SHIFT + B