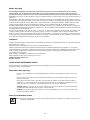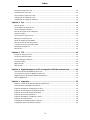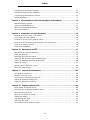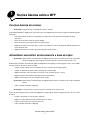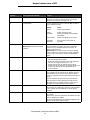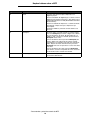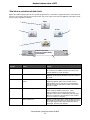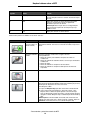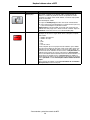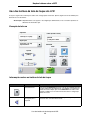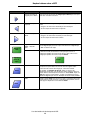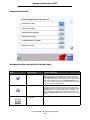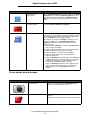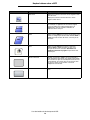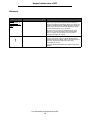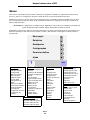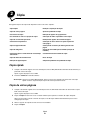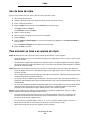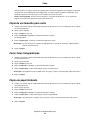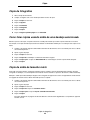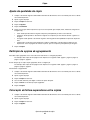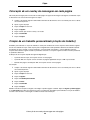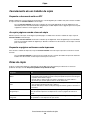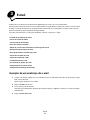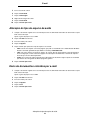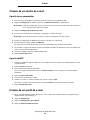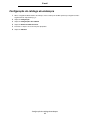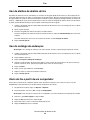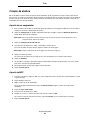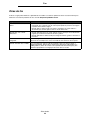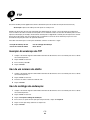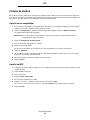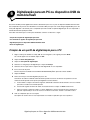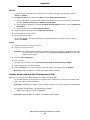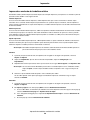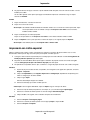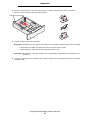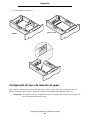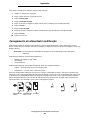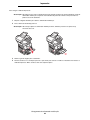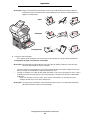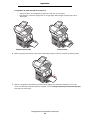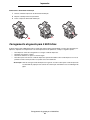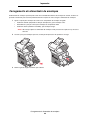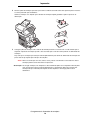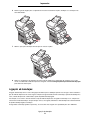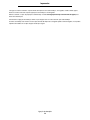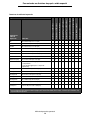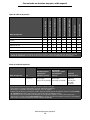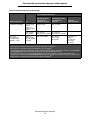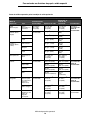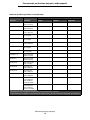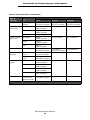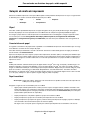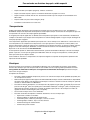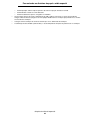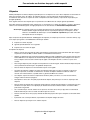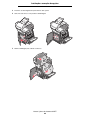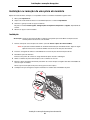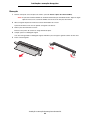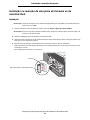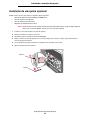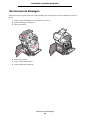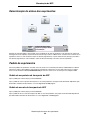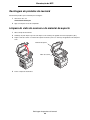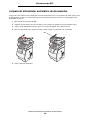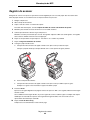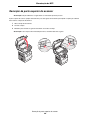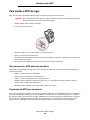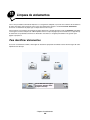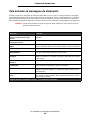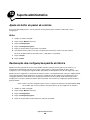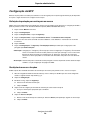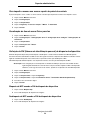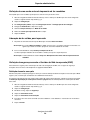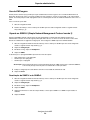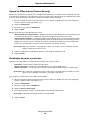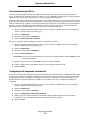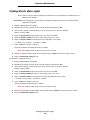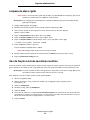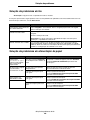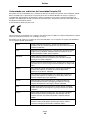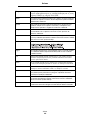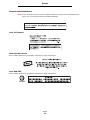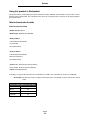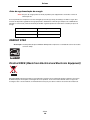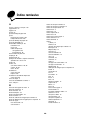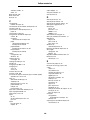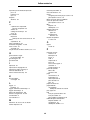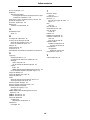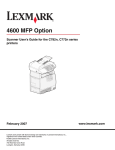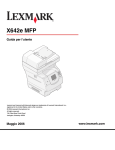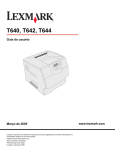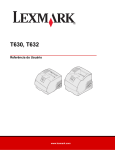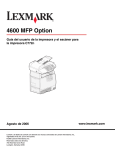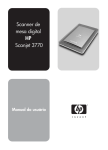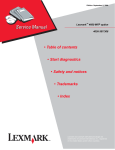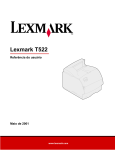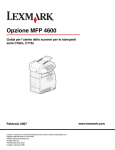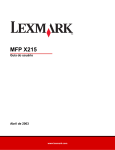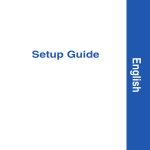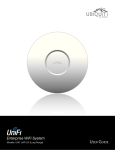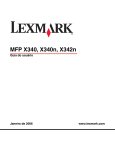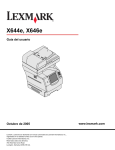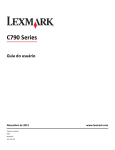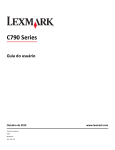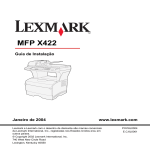Download T64x - Guia do Usuário
Transcript
4600 MFP Option Guia do usuário do scanner para as impressoras T640, T642 e T644 Series Abril de 2006 Lexmark and Lexmark with diamond design are trademarks of Lexmark International, Inc., registered in the United States and/or other countries. © 2006 Lexmark International, Inc. All rights reserved. 740 West New Circle Road Lexington, Kentucky 40550 www.lexmark.com Edition: April 2006 The following paragraph does not apply to any country where such provisions are inconsistent with local law: LEXMARK INTERNATIONAL, INC., PROVIDES THIS PUBLICATION “AS IS” WITHOUT WARRANTY OF ANY KIND, EITHER EXPRESS OR IMPLIED, INCLUDING, BUT NOT LIMITED TO, THE IMPLIED WARRANTIES OF MERCHANTABILITY OR FITNESS FOR A PARTICULAR PURPOSE. Some states do not allow disclaimer of express or implied warranties in certain transactions; therefore, this statement may not apply to you. This publication could include technical inaccuracies or typographical errors. Changes are periodically made to the information herein; these changes will be incorporated in later editions. Improvements or changes in the products or the programs described may be made at any time. Comments about this publication may be addressed to Lexmark International, Inc., Department F95/032-2, 740 West New Circle Road, Lexington, Kentucky 40550, U.S.A. In the United Kingdom and Eire, send to Lexmark International Ltd., Marketing and Services Department, Westhorpe House, Westhorpe, Marlow Bucks SL7 3RQ. Lexmark may use or distribute any of the information you supply in any way it believes appropriate without incurring any obligation to you. To obtain additional copies of publications related to this product, visit the Lexmark Web site at www.lexmark.com. References in this publication to products, programs, or services do not imply that the manufacturer intends to make these available in all countries in which it operates. Any reference to a product, program, or service is not intended to state or imply that only that product, program, or service may be used. Any functionally equivalent product, program, or service that does not infringe any existing intellectual property right may be used instead. Evaluation and verification of operation in conjunction with other products, programs, or services, except those expressly designated by the manufacturer, are the user’s responsibility. Trademarks Lexmark, Lexmark with diamond design, MarkVision, and MarkNet are trademarks of Lexmark International, Inc., registered in the United States and/or other countries. Operation ReSource and LEXFAX are service marks of Lexmark International, Inc. PCL® is a registered trademark of the Hewlett-Packard Company. PCL is Hewlett-Packard Company’s designation of a set of printer commands (language) and functions included in its printer products. This printer is intended to be compatible with the PCL language. This means the printer recognizes PCL commands used in various application programs, and that the printer emulates the functions corresponding to the commands. Details relating to compatibility are included in the Technical Reference. Other trademarks are the property of their respective owners. © 2006 Lexmark International, Inc. All rights reserved. UNITED STATES GOVERNMENT RIGHTS This software and any accompanying documentation provided under this agreement are commercial computer software and documentation developed exclusively at private expense. Informações sobre segurança Conecte o cabo de alimentação a uma tomada devidamente aterrada que esteja próxima do produto e seja de fácil acesso. Entre em contato com um técnico profissional para obter manutenção ou reparos diferentes daqueles descritos nas instruções de operação. Este produto foi projetado, testado e aprovado como um produto que atende aos mais rígidos padrões globais de segurança com o uso de componentes específicos da Lexmark. Os recursos de segurança de algumas peças nem sempre são óbvios. A Lexmark não se responsabiliza pelo uso de outras peças de substituição. CUIDADO: Certifique-se de que todas as conexões externas (como as conexões Ethernet e de sistema de telefonia), estejam devidamente instaladas em suas portas de conexão indicadas. CUIDADO: Use apenas um cabo de telecomunicações (RJ-11) de 26 AWG ou maior ao conectar este produto a uma rede telefônica pública comutada. Aviso de sensibilidade à estática Aviso: Este símbolo identifica peças sensíveis à estática. Não toque nas áreas próximas a este símbolo sem antes tocar na estrutura de metal da MFP. 2 Índice Capítulo 1: Noções básicas sobre a MFP ......................................................................... 7 Funções básicas do scanner ........................................................................................................................... 7 Alimentador automático de documentos e base de cópia ............................................................................... 7 Para entender o painel de controle da MFP .................................................................................................... 8 Uso dos botões da tela de toque do LCD ...................................................................................................... 14 Menus ............................................................................................................................................................ 20 Capítulo 2: Cópia .............................................................................................................. 21 Cópia rápida .................................................................................................................................................. 21 Cópia de várias páginas ................................................................................................................................ 21 Uso da base de cópia .................................................................................................................................... 22 Para entender as telas e as opções de cópia ................................................................................................ 22 Cópia de um tamanho para outro .................................................................................................................. 24 Como fazer transparências ............................................................................................................................ 24 Cópia em papel timbrado ............................................................................................................................... 24 Cópia de fotografias ....................................................................................................................................... 25 Como fazer cópias usando mídia de uma bandeja selecionada. .................................................................. 25 Cópia de mídia de tamanho misto ................................................................................................................. 25 Definição da opção duplex ............................................................................................................................ 26 Redução e ampliação de cópias .................................................................................................................... 26 Ajuste da qualidade da cópia ......................................................................................................................... 27 Definição de opções de agrupamento ........................................................................................................... 27 Colocação de folhas separadoras entre cópias ............................................................................................. 27 Definição das opções de economia de papel ................................................................................................ 28 Colocação da data e da hora na parte superior de cada página ................................................................... 28 Colocação de um overlay de mensagem em cada página ............................................................................ 29 Criação de um trabalho personalizado (criação de trabalho) ........................................................................ 29 Cancelamento de um trabalho de cópia ........................................................................................................ 30 Dicas de cópia ............................................................................................................................................... 30 Capítulo 3: E-mail .............................................................................................................. 31 Inserção de um endereço de e-mail .............................................................................................................. 31 Uso de um número de atalho ........................................................................................................................ 32 Uso do catálogo de endereços ...................................................................................................................... 32 Envio de e-mail para um perfil ....................................................................................................................... 32 Adição do assunto e das informações da mensagem do e-mail ................................................................... 32 Alteração do tipo de arquivo de saída ........................................................................................................... 33 Envio de documentos coloridos por e-mail .................................................................................................... 33 Criação de um atalho de e-mail ..................................................................................................................... 34 3 Índice Criação de um perfil de e-mail ....................................................................................................................... 34 Cancelamento de um e-mail .......................................................................................................................... 35 Para entender as opções de e-mail ............................................................................................................... 35 Configuração de servidor de e-mail ............................................................................................................... 36 Configuração do catálogo de endereços ....................................................................................................... 37 Capítulo 4: Fax .................................................................................................................. 38 Envio de um fax ............................................................................................................................................. 38 Uso de atalhos de destino de fax .................................................................................................................. 39 Uso do catálogo de endereços ...................................................................................................................... 39 Envio de fax a partir de um computador ........................................................................................................ 39 Criação de atalhos ......................................................................................................................................... 40 Para entender as opções de fax .................................................................................................................... 41 Alteração da resolução do fax ....................................................................................................................... 42 Ajuste da configuração Tonalidade ............................................................................................................... 42 Envio de um fax em uma hora posterior ........................................................................................................ 42 Cancelar um fax que está sendo enviado ..................................................................................................... 43 Visualização do log de fax ............................................................................................................................. 43 Dicas de fax ................................................................................................................................................... 44 Capítulo 5: FTP .................................................................................................................. 45 Inserção do endereço de FTP ....................................................................................................................... 45 Uso de um número de atalho ........................................................................................................................ 45 Uso do catálogo de endereços ...................................................................................................................... 45 Criação de atalhos ......................................................................................................................................... 46 Opções de FTP .............................................................................................................................................. 47 Dicas de FTP ................................................................................................................................................. 48 Capítulo 6: Digitalização para um PC ou dispositivo USB de memória flash ............. 49 Criação de um perfil de digitalização para o PC ............................................................................................ 49 Para entender as opções de digitalização para o PC .................................................................................... 50 Digitalização para um dispositivo USB de memória flash .............................................................................. 51 Dicas de digitalização .................................................................................................................................... 51 Capítulo 7: Impressão ...................................................................................................... 52 Impressão a partir de um dispositivo USB de memória flash ........................................................................ 52 Cancelamento de um trabalho de impressão ................................................................................................ 53 Impressão da página de configurações de menu .......................................................................................... 55 Impressão de uma página de configuração de rede ..................................................................................... 55 Impressão de uma lista de amostras de fontes ............................................................................................. 55 Impressão de uma lista de diretórios ............................................................................................................. 56 Impressão de trabalhos confidenciais e retidos ............................................................................................. 56 Impressão em mídia especial ........................................................................................................................ 59 Carregamento de bandejas padrão e opcionais ............................................................................................ 60 Configuração do tipo e do tamanho do papel ................................................................................................ 62 4 Índice Carregamento do alimentador multifunção .................................................................................................... 63 Carregamento da gaveta para 2.000 folhas .................................................................................................. 67 Carregamento do alimentador de envelopes ................................................................................................. 69 Ligação de bandejas ...................................................................................................................................... 71 Capítulo 8: Para entender as diretrizes de papel e mídia especial .............................. 73 Mídia de impressão suportada ...................................................................................................................... 73 Seleção da mídia de impressão .................................................................................................................... 81 Armazenamento da mídia de impressão ....................................................................................................... 85 Para evitar atolamentos ................................................................................................................................. 86 Capítulo 9: Instalação e remoção de opções ................................................................. 88 Instalação de placas opcionais ou de memória ............................................................................................. 88 Acesso à placa de sistema da MFP .............................................................................................................. 88 Instalação ou remoção de uma placa de memória ........................................................................................ 91 Instalação ou remoção de uma placa de firmware ou de memória flash ....................................................... 93 Instalação de uma placa opcional ................................................................................................................. 95 Recolocação da blindagem ........................................................................................................................... 96 Capítulo 10: Manutenção da MFP .................................................................................... 97 Determinação do status dos suprimentos ...................................................................................................... 98 Pedido de suprimentos .................................................................................................................................. 98 Reciclagem de produtos da Lexmark ............................................................................................................ 99 Limpeza do vidro do scanner e do material de suporte ................................................................................. 99 Limpeza do alimentador automático de documentos .................................................................................. 100 Registro do scanner ..................................................................................................................................... 101 Remoção da parte superior do scanner ...................................................................................................... 102 Para mudar a MFP de lugar ........................................................................................................................ 103 Capítulo 11: Limpeza de atolamentos ........................................................................... 104 Para identificar atolamentos ........................................................................................................................ 104 Bandejas e portas de acesso ...................................................................................................................... 105 Para entender as mensagens de atolamento .............................................................................................. 106 Limpeza de atolamentos da impressora ...................................................................................................... 107 Limpeza de atolamentos no scanner ........................................................................................................... 107 Capítulo 12: Suporte administrativo ............................................................................. 108 Ajuste do brilho do painel de controle .......................................................................................................... 108 Restauração das configurações padrão de fábrica ..................................................................................... 108 Ajuste do tempo limite da tela ...................................................................................................................... 109 Ajuste do economizador de energia ............................................................................................................ 109 Configuração da MFP .................................................................................................................................. 110 Criptografia do disco rígido .......................................................................................................................... 116 Limpeza do disco rígido ............................................................................................................................... 117 Uso da função Lista de servidores restritos ................................................................................................. 117 5 Índice Capítulo 13: Solução de problemas .............................................................................. 118 Para entender as mensagens da MFP ........................................................................................................ 118 Suporte técnico on-line ................................................................................................................................ 118 Verificação de uma MFP que não responde ............................................................................................... 118 Para localizar o nome e o endereço IP da porta ......................................................................................... 118 Solução de problemas de qualidade de cópia ............................................................................................. 119 Solução de problemas de qualidade de digitalização .................................................................................. 119 Solução de problemas de fax ...................................................................................................................... 120 Solução de problemas de alimentação de papel ......................................................................................... 120 Avisos ............................................................................................................................... 121 Convenções ................................................................................................................................................. 121 Avisos de emissão eletrônica ...................................................................................................................... 121 Outros avisos de telecomunicações ............................................................................................................ 126 ENERGY STAR ........................................................................................................................................... 128 Diretiva WEEE (Waste from Electrical and Electronic Equipment) .............................................................. 128 Índice remissivo ............................................................................................................... 129 6 1 Noções básicas sobre a MFP Funções básicas do scanner Observação: A opção Fax não é suportada em todos os modelos. A opção MFP Lexmark™ 4600 oferece recursos de cópia, fax e digitalização para rede para grupos de trabalho grandes. Você pode: • Fazer cópias rápidas ou alterar as configurações no painel de controle para executar trabalhos de cópia específicos. • Enviar um fax usando o painel de controle da MFP. • Enviar um fax para vários destinos de fax ao mesmo tempo. • Digitalizar documentos e enviá-los para o seu PC, um endereço de e-mail, um dispositivo USB de memória flash ou um destino de FTP. • Digitalizar documentos e enviá-los para outra impressora (PDF via FTP). Alimentador automático de documentos e base de cópia Observação: Os documentos coloridos podem ser digitalizados para um PC, um endereço de e-mail ou um destino de FTP. Nesta MFP, a saída é impressa somente em preto e escala de cinza, não em cores. O alimentador automático de documentos (ADF) pode digitalizar várias páginas, inclusive páginas frente e verso. O ADF tem dois elementos de scanner. Ao usar o ADF: • Coloque o papel no ADF com a face voltada para cima e a borda curta entrando primeiro. • Coloque até 50 folhas de papel comum na bandeja de entrada do ADF. • Digitalize mídia de 114,0 x 139,4 mm (4,5 x 5,5 pol) a 215,9 x 355,6 mm (8,5 x 14 pol). • Digitalize trabalhos com tamanhos de página mistos (Carta e Ofício). • Digitalize mídia com peso de 52 a 120 g/m2 (de 14 a 32 lb). Observação: Os documentos coloridos podem ser digitalizados para um PC, um endereço de e-mail ou um destino de FTP. • Copie e imprima documentos a 600 ppp. Observação: A saída é impressa somente em preto e escala de cinza, não em cores. A base de cópia (cilindro) pode ser usada para digitalizar ou copiar páginas simples ou páginas de livros. Ao usar a base de cópia: • Coloque o documento no canto posterior esquerdo. • Digitalize ou copie mídia de até 215,9 x 355,6 mm (8,5 x 14 pol). • Copie livros de até 25,3 mm (1 pol) de espessura. • Copie e imprima documentos a 600 ppp. Noções básicas sobre a MFP 7 Noções básicas sobre a MFP Para entender o painel de controle da MFP As configurações da MFP e do scanner podem ser alteradas de várias maneiras: por meio do painel de controle da MFP, do aplicativo em uso, do driver da impressora, do MarkVision™ Professional ou das páginas da Web. As configurações alteradas a partir do aplicativo ou do driver de impressão aplicam-se apenas ao trabalho que está sendo enviado para a MFP. As alterações feitas nas configurações de impressão, fax, cópia e e-mail a partir de um aplicativo sobrepõem as alterações feitas a partir do painel de controle. Observação: A opção Fax não é suportada em todos os modelos. Se uma configuração não puder ser alterada a partir do aplicativo, use o painel de controle da MFP, o MarkVision Professional ou as páginas da Web. A alteração de uma configuração a partir do painel de controle da MFP, do MarkVision Professional ou das páginas da Web tornam essa alteração o padrão para o usuário. O painel de controle da MFP consiste em: Para entender o painel de controle da MFP 8 Noções básicas sobre a MFP Legenda Item do painel de controle Função 1 LCD Um visor de cristal líquido (LCD) que exibe os botões da tela Início, os menus, os itens de menu e os valores. Permite fazer seleções em Cópia, Fax, etc. 2 Luz indicadora Fornece informações sobre o status da MFP usando as cores vermelho e verde. Status Indica Desat. A MFP está desligada. Verde piscando A MFP está aquecendo, processando dados ou imprimindo um trabalho. Verde sólido A MFP está ligada, porém ociosa. Vermelho piscando É necessária a intervenção do operador. 3 0a9 Observação: Chamado de teclado numérico. Pressione esses botões para digitar números quando a tela do LCD tiver um campo que aceite a entrada de números. Use-os também para discar números de telefone para enviar fax. Observação: Se você pressionar um número quando estiver na tela Início sem pressionar o botão # primeiro, o menu Cópia será aberto e alterará a quantidade de cópias. 4 # (Sustenido ou caractere de número) Pressione este botão: • Para um identificador de atalho. • Dentro de números de telefone. Para um número de Fax com um #, digite-o duas vezes — ##. • A partir da tela Início, do item de menu Lista de destinos de fax, do item de menu Lista de destinos de e-mail ou do item de menu Lista de perfis para acessar atalhos. 5 Pausa na discagem Pressione para gerar uma pausa de discagem de dois ou três segundos em um número de fax. O botão funciona somente dentro do menu Fax ou com funções de fax. Pressione a partir da tela Início para rediscar um número de fax. Fora do menu Fax, da função de fax ou da tela Início, pressionar Pausa na discagem gera um bipe de erro. Ao enviar um fax, no campo Fax para:, uma Pausa na discagem será representada por uma vírgula (,). 6 Limpar tudo Nos menus de função, como Cópia, Fax, E-mail e FTP, retorna todas as configurações para seus valores padrão e, em seguida, retorna a MFP para a tela de função principal. 7 Iniciar Pressione para iniciar o trabalho atual indicado no painel de controle. Na tela Início, pressione para iniciar um trabalho de cópia com as configurações padrão. Se for pressionado durante um trabalho de digitalização, o botão não produzirá nenhum efeito. Para entender o painel de controle da MFP 9 Noções básicas sobre a MFP Legenda Item do painel de controle Função 8 Parar Pressione para fazer com que a impressão ou a digitalização pare. Durante um trabalho de digitalização, o scanner conclui a digitalização da página atual e pára, o que significa que o papel pode permanecer no ADF (Alimentador automático de documentos). Durante um trabalho de impressão, o caminho da mídia de impressão é limpo antes que a impressão seja interrompida. Parando é exibido no painel de controle durante esse processo. 9 Backspace No menu Cópia, acessado tocando-se no botão Cópia, pressione Backspace para excluir o dígito mais à direita do valor de Número de cópias. O valor padrão de 1 é exibido se todo o número for excluído pressionando-se Backspace várias vezes. Na Lista de destinos de fax, pressione Backspace para excluir o dígito mais à direita de um número inserido manualmente. Isso também exclui toda uma entrada de atalho. Depois de excluir uma linha inteira, pressione Backspace mais uma vez para mover o cursor uma linha para cima. Na Lista de destinos de e-mail, pressione Backspace para excluir o caractere à esquerda do cursor. Se estiver em um atalho, toda a entrada será excluída. 10 Asterisco (*) O * é usado como parte de um número de fax ou como um caractere alfanumérico. Para entender o painel de controle da MFP 10 Noções básicas sobre a MFP Tela Início e os botões da tela Início Depois que a MFP é ligada e após um curto período de aquecimento, o LCD exibe a seguinte tela básica, conhecida como tela Início. Use os botões da tela Início para iniciar uma ação (como copiar, enviar um fax ou digitalizar), para abrir a tela de menus ou para responder mensagens. Cópia 1 Fax 8 E-mail 2 FTP 7 6 Menus Pronto. Pouco toner. Toque em qualquer botão para começar. Status/ suprimentos 5 3 4 Número da legenda Botão Função 1 Cópia Toque para acessar os menus de Cópia. Se a tela Início for exibida, pressione um número para acessar também os menus de Cópia. 2 E-mail Toque para acessar os menus de E-mail. É possível digitalizar um documento diretamente para um endereço de e-mail. 3 Menus (Uma chave é exibida no botão.) Toque para acessar os menus. Esses menus só ficam disponíveis quando a MFP está no estado Pronto. O botão Menus fica em uma barra cinza chamada de barra de navegação. Essa barra contém outros botões, descritos a seguir. 4 Barra de mensagens de status Exibe o status atual da MFP, como Pronto ou Ocupada. Exibe condições da MFP, como Pouco toner. Exibe mensagens de intervenção que fornecem instruções sobre o que o usuário deve fazer para que a MFP possa continuar o processamento, como Fechar porta ou inserir cartucho. 5 Status/suprimentos Exibido no LCD sempre que o status da MFP inclui uma mensagem que exige intervenção. Toque para acessar a tela de mensagens e obter mais informações sobre a mensagem, inclusive como limpá-la. Para entender o painel de controle da MFP 11 Noções básicas sobre a MFP Número da legenda Botão Função 6 ? (Dicas) Todos os menus têm um botão Dicas. As Dicas são um recurso de Ajuda sensível a contexto das telas de toque do LCD. 7 FTP Toque para acessar os menus de FTP (File Transfer Protocol). Um documento pode ser digitalizado diretamente para um site de FTP. Observação: Essa função deve ser configurada pelo responsável pelo suporte do sistema para que seja exibida no visor. 8 Fax Toque para acessar os menus de Fax. Outros botões podem ser exibidos na tela Início. São eles: Botão Nome do botão Função Liberar fax retidos (ou Fax retidos, no modo manual) Existem fax retidos com um horário de retenção programado previamente definido. Para acessar a lista de fax retidos, toque nesse botão. Pesquisar trabalhos retidos Pesquisar qualquer um dos itens a seguir e retornar correspondências: • Nomes de usuário para trabalhos de impressão retidos ou confidenciais • Nomes de trabalho de trabalhos retidos, com exceção de trabalhos confidenciais • Nomes de perfis • Nomes de trabalho ou recipientes de marcadores • Nomes de trabalho ou recipientes USB apenas de extensões suportadas Trabalhos retidos Abrir uma tela contendo todos os recipientes de trabalhos retidos. Bloquear disp Esse botão é exibido na tela quando a MFP está desbloqueada e o PIN (Personal Identification Number, Número de identificação pessoal) de bloqueio do dispositivo não é nulo nem vazio. Para bloquear a MFP: 1 Toque em Bloquear disp para abrir uma tela de entrada de PIN. 2 Insira o PIN correto para bloquear o painel de controle, o que bloqueia tanto os botões do painel quanto os da tela de toque. Uma vez bloqueado o painel de controle, a tela de entrada do PIN é apagada e o botão Bloquear disp é substituído pelo botão Desbloq disp. Observação: Se um PIN inválido for inserido, PIN inválido será exibido. Uma tela pop-up com o botão Continuar é exibida. Toque em Continuar. A tela Início retorna, com o botão Bloquear disp. Para entender o painel de controle da MFP 12 Noções básicas sobre a MFP Botão Cancelar trabalhos Nome do botão Função Desbloq disp Esse botão é exibido na tela quando a MFP está bloqueada. Os botões e os atalhos do painel de controle não podem ser usados enquanto esse botão estiver sendo exibido, e nenhuma cópia padrão pode ser executada. Para desbloquear a MFP: 1 Toque em Desbloq disp para abrir uma tela de entrada de PIN. 2 Insira o PIN correto para desbloquear o teclado numérico (de 0 a 9) e pressione Backspace no painel de controle. Observação: Se um PIN inválido for inserido, PIN inválido será exibido. Uma tela pop-up com o botão Continuar é exibida. Toque em Continuar. A tela Início retorna, com o botão Desbloq disp. Cancelar trabalhos Abrir a tela Cancelar trabalhos. A tela Cancelar trabalhos exibe qualquer um dos itens a seguir abaixo de três cabeçalhos, Imprimir, Fax e Rede: • trabalho de impressão • trabalho de cópia • fax • perfil • FTP • envio de e-mail Cada cabeçalho possui sua própria lista de trabalhos, que é exibida em uma coluna abaixo do cabeçalho. Cada coluna exibe apenas três trabalhos por tela. O trabalho aparece sob a forma de um botão. Se houver mais de três trabalhos em uma coluna, a seta para baixo será exibida na parte inferior da coluna. Cada toque na seta para baixo acessa um trabalho da lista. Quando houver mais de três trabalhos e o quarto deles for atingido na lista, a seta para cima será exibida na parte superior da coluna. Para ver ilustrações dos botões de seta para cima e para baixo, consulte Informações sobre os botões da tela de toque. Para cancelar um trabalho, consulte Cancelamento de um trabalho de impressão para obter instruções. Para entender o painel de controle da MFP 13 Noções básicas sobre a MFP Uso dos botões da tela de toque do LCD A seção a seguir fornece informações sobre como navegar pelas várias telas. Apenas algumas foram escolhidas para demonstrar o uso dos botões. Observação: Dependendo das suas opções e da configuração administrativa, a tela e os botões poderão ser diferentes dos mostrados aqui. Exemplo de tela um Copiar de Lados (frente e verso) Carta (8,5 x 11 pol) Retrato 1 lado para 1 lado Copiar para Carta (8,5 x 11 pol) Papel comum Conteúdo Texto Texto/Foto Fotografia Imagem impr. Ajustar Automático (100%) Tonalidade Digital. o ADF Digital. a base de cópia Voltar Informações sobre os botões da tela de toque Botão Nome do botão Função ou descrição Botão Selecionar Toque no botão Selecionar para fazer com que seja exibida outra tela com itens adicionais. Na primeira tela, são exibidas as configurações padrão do usuário. Depois que o botão Selecionar é tocado e a tela seguinte é exibida, tocar em outro item da tela altera a configuração padrão do usuário. Botão de diminuição de rolagem para a esquerda Toque no botão de diminuição de rolagem para a esquerda para rolar para outro valor em ordem decrescente. Uso dos botões da tela de toque do LCD 14 Noções básicas sobre a MFP Botão Digital. o ADF Nome do botão Função ou descrição Botão de aumento de rolagem para a direita Toque no botão de aumento de rolagem para a direita para rolar para outro valor em ordem crescente. Botão de seta para esquerda Toque no botão de seta para a esquerda para rolar para a esquerda a fim de: • Chegar a um valor menor mostrado por uma ilustração. • Ver um campo de texto inteiro à esquerda. Botão de seta para a direita Toque no botão de seta para a direita para rolar para a direita a fim de: • Chegar a um valor maior mostrado por uma ilustração. • Ver um campo de texto inteiro à direita. Digital. o ADF Digital. a base de cópia Na barra de navegação cinza, essas duas opções indicam os dois tipos de digitalização possíveis. É possível selecionar a digitalização do ADF ou da base de cópia. Enviar Um botão verde indica uma opção. Se um valor diferente de um item de menu for tocado, ele deverá ser salvo para que se torne a configuração padrão do usuário. Para salvar o valor como a nova configuração padrão do usuário, toque em Enviar. Digital. a base de cópia Enviar Voltar Quando o botão Voltar tiver esta forma, nenhuma outra navegação será possível a partir desta tela, exceto voltar. Se alguma outra escolha for feita na barra de navegação, a tela será fechada. Por exemplo, no Exemplo de tela um, todas as seleções de digitalização foram feitas. Um dos botões verdes anteriores deve ser tocado. O único botão disponível restante é o botão Voltar. Toque em Voltar para retornar à tela anterior, e todas as configurações para o trabalho de digitalização feitas no Exemplo de tela um serão perdidas. Voltar Quando o botão Voltar tiver esta forma, tanto a navegação para frente quanto para trás serão possíveis a partir desta tela; portanto, haverá outras opções disponíveis na tela além de Voltar. Voltar Voltar Uso dos botões da tela de toque do LCD 15 Noções básicas sobre a MFP Exemplo de tela dois Tamanho de papel desconhecido. Copiar de: Carta (8,5 x 11 pol) Ofício (8,5 x 14 pol) Executivo (7,25 x 10,5 pol) Ofício 2 (8,5 x 13 pol) Statement (US) (5,5 x 8,5 pol) A4 (210 x 297 mm) Cancelar trabalho Continuar Informações sobre os botões da tela de toque Botão Nome do botão Função ou descrição Seta para baixo Toque na seta para baixo para descer até o próximo item de uma lista, como em uma lista de itens de menu ou valores. A seta para baixo não é exibida em uma tela com uma lista curta. Ela só é exibida se não for possível ver toda a lista em uma tela. Na última tela da lista, a seta para baixo se torna cinza para indicar que ela não está ativa, uma vez que o final da lista está sendo exibido na tela. Seta para cima Toque na seta para cima para subir até o próximo item de uma lista, como em uma lista de itens de menu ou valores. Quando a primeira tela de uma lista longa é atingida, a seta para cima se torna cinza para indicar que não está ativa. Na segunda tela necessária para exibir o restante do item listado, a seta para cima se torna azul para mostrar que está ativa. Botão de opção não selecionado Este é um botão de opção não selecionado. Uso dos botões da tela de toque do LCD 16 Noções básicas sobre a MFP Botão Nome do botão Função ou descrição Botão de opção selecionado Este é um botão de opção selecionado. Toque em um botão de opção para selecioná-lo. O botão de opção muda de cor para mostrar que está selecionado. No Exemplo de tela dois, o único tamanho de papel selecionado é o tamanho Carta. Cancelar trabalho Consulte Cancelar trabalhos na página 13. Continuar Toque em Continuar depois que um item de menu ou valor de uma tela for selecionado e quando mais alterações forem necessárias para um trabalho a partir da tela original. Após tocar em Continuar, a tela original é exibida. Por exemplo, se você tocar em Cópia na tela Início, a tela Cópia será exibida como no Exemplo de tela um na página 14. O exemplo a seguir mostra como funciona o botão Continuar. 1 Toque no botão Selecionar ao lado da caixa Copiar para e uma nova tela será exibida. 2 Toque em Alimentador MF e uma nova tela será exibida. 3 Toque em Ofício e uma nova tela será exibida. 4 Toque em Avançar e uma nova tela será exibida. 5 Toque em Papel comum como o tipo de mídia de impressão necessário. 6 Toque em Continuar. A tela Cópia volta a ser exibida para permitir outras seleções, além de Copiar para. As outras configurações disponíveis na tela Cópia são Frente e verso, Ajustar, Tonalidade, Agrupar e Cópias. Toque em Continuar para retornar à tela original e fazer outras alterações de configuração em um trabalho de cópia antes de tocar no botão Copiar para iniciar o trabalho. Cancelar trabalho Continuar Outros botões da tela de toque Botão Cancelar Nome do botão Função ou descrição Personalizado Permite a criação de um botão personalizado com base nas necessidades dos usuários. Cancelar Toque em Cancelar para cancelar uma ação ou seleção. Toque para cancelar uma tela e retornar à tela anterior. Uso dos botões da tela de toque do LCD 17 Noções básicas sobre a MFP Botão Nome do botão Função ou descrição Selecionar Toque para selecionar um menu. A tela seguinte exibe itens de menu. Toque para selecionar um item de menu. A tela seguinte exibe valores. Concluído Permite especificar que um trabalho foi concluído. Por exemplo, ao digitalizar um documento original, é possível indicar que a última página deve ser digitalizada e que, em seguida, o trabalho de impressão deve começar. Voltar Toque no botão Voltar para retornar à tela anterior sem salvar as configurações da tela atual. O botão Voltar é exibido em todas as telas de menu, com exceção da tela Início. Início Toque no botão Início para retornar à tela Início. O botão Início é exibido em todas as telas, com exceção da tela Início. Consulte Tela Início e os botões da tela Início na página 11 para obter mais informações. Botão esmaecido Quando esse botão é exibido, ele fica esmaecido e com uma palavra esmaecida. Isso significa que o botão não está ativo ou que não está disponível na tela atual. Provavelmente, ele estava ativo na tela anterior, mas as seleções feitas na tela anterior o tornaram indisponível na tela atual. Botão cinza Toque nesse botão para selecionar a ação exibida nele. Concluído Voltar Uso dos botões da tela de toque do LCD 18 Noções básicas sobre a MFP Recursos Recurso Nome do recurso Descrição Menus Æ Configurações Æ Configurações de cópia Æ Número de cópias Linha de caminho de menus Existe uma linha na parte superior de cada tela de menu. Este recurso age como uma indicação de caminho e fornece a localização exata dentro dos menus. Toque em qualquer uma das palavras sublinhadas para retornar ao menu ou item de menu relacionado. Número de cópias não está sublinhado por ser a tela atual. Se este recurso for usado na tela Número de cópias antes que o número de cópias tenha sido definido e salvo, a seleção não será salva e não se tornará a configuração padrão do usuário. Alerta de mensagem de serviço Se ocorrer uma mensagem de serviço que feche uma função, como cópia ou fax, um ponto de exclamação vermelho sólido será exibido sobre o botão de função na tela Início. Este recurso indica que existe uma mensagem de serviço. Pressione Status/suprimentos para exibir o status atual da MFP. Uso dos botões da tela de toque do LCD 19 Noções básicas sobre a MFP Menus Vários menus estão disponíveis para facilitar a alteração de configurações da MFP ou a impressão de relatórios. Para acessar os menus e as configurações, pressione o botão de menu no canto inferior direito da tela Início. Quando você seleciona e salva um valor ou uma configuração, ela é armazenada na memória da MFP. Uma vez salvas, essas configurações permanecem ativas até que sejam armazenadas novas configurações ou até que os padrões de fábrica sejam restaurados. Observação: As configurações escolhidas para fax, digitalização, e-mail, cópia e as configurações de impressão a partir do aplicativo podem substituir aquelas selecionadas no painel de controle. O diagrama a seguir mostra o índice de menus da tela de toque e os menus e itens disponíveis em cada um deles. Para obter mais informações sobre menus e itens de menu, consulte o Guia de menus e mensagens no CD de Software e documentação. Menu papel Relatórios Rede/portas Configurações Gerenciar atalhos Ajuda ? Menu papel Origem padrão Tam./tipo do papel Configurar MF Melhorar envelope Trocar tamanho Textura do papel Peso do papel Carregamento de papel Tipos personalizados Nomes personalizados Nomes de bandeja personalizada Configuração universal Configuração da bandeja Volta Relatórios Página de configurações de menu Estatísticas do dispositivo Página de configuração de rede Lista de atalhos Log de trabalhos de fax Log de chamadas de fax Atalhos de e-mail Atalhos de fax Atalhos de FTP Lista de perfis Página de configuração do NetWare Imprimir fontes Imprimir diretório Gerenciar atalhos Gerenciar atalhos de fax Gerenciar atalhos de e-mail Gerenciar atalhos de FTP Gerenciar atalhos de perfil Rede/portas TCP/IP IPv6 Configuração de servidor de e-mail Configuração do catálogo de endereços Sem fio Rede padrão Rede <x> USB padrão USB <x> Paralela padrão Paralela <x> Serial padrão Serial <x> NetWare AppleTalk LexLink Menus 20 Configurações Configurações gerais Configurações de cópia Configurações de fax Configurações de e-mail Configurações de FTP Configurações de impressão Segurança Definir data e hora Ajuda Imprimir todos os guias Guia de cópia Guia de e-mail Guia de fax Guia de FTP Guia informativo Guia de defeitos de impressão Guia de suprimentos 2 Cópia Os seguintes tópicos de cópia estão disponíveis neste e em outros capítulos. Cópia rápida Redução e ampliação de cópias Cópia de várias páginas Ajuste da qualidade da cópia Uso da base de cópia Definição de opções de agrupamento Para entender as telas e as opções de cópia Colocação de folhas separadoras entre cópias Cópia de um tamanho para outro Definição das opções de economia de papel Como fazer transparências Colocação da data e da hora na parte superior de cada página Cópia em papel timbrado Colocação de um overlay de mensagem em cada página Cópia de fotografias Criação de um trabalho personalizado (criação de trabalho) Como fazer cópias usando mídia de uma bandeja selecionada. Cancelamento de um trabalho de cópia Cópia de mídia de tamanho misto Dicas de cópia Definição da opção duplex Solução de problemas de qualidade de cópia Cópia rápida 1 Coloque o documento original com a face voltada para cima no ADF (Alimentador automático de documentos) ou para baixo na base de cópia. Ajuste as guias de papel ao usar o ADF. 2 Pressione Continuar no teclado numérico. Observação: Se houver um perfil LDSS instalado, talvez ocorra um erro quando você tentar fazer uma cópia rápida. Contate o responsável pelo suporte do sistema para obter acesso. Cópia de várias páginas 1 Coloque o documento original com a face voltada para cima no alimentador automático de documentos ou para baixo na base de cópia. Ajuste as guias de papel ao usar o ADF. 2 Toque em Cópia na tela Início ou use o teclado numérico para especificar o número de cópias desejado. Após tocar em Cópia ou inserir o número de cópias, a tela de toque mudará automaticamente para o menu Configurações de cópia. 3 Altere as opções de cópia de acordo com suas necessidades. 4 Toque em Copiar. Cópia 21 Cópia Uso da base de cópia Se você estiver usando a base de cópia (o vidro do scanner) para fazer cópias: 1 Abra a tampa de documentos. 2 Coloque o documento com a face voltada para baixo na base de cópia do scanner. 3 Feche a tampa de documentos. 4 Toque em Cópia na tela Início ou pressione Continuar no teclado numérico. Para Cópia, continue na etapa 5. Para Continuar, continue na etapa 8. 5 Defina o número de cópias. 6 Altere as opções de cópia de acordo com suas necessidades. 7 Toque em Copiar. 8 Toque em Digital. a próxima página se você tiver mais páginas para digitalizar ou em Concluir o trabalho se tiver terminado. Tocar em Concluir o trabalho retorna a MFP para a tela de cópia. 9 Toque em Início ao terminar. Para entender as telas e as opções de cópia Copiar de: Abre uma tela onde é possível inserir o tamanho dos documentos a serem copiados. • Toque em qualquer um dos ícones de tamanho de papel na tela seguinte para fazer sua seleção e retornar à tela de opções de cópia. • Quando Tamanho original estiver definido como Tamanhos mistos, você poderá digitalizar documentos originais de tamanhos diferentes (páginas de tamanho carta e ofício). Eles serão ajustados automaticamente ao tamanho da mídia de saída selecionado. Copiar para: Abre uma tela onde é possível inserir o tamanho e o tipo de papel no qual suas cópias serão impressas. • Toque em qualquer um dos ícones de tamanho de papel na tela seguinte para fazer sua seleção e retornar à tela de opções de cópia. • Se as configurações de tamanho de Copiar de e Copiar para forem diferentes, a MFP ajustará automaticamente a configuração Ajustar para acomodar a diferença. • Se você tiver um tipo ou tamanho especial de papel no qual deseja copiar e que não esteja normalmente nas bandejas de papel da MFP, poderá selecionar Alimentador MF e enviar o tipo de papel manualmente por meio do Alimentador MF. • Ao usar a correspondência automática de tamanho, a MFP fará a correspondência com o tamanho do documento original, conforme especificado na caixa Copiar de. Se não houver um tamanho de papel correspondente carregado em uma das bandejas de papel, a MFP ajustará a cópia à mídia carregada. Ajustar: Cria uma imagem de sua cópia que é proporcionalmente ajustada em qualquer ponto entre 25% e 400%. O ajuste também pode ser definido automaticamente para você. • Para copiar de um tamanho de papel para outro, como de tamanho Ofício para Carta, a configuração de tamanhos de papel de Copiar de e Copiar para alterará automaticamente o ajuste para manter todas as informações do documento original na cópia. • Tocar na seta para a esquerda diminui o valor em 1%; tocar na seta para a direita aumenta o valor em 1%. • Manter pressionada uma das setas produz uma alteração contínua de um dos valores. • Manter pressionada uma seta por dois segundos acelera a alteração. Uso da base de cópia 22 Cópia Tonalidade: Ajusta o quanto as cópias serão mais claras ou mais escuras em relação ao documento original. Imagem impr.: Copia fotografias ou gráficos sombreados, como documentos impressos em impressoras a laser ou páginas de revistas ou jornais, que são compostos principalmente por imagens. Para documentos originais que tenham uma mistura de texto, desenhos de linha ou outros gráficos, mantenha a opção Imagem impr. desativada. Lados (frente e verso): Imprime cópias em 1 ou 2 lados, faz cópias frente e verso de originais com dois lados impressos, cópias frente e verso de originais com um só lado impresso ou cópias simples (impressão em um só lado) de originais com dois lados impressos. Observação: Para a saída frente e verso, você deve ter uma unidade duplex conectada à impressora. Agrupar: Mantém as páginas de um trabalho de impressão empilhadas em seqüência, especialmente ao imprimir diversas cópias do documento. A configuração padrão de Agrupar é Ativar; as páginas de saída das cópias são ordenadas da seguinte forma: (1,2,3) (1,2,3) (1,2,3). Se você quiser que todas as cópias de cada página permaneçam juntas, desative a opção Agrupar. As cópias serão ordenadas da seguinte forma: (1,1,1) (2,2,2) (3,3,3). Opções: Abre uma tela para alterar as configurações Economia de papel, Imagem avançada, Folhas separadoras, Desloc. de margem, Apagar borda, Marca de data/hora, Overlay, Conteúdo ou Frente e verso avançado. • Economia de papel: Imprime duas ou mais folhas de um documento original juntas, na mesma página. A opção Economia de papel também é chamada de Nº de pág/folha. Nº indica um número. Por exemplo, 2 pág/folha imprimirá duas páginas do documento em uma única folha e 4 pág/folha imprimirá quatro páginas em uma única folha. Tocar em Imprimir bordas da página adiciona ou remove a borda que contorna as páginas do documento original na página de saída. • Criar brochura: Cria uma seqüência de saída agrupada que, quando dobrada ao meio, forma uma brochura com metade do tamanho da página do documento original e com todas as páginas em ordem. Observação: Para usar a opção Criar brochura, é preciso ter uma unidade duplex conectada à MFP. • Imagem avançada: Ajusta as opções Remoção plano de fundo, Contraste e Detalhes de sombra antes de copiar o documento. • Trabalho personalizado (criação de trabalho): Combina vários trabalhos de digitalização em um único trabalho. Observação: A opção Trabalho personalizado não é suportada em todos os modelos. • Folhas separadoras: Insere um papel em branco entre cada cópia do trabalho. As folhas separadoras podem ser retiradas de uma bandeja com papel de tipo ou cor diferente das cópias. • Desloc. de margem: Aumenta o tamanho da margem segundo a distância especificada. Isso pode ser útil para fornecer espaço para a encadernação ou perfuração das cópias. Use as setas de aumento ou de diminuição para definir o tamanho da margem desejada. Se a margem adicional for grande demais, a cópia será cortada. • Apagar borda: Elimina manchas ou informações ao redor das bordas do documento. Você pode optar por eliminar uma área igual ao redor dos quatro lados do papel ou selecionar uma borda específica. A opção Apagar borda apagará tudo o que estiver dentro da área selecionada, fazendo com que nada seja impresso nessa parte do papel. • Marca de data/hora: Ativa a Marca de data/hora e imprime a data e a hora na parte superior de cada página. • Overlay: Cria uma marca d'água (ou uma mensagem) que cobre o conteúdo da cópia. Você pode optar entre Urgente, Confidencial, Cópia e Rascunho. A palavra escolhida aparecerá, impressa em cores fracas e fonte grande, em todas as páginas. Observação: Um overlay personalizado pode ser criado pelo administrador do sistema. Um ícone adicional com essa mensagem ficará, então, disponível. • Conteúdo: Melhora a qualidade da cópia. Escolha Texto para os documentos originais compostos principalmente por texto e arte de linha. Escolha Texto/Foto quando os documentos originais forem compostos por uma mistura Para entender as telas e as opções de cópia 23 Cópia de texto e gráficos ou imagens. Escolha Fotografia quando o documento original for uma fotografia ou impressão de jato de tinta de alta qualidade. Escolha Imagem impr. ao copiar fotografias ou gráficos sombreados, como documentos impressos em impressoras a laser ou páginas de revistas ou jornais. • Frente e verso avançado: Controla o número de lados e a orientação do documento e se os documentos originais são encadernados pela borda longa ou pela borda curta. Cópia de um tamanho para outro 1 Coloque o documento original no alimentador automático de documentos com a face voltada para cima e a borda curta entrando primeiro. 2 Ajuste as guias de papel. 3 Toque em Cópia na tela Início. 4 Toque em Copiar de: e identifique o tamanho do documento original. Por exemplo, Ofício. 5 Toque em Copiar para: e selecione o tamanho desejado para a cópia. Observação: Se você selecionar um tamanho de papel diferente do tamanho de “Copiar de”, a MFP ajustará o tamanho automaticamente. 6 Toque em Copiar. Como fazer transparências 1 Coloque o documento original no alimentador automático de documentos com a face voltada para cima e a borda curta entrando primeiro. 2 Ajuste as guias de papel. 3 Toque em Cópia na tela Início. 4 Toque em Copiar de: e identifique o tamanho do documento original. 5 Toque em Copiar para: e toque na bandeja que contém as transparências. Observação: Se Transparência não for exibido como uma opção, contate o responsável pelo suporte do sistema. 6 Toque em Copiar. Cópia em papel timbrado 1 Coloque o documento original no alimentador automático de documentos com a face voltada para cima e a borda curta entrando primeiro. 2 Ajuste as guias de papel. 3 Toque em Cópia na tela Início. 4 Toque em Copiar de: e identifique o tamanho do documento original. 5 Toque em Copiar para: e toque na bandeja que contém o papel timbrado. Observação: Se Timbrado não for exibido como uma opção, contate o responsável pelo suporte do sistema. 6 Toque em Copiar. Cópia de um tamanho para outro 24 Cópia Cópia de fotografias 1 Abra a tampa de documentos. 2 Coloque a fotografia com a face voltada para baixo na base de cópia. 3 Toque em Cópia na tela Início. 4 Toque em Opções. 5 Toque em Conteúdo. 6 Toque em Fotografia. 7 Toque em Copiar. 8 Toque em Digital. a próxima página ou em Concluído. Como fazer cópias usando mídia de uma bandeja selecionada. Durante o processo de cópia, você pode selecionar a bandeja de entrada que contém o tipo de mídia de sua escolha. Por exemplo, se um tipo de mídia especial estiver localizado no alimentador multifunção e você desejar fazer cópias nessa mídia: 1 Coloque o documento original no alimentador automático de documentos com a face voltada para cima e a borda curta entrando primeiro. 2 Ajuste as guias de papel. 3 Toque em Cópia na tela Início. 4 Toque em Copiar de: e identifique o tamanho do documento original. 5 Toque em Copiar para: e toque em Alimentador MF ou na bandeja que contém o tipo de mídia desejado. 6 Toque em Copiar. Cópia de mídia de tamanho misto Você pode colocar documentos originais de tamanhos mistos no ADF e copiá-los. Dependendo do tamanho do papel carregado nas bandejas, o scanner imprimirá em mídia do mesmo tamanho ou ajustará o documento à mídia na bandeja. Exemplo 1: a MFP possui duas bandejas de papel, uma carregada com papel Carta e outra com papel Ofício. Um documento com páginas de tamanho Carta e Ofício misturadas precisa ser copiado. 1 Coloque o documento original no alimentador automático de documentos com a face voltada para cima e a borda curta entrando primeiro. 2 Ajuste as guias de papel. 3 Toque em Cópia na tela Início. 4 Toque em Copiar de e toque em Tamanhos mistos. 5 Toque em Copiar para e toque em Ajuste automático de tamanho. 6 Toque em Copiar. O scanner identificará as páginas de tamanho diferente conforme forem digitalizadas e as imprimirá no papel de tamanho correto. Cópia de fotografias 25 Cópia Exemplo 2: a MFP possui uma bandeja de papel carregada com papel tamanho Carta. Um documento com páginas de tamanho Carta e Ofício misturadas precisa ser copiado. 1 Coloque o documento original no alimentador automático de documentos com a face voltada para cima e a borda curta entrando primeiro. 2 Ajuste as guias de papel. 3 Toque em Cópia na tela Início. 4 Toque em Copiar de e toque em Tamanhos mistos. 5 Toque em Copiar. O scanner identificará as páginas de tamanho diferente conforme forem digitalizadas e ajustará as páginas de tamanho Ofício para impressão em papel tamanho Carta. Definição da opção duplex 1 Coloque o documento original no alimentador automático de documentos com a face voltada para cima e a borda curta entrando primeiro. 2 Ajuste as guias de papel. 3 Toque em Cópia na tela Início. 4 Toque no botão que se parece com a maneira como você deseja imprimir cópias frente e verso. O primeiro número representa os lados dos documentos originais. O segundo representa os lados da cópia. Por exemplo, selecione 1 --> 2 lados se os documentos originais estiverem impressos em 1 lado e você desejar cópias nos 2 lados (frente e verso). 5 Toque em Copiar. Redução e ampliação de cópias As cópias podem ser reduzidas em 25% do tamanho do documento original ou ampliadas até 400% do tamanho do documento original. O padrão para Ajustar é Automático. Se você deixar a opção Ajustar definida como Automático, o conteúdo do documento original será ajustado ao tamanho do papel no qual você está copiando. Para reduzir ou ampliar uma cópia: 1 Coloque o documento original no alimentador automático de documentos com a face voltada para cima e a borda curta entrando primeiro. 2 Ajuste as guias de papel. 3 Toque em Cópia na tela Início. 4 Em Ajustar, toque em + ou – para ampliar ou reduzir a saída. Observação: Tocar em Copiar para ou em Copiar de após definir a opção Ajustar manualmente retornará o valor para Automático. 5 Toque em Copiar. Definição da opção duplex 26 Cópia Ajuste da qualidade da cópia 1 Coloque o documento original no alimentador automático de documentos com a face voltada para cima e a borda curta entrando primeiro. 2 Ajuste as guias de papel. 3 Toque em Cópia na tela Início. 4 Toque em Opções. 5 Toque em Conteúdo. 6 Toque no ícone que melhor representa o que você está copiando (por exemplo, Texto, Texto/Foto, Fotografia ou Imagem impr.). • • • • 7 Texto: Usado para documentos originais compostos principalmente por texto ou arte de linha. Texto/Foto: Usado quando os documentos originais são compostos por uma mistura de texto e gráficos ou imagens. Fotografia: Usado quando o documento original é uma fotografia de alta qualidade ou impressão de jato de tinta. Imagem impr.: Usado para copiar fotografias e gráficos sombreados, como documentos impressos em impressoras a laser ou páginas de revistas ou jornais, que são compostos principalmente por imagens. Toque em Copiar. Definição de opções de agrupamento Para obter cópias agrupadas, não é necessário fazer nada. Essa é a configuração padrão. Por exemplo, duas cópias de três páginas serão impressas na seguinte ordem: página 1, página 2, página 3, página 1, página 2, página 3. Se não desejar que as cópias sejam agrupadas, altere a configuração. Por exemplo, duas cópias de três páginas serão impressas na seguinte ordem: página 1, página 1, página 2, página 2, página 3, página 3. Para desativar o agrupamento: 1 Coloque o documento original no alimentador automático de documentos com a face voltada para cima e a borda curta entrando primeiro. 2 Ajuste as guias de papel. 3 Toque em Cópia na tela Início. 4 Use o teclado numérico para digitar o número de cópias desejado. 5 Toque em Desat. se não desejar cópias agrupadas. 6 Toque em Copiar. Colocação de folhas separadoras entre cópias 1 Coloque o documento original no alimentador automático de documentos com a face voltada para cima e a borda curta entrando primeiro. 2 Ajuste as guias de papel. 3 Toque em Cópia na tela Início. 4 Toque em Opções. Ajuste da qualidade da cópia 27 Cópia 5 Toque em Folhas separadoras. Observação: O agrupamento deve estar ativado para que as folhas separadoras sejam colocadas entre as cópias. Se o Agrupamento estiver desativado, as folhas separadoras serão inseridas após o trabalho ter sido impresso. 6 Toque em Copiar. Definição das opções de economia de papel 1 Coloque o documento original no alimentador automático de documentos com a face voltada para cima e a borda curta entrando primeiro. 2 Ajuste as guias de papel. 3 Toque em Cópia na tela Início. 4 Faça sua opção de impressão frente e verso. 5 Toque em Opções. 6 Toque em Economia de papel. 7 Selecione a saída desejada. Por exemplo, se você tiver quatro documentos originais com orientação retrato que devem ser copiados no mesmo lado de uma folha, toque em 4 em 1 retrato. 8 Toque em Imprimir bordas da página se desejar que uma caixa seja desenhada em torno de cada página nas cópias. 9 Toque em Copiar. Colocação da data e da hora na parte superior de cada página 1 Coloque o documento original no alimentador automático de documentos com a face voltada para cima e a borda curta entrando primeiro. 2 Ajuste as guias de papel. 3 Toque em Cópia na tela Início. 4 Toque em Opções. 5 Toque em Marca de data/hora. 6 Toque em Ativar. 7 Toque em Concluído. 8 Toque em Copiar. Definição das opções de economia de papel 28 Cópia Colocação de um overlay de mensagem em cada página Um overlay de mensagem pode ser colocado em cada página. As opções de mensagem são Urgente, Confidencial, Cópia ou Rascunho. Para colocar uma mensagem nas cópias: 1 Coloque o documento original no alimentador automático de documentos com a face voltada para cima e a borda curta entrando primeiro. 2 Ajuste as guias de papel. 3 Toque em Cópia na tela Início. 4 Toque em Opções. 5 Toque no botão que contém o overlay a ser usado. 6 Toque em Concluído. 7 Toque em Copiar. Criação de um trabalho personalizado (criação de trabalho) O trabalho personalizado, ou criação de trabalho, é usado para combinar um ou mais conjuntos de documentos originais em um único trabalho de cópia. Cada conjunto pode ser digitalizado usando parâmetros diferentes de trabalho. Quando um trabalho de cópia é enviado e a opção Trabalho personalizado está ativada, o scanner digitaliza o primeiro conjunto de documentos originais usando os parâmetros fornecidos e o conjunto seguinte usando os mesmos parâmetros ou parâmetros diferentes. A definição de um conjunto depende da origem da digitalização: • A partir da base de cópia, um conjunto consiste em uma página. • A partir do ADF, um conjunto consiste em todas as páginas digitalizadas até que o ADF seja esvaziado. • Quando uma página é enviada pelo ADF, um conjunto consiste em uma página. Por exemplo: 1 Coloque o documento original no alimentador automático de documentos com a face voltada para cima e a borda curta entrando primeiro. 2 Ajuste as guias de papel. 3 Toque em Cópia na tela Início. 4 Toque em Opções. 5 Toque em Trabalho personalizado. 6 Toque em Ativar. 7 Toque em Concluído. 8 Toque em Copiar. Quando o final de um conjunto é atingido, a tela “Digital. a próxima página" é exibida. Toque em Digital. a próxima página ou em Concluído. Para obter mais informações sobre a configuração de trabalhos personalizados ou criação de trabalhos, consulte o Guia de menus e mensagens no CD de Software e documentação . Colocação de um overlay de mensagem em cada página 29 Cópia Cancelamento de um trabalho de cópia Enquanto o documento está no ADF Quando o ADF inicia o processamento de um documento, a tela de digitalização é exibida. Você pode cancelar o trabalho de cópia tocando em Cancelar trabalho na tela de toque. Tocar em Cancelar trabalho cancela todo o trabalho que está sendo digitalizado. A tela de digitalização será substituída pela tela "Cancelando trabalho de digitalização”. O ADF limpará todas as páginas que tiver começado a digitalizar e deixará as outras páginas no ADF. Ao copiar páginas usando a base de cópia Durante o processo de cópia, a tela “Digital. a próxima página” é exibida. Para cancelar o trabalho de cópia, toque em Cancelar trabalho na tela de toque. Tocar em Cancelar trabalho cancela todo o trabalho que foi digitalizado. A tela de digitalização será substituída pela tela "Cancelando trabalho de digitalização”. Quando o trabalho tiver sido excluído, a tela de toque retornará para a tela de cópia. Enquanto as páginas estiverem sendo impressas Para cancelar o trabalho de impressão, toque em Cancelar trabalho na tela de toque ou pressione Cancelar no teclado numérico. Tocar em Cancelar trabalho ou em Cancelar no teclado cancela o restante do trabalho de impressão. Quando o trabalho tiver sido excluído, a tela de toque retornará para a tela Início. Dicas de cópia As dicas a seguir podem melhorar a qualidade de cópia da MFP. Para obter informações adicionais ou solucionar problemas de cópia, consulte Solução de problemas de qualidade de cópia. Pergunta Dica Quando devo usar o modo Texto? • O modo Texto deve ser usado quando a preservação do texto for o objetivo principal da cópia e quando você não estiver preocupado em preservar as imagens copiadas do documento original. • O modo Texto é melhor usado com recibos, formulários em cópia carbono e documentos que contêm apenas texto ou arte de linhas finas. Quando devo usar o modo Texto/ • O modo Texto/Foto deve ser usado quando você for copiar um documento original Foto? que contenha uma mistura de texto e gráficos. • O modo Texto/Foto é melhor usado para artigos de revistas, gráficos comerciais e brochuras. Quando devo usar o modo Imagem impr.? O modo Imagem impr. deve ser usado ao copiar fotografias ou gráficos sombreados, como documentos impressos em impressoras a laser ou páginas de revistas ou jornais. Quando devo usar o modo Fotografia? O modo Fotografia deve ser usado quando o documento original é uma fotografia de alta qualidade ou uma impressão de jato de tinta. Cancelamento de um trabalho de cópia 30 3 E-mail A MFP pode ser usada para enviar documentos digitalizados por e-mail a um ou mais destinatários. Existem quatro maneiras de enviar um e-mail a partir da MFP. Você pode digitar o endereço de e-mail ou usar um número de atalho, o catálogo de endereços ou um perfil. Destinos permanentes de e-mail podem ser criados no link Gerenciar destinos localizado na guia Configuração da página da Web. Para obter mais informações ou instruções detalhadas, selecione um dos itens a seguir: Inserção de um endereço de e-mail Uso de um número de atalho Uso do catálogo de endereços Envio de e-mail para um perfil Adição do assunto e das informações da mensagem do e-mail Alteração do tipo de arquivo de saída Envio de documentos coloridos por e-mail Criação de um atalho de e-mail Criação de um perfil de e-mail Cancelamento de um e-mail Para entender as opções de e-mail Configuração de servidor de e-mail Configuração do catálogo de endereços Inserção de um endereço de e-mail 1 Coloque o documento original com a face voltada para cima no alimentador automático de documentos ou para baixo na base de cópia. Ajuste as guias de papel ao usar o ADF. 2 Toque em E-mail na tela Início. 3 Insira o endereço do destinatário. Você pode inserir destinatários adicionais pressionando Avançar e digitando o endereço ou o número de atalho do destinatário. 4 Toque em Enviar por e-mail. E-mail 31 E-mail Uso de um número de atalho 1 Coloque o documento original com a face voltada para cima no alimentador automático de documentos ou para baixo na base de cópia. Ajuste as guias de papel ao usar o ADF. 2 Toque em E-mail na tela Início. 3 Pressione # e digite o número de atalho do destinatário. Você pode inserir destinatários adicionais pressionando Avançar e digitando o número de atalho ou o endereço do destinatário. 4 Toque em Enviar por e-mail. Uso do catálogo de endereços 1 Coloque o documento original com a face voltada para cima no alimentador automático de documentos ou para baixo na base de cópia. Ajuste as guias de papel ao usar o ADF. 2 Toque em E-mail na tela Início. 3 Toque em Pesquisar catálogo de endereços. 4 Insira o nome, ou parte do nome pelo qual está procurando, e toque em Pesquisar. 5 Toque no nome que deseja adicionar ao campo Para:. Você pode adicionar outros destinatários pressionando Avançar e digitando o endereço ou o número de atalho do destinatário ou pesquisando o catálogo de endereços. 6 Toque em Enviar por e-mail. Envio de e-mail para um perfil 1 Coloque o documento original com a face voltada para cima no alimentador automático de documentos ou para baixo na base de cópia. Ajuste as guias de papel ao usar o ADF. 2 Toque em Trabalhos retidos na tela Início. 3 Toque em Perfis. 4 Selecione o destino do e-mail na lista de perfis. 5 Toque em Enviar por e-mail. Adição do assunto e das informações da mensagem do e-mail 1 Coloque o documento original com a face voltada para cima no alimentador automático de documentos ou para baixo na base de cópia. Ajuste as guias de papel ao usar o ADF. 2 Toque em E-mail na tela Início. 3 Toque em Opções. 4 Toque em Assunto. Uso de um número de atalho 32 E-mail 5 Insira o assunto do e-mail. 6 Toque em Concluído. 7 Toque em Mensagem. 8 Digite uma mensagem de e-mail. 9 Toque em Concluído. 10 Toque em Enviar por e-mail. Alteração do tipo de arquivo de saída 1 Coloque o documento original com a face voltada para cima no alimentador automático de documentos ou para baixo na base de cópia. Ajuste as guias de papel ao usar o ADF. 2 Toque em E-mail na tela Início. 3 Insira um endereço de e-mail. 4 Toque em Opções. 5 Toque no botão que representa o tipo de arquivo a ser enviado. • • • 6 PDF: Cria um único arquivo com várias páginas, que pode ser visualizado com o Adobe Reader. O Adobe Reader é fornecido gratuitamente pela Adobe no endereço www.adobe.com. TIFF: Cria vários arquivos em um único arquivo. Se a opção TIFF de várias páginas estiver desativada no menu Configuração, o TIFF salvará uma página em cada arquivo. Normalmente, o tamanho do arquivo é maior do que o de um JPEG equivalente. JPEG: Cria e anexa um arquivo separado para cada página do documento original e pode ser visualizado pela maioria dos navegadores da Web e programas gráficos. Toque em Enviar por e-mail. Envio de documentos coloridos por e-mail 1 Coloque o documento original com a face voltada para cima no alimentador automático de documentos ou para baixo na base de cópia. Ajuste as guias de papel ao usar o ADF. 2 Toque em E-mail na tela Início. 3 Insira um endereço de e-mail. 4 Toque em Opções. 5 Toque em Cor. 6 Toque em Enviar por e-mail. Alteração do tipo de arquivo de saída 33 E-mail Criação de um atalho de e-mail A partir de um computador 1 Insira o endereço IP da MFP no campo URL (barra de endereços) do navegador da Web. 2 Clique em Configuração (no quadro esquerdo) e em Gerenciar destinos (no quadro direito). Observação: Poderá ser solicitado que você insira uma senha. Se você não tiver um ID e uma senha, obtenha-os com o responsável pelo suporte do sistema. 3 Clique em Configuração de destino de e-mail. 4 Insira um nome exclusivo para o destinatário e especifique o endereço de e-mail. Observação: Se estiver inserindo vários endereços, separe cada endereço com uma vírgula (,). 5 Escolha as configurações de digitalização (Formato, Conteúdo, Cor e Resolução). 6 Insira um número de atalho e clique em Adicionar. Se você inserir um número que já esteja em uso, será solicitado que você selecione outro número. 7 Vá até a MFP e coloque o documento original no alimentador automático de documentos com a face voltada para cima e a borda curta entrando primeiro. 8 Pressione # e digite o número de atalho do destinatário. 9 Toque em Enviar por e-mail. A partir da MFP 1 Carregue o documento original no ADF com a face voltada para cima e a borda curta entrando primeiro e ajuste as guias de papel. 2 Toque em E-mail na tela Início. 3 Insira o endereço de e-mail do destinatário. Para criar um grupo de destinatários, toque em Próximo número e insira o endereço de e-mail do próximo destinatário. 4 Toque em Salvar como atalho. 5 Insira um nome exclusivo para o atalho. 6 Verifique se o nome e o número do atalho estão corretos e toque em OK. Se o nome ou o número estiverem incorretos, toque em Cancelar e insira as informações novamente. 7 Toque em Enviar por e-mail. Criação de um perfil de e-mail 1 Abra o navegador da Web. Na linha de endereço, insira o endereço IP da MFP que deseja configurar usando o seguinte formato: http://endereço_ip/. 2 Clique em Configuração. 3 Clique em Configurações de e-mail/FTP. 4 Clique em Gerenciar atalhos de e-mail. Criação de um atalho de e-mail 34 E-mail 5 Preencha os campos com as informações apropriadas. 6 Clique em Adicionar. Cancelamento de um e-mail 1 Ao usar o alimentador automático de documentos, toque em Cancelar enquanto Digitalização... estiver sendo exibido na tela de toque. 2 Ao usar a base do scanner, toque em Cancelar enquanto Digital. a próxima página/Concluir o trabalho estiver sendo exibido na tela de toque. Para entender as opções de e-mail Tamanho original: Abre uma tela onde é possível inserir o tamanho dos documentos a serem enviados por e-mail. • Toque em qualquer um dos ícones de tamanho de papel na tela seguinte para fazer sua seleção e retornar à tela de opções de e-mail. • Quando Tamanho original estiver definido como Tamanhos mistos, você poderá digitalizar documentos originais de tamanhos diferentes (páginas de tamanho Carta e Ofício). Eles serão ajustados automaticamente ao tamanho da mídia de saída selecionado. Lados (frente e verso): Informa à MFP se o documento original é simples (impresso de um lado) ou frente e verso (impresso dos dois lados). Isso permite que o scanner saiba o que precisa ser digitalizado para inclusão no e-mail. Orientação: Informa a MFP quanto à orientação retrato ou paisagem do documento original e, em seguida, altera as configurações de Lados e Encadernação para que elas correspondam à orientação do documento original. Encadernação: Informa à MFP se o documento original está encadernado pela borda longa ou pela borda curta. Assunto do e-mail: Permite inserir uma linha de assunto para o e-mail. Você pode inserir até 255 caracteres. Mensagem de e-mail: Permite inserir uma mensagem a ser enviada com o anexo digitalizado. Resolução: Ajusta a qualidade da saída do e-mail. Aumentar a resolução da imagem aumentará também o tamanho de arquivo do e-mail e o tempo necessário para digitalizar o documento original. A resolução da imagem pode ser reduzida para reduzir o tamanho do arquivo de e-mail. Enviar como: Define a saída (PDF, TIFF ou JPEG) da imagem digitalizada. A saída em PDF gera um único arquivo. A saída em TIFF gera um único arquivo. Se a opção Usar TIFF de várias páginas estiver desativada no menu Configuração, cada página TIFF será salva separadamente em uma série de arquivos. JPEG salva uma página em cada arquivo. Quando várias páginas forem digitalizadas, a saída será feita em uma série de arquivos. Cancelamento de um e-mail 35 E-mail Conteúdo: Informa a MFP sobre o tipo do documento original. Escolha entre Texto, Texto/Foto ou Fotografia. A opção Cor pode ser ativada ou desativada com qualquer uma das opções de Conteúdo. A opção Conteúdo afeta a qualidade e o tamanho do e-mail. Texto: Realça o texto nítido, preto e de alta resolução contra um plano de fundo branco. Texto/Foto: Usado quando os documentos originais são compostos por uma mistura de texto e gráficos ou imagens. Fotografia: Informa ao scanner que os gráficos e as imagens devem ser tratados com mais atenção. Essa configuração torna a digitalização mais demorada, mas realça a reprodução de todo o intervalo dinâmico de tons do documento original. Isso aumenta a quantidade de informações salva. Cor: Define o tipo de digitalização e a saída do e-mail. Documentos coloridos podem ser digitalizados e enviados para um endereço de e-mail. Observação: A MFP imprimirá documentos coloridos apenas em escala de cinza. Opções avançadas: Permite alterar as configurações de Imagem avançada, Trabalho personalizado, Log de transmissão, Visualização da digitalização, Apagar borda ou Tonalidade. Imagem avançada: Ajusta as opções Remoção plano de fundo, Contraste e Detalhes de sombra antes de copiar o documento. Trabalho personalizado (criação de trabalho): Combina vários trabalhos de digitalização em um único trabalho. Observação: A opção Trabalho personalizado não é suportada em todos os modelos. Log de transmissão: Imprime o log de transmissão ou de erro de transmissão. Visualização da digitalização: Exibe as primeiras páginas da imagem antes que ela seja incluída no e-mail. Quando a primeira página é digitalizada, ocorre uma pausa na digitalização e uma imagem de visualização é exibida. Observação: A opção Visualização da digitalização não é suportada em todos os modelos. Apagar borda: Elimina manchas ou informações ao redor das bordas do documento. Você pode optar por eliminar uma área igual ao redor dos quatro lados do papel ou selecionar uma borda específica. Tonalidade: Ajusta a tonalidade dos e-mails digitalizados. Configuração de servidor de e-mail Para que o e-mail funcione, ele deve ser ativado na configuração da MFP e ter um endereço IP ou de gateway válido. Para configurar a função de e-mail: 1 Abra o navegador da Web. Na linha de endereço, insira o endereço IP da MFP que deseja configurar usando o seguinte formato: http://endereço_ip/. 2 Clique em Configuração. 3 Clique em Configurações de e-mail/FTP. 4 Clique em Configuração de servidor de e-mail. 5 Preencha os campos com as informações apropriadas. 6 Clique em Enviar. Configuração de servidor de e-mail 36 E-mail Configuração do catálogo de endereços 1 Abra o navegador da Web. Na linha de endereço, insira o endereço IP da MFP que deseja configurar usando o seguinte formato: http://endereço_ip/. 2 Clique em Configuração. 3 Clique em Configurações de e-mail/FTP. 4 Clique em Gerenciar atalhos de e-mail. 5 Preencha os campos com as informações apropriadas. 6 Clique em Adicionar. Configuração do catálogo de endereços 37 4 Fax Observação: A opção Fax não é suportada em todos os modelos. A função de fax permite digitalizar itens e enviá-los por fax a um ou mais destinatários diretamente da MFP. Quando você toca em Fax, a tela Destino de fax é aberta. Para enviar um fax, digite o número do fax e toque em Enviar por fax. Você também pode alterar as configurações de fax para ajustá-las a suas necessidades pessoais. Durante a configuração inicial da MFP, pode ser necessário configurá-la para o uso do fax. Para obter informações adicionais, consulte Configuração de fax no Guia de instalação. Os seguintes tópicos de fax estão disponíveis neste e em outros capítulos. Envio de um fax Ajuste da configuração Tonalidade Uso de atalhos de destino de fax Envio de um fax em uma hora posterior Uso do catálogo de endereços Cancelar um fax que está sendo enviado Envio de fax a partir de um computador Dicas de fax Criação de atalhos Solução de problemas de fax Para entender as opções de fax Visualização do log de fax Alteração da resolução do fax Envio de um fax Existem duas maneiras de enviar um fax: digitar o número usando um teclado numérico ou usar um número de atalho. Use as instruções a seguir para enviar um fax usando o teclado numérico ou consulte Uso de atalhos de destino de fax para enviar documentos por fax usando um atalho. 1 Coloque o documento original no alimentador automático de documentos com a face voltada para cima e a borda curta entrando primeiro. 2 Ajuste as guias de papel. 3 Toque em Fax na tela Início. 4 Digite o número do fax usando os números na tela de toque ou no teclado numérico. Adicione destinatários tocando em Avançar e digitando o número do telefone ou número de atalho do destinatário ou pesquisando o catálogo de endereços. Observação: Para inserir uma pausa de discagem de dois segundos em um número de fax, use o botão Pausa na discagem. A pausa na discagem será exibida como uma vírgula na caixa Fax para:. Use esse recurso se precisar obter uma linha externa primeiro. 5 Toque em Enviar por fax. Fax 38 Fax Uso de atalhos de destino de fax Os atalhos de destino de fax são semelhantes aos números de discagem rápida de um telefone ou uma máquina de fax. Você pode atribuir números de atalho ao criar destinos de fax permanentes. Destinos de fax permanentes ou números de discagem rápida são criados no link Gerenciar destinos localizado na guia Configuração da página da Web. Um número de atalho (1 – 99999) pode conter um único destinatário ou vários. A criação de um grupo de destinos de fax com um número de atalho permite difundir informações por fax rápida e facilmente para todo um grupo. 1 Coloque o documento original no alimentador automático de documentos com a face voltada para cima e a borda curta entrando primeiro. 2 Ajuste as guias de papel. 3 Pressione # seguido pelo número de atalho no teclado numérico. Pressione # seguido pelo número do atalho no teclado numérico ou toque em Próximo número para inserir outro endereço. Para obter informações sobre como criar números de atalhos, consulte Criação de atalhos. 4 Toque em Enviar por fax. Uso do catálogo de endereços Observação: Se o catálogo de endereços não estiver ativado, contate o responsável pelo suporte do sistema. 1 Coloque o documento original no alimentador automático de documentos com a face voltada para cima e a borda curta entrando primeiro. 2 Toque em Fax na tela Início. 3 Toque em Pesquisar catálogo de endereços. 4 Usando o teclado numérico da tela de toque, digite o nome ou parte do nome da pessoa de quem você deseja localizar um número de fax. (Não tente pesquisar vários nomes ao mesmo tempo.) 5 Toque em Inserir. 6 Toque no nome para adicioná-lo à lista Fax para:. 7 Repita as etapas 5 e 6 para inserir destinos adicionais. 8 Toque em Enviar por fax. Envio de fax a partir de um computador O envio de fax a partir de um computador permite enviar documentos eletrônicos sem sair de sua mesa. Isso dá a flexibilidade de enviar documentos por fax diretamente de aplicativos de software. 1 No aplicativo de software, clique em Arquivo Æ Imprimir. 2 Na janela Imprimir, selecione a MFP e clique em Propriedades. Observação: Para executar essa função em seu computador, use o driver de impressora PostScript de sua MFP. 3 Selecione a guia Outras opções e clique em Fax. 4 Clique em OK. Na próxima tela, clique em OK. 5 Na tela Fax, insira o nome e o número do destinatário do fax. 6 Clique em Enviar para enviar o trabalho. Uso de atalhos de destino de fax 39 Fax Criação de atalhos Em vez de digitar o número inteiro do telefone de um destinatário de fax no painel de controle a cada vez que desejar enviar um fax, você pode criar um destino de fax permanente e atribuir um número de atalho. É possível criar um atalho de um único número ou um atalho de vários números. Existem dois métodos para criar números de atalho: a partir de um computador ou da tela de toque da MFP. A partir de um computador 1 Insira o endereço IP da MFP no campo URL (barra de endereços) do navegador da Web. Se você não souber o endereço IP, consulte o administrador do sistema. 2 Clique em Configuração (no quadro esquerdo da janela do navegador) e clique em Gerenciar destinos (no quadro direito da janela do navegador). Observação: Uma senha poderá ser necessária. Se você não tiver um ID e uma senha, obtenha-os com o responsável pelo suporte do sistema. 3 Clique em Configuração de atalho de fax. 4 Insira um nome exclusivo para o atalho e especifique o número do fax. Para criar um atalho de vários números, digite os números de fax do grupo. Observação: Separe cada número de fax no grupo com um ponto-e-vírgula (;). 5 Atribua um número de atalho. Se você inserir um número que já esteja em uso, será solicitado que você selecione outro número. 6 Clique em Adicionar. 7 Vá até a MFP e carregue o documento original no alimentador automático de documentos com a face voltada para cima e a borda curta entrando primeiro. 8 No teclado numérico, pressione # e digite o número do atalho. 9 Toque em Enviar por fax. A partir da MFP 1 Carregue o documento original no ADF com a face voltada para cima e a borda curta entrando primeiro e ajuste as guias de papel. 2 Toque em Fax na tela Início. 3 Digite o número do fax do destinatário. Para criar um grupo de destinatários, toque em Próximo número e digite o número do fax do próximo destinatário. 4 Toque em Salvar como atalho. 5 Insira um nome exclusivo para o atalho. 6 Verifique se o nome e o número do atalho estão corretos e toque em OK. Se o nome ou o número estiverem incorretos, toque em Cancelar e insira as informações novamente. 7 Toque em Enviar por fax. Criação de atalhos 40 Fax Para entender as opções de fax Tamanho original: Abre uma tela onde é possível escolher o tamanho dos documentos a serem enviados por fax. • Toque em qualquer um dos botões de tamanho de papel na tela seguinte para selecioná-lo e retornar à tela de opções de fax. • Quando Tamanho original estiver definido como Tamanhos mistos, você poderá digitalizar documentos originais de tamanhos diferentes (páginas de tamanho Carta e Ofício). Eles serão ajustados automaticamente ao tamanho da mídia de saída selecionado. Conteúdo: Usado para selecionar o tipo de documento que está sendo digitalizado (por exemplo, Texto, Texto/Foto ou Fotografia). A opção Conteúdo afeta a qualidade e o tamanho da digitalização ao definir como o scanner lidará com as informações do documento original. • A configuração Texto realça o texto nítido, preto e de alta resolução contra um plano de fundo branco. A configuração Texto/Foto é usada quando os documentos originais são compostos por uma mistura de texto e gráficos ou imagens. • A configuração Foto informa ao scanner que os gráficos e as imagens devem ser tratados com mais atenção. Essa configuração torna a digitalização mais demorada, mas realça a reprodução de todo o intervalo dinâmico de tons do documento original. Isso aumenta a quantidade de informações salva. Lados (frente e verso): Informa à MFP se o documento original é simples (impresso de um lado) ou frente e verso (impresso dos dois lados). Isso permite que o scanner saiba o que precisa ser digitalizado para inclusão no fax. Resolução: Aumenta a precisão do exame do scanner do documento a ser enviado por fax. Se você estiver enviando por fax uma fotografia, um desenho com linhas finas ou um documento com texto muito pequeno, aumente a configuração de Resolução. Essa opção aumenta a quantidade de tempo necessária para a digitalização e a qualidade da saída do fax. Padrão é adequado para a maioria dos documentos. Alta é recomendada para documentos com letras pequenas. Super alta é recomendada para documentos originais mais detalhados. Ultra alta é recomendada para documentos com imagens ou fotografias. Tonalidade: Ajusta o quanto os fax serão mais claros ou mais escuros em relação ao documento original. Opções avançadas: Acessa as configurações Envio com atraso, Imagem avançada, Trabalho personalizado, Log de transmissão, Visualização da digitalização, Apagar borda ou Frente e verso avançado. Envio com atraso: Configura o envio de um fax para uma hora ou data posterior. Após configurar o fax, selecione Envio com atraso, insira a hora e a data em que deseja transmitir o fax e toque em Concluído. Essa configuração pode ser útil principalmente para linhas de fax que não estejam prontamente disponíveis durante determinados horários ou em horários em que a transmissão é mais barata. Observação: Se o dispositivo estiver desligado no momento definido para o envio do fax com atraso, o fax será enviado na próxima vez em que a MFP for ligada. Imagem avançada: Selecione esse recurso para ajustar a Remoção plano de fundo, o Contraste e os Detalhes de sombra antes da cópia do documento. Trabalho personalizado (criação de trabalho): Combina vários trabalhos de digitalização em um único trabalho. Observação: A opção Trabalho personalizado não é suportada em todos os modelos. Log de transmissão: Imprime o log de transmissão ou de erro de transmissão. Visualização da digitalização: Exibe a imagem antes que ela seja incluída no fax. Quando uma página é digitalizada, ocorre uma pausa na digitalização e uma imagem de visualização é exibida. Observação: A opção Visualização da digitalização não é suportada em todos os modelos. Para entender as opções de fax 41 Fax Apagar borda: Elimina manchas ou informações ao redor das bordas do documento. Você pode optar por eliminar uma área igual ao redor dos quatro lados do papel ou selecionar uma borda específica. Apagar borda apagará tudo o que estiver dentro da área selecionada, fazendo com que nada seja impresso nessa parte do papel. Frente e verso avançado: Controla a quantidade de lados e a orientação do documento original e também se os documentos originais são encadernados pela borda longa ou curta. Alteração da resolução do fax 1 Coloque o documento original no alimentador automático de documentos com a face voltada para cima e a borda curta entrando primeiro. 2 Ajuste as guias de papel. 3 Toque em Fax na tela Início. 4 Digite o número do fax. 5 Toque em Opções. 6 Toque no botão que representa a resolução desejada. 7 Toque em Enviar por fax. Ajuste da configuração Tonalidade 1 Coloque o documento original no alimentador automático de documentos com a face voltada para cima e a borda curta entrando primeiro. 2 Ajuste as guias de papel. 3 Toque em Fax na tela Início. 4 Digite o número do fax. 5 Toque em Opções. 6 Toque na seta Tonalidade à esquerda para reduzir a tonalidade do fax ou na seta Tonalidade à direita para aumentar a tonalidade do fax. 7 Toque em Enviar por fax. Envio de um fax em uma hora posterior 1 Coloque o documento original no alimentador automático de documentos com a face voltada para cima e a borda curta entrando primeiro. 2 Ajuste as guias de papel. 3 Toque em Fax na tela Início. 4 Digite o número do fax. 5 Toque em Opções. 6 Toque em Opções avançadas. 7 Toque em Envio com atraso. Observação: Se o Modo de fax estiver configurado como Servidor de fax, o botão Envio com atraso não será exibido. Os fax que estão aguardando transmissão são colocados na fila de fax. Alteração da resolução do fax 42 Fax 8 Toque na seta para a esquerda para reduzir a hora ou na seta para a direita para aumentar a hora em que o fax será transmitido. Observação: Tocar nas setas de aumento ou de diminuição incrementa a hora em 30 minutos. Se a hora atual for mostrada, a seta para a esquerda ficará esmaecida. 9 Toque em Concluído. Cancelar um fax que está sendo enviado Existem duas maneiras de cancelar um fax enviado: Enquanto os documentos originais ainda estiverem sendo digitalizados 1 Ao usar o alimentador automático de documentos, toque em Cancelar enquanto Digitalização... estiver sendo exibido na tela de toque. 2 Ao usar a base do scanner, toque em Cancelar enquanto Digital. a próxima página/Concluir o trabalho estiver sendo exibido na tela de toque. Após os documentos originais terem sido digitalizados na memória 1 Toque em Cancelar trabalhos na tela Início. A tela Cancelar trabalhos é exibida. 2 Toque no trabalho ou nos trabalhos que deseja cancelar. Apenas três trabalhos são exibidos na tela; toque na seta para baixo até que o trabalho desejado seja exibido e toque nele para cancelá-lo. 3 Toque em Excluir trabalhos selecionados. A tela Excluindo trabalho(s) selecionado(s) é exibida, os trabalhos selecionados são excluídos e a tela Início aparece. Visualização do log de fax Quando um fax é enviado ou recebido, uma entrada da atividade é registrada em um arquivo. Esse arquivo pode ser exibido ou impresso a qualquer momento. Para exibir o log de fax: 1 Digite o endereço IP da MFP no campo URL do seu navegador e, em seguida, pressione Enter. 2 Clique em Relatórios. 3 Clique em Configurações de fax. 4 Clique em Log de trabalhos de fax ou em Log de chamadas de fax. Cancelar um fax que está sendo enviado 43 Fax Dicas de fax As dicas a seguir podem melhorar a qualidade do fax na MFP ou solucionar problemas de fax. Para obter informações adicionais ou solucionar problemas de fax, consulte Solução de problemas de fax. Pergunta Dica Quando devo usar o modo Texto? • O modo Texto deve ser usado quando a preservação do texto for o objetivo principal do fax, e quando você não estiver preocupado em preservar as imagens copiadas do documento original. • O modo Texto é melhor usado com recibos, formulários em cópia carbono e documentos que contêm apenas texto ou arte de linhas finas. Quando devo usar o modo Texto/Foto? • O modo Texto/Foto deve ser usado quando você for enviar por fax um documento original que contenha uma mistura de texto e gráficos. • O modo Texto/Foto é melhor usado para artigos de revistas, gráficos comerciais e brochuras. Quando devo usar o modo Fotografia? O modo Fotografia deve ser usado quando você for enviar por fax as fotografias impressas em uma impressora a laser ou tiradas de uma revista ou de um jornal. O ID do chamador não é exibido Se a sua região tiver suporte a IDs de chamador, talvez seja preciso alterar a configuração padrão. Existem duas configurações disponíveis; FSK (padrão 1) e DTMF (padrão 2). Entre em contato com a operadora de telecomunicações para determinar qual padrão ou configuração de chave deve ser usada. Dicas de fax 44 5 FTP O scanner da MFP permite digitalizar documentos diretamente para um servidor de FTP (File Transfer Protocol). Observação: Apenas um endereço de FTP pode ser usado por vez. Quando um destino de FTP tiver sido configurado pelo administrador do sistema, o nome do destino ficará disponível como um número de atalho ou listado como um perfil no ícone Trabalhos retidos. Um local de FTP também pode ser outra impressora PostScript: por exemplo, um documento colorido pode ser digitalizado e enviado para uma impressora colorida. O envio de um documento para um servidor de FTP é semelhante ao envio de um fax. A diferença é que você está enviando informações pela rede e não pela linha telefônica. Para obter mais informações ou instruções detalhadas, selecione um dos itens a seguir: Inserção do endereço de FTP Uso do catálogo de endereços Uso de um número de atalho Dicas de FTP Inserção do endereço de FTP 1 Coloque o documento original no alimentador automático de documentos com a face voltada para cima e a borda curta entrando primeiro. 2 Toque em FTP na tela Início. 3 Insira o endereço do FTP. 4 Toque em Enviar. Uso de um número de atalho 1 Coloque o documento original no alimentador automático de documentos com a face voltada para cima e a borda curta entrando primeiro. 2 Toque em FTP na tela Início. 3 Pressione # e insira o número de atalho do FTP. 4 Toque em Enviar. Uso do catálogo de endereços 1 Coloque o documento original no alimentador automático de documentos com a face voltada para cima e a borda curta entrando primeiro. 2 Toque em FTP na tela Início. 3 Toque em Pesquisar catálogo de endereços. 4 Insira o nome, ou parte do nome pelo qual está procurando, e toque em Pesquisar. 5 Toque no nome que deseja adicionar ao campo Para:. 6 Toque em Enviar. FTP 45 FTP Criação de atalhos Em vez de inserir todo o endereço do site de FTP no painel de controle cada vez que você quiser enviar um documento para um FTP, você pode criar um destino de FTP permanente e atribuir um número de atalho. Existem dois métodos para criar números de atalho: a partir de um computador ou da tela de toque da MFP. A partir de um computador 1 Insira o endereço IP da MFP no campo URL (barra de endereços) do navegador da Web. Se você não souber o endereço IP, consulte o responsável pelo suporte do sistema. 2 Clique em Configuração (no quadro esquerdo da janela do navegador) e clique em Gerenciar destinos (no quadro direito da janela do navegador). Observação: Uma senha poderá ser necessária. Se você não tiver um ID e uma senha, obtenha-os com o responsável pelo suporte do sistema. 3 Clique em Configuração de atalho de FTP. 4 Insira as informações apropriadas nos campos. 5 Atribua um número de atalho. Se você inserir um número que já esteja em uso, será solicitado que você selecione outro número. 6 Clique em Adicionar. 7 Vá até a MFP e carregue o documento original no alimentador automático de documentos com a face voltada para cima e a borda curta entrando primeiro. 8 No teclado numérico, pressione # e digite o número do atalho. 9 Toque em Enviar. A partir da MFP 1 Carregue o documento original no ADF com a face voltada para cima e a borda curta entrando primeiro e ajuste as guias de papel. 2 Toque em FTP na tela Início. 3 Insira o site de FTP. 4 Toque em Salvar como atalho. 5 Insira um nome exclusivo para o atalho. 6 Verifique se o nome e o número do atalho estão corretos e toque em OK. Se o nome ou o número estiverem incorretos, toque em Cancelar e insira as informações novamente. 7 Toque em Enviar. Criação de atalhos 46 FTP Opções de FTP Tamanho original: Abre uma tela onde é possível inserir o tamanho dos documentos a serem copiados. • Toque em qualquer um dos ícones de tamanho de papel na tela seguinte para fazer sua seleção e retornar à tela de opções de FTP. • Quando Tamanho original estiver definido como Tamanhos mistos, você poderá digitalizar documentos originais de tamanhos diferentes (páginas de tamanho Carta e Ofício). Eles serão ajustados automaticamente ao tamanho da mídia de saída selecionado. Lados (frente e verso): Informa à MFP se o documento original é simples (impresso de um lado) ou frente e verso (impresso dos dois lados). Isso permite que o scanner saiba o que precisa ser digitalizado para inclusão no documento. Encadernação: Informa à MFP se o documento original está encadernado pela borda longa ou pela borda curta. Nome do arquivo de base: Permite inserir um nome de arquivo. O valor padrão é a palavra imagem. Uma marca de data e hora será adicionada ao nome do arquivo para impedir que arquivos com o mesmo nome sejam substituídos no site de FTP. Observação: Há um limite de 53 caracteres para o nome do arquivo. Resolução: Ajusta a qualidade da saída do arquivo. Aumentar a resolução da imagem aumentará também o tamanho do arquivo e o tempo necessário para digitalizar o documento original. A resolução da imagem pode ser reduzida para diminuir o tamanho do arquivo. Enviar como: Define a saída (PDF, TIFF ou JPEG) da imagem digitalizada. A saída em PDF gera um único arquivo. A saída em TIFF gera um único arquivo. Se a opção Usar TIFF de várias páginas estiver desativada no menu Configuração, cada página TIFF será salva separadamente em uma série de arquivos. JPEG salva uma página em cada arquivo. Quando várias páginas forem digitalizadas, a saída será feita em uma série de arquivos. Conteúdo: Informa a MFP sobre o tipo do documento original. Escolha entre Texto, Texto/Foto ou Fotografia. A opção Cor pode ser ativada ou desativada com qualquer uma das opções de Conteúdo. A opção Conteúdo afeta a qualidade e o tamanho do arquivo de FTP. Texto: Realça o texto nítido, preto e de alta resolução contra um plano de fundo branco. Texto/Foto: Usado quando os documentos originais são compostos por uma mistura de texto e gráficos ou imagens. Fotografia: Informa ao scanner que os gráficos e as imagens devem ser tratados com mais atenção. Essa configuração torna a digitalização mais demorada, mas realça a reprodução de todo o intervalo dinâmico de tons do documento original. Isso aumenta a quantidade de informações salva. Cor: Define o tipo de digitalização e a saída da cópia. Documentos coloridos podem ser digitalizados e enviados para um site de FTP, um PC ou um endereço de e-mail. A MFP imprimirá documentos coloridos apenas em escala de cinza. Opções de FTP 47 FTP Opções avançadas: Acessa as configurações de Imagem avançada, Trabalho personalizado, Log de transmissão, Visualização da digitalização, Apagar borda ou Tonalidade. Imagem avançada: Selecione esse recurso para ajustar a Remoção plano de fundo, o Contraste e os Detalhes de sombra antes da digitalização do documento. Trabalho personalizado (criação de trabalho): Combina vários trabalhos de digitalização em um único trabalho. Observação: A opção Trabalho personalizado não é suportada em todos os modelos. Log de transmissão: Imprime o log de transmissão ou de erro de transmissão. Visualização da digitalização: Exibe as primeiras páginas da imagem antes que ela seja incluída no arquivo de FTP. Quando a primeira página é digitalizada, ocorre uma pausa na digitalização e uma imagem de visualização é exibida. Observação: A opção Visualização da digitalização não é suportada em todos os modelos. Apagar borda: Elimina manchas ou informações ao redor das bordas do documento. Você pode optar por eliminar uma área igual ao redor dos quatro lados ou selecionar uma borda específica. Apagar borda apagará tudo o que estiver dentro da área selecionada, fazendo com que nada seja impresso nessa parte do papel. Tonalidade: Ajusta a tonalidade dos documentos digitalizados. Dicas de FTP As dicas a seguir podem melhorar a qualidade da função de FTP da MFP. Pergunta Dica Quando devo usar o modo Texto? • O modo Texto deve ser usado quando a preservação do texto for o objetivo principal do envio de um documento para um site de FTP e quando você não estiver preocupado em preservar as imagens copiadas do documento original. • O modo Texto é melhor usado com recibos, formulários em cópia carbono e documentos que contêm apenas texto ou arte de linhas finas. Quando devo usar o modo Texto/Foto? • O modo Texto/Foto deve ser usado quando você for enviar para um site de FTP um documento que contenha uma mistura de texto e gráficos. • O modo Texto/Foto é melhor usado para artigos de revistas, gráficos comerciais e brochuras. Quando devo usar o modo Fotografia? O modo Fotografia deve ser usado quando o documento original for composto principalmente por fotografias impressas em uma impressora a laser ou tiradas de uma revista ou de um jornal. Dicas de FTP 48 Digitalização para um PC ou dispositivo USB de memória flash 6 O scanner da MFP permite digitalizar documentos diretamente para o PC ou para um dispositivo USB de memória flash. Seu computador não precisa estar diretamente conectado à MFP para que você receba imagens digitalizadas para o PC. Você pode digitalizar o documento para o computador pela rede criando um perfil de digitalização em seu computador e fazendo download do perfil para a MFP. Para obter mais informações ou instruções detalhadas, selecione um dos itens a seguir: Criação de um perfil de digitalização para o PC Para entender as opções de digitalização para o PC Digitalização para um dispositivo USB de memória flash Dicas de digitalização Criação de um perfil de digitalização para o PC 1 Digite o endereço IP da MFP no campo URL do seu navegador e, em seguida, pressione Enter. Se a tela do applet Java for exibida, clique em Sim. 2 Clique em Perfil de digitalização. 3 Clique em Criar perfil de digitalização. 4 Selecione as configurações de digitalização e clique em Avançar. 5 Selecione um local para salvar o arquivo de saída digitalizado no seu computador. 6 Insira o nome de um perfil. O nome do perfil será exibido na lista PERFIL DE DIGITALIZAÇÃO no painel de controle da MFP. 7 Clique em Enviar. 8 Revise as instruções na tela de digitalização para o PC. Um número de atalho foi atribuído automaticamente quando você clicou em Enviar. Você poderá usar esse número de atalho quando estiver pronto para digitalizar seus documentos. 9 a Vá até a MFP e coloque o documento original no alimentador automático de documentos com a face voltada para cima e a borda curta entrando primeiro. b Pressione # seguido do número do atalho no teclado numérico ou toque em Perfis na tela Início. c Após ter inserido o número do atalho, o scanner digitalizará e enviará o documento para o diretório ou aplicativo especificado por você. Se você tocar em Perfis na tela Início, localize o seu atalho na lista. Volte ao computador para ver seu arquivo. Seu arquivo de saída é salvo no local especificado ou é iniciado no aplicativo que você especificou. Digitalização para um PC ou dispositivo USB de memória flash 49 Digitalização para um PC ou dispositivo USB de memória flash Para entender as opções de digitalização para o PC Para alterar as opções do perfil de digitalização para o PC, clique na caixa Configuração rápida e selecione Personalizado. A Configuração rápida permite que você selecione formatos predefinidos ou personalize as configurações do seu trabalho de digitalização. É possível selecionar: Personalizado Foto - JPEG colorido Texto - PDF PB Foto - TIFF colorido Texto - TIFF PB Texto/Foto - PDF em preto e branco Texto/Foto - PDF colorido Tipo de formato: Define a saída (PDF, TIFF ou JPEG) da imagem digitalizada. A saída em PDF gera um único arquivo. A saída em TIFF gera um único arquivo. Se a opção Usar TIFF de várias páginas estiver desativada no menu Configuração, cada página TIFF será salva separadamente em uma série de arquivos. JPEG salva uma página em cada arquivo. Quando várias páginas forem digitalizadas, a saída será feita em uma série de arquivos. Compressão: Define o formato de compressão usado para comprimir o arquivo de saída digitalizado. Conteúdo padrão: Informa a MFP sobre o tipo do documento original. Escolha entre Texto, Texto/Foto ou Fotografia. A opção Conteúdo afeta a qualidade e o tamanho do arquivo digitalizado. Texto: Realça o texto nítido, preto e de alta resolução contra um plano de fundo branco. Texto/Foto: Usado quando os documentos originais são compostos por uma mistura de texto e gráficos ou imagens. Fotografia: Informa ao scanner que os gráficos e as imagens devem ser tratados com mais atenção. Essa configuração torna a digitalização mais demorada, mas realça a reprodução de todo o intervalo dinâmico de tons do documento original. Isso aumenta a quantidade de informações salva. Cor: Informa a MFP sobre a cor dos documentos originais. Você pode selecionar cinza, preto e branco ou colorido. Tamanho original: Abre um campo no qual você pode selecionar o tamanho do documento a ser digitalizado. Orientação: Informa a MFP quanto à orientação retrato ou paisagem do documento original e, em seguida, altera as configurações de Lados e Encadernação para que elas correspondam à orientação do documento original. Frente e verso: Informa à MFP se o documento original é simples (impresso de um lado) ou frente e verso (impresso dos dois lados). Isso permite que o scanner saiba o que precisa ser digitalizado para inclusão no arquivo. Tonalidade: Ajusta a tonalidade dos documentos digitalizados. Resolução: Ajusta a qualidade da saída do arquivo. Aumentar a resolução da imagem aumentará também o tamanho do arquivo e o tempo necessário para digitalizar o documento original. A resolução da imagem pode ser reduzida para diminuir o tamanho do arquivo. Imagem avançada: Selecione esse recurso para ajustar a Remoção plano de fundo, o Contraste e os Detalhes de sombra antes da digitalização do documento. Para entender as opções de digitalização para o PC 50 Digitalização para um PC ou dispositivo USB de memória flash Digitalização para um dispositivo USB de memória flash 1 Coloque o documento original com a face voltada para cima no alimentador automático de documentos (ADF) ou para baixo na base de cópia. Ajuste as guias de papel ao usar o ADF. 2 Insira o dispositivo USB de memória flash na interface USB direta na parte frontal da MFP. A tela Trabalhos retidos é exibida. 3 Toque em Digitalizar p/ unidade USB. 4 Insira o nome do arquivo. 5 Selecione as configurações de digitalização. 6 Toque em Digitalizar. Dicas de digitalização As dicas a seguir poderão melhorar a qualidade de digitalização da MFP. Para obter informações adicionais ou solucionar problemas de digitalização, consulte Solução de problemas de qualidade de digitalização. Pergunta Dica Quando devo usar o modo Texto? • O modo Texto deve ser usado quando a preservação do texto for o principal objetivo da digitalização, e quando você não estiver preocupado em preservar as imagens copiadas do documento original. • O modo Texto é melhor usado com recibos, formulários em cópia carbono e documentos que contêm apenas texto ou arte de linhas finas. Quando devo usar o modo Texto/Foto? • O modo Texto/Foto deve ser usado quando você for digitalizar um documento original que contenha uma mistura de texto e gráficos. • O modo Texto/Foto é melhor usado para artigos de revistas, gráficos comerciais e brochuras. Quando devo usar o modo Fotografia? O modo Fotografia deve ser usado quando você for digitalizar fotografias impressas em uma impressora a laser ou tiradas de uma revista ou de um jornal. Digitalização para um dispositivo USB de memória flash 51 7 Impressão Este capítulo traz informações sobre o envio de um trabalho para impressão, a impressão de trabalhos confidenciais, o cancelamento de um trabalho de impressão, a impressão de uma página de configurações de menu, uma lista de fontes e uma lista de diretórios. Ele também fornece informações sobre a impressão de mídia nos tamanhos Ofício 2 e Statement (US). Para obter dicas de prevenção de atolamentos de papel e armazenamento de mídia de impressão, consulte Para evitar atolamentos e Armazenamento da mídia de impressão. Impressão a partir de um dispositivo USB de memória flash Uma interface USB direta está localizada no painel de controle para que você possa inserir um dispositivo USB de memória flash e imprimir os seguintes tipos de documentos: • PDF (Portable Document Format) [arquivo .pdf] • JPEG (Joint Photographic Experts Group) [arquivo .jpeg ou .jpg] • TIFF (Tagged Image File Format) [arquivo .tiff ou .tif] • GIF (Graphics Interchange Format) [arquivo .gif] • BMP (Basic Multilingual Plane) [arquivo .bmp] • PNG (Portable Network Graphics) [arquivo .png] • PCX (PiCture eXchange) [arquivo .pcx] • DCX (PC Paintbrush File Format) [arquivo .dcx] A impressão de um documento a partir de um dispositivo USB de memória flash é similar à impressão de um trabalho retido. Observação: Não é possível imprimir arquivos criptografados ou arquivos sem permissão para impressão. É recomendável usar os seguintes dispositivos USB de memória flash testados e aprovados nos tamanhos de 256 MB, 512 MB e 1 GB: • Lexar JumpDrive 2.0 Pro • SanDisk Cruzer Mini Outros dispositivos USB de memória flash devem: • Ser compatíveis com o padrão USB 2.0. • Ser compatíveis também com o padrão Full-Speed. Os dispositivos que suportam apenas recursos de USB de baixa velocidade não são suportados. • Usar o sistema de arquivos FAT. Os dispositivos formatados com NTFS ou qualquer outro sistema de arquivos não são suportados. Impressão 52 Impressão Para imprimir a partir de um dispositivo USB de memória flash: 1 Certifique-se de que a MFP esteja ligada e de que Pronto ou Ocupada esteja sendo exibido. 2 Insira um dispositivo USB de memória flash na interface USB direta. Observação: Se você inserir o dispositivo de memória quando a MFP estiver solicitando atenção, como no caso de um atolamento de papel, a MFP ignorará o dispositivo de memória. 3 Toque na seta ao lado do documento que você deseja imprimir. Será exibida uma tela solicitando o número de cópias a ser impresso. 4 Para imprimir somente uma cópia, toque em Imprimir ou em + para especificar o número de cópias. Observação: Não remova o dispositivo USB de memória flash da interface USB direta até o término da impressão do documento. A impressão do documento será iniciada. Observação: Se você inserir o dispositivo de memória enquanto a MFP estiver ocupada com a impressão de outros trabalhos, será exibida a mensagem Impressora ocupada. Selecione Continuar e seu trabalho será impresso após a conclusão de outros trabalhos. Se você deixar o dispositivo na MFP depois de sair do menu da unidade USB, ainda poderá imprimir PDFs no dispositivo como trabalhos retidos. Consulte Impressão de trabalhos confidenciais e retidos. Cancelamento de um trabalho de impressão Há diversos métodos para cancelar um trabalho de impressão. • Cancelamento de um trabalho a partir do painel de controle da MFP • Cancelamento de um trabalho a partir de um computador executando o Windows – – • Cancelamento de um trabalho a partir da barra de tarefas Cancelamento de um trabalho a partir da área de trabalho Cancelamento de um trabalho em um computador Macintosh – – Cancelamento de um trabalho de impressão a partir de um computador executando o Mac OS 9 Cancelamento de um trabalho a partir de um computador executando o Mac OS X Cancelamento de um trabalho de impressão 53 Impressão Cancelamento de um trabalho a partir do painel de controle da MFP Se o trabalho estiver sendo formatado, digitalizado ou se já estiver sendo impresso, toque em Cancelar trabalho no visor. Cancelamento de um trabalho a partir de um computador executando o Windows Cancelamento de um trabalho a partir da barra de tarefas Quando você envia um trabalho para impressão, um pequeno ícone de impressora é exibido no canto direito da barra de tarefas. 1 Clique duas vezes no ícone de impressora. Uma lista de trabalhos de impressão é exibida na janela da impressora. 2 Selecione o trabalho que deseja cancelar. 3 Pressione a tecla Delete do teclado. Cancelamento de um trabalho a partir da área de trabalho 1 Minimize todos os programas para exibir a área de trabalho. 2 Clique duas vezes no ícone Meu computador. Observação: Se você não tiver o ícone Meu computador, selecione Iniciar Æ Configurações Æ Painel de controle e vá para a etapa 4. 3 Clique duas vezes no ícone Impressoras. É exibida uma lista de impressoras disponíveis. 4 Clique duas vezes na impressora que você selecionou ao enviar o trabalho. Uma lista de trabalhos de impressão é exibida na janela da impressora. 5 Selecione o trabalho que deseja cancelar. 6 Pressione a tecla Delete do teclado. Cancelamento de um trabalho em um computador Macintosh Cancelamento de um trabalho de impressão a partir de um computador executando o Mac OS 9 Quando você envia um trabalho para impressão, o ícone de impressora da MFP selecionada é exibido na área de trabalho. 1 Clique duas vezes no ícone da impressora na área de trabalho. Uma lista de trabalhos de impressão é exibida na janela da impressora. 2 Selecione o trabalho de impressão que deseja cancelar. 3 Clique no botão da lixeira. Cancelamento de um trabalho de impressão 54 Impressão Cancelamento de um trabalho a partir de um computador executando o Mac OS X Quando você envia um trabalho para impressão, o ícone de impressora da MFP selecionada é exibido no dock. 1 Abra Aplicativos Æ Utilitários e clique duas vezes em Centro de impressão ou em Configuração da impressora. 2 Clique duas vezes na MFP na qual você está imprimindo. 3 Na janela da impressora, selecione o trabalho de impressão a ser cancelado e pressione Excluir. Impressão da página de configurações de menu É possível imprimir uma página de configurações de menu para rever as configurações padrão da MFP e verificar se as opções foram instaladas corretamente. 1 Verifique se a MFP está ligada e se a mensagem Pronto está sendo exibida. 2 Toque no botão de menu no painel de controle. 3 Toque em Relatórios. 4 Toque em Página de configurações de menu. Impressão de uma página de configuração de rede É possível imprimir uma página de configurações de rede para rever as configurações padrão da MFP e verificar se as opções foram instaladas corretamente. 1 Verifique se a MFP está ligada e se a mensagem Pronto está sendo exibida. 2 Toque no botão de menu no painel de controle. 3 Toque em Relatórios. 4 Toque em Página de configuração de rede. Impressão de uma lista de amostras de fontes Para imprimir amostras das fontes que estão disponíveis para a MFP: 1 Verifique se a MFP está ligada e se a mensagem Pronto está sendo exibida. 2 Toque no botão de menu no painel de controle. 3 Toque em Relatórios. 4 Toque na seta para baixo até que Imprimir fontes seja exibido e toque em Imprimir fontes. 5 Toque em Fontes PCL ou em Fontes PostScript. Impressão da página de configurações de menu 55 Impressão Impressão de uma lista de diretórios Uma lista de diretórios mostra os recursos armazenados na memória flash ou no disco rígido. Para imprimir uma lista: 1 Verifique se a MFP está ligada e se a mensagem Pronto está sendo exibida. 2 Toque no botão de menu no painel de controle. 3 Toque em Relatórios. 4 Toque na seta para baixo até que Imprimir diretório seja exibido e toque em Imprimir diretório. Impressão de trabalhos confidenciais e retidos O termo trabalho retido refere-se a qualquer tipo de trabalho de impressão que pode ser iniciado pelo usuário na MFP. Isso inclui um trabalho confidencial, um trabalho do tipo verificar impressão, um trabalho do tipo repetir impressão, um marcador, um perfil ou um arquivo em um dispositivo USB de memória flash. Quando um trabalho é enviado para a MFP, você pode especificar no driver que a MFP deve reter o trabalho na memória. Depois que o trabalho estiver armazenado na memória da MFP, vá até a MFP e use o painel de controle para especificar o que você deseja fazer com o trabalho de impressão. Todos os trabalhos confidenciais e retidos têm um nome de usuário associado. Para acessar trabalhos confidenciais ou retidos, primeiro selecione o tipo de trabalho (confidencial ou retido) e, em seguida, selecione seu nome de usuário na lista de nomes de usuário. Depois de selecionar seu nome de usuário, você pode imprimir todos os seus trabalhos confidenciais ou selecionar um trabalho de impressão específico. Em seguida, você pode escolher o número de cópias para o trabalho de impressão ou excluí-lo. Impressão de um trabalho confidencial Quando você envia um trabalho confidencial para a MFP, é necessário digitar um número de identificação pessoal (PIN, Personal Identification Number) no driver. O PIN deve ter quatro dígitos, com números de 0 a 9. O trabalho fica retido na memória da MFP até que você digite o mesmo PIN de quatro dígitos a partir do painel de controle e opte por imprimir ou excluir o trabalho. Isso garante que o trabalho não seja impresso até que você esteja presente para pegá-lo. Nenhuma outra pessoa que usar a MFP poderá imprimir o trabalho sem informar o PIN. Windows 1 A partir de um processador de texto, uma planilha, um navegador ou de algum outro aplicativo, selecione Arquivo Æ Imprimir. 2 Clique em Propriedades. (Se não houver um botão Propriedades, clique em Configuração e em Propriedades.) 3 Dependendo do sistema operacional, talvez seja necessário clicar na guia Outras opções e em Imprimir e reter. Observação: Se você estiver tendo dificuldades para localizar o comando Imprimir e reter Æ Impressão confidencial, clique em Ajuda, consulte o tópico Impressão confidencial ou Imprimir e reter e siga as instruções do driver. 4 Insira um Nome do usuário e o PIN. 5 Envie o trabalho para a MFP. Vá até a MFP quando estiver pronto para pegar seu trabalho de impressão confidencial e siga as etapas descritas em Na MFP. Impressão de uma lista de diretórios 56 Impressão Macintosh 1 A partir de um processador de texto, uma planilha, um navegador ou de algum outro aplicativo, selecione Arquivo Æ Imprimir. 2 Em Cópias & páginas ou no menu pop-up Geral, selecione Roteamento de trabalhos. a Ao usar o Mac OS 9, se Roteamento de trabalhos não estiver disponível como uma opção no menu pop-up, selecione Preferências do plug-in Æ Imprimir filtros de tempo. b Vire o triângulo de divulgação à esquerda de Imprimir filtros de tempo para baixo e selecione Roteamento de trabalhos. c No menu pop-up, selecione Roteamento de trabalhos. 3 No grupo de botões de opção, selecione Impressão confidencial. 4 Insira um Nome do usuário e o PIN. 5 Envie o trabalho para a MFP. Vá até a MFP quando estiver pronto para pegar seu trabalho de impressão confidencial e siga as etapas descritas em Na MFP. Na MFP 1 Toque em Trabalhos retidos na tela Início. 2 Toque em seu nome de usuário. Observação: São exibidos até 500 resultados de trabalhos retidos. Se o seu nome não estiver aparecendo, toque na seta para baixo até ele ser exibido ou toque em Pesquisar trabalhos retidos se houver muitos trabalhos retidos na MFP. 3 Selecione Trabs confidenciais. 4 Insira o seu PIN. Para obter mais informações, consulte Inserção de um número de identificação pessoal (PIN). 5 Toque no trabalho que você deseja imprimir. 6 Toque em Imprimir ou em + para especificar o número de cópias e, em seguida, toque em Imprimir. Observação: Depois de impresso, o trabalho é excluído da memória da MFP. Inserção de um número de identificação pessoal (PIN) Depois que você seleciona um trabalho confidencial, é exibida a tela Digite o PIN. Use o teclado numérico da tela de toque ou o teclado numérico à direita do visor para informar o PIN de quatro dígitos associado ao trabalho confidencial. Observação: À medida que você digita o PIN, são exibidos asteriscos no visor, para garantir a confidencialidade. Se você digitar um PIN inválido, a tela PIN inválido será exibida. Digite o PIN novamente ou toque em Cancelar. Observação: Depois de impresso, o trabalho é excluído da memória da MFP. Impressão de trabalhos confidenciais e retidos 57 Impressão Impressão e exclusão de trabalhos retidos Os trabalhos retidos (Verificar impressão, Manter impressão ou Repetir impressão) são impressos ou excluídos a partir do painel de controle da MFP e não exigem um PIN. Verificar impressão Se você enviar um trabalho Verificar impressão, a MFP imprimirá uma cópia e reterá na memória as demais cópias solicitadas. Use o comando Verificar impressão para determinar se a primeira cópia é satisfatória, antes de imprimir as cópias restantes. Quando todas as cópias forem impressas, o trabalho Verificar impressão será excluído automaticamente da memória da MFP. Manter impressão Se você enviar um trabalho Manter impressão, a MFP não imprimirá o trabalho imediatamente. Ela armazenará o trabalho na memória para que possa ser impresso mais tarde. O trabalho é retido na memória até que você o exclua a partir do menu Trabalhos retidos. Os trabalhos Manter impressão podem ser excluídos se a MFP precisar de memória extra para processar outros trabalhos retidos. Repetir impressão Se você enviar um trabalho Repetir impressão, a MFP imprimirá todas as cópias solicitadas do trabalho e armazenará o trabalho na memória para que você possa imprimir cópias adicionais posteriormente. Você só poderá imprimir cópias adicionais enquanto o trabalho permanecer armazenado na memória. Observação: Os trabalhos Repetir impressão são excluídos automaticamente da memória da MFP quando ela precisa de memória extra para processar outros trabalhos retidos. Windows 1 A partir de um processador de texto, uma planilha, um navegador ou de algum outro aplicativo, selecione Arquivo Æ Imprimir. 2 Clique em Propriedades. (Se não houver um botão Propriedades, clique em Configuração e em Propriedades.) 3 Dependendo do sistema operacional, talvez seja necessário clicar na guia Outras opções e em Imprimir e reter. Observação: Se você estiver tendo dificuldades para localizar o comando Imprimir e reter Æ Trabalhos retidos, clique em Ajuda, consulte o tópico Trabalhos retidos ou Imprimir e reter e siga as instruções do driver. 4 Selecione o tipo de trabalho retido desejado e envie o trabalho para a MFP. Vá até a MFP quando estiver pronto para pegar seu trabalho de impressão confidencial e siga as etapas descritas em Na MFP. Macintosh 1 A partir de um processador de texto, uma planilha, um navegador ou de algum outro aplicativo, selecione Arquivo Æ Imprimir. 2 Em Cópias & páginas ou no menu pop-up Geral, selecione Roteamento de trabalhos. a Ao usar o Mac OS 9, se Roteamento de trabalhos não estiver disponível como uma opção no menu pop-up, selecione Preferências do plug-in Æ Imprimir filtros de tempo. b Vire o triângulo de divulgação para a esquerda de Imprimir filtros de tempo e selecione Roteamento de trabalhos. c No menu pop-up, selecione Roteamento de trabalhos. Impressão de trabalhos confidenciais e retidos 58 Impressão 3 No grupo de botões de opção, selecione o tipo de trabalho retido desejado, insira um nome de usuário e envie o trabalho para a MFP. Vá até a MFP quando estiver pronto para pegar seu trabalho de impressão confidencial e siga as etapas descritas em Na MFP. Na MFP 1 Toque em Trabalhos retidos na tela Início. 2 Toque em seu nome de usuário. Observação: São exibidos até 500 resultados de trabalhos retidos. Se o seu nome não estiver aparecendo, toque na seta para baixo até ele ser exibido ou toque em Pesquisar <seu nome> se houver muitos trabalhos retidos na MFP. 3 Toque no trabalho que você deseja imprimir. Toque na seta para baixo ou em Pesquisar <seu nome> se tiver muitos trabalhos retidos na MFP. 4 Toque em Imprimir ou em + para especificar o número de cópias e, em seguida, toque em Imprimir. Observação: Você também pode escolher Imprimir tudo ou Excluir tudo. Impressão em mídia especial Mídia é a referência feita a papel, cartões, transparências, etiquetas e envelopes. Os quatro últimos são, às vezes, denominados mídia especial. Siga estas instruções para imprimir em mídia especial. 1 Carregue a mídia conforme especificado para a bandeja que está sendo utilizada. Consulte Carregamento de bandejas padrão e opcionais para obter ajuda. 2 No painel de controle da MFP, defina Tipo de papel e Tamanho do papel de acordo com a mídia carregada. Consulte Configuração do tipo e do tamanho do papel para obter ajuda. 3 No aplicativo do computador, defina o tipo, o tamanho e a origem do papel de acordo com a mídia carregada. Windows a A partir de um processador de texto, uma planilha, um navegador ou de algum outro aplicativo, selecione Arquivo Æ Imprimir. b Clique em Propriedades (ou em Opções, Impressora ou Configuração, dependendo do aplicativo) para exibir as configurações do driver da MFP. c Clique na guia Papel. Uma lista de bandejas de papel será exibida. d Selecione a bandeja que contém a mídia especial. Observação: Se tiver alguma dificuldade, clique em Ajuda e siga as instruções do driver. e Selecione o tipo de mídia (transparências, envelopes, etc.) na caixa de listagem Tipo de papel. f Selecione o tamanho da mídia especial na caixa de listagem Tamanho do papel. g Clique em OK e, em seguida, envie o trabalho de impressão normalmente. Mac OS 9 a Selecione Arquivo Æ Configurar página. b Selecione o tamanho da mídia especial no menu pop-up Papel e clique em OK. c Selecione Arquivo Æ Imprimir. Impressão em mídia especial 59 Impressão d Com a opção Geral selecionada no menu pop-up superior, vá para o menu pop-up Origem do papel e selecione a bandeja que contém a mídia especial ou o nome da mídia. e Clique em Imprimir. Mac OS X a Selecione Arquivo Æ Configurar página. b Selecione a MFP no menu pop-up Formatar para. c Selecione o tamanho da mídia especial no menu pop-up Papel e clique em OK. d Selecione Arquivo Æ Imprimir. e No menu pop-up Cópias & páginas, selecione Criação de imagem. f Selecione a mídia especial no menu pop-up Tipo de papel. g No menu pop-up Criação de imagem, selecione Alimentação de papel. h Selecione a bandeja que contém a mídia especial a partir dos menus pop-up Todas as páginas de ou Primeira página de/Restantes de. i Clique em Imprimir. Carregamento de bandejas padrão e opcionais A impressora tem uma bandeja padrão para 500 folhas. Talvez você também tenha adquirido uma ou mais bandejas opcionais para 250 ou 500 folhas ou uma gaveta para 2.000 folhas. As etapas para o carregamento de uma bandeja para 250 ou 500 folhas são as mesmas. Observação: As etapas para o carregamento de uma gaveta para 2.000 folhas são diferentes daquelas relativas a bandejas para 250 ou 500 folhas. Para obter mais informações, consulte Carregamento da gaveta para 2.000 folhas. Para carregar a mídia de impressão: Observação: Não remova uma bandeja quando um trabalho estiver sendo impresso ou quando a luz verde indicadora do painel de controle estiver piscando. Isso poderá causar um atolamento. 1 Remova a bandeja da impressora e coloque-a sobre uma superfície lisa e nivelada. 2 Pressione a aba da guia lateral e deslize a guia para a borda externa da bandeja. 3 Pressione a aba da guia traseira e deslize a guia para a posição correta, correspondente ao tamanho da mídia sendo carregada. Carregamento de bandejas padrão e opcionais 60 Impressão 4 Flexione as folhas para trás e para frente para soltá-las e ventile-as. Não dobre nem amasse a mídia de impressão. Alinhe as folhas sobre uma superfície plana. Indicadores de tamanho 5 Coloque a mídia de impressão na bandeja: Observação: O papel deve ser carregado de formas diferentes nas bandejas, dependendo das opções instaladas. • • Lado de impressão voltado para baixo para impressão simples (de um só lado) Lado de impressão voltado para cima para impressão frente e verso Observação: Não ultrapasse a linha de carregamento ao carregar papel. Sobrecarregar a bandeja pode causar atolamentos. 6 Pressione a aba da guia lateral e deslize a guia em direção à parte interna da bandeja até que toque suavemente a borda da mídia. Carregamento de bandejas padrão e opcionais 61 Impressão 7 Insira a bandeja na impressora. Simples Frente e verso Configuração do tipo e do tamanho do papel Após configurar o Tipo de papel e o Tamanho do papel com os valores corretos para o tipo e o tamanho usados nas bandejas, qualquer bandeja contendo o mesmo tipo e tamanho será automaticamente ligada pela impressora. Observação: Se a mídia que você está carregando for do mesmo tamanho da mídia anteriormente carregada, não altere a configuração Tamanho do papel. Configuração do tipo e do tamanho do papel 62 Impressão Para alterar as configurações Tamanho do papel e Tipo de papel: 1 Verifique se a impressora está ligada. 2 Toque no botão de menu no painel de controle. 3 Toque em Menu papel. 4 Toque em Tamanho do papel. 5 Toque na seta para a esquerda ou direita a fim de alterar o tamanho para a bandeja desejada. 6 Toque em Enviar. 7 Toque em Tipo de papel. 8 Toque na seta para a esquerda ou direita a fim de alterar o tipo de mídia para a bandeja desejada. 9 Toque em Enviar. 10 Toque no ícone Início. Carregamento do alimentador multifunção O alimentador multifunção comporta vários tamanhos e tipos de mídia de impressão, como transparências, cartões postais, cartões de nota e envelopes. Ele pode ser usado para a impressão manual ou de uma única página ou como uma bandeja adicional. Observação: Se você instalar um alimentador de envelopes opcional, ainda poderá usar o alimentador multifunção. O alimentador multifunção comporta aproximadamente: • • • 100 folhas de papel de 75 g/m2 (20 lb) 10 envelopes 75 transparências O alimentador multifunção aceita mídia de impressão dentro das seguintes dimensões: • Largura — de 69,85 mm (2,75 pol) a 215,9 mm (8,5 pol) • Comprimento — 127 mm (5 pol) a 355,6 mm (14 pol) Os ícones do alimentador multifunção mostram como carregar o alimentador com papel, como virar um envelope para impressão e como carregar papel timbrado para impressão simples e frente e verso. Um encadernador afeta o modo como os documentos em papel timbrado devem ser carregados para impressão frente e verso. Você pode imprimir trabalhos simples em papel timbrado (ou em outro tipo de mídia pré-impressa) que tenha sido carregado especificamente para impressão frente e verso alterando o valor no menu Carregamento de papel. Papel timbrado simples Papel timbrado frente e verso Envelope Carregamento do alimentador multifunção 63 Impressão Para carregar a mídia de impressão: Observação: Não adicione nem remova a mídia de impressão quando a impressora estiver imprimindo a partir do alimentador multifunção ou quando a luz indicadora do painel de controle estiver piscando. Isso poderá causar um atolamento. 1 Empurre a lingüeta de liberação e abaixe o alimentador multifunção. 2 Puxe a extensão da bandeja para fora. Observação: Não coloque objetos no alimentador multifunção. Evite, também, pressionar ou aplicar força excessiva sobre ele. 3 Deslize a guia de largura para o lado direito. 4 Flexione as folhas ou os envelopes para trás e para frente para soltá-los e ventile-os. Não dobre nem amasse a mídia de impressão. Alinhe as folhas sobre uma superfície plana. Carregamento do alimentador multifunção 64 Impressão Observação: Segure as transparências pelas bordas e evite tocar no lado de impressão. Ventile a pilha de transparências para evitar atolamentos. Tenha cuidado para não arranhar ou deixar impressões digitais nas transparências. Papel Envelopes Transparências 5 Carregue a mídia na bandeja. Use a etiqueta de altura da pilha como um guia para a altura da pilha ao carregar a mídia de impressão. Carregamento de papel, transparências ou envelopes Observação: O carregamento de papel timbrado ou de outros tipos de papel pré-impresso é feito de formas diferentes, dependendo das opções instaladas. • • Carregue o papel ou as transparências com a borda esquerda da pilha encostada na etiqueta de altura da pilha e com o lado recomendado para impressão voltado para cima. Carregue os envelopes com o lado da aba voltado para baixo e com a área reservada para o selo e a aba à esquerda. A ponta do envelope que tem a área reservada para o selo deve entrar primeiro no alimentador multifunção. Nunca use envelopes com selos, fechos, lacres, janelas, revestimentos ou auto-adesivos. Esses envelopes podem causar sérios danos à impressora. Observação: Carregue apenas um tamanho e tipo de mídia de impressão por vez no alimentador multifunção. Não misture tamanhos e tipos na mesma bandeja. Carregamento do alimentador multifunção 65 Impressão Carregamento de papel timbrado ou pré-impresso • • Siga as instruções de carregamento do papel de acordo com as suas opções. Não ultrapasse a linha de carregamento ao carregar papel. Sobrecarregar a bandeja pode causar atolamentos. Simples (um só lado) Frente e verso 6 Deslize a guia lateral em direção à parte interna da bandeja até que ela encoste levemente na borda da mídia. 7 Defina as configurações de Tamanho do papel e Tipo de papel para o alimentador multifunção com o valor correto, considerando a mídia de impressão carregada. Consulte Configuração do tipo e do tamanho do papel para obter mais informações. Carregamento do alimentador multifunção 66 Impressão Como fechar o alimentador multifunção 1 Remova a mídia de impressão do alimentador multifunção. 2 Empurre a bandeja extensora para dentro. 3 Feche a tampa do alimentador multifunção. Carregamento da gaveta para 2.000 folhas A gaveta opcional para 2.000 folhas pode ser usada para papel comum, papel timbrado ou outros tipos de papéis préimpressos, etiquetas ou transparências. Para uma impressão livre de problemas, verifique os seguintes pontos: • • • • Não ultrapasse a linha de carregamento ao carregar a mídia de impressão. Não dobre nem amasse o papel. Não misture tamanhos ou pesos na mesma origem. Não abra a porta nem remova a mídia de impressão quando um trabalho estiver sendo impresso ou a luz do painel de controle estiver piscando. Isso poderá causar um atolamento. Observação: Antes de carregar a mídia de impressão na gaveta, você deve saber qual é o lado de impressão recomendado do papel que está usando. Essa informação normalmente está na embalagem do papel. Carregamento da gaveta para 2.000 folhas 67 Impressão Para carregar a gaveta para 2.000 folhas: 1 Abra a porta de carregamento. Se a bandeja elevadora ainda não estiver na posição abaixada, pressione o botão elevador para abaixá-la. 2 Flexione as folhas para trás e para frente para soltá-las e ventile-as. Não dobre nem amasse a mídia de impressão. Alinhe as folhas sobre uma superfície plana. Botão elevador 3 Dobre ligeiramente a pilha de mídia de impressão conforme mostrado e coloque-a na bandeja elevadora com o lado de impressão voltado para baixo. Alinhe a pilha de mídia de impressão com a parte traseira da gaveta. Observação: Para a impressão frente e verso, o papel timbrado ou qualquer outro tipo de papel pré-impresso deve ser carregado de forma diferente. Alinhe cuidadosamente cada uma das pilhas ao carregá-las para garantir que as bordas das pilhas fiquem alinhadas. Não ultrapasse a linha de carregamento ao carregar a mídia de impressão. Observação: Ao carregar mais de uma resma de papel, recomendamos a remoção das folhas superior e inferior. Frente e verso Simples (um só lado) 4 Feche a porta de carregamento. CUIDADO:As configurações cuja montagem é feita no chão exigem mobília adicional para maior estabilidade. Use um suporte ou uma base para impressora caso esteja utilizando uma gaveta para 2.000 folhas. Algumas outras configurações também exigem um suporte ou uma base para impressora. Mais informações estão disponíveis no site da Lexmark na Web, em www.lexmark.com/ multifunctionprinters. Carregamento da gaveta para 2.000 folhas 68 Impressão Carregamento do alimentador de envelopes O alimentador de envelopes opcional pode aceitar uma variedade de tamanhos de envelope. No entanto, ele deve ser ajustado corretamente para não haver problemas durante a impressão. Para carregar o alimentador de envelopes: 1 Ajuste o suporte para envelopes de acordo com o comprimento do envelope carregado. • • • Totalmente fechado (empurrado na direção da impressora), para envelopes curtos Estendido até a posição central, para envelopes de comprimento médio Totalmente aberto (totalmente estendido), para envelopes longos Aviso: Não coloque objetos no alimentador de envelopes. Evite pressioná-lo ou aplicar força excessiva sobre ele. 2 Levante o peso para envelopes para trás, na direção da impressora. Ele permanece no lugar. 3 Deslize a guia de largura totalmente para a direita. Carregamento do alimentador de envelopes 69 Impressão 4 Flexione a pilha de envelopes para trás e para frente e endireite as bordas sobre uma superfície plana. Pressione os cantos para baixo para endireitá-los. Ventile os envelopes. Isso impede que as bordas dos envelopes fiquem grudadas e ajuda no processo de alimentação. 5 Carregue a pilha de envelopes com o lado da aba voltado para baixo e a área do selo e a aba voltados para a esquerda. A ponta dos envelopes que tem a área reservada para o selo deve entrar primeiro no alimentador de envelopes. Faça com que os envelopes que estão por baixo da pilha deslizem para dentro do alimentador de envelopes um pouco mais do que aqueles que estão por cima da pilha. Aviso: Nunca use envelopes com selos, fechos, lacres, janelas, revestimentos ou auto-adesivos. Esses envelopes podem causar sérios danos à impressora. Observação: Ao carregar envelopes, não ultrapasse a altura máxima da pilha. Use a etiqueta de altura da pilha como um guia para a altura correta da pilha durante o carregamento. Não tente carregar mais envelopes do que o indicado pela etiqueta de altura da pilha; a sobrecarga poderá causar atolamentos. Carregamento do alimentador de envelopes 70 Impressão 6 Deslize a guia de largura para a esquerda até encostá-la suavemente na pilha. Verifique se os envelopes não estão deformados. 7 Abaixe o peso para envelopes de modo que ele encoste na pilha. 8 Defina as configurações de Tamanho do papel e Tipo de papel para o alimentador de envelopes com o valor correto, considerando a mídia de impressão carregada. Consulte Configuração do tipo e do tamanho do papel para obter mais informações. Ligação de bandejas A ligação das bandejas ativa o recurso de ligação automática para as bandejas quando você carrega o mesmo tamanho e tipo de mídia de impressão em várias origens. A impressora liga automaticamente as bandejas; quando uma bandeja fica vazia, a mídia de impressão é alimentada a partir da próxima bandeja ligada. Por exemplo, se você tiver o mesmo tamanho e tipo de mídia de impressão carregado nas bandejas 2 e 4, a impressora selecionará a mídia da bandeja 2 até que ela fique vazia e, em seguida, alimentará a mídia de impressão automaticamente da próxima bandeja ligada, a bandeja 4. Ao ligar todas as bandejas (padrão e opcionais), você cria uma única origem com capacidade para até 4.100 folhas. Ligação de bandejas 71 Impressão Carregue os mesmos tamanho e tipo de mídia de impressão em cada bandeja e, em seguida, usando o Menu papel, defina os mesmos tamanho e tipo de papel para as bandejas a serem ligadas. Defina o tamanho e o tipo do papel para cada bandeja. Consulte Configuração do tipo e do tamanho do papel para obter mais informações. Para desativar a ligação de bandejas, defina o Tipo de papel com um valor exclusivo para cada bandeja. Se todas as bandejas não tiverem o mesmo tipo de mídia de impressão carregada quando estiverem ligadas, você poderá imprimir um trabalho em um tipo de papel errado por engano. Ligação de bandejas 72 8 Para entender as diretrizes de papel e mídia especial Mídia de impressão é a referência feita a papel, cartões, transparências, etiquetas e envelopes. A MFP fornece impressão de alta qualidade em uma grande variedade de mídias de impressão. Antes de imprimir, você deve considerar diversos aspectos a respeito da mídia de impressão. Este capítulo fornece informações que irão ajudá-lo a fazer suas seleções de mídia de impressão. • Mídia de impressão suportada • Seleção da mídia de impressão • Armazenamento da mídia de impressão • Para evitar atolamentos Para obter mais detalhes sobre os tipos de papel e mídia especial suportados pela MFP, consulte o documento Card Stock & Label Guide (apenas em inglês), disponível no site da Lexmark, em www.lexmark.com. Recomendamos que você faça experiências com pequenas amostras de qualquer papel ou mídia especial que esteja pensando em usar na MFP antes de comprar grandes quantidades. Mídia de impressão suportada As tabelas a seguir fornecem informações sobre as origens padrão e opcionais das bandejas de entrada e saída. • Tamanhos da mídia de impressão • Tipos de mídia de impressão • Pesos da mídia de impressão Observação: Se você estiver usando um tamanho de mídia de impressão que não esteja listado, selecione o tamanho maior mais próximo. Para entender as diretrizes de papel e mídia especial 73 Para entender as diretrizes de papel e mídia especial Bandeja de saída Unidade duplex (opção) Gaveta para 2.000 folhas (opção) Bandeja UAT para 400 folhas Bandeja UAT para 250 folhas Alimentador multifunção Bandeja para 500 folhas Bandeja para 250 folhas Legenda ✓ — indica suporte Alimentador de envelopes (opção) Tamanhos da mídia de impressão Tamanho da mídia de impressão Dimensões A4 210 x 297 mm (8,27 x 11,7 pol) ✓ ✓ ✓ ✓ ✓ ✓ A5 148 x 210 mm (5,83 x 8,27 pol) ✓ ✓ ✓ ✓ ✓ ✓ JIS B5 182 x 257 mm (7,17 x 10,1 pol) ✓ ✓ ✓ ✓ ✓ ✓ Carta 215,9 x 279,4 mm (8,5 x 11 pol) ✓ ✓ ✓ ✓ ✓ ✓ Ofício 215,9 x 355,6 mm (8,5 x 14 pol) ✓ ✓ ✓ ✓ ✓ ✓ Executivo 184,2 x 266,7 mm (7,25 x 10,5 pol) ✓ ✓ ✓ ✓ ✓ ✓ 216 x 330 mm (8,5 x 13 pol) ✓ ✓ ✓ ✓ ✓ Statement (US) 139,7 x 215,9 mm (5,5 x 8,5 pol) ✓ ✓ ✓ ✓ Universal2 76,2 x 215,9 mm de largura por 76,2 x 355,6 mm de comprimento (3 x 8,5 pol de largura por 3 x 14 pol de comprimento) ✓ ✓ ✓ ✓ Envelope 7 ¾ 98,4 x 190,5 mm (3,875 x 7,5 pol) ✓ ✓ ✓ Envelope 9 98,4 x 225,4 mm (3,875 x 8,87 pol) ✓ ✓ ✓ Envelope 10 104,8 x 241,3 mm (4,12 x 9,5 pol) ✓ ✓ ✓ Envelope DL 110 x 220 mm (4,33 x 8,66 pol) ✓ ✓ ✓ Envelope B5 176 x 250 mm (6,93 x 9,84 pol) ✓ ✓ ✓ Envelope C5 162 x 229 mm (6,38 x 9,01 pol) ✓ ✓ ✓ Outros envelopes1 98,4 x 162 mm a 176 x 250 mm (3,87 x 6,38 pol a 6,93 x 9,84 pol) ✓ ✓ ✓ Ofício1 1 1 2 Esse tamanho não é exibido no menu Tamanho do papel até que a detecção de tamanho da bandeja seja desativada. Essa configuração de tamanho formata a página para 215,9 x 355,6 mm (8,5 x 14 pol), a menos que o tamanho seja especificado pelo aplicativo. Mídia de impressão suportada 74 Para entender as diretrizes de papel e mídia especial Bandeja de saída Papel ✓ ✓ ✓ ✓ ✓ Cartões ✓ ✓ ✓ ✓ ✓ ✓ Transparências ✓ ✓ ✓ ✓ ✓ ✓ ✓ ✓ ✓ ✓ ✓ ✓ ✓ ✓ ✓ ✓ ✓ ✓ Etiquetas de vinil* Etiquetas de papel * Etiquetas dual-web e integradas* * ✓ Unidade duplex Gaveta para 2.000 folhas Bandeja UAT para 400 folhas Bandeja UAT para 250 folhas Alimentador multifunção Mídia de impressão Gaveta para 500 folhas Gaveta para 250 folhas Tipos de mídia de impressão ✓ ✓ A impressão de aplicações em etiquetas na impressora exige um limpador de fusor de etiquetas especial. O limpador de fusor de etiquetas está incluído em um cartucho de etiquetas especial para aplicações em etiquetas. Consulte Pedido de suprimentos para obter mais informações sobre como obter um limpador de fusor de etiquetas. Pesos da mídia de impressão Peso da mídia de impressão Mídia de impressão Tipo Papel Papel xerográfico ou comercial Bandeja integrada e gaveta para 500 folhas opcional Alimentador multifunção e gaveta para 250 folhas opcional 60 a 176 g/m2 fibras longas (16 a 47 lb, encorpado) 60 a 135 g/m2 fibras longas (16 a 36 lb, encorpado) 1 Opções de entrada opcionais Gaveta para 2.000 folhas 60 a 135 g/m2 (16 a 36 lb, encorpado) Recomenda-se fibras curtas para os papéis com peso superior a 135 g/m2. Inclui apenas os envelopes alimentados a partir do alimentador multifunção. 3 Os envelopes encorpados de 28 lb estão limitados a 25% de algodão. 4 A impressão de aplicações em etiquetas na MFP exige um limpador de fusor de etiquetas especial. Consulte Pedido de suprimentos para obter mais informações sobre como obter um limpador de fusor. 5 As informações sobre os conversores de etiquetas de vinil aprovados segundo os critérios da Lexmark estão disponíveis no site da Lexmark (www.lexmark.com); procure por “converter list” (lista de conversores). Você também pode verificar o sistema automatizado de fax da Lexmark (LEXFAXSM). 2 Mídia de impressão suportada 75 Para entender as diretrizes de papel e mídia especial Pesos da mídia de impressão (continuação) Peso da mídia de impressão Alimentador multifunção e gaveta para 250 folhas opcional Opções de entrada opcionais n/a Mídia de impressão Tipo Bandeja integrada e gaveta para 500 folhas opcional Cartões — máximo (fibras longas)1 Índice Bristol 163 g/m2 (90 lb) 120 g/m2 (67 lb) Etiqueta 163 g/m2 (100 lb) 120 g/m2 (74 lb) Capa 176 g/m2 (65 lb) 135 g/m2 (50 lb) Índice Bristol 199 g/m2 (110 lb) 163 g/m2 (90 lb) Cartões — máximo (fibras curtas)1 2 n/a 2 Etiqueta 203 g/m (125 lb) 163 g/m (100 lb) Capa 216 g/m2 (80 lb) 176 g/m2 (65 lb) Transparências Impressora a laser 138 a 146 g/m2 (37 a 39 lb, encorpado) 138 a 146 g/m2 (37 a 39 lb, encorpado) Etiquetas — máximo4 Papel 180 g/m2 (48 lb, encorpado) 163 g/m2 (43 lb, encorpado) Observação: Não suportado no alimentador multifunção. Papel duplo 180 g/m2 (48 lb, encorpado) 163 g/m2 (43 lb, encorpado) Observação: Não suportado no alimentador multifunção. Poliéster 220 g/m2 (59 lb, encorpado) 220 g/m2 (59 lb, encorpado) Observação: Não suportado no alimentador multifunção. Vinil5 300 g/m2 (92 lb, revestimento) 260 g/m2 (78 lb, revestimento) Observação: Não suportado no alimentador multifunção. 1 n/a Recomenda-se fibras curtas para os papéis com peso superior a 135 g/m2. Inclui apenas os envelopes alimentados a partir do alimentador multifunção. 3 Os envelopes encorpados de 28 lb estão limitados a 25% de algodão. 4 A impressão de aplicações em etiquetas na MFP exige um limpador de fusor de etiquetas especial. Consulte Pedido de suprimentos para obter mais informações sobre como obter um limpador de fusor. 5 As informações sobre os conversores de etiquetas de vinil aprovados segundo os critérios da Lexmark estão disponíveis no site da Lexmark (www.lexmark.com); procure por “converter list” (lista de conversores). Você também pode verificar o sistema automatizado de fax da Lexmark (LEXFAXSM). 2 Mídia de impressão suportada 76 Para entender as diretrizes de papel e mídia especial Pesos da mídia de impressão (continuação) Peso da mídia de impressão Bandeja integrada e gaveta para 500 folhas opcional Alimentador multifunção e gaveta para 250 folhas opcional Mídia de impressão Tipo Formulários integrados Área sensível à pressão (deve ser a primeira a entrar na MFP) 140 a 175 g/m2 140 a 175 g/m2 Base do papel (fibras longas) 75 a 135 g/m2 (20 a 36 lb, encorpado) 75 a 135 g/m2 (20 a 36 lb, encorpado) Sulfito, sem madeira ou até 100% de algodão encorpado Não recomendado 60 a 105 g/m2 (16 a 28 lb, encorpado)2, 3 Envelopes Peso máximo p/ conteúdo 100% algodão — 24 lb 1 Opções de entrada opcionais Alimentador de envelopes 60 a 105 g/m2 (16 a 28 lb, encorpado)3 Recomenda-se fibras curtas para os papéis com peso superior a 135 g/m2. Inclui apenas os envelopes alimentados a partir do alimentador multifunção. 3 Os envelopes encorpados de 28 lb estão limitados a 25% de algodão. 4 A impressão de aplicações em etiquetas na MFP exige um limpador de fusor de etiquetas especial. Consulte Pedido de suprimentos para obter mais informações sobre como obter um limpador de fusor. 5 As informações sobre os conversores de etiquetas de vinil aprovados segundo os critérios da Lexmark estão disponíveis no site da Lexmark (www.lexmark.com); procure por “converter list” (lista de conversores). Você também pode verificar o sistema automatizado de fax da Lexmark (LEXFAXSM). 2 Mídia de impressão suportada 77 Para entender as diretrizes de papel e mídia especial Pesos de mídia suportados pelas bandejas de saída opcionais Peso da mídia de impressão — bandejas de saída opcionais Mídia de impressão Tipo Caixa de correio de 5 bandejas g/m2 Expansor de saída 2 Empilhador de saída de alta capacidade 2 Papel (fibras longas) Papel xerográfico ou comercial 60 a 90 (16 a 24 lb, encorpado) 60 a 176 g/m (16 a 47 lb, encorpado) 60 a 176 g/m (16 a 47 lb, encorpado) Cartões — máximo (fibras longas) Índice Bristol Não recomendado 163 g/m2 (90 lb) 163 g/m2 (90 lb) Etiqueta 163 g/m2 (100 lb) 163 g/m2 (100 lb) Capa 176 g/m2 (65 lb) 176 g/m2 (65 lb) Índice Bristol 199 g/m2 (110 lb) 199 g/m2 (110 lb) Etiqueta 203 g/m2 (125 lb) 203 g/m2 (125 lb) Capa 216 g/m2 (80 lb) 216 g/m2 (80 lb) Transparências Impressora a laser 138 a 146 g/m2 (37 a 39 lb, encorpado) 138 a 146 g/m2 (37 a 39 lb, encorpado) Etiquetas — máximo Papel 180 g/m2 (48 lb, encorpado) 180 g/m2 (48 lb, encorpado) Papel duplo 180 g/m2 (48 lb, encorpado) 180 g/m2 (48 lb, encorpado) Poliéster 220 g/m2 (59 lb, encorpado) 220 g/m2 (59 lb, encorpado) Vinil 300 g/m2 (92 lb, revestimento) 300 g/m2 (92 lb, revestimento) 140 a 175 g/m2 (até 47 lb, encorpado) 140 a 175 g/m2 (até 47 lb, encorpado) Base do papel (fibras longas) 75 a 135 g/m2 (20 a 36 lb, encorpado) 75 a 135 g/m2 (20 a 36 lb, encorpado) Sulfito, sem madeira ou até 100% de algodão encorpado 60 a 105 g/m2 (16 a 28 lb, encorpado) 60 a 105 g/m2 (16 a 28 lb, encorpado) Cartões — máximo (fibras curtas) Formulários integrados Envelopes Área sensível à pressão (deve ser a primeira a entrar na impressora) Não recomendado Não recomendado Mídia de impressão suportada 78 Encadernador Consulte a tabela Peso da mídia do encadernador. Consulte a tabela Peso da mídia do encadernador. Consulte a tabela Peso da mídia do encadernador. Não recomendado Para entender as diretrizes de papel e mídia especial Tamanhos de mídia suportados no encadernador Suporte à saída do Encadernador Tamanho Dimensões Padrão1 Separado Grampeado A4 210 x 297 mm (8,27 x 11,7 pol) ✓ ✓ ✓ A5 148 x 210 mm (5,83 x 8,27 pol) JIS B5 182 x 257 mm (7,17 x 10,1 pol) ✓ Carta 215,9 x 279,4 mm (8,5 x 11 pol) ✓ ✓ ✓ Ofício 215,9 x 355,6 mm (8,5 x 14 pol) ✓ ✓ ✓ Executivo 184,2 x 266,7 mm (7,25 x 10,5 pol) ✓ Ofício2 216 x 330 mm (8,5 x 13 pol) ✓ ✓ ✓ Statement (US)2 139,7 x 215,9 mm (5,5 x 8,5 pol) Envelope 7 ¾ 98,4 x 190,5 mm (3,875 x 7,5 pol) Envelope 9 98,4 x 225,4 mm (3,875 x 8,9 pol) Envelope 10 104,8 x 241,3 mm (4,12 x 9,5 pol) Envelope DL 110 x 220 mm (4,33 x 8,66 pol) Envelope C5 162 x 229 mm (6,38 x 9,01 pol) ✓ Envelope B5 176 x 250 mm (6,93 x 9,84 pol) ✓ Outros envelopes 98,4 x 162 mm a 176 x 250 mm (3,87 x 6,38 pol a 6,93 x 9,84 pol) 98,4 x 162 mm a 229 x 342 mm (3,87 x 6,38 pol a 9,01 x 12,76 pol) 1 2 ✓ O papel passa para a bandeja do encadernador sem ser grampeado ou separado. Esse tamanho não é exibido no menu Tamanho do papel até que a detecção de tamanho da bandeja seja desativada. Mídia de impressão suportada 79 Para entender as diretrizes de papel e mídia especial Pesos de mídia suportados no encadernador Mídia de impressão Peso da mídia do Encadernador Tipo Padrão* Separado Grampeado Papel Papel xerográfico ou comercial 60 a 176 g/m (16 a 47 lb, encorpado) 60 a 90 g/m (16 a 24 lb, encorpado) 60 a 90 g/m2 (16 a 24 lb, encorpado) Cartões — máximo (fibras longas) Índice Bristol 163 g/m2 (90 lb, encorpado) Não recomendado Não recomendado Etiqueta 163 g/m2 (100 lb, encorpado) Capa Não recomendado Índice Bristol 199 g/m2 (110 lb, encorpado) Não recomendado Não recomendado Etiqueta 203 g/m2 (125 lb, encorpado) Capa 216 g/m2 (80 lb, encorpado) Transparências Impressora a laser 138 a 146 g/m2 (37 a 39 lb, encorpado) 138 a 146 g/m2 (37 a 39 lb, encorpado) Não recomendado Formulários integrados Área sensível à pressão 140 a 175 g/m2 (até 47 lb, encorpado) Não recomendado Não recomendado Base do papel (fibras longas) 75 a 135 g/m2 (20 a 36 lb, encorpado) Papel 180 g/m2 (48 lb, encorpado) Não recomendado Não recomendado Papel duplo 180 g/m2 (48 lb, encorpado) Poliéster 220 g/m2 (59 lb, encorpado) Vinil 300 g/m2 (92 lb, encorpado) Sulfito, sem madeira ou até 100% de algodão encorpado 60 a 105 g/m2 (16 a 28 lb, encorpado) Não recomendado Não recomendado Cartões — máximo (fibras curtas) Etiquetas — limite superior Envelopes * 2 2 O papel passa para a bandeja do encadernador sem ser grampeado ou ficar enrugado. Mídia de impressão suportada 80 Para entender as diretrizes de papel e mídia especial Seleção da mídia de impressão Selecionar a mídia de impressão correta para a MFP ajudará a evitar problemas de impressão. As seções a seguir contêm as diretrizes para a escolha correta da mídia de impressão para a MFP. • Papel • Cartões • Envelopes • Transparências • Etiquetas Papel Para obter a melhor qualidade de impressão, use papel xerográfico de 75 g/m2 (20 lb) de fibras longas. Teste algumas amostras do papel que você está pensando em usar na MFP antes de comprar uma grande quantidade do papel. Ao carregar o papel, observe o lado de impressão recomendado descrito na embalagem e carregue o papel de acordo com as instruções. Consulte Carregamento de bandejas padrão e opcionais, Carregamento do alimentador multifunção ou Carregamento da gaveta para 2.000 folhas para obter instruções detalhadas sobre carregamento de bandejas. Características do papel As seguintes características do papel afetam a qualidade e a confiabilidade da impressão. Recomendamos que você siga estas diretrizes ao avaliar um novo estoque de papel. Para obter informações detalhadas, consulte o documento Card Stock & Label Guide (apenas em inglês), localizado no site da Lexmark, em www.lexmark.com. O processo de impressão a laser aquece o papel a altas temperaturas, de 230°C (446°F). Para aplicações de MICR e que não são de MICR, use somente papéis capazes de resistir a essas temperaturas sem descolorir, produzir sangramento ou liberar emissões perigosas. Consulte o fabricante ou o fornecedor para determinar se o papel escolhido é aceitável para impressoras a laser. Peso A MFP pode alimentar automaticamente pesos de papel de 60 a 176 g/m2 (16 a 47 lb, encorpado), de fibras longas, nas bandejas integradas e opcionais para 500 folhas, e pesos de papel de 60 a 135 g/m2 (16 a 36 lb, encorpado), de fibras longas, no alimentador multifunção e nas bandejas opcionais para 250 folhas. O papel com peso inferior a 60 g/m2 (16 lb) pode não ser firme o suficiente para ser alimentado adequadamente, causando atolamentos. Para obter um melhor desempenho, use papel de 75 g/m2 (20 lb, encorpado) de fibras longas. Ao usar papel de largura inferior a 182 x 257 mm (7,2 x 10,1 pol), verifique se o peso é superior ou igual a 90 g/m2 (24 lb, encorpado). Papel inaceitável Observação: Papéis sem carbono, muito leves e de revista devem ser copiados usando a base de cópia. Não use o ADF para esse tipo de papel. Os papéis a seguir não são recomendados para uso na MFP: • Alguns papéis tratados quimicamente, usados para fazer cópias sem papel carbono, também conhecidos como papéis sem carbono, CCP (Carbonless Copy Paper) ou NCR (No Carbon Required). (Consulte o documento Card Stock & Label Guide (apenas em inglês), localizado no site da Lexmark, em www.lexmark.com, para saber quais papéis tratados quimicamente são suportados.) • Papéis pré-impressos com produtos químicos que possam contaminar a MFP. • Papéis pré-impressos que possam ser afetados pela temperatura no fusor da MFP. • Papéis pré-impressos que exijam um registro (a exata localização da impressão na página) superior a ±0,09 pol, como formulários de reconhecimento óptico de caracteres (OCR). Em alguns casos, você pode ajustar o registro pelo software para imprimir nesses formulários com sucesso. Seleção da mídia de impressão 81 Para entender as diretrizes de papel e mídia especial • Papéis revestidos (encorpados apagáveis), sintéticos ou térmicos. • Papéis com bordas ásperas, ásperos ou altamente texturizados ou papéis com curvas. • Papéis reciclados contendo mais de 25% de material reciclado e que não estejam em conformidade com a DIN 19 309. • Papel reciclado com peso inferior a 60 g/m2 (16 lb). • Formulários ou documentos com várias vias. Transparências A MFP pode imprimir diretamente em transparências projetadas para uso em impressoras a laser. A qualidade e a durabilidade da impressão dependem da transparência usada. Imprima sempre em amostras das transparências que você está pensando em usar antes de comprar grandes quantidades. A configuração de Tipo de papel deve ser definida como Transparência para ajudar a evitar atolamentos. No Macintosh, certifique-se de definir o Tipo de papel como Transparência na caixa de diálogo Imprimir, na opção Criação de imagem do menu pop-up Cópias & páginas. Use transparências projetadas especialmente para impressoras a laser. Verifique com o fabricante ou o fornecedor se as suas transparências são compatíveis com impressoras a laser que aquecem as transparências a 230°C (446°F). Use apenas transparências capazes de suportar essas temperaturas sem derreter, descolorir, se deslocar ou liberar emissões perigosas. Para obter informações detalhadas, consulte o documento Card Stock & Label Guide (apenas em inglês), disponível no site da Lexmark, em www.lexmark.com. As transparências podem ser alimentadas automaticamente a partir do alimentador multifunção e de todas as bandejas padrão e opcionais, com exceção da gaveta para 2.000 folhas. Antes de carregar as transparências, ventile a pilha de folhas para evitar que elas fiquem coladas. Tenha cuidado ao manusear as transparências. As impressões digitais na superfície da transparência produzem uma impressão de baixa qualidade. Envelopes É possível carregar até 10 envelopes no alimentador multifunção e 85 no alimentador de envelopes. Teste algumas amostras dos envelopes que você está pensando em usar na MFP antes de comprar grandes quantidades. Consulte Carregamento do alimentador multifunção e Carregamento do alimentador de envelopes para obter instruções sobre como carregar envelopes. Ao imprimir em envelopes: • • • • • Para obter a melhor qualidade de impressão possível, use somente envelopes de alta qualidade, projetados para uso em impressoras a laser. Defina Tam./tipo do papel no Menu papel como Alimentador MF, Envelope manual ou Alimentad env, dependendo da origem usada. Defina o tipo de papel como Envelope e selecione o tamanho correto de envelope no painel de controle, no driver da MFP ou no MarkVision. Para obter um melhor desempenho, use envelopes feitos de papel de 75 g/m2 (20 lb, encorpado). É possível usar pesos de até 105 g/m2 (28 lb, encorpado) para o alimentador multifunção ou 105 g/m2 (28 lb, encorpado) para o alimentador de envelopes, desde que o conteúdo de algodão seja de até 25%. Os envelopes com 100% de algodão não devem exceder 90 g/m2 (24 lb, encorpado). Use somente envelopes novos e não danificados. Para obter um melhor desempenho e minimizar atolamentos, não use envelopes que: – Sejam muito curvados ou enrolados. – Estejam grudados ou danificados de alguma forma. – Contenham janelas, aberturas, perfurações, recortes ou relevos. – Tenham grampos metálicos, laços ou fechos de metal. – Tenham um design de autofechamento. – Tenham selos postais colados. Seleção da mídia de impressão 82 Para entender as diretrizes de papel e mídia especial • • • – Tenham qualquer adesivo exposto quando a aba estiver na posição lacrada ou fechada. – Tenham bordas cortadas ou cantos dobrados. – Tenham acabamentos ásperos, enrugados ou ondulados. Use envelopes capazes de resistir a temperaturas de 230°C (446°F) sem lacrar, se curvar excessivamente, enrugar ou liberar emissões perigosas. Se tiver qualquer dúvida sobre os envelopes que pretende usar, consulte o fornecedor dos envelopes. Carregue somente envelopes de um único tamanho por vez no alimentador de envelopes. A combinação da alta umidade (acima de 60%) e da alta temperatura de impressão poderá lacrar os envelopes. Seleção da mídia de impressão 83 Para entender as diretrizes de papel e mídia especial Etiquetas A MFP pode imprimir em muitas etiquetas projetadas para uso em impressoras a laser. Essas etiquetas são fornecidas em folhas nos tamanhos Carta, A4 e Ofício. As etiquetas adesivas, a face de impressão (material imprimível) e os revestimentos finais devem ser capazes de resistir a temperaturas de 230°C (446°F) e à pressão de 25 psi (libras por polegada quadrada). Teste algumas amostras das etiquetas que você pretende usar na MFP antes de comprar grandes quantidades. Para obter informações detalhadas sobre a impressão, as características e o design das etiquetas, consulte o documento Card Stock & Label Guide (apenas em inglês) disponível no site da Lexmark, em www.lexmark.com/publications. Observação: As etiquetas estão entre as mídias de impressão mais complicadas para MFPs a laser. Todos os modelos de MFP exigem um limpador de fusor especial para aplicações em etiquetas a fim de otimizar a confiabilidade da alimentação. Consulte Pedido de suprimentos para saber como obter um limpador de fusor de etiquetas. Após a impressão de aproximadamente 10.000 páginas de etiquetas (ou sempre que você trocar o cartucho de tinta), siga estas etapas para garantir a confiabilidade da alimentação da MFP: 1 Imprima cinco folhas de papel. 2 Aguarde aproximadamente cinco segundos. 3 Imprima mais cinco folhas de papel. Ao imprimir em etiquetas: • Defina o item de menu Tam./tipo do papel como Etiquetas no Menu papel. Você pode definir Tam./tipo do papel no painel de controle da MFP, no driver da MFP ou no MarkVision Professional. • Alimente as etiquetas de vinil a partir das bandejas padrão para 250 ou 500 folhas ou das gavetas opcionais para 250 ou 500 folhas. Para etiquetas de vinil, defina Tipo de papel como Etiquetas, Textura etiqueta como Suave e Peso p/ etiquetas como Pesado ou defina Tipo de papel como Etiquetas de vinil e a textura e o peso como normais. • Não carregue etiquetas junto com papel ou transparências na mesma origem; misturar mídias de impressão pode causar problemas de alimentação e de qualidade de impressão. • Não use folhas de etiquetas com um material de suporte escorregadio. • Use folhas de etiquetas completas. As folhas incompletas podem fazer com que as etiquetas se descolem durante a impressão, resultando em atolamentos. As folhas incompletas também contaminam a MFP e o cartucho com material adesivo, e podem anular as garantias da MFP e do cartucho. • Use etiquetas capazes de resistir a temperaturas de 230°C (446°F) sem lacrar, se curvar excessivamente, enrugar ou liberar emissões perigosas. • Não imprima a menos de 1 mm (0,04 pol) da borda da etiqueta, das perfurações ou entre as separações das etiquetas. • Não use folhas de etiquetas que contenham material adesivo na borda. Recomendamos o revestimento por zona do adesivo com pelo menos 1 mm (0,04 pol) de distância das bordas. O material adesivo contamina a MFP e pode anular sua garantia. • Se o revestimento por zona do adesivo não for possível, uma faixa de 1,6 mm (0,1 pol) deve ser removida da borda de alimentação e deve ser usado um adesivo que não escorra. • Remova uma faixa de 1,6 mm (0,1 pol) da borda de alimentação para evitar que as etiquetas se descolem dentro da MFP. • É preferível usar a orientação Retrato, especialmente ao imprimir códigos de barras. • Não use etiquetas que estejam com o adesivo exposto. Seleção da mídia de impressão 84 Para entender as diretrizes de papel e mídia especial Cartões Os cartões possuem apenas uma camada e uma grande quantidade de propriedades, como conteúdo de umidade, espessura e textura, que podem afetar significativamente a qualidade de impressão. Consulte Mídia de impressão suportada para obter informações sobre o peso preferencial e a direção das fibras da mídia de impressão. Teste algumas amostras dos cartões que você pretende usar na MFP antes de comprar grandes quantidades. Após a impressão de aproximadamente 10.000 páginas de cartões (ou sempre que você trocar o cartucho de tinta), siga estas etapas para garantir a confiabilidade da alimentação da MFP: 1 Imprima cinco folhas de papel. 2 Aguarde aproximadamente cinco segundos. 3 Imprima mais cinco folhas de papel. Ao imprimir em cartões: • Defina o item de menu Tipo de papel do Menu papel como Cartões no painel de controle, no driver da MFP ou no MarkVision Professional. • Esteja ciente de que a pré-impressão, a perfuração e a dobra podem afetar de forma significativa a qualidade de impressão e causar problemas de manuseio da mídia de impressão ou atolamentos. • Evite usar cartões que possam liberar emissões perigosas quando aquecidos. • Não use cartões pré-impressos fabricados com produtos químicos que possam contaminar a MFP. A préimpressão introduz componentes semilíquidos e voláteis na MFP. Recomendamos o uso de cartões com fibras curtas. • Armazenamento da mídia de impressão Use as seguintes diretrizes para evitar problemas de alimentação de papel e qualidade de impressão irregular. • Armazene papel em um ambiente em que a temperatura seja de aproximadamente 21°C (70°F) e a umidade relativa do ar seja de 40%. • Armazene as caixas de papel em pallets ou prateleiras em vez de colocá-las diretamente sobre o chão. • Se você armazenar pacotes individuais de papel fora da caixa original, certifique-se de que eles estejam sobre uma superfície plana, para que as bordas não fiquem deformadas nem curvadas. • Não coloque nenhum objeto sobre os pacotes de papel. • Armazene o papel em sua embalagem original até carregá-lo na MFP. Armazenamento da mídia de impressão 85 Para entender as diretrizes de papel e mídia especial Para evitar atolamentos Alimentador automático de documentos O alimentador automático de documentos foi projetado para trabalhar com a maioria dos tipos de papel. No entanto, se você não tiver certeza se o seu documento poderá causar um atolamento no alimentador automático de documentos, recomendamos que a digitalização seja feita a partir da base de cópia. Os seguintes tipos de papel não podem ser alimentados adequadamente pelo alimentador automático de documentos: • Papéis com clipes ou grampos • Papéis com tinta não totalmente seca • Papéis de espessura inconsistente, como envelopes • Papéis enrugados, curvados, dobrados ou rasgados • Papéis de traçado, papéis revestidos, papéis sem carbono • Papéis que sejam muito grandes ou muito pequenos (use a base de cópia nesses casos) • Itens que não sejam papéis, como tecidos, metais ou filmes OHP • Papéis entalhados • Papéis com formato irregular (não retangular) • Papéis fotográficos • Papéis com perfurações na lateral • Papéis muito finos Impressora Use a mídia de impressão adequada (papel, transparências, etiquetas e cartões) para ajudar a garantir uma impressão sem problemas. Consulte Mídia de impressão suportada para obter mais informações. Observação: É recomendável experimentar uma pequena amostra de qualquer mídia de impressão que você esteja pensando em usar na MFP antes de comprar grandes quantidades. Ao selecionar a mídia de impressão adequada e carregá-la corretamente, você poderá evitar a maioria dos atolamentos. Consulte Carregamento de bandejas padrão e opcionais, Carregamento do alimentador multifunção ou Carregamento da gaveta para 2.000 folhas para obter instruções detalhadas sobre carregamento de bandejas. As dicas a seguir podem ajudá-lo a evitar atolamentos: • Use somente a mídia de impressão recomendada. • Não sobrecarregue as origens de mídia de impressão. Certifique-se de que a altura da pilha não exceda a altura máxima indicada na linha de empilhamento das etiquetas nas origens. • Não carregue mídias de impressão enrugadas, dobradas, úmidas ou curvadas. • Flexione, ventile e endireite a mídia de impressão antes de carregá-la. Se ocorrerem atolamentos com a mídia de impressão, tente alimentar uma folha por vez pelo alimentador multifunção. • Não use uma mídia de impressão que tenha sido cortada ou aparada por você mesmo. • Não misture mídias de impressão com tamanhos, pesos ou tipos diferentes na mesma origem. • Certifique-se de que o lado recomendado para impressão seja carregado na origem de acordo com suas necessidades de impressão simples ou frente e verso. • Mantenha a mídia de impressão armazenada em um ambiente adequado. Consulte Armazenamento da mídia de impressão. Para evitar atolamentos 86 Para entender as diretrizes de papel e mídia especial • Não remova as bandejas durante um trabalho de impressão. • Empurre todas as bandejas firmemente para dentro da MFP após carregá-las. • Certifique-se de que as guias das bandejas estejam posicionadas corretamente, de acordo com a mídia de impressão carregada. Certifique-se de que as guias não estejam muito apertadas contra a pilha de mídia de impressão. • Se ocorrer um atolamento, limpe todo o caminho da mídia. Consulte Limpeza de atolamentos no Guia do usuário do CD de Software e documentação da impressora para obter mais informações. Para evitar atolamentos 87 9 Instalação e remoção de opções Instalação de placas opcionais ou de memória CUIDADO: Se você estiver instalando opções depois de ter configurado a impressora, desligue-a e desconecte o cabo de alimentação antes de continuar. Você pode personalizar a capacidade de memória e a conectividade da MFP adicionando placas opcionais. As instruções desta seção o ajudarão a instalar as seguintes opções: • Placas de memória – Memória da MFP – Memória flash • Outras opções – Placa de interface serial RS-232 – Placa de interface paralela 1284-B – Ethernet 100BaseFX-SC – Ethernet 100BaseFX-MTRJ – Adaptador sem fio 802g Acesso à placa de sistema da MFP Você deve acessar a placa de sistema da MFP para instalar a memória da MFP, a memória flash, uma placa de firmware ou uma placa opcional. Observação: Use uma chave de fenda Phillips para remover a tampa de acesso da placa de sistema. 1 Empurre a lingüeta de liberação e abaixe o alimentador multifunção. 2 Empurre as duas lingüetas de liberação e abra a tampa frontal superior. Instalação e remoção de opções 88 Instalação e remoção de opções 3 Pressione as duas lingüetas da porta lateral e abra a porta. 4 Solte, mas não retire, os seis parafusos da blindagem. 5 Deslize a blindagem para a direita e remova-a. Acesso à placa de sistema da MFP 89 Instalação e remoção de opções 6 Deixe a blindagem de lado. Use a ilustração para localizar o conector da placa que deseja instalar. Conector da placa opcional Conectores da placa de firmware e de memória flash Conector da placa de memória Acesso à placa de sistema da MFP 90 Instalação e remoção de opções Instalação ou remoção de uma placa de memória Depois de instalar memória, verifique se o computador reconhece a memória instalada da seguinte forma: 1 Abra a pasta Impressoras. 2 Clique com o botão direito do mouse na nova MFP/impressora e selecione Propriedades. 3 Selecione a guia que contém as opções instaláveis. Ela pode se chamar Instalar opções, Configurações do dispositivo, Dispositivo ou Opções, dependendo do sistema. 4 Adicione as opções recém-instaladas. Instalação Observação: As placas de memória de MFP ou impressora projetadas para outras MFPs ou impressoras da Lexmark podem não funcionar com esta MFP. 1 Remova a tampa de acesso da placa do sistema. (Consulte Acesso à placa de sistema da MFP). Aviso: As placas de memória da MFP são facilmente danificadas por eletricidade estática. Toque em algum objeto de metal, como a estrutura da MFP, antes de tocar em uma placa de memória. 2 Pressione as lingüetas de ambas as extremidades do conector da placa de memória para abri-las. 3 Desembale a placa de memória. Evite tocar nos pontos de conexão ao longo da borda da placa. Guarde a embalagem. 4 Alinhe os entalhes da parte inferior da placa com os entalhes do conector. 5 Empurre a placa de memória firmemente para dentro do conector até que as lingüetas das duas extremidades do conector sejam encaixadas. Talvez seja necessário aplicar um pouco de força para encaixar a placa. 6 Certifique-se de que as lingüetas estejam encaixadas nos entalhes das extremidades da placa. Instalação ou remoção de uma placa de memória 91 Instalação e remoção de opções Remoção 1 Remova a tampa de acesso da placa do sistema. (Consulte Acesso à placa de sistema da MFP). Aviso: As placas de memória da MFP são facilmente danificadas por eletricidade estática. Toque em algum objeto de metal, como a estrutura da MFP, antes de tocar em uma placa de memória. 2 Abra as lingüetas da placa de memória nas duas extremidades do conector. A placa de memória sai do conector quando as lingüetas são abertas. 3 Retire a placa de memória do conector. Evite tocar nos pontos de conexão ao longo da borda da placa. 4 Coloque a placa na embalagem original. Caso não tenha guardado a embalagem original, embrulhe a placa em papel e guarde-a dentro de uma caixa. 5 Feche as duas lingüetas. Instalação ou remoção de uma placa de memória 92 Instalação e remoção de opções Instalação ou remoção de uma placa de firmware ou de memória flash Instalação Observação: As placas de firmware ou de memória flash projetadas para outras MFPs da Lexmark podem não funcionar com esta MFP. 1 Remova a tampa de acesso da placa do sistema. (Consulte Acesso à placa de sistema da MFP). Observação: Se houver uma placa opcional instalada, talvez seja preciso removê-la antes de instalar a placa de firmware ou de memória flash. 2 Retire da embalagem a placa de firmware ou de memória flash. 3 Segurando a placa de firmware ou de memória flash pelos clipes de travamento, alinhe os dois pinos plásticos da placa com os furos da placa do sistema. 4 Encaixe a placa de firmware ou de memória flash com firmeza e solte os clipes de travamento. Toda a extensão do conector da placa de firmware ou de memória flash deve encostar na placa do sistema e ficar encaixada no conector. Tome cuidado para não danificar os conectores. Conector Placa de firmware ou de memória flash Instalação ou remoção de uma placa de firmware ou de memória flash 93 Instalação e remoção de opções Remoção 1 Remova a tampa de acesso da placa do sistema. (Consulte Acesso à placa de sistema da MFP). Observação: Se houver uma placa opcional instalada, talvez seja preciso removê-la antes de remover a placa de firmware ou de memória flash. 2 Aperte os clipes de travamento da placa de firmware ou de memória flash. 3 Retire a placa. Evite tocar nos pinos de metal da parte inferior da placa. 4 Coloque a placa de firmware ou de memória flash em sua embalagem original. Caso não tenha guardado a embalagem original, embrulhe a placa de firmware ou de memória flash em papel e guarde-a dentro de uma caixa. 5 Se você tiver removido uma placa opcional para acessar a placa de firmware ou de memória flash, reinstale-a. Instalação ou remoção de uma placa de firmware ou de memória flash 94 Instalação e remoção de opções Instalação de uma placa opcional A MFP tem um conector que suporta as seguintes placas opcionais: • • • • Servidor de impressão interno MarkNet™ N8000 Series Placa de interface serial RS-232 Placa de interface paralela 1284-B Adaptador coaxial/twinaxial para SCS Aviso: As placas opcionais são facilmente danificadas pela eletricidade estática. Toque em algum objeto de metal, como a estrutura da MFP, antes de tocar em uma placa opcional. 1 Localize os conectores de placa na placa do sistema. 2 Remova o parafuso e a tampa e reserve-os. 3 Desembale a placa. Guarde o material da embalagem. 4 Alinhe os pontos de conexão da placa com o conector da placa do sistema e encaixe a placa firmemente no conector da placa do sistema. 5 Insira o parafuso da tampa reservado (ou o parafuso extra fornecido com a placa). 6 Aperte o parafuso para fixar a placa. Parafuso Tampa Instalação de uma placa opcional 95 Instalação e remoção de opções Recolocação da blindagem Depois de instalar as opções na placa de sistema da MFP, siga estas etapas para recolocar a blindagem e fechar as portas. 1 Alinhe os furos da blindagem com os parafusos da estrutura. 2 Deslize a blindagem nos parafusos. 3 Aperte os parafusos. 4 Feche a porta lateral. 5 Feche a tampa frontal superior. 6 Feche o alimentador multifunção. Recolocação da blindagem 96 10 Manutenção da MFP É necessário executar certas tarefas periodicamente para manter um alto nível de qualidade de impressão. Essas tarefas são abordadas neste capítulo e no Guia do usuário da impressora. Se diversas pessoas estiverem utilizando a MFP, convém designar um operador principal responsável pela configuração e manutenção do equipamento. Informe os problemas de impressão e as tarefas de manutenção a esse operador principal. Nos EUA, entre em contato com a Lexmark pelo telefone 1-800-539-6275 para obter informações sobre os Revendedores autorizados de suprimentos Lexmark em sua área. Em outros países ou regiões, visite o site da Lexmark (www.lexmark.com) ou entre em contato com o local em que você adquiriu a MFP. Armazenamento de suprimentos Escolha uma área de armazenagem limpa e arejada para os suprimentos da MFP. Armazene os suprimentos com o lado indicado para cima e em sua embalagem original até utilizá-los. Não exponha os suprimentos a: • • • • • • Luz solar direta Temperaturas superiores a 35°C (95°F) Alta umidade (superior a 80%) Maresia Gases corrosivos Excesso de poeira Manutenção da MFP 97 Manutenção da MFP Determinação do status dos suprimentos Cópia Fax E-mail FTP Status/ suprimentos Pronto. 88 Pouco toner. Toque em qualquer botão para começar. Menus O painel de controle da MFP o alerta quando há necessidade de um item de suprimento ou de manutenção. A barra de mensagens de status Imprimir, na parte inferior da tela de toque, indica se a MFP está no estado Pronto e informa se há suprimentos vazios ou com nível baixo. Toque em Status/suprimentos, na parte inferior da tela de toque, para abrir a tela Status/suprimentos, onde é exibido o status das diversas bandejas e de outros itens de suprimento. Pedido de suprimentos Para fazer pedidos de suprimentos nos EUA, entre em contato com a Lexmark pelo telefone 1-800-539-6275 e obtenha informações sobre os Revendedores autorizados de suprimentos Lexmark em sua área. Em outros países ou regiões, visite o site da Lexmark na Web (www.lexmark.com) ou entre em contato com o local em que você adquiriu a MFP. Pedido de um protetor de transporte do ADF Faça o pedido pelo número de peça Lexmark 40X2538. Faça o pedido de um novo protetor de transporte se você tiver problemas com papel sendo alimentado duplamente pelo alimentador automático de documentos ou se tiver digitalizado 40.000 páginas. Pedido de um rolo de transporte do ADF Faça o pedido pelo número de peça Lexmark 40X2540. Faça o pedido de um novo rolo de transporte do ADF se você tiver problemas com papel sendo alimentado duplamente pelo alimentador automático de documentos ou se tiver digitalizado 120.000 páginas. Determinação do status dos suprimentos 98 Manutenção da MFP Reciclagem de produtos da Lexmark Para devolver produtos para a Lexmark para reciclagem: 1 Visite nosso site, em: www.lexmark.com/recycle 2 Siga as instruções na tela do computador. Limpeza do vidro do scanner e do material de suporte 1 Abra a tampa de documentos. 2 Umedeça um pano limpo e que não solte fiapos ou um chumaço de algodão com álcool isopropílico (95%). 3 Limpe o vidro do scanner e o material de suporte movendo o pano ou o chumaço de algodão de um lado para o outro. Material de suporte Vidro do scanner 4 Feche a tampa de documentos. Reciclagem de produtos da Lexmark 99 Manutenção da MFP Limpeza do alimentador automático de documentos As peças do scanner podem estar contaminadas com tinta, partículas de toner ou revestimentos de papel. Limpe os rolos do alimentador do scanner se os documentos não forem alimentados da maneira correta ou se várias páginas forem alimentadas de uma vez. 1 Abra a tampa de documentos do ADF. 2 Umedeça um pano limpo e que não solte fiapos ou um chumaço de algodão com álcool isopropílico (95%). 3 Limpe o rolo do alimentador movendo o pano ou o chumaço de algodão de um lado para outro. 4 Gire o rolo para frente com a ajuda de seu dedo e repita a etapa 3 até que todo o rolo esteja limpo. Rolo 5 Feche a tampa de documentos. Limpeza do alimentador automático de documentos 100 Manutenção da MFP Registro do scanner O Registro do scanner é um processo que alinha a área de digitalização com o local do papel. São necessárias duas folhas de papel colorido escuro tamanho Carta ou A4 para realizar esse processo. 1 Desligue a impressora. 2 Abra a tampa de documentos. 3 Limpe o vidro do scanner e o material de suporte. Para obter mais informações, consulte Limpeza do vidro do scanner e do material de suporte. 4 Mantenha pressionadas as teclas de número 2 e 6 no teclado numérico. 5 Continue pressionando os botões e ligue a impressora. Mantenha os botões pressionados por cerca de 10 segundos enquanto a MFP está sendo ligada e, em seguida, solte os botões. A MFP entrará no menu Configuração. 6 Toque na seta para baixo até que Registro automático do scanner seja exibido. 7 Toque em Registro automático do scanner. 8 Carregue o papel colorido escuro. a Coloque uma folha em branco de papel colorido escuro (A4 ou Carta) na base de cópia. Coloque o papel de modo que ele fique alinhado com o canto superior das guias plásticas. b Feche a tampa de documentos. c Coloque uma folha em branco de papel colorido escuro (A4 ou Carta) no ADF e ajuste as guias. Verifique se as guias estão encostadas no papel; não dobre o papel. 9 Pressione Iniciar. O processo de registro digitalizará as páginas na base de cópia e no ADF e, em seguida, exibirá uma mensagem de êxito ou falha. Se for exibida uma mensagem de falha, faça outro registro do scanner, realinhe o papel e verifique cada etapa à medida que for executada. Se aparecer uma segunda mensagem de falha, entre em contato com um representante de manutenção autorizado. 10 Toque em Sair do menu config. A impressora será reinicializada e voltará à home page. Registro do scanner 101 Manutenção da MFP Remoção da parte superior do scanner Observação: Os procedimentos a seguir devem ser executados por duas pessoas. A parte superior do scanner (tampa de documentos) usa duas guias de travamento para impedir a separação acidental. Para remover a tampa de documentos: 1 Abra a tampa de documentos. 2 Levante a tampa. 3 Mantenha pressionadas as guias de travamento ao levantar a tampa. Observação: Se a tampa estiver inclinada para frente, será difícil destravar as guias. Remoção da parte superior do scanner 102 Manutenção da MFP Para mudar a MFP de lugar Siga estas orientações para mudar a MFP de lugar no escritório ou prepará-la para transporte. CUIDADO: São necessárias pelo menos duas pessoas para levantar a impressora com segurança. Siga estas diretrizes para não se machucar nem danificar a MFP. • Sempre desligue a MFP usando o interruptor. • Trave o mecanismo do scanner. • Desconecte todos os fios e cabos da MFP antes de tentar movê-la. • Retire o scanner de cima da impressora. • Se a MFP não for reembalada corretamente para fins de transporte, ela poderá ser danificada, e esses danos não serão cobertos pela garantia. • Os danos causados à MFP por transporte incorreto não são cobertos pela garantia. Para transportar a MFP dentro do escritório A MFP pode ser transportada com segurança de um local para outro dentro do escritório, desde que sejam tomadas as seguintes precauções: • A MFP e o scanner devem estar desligados. • O scanner deve ser retirado de cima da impressora. • A MFP e o scanner devem permanecer na posição vertical. • Qualquer carrinho usado para transportar a impressora e o scanner deve possuir uma superfície capaz de suportar a base completa dos equipamentos. • Movimentos bruscos podem causar danos à MFP e devem ser evitados. Preparação da MFP para transporte Para ser transportada em um veículo ou por uma transportadora, a MFP deve ser reembalada utilizando-se a embalagem apropriada. A embalagem da MFP deve ser presa firmemente ao pallet. Não use um método de remessa ou transporte que exija que a MFP seja transportada sem pallet. A MFP deve ser mantida na posição vertical durante todo o transporte. Se você não tiver a embalagem original completa, entre em contato com o representante de manutenção local para solicitar o kit de reembalagem. Outras instruções para reembalar a MFP são fornecidas no kit de reembalagem. Para mudar a MFP de lugar 103 11 Limpeza de atolamentos Com a seleção cuidadosa da mídia de impressão e o carregamento adequado, é possível evitar a maioria dos atolamentos de papel. Para obter mais informações sobre como evitar atolamentos de papel, consulte Para evitar atolamentos. Se ocorrer um atolamento de papel, siga as etapas descritas nesta seção. Para solucionar as mensagens de atolamento de papel, limpe todo o caminho do papel e toque em Continuar para limpar a mensagem e continuar a impressão. A MFP imprimirá uma nova cópia da página que ficou atolada caso a opção Recup. de atolamento esteja definida como Ativar ou Automático. No entanto, a configuração Automático não garante que a página seja impressa. Para identificar atolamentos Se ocorrer um atolamento na MFP, a mensagem de atolamento apropriada será exibida na barra de mensagens de status Imprimir da tela de toque. Cópia Fax E-mail FTP Status/ suprimentos 290.01 Atolamento de papel, [x] páginas atoladas. Deixe o papel na bandeja. Limpeza de atolamentos 104 Menus Limpeza de atolamentos Bandejas e portas de acesso A ilustração a seguir mostra o caminho que a mídia de impressão percorre na impressora. O caminho varia, dependendo da origem de entrada (bandejas, alimentador multifunção, alimentador de envelopes) e das bandejas de saída (encadernador, empilhador, expansor, caixa de correio) usadas. Os números da ilustração a seguir indicam os números que podem ser exibidos no painel do operador e designam a área geral de um atolamento de papel. Observação: As ilustrações a seguir são apenas para fins ilustrativos e podem não refletir a configuração da sua MFP. 27x Atolamento de papel 28x Atolamento de papel 202 Atolamento de papel 200 Atolamento de papel 23x Atolamento de papel 201 Atolamento de papel 260 Atolamento de papel 27x Atolamento de papel 28x Atolamento de papel 201 Atolamento de papel 200 Atolamento de papel 202 Atolamento de papel 260 Atolamento de papel 250 Atolamento de papel 23x Atolamento de papel 24x Atolamento de papel 23x Atolamento de papel 250 Atolamento de papel 23x Atolamento de papel 24x Atolamento de papel Caminho e locais Portas e bandejas CUIDADO: As configurações cuja montagem é feita no chão exigem mobília adicional para maior estabilidade. Use um suporte de impressora ou uma base com rodinhas caso esteja utilizando uma gaveta para 2.000 folhas. Algumas outras configurações também exigem um suporte de impressora ou uma base com rodinhas. Mais informações estão disponíveis no site da Lexmark, em www.lexmark.com/multifunctionprinters. Bandejas e portas de acesso 105 Limpeza de atolamentos Para entender as mensagens de atolamento A tabela a seguir lista as mensagens de atolamento que podem ocorrer e a ação necessária para limpar a mensagem. A mensagem de atolamento indica a área na qual ocorreu o atolamento. No entanto, é melhor limpar todo o caminho do papel para garantir que todos os atolamentos possíveis tenham sido limpos. Para obter mais informações sobre como limpar atolamentos de papel da impressora, consulte o Guia do usuário, localizado no CD de publicações da impressora. CUIDADO: A parte interna da impressora pode estar quente. Deixe a impressora esfriar antes de tocar em qualquer componente interno. Mensagem O que fazer* 200 e 201 Atolamento de papel, remova o cartucho de tinta para acessar Abra a tampa frontal superior, remova o cartucho de tinta e remova o atolamento. 202 Atolamento de papel, abra a porta traseira para acessar Abra a porta traseira da impressora e remova o atolamento. 23x Atolam. de papel, verifique o duplex Remova a bandeja duplex da unidade duplex, levante o defletor duplex e remova o atolamento. Abra a porta traseira do duplex e remova o atolamento. 24x Atolam. papel verifique band. <x> Abra cada bandeja e remova toda a mídia que estiver atolada. 250 Atolamento de papel, verificar alimentador MF Remova toda a mídia do alimentador multifunção, flexione e empilhe a mídia, recarregue o alimentador multifunção e ajuste a guia. 260 Atolamento de papel, verif aliment envelopes Levante o peso para envelopes, remova todos os envelopes, flexione e empilhe os envelopes e, em seguida, recarregue o alimentador de envelopes e ajuste a guia. 27x Atolamento de papel, verificar bandeja x Abra as portas traseiras da bandeja de saída e remova o atolamento. 280 Atolamento de papel, verif. encadernador Abra a tampa superior do encadernador e remova o atolamento. Abra a tampa traseira do encadernador e remova o atolamento. 28x Atol. grampos Abra a porta do grampeador, remova o recipiente de grampos, limpe o atolamento, reinsira os grampos e o recipiente de grampos e feche a porta do encadernador. Atolamentos no scanner 290, 291, 292 e 294 Remova todos os documentos originais do ADF. Abra a tampa do ADF e remova todas as páginas atoladas. Abra a tampa de documentos e remova todas as páginas atoladas. * Depois de limpar o atolamento, pressione para continuar a impressão. Para entender as mensagens de atolamento 106 Limpeza de atolamentos Limpeza de atolamentos da impressora Embora os atolamentos possam ocorrer em vários locais, a limpeza do caminho do papel é razoavelmente simples, dependendo da(s) mensagem(ns) de atolamento exibida(s) no painel do operador. Os atolamentos de papel podem ocorrer em quatro áreas: na parte frontal da impressora, dentro da impressora, na parte traseira da impressora e no scanner. Os atolamentos na parte frontal da impressora ocorrem nas opções de entrada ou na bandeja duplex. Os atolamentos dentro da impressora ocorrem em dois locais e requerem a remoção do cartucho de tinta. Os atolamentos podem ocorrer na parte traseira da impressora ou em uma das opções de saída. Os atolamentos no scanner podem ocorrer quando o papel entra ou sai do scanner. Os atolamentos no scanner podem ser limpos abrindo-se a tampa do ADF ou a tampa de documentos e removendo-se o atolamento. Observação: Para obter mais informações sobre como limpar atolamentos de papel da impressora, consulte Para entender as mensagens de atolamento no CD de publicações da impressora. Para obter mais informações sobre como limpar atolamentos de papel relacionados ao scanner, consulte Limpeza de atolamentos no scanner. Limpeza de atolamentos no scanner Atolamentos no scanner 290, 291, 292 e 294 1 Remova todos os documentos originais do ADF. 2 Abra a tampa do ADF e remova cuidadosamente todas as páginas atoladas. Caso não consiga remover o papel atolado, feche a tampa do ADF e abra a tampa de documentos. Remova cuidadosamente o papel atolado. 3 Feche a tampa de documentos. Limpeza de atolamentos da impressora 107 12 Suporte administrativo Ajuste do brilho do painel de controle Se você tiver dificuldade para ler o visor do painel de controle, poderá ajustar o brilho do LCD usando o menu Configurações. Brilho 1 Verifique se a MFP está ligada. 2 Toque no botão Menus da tela Início. 3 Toque em Configurações. 4 Toque em Configurações gerais. 5 Toque na seta para baixo até que Brilho seja exibido. 6 Para diminuir o brilho, toque na seta para a esquerda; para aumentá-lo, toque na seta para a direita. Os valores de brilho podem ser ajustados entre 5 e 100 (100 é o valor padrão). 7 Toque em Enviar. 8 Toque em Início. Restauração das configurações padrão de fábrica Quando você entra pela primeira vez nos menus da MFP usando o painel de controle, pode ver um asterisco (*) à esquerda de um determinado valor dos menus. Esse asterisco indica a configuração padrão de fábrica. Essas configurações são as configurações originais da MFP. (Os padrões de fábrica podem variar de uma região para outra.) Quando uma nova configuração é selecionada no painel de controle, a mensagem Enviando seleção é exibida. Quando a mensagem Enviando seleção desaparece, um asterisco é exibido ao lado da configuração para identificá-la como a configuração padrão do usuário atual. Essas configurações permanecem ativas até que sejam armazenadas novas configurações ou até que os padrões de fábrica sejam restaurados. Para restaurar as configurações padrão de fábrica originais da MFP: Aviso: Todos os recursos carregados (fontes, macros e conjuntos de símbolos) na memória da MFP (RAM) são excluídos. (Os recursos residentes na memória flash ou no disco rígido não são afetados.) 1 Verifique se a MFP está ligada. 2 Toque no botão Menus da tela Início. 3 Toque em Configurações. 4 Toque em Configurações gerais. 5 Toque na seta para baixo até que Restaurar padrões seja exibido. Suporte administrativo 108 Suporte administrativo 6 Toque na seta para a esquerda ou para a direita até que Restaurar agora seja exibido. Quando você toca em Restaurar agora, todas as configurações do menu retornam aos valores padrão de fábrica, exceto: • • A configuração Idioma de exibição do painel de controle no Menu configuração. Todas as configurações de Menu paralelo, Menu serial, Menu rede e Menu USB. 7 Toque em Enviar. 8 Toque em Início. Ajuste do tempo limite da tela Para ajustar a configuração Tempo limite da tela: 1 Verifique se a MFP está ligada. 2 Toque no botão Menus da tela Início. 3 Toque em Configurações. 4 Toque em Configurações gerais. 5 Toque na seta para baixo até que Tempo limite da tela seja exibido. 6 Para diminuir o tempo, toque na seta para a esquerda; para aumentá-lo, toque na seta para a direita. O intervalo disponível para essa configuração é de 15 a 300 minutos. Ajuste do economizador de energia Para ajustar a configuração Economiz. de energia: 1 Verifique se a MFP está ligada. 2 Toque no botão Menus da tela Início. 3 Toque em Configurações. 4 Toque em Configurações gerais. 5 Toque na seta para baixo até que Economiz. de energia seja exibido. 6 Para diminuir o tempo, toque na seta para a esquerda; para aumentá-lo, toque na seta para a direita. O intervalo disponível para essa configuração é de 2 a 240 minutos. Ajuste do tempo limite da tela 109 Suporte administrativo Configuração da MFP Diversas funções podem ser usadas para aumentar o nível de segurança de TI (Tecnologia da Informação) do dispositivo. As seções a seguir mostram como configurar essas funções. Definição da proteção por senha para os menus Aplique uma senha administrativa para impedir que usuários não autorizados façam alterações na configuração da MFP a partir do painel de controle ou do Servidor da Web incorporado (EWS, Embedded Web Server). 1 Toque no botão Menus da tela Início. 2 Toque em Configurações. 3 Toque na seta para baixo, e toque em Segurança. 4 Toque na seta para baixo, e toque em Criar/alterar senhas Æ Criar/alterar senha avançada. 5 Insira duas vezes uma senha contendo caracteres alfabéticos e não-alfabéticos. A senha deve ter no mínimo 8 caracteres. 6 Toque em Enviar. 7 Toque em Configurações Æ Segurança Æ Proteção por senha para exibir quais configurações estão protegidas pela Senha avançada. Observação: Configurações Æ Segurança Æ Proteção por senha e Configurações Æ Segurança Æ Criar/alterar senhas Æ Criar/alterar senha do usuário podem ser usados para restringir o acesso a uma senha diferente da Senha avançada. Use Configurações Æ Segurança Æ Proteção por senha para selecionar os menus que podem ser acessados com uma Senha avançada e com uma Senha de usuário. Observação: A Senha avançada e a Senha do usuário protegem os menus do painel de controle da tela de toque na MFP e a seção Configuração das páginas do EWS. Restrição de acesso a funções A MFP suporta uma variedade de métodos de autenticação de usuários para permitir ou não o acesso às funções. 1 Abra um navegador da Web. Na linha de endereço, insira o endereço IP da MFP que está sendo configurada usando o seguinte formato: http://endereço_ip/. 2 Clique em Configuração. 3 4 5 Em Outras config., clique em Segurança. d Selecione um método de autenticação. e Clique em Enviar. Clique no link de configuração do método de autenticação selecionado na etapa d. a Forneça as informações apropriadas para o ambiente. b Clique em Enviar. Clique em Acesso a funções. a Defina o nível de autenticação de cada função. Selecione Desat. para impedir que alguém use uma função. b Clique em Enviar. Configuração da MFP 110 Suporte administrativo Para impedir o acesso aos menus a partir do painel de controle É possível impedir o acesso a todos os menus usando a tela de toque do painel de controle. Para impedir o acesso: 1 Toque no botão Menus da tela Início. 2 Toque em Configurações. 3 Toque na seta para baixo. 4 Toque em Segurança Æ Acesso a funções Æ Menus Æ Desativado. 5 Toque em Enviar. Desativação do item de menu Driver para fax 1 Toque no botão Menus da tela Início. 2 Toque em Configurações Æ Configurações de fax Æ Configuração de fax analógico Æ Configurações de envio de fax. 3 Toque na seta para baixo. 4 Toque em Driver para fax Æ Desat.. 5 Toque em Enviar. Definição do PIN (Número de identificação pessoal) de bloqueio do dispositivo O PIN de bloqueio do dispositivo permite bloquear e desbloquear o estado funcional da MFP. Uma MFP bloqueada armazena em buffer cada trabalho recebido em seu disco rígido. Para iniciar a impressão de trabalhos localizados no disco rígido de uma MFP bloqueada, insira o PIN correto no painel de controle para desbloquear a MFP. Uma MFP bloqueada também impede o uso do painel de controle, com exceção do desbloqueio da MFP. Observação: Essa configuração só está disponível nos modelos de MFP que possuem uma unidade de disco rígido integrada. Os dados do canal de retorno são processados enquanto a MFP está bloqueada. Relatórios, como logs de usuário ou de eventos, podem ser recuperados em uma MFP bloqueada. 1 Toque no botão Menus da tela Início. 2 Toque em Configurações. 3 Toque na seta para baixo, e toque em Segurança. 4 Toque na seta para baixo, e toque em Criar/alterar senhas Æ Criar/alterar PIN de bloqueio do disp. 5 Insira duas vezes um PIN de 4 dígitos. 6 Toque em Enviar. Bloqueio da MFP usando o PIN de bloqueio do dispositivo 1 Toque no botão Bloquear disp. 2 Insira o PIN de bloqueio do dispositivo de 4 dígitos. Desbloqueio da MFP usando o PIN de bloqueio do dispositivo 1 Toque no botão Desbloq disp. 2 Insira o PIN de bloqueio do dispositivo de 4 dígitos. Configuração da MFP 111 Suporte administrativo Definição de uma senha antes da impressão de fax recebidos Para impedir que os fax recebidos sejam impressos antes da inserção de uma senha: 1 Abra um navegador da Web. Na linha de endereço, insira o endereço IP da MFP que está sendo configurada usando o seguinte formato: http://endereço_ip/. 2 Clique em Configuração. 3 Em Configurações padrão, clique em Configurações de fax Æ Configuração de fax analógico. 4 Navegue até Retendo fax e clique nessa opção. 5 Selecione Sempre ativado para o Modo de fax retido. 6 Defina uma Senha para impressão de fax no campo. 7 Clique em Enviar. Liberação de fax retidos para impressão 1 No painel de controle da tela de toque da MFP, toque no botão Liberar fax retidos. Observação: Se o botão Liberar fax retidos for exibido em cinza claro e as palavras estiverem esmaecidas, isso significa que o botão está inativo porque não há nenhum trabalho de fax retido. 2 Insira a senha definida no campo Senha para impressão de fax. Isso libera quaisquer trabalhos de fax recebidos e retidos, para que eles sejam impressos. Observação: A senha definida foi criada na etapa 6 de Definição de uma senha antes da impressão de fax recebidos. Definição da segurança usando o Servidor da Web incorporado (EWS) Para aumentar a segurança das comunicações de rede e da configuração da MFP, use as opções de segurança avançadas. Esses recursos estão disponíveis na página da Web da MFP. Definição da senha avançada A Senha avançada é usada para proteger os menus por senha. A definição da Senha avançada é necessária para o Modo seguro e para a comunicação confidencial com o MarkVision Professional. Se a Senha avançada não tiver sido criada usando o painel de controle da tela de toque, segundo as instruções fornecidas em Definição da proteção por senha para os menus na página 110, ela também poderá ser criada a partir do EWS. Para criá-la: 1 Abra um navegador da Web. Na linha de endereço, insira o endereço IP da MFP que está sendo configurada usando o seguinte formato: http://endereço_ip/. 2 Clique em Configuração. 3 Em Outras config., clique em Segurança. 4 Clique em Criar/alterar senha. 5 Clique em Criar/alterar senha avançada. 6 Insira duas vezes uma senha contendo caracteres alfabéticos e não-alfabéticos. A senha deve ter no mínimo 8 caracteres. 7 Toque em Enviar. Configuração da MFP 112 Suporte administrativo Uso do EWS seguro O SSL (Secure Sockets Layer) permite que sejam estabelecidas conexões seguras com o servidor da Web interno do dispositivo de impressão. Para se conectar ao EWS com mais segurança, conecte-se à porta SSL, e não à porta HTTP padrão. A conexão pela porta SSL criptografará todas as comunicações de rede do servidor da Web feitas entre o PC e a MFP. Para se conectar à porta SSL: 1 Abra um navegador da Web. 2 Na linha de endereço, insira o endereço IP da MFP que está sendo configurada usando o seguinte formato: https://endereço_ip/. Suporte ao SNMPv3 (Simple Network Management Protocol versão 3) O protocolo SNMPv3 permite comunicações de rede criptografadas e autenticadas. Ele também permite que o administrador selecione um nível de segurança desejado. Antes do uso, ao menos um nome de usuário e uma senha devem ser estabelecidos na página de configurações. Para configurar o SNMPv3 por meio do EWS da MFP: 1 Abra um navegador da Web. Na linha de endereço, insira o endereço IP da MFP que está sendo configurada usando o seguinte formato: http://endereço_ip/. 2 Clique em Configuração. 3 Em Outras config., clique em Rede/portas. 4 Clique em SNMP. A autenticação e a criptografia SNMPv3 possuem três níveis de suporte: • • • Sem autenticação e sem criptografia Autenticação sem criptografia Autenticação e criptografia Observação: O nível selecionado fornece um nível mínimo de proteção. A MFP negocia com o solicitante SNMPv3, e um nível de proteção mais alto pode ser estabelecido e usado por ambos. 5 Indique a configuração de cada subitem conforme a necessidade do ambiente de rede. 6 Clique em Enviar. Desativação do SNMPv1 e do SNMPv2 1 Abra um navegador da Web. Na linha de endereço, insira o endereço IP da MFP que está sendo configurada usando o seguinte formato: http://endereço_ip/. 2 Clique em Configuração. 3 Em Outras config., clique em Rede/portas. 4 Clique em SNMP. 5 Clique para desmarcar a caixa de seleção Ativado, a menos que o SNMPv1 e o SNMPv2 sejam usados no ambiente. 6 Clique em Enviar. Configuração da MFP 113 Suporte administrativo Suporte ao IPSec (Internet Protocol Security) O protocolo IP Security fornece autenticação e criptografia das comunicações na camada da rede, permitindo que todas as comunicações de aplicativos e da rede sobre o protocolo IP sejam seguras. O IPSec pode ser configurado entre a MFP e até cinco hosts usando tanto o IPv4 quanto o IPv6. Para configurar o IPSec pelo EWS: 1 Abra um navegador da Web. Na linha de endereço, insira o endereço IP da MFP que está sendo configurada usando o seguinte formato: http://endereço_ip/. 2 Clique em Configuração. 3 Em Outras config., clique em Rede/portas. 4 Clique em IPSec. Dois tipos de autenticação são suportados para o IPSec: • • Autenticação de chave compartilhada — Qualquer frase ASCII compartilhada pelos hosts participantes. Essa é a maneira mais fácil de fazer a configuração quando apenas alguns hosts da rede usam o IPSec. Autenticação de certificado — Permite que qualquer host ou sub-rede de hosts seja autenticada para o IPSec. Cada host deve ter um par de chaves pública/privada. Validar certificado de mesmo nível é ativado por padrão, exigindo que cada host tenha um certificado assinado. O certificado da autoridade deve estar instalado. Cada host deve ter seu identificador no Nome de assunto alternativo do certificado assinado. Observação: Depois que uma MFP é configurada para o IPSec com um host, o IPSec é obrigatório para que qualquer comunicação IP possa ocorrer. 5 Indique a configuração de cada subitem conforme a necessidade do ambiente de rede. 6 Clique em Enviar. Desativação de portas e protocolos As portas TCP e UDP podem ser configuradas com um destes três modos ou valores: • • • Desativado — Nunca permite conexões de rede na porta Seguro e não-seguro — Permite que a porta fique aberta, até mesmo no Modo seguro Apenas não-seguro — Permite que a porta seja aberta apenas quando a MFP não estiver no Modo seguro Observação: Uma senha deve ser definida para que o modo seguro seja ativado. Uma vez ativado esse modo, apenas as portas definidas como Seguro e não-seguro serão abertas. Para configurar o modo das portas TCP e UDP a partir do EWS: 1 Abra um navegador da Web. Na linha de endereço, insira o endereço IP da MFP que está sendo configurada usando o seguinte formato: http://endereço_ip/. 2 Clique em Configuração. 3 Em Outras config., clique em Rede/portas. 4 Clique em Acesso à porta TCP/IP. 5 Para cada porta listada, selecione o valor apropriado na lista descrita anteriormente. Observação: A desativação das portas desativará a função na MFP. 6 Clique em Enviar. Configuração da MFP 114 Suporte administrativo Uso da autenticação 802.1x A autenticação da porta 802.1x permite que a MFP ingresse em redes que exigem autenticação antes de permitir o acesso. A autenticação da porta 802.1x pode ser usada com o recurso WPA (Wi-Fi Protected Access) de um servidor de impressão sem fio interno opcional para fornecer o suporte à segurança WPA empresarial. O suporte a 802.1x requer o estabelecimento de credenciais para a MFP. A MFP deve ser conhecida para o Servidor de autenticação (AS, Authentication Server). O AS permitirá o acesso à rede aos dispositivos que apresentarem um conjunto válido de credenciais que, geralmente, envolve uma combinação de nome/senha e, possivelmente, um certificado. O AS permitirá o acesso à rede às MFPs que apresentarem um conjunto válido de credenciais. As credenciais podem ser gerenciadas usando-se o EWS da MFP. Para usar certificados como parte das credenciais: 1 Abra um navegador da Web. Na linha de endereço, insira o endereço IP da MFP que está sendo configurada usando o seguinte formato: http://endereço_ip/. 2 Clique em Configuração. 3 Em Outras config., clique em Rede/portas. 4 Clique em Gerenciamento de certificados. Para ativar e configurar o 802.1x no EWS após instalar os certificados necessários: 1 Abra um navegador da Web. Na linha de endereço, insira o endereço IP da MFP que está sendo configurada usando o seguinte formato: http://endereço_ip/. 2 Clique em Configuração. 3 Em Outras config., clique em Rede/portas. 4 Clique em Autenticação 802.1x. Observação: Se houver um servidor de impressão sem fio interno opcional instalado, clique em Sem fio no lugar de Autenticação 802.1x. 5 Marque a caixa de seleção ao lado de Ativo para ativar a autenticação 802.1x. 6 Indique a configuração de cada subitem conforme a necessidade do ambiente de rede. 7 Clique em Enviar. Configuração de impressão confidencial A Configuração de impressão confidencial permite designar um número máximo de tentativas de digitação de PIN e definir um tempo para a expiração dos trabalhos de impressão. Quando um usuário excede um número específico de tentativas de digitação de PIN, todos os trabalhos de impressão desse usuário são excluídos. Se um usuário não imprimir seus trabalhos dentro de um período designado, os trabalhos serão excluídos. Para ativar a Configuração de impressão confidencial: 1 Abra um navegador da Web. Na linha de endereço, insira o endereço IP da MFP que está sendo configurada usando o seguinte formato: http://endereço_ip/. 2 Clique em Configuração. 3 Em Outras config., clique em Segurança. 4 Clique em Configuração de impressão confidencial. 5 Defina o valor para o número máximo de PINs inválidos. Defina Trabalho expirado para o tempo máximo permitido antes que um trabalho de impressão confidencial enviado seja excluído. 6 Clique em Enviar. Configuração da MFP 115 Suporte administrativo Criptografia do disco rígido Aviso: Todos os recursos do disco rígido serão excluídos. Os recursos residentes na memória flash ou na RAM não serão afetados. Observação: Essa configuração só está disponível nos modelos de MFP que possuem uma unidade de disco rígido interna integrada. 1 Desligue a MFP. Aguarde 10 segundos. 2 Mantenha pressionados os botões 2 e 6 no teclado numérico enquanto liga a MFP. 3 Solte os botões quando a tela de toque piscar e ficar em branco por um momento. Aguarde. O Menu config é exibido. 4 Toque na seta para baixo até que Criptografia de disco seja exibido. 5 Toque na seta para a direita para entrar no menu Criptografia de disco. 6 Toque na seta para a direita ao lado de Ativar para criptografar o disco rígido. O conteúdo será perdido. Continuar? é exibido. 7 Toque em Sim para continuar o processo. A barra de andamento da Criptografia de disco é exibida. Aviso: Não desligue a MFP até que o processo esteja concluído. 8 Quando a criptografia do disco rígido estiver concluída, toque em Voltar para retornar ao Menu config. 9 Toque em Sair do menu config para sair. Para desativar a criptografia de disco: 1 Desligue a MFP. Aguarde 10 segundos. 2 Mantenha pressionados os botões 2 e 6 no teclado numérico enquanto liga a MFP. 3 Solte os botões quando a tela de toque piscar e ficar em branco por um momento. Aguarde. O Menu config é exibido. 4 Toque na seta para baixo até que Criptografia de disco seja exibido. 5 Toque na seta para a direita para entrar no menu Criptografia de disco. 6 Toque na seta para a direita ao lado de Desativar para descriptografar o disco rígido. O conteúdo será perdido. Continuar? é exibido. 7 Toque em Sim para continuar o processo. A tela de andamento Formatando disco é exibida. Aviso: Não desligue a MFP até que o processo esteja concluído. 8 Quando a descriptografia do disco rígido estiver concluída, toque em Voltar para retornar ao Menu config. 9 Toque em Sair do menu config para sair. Criptografia do disco rígido 116 Suporte administrativo Limpeza do disco rígido Aviso: Todos os recursos do disco rígido serão excluídos, sem possibilidade de recuperação. (Os recursos residentes na memória flash ou na RAM não serão afetados.) Observação: Essa configuração só está disponível nos modelos de MFP que possuem uma unidade de disco rígido interna integrada. 1 Desligue a MFP. Aguarde 10 segundos. 2 Mantenha pressionados os botões 2 e 6 no teclado numérico enquanto liga a MFP. 3 Solte os botões quando a tela de toque piscar e ficar em branco por um momento. Aguarde. O Menu config é exibido. 4 Toque na seta para baixo até que Limpar disco seja exibido. 5 Toque na seta para a direita para entrar no menu Limpar disco. 6 Toque na seta para a direita ao lado de Limpar disco agora para limpar o disco rígido. O conteúdo será perdido. Continuar? é exibido. 7 Toque em Sim para continuar o processo. A tela de andamento Limpando disco é exibida. Aviso: Não desligue a MFP até que o processo esteja concluído. 8 Quando a limpeza do disco rígido estiver concluída, toque em Voltar para retornar ao Menu config. 9 Toque em Sair do menu config para sair. Uso da função Lista de servidores restritos A Lista de servidores restritos permite que um responsável pelo suporte do sistema restrinja os hosts que têm permissão para se comunicar com a MFP na rede, o que impede que outros hosts gerenciem a MFP e executem impressões nela. Observação: A Lista de servidores restritos restringe apenas o tráfego TCP; ela não afeta o tráfego UDP. A Lista de servidores restritos suporta até dez endereços de host ou de rede. Para configurar a Lista de servidores restritos a partir do EWS da MFP: 1 Abra um navegador da Web. 2 Na linha de endereço, insira o endereço IP da MFP a ser configurada usando o seguinte formato: http://endereço_ip/. 3 Clique em Configuração. 4 Em Outras config., clique em Rede/portas. 5 Clique em TCP/IP. 6 Insira a lista de endereços no campo Lista de servidores restritos para a permissão de comunicação de rede separando-os por vírgulas, no seguinte formato: 111.222.333.444. Para indicar uma sub-rede inteira, forneça os bits da máscara da sub-rede no seguinte formato: 111.222.333.0/24. 7 Clique em Enviar. Limpeza do disco rígido 117 13 Solução de problemas Para entender as mensagens da MFP A MFP exibe três tipos de mensagens: mensagens de status, mensagens de serviço e mensagens de manutenção. As mensagens de status fornecem informações sobre o estado atual da MFP. Elas não exigem nenhuma ação de sua parte. As mensagens de serviço alertam sobre problemas da MFP que exigem a intervenção do usuário. As mensagens de manutenção também alertam sobre problemas que exigem intervenção. Entretanto, a MFP interromperá a operação e os erros não serão recuperáveis. Talvez seja possível desligar e ligar a MFP para recuperar temporariamente a condição de erro da mensagem de manutenção. Para obter mais informações sobre mensagens da MFP, consulte o Guia de menus e mensagens no CD de Software e documentação da MFP. Suporte técnico on-line O suporte técnico está disponível no site da Lexmark, em www.lexmark.com. Verificação de uma MFP que não responde Se a MFP não estiver respondendo, primeiro verifique se: • • • • • • • O cabo de alimentação da impressora está conectado ao scanner e o scanner está conectado a uma tomada devidamente aterrada. A tomada não foi desativada por uma chave ou um disjuntor. A MFP não está conectada a um protetor de sobretensão, a um no-break ou a uma extensão. Outro equipamento elétrico conectado à tomada está funcionando. A impressora está ligada. Remova a tampa do painel do operador da impressora e verifique se uma tela de menu é exibida. Em seguida, recoloque a tampa. O cabo do scanner está firmemente conectado à MFP e à impressora. Depois de verificar cada uma dessas possibilidades, desligue a impressora, espere pelo menos 10 segundos e ligue-a novamente. Normalmente, isso corrige o problema. Para localizar o nome e o endereço IP da porta O nome da porta é exibido no canto superior direito e o endereço IP é exibido no canto superior esquerdo da tela Início da MFP quando a MFP está conectada a uma rede. O endereço também é exibido na página de configuração de rede. Para imprimir uma página de configuração de rede a Toque no ícone de chave do painel de controle da MFP. b Toque em Relatórios. c Toque em Página de configuração de rede ou Pág config de rede <x>. Para obter mais informações, consulte Atribuição de um endereço IP à impressora no Guia de instalação da MFP. Solução de problemas 118 Solução de problemas Solução de problemas de qualidade de cópia As soluções apresentadas a seguir ajudam a resolver problemas de cópia. Para obter informações adicionais, consulte Dicas de cópia. Sintoma Solução Plano de fundo indesejado visível. Ajuste a configuração Remoção plano de fundo em Cópia Æ Opções Æ Imagem avançada. Toque na seta para a direita para remover mais do plano de fundo. Padrões indesejados (Moiré) são exibidos quando um documento é copiado no modo Fotografia. Altere o modo de conteúdo para Imagem impr. em Cópia Æ Opções Æ Conteúdo. O texto preto está muito claro ou desbotado. • Ajuste a configuração Tonalidade no menu Cópia. Toque na seta para a direita para aumentar a configuração de tonalidade. • Altere o modo de conteúdo para Texto em Cópia Æ Opções Æ Conteúdo. • Ajuste a configuração Remoção plano de fundo em Cópia Æ Opções Æ Imagem avançada. Toque na seta para a esquerda para remover menos do plano de fundo. • Ajuste a configuração Contraste em Cópia Æ Opções Æ Imagem avançada. Toque na seta para a direita para aumentar o contraste. • Ajuste a configuração Detalhes de sombra em Cópia Æ Opções Æ Imagem avançada. Toque na seta para a esquerda para diminuir os detalhes de sombra. A cópia parece "lavada" ou superexposta. • Ajuste a configuração Remoção plano de fundo em Cópia Æ Opções Æ Imagem avançada. Toque na seta para a esquerda para remover menos do plano de fundo. • Ajuste a configuração Detalhes de sombra em Cópia Æ Opções Æ Imagem avançada. Toque na seta para a esquerda para remover mais detalhes de sombra. Solução de problemas de qualidade de digitalização As soluções apresentadas a seguir ajudam a resolver problemas de digitalização. Para obter informações adicionais, consulte Dicas de digitalização. Sintoma Solução O arquivo fica muito grande quando digitalizo um documento na rede. • Toque em Opções e, em Resolução, diminua a resolução de saída. • Toque em Opções e, em Conteúdo, altere a opção Cor para preto e branco. • Toque em Opções e, em Conteúdo, altere a configuração para Texto. Os caracteres de texto não ficam nítidos quando digitalizo um documento na rede. • Toque em Opções e, em Resolução, aumente a resolução de saída. • Toque em Opções e, em Conteúdo, altere a configuração para Texto. O texto preto está muito claro ou desbotado. • Ajuste a configuração Tonalidade. Toque na seta para a direita para aumentar a configuração de tonalidade. • Altere o modo de conteúdo para Texto. • Ajuste a configuração Remoção plano de fundo em Imagem avançada. Toque na seta para a esquerda para remover menos do plano de fundo. • Ajuste a configuração Contraste em Imagem avançada. Toque na seta para a direita para aumentar o contraste. • Ajuste a configuração Detalhes de sombra em Imagem avançada. Toque na seta para a esquerda para diminuir os detalhes de sombra. Plano de fundo indesejado visível. Ajuste a configuração Remoção plano de fundo em Imagem avançada. Toque na seta para a direita para remover mais do plano de fundo. Solução de problemas de qualidade de cópia 119 Solução de problemas Solução de problemas de fax Observação: A opção Fax não é suportada em todos os modelos. As soluções apresentadas a seguir ajudarão você a resolver problemas de qualidade ou de envio/recebimento de fax. Para obter informações adicionais, consulte Dicas de fax. Sintoma Solução A transmissão do documento de fax é muito demorada. Toque em Opções e, em Conteúdo, altere a configuração para Texto; em seguida, defina a resolução como Padrão. As imagens presentes no fax enviado não estão nítidas. Toque em Opções e, em Conteúdo, altere a configuração para Texto/Foto ou Fotografia. Aumente a resolução de saída. Observação: Essa opção aumentará a quantidade de tempo necessária para a digitalização e a qualidade da saída do fax. O ID do chamador não é exibido. Se a sua região suportar o uso do ID do chamador, talvez você precise alterar a configuração padrão. Há duas configurações disponíveis: FSK (padrão 1) e DTMF (padrão 2). Entre em contato com sua empresa de telecomunicações para determinar o padrão ou a configuração de comutador a ser usada. Solução de problemas de alimentação de papel Sintoma Causa Solução A mensagem Atolamento de papel continua sendo exibida após a remoção do papel atolado. Você não pressionou Continuar ou não limpou todo o caminho do papel. Limpe todo o caminho do papel e pressione Continuar. Consulte Limpeza de atolamentos para obter mais informações. Os documentos originais são alimentados incorretamente no ADF. As guias não estão ajustadas adequadamente. Ajuste as guias em relação à mídia até que elas encostem levemente na borda da mídia. O protetor de transporte pode estar gasto. Troque o protetor de transporte. Consulte Pedido de um rolo de transporte do ADF para obter mais informações. Várias páginas são alimentadas no ADF. O protetor de transporte pode estar gasto. Troque o protetor de transporte. Consulte Pedido de um protetor de transporte do ADF para obter mais informações. O rolo de transporte pode estar gasto. Troque o rolo de transporte. Consulte Pedido de um rolo de transporte do ADF para obter mais informações. Solução de problemas de fax 120 Avisos Convenções Observação: Uma observação identifica algo que pode ajudá-lo. CUIDADO: Um cuidado identifica algo que pode causar danos pessoais. Aviso: Um aviso identifica algo que pode danificar o hardware ou o software de seu produto. Avisos de emissão eletrônica Federal Communications Commission (FCC) compliance information statement Part 15 The 4600 MFP option machine types 4036-307, 4036-308, and 4896 have been tested and found to comply with the limits for a Class A digital device, pursuant to Part 15 of the FCC Rules. Operation is subject to the following two conditions: (1) this device may not cause harmful interference, and (2) this device must accept any interference received, including interference that may cause undesired operation. The FCC Class A limits are designed to provide reasonable protection against harmful interference when the equipment is operated in a commercial environment. This equipment generates, uses, and can radiate radio frequency energy and, if not installed and used in accordance with the instruction manual, may cause harmful interference to radio communications. Operation of this equipment in a residential area is likely to cause harmful interference, in which case the user will be required to correct the interference at his own expense. The manufacturer is not responsible for any radio or television interference caused by using other than recommended cables or by unauthorized changes or modifications to this equipment. Unauthorized changes or modifications could void the user's authority to operate this equipment. Note: To assure compliance with FCC regulations on electromagnetic interference for a Class A computing device, use a properly shielded and grounded cable such as Lexmark part number 1021231 for parallel attach or 1021294 for USB attach. Use of a substitute cable not properly shielded and grounded may result in a violation of FCC regulations. Industry Canada compliance statement This Class A digital apparatus meets all requirements of the Canadian Interference-Causing Equipment Regulations. Avis de conformité aux normes de l’industrie du Canada Cet appareil numérique de la classe A respecte toutes les exigences du Règlement sur le matériel brouilleur du Canada. Avisos 121 Avisos Conformidade com as diretivas da Comunidade Européia (CE) Este produto está em conformidade com os requisitos de proteção das diretivas do Conselho da CE 1999/5/EC, 89/336/ EEC e 73/23/EEC sobre a aproximação e harmonização das leis dos Estados Membro em relação à segurança e compatibilidade eletromagnética de equipamentos elétricos projetados para uso dentro de determinados limites de voltagem e em equipamentos de rádio e terminais de telecomunicações. A declaração oficial de conformidade pode ser visualizada em www.lexmark.com/rtte. A conformidade é indicada pela marca CE. Uma declaração de conformidade com os requisitos das diretivas pode ser obtida com o Diretor de Manufatura e Suporte Técnico da Lexmark International, S. A., em Boigny, na França. Este produto está de acordo com os limites de Classe A do EN 55022; com os requisitos de segurança do EN 60950; e com os requisitos de EMC do EN 55024. English Hereby, Lexmark International Inc., declares that this product is in compliance with the essential requirements and other relevant provisions of Directive 1999/5/EC. Suomi Valmistaja Lexmark International Inc. vakuuttaa täten, että tämän tuotteen tyyppinen laite on direktiivin 1999/5/EY oleellisten vaatimusten ja sitä koskevien direktiivin muiden ehtojen mukainen. Nederlands Hierbij verklaart Lexmark International Inc. dat dit product in overeenstemming is met de essentiële eisen en de andere relevante bepalingen van richtlijn 1999/5/EG. Bij deze verklaart Lexmark International Inc. dat dit product voldoet aan de essentiële eisen en aan de overige relevante bepalingen van richtlijn 1999/ 5/EG. Français Par la présente Lexmark International Inc. déclare que le produit est conforme aux exigences essentielles et aux autres dispositions pertinentes de la directive 1999/5/CE Par la présente, Lexmark International Inc. déclare que ce produit est conforme aux exigences essentielles et aux autres dispositions de la directive 1999/5/CE qui lui sont applicables Svenska Härmed intygar Lexmark International Inc. att denna produkt står i överensstämmelse med de väsentliga egenskapskrav och övriga relevanta bestämmelser som framgår av direktiv 1999/5/EG. Dansk Undertegnede Lexmark International Inc. erklærer herved, at følgende produkt overholder de væsentlige krav og øvrige relevante krav i direktiv 1999/5/EF Deutsch Hiermit erklärt Lexmark International Inc., dass sich dieses Produkt in Übereinstimmung mit den grundlegenden Anforderungen und den anderen relevanten Vorschriften der Richtlinie 1999/5/EG befindet. (BMWi) Hiermit erklärt Lexmark International Inc. die Übereinstimmung des Produkts mit den grundlegenden Anforderungen und den anderen relevanten Festlegungen der Richtlinie 1999/5/EG. (Wien) Avisos 122 Avisos Lexmark International Inc. µµ 1999/5/EK. Italiano Con la presente Lexmark International Inc. dichiara che questo prodotto è conforme ai requisiti essenziali e alle altre disposizioni pertinenti stabilite dalla direttiva 1999/5/CE. Español Por medio de la presente Lexmark International Inc. declara que este producto cumple con los requisitos esenciales y cualesquiera otras disposiciones aplicables o exigibles de la Directiva 1999/5/CE Português A Lexmark International Inc. declara que este produto está em conformidade com os requisitos essenciais e outras provisões da Directiva 1999/5/CE. Česky Společnost Lexmark International Inc. tímto prohlašuje, že tento výrobek vyhovuje základním požadavkům a dalším ustanovením směrnice 1999/5/ EC, které se na tento výrobek vztahují. Malti Magyar A Lexmark International Inc. ezennel kijelenti, hogy ez a termék megfelel az 1999/5/EC direktíva alapvető követelményeinek és más vonatkozó rendelkezéseinek. Eesti Käesolevaga kinnitab Lexmark International Inc. selle seadme vastavust direktiivi 1999/5/EÜ põhinõuetele ja nimetatud direktiivist tulenevatele teistele asjakohastele sätetele. Latviski Ar šo Lexmark International Inc. deklar, ka šis produkts atbilst Direktvas 1999/5/EK btiskajm prasbm un citiem ar to saisttajiem noteikumiem. Lithuanian Lexmark International Inc. deklaruoja, kad is gaminys tenkina 1999/5/EB Direktyvos esminius reikalavimus ir kitas ios direktyvos nuostatas. Polski Firma Lexmark International Inc. deklaruje z pełną odpowiedzialnością, że ten produkt spełnia podstawowe wymagania i odpowiada warunkom zawartym w dyrektywie 1999/5/WE. Slovak Lexmark International Inc. týmto vyhlasuje, že tento výrobok vyhovuje technickým požiadavkám a ďalším ustanoveniam smernice 1999/5/ES, ktoré sa na tento výrobok vzt’ahujú. Slovenščina Družba Lexmark International Inc. s tem izjavlja, da je ta naprava skladna z bistvenimi zahtevami in drugimi ustreznimi določili direktive 1999/5/EC. Avisos 123 Avisos Aviso de radiointerferência Aviso: Este é um produto de Classe A. Em um ambiente doméstico, ele pode causar radiointerferências. Nesse caso, o usuário deverá adotar as medidas adequadas. Aviso VCCI japonês Declaração MIC coreana Se este símbolo aparecer em seu produto, a declaração a seguir será aplicável. Aviso BSMI EMC Se este símbolo aparecer em seu produto, a declaração a seguir será aplicável. R31306 Avisos 124 Avisos Part 68 This equipment complies with Part 68 of the FCC rules and the requirements adopted by the Administrative Council for Terminal Attachments (ACTA). On the back of this equipment is a label that contains, among other information, a product identifier in the format US:AAAEQ##TXXXX. If requested, this number must be provided to your telephone company. This equipment uses the RJ-11C Universal Service Order Code (USOC) jack. A plug and jack used to connect this equipment to the premises’ wiring and telephone network must comply with the applicable FCC Part 68 rules and requirements adopted by the ACTA. A compliant telephone cord and modular plug is provided with this product. It is designed to be connected to a compatible modular jack that is also compliant. See your setup documentation for more information. The Ringer Equivalence Number (REN) is used to determine the number of devices that may be connected to a telephone line. Excessive RENs on a telephone line may result in the devices not ringing in response to an incoming call. In most but not all areas, the sum of RENs should not exceed five (5.0). To be certain of the number of devices that may be connected to a line, as determined by the total RENs, contact your local telephone company. For products approved after July 23, 2001, the REN for this product is part of the product identifier that has the format US:AAAEQ##TXXXX. The digits represented by ## are the REN without a decimal point (for example, 03 is a REN of 0.3). For earlier products, the REN is shown separately on the label. If this equipment causes harm to the telephone network, the telephone company will notify you in advance that temporary discontinuance of service may be required. If advance notice is not practical, the telephone company will notify the customer as soon as possible. You will also be advised of your right to file a complaint with the FCC. The telephone company may make changes in its facilities, equipment, operations or procedures that could affect the operation of this equipment. If this happens, the telephone company will provide advance notice in order for you to make necessary modifications to maintain uninterrupted service. If you experience trouble with this equipment, for repair or warranty information, contact Lexmark International, Inc. at www.lexmark.com or your Lexmark representative. If the equipment is causing harm to the telephone network, the telephone company may request that you disconnect the equipment until the problem is resolved. This equipment contains no user serviceable parts. For repair and warranty information, contact Lexmark International, Inc. See the previous paragraph for contact information. Connection to party line service is subject to state tariffs. Contact the state public utility commission, public service commission, or corporation commission for information. If your home has specially wired alarm equipment connected to the telephone line, ensure the installation of this equipment does not disable your alarm equipment. If you have questions about what will disable alarm equipment, consult your telephone company or a qualified installer. Telephone companies report that electrical surges, typically lightning transients, are very destructive to customer terminal equipment connected to AC power sources. This has been identified as a major nationwide problem. It is recommended that the customer install an appropriate AC surge arrestor in the AC outlet to which this device is connected. An appropriate AC surge arrestor is defined as one that is suitably rated, and certified by UL (Underwriter's Laboratories), another NRTL (Nationally Recognized Testing Laboratory), or a recognized safety certification body in the country/region of use. This is to avoid damage to the equipment caused by local lightning strikes and other electrical surges. The Telephone Consumer Protection Act of 1991 makes it unlawful for any person to use a computer or other electronic device, including fax machines, to send any message unless said message clearly contains in a margin at the top or bottom of each transmitted page or on the first page of the transmission, the date and time it is sent and an identification of the business or other entity, or other individual sending the message, and the telephone number of the sending machine or such business, other entity, or individual. (The telephone number provided may not be a 900 number or any other number for which charges exceed local or long-distance transmission charges.) See your user documentation in order to program this information into your fax machine. Avisos 125 Avisos Outros avisos de telecomunicações Notice to users of the Canadian telephone network This product meets the applicable Industry Canada technical specifications. The Ringer Equivalence Number (REN) is an indication of the maximum number of terminals allowed to be connected to a telephone interface. The terminus of an interface may consist of any combination of devices, subject only to the requirement that the sum of the RENs of all the devices does not exceed five. The modem REN is located on the rear of the equipment on the product labeling. Telephone companies report that electrical surges, typically lightning transients, are very destructive to customer terminal equipment connected to AC power sources. This has been identified as a major nationwide problem. It is recommended that the customer install an appropriate AC surge arrestor in the AC outlet to which this device is connected. An appropriate AC surge arrestor is defined as one that is suitably rated, and certified by UL (Underwriter’s Laboratories), another NRTL (Nationally Recognized Testing Laboratory), or a recognized safety certification body in the country/region of use. This is to avoid damage to the equipment caused by local lightning strikes and other electrical surges. This equipment uses CA11A telephone jacks. Notice to users of the New Zealand telephone network The following are special conditions for the Facsimile User Instructions. The grant of a telepermit for any item of terminal equipment indicates only that Telecom has accepted that the item complies with minimum conditions for connection to its network. It indicates no endorsement of the product by Telecom, nor does it provide any sort of warranty. Above all, it provides no assurance that any item will work correctly in all respects with another item of telepermitted equipment of a different make or model, nor does it imply that any product is compatible with all of Telecom's network services. This equipment shall not be set up to make automatic calls to the Telecom's 111 Emergency Service. This equipment may not provide for the effective hand-over of a call to another device connected to the same line. This equipment should not be used under any circumstances that may constitute a nuisance to other Telecom customers. Some parameters required for compliance with Telecom's telepermit requirements are dependent on the equipment associated with this device. The associated equipment shall be set to operate within the following limits for compliance to Telecom's specifications: • • • There shall be no more than 10 call attempts to the same number within any 30 minute period for any single manual call initiation, and The equipment shall go on-hook for a period of not less than 30 seconds between the end of one attempt and the beginning of the next call attempt. The equipment shall be set to ensure that automatic calls to different numbers are spaced such that there is not less than 5 seconds between the end of one call attempt and the beginning of another. South Africa telecommunications notice This modem must be used in conjunction with an approved surge protection device when connected to the PSTN. Using this product in Germany This product requires a German billing tone filter (Lexmark part number 14B5123) to be installed on any line which receives metering pulses in Germany. Metering pulses may or may not be present on analog lines in Germany. The subscriber may request that metering pulses be placed on the line, or can have them removed by calling the German network provider. Normally, metering pulses are not provided unless specifically requested by the subscriber at the time of installation. Avisos 126 Avisos Using this product in Switzerland This product requires a Swiss billing tone filter (Lexmark part number 14B5109) to be installed on any line which receives metering pulses in Switzerland. The Lexmark filter must be used, as metering pulses are present on all analog telephone lines in Switzerland. Níveis de emissão de ruído Aviso de marca GS alemã Model: 4600 MFP Option Machine type: 4036-307 and 4036-308 Mailing address Lexmark Deutschland GmbH Postfach 1560 63115 Dietzenbach Physical address Lexmark Deutschland GmbH Max-Planck-Straße 12 63128 Dietzenbach Phone: 0180 - 564 56 44 (Product Information) Phone: 01805 - 00 01 15 (Technical Support) E-mail: internet@lexmark.de As medições a seguir foram realizadas em conformidade com a ISO 7779 e reportadas de acordo com a ISO 9296. Observação: Os valores de acústica a seguir incluem a impressora e a unidade do scanner funcionando ao mesmo tempo. Pressão sonora média de 1 metro, dBA Imprimindo 56 Ociosa 30 Digitalizando 53 Copiando 57 Avisos 127 Avisos Aviso de regulamentação de energia Aviso: Os picos de energia podem ser muito prejudiciais para equipamentos conectados a fontes de alimentação AC. Se você pretende usar a impressora em uma voltagem que excede a(s) faixa(s) mostrada(s) na tabela a seguir, deve conectar um dispositivo regulador de energia apropriado e devidamente certificado (por exemplo, um estabilizador de voltagem ou um no-break) à fonte de alimentação da MFP. A garantia poderá não cobrir danos causados por picos de energia. Faixa de voltagem nominal Faixa de voltagem máxima 100V – 127V AC 90V – 135V AC 220V – 240V AC 198V – 254V AC ENERGY STAR Observação: Produto qualificado para o ENERGY STAR quando a impressora e a unidade do scanner são usadas ao mesmo tempo. Diretiva WEEE (Waste from Electrical and Electronic Equipment) O logotipo WEEE representa programas e procedimentos específicos da reciclagem de produtos eletrônicos nos países da União Européia. Encorajamos a reciclagem de nossos produtos. Se você tiver outras dúvidas sobre as opções de reciclagem, visite o site da Lexmark, em www.lexmark.com/recycle, para obter o telefone do escritório de vendas local. Avisos 128 Índice remissivo A botão de seta para a direita 15 botão de seta para a esquerda 15 botão de seta para baixo 16 botão Iniciar 9 botão Início 18 botão Limpar tudo 9 botão Parar 10 botão Pausa na discagem 9 botão Selecionar 14 botão Sustenido 9 botões ? (Dicas) 12 Asterisco 10 aumento de rolagem para a direita 15 Backspace 10 Bloquear disp 12 Cancelar 17 Cancelar trabalho 16 Cancelar trabalhos 13 cinza 18 Concluído 18 Continuar 17 Cópia 11 de opção não selecionados 16 de opção selecionados 17 Desbloq disp 13 diminuição de rolagem para a esquerda 14 E-mail 11 esmaecido 18 Fax 12 Fax retidos 12 FTP 12 Iniciar 9 Início 18 Liberar fax retidos 12 Limpar tudo 9 Menus 11 Parar 10 Pausa na discagem 9 Personalizado 17 Pesquisar trabalhos retidos 12 Selecionar 14, 18 seta para a direita 15 seta para baixo 16 seta para esquerda 15 Status/suprimentos 11 Sustenido 9 teclado numérico 9 Acesso a funções, restrição 110 agrupamento 27 agrupar 23 ajustar 22 ajustar bandeja de papel 60 ajuste Economiz. de energia 109 tempo limite da tela 109 ajuste da bandeja de papel 60 ajuste da qualidade 27 alimentador multifunção 63 fechamento 67 ícones 63 mídia de impressão carregamento 65 transparências 65 altura máxima da pilha 65 ampliação 26 apagar borda 23 aplicação de modelo a arquivos existentes apêndice de 1 coluna 121 atalho 34 atalhos 39 com vários números 40, 46 criação 40, 46 único 40, 46 atolamentos como evitar 86 limpeza 104 atolamentos da mídia de impressão como evitar 86 aviso de edição 2 aviso de sensibilidade à estática 2 aviso, edição 2 B barra de mensagens de status 11 barra de navegação 11 botão Asterisco 10 botão Backspace 10 botão Cancelar trabalho 16 botão Continuar 17 botão de aumento de rolagem para a direita 15 botão de diminuição de rolagem para a esquerda 14 botão de opção não selecionado 16 selecionado 17 129 Índice remissivo Trabalhos retidos 12 Voltar 18 brilho do LCD 108 brilho, LCD 108 brochura 23 cópias rápidas 21 criação de trabalho 29 criar brochura 23 D declaração da FCC 121 declaração de emissão 121 declaração de emissão elétrica 121 definição do agrupamento 27 desativação portas 114 protocolos 114 SNMPv1 113 SNMPv2 113 deslocamento de margem 23 detecção automática de tamanho 71 digitalização opções 50 para e-mail 31 para um PC 49 diretrizes 63 mídia de impressão 81 Diretrizes da mídia de impressão 81 disco rígido criptografia 116 limpeza 117 dispositivo USB de memória flash 52 Driver para Fax desativação 111 C cancelamento trabalho de cópia 30 cancelamento de um trabalho de impressão 53 cancelar e-mail 35 características, mídia de impressão 81 papel 81 características, papel 81 carregamento da mídia de impressão cartões 60 envelopes alimentador de envelopes 69 papel alimentador multifunção 63 bandeja de entrada 60 papel timbrado bandeja de entrada 61, 65, 68 transparências bandeja de entrada 60 cartões carregamento 60 diretrizes 85 cartucho de toner reciclagem 99 catálogo de endereços 39 colorido 33 configuração da MFP 110 configurações claro 23 escuro 23 contraste do LCD 108 contraste, LCD 108 conversão de arquivos existentes para o modelo padrão apêndice de 1 coluna 121 cópia 21 alimentador multifunção 25 ampliação 26 impressão frente e verso 26 papel timbrado 24 redução 26 transparências 24 cópia com o alimentador multifunção 25 cópia em papel timbrado 24 cópia frente e verso 26 copiar de 22 de um tamanho para outro 24 para 22 cópias base de cópia 22 rápidas 21 E economia de papel 23, 28 Economiz. de energia, ajuste 109 e-mail atalhos 31 cancelamento 35 catálogo de endereços 31 criação de atalhos 34 digitalização 31 documentos coloridos 33 endereços 31 linha de assunto 32 mensagem 32 opções 35 para um perfil 31 qualidade 35, 47 redução de tamanho de arquivo 35, 47 resolução 35, 47 tipos de arquivo 33 envelopes carregamento alimentador de envelopes 69 diretrizes 82 especificações da mídia de impressão características 81 130 Índice remissivo especificações de mídia de impressão peso 75 tamanhos 74 tipos 75 etiquetas diretrizes 84 manutenção da MFP 97 marca de data/hora 23 menus configuração da Proteção por senha 110 para impedir o acesso 111 Menus Consulte menus individuais menus do painel de controle para impedir o acesso 111 MFP bloqueio 111 desbloqueio 111 mídia de impressão diretrizes 81 papel 81 transparências diretrizes 82 modelo de apêndice 1 coluna 121 F fax a partir de um computador fax pelo computador 39 atalhos 39 catálogo de endereços 39 envio 38 fax recebidos impressão definição de uma senha antes da 112 folhas separadoras 23 folhas separadoras 23 formulários integrados 77, 80 frente e verso 23 avançado 24 função Lista de servidores restritos, uso 117 O opções e-mail 35 P painel de controle Asterisco 10 Backspace 10 Iniciar 9 LCD 9 Limpar tudo 9 Parar 10 Pausa na discagem 9 sustenido 9 teclado numérico 9 painel do operador brilho 108 contraste 108 papel características 81 insatisfatório 81 mídia suportada 73 para entender 73 peso 81 papel inaceitável 81 papel timbrado carregamento bandeja de entrada 61, 65, 68 peso, papel 81 PIN inserção a partir do driver 56 inserção na MFP 57 para trabalhos confidenciais 56 PIN de bloqueio do dispositivo bloqueio da MFP 111 configuração 111 desbloqueio da MFP 111 G gerenciamento seguro por meio do MVP 117 guia de largura 60 guia lateral 60 I Impressão 52 impressão Nº de pág/folha 23 informações sobre segurança 2 Interface USB direta 52 Internet Protocol Security 114 K kit fotocondutor reciclagem 99 L ligação 71 bandejas 71 ligação automática de bandejas 71 ligação de bandejas 71 limpeza de atolamentos 104 linha de carregamento 61, 66 luz indicadora 9 luz, indicadora 9 M Macintosh 53, 54, 57, 58, 59, 60, 82 manter impressão 58 131 Índice remissivo T portas, desativação 114 problemas alimentação de papel a mensagem Atolamento de papel permanece após a limpeza do atolamento 120 Proteção por senha, configuração para os menus 110 protetor de transporte 98 protocolos, desativação 114 publicações Card Stock & Label Guide 73 tamanhos mistos cópia 25 teclado numérico 9 tela Início 11 barra de mensagens de status 11 botões 11 telas cópia 22 telas de cópia 22 tempo limite da tela 109 tipos de arquivo e-mail 33 trabalho 29 trabalho personalizado 29 trabalhos confidenciais 56 envio 56 inserção de um PIN 56 trabalhos retidos trabalhos confidenciais 56 inserção de um PIN 56 transparências carregamento bandeja de entrada 60 transparências, cópia 24 Q qualidade da cópia ajuste 27 R reciclagem de suprimentos 99 recursos da tela de toque do LCD Alerta de mensagem de serviço 19 Linha de caminho de menus 19 redução 26 repetir impressão 58 resolução 35, 47 Revendedores autorizados de suprimentos Lexmark 97 S V segurança Autenticação 802.1x 115 Configuração de impressão confidencial 115 definição Senha avançada 112 uso do Servidor da Web incorporado 112 suporte IPSec 114 SNMP (Simple Network Management Protocol) 113 uso do Servidor da Web incorporado seguro 113 seleção de bandeja 25 seleção de bandeja para cópia 25 seleção de mídia 25 senha definição da Senha para impressão de fax 112 Senha para impressão de fax 112 Senha avançada, definição 112 Senha avançada, proteção de menu 110 Servidor da Web incorporado definição da segurança 112 uso, seguro 113 SNMP (Simple Network Management Protocol), segurança 113 SNMPv1, desativação 113 SNMPv2, desativação 113 solução de problemas configurações substituições de aplicativos 8 suprimentos reciclagem 99 verificar impressão 58 132